คู่มือผู้ใช้ iMyFone DreamVid
iMyFone DreamVid เป็นแอป AI ที่แปลงภาพถ่ายให้กลายเป็นวิดีโอ เพียงแค่คุณอัพโหลดภาพถ่ายของคุณ ระบบ AI จะช่วยสร้างวิดีโอในสไตล์ที่คุณต้องการ เช่น การกอด, จูบ, เปลี่ยนเสื้อผ้า และอื่นๆ เพียงแค่กดปุ่มเดียว ภาพถ่ายของคุณก็จะเคลื่อนไหวได้อย่างง่ายดาย
ส่วนที่ 1: การลงทะเบียนและเข้าสู่ระบบบัญชี
ขั้นตอนที่ 1 ดาวน์โหลดและเปิดใช้งาน iMyFone DreamVid
คลิกปุ่มด้านล่างเพื่อติดตั้ง DreamVid บนอุปกรณ์ iOS หรือ Android หลังจากติดตั้งเสร็จแล้ว ให้เปิดแอปขึ้นมา
ขั้นตอนที่ 2 ลงทะเบียนหรือเข้าสู่ระบบบัญชี
ทำตามขั้นตอนด้านล่างขึ้นอยู่กับสถานะการซื้อและการลงทะเบียนบัญชีของคุณ
สถานการณ์ ①:หากคุณเป็นผู้ใช้ใหม่ของ iMyFone และได้ทำการซื้อสิทธิ์จากเว็บไซต์แล้ว: บัญชีของคุณจะได้รับการลงทะเบียนโดยอัตโนมัติด้วยอีเมลที่ใช้ในการซื้อสิทธิ์ ดังนั้นเพียงแค่กรอกอีเมลและรหัสผ่านที่ใช้ในขั้นตอนการซื้อ และคลิกที่ "เข้าสู่ระบบ"
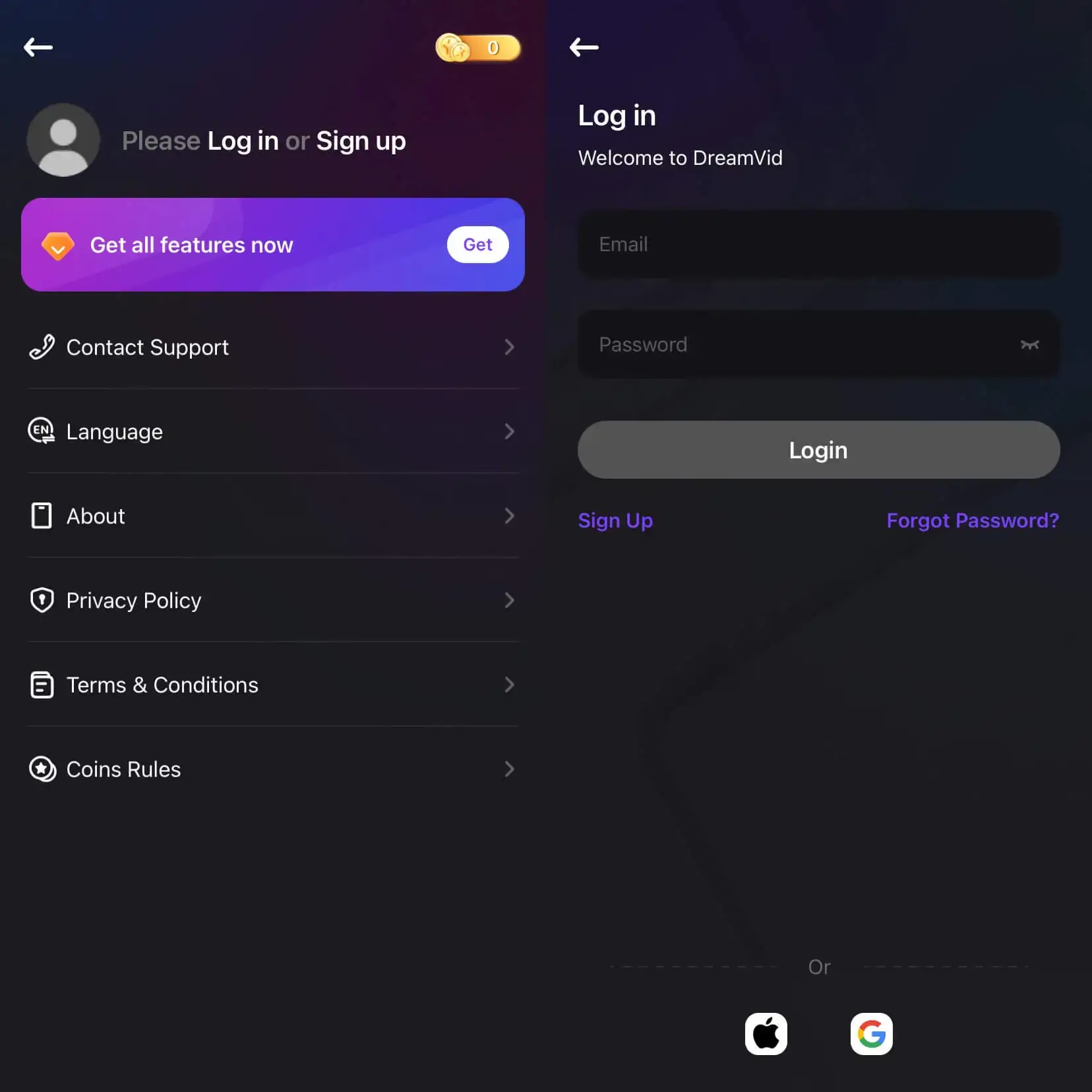
สถานการณ์ ②:หากคุณยังไม่ได้ลงทะเบียนบัญชีและต้องการซื้อสิทธิ์ภายในแอป: ไปที่หน้าหลักของแอป แล้วคลิกที่ไอคอน "ตัวละคร" มุมขวาบน จากนั้นเลือก "ลงทะเบียน" กรอกอีเมลและรหัสผ่านเพื่อสร้างบัญชีและทำการซื้อสิทธิ์ที่ต้องการ
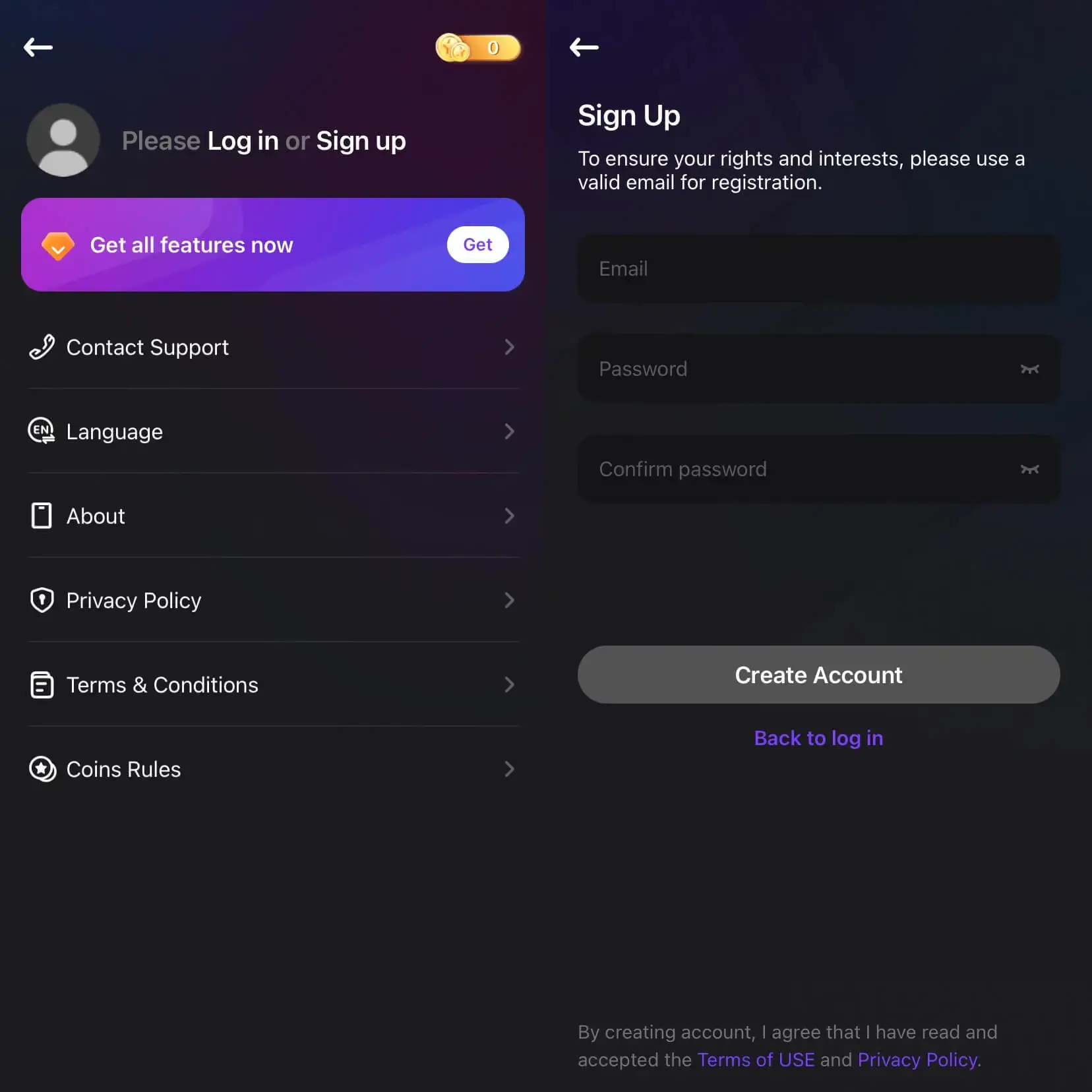
ขั้นตอนที่ 3 ลงทะเบียนบัญชี
หลังจากเข้าสู่ระบบบัญชี iMyFone แล้ว คุณสามารถดูจำนวนเหรียญที่คุณสามารถใช้ได้ ระยะเวลาในการใช้สิทธิ์ และสามารถคลิกที่ไอคอน "เหรียญ" เพื่อเติมเหรียญเพิ่มเติมได้
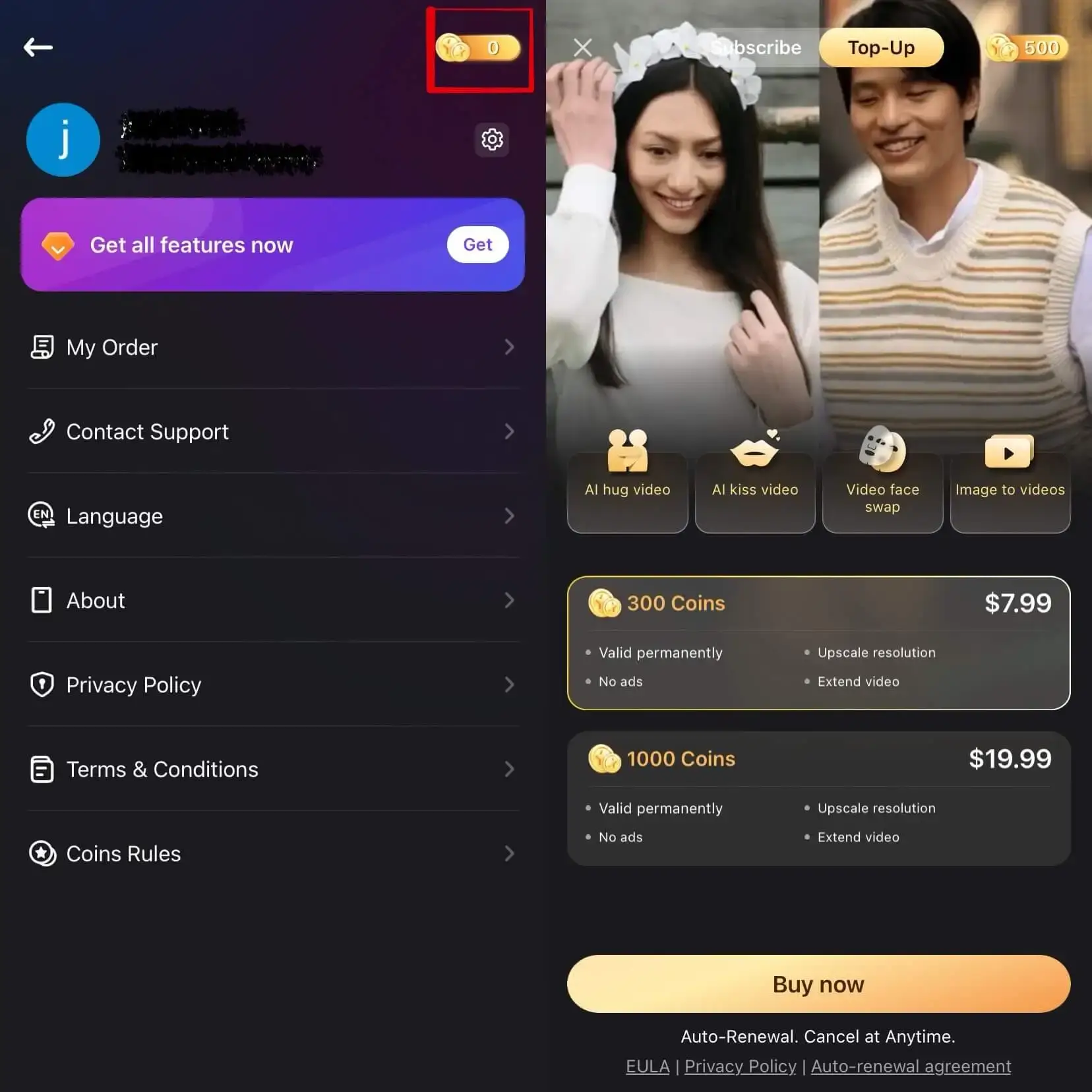
ส่วนที่ 2: การสร้างวิดีโอจากภาพด้วย AI
คุณสามารถอัพโหลดภาพใดก็ได้ รวมถึงภาพถ่ายเก่า ใช้เทมเพลต หรือพิมพ์คำอธิบายเพื่อให้ AI เปลี่ยนภาพเป็นวิดีโอ
ขั้นตอนที่ 1 เลือก "สร้างวิดีโอจากภาพ" และอัพโหลดภาพ
ในหน้าแรกของ DreamVid เลื่อนลงมาหาฟังก์ชัน "สร้างวิดีโอจากภาพ" แล้วคลิกที่ "เปลี่ยนภาพเป็นวิดีโอ"
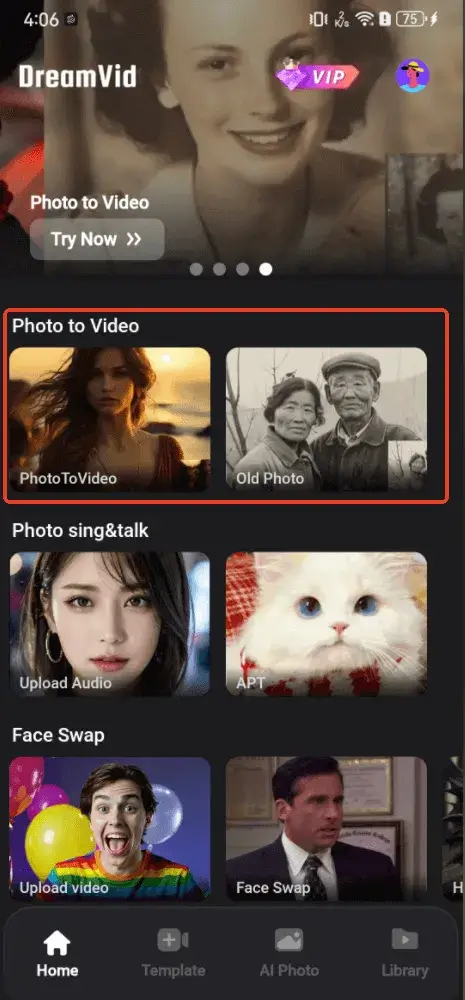
เมื่อเข้าสู่ฟังก์ชันนี้แล้ว ให้คลิกที่ปุ่ม "+" ตรงกลางเพื่ออัพโหลดภาพ
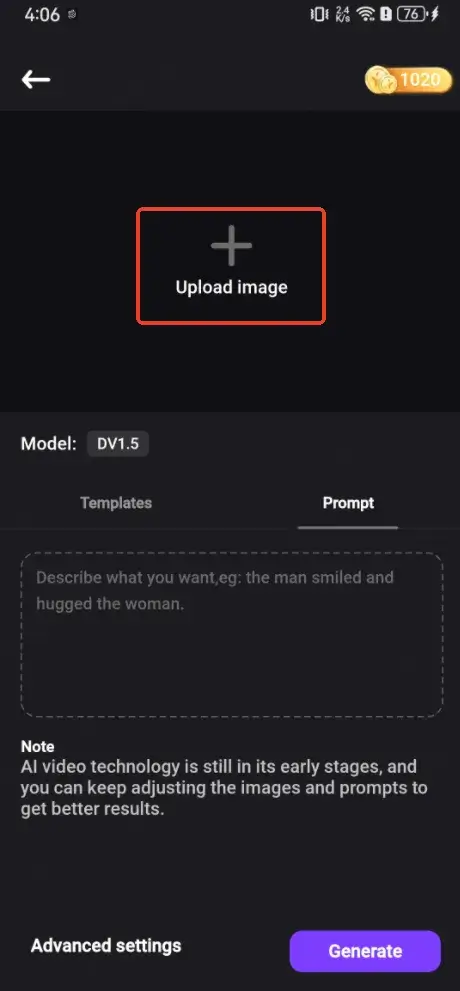
ขั้นตอนที่ 2 เลือกเทมเพลตหรือพิมพ์คำอธิบาย
เลือกเทมเพลตวิดีโอที่ต้องการสร้าง หรือพิมพ์คำอธิบายเนื้อหาที่ต้องการเปลี่ยนเป็นวิดีโอ แล้วคลิกที่ "สร้าง"
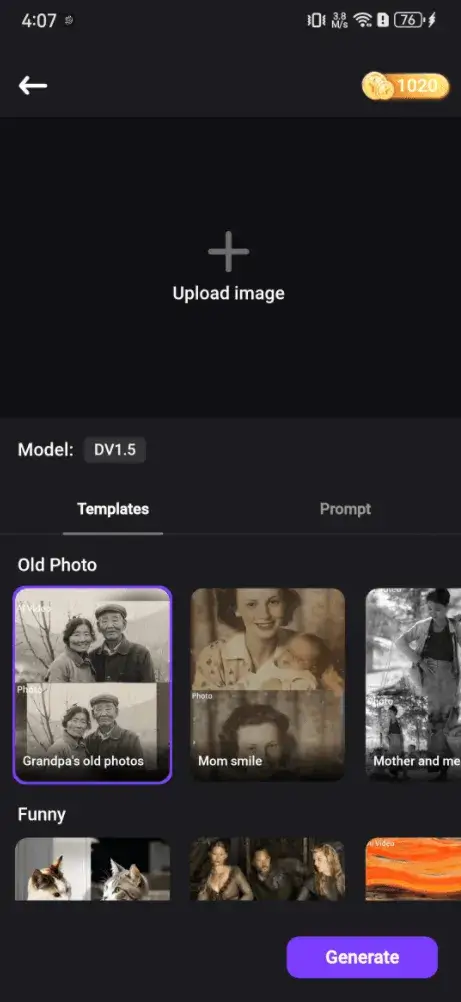
ขั้นตอนที่ 3 ตั้งค่าการสร้างวิดีโอขั้นสูง
คุณยังสามารถคลิกที่ "การตั้งค่าขั้นสูง" เพื่อปรับการเคลื่อนไหวของกล้อง ความแรงของการเคลื่อนไหว และอื่นๆ เพื่อให้วิดีโอดูสมจริงยิ่งขึ้น
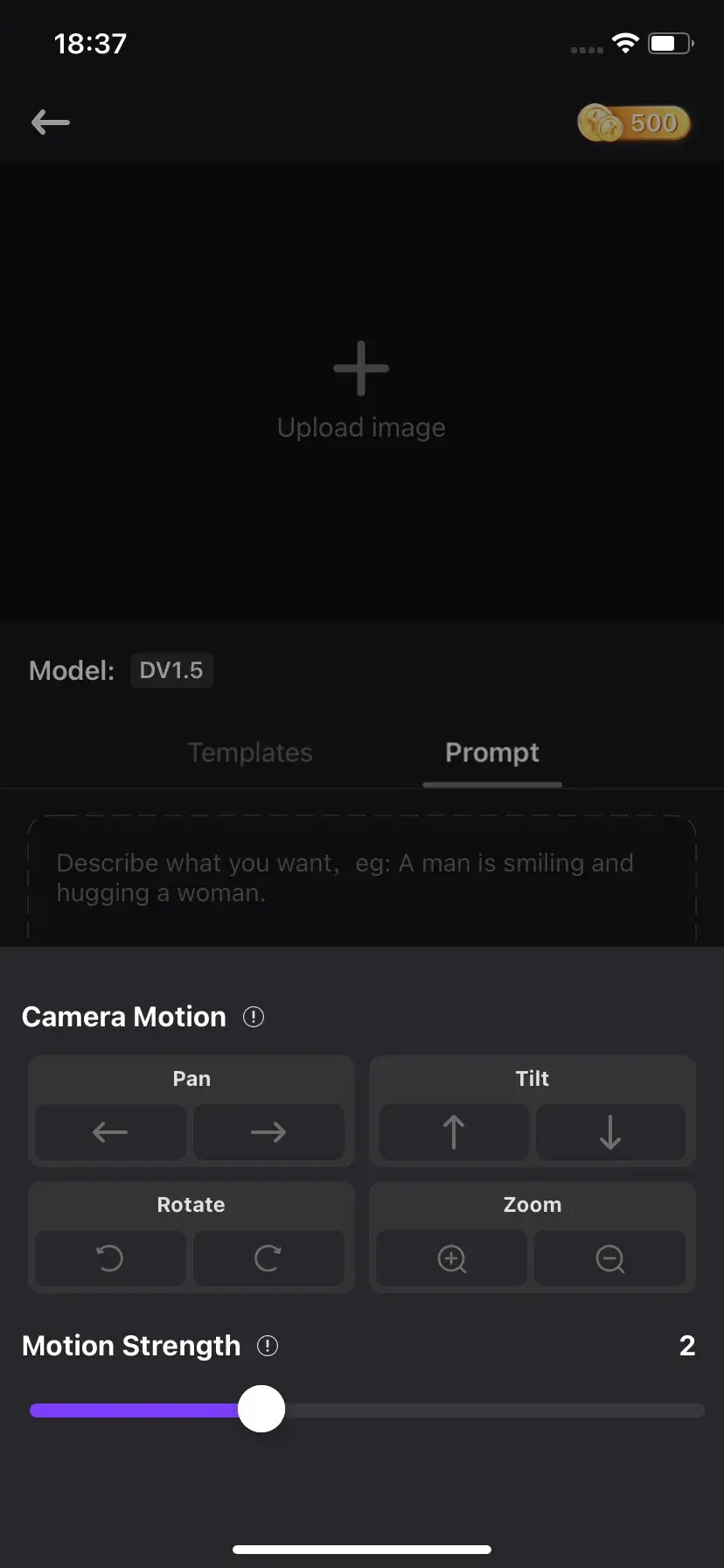
ขั้นตอนที่ 4 บันทึกวิดีโอ
DreamVid จะบันทึกวิดีโอที่สร้างไว้โดยอัตโนมัติใน "คลังวิดีโอ" คุณสามารถตรวจสอบความคืบหน้าของการสร้างวิดีโอได้ที่นี่ เมื่อลงรูปเป็นวิดีโอเสร็จสมบูรณ์แล้ว คุณสามารถเลือกดาวน์โหลดเป็นไฟล์ .mp4 หรือ .gif ไปยังมือถือ หรือแชร์หรือขยายเนื้อหาของวิดีโอ
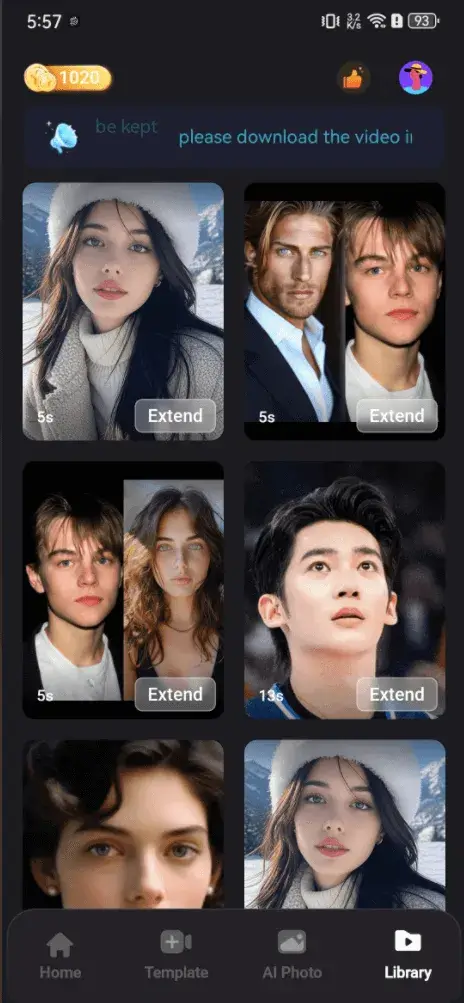
ส่วนที่ 3: วิดีโอ AI โอบกอด / จูบ / การต่อสู้
เพียงแค่คุณอัพโหลดภาพของสองบุคคล DreamVid ก็สามารถสร้างวิดีโอ AI ที่โอบกอด จูบ หรือการต่อสู้ได้
ขั้นตอนที่ 1 เลือก "วิดีโอ AI" และฉาก
ในหน้าแรกของ DreamVid เลือกฟังก์ชัน "วิดีโอ AI" และเลือกวิดีโอโอบกอด, จูบ หรือการต่อสู้
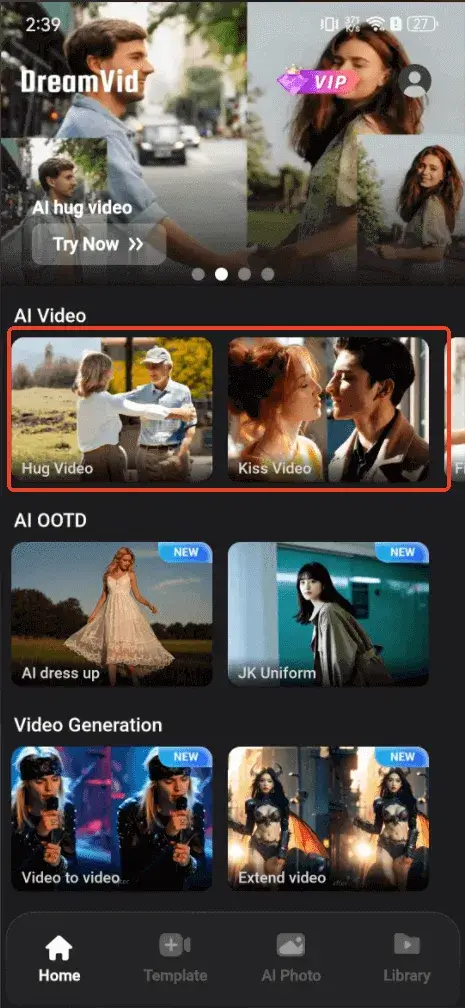
ขั้นตอนที่ 2 อัพโหลดภาพ
อัพโหลดภาพของบุคคลหนึ่งหรือสองคน เลือกใช้คำอธิบายที่กำหนดไว้ล่วงหน้าหรือพิมพ์คำอธิบายที่ต้องการให้สร้างวิดีโอแล้วคลิก "สร้าง"
หมายเหตุ: สำหรับวิดีโอจูบ AI จะมีสองรูปแบบให้เลือก ได้แก่ DV 1.5 สำหรับการจูบ และ DV 2.0 สำหรับการจูบแบบฝรั่งเศส
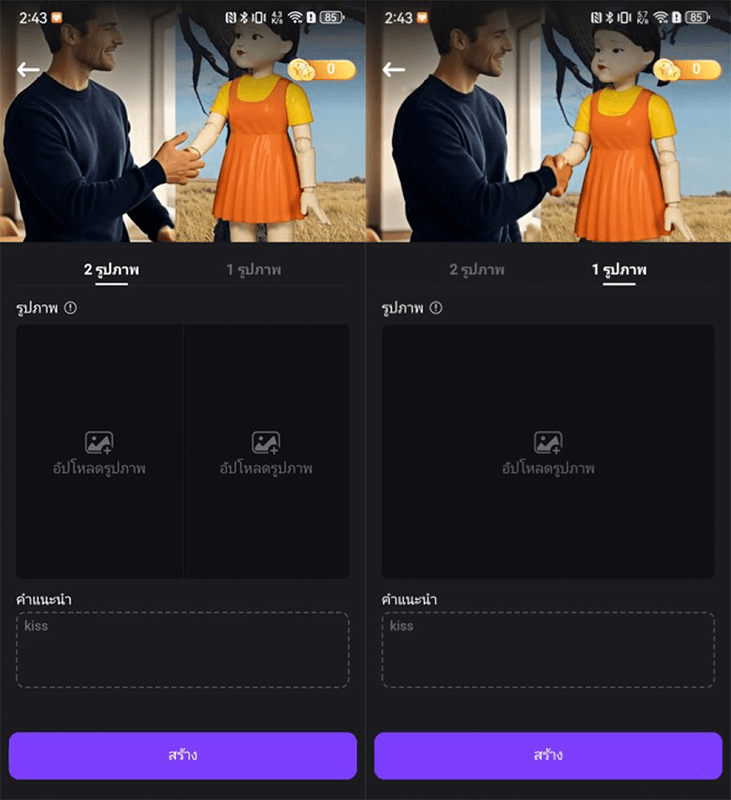
ขั้นตอนที่ 3 การประมวลผลวิดีโอ AI
ตอนนี้วิดีโอจะเข้าสู่คลังวิดีโอ รอให้การสร้างเสร็จสมบูรณ์ หลังจากนั้นคุณสามารถเลือกขยายเนื้อหาของวิดีโอ หรือดาวน์โหลดหรือแชร์ให้เพื่อนของคุณ

ส่วนที่ 4: การเปลี่ยนเสื้อผ้าด้วย AI
คุณสามารถอัพโหลดภาพหนึ่งภาพ เลือกสไตล์การแต่งตัวที่ชอบ แล้วเปลี่ยนเสื้อผ้าในภาพได้ ลองสวมใส่เสื้อผ้าหลายๆ แบบ
ขั้นตอนที่ 1 เลือก "เปลี่ยนเสื้อผ้าด้วย AI" และ OOTD
ในหน้าแรกของ DreamVid เลือกฟังก์ชัน "เปลี่ยนเสื้อผ้าด้วย AI" จากนั้นคลิก "อัพโหลดภาพ" และเลือก OOTD ที่คุณต้องการ
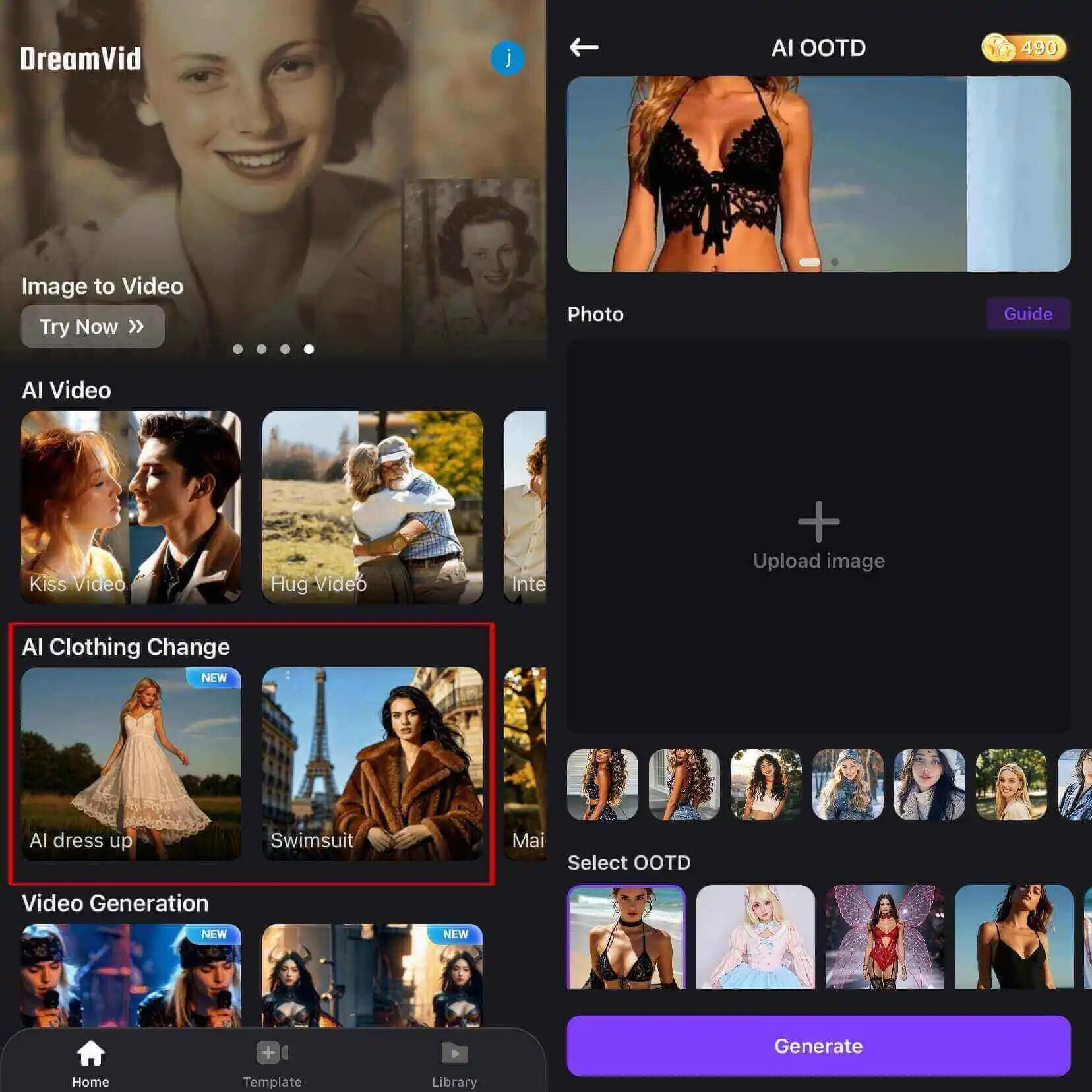
ขั้นตอนที่ 2 สร้างวิดีโอเปลี่ยนเสื้อผ้า
คลิกที่ปุ่ม "สร้าง" รอให้ AI สร้างวิดีโอการเปลี่ยนเสื้อผ้าเสร็จแล้ว คุณสามารถเลือกดาวน์โหลดหรือแชร์เนื้อหาของวิดีโอได้
ส่วนที่ 5: การเปลี่ยนหน้าในวิดีโอด้วย AI
อัพโหลดวิดีโอและภาพถ่ายหนึ่งภาพให้ AI ช่วยเปลี่ยนตัวละครในวิดีโอเป็นคนที่คุณต้องการ ทำให้การเปลี่ยนหน้าในวิดีโอด้วย AI เป็นเรื่องง่าย
ขั้นตอนที่ 1 อัพโหลดวิดีโอ
ในหน้าแรกของ DreamVid เลือกฟังก์ชัน "เปลี่ยนหน้าในวิดีโอ" แล้วคลิก "อัพโหลดวิดีโอ" และรอให้วิดีโอถูกนำเข้า
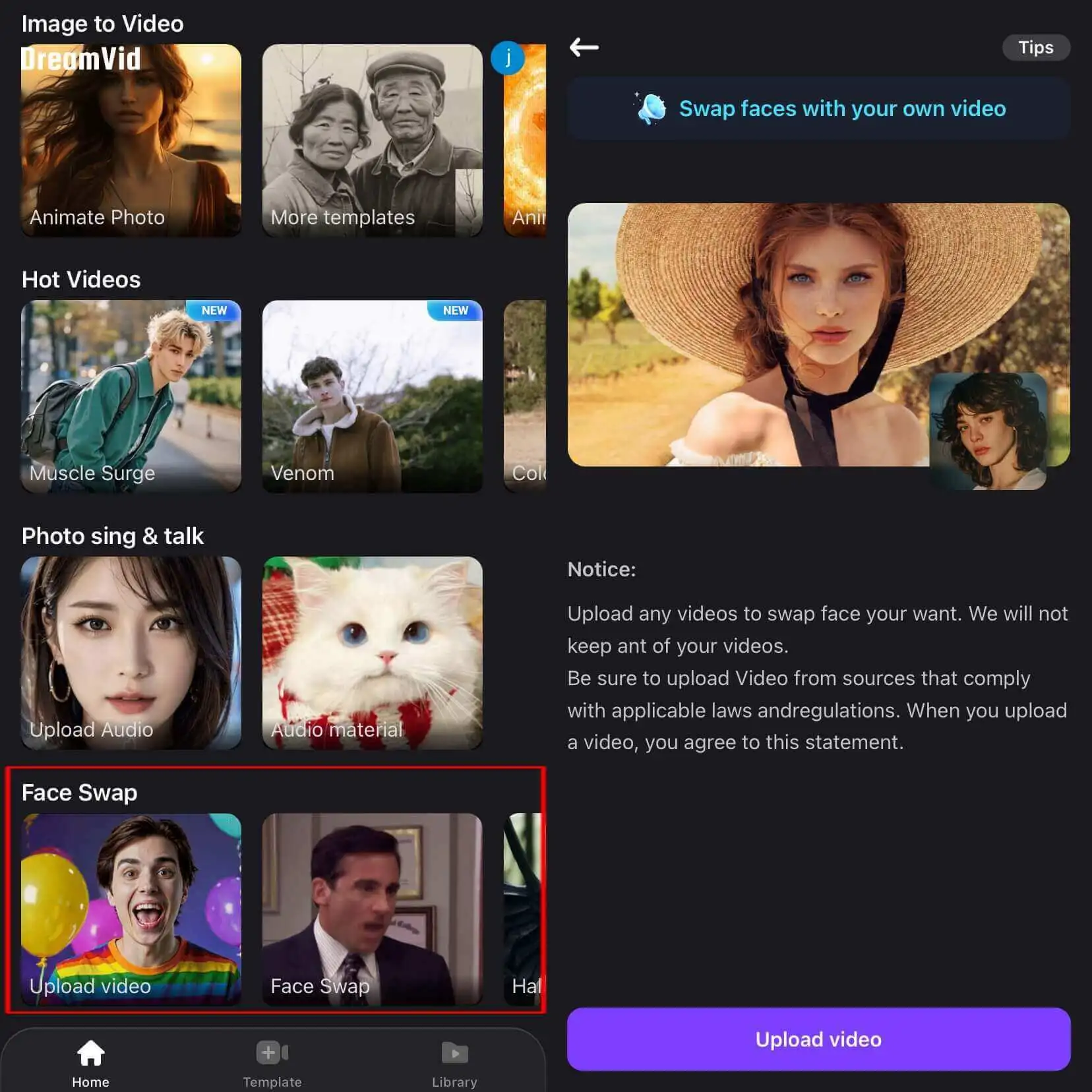
ขั้นตอนที่ 2 อัพโหลดภาพถ่ายที่ต้องการเปลี่ยนหน้า
เพิ่มภาพถ่ายของบุคคลที่คุณต้องการแทนที่ สำหรับผลลัพธ์ที่ดีที่สุด ควรอัพโหลดภาพของใบหน้าที่ชัดเจนและมองตรง คุณสามารถคลิกที่ "สร้าง" ได้เลย
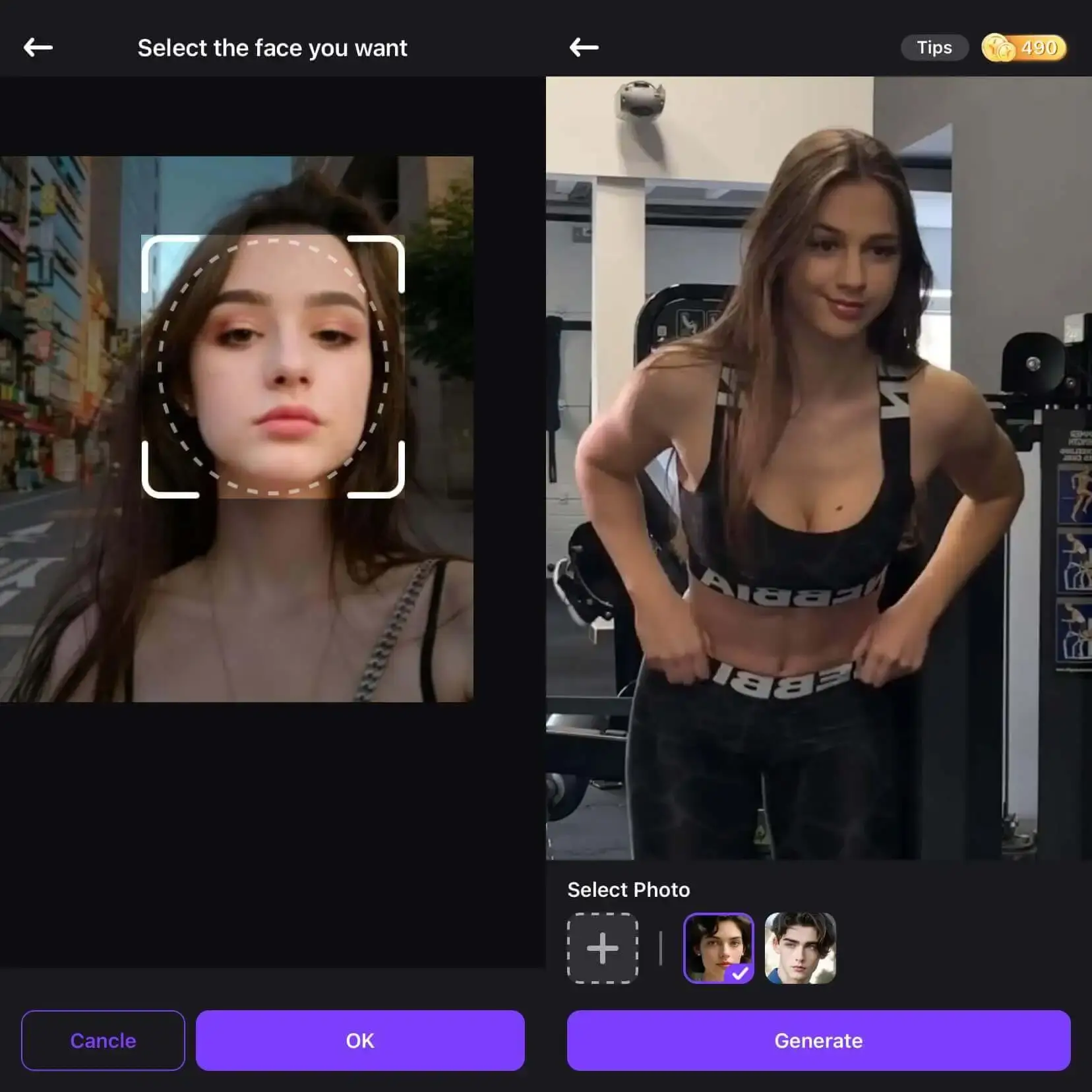
ขั้นตอนที่ 3 การสร้างวิดีโอเปลี่ยนหน้า
รอให้ซอฟต์แวร์สร้างวิดีโอการเปลี่ยนหน้าเสร็จสิ้น จากนั้นคุณสามารถไปที่คลังวิดีโอเพื่อขยาย, แชร์ หรือดาวน์โหลดวิดีโอนี้ได้
ส่วนที่ 6: การทำให้ภาพร้องเพลง/พูดได้ด้วย AI
อยากให้ภาพร้องเพลงหรือพูดได้ไหม? ไม่มีปัญหา! ใน DreamVid คุณสามารถเพิ่มภาพและไฟล์เสียงให้ AI ทำการลิปซิงค์ ให้ภาพกลายเป็นวิดีโอที่มีเสียงได้อย่างง่ายดาย
ขั้นตอนที่ 1 อัพโหลดภาพและไฟล์เสียง
เปิดหน้าแรกของแอปแล้วเลือกฟังก์ชัน "ภาพร้องเพลง & พูด" จากนั้นคลิก "อัพโหลดภาพ" และเพิ่มไฟล์เสียง คุณสามารถเลือกบันทึกเสียง, ดึงเสียงจาก MP4 หรืออัพโหลดไฟล์เสียงได้
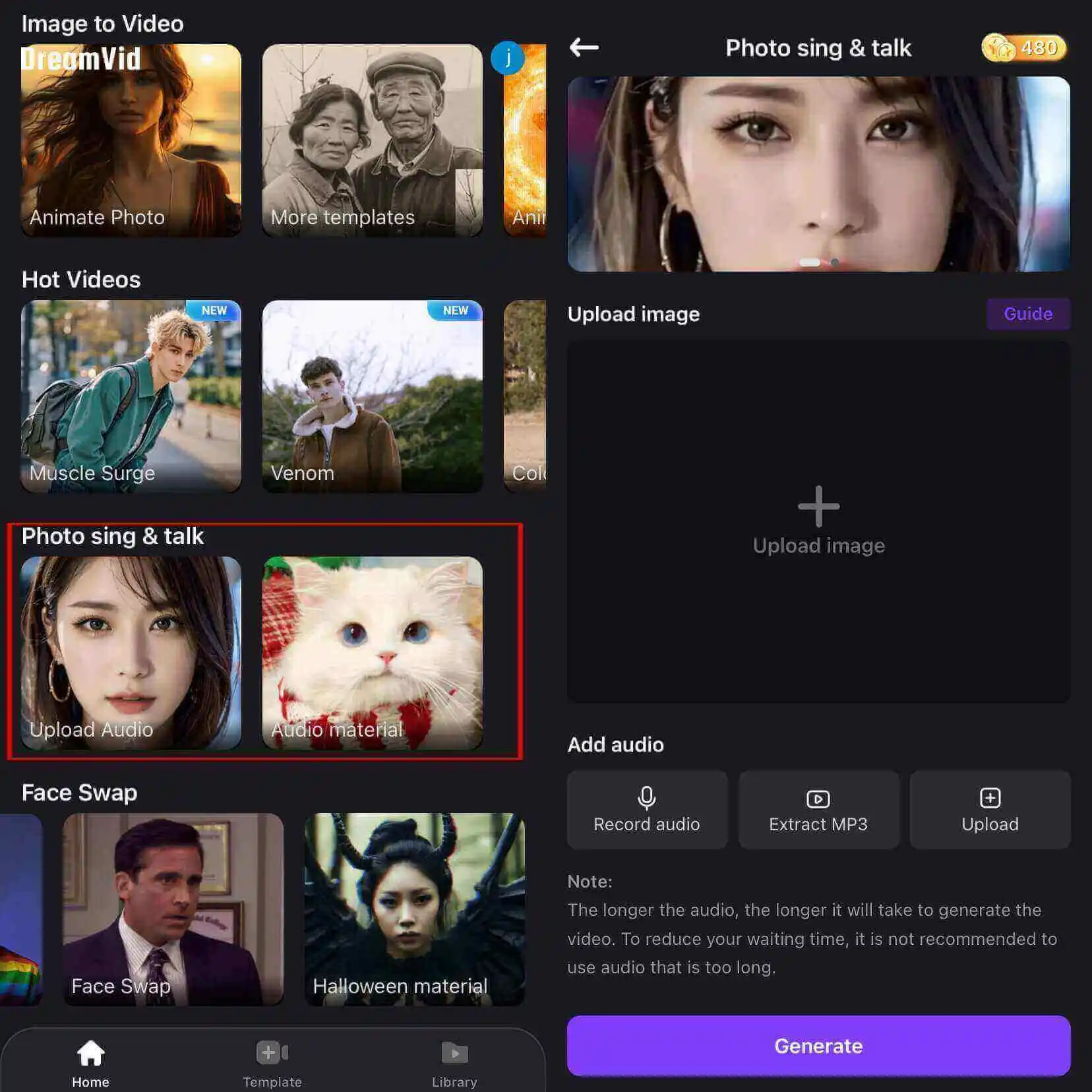
ฟังก์ชัน "ภาพร้องเพลง & พูด" ในหน้าแรกยังมีแหล่งเสียงต่างๆ ให้เลือก คุณสามารถเลือกเสียงที่ชอบแล้วอัพโหลดภาพได้
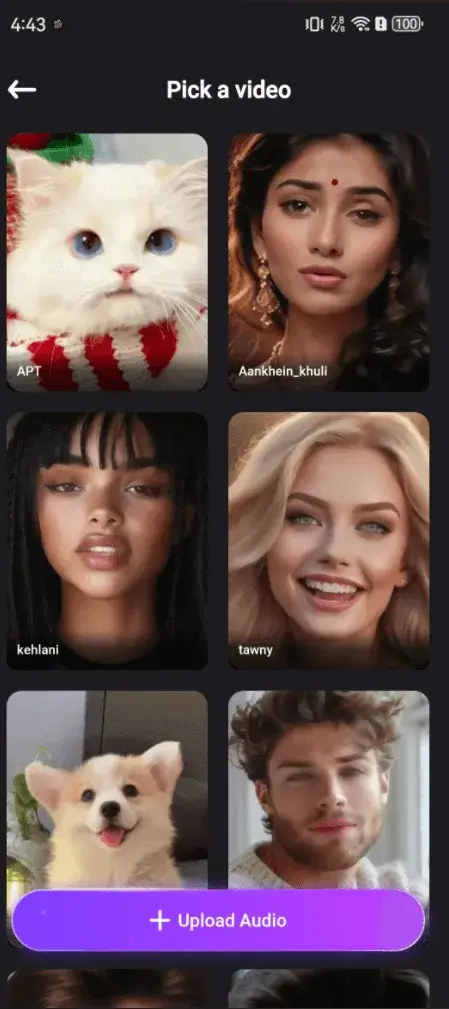
ขั้นตอนที่ 2 สร้างวิดีโอ
คลิกที่ปุ่ม "สร้าง" เวลาที่ใช้ในการสร้างจะขึ้นอยู่กับขนาดและความยาวของไฟล์เสียง คุณสามารถตรวจสอบความคืบหน้าในคลังวิดีโอ เมื่อสร้างวิดีโอเสร็จแล้ว คุณสามารถดาวน์โหลด, ขยาย หรือแชร์เนื้อหาของวิดีโอได้

