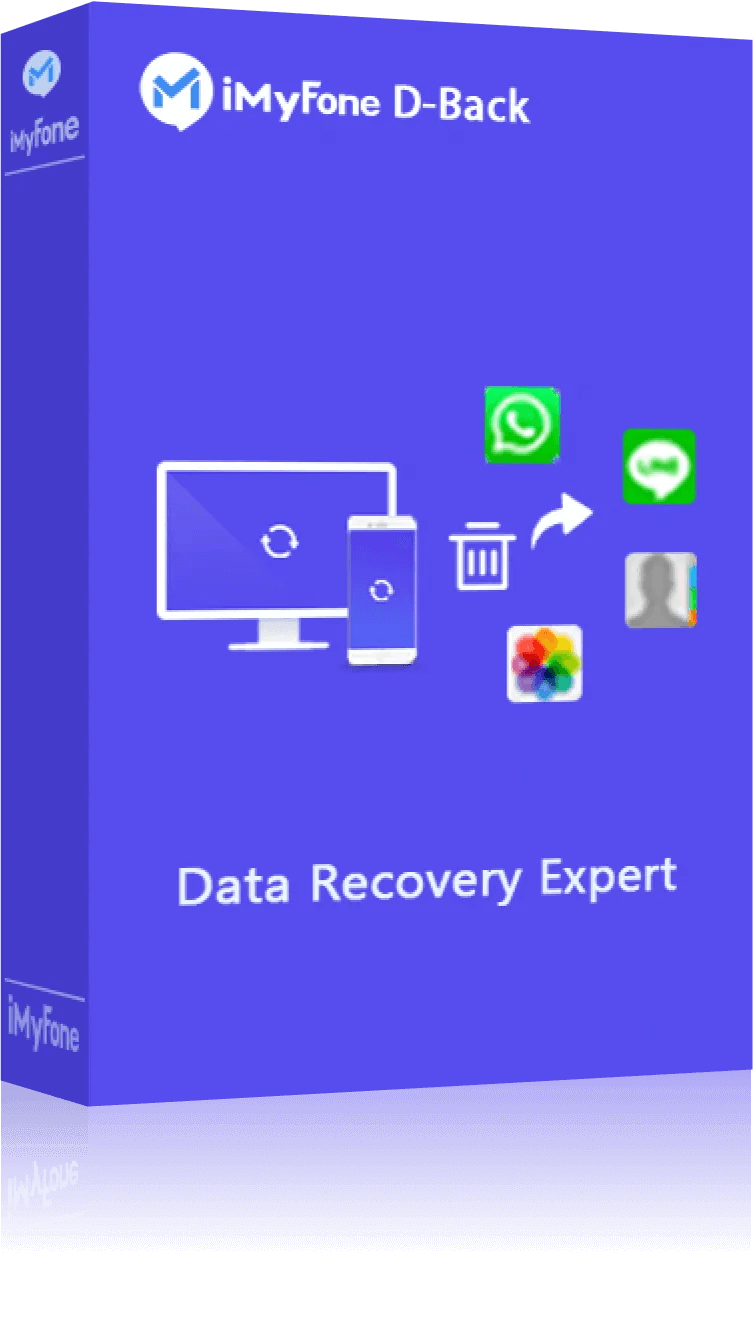หน้าจอเสีย โทรศัพท์เปิดไม่ติดฉันจะดึงไฟล์ รูปภาพสำคัญภายในได้อย่างไร?! !
ปัญหาโทรศัพท์เปิดไม่ติด สามารถสร้างความกังวลให้กับใครหลาย ๆ คนแน่นอนว่า เพราะภายในโทรศัพท์มีข้อความที่สำคัญอยู่มากมาย ไม่ว่าจะรูปภาพ ข้อความ รายชื่อผู้ติดต่อ และอื่น ๆ ซึ่งการดึงข้อมูลจากโทรศัพท์ที่เปิดไม่ติด อาจฟังแล้วดูเป็นไปไม่ได้
แต่ในบทความนี้ เราจะมาเผยวิธีดึงข้อมูลจากโทรศัพท์ที่เปิดไม่ติด หรือวิธีดึงข้อมูลจากโทรศัพท์หน้าจอเสีย เพื่อให้คุณได้ข้อมูลที่สำคัญกลับมาเช่นเดิม ซึ่งจะมีวิธีอะไรกันบ้าง เราไปติดตามพร้อม ๆ กันเลย

ส่วนที่ 1: วิธีที่ดึงข้อมูลจากโทรศัพท์ที่เปิดไม่ติด iPhone
หลายคนสงสัยว่าโทรศัพท์พังดึงข้อมูลได้ไหม คำตอบคือ "มีโอกาสดึงได้" ขึ้นอยู่กับความเสียหายของเครื่อง หากหน้าจอแตกแต่ระบบยังทำงานอยู่ อาจใช้สาย USB เชื่อมต่อกับคอมพิวเตอร์หรือใช้โปรแกรมช่วยกู้ข้อมูลได้ แต่ถ้าเครื่องเสียหายหนัก เปิดไม่ติดเลย อาจต้องพึ่งผู้เชี่ยวชาญหรือศูนย์บริการที่มีอุปกรณ์เฉพาะทาง ทั้งนี้ แนะนำให้สำรองข้อมูลไว้เป็นประจำ เพื่อลดความเสี่ยงในการสูญเสียข้อมูลสำคัญในกรณีที่โทรศัพท์พัง
ส่วนที่ 2: วิธีที่ดึงข้อมูลจากโทรศัพท์ที่เปิดไม่ติด iPhone
ในส่วนนี้ เป็นการดึงข้อมูลจากโทรศัพท์ที่เปิดไม่ติดใน iPhone ซึ่งมีวิธีการที่สามารถทำง่าย ๆ ด้วยตนเอง และใช้เครื่องมือระดับมืออาชีพ เพื่อกู้คืนข้อมูลจาก iPhone ได้อย่างมีประสิทธิภาพ
1 กู้คืนข้อมูลโดยตรงจาก iPhone ที่เปิดไม่ติด
การกู้คืนข้อมูลจากโทรศัพท์ที่เสียหายหรือเปิดไม่ติด อาจดูเป็นไปไม่ได้ แต่ถ้าคุณใช้เครื่องมืออย่าง iMyFone D-Back รับประกันได้เลยว่า คุณจะสามารถดึงข้อมูลจากโทรศัพท์ที่เปิดไม่ติด หรือดึงข้อมูลจากโทรศัพท์หน้าจอเสียได้อย่างง่ายดาย และรวดเร็ว ซึ่งเป็นการกู้คืนข้อมูลจากอุปกรณ์ได้โดยตรง ไม่ต้องเสียเวลาเดินทางไปหาร้านช่างซ่อมมือถือ คุณก็ดึงข้อมูลได้อย่างกับมืออาชีพเลยทีเดียว
แนะนำฟังก์ชันหลัก D-Back:
- รองรับการกู้คืนข้อมูลจากอุปกรณ์ iPhone ได้โดยตรง แม้ว่าเครื่อง iPhone จะเปิดไม่ติด หน้าจอดำหรือหน้าจอเสียหายก็ตาม
- เพียง 3 ขั้นตอน ก็ดึงข้อมูลจากโทรศัพท์เปิดไม่ติดได้อย่างง่ายดายและรวดเร็ว
- เป็นโปรแกรมดึงข้อมูลจากโทรศัพท์หน้าจอเสียที่ได้รับการรับรองมากมาย
- รองรับการกู้คืนข้อมูลความผิดพลาดของ iPhone ที่หลากหลาย รวมถึงข้อมูลมากกว่า 20 ประเภท เช่น รูปภาพ วิดีโอ อีเมล บันทึกช่วยจำ รายชื่อติดต่อ และข้อมูลแอปของบุคคลที่สามอื่น ๆ
วิธีดึงข้อมูลจากโทรศัพท์ที่เปิดไม่ติด iPhone โดยใช้ D-Back
ขั้นตอนที่ 1: โหลดและติดตั้ง D-Back ลงบนคอมพิวเตอร์ และกดเลือก “กู้คืนจากอุปกรณ์ iOS” > “กู้คืนจากอุปกรณ์” จากนั้นเชื่อมต่อ iPhone เข้ากับคอมพิวเตอร์
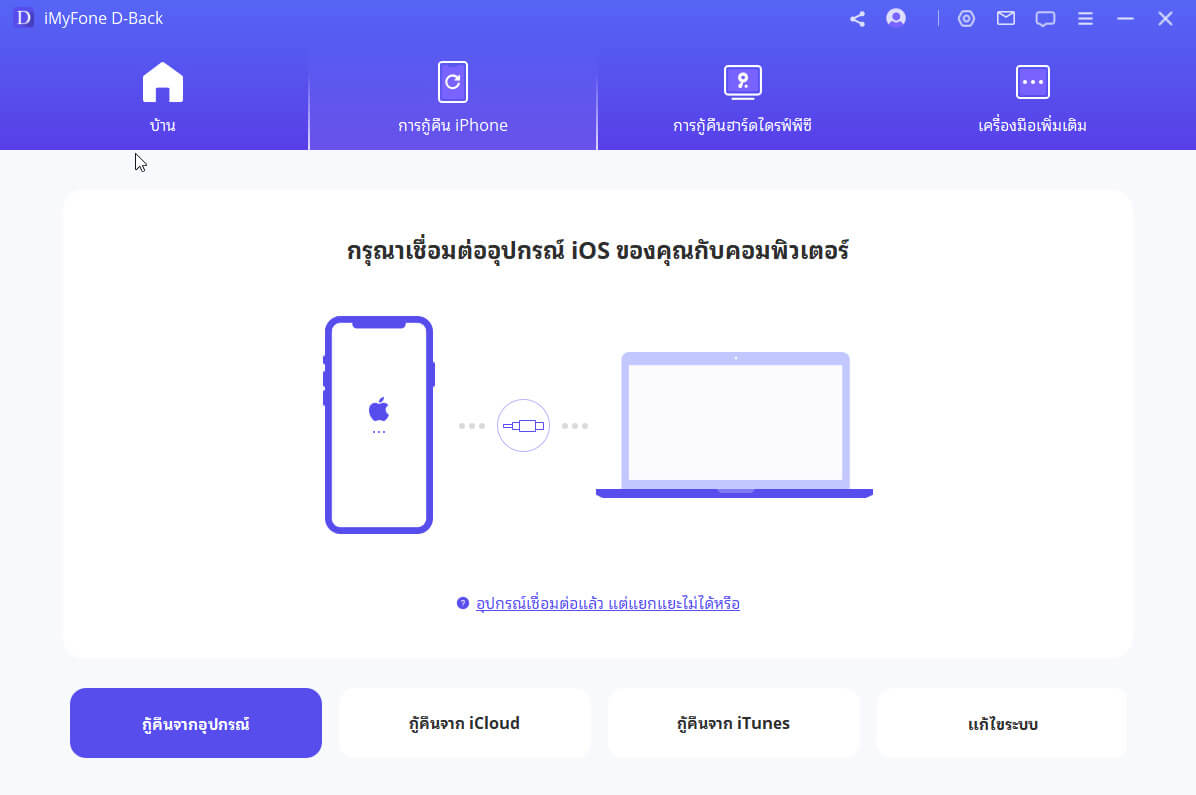
ขั้นตอนที่ 2: เลือกประเภทไฟล์ที่ต้องการกู้คืนข้อมูลหรือดึงข้อมูล จากนั้นกด “สแกน” เครื่องมือจะทำการสแกนข้อมูล
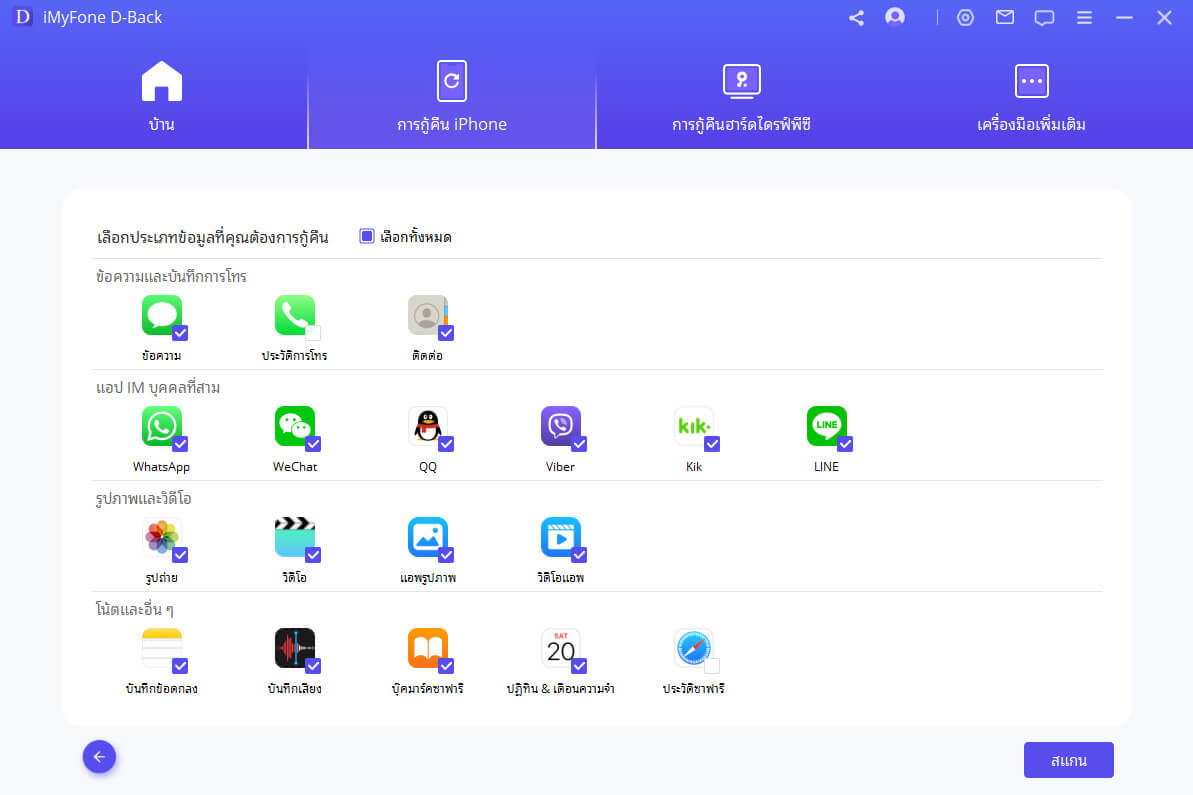
ขั้นตอนที่ 3: หลังจากสแกนเสร็จแล้ว คุณสามารถดูตัวอย่างและตรวจสอบไฟล์ที่ถูกกู้คืนได้ > เลือก “กู้คืนไปยังคอมพิวเตอร์” และใช้เวลารอไม่นาน เป็นอันเสร็จสิ้นสำหรับการดึงข้อมูลโทรศัพท์ที่เปิดไม่ติด
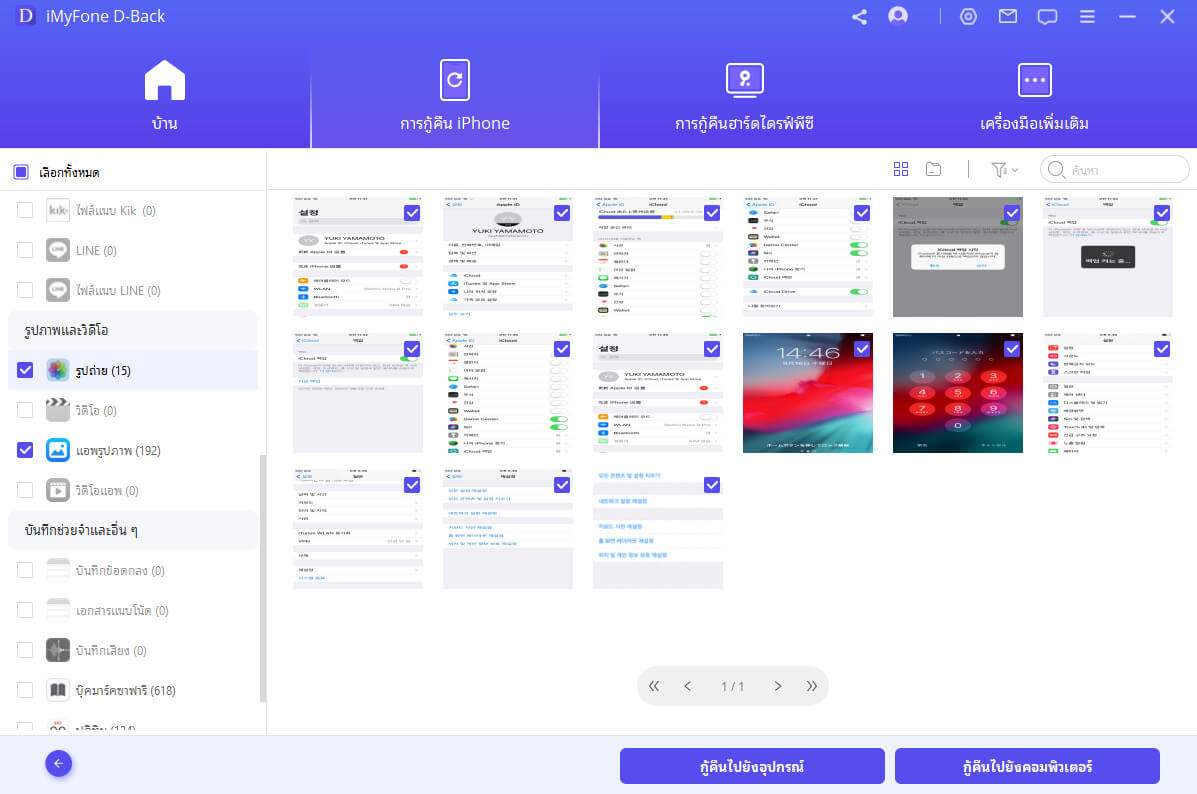
2 ดึงข้อมูลจากโทรศัพท์ที่เปิดไม่ติดจากข้อมูลสำรอง iCloud
หากคุณใช้ iCloud เพื่อสำรองข้อมูลโทรศัพท์ของคุณก่อนที่ iPhone ของคุณจะพัง การใช้การสำรองข้อมูล iCloud อาจมีประสิทธิภาพในการช่วยคุณกู้คืนข้อมูลบน iPhone ที่ไม่สามารถเปิดได้
ด้านล่างนี้เราจะแนะนำสองวิธี: ช่วยเหลือข้อมูลข้อขัดข้องของ iPhone จากเว็บไซต์อย่างเป็นทางการของ iCloud และเครื่องมือเข้าถึงข้อมูลสำรองของ iCloud
ดึงข้อมูลจากเว็บไซต์อย่างเป็นทางการของ iCloud
การดึงข้อมูลจากเว็บไซต์อย่างเป็นทางการของ iCloud เป็นวิธีที่ง่ายและสะดวกสำหรับผู้ที่ต้องการกู้คืนข้อมูลจาก iPhone ที่เปิดไม่ติด โดยมีขั้นตอนดังนี้
ขั้นตอนที่ 1: เปิดเว็บไซต์ iCloud.com บนเว็บเบราว์เซอร์ และเข้าสู่บัญชี iCloud กดคลิกที่ “การตั้งค่าบัญชี”
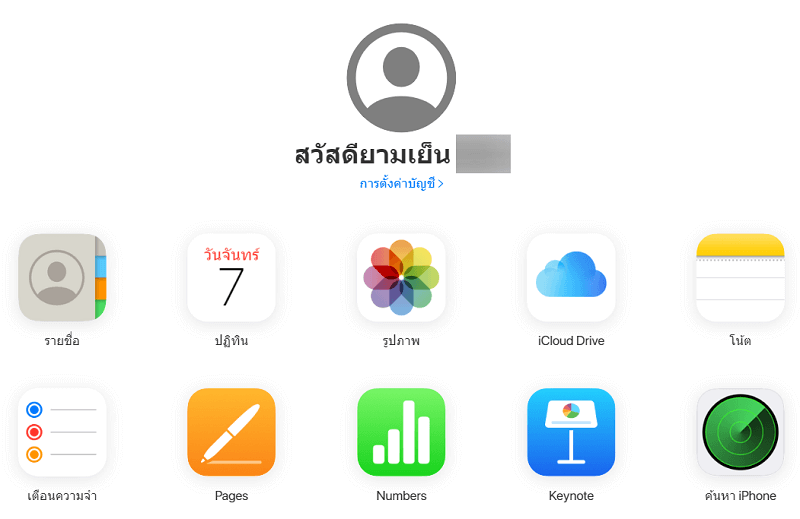
ขั้นตอนที่ 2: ค้นหาคำว่า “ขั้นสูง” > เลือกไฟล์ที่ต้องการกู้คืน เช่น Photos
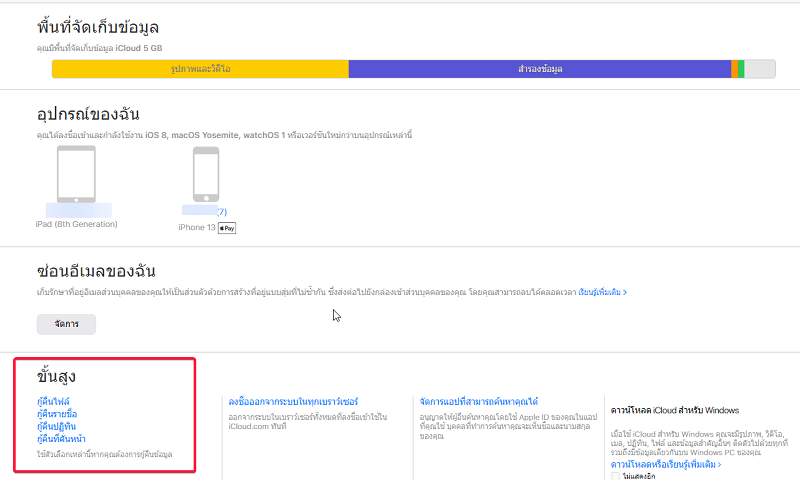
ขั้นตอนที่ 3: หลังจากนั้นตรวจสอบวันที่สำรอง แล้วคลิก “กู้คืน” ใช้เวลารอดาวน์โหลดข้อมูลสำรอง เป็นอันเสร็จสิ้น
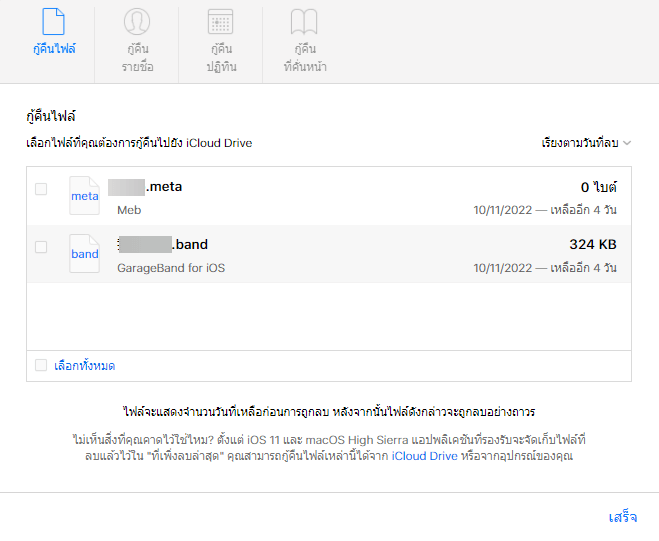
ใช้ iMyFone D-Back ดึงข้อมูลจาก iCloud ใน iPhone ที่เสียหาย
iMyFone D-Back เป็นเครื่องมือที่มีประสิทธิภาพสำหรับการดึงข้อมูลจาก iCloud ใน iPhone ที่เสียหาย. วิธีนี้เหมาะสำหรับผู้ที่ต้องการกู้คืนข้อมูลจาก iPhone ที่เปิดไม่ติดหรือมีปัญหาทางฮาร์ดแวร์
แนะนำฟังก์ชันหลักของ D-Back
ทดลองตอนนี้~
วิธีดึงข้อมูล iCloud ใน iPhone ที่เสียหาย โดยใช้ D-Back
ขั้นตอนที่ 1: โหลดและติดตั้ง “D-Back” จากคอมพิวเตอร์ กดเลือก“กู้คืนจาก iPhone”>“กู้คืนจาก iCloud” > “iCloud”
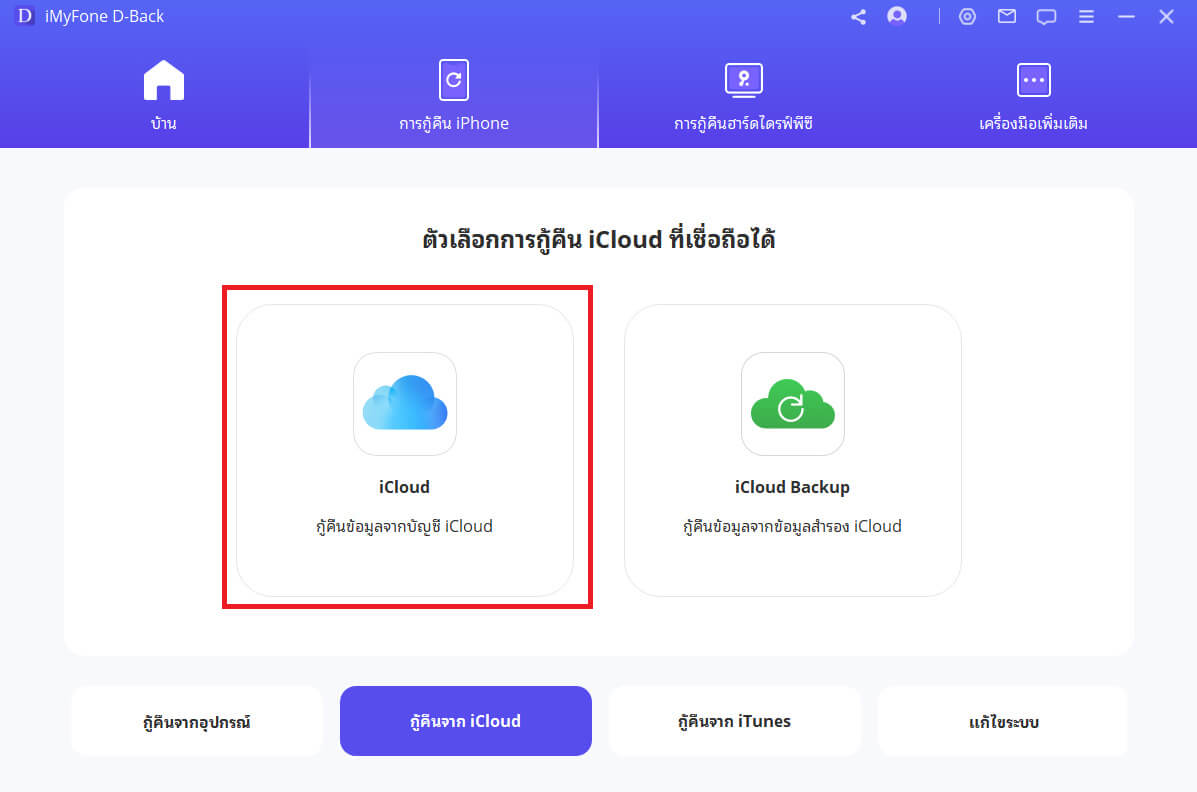
ขั้นตอนที่ 2: ป้อนบัญชี Apple ID เพื่อดำเนินการดึงข้อมูลจาก iCloud
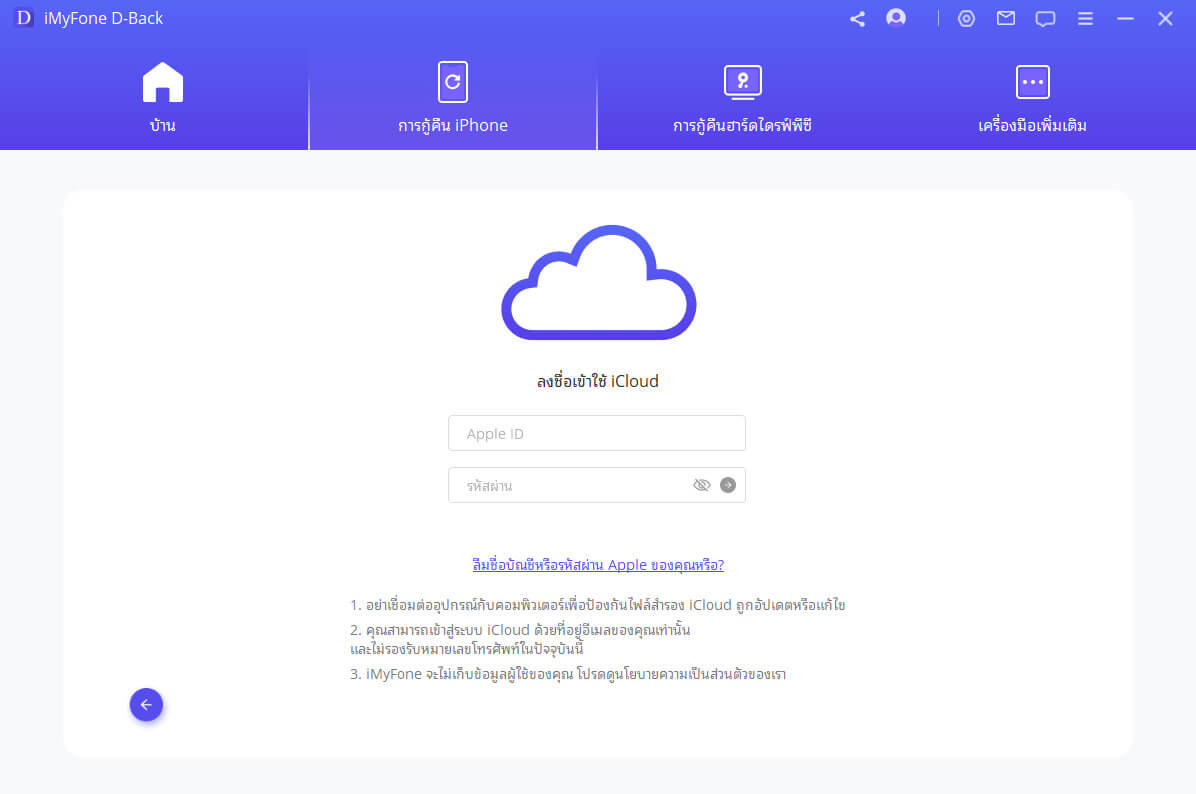
ขั้นตอนที่ 3: เลือกหมวดหมู่ประเภทไฟล์ข้อมูลได้ตามที่ต้องการ จากนั้นกด “สแกน” ที่มุมขวาล่าง
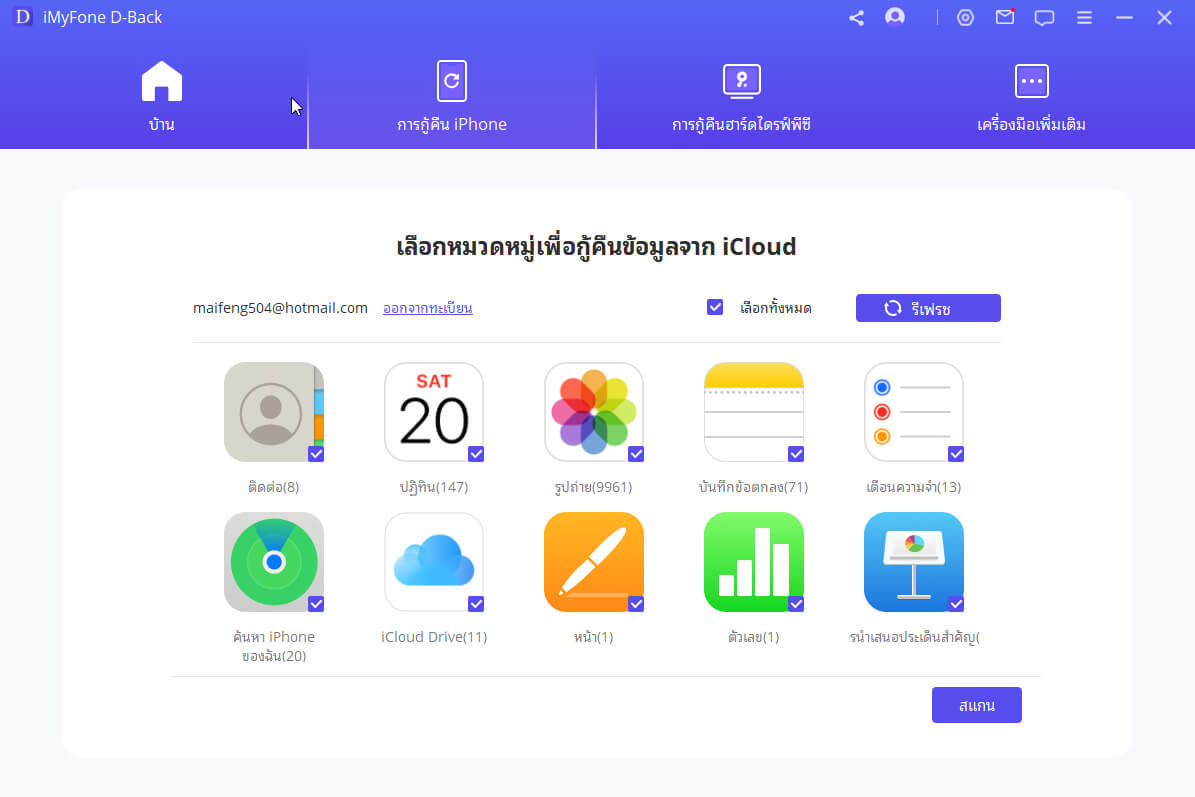
ขั้นตอนที่ 4: ใช้เวลารอให้เครื่องมือสแกน สามารถดูตัวอย่างและเลือกไฟล์ที่คุณต้องการ จากนั้นคลิก “Recover” และเลือกตำแหน่งจัดเก็บข้อมูลไปยังคอมพิวเตอร์ เป็นอันเสร็จสิ้น
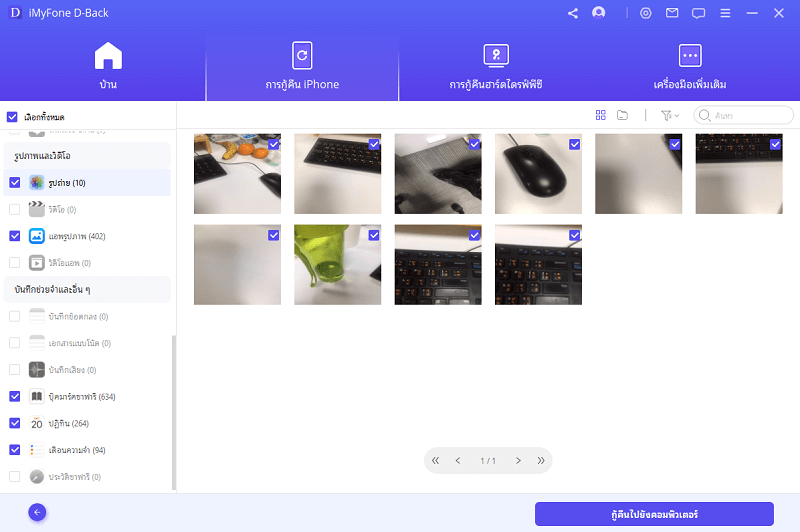
3 กู้คืนข้อมูล iPhone จากการสำรองข้อมูล iTunes
หากคุณต้องการดึงข้อมูลจากโทรศัพท์ที่เปิดไม่ติด iPhone จากข้อมูลสำรองของ iTunes ข้อกำหนดเบื้องต้นสำหรับการเชื่อมต่อโดยตรงกับ iTunes คือ iPhone ที่ไม่สามารถเปิดได้สามารถเชื่อมต่อกับ iTunes และตรวจจับได้สำเร็จ หาก iPhone ไม่ตอบสนองเมื่อเชื่อมต่อกับคอมพิวเตอร์ คุณสามารถใช้เครื่องมือการเข้าถึงข้อมูลสำรองของ iTunes เพื่อกู้คืนข้อมูล iTunes
กู้คืนข้อมูล iPhone จากซอฟต์แวร์ iTunes
ขั้นตอนที่ 2: เปิด “iTunes” บนคอมพิวเตอร์ และเชื่อมต่อ iPhone เข้ากับคอมพิวเตอร์ ในหน้าอุปกรณ์ให้กดคลิก “สรุป”
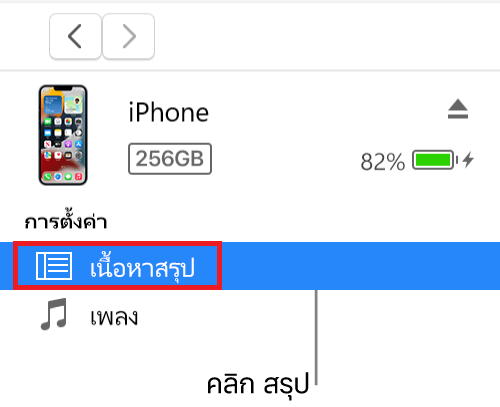
ขั้นตอนที่ 2: กดคลิกที่ “กู้คืนข้อมูลสำรอง” เลือกข้อมูลสำรองที่ต้องการ จากนั้นกดยืนยันและกด “กู้คืน” > ใช้เวลารอจนกว่าดำเนินการจะเสร็จสิ้น
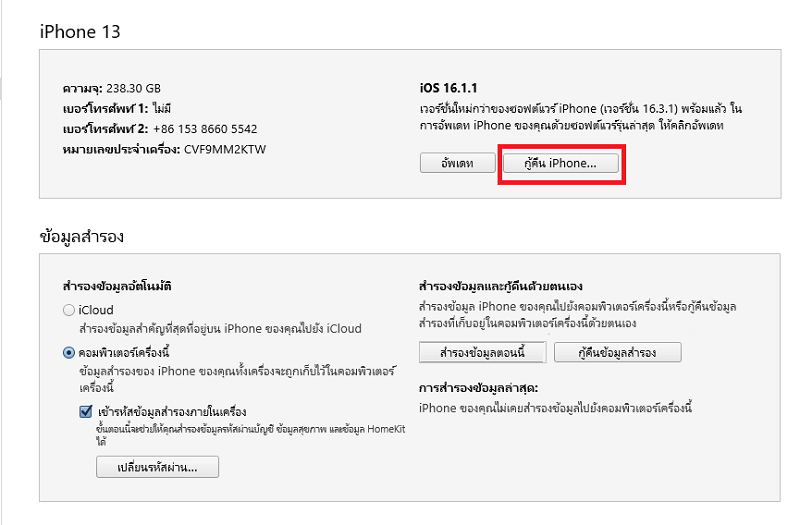
กู้คืนข้อมูลจากโหมดสำรองข้อมูล iTunes โดยใช้ D-Back
การใช้โปรแกรมดึงข้อมูลจากโทรศัพท์หน้าจอเสียหรือเปิดไม่ติดอย่าง iMyFone D-Back ถือเป็นวิธีที่ได้ประสิทธิภาพ อีกทั้งใช้เวลาไม่นาน โดยดึงข้อมูลสำรองจาก iTunes ได้อย่างง่ายดาย มีขั้นตอนดังต่อไปนี้
แนะนำฟังก์ชันหลักของ D-Back:
- สามารถดึงข้อมูลสำรองจาก iTunes ได้โดยตรง และเลือกประเภทไฟล์ข้อมูลได้ตามที่ต้องการร
- ไม่จำเป็นต้องเชื่อมต่อกับ iPhone สามารถสแกนข้อมูล iTunes ได้โดยตรง
- ดูตัวอย่างไฟล์และข้อมูลทั้งหมด ก่อนการกดยืนยันกู้คืนข้อมูล iPhone
- รองรับการใช้งานใน iPhone ทุกรุ่น และ iOS ทุกเวอร์ชัน
โหลดเลยตอนนี้~
วิธีดึงข้อมูลจากโทรศัพท์เปิดไม่ติดจาก iTunes โดยใช้ D-Back
ขั้นตอนที่ 1: โหลดและติดตั้ง D-Back ลงบนคอมพิวเตอร์ > เลือก “กู้คืนข้อมูลจาก iTunes” > เลือกข้อมูลสำรองที่ต้องการกู้คืน แล้วคลิก “ขั้นตอนถัดไป”
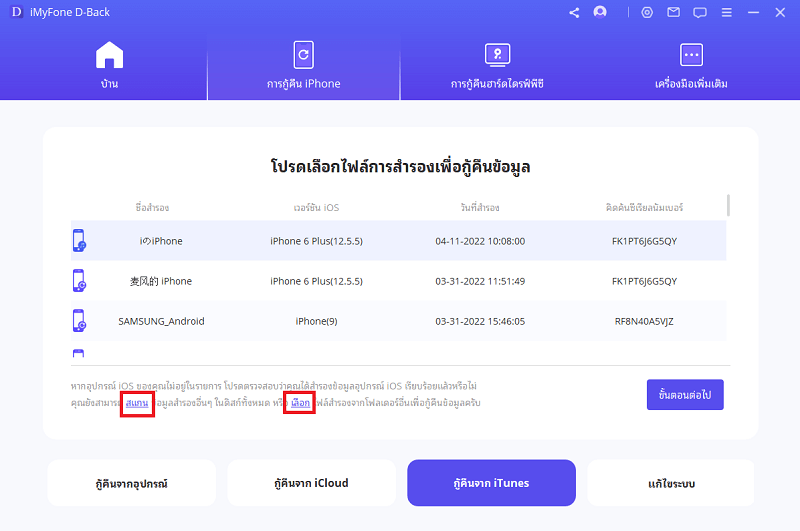
ขั้นตอนที่ 2: เลือกประเภทไฟล์ที่คุณต้องการ แล้วคลิกปุ่ม “สแกน” เพื่อให้เครื่องมือสแกนข้อมูลที่ทำการกู้คืนได้
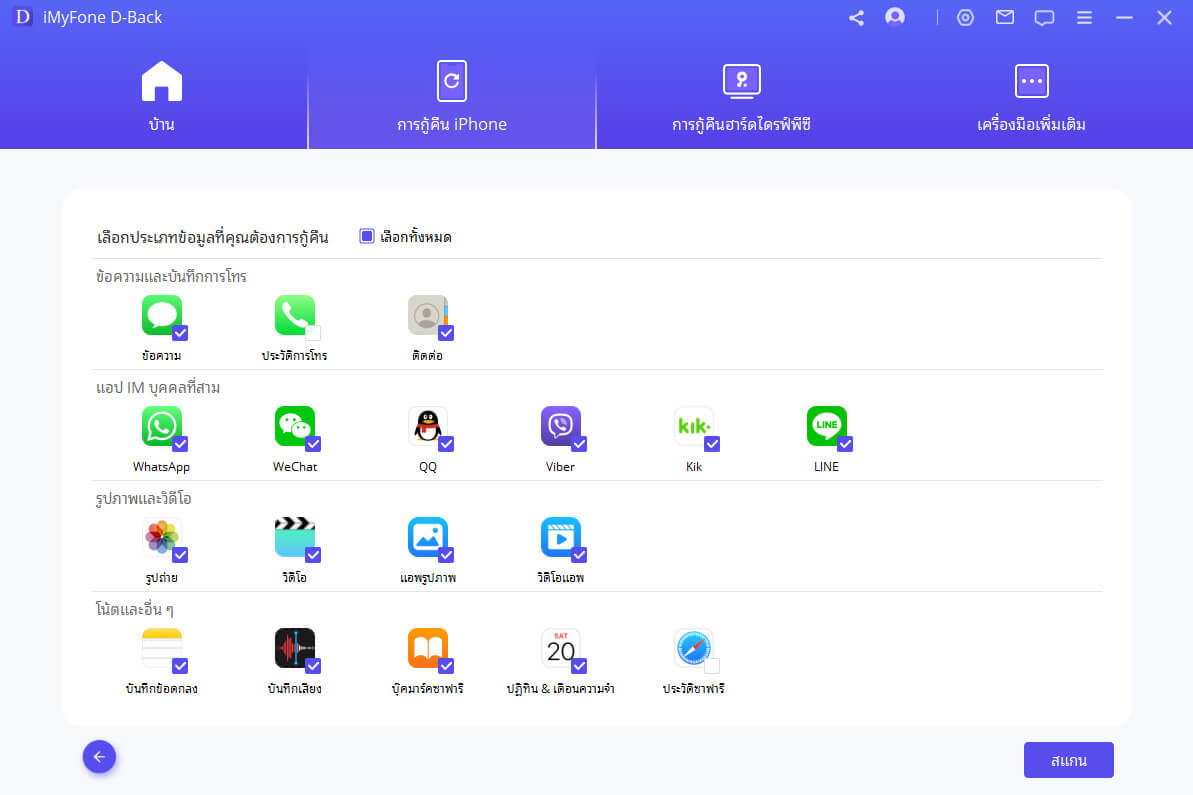
ขั้นตอนที่ 3: เครื่องมือจะแสดงผลการกู้คืนของไฟล์ทั้งหมด โดยคุณสามารถเลือกและตรวจสอบไฟล์ได้ตามที่ต้องการ จากนั้นกดคลิก “Recover” ที่มุมล่างขวา > เลือกจัดเก็บข้อมูลไปยังโฟลเดอร์ในคอมพิวเตอร์ เป็นอันเสร็จสิ้น
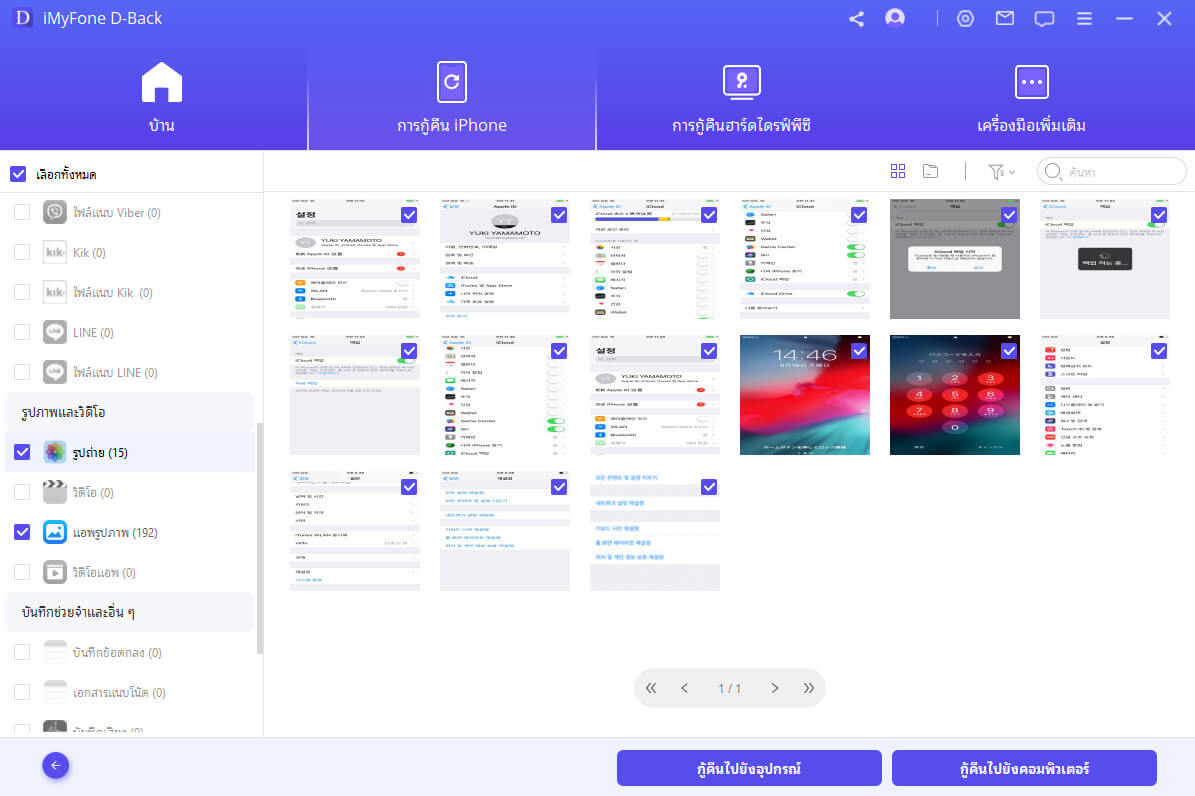
ส่วนที่ 3: วิธีที่ดึงข้อมูลจากโทรศัพท์ Android ที่เปิดไม่ติด
สำหรับผู้ใช้งาน Android ก็ไม่ต้องน้อยใจว่าจะดึงข้อมูลไม่ได้ ในวันนี้เรามีเครื่องมือมาแนะนำ นั้นก็คือ iMyFone D-Back for Android โดยดึงข้อมูลจากโทรศัพท์ที่เปิดไม่ติดได้อย่างรวดเร็วและง่ายดาย อีกทั้งมีความเป็นมืออาชีพสูง
- สามารถกู้คืนข้อมูลจากอุปกรณ์ที่เสียหายได้โดยตรง เช่น หน้าจอแตกหรือเปิดไม่ติด เป็นต้น
- รองรับการกู้คืนข้อมูลจากอุปกรณ์ แม้จะไม่ได้สำรองข้อมูลก็ตาม และกู้คืนได้สำเร็จสูงถึง 98% เช่น รูปภาพ วิดีโอ ประวัติการโทร รายชื่อผู้ติดต่อ
- ใช้งานง่าย ไม่จำเป็นต้องมีทักษะหรือความรู้ในการใช้งาน
- รองรับการใช้งาน Android ทุกรุ่น และ Android ทุกเวอร์ชัน ติดตั้งได้เลย~
วิธีดึงข้อมูลจากโทรศัพท์ Android ที่เปิดไม่ติด โดยใช้ iMyFone D-Back for Android
ขั้นตอนที่ 1: โหลดและติดตั้ง “D-Back for Android” ลงบนคอมพิวเตอร์ > กดคลิก “กู้คืนข้อมูลโทรศัพท์ Android” > เชื่อมต่อ Android เข้ากับคอมพิวเตอร์ แล้วกดคลิก “เริ่ม”
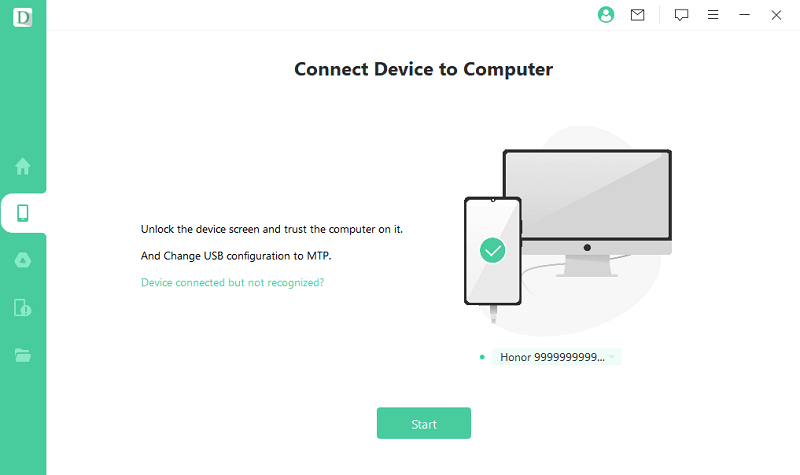
ขั้นตอนที่ 2: กดหัวข้อ “Deep Recovery” และใช้เวลารอให้เครื่องมือดำเนินสแกนข้อมูล
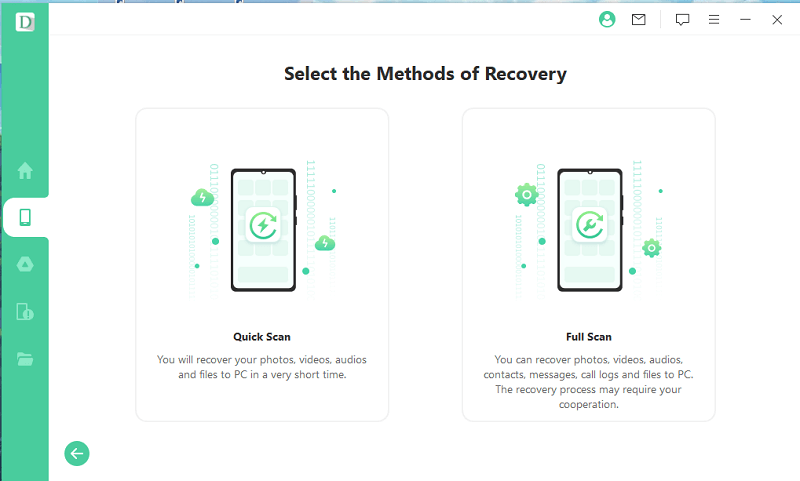
ขั้นตอนที่ 3: หลังจากนั้นเครื่องมือจะแสดงตัวอย่างไฟล์ที่ถูกกู้คืนได้ทั้งหมด ให้คุณเลือกไฟล์ได้ตามที่ต้องการ และกดคลิก “กู้คืนไปยังคอมพิวเตอร์” เป็นอันเสร็จสิ้น
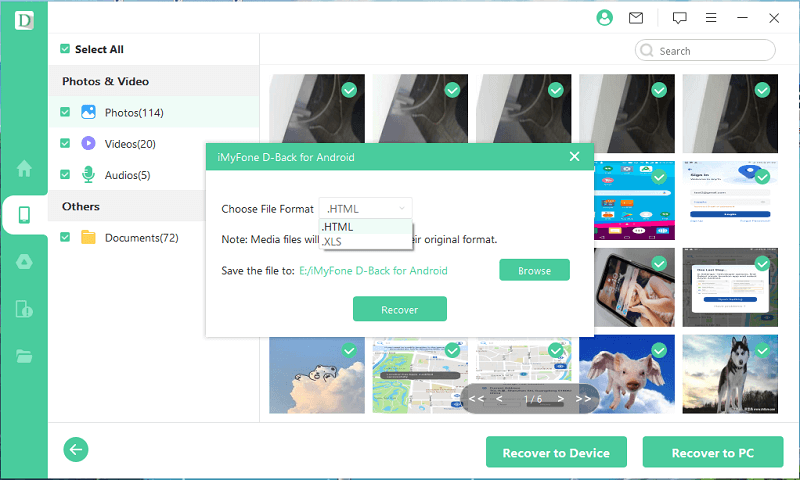
บทสรุป
ถ้าคุณอ่านบทความนี้ตั้งแต่ต้นจนจบ จะรู้ว่าการดึงข้อมูลจากโทรศัพท์ที่เปิดไม่ติดหรือหน้าจอเสีย ไม่ว่าจะเป็น iOS หรือ Android นั้นเป็นไปได้ และยิ่งใช้เครื่องมือ D-Back คุณจะเห็นว่าใช้งานง่าย ไม่ยุ่งยาก ไม่มีขั้นตอนที่ซับซ้อนแต่อย่างใด
อีกทั้งยังดูตัวอย่างไฟล์และตรวจสอบความถูกต้องของไฟล์ข้อมูลได้เป็นอย่างดี ดังนั้นหากใครที่กำลังต้องการดึงข้อมูลจากโทรศัพท์หน้าจอเสียหรือเปิดไม่ติด D-Back คือคำตอบที่ดีที่สุด!