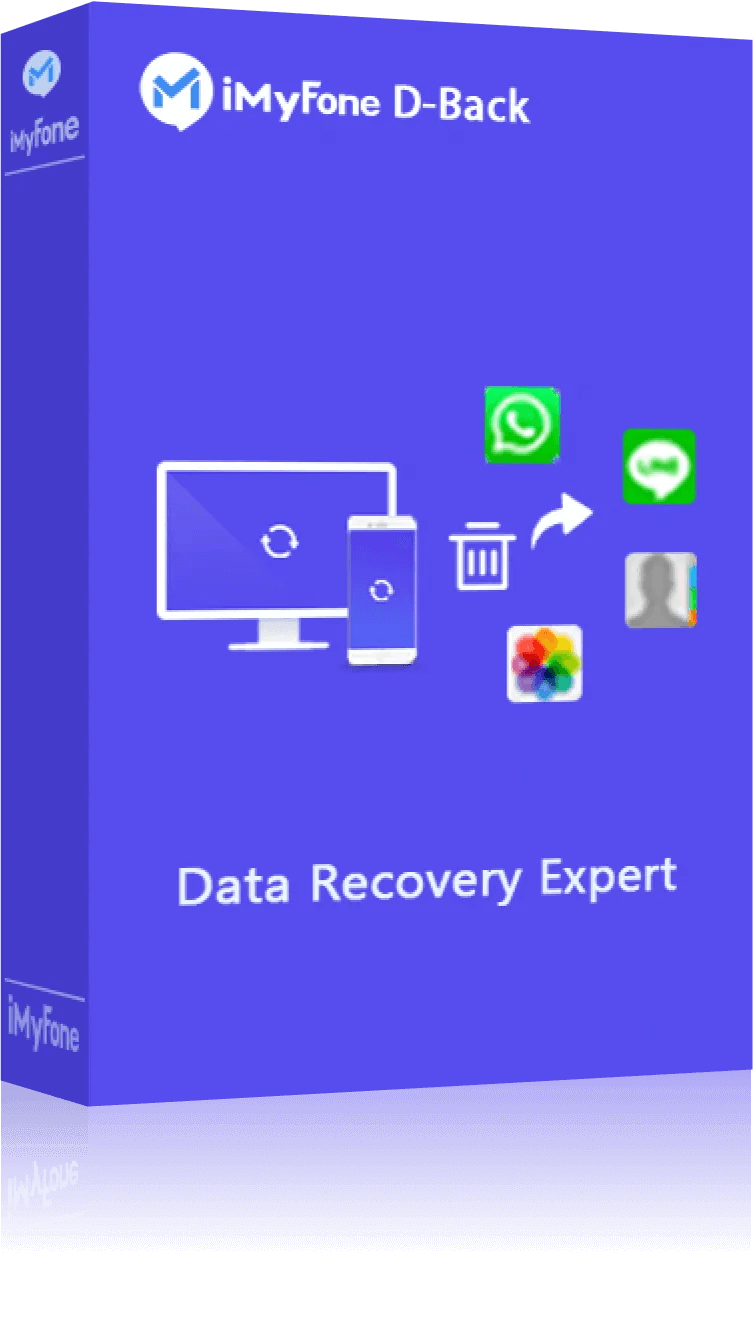เครื่องมือสำรองข้อมูล iPad ระดับมืออาชีพ
D-Back สามารถช่วยคุณสำรองข้อมูล iPad ของคุณไปยังอุปกรณ์อื่นๆ เช่น คอมพิวเตอร์บนระบบ iOS ทั้งหมด (รวมถึง iOS 18/17/16) ไม่จำเป็นต้องสำรองข้อมูลทั้งอุปกรณ์ ดูตัวอย่างล่วงหน้าฟรี และข้อมูลไม่สูญหาย !
การสำรองข้อมูล iPad นั้นเป็นสิ่งจำเป็นที่ผู้ใช้ iPad ควรใส่ใจ ไม่ว่าจะเป็นภาพถ่าย วิดีโอ เอกสารสำคัญ หรือแม้แต่การตั้งค่าแอปพลิเคชันที่ได้ปรับแต่งไว้อย่างละเอียด ทุกอย่างล้วนมีค่าและควรได้รับการดูแลอย่างดีที่สุด

ในบทความนี้จะเป็นคู่มือที่ช่วยให้คุณสามารถสำรองข้อมูล iPad ได้อย่างมืออาชีพ ด้วยวิธีสำรองข้อมูล iPad ที่ง่ายดาย และมั่นใจได้เลยวว่าข้อมูลของคุณจะปลอดภัย ดังนั้นเราจะมาแนะนำขั้นตอนสำรองข้อมูล iPad หรือ Backup iPad ที่คุณสามารถทำได้ด้วยตัวเอง ไปดูกันเลย
เครื่องมือสำหรับสำรองข้อมูล iPad
อย่างที่รู้กันว่า การสำรองข้อมูล iPad เป็นกระบวนการที่สำคัญเพื่อรักษาข้อมูลของคุณให้ปลอดภัย ซึ่งมีหลายเครื่องมือและวิธีการที่จะช่วยให้คุณทำการสำรองข้อมูล iPad ได้อย่างง่ายดาย โดยเครื่องมือที่เราจะแนะนำต่อไปนี้ จะเน้นสำรองข้อมูล iPad ลงคอม ซึ่งจะมีเครื่องมือดังต่อไปนี้
1ใช้เครื่องมือสำรองข้อมูล iPad ระดับมืออาชีพ(Win & Mac)
iMyFone D-Back เป็นเครื่องมือที่ออกแบบมาเพื่อช่วยให้คุณสามารถ Backup ข้อมูล iPad ได้อย่างรวดเร็วและง่ายดาย ไม่เพียงแต่ช่วยให้คุณสำรองข้อมูลไอแพดเท่านั้น แต่ยังสามารถช่วยกู้คืนข้อมูลที่สูญหายได้ ไม่ว่าจะเป็นข้อความ รายชื่อ รูปภาพ หรือแม้แต่ข้อมูลแอปพลิเคชันต่าง ๆ ได้อีกด้วย
แนะนำฟังก์ชันหลักของ iMyFone D-Back:
- ดำเนินการเพียง 3 ขั้นตอน ก็สามารถ Backup iPad ลงคอมได้อย่างง่ายดายและรวดเร็ว ข้อมูลปลอดภัย ไม่สูญหายแน่นอน
- ระหว่างดำเนินการกู้คืนข้อมูล หรือสำรองข้อมูล สามารถเรียกดูตัวอย่างไฟล์งานได้ก่อน ช่วยตรวจสอบความถูกต้องของข้อมูลได้
- รองรับการใช้งานกับอุปกรณ์ iOS อื่น ๆ เช่น iPhone/iPod และรองรับการใช้งานใน iOS ทุกเวอร์ชัน
- อินเทอร์เฟซออกแบบมาให้ใช้งานง่าย เป็นมิตรกับผู้ใช้งานทุกคน
วิธีสำรองข้อมูล iPad โดยใช้ D-Back :
ขั้นตอนที่ 1: โหลดและติดตั้ง D-Back ลงบนคอมพิวเตอร์ เปิดเครื่องมือขึ้นมาแล้วกดเลือกโหมด “กู้คืนจากอุปกรณ์ iOS” และเชื่อมต่อ iPad เข้ากับคอมพิวเตอร์
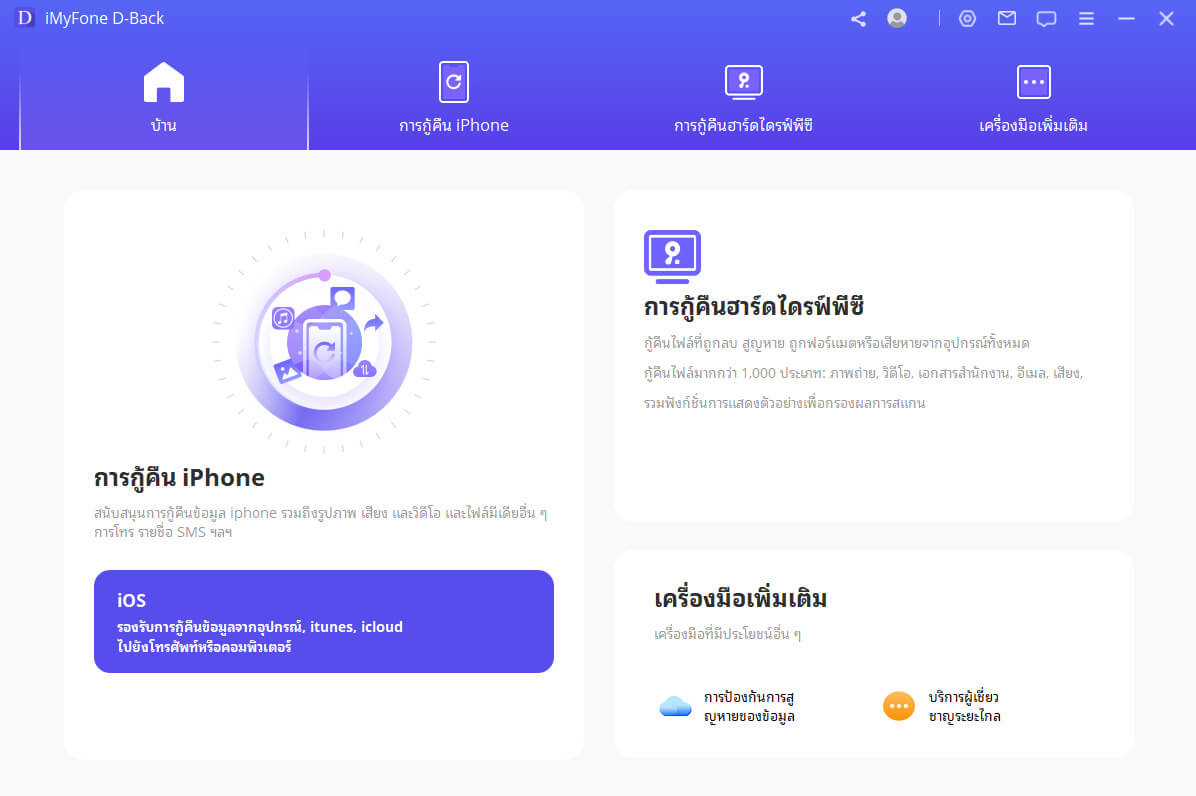
ขั้นตอนที่ 2: เลือกประเภทไฟล์ข้อมูลที่ต้องการสำรองข้อมูลลงคอมพิวเตอร์ จากนั้นกดคลิก “สแกน”
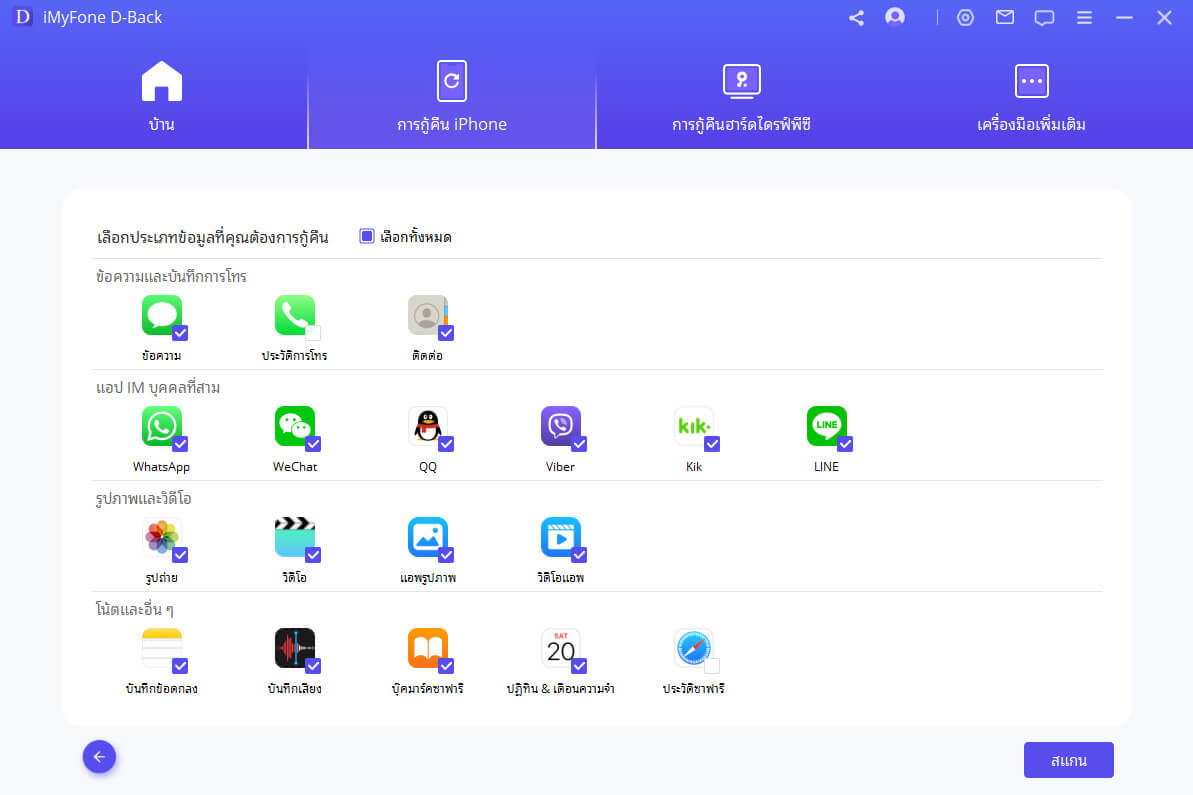
ขั้นตอนที่ 3: ใช้เวลารอไม่นาน เครื่องมือจะแสดงตัวอย่างประเภทไฟล์ที่คุณเลือก ตรวจสอบความถูกต้อง และกด “กู้คืนไปยังคอมพิวเตอร์” เป็นอันเสร็จสิ้นสำหรับการ Backup ข้อมูล iPad
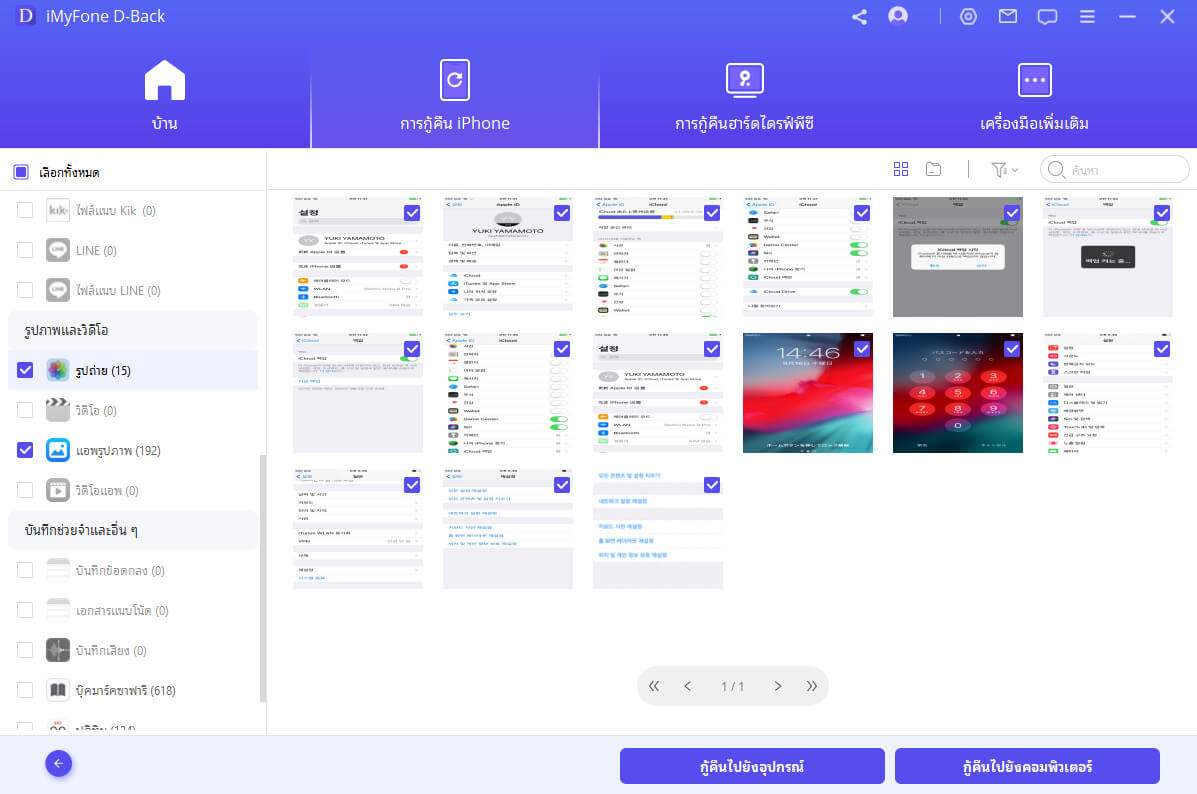
2ใช้ Finder เพื่อสำรองข้อมูล iPad(Mac)
สำหรับผู้ใช้ macOS Catalina หรือระบบปฏิบัติการที่ใหม่กว่า การสำรองข้อมูลโดยใช้ Finder ได้เข้ามาแทนที่ iTunes ถือเป็นเครื่องมือหลักในการจัดการกับ iPad โดยคุณสามารถใช้ Finder ในการสำรองข้อมูล iPad ได้โดยการเชื่อมต่อ iPad กับ Mac และมีวิธีสำรองข้อมูล iPad ดังนี้
โปรดตรวจสอบก่อนว่าเวอร์ชันระบบ Mac ของคุณต้องเป็น macOS Catalina หรือสูงกว่า
ขั้นตอนที่ 1: หลังเชื่อมต่อ iPad กับ Mac แล้ว ให้เปิด “Finder” บน MacBook
ขั้นตอนที่ 2: ในแถบด้านข้างของหน้าต่าง Finder คุณจะเห็นชื่อของ iPad > คลิกที่ชื่อ “อุปกรณ์ของคุณ”
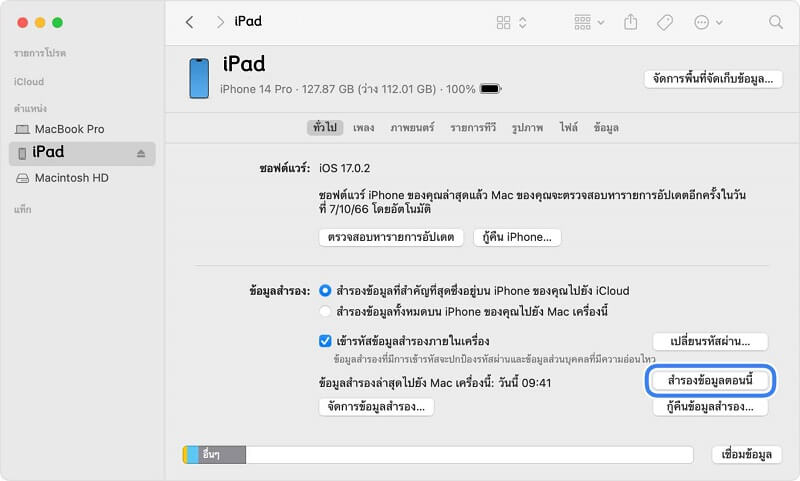
ขั้นตอนที่ 3: กดคลิก “สำรองข้อมูลทั้งหมดใน iPad ลง Mac เครื่องนี้” > กด “สำรองข้อมูลทันที” รอจนกว่าดำเนินการจะเสร็จสิ้น
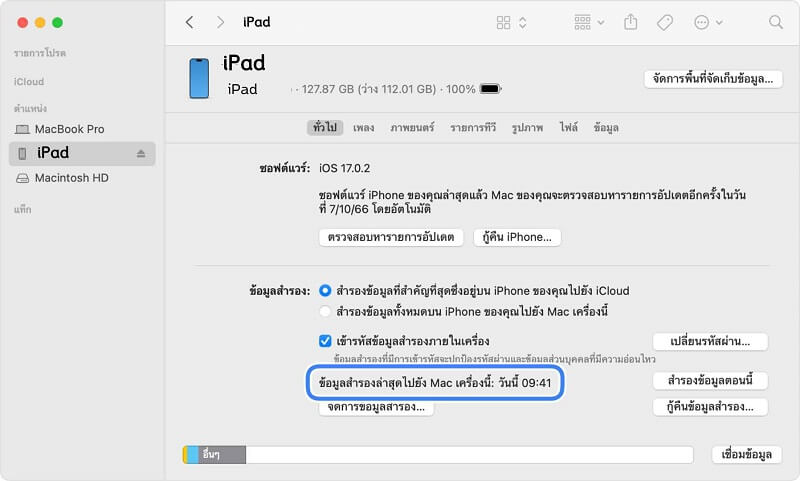
3ใช้ iCloud เพื่อสำรองข้อมูล iPad
iCloud เป็นบริการสำรองข้อมูลบนคลาวด์ของ Apple ที่ช่วยให้คุณสามารถสำรองข้อมูล iPad ได้อย่างอัตโนมัติ คุณสามารถตั้งค่า iPad ให้ทำการสำรองข้อมูลเมื่อเชื่อมต่อกับ Wi-Fi และอยู่ในโหมดชาร์จ การสำรองข้อมูลด้วย iCloud จะช่วยให้คุณสามารถเข้าถึงข้อมูลของคุณได้จากทุกที่ที่มีการเชื่อมต่ออินเทอร์เน็ต
ขั้นตอนที่ 1: ไปที่ “การตั้งค่า” ใน iPad > แตะที่ชื่ออุปกรณ์ของคุณด้านบนสุด
ขั้นตอนที่ 2: กดแตะ “iCloud” > กด “ข้อมูลสำรอง”
ขั้นตอนที่ 3: จากน้นกดเปิด “สำรองข้ออมูล iPad เครื่องนี้” และกดแตะ “สำรองข้อมูลตอนนี้”
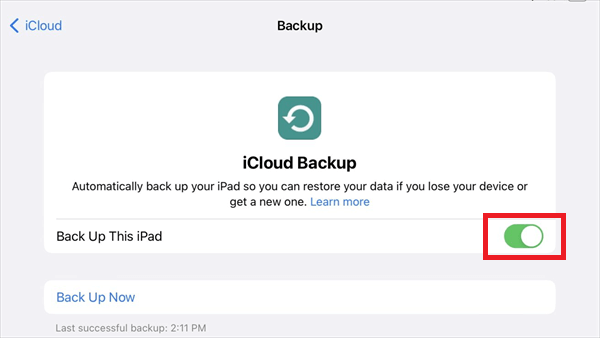
ข้อมูลทั้งหมดใน iPad จะถูกสำรองข้อมูลไว้ใน iCloud แต่ถ้าหากพื้นที่จัดเก็บข้อมูล iCloud เต็มระหว่างดำเนินการ จะทำให้เกิดการสำรองข้อมูลไอแพดล้มเหลวได้
ขอแนะนำให้คุณจัดระเบียบหรือลบรูปภาพหรือแอพที่ไม่ได้ใช้งานบน iPad ก่อนที่จะสำรองข้อมูล iPad หรือเพิ่มพื้นที่จัดเก็บข้อมูล iCloud เพื่อให้กระบวนการสำรองข้อมูลของ iPad เป็นไปอย่างราบรื่น
4ใช้ iTunes เพื่อสำรองข้อมูล iPad(Win & Mac)
สำหรับผู้ใช้ที่ยังใช้ macOS Mojave หรือระบบปฏิบัติการเก่ากว่า และใช้งานคอมพิวเตอร์บนระบบ Windows ซึ่งการใช้ iTunes ยังคงเป็นเครื่องมือที่ใช้ในการสำรองข้อมูล iPad ได้เป็นอย่างดี โดยมีวิธีสำรองข้อมูล iPad ดังนี้
ขั้นตอนที่ 1: เปิด “iTunes” จากคอมพิวเตอร์ที่คุณใช้งาน > นำ iPad มาเชื่อมต่อเข้ากับคอมพิวเตอร์ด้วยสาย USB
ขั้นตอนที่ 2: กดคลิกที่ “อุปกรณ์ของฉัน” ที่ปรากฏขึ้นใน iTunes เพื่อเข้าสู่หน้าจัดการอุปกรณ์

ขั้นตอนที่ 3: กดที่แถบ “สรุป” หรือ “Summary” คุณจะเห็นตัวเลือกสำหรับการสำรองข้อมูล
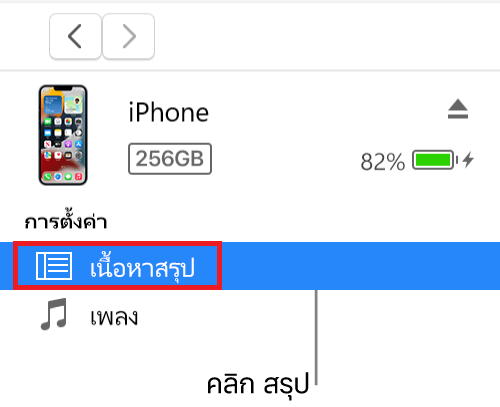
ขั้นตอนที่ 4: กดคลิกที่ “สำรองข้อมูลทันที” และใช้เวลารอกระบวนการสำรองข้อมูล iPad จะเสร็จสิ้น
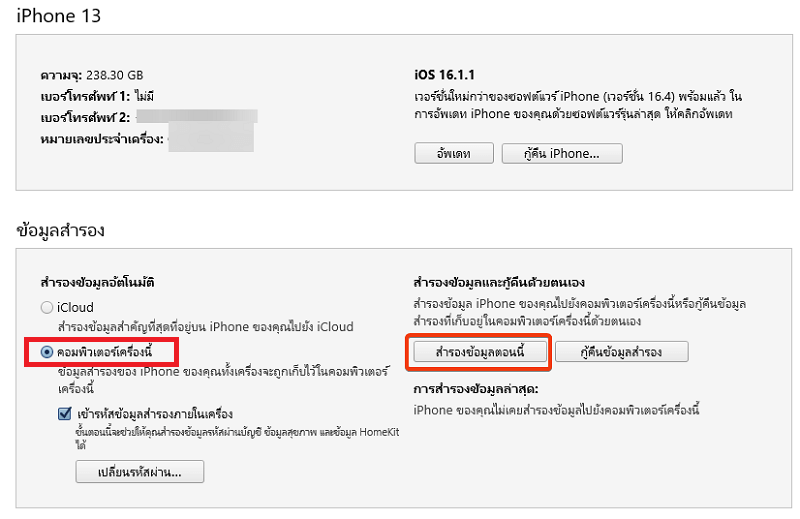
ถาม-ตอบเกี่ยวกับการสำรองข้อมูล iPad
1หากพื้นที่ iCloud ไม่เพียงพอในการสำรองข้อมูล iPad ควรทำอย่างไรดี?
ในกรณีที่คุณไม่ได้ซื้อ iCloud เพิ่มเติม จะสามารถใช้ iCloud ได้ที่ 5GB เท่านั้น ซึ่งหากต้องสำรองข้อมูล iPad อยู่บ่อย ๆ แน่อนว่าจะส่งผลทำให้พื้นที่จัดเก็บข้อมูลเต็มได้รวดเร็ว ซึ่งคุณสามารถใช้เคล็ดลับเล็ก ๆ น้อย ๆ เพื่อเพิ่มพื้นที่การจัดเก็บข้อมูลใน iCloud ได้ดังนี้
ขั้นตอนที่ 1: เปิด “iCloud” บนอุปกรณ์ iOS ของคุณ
ขั้นตอนที่ 2: คุณจะเห็นอุปกรณ์ที่เชื่อมต่อกับ iCloud ทั้งหมด > เลือก “อุปกรณ์” ที่ไม่ได้ใช้งาน
ขั้นตอนที่ 3: กดแตะ “ลบข้อมูลสำรอง” เพียงเท่านี้ก็สามารถเพิ่มพื้นที่จัดเก็บข้อมูลให้กับ iPad ได้แล้ว
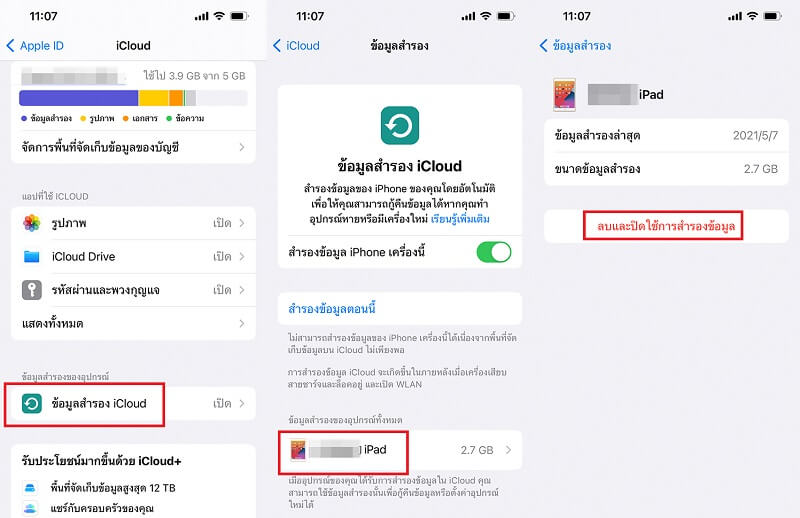
2หากลบข้อมูลบางอย่างหลังจากทำการสำรองข้อมูล iPad แล้ว ข้อมูลนั้นจะหายไปหรือไม่?
ข้อมูลที่คุณลบหลังจาก Backup ข้อมูล iPad จะไม่หายไป คุณสามารถกู้คืนข้อมูลที่ถูกลบได้โดยการกู้คืนจากการสำรองข้อมูลล่าสุด หรือใช้ iMyFone D-Back เพื่อกู้คืนข้อมูลสำรองก็สามารถทำได้เช่นกัน
บทสรุป
การสำรองข้อมูล iPad ไม่เพียงแต่เป็นวิธีที่ดีที่สุดในการรักษาความปลอดภัยของข้อมูลส่วนบุคคล และข้อมูลการทำงานที่สำคัญของคุณเท่านั้น แต่ยังเป็นการป้องกันไม่ให้สูญเสียข้อมูลที่ไม่สามารถกลับมาได้ ในกรณีที่อุปกรณ์ของคุณเกิดปัญหา
อย่างไรก็ตาม วิธีสำรองข้อมูล iPad ที่ดีที่สุด เราขอยกให้ iMyFone D-Back ด้วยความสามารถในการกู้คืนข้อมูลที่หลากหลายและรวดเร็ว อีกทั้งยังมีมืออาชีพและมั่นใจได้ว่าข้อมูลของคุณจะไม่สูญหาย ไม่ว่าจะเกิดเหตุการณ์ใดก็ตาม ดังนั้น หากคุณกำลังมองหาเครื่องมือสำรองข้อมูล iPad D-Back จะเป็นตัวเลือกที่ดีที่สุด!