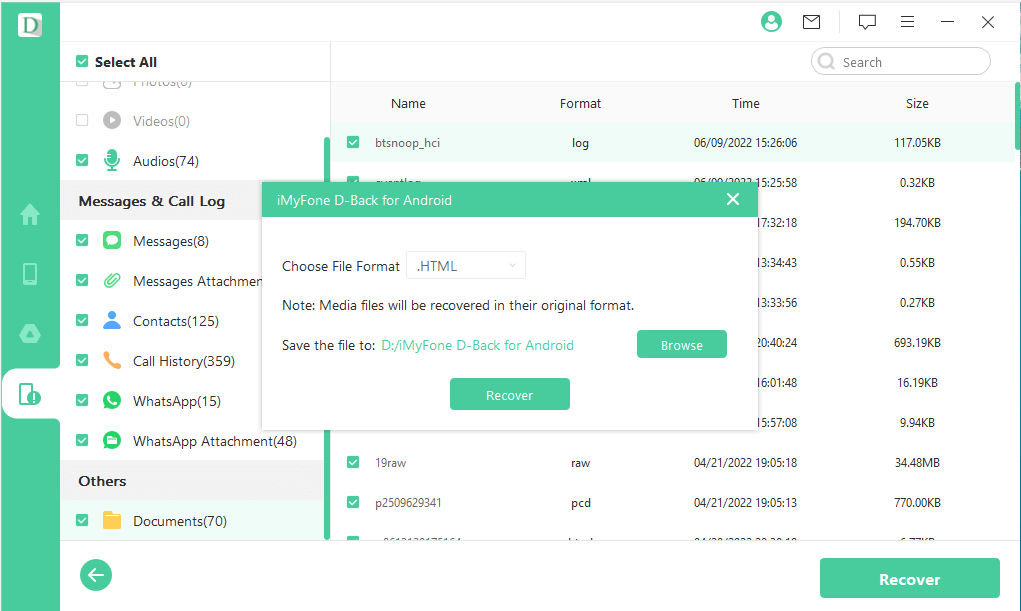คู่มือผู้ใช้ iMyFone D-Back for Android
D-Back (Android) มาพร้อมกับโหมดการกู้คืนสามโหมดให้คุณเลือก:การกู้คืนข้อมูล Android,การดึงข้อมูล Android ที่ใช้งานไม่ได้และกู้คืนข้อมูลจาก Google Backup
สองโหมดก่อนหน้านี้ช่วยให้คุณสามารถกู้คืนรูปภาพ, วิดีโอ ,ไฟล์,เสียง,ข้อความ WhatsApp,ไฟล์แนบ, ข้อความ, รายชื่อ, บันทึกการโทรและเอกสารจากโทรศัพท์และแท็บเล็ต Android แม้กระทั่งอุปกรณ์ Android ที่ใช้งานไม่ได้ แต่คุณสำรองข้อมูล Android ไปยังบัญชี Google ของคุณแล้ว คุณสามารถเลือกกู้คืนข้อมูลจากการสำรองข้อมูลของ Google ไปยังคอมพิวเตอร์ของคุณได้อย่างง่ายดาย
ส่วนที่ 1: กู้คืนข้อมูลจากอุปกรณ์ Android
ขั้นตอนที่ 1เชื่อมต่อ Android กับพีซี
เชื่อมต่อ Android กับพีซีโดยใช้สาย USB คลิก "กู้คืนข้อมูลจากอุปกรณ์ Android" จากรายการ
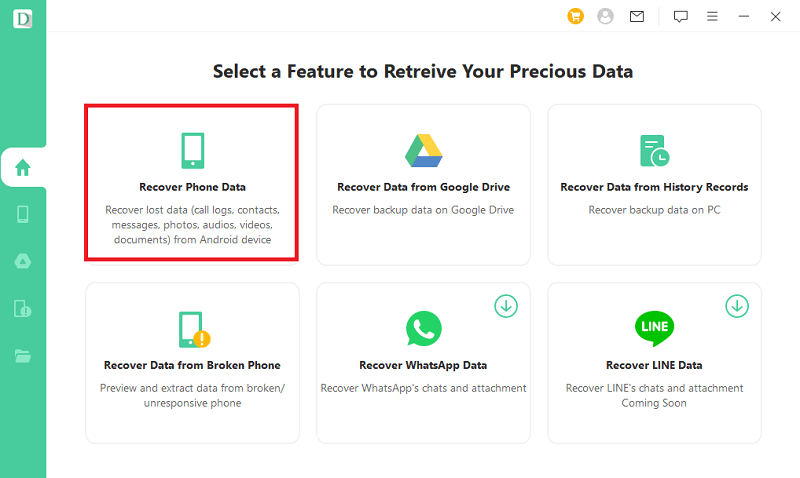
ขั้นตอนที่ 2แยกแยะรุ่นแบรนด์ Android
อาจใช้เวลาสักครู่ในการแยกแยะอุปกรณ์ Android ของคุณโดยอัตโนมัติ เมื่อแยกแยะได้แล้ว ให้คลิก "เริ่ม" ที่ด้านล่างของหน้าจอ
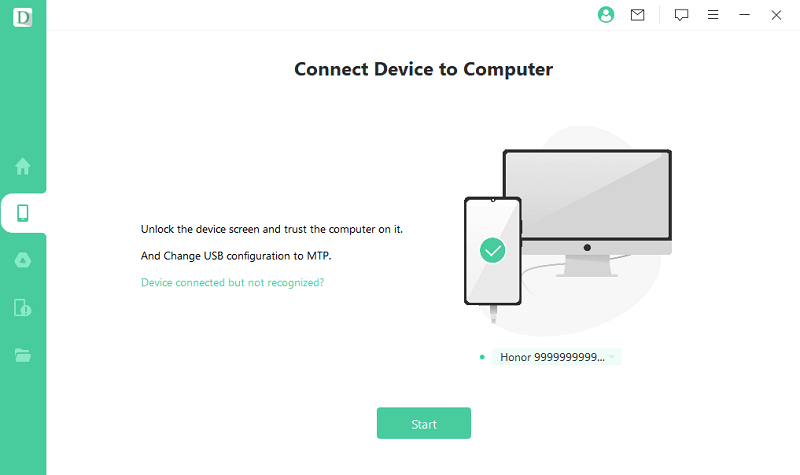
ขั้นตอนที่ 3เลือกวิธีการกู้คืน
เลือกวิธีการคืกู้คืน มีสองประเภท: "การสแกนแบบปกติ" และ "การสแกนแบบระดับสูง"
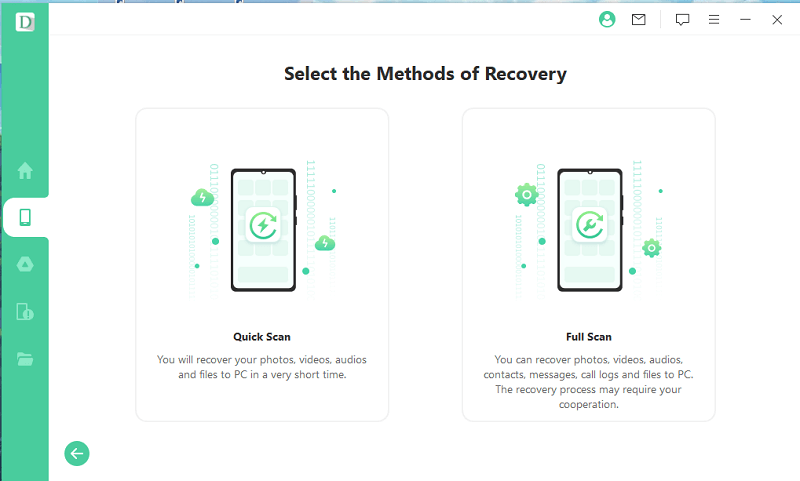
ขั้นตอนที่ 4เข้าสู่อินเทอร์เฟซการเตรียมการอนุญาต
ผู้ใช้ต้องอนุญาตการอนุญาตบนโทรศัพท์มือถือ หลังจากการอนุญาตแล้ว ผู้ใช้คลิก "ถัดไป"
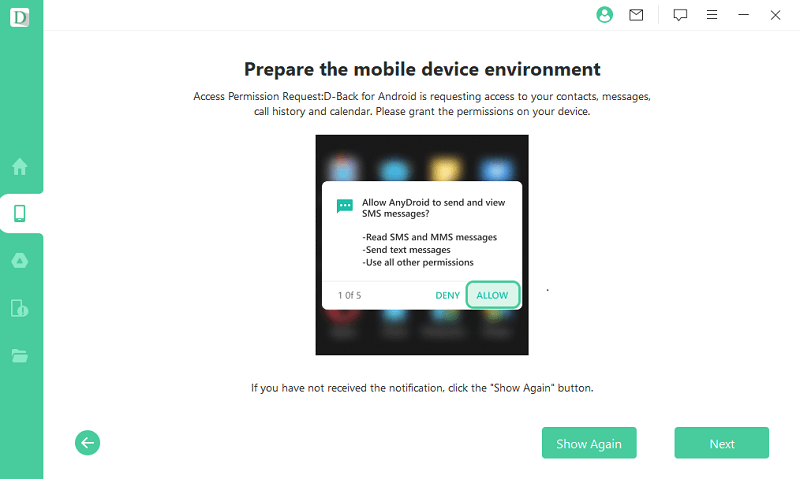
ขั้นตอนที่ 5สแกน
ซอฟต์แวร์จะสแกนโดยอัตโนมัติ
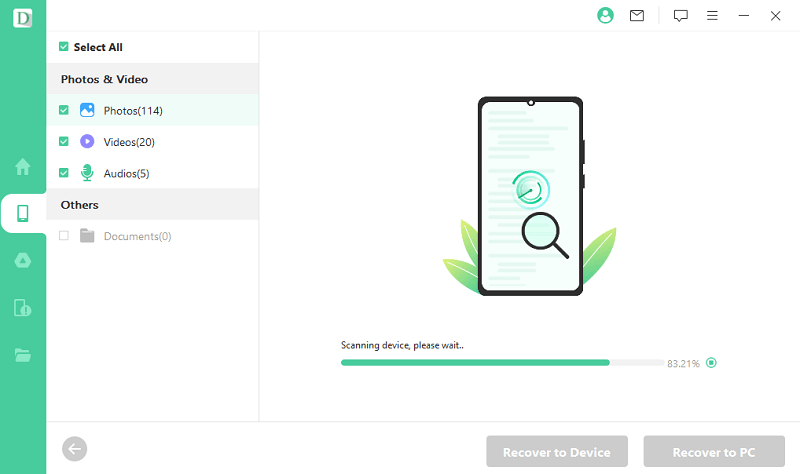
ขั้นตอนที่ 6กู้คืนข้อมูล
คุณสามารถตรวจสอบข้อมูลที่แสดง เลือก "รูปแบบไฟล์" ที่ด้านซ้ายของหน้าจอและตรวจสอบการแสดงตัวอย่าง
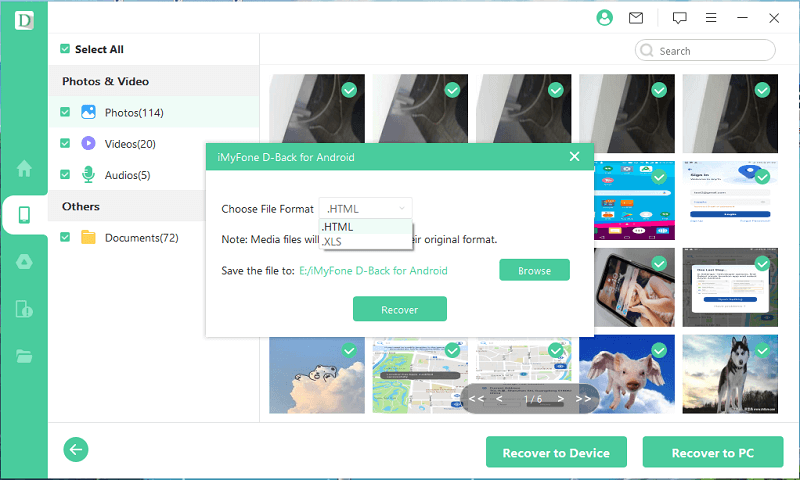
ส่วนที่ 2: กู้คืนข้อมูลจาก Google Backup
ขั้นตอนที่ 1เปิด D-Back (Android) และเลือกโหมดการกู้คืน
หลังจากที่คุณเปิด D-Back สำหรับ Android ระบบจะขอให้คุณเลือกโหมดการกู้คืนข้อมูล ในกรณีนี้ มาเลือกตัวเลือก กู้คืนข้อมูลจาก Google Backup บนหน้าจอหลัก
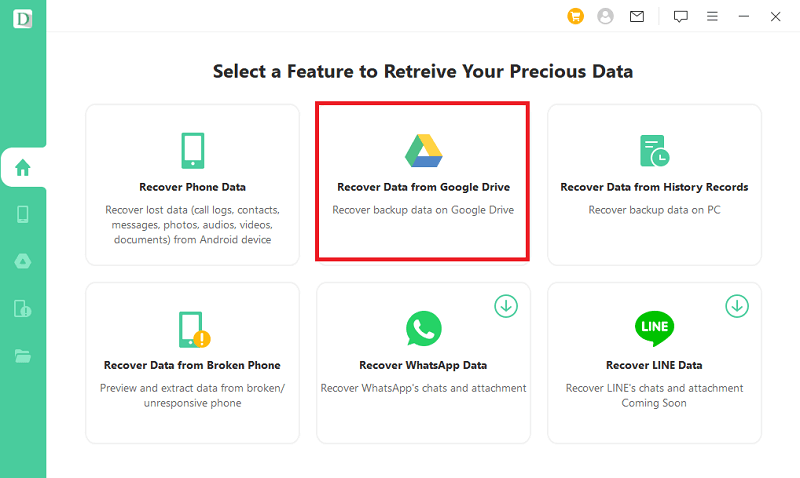
ขั้นตอนที่ 2ลงชื่อเข้าใช้บัญชี Google และดาวน์โหลด Google Backup ของคุณ
ที่นี่ คุณจะต้องลงชื่อเข้าใช้บัญชี Google ของคุณ ตรวจสอบให้แน่ใจว่ารายละเอียดการลงชื่อเข้าใช้บัญชีถูกต้อง และคลิก ลงชื่อเข้าใช้ โปรดมั่นใจได้ว่ากระบวนการนี้ปลอดภัยอย่างสมบูรณ์และรายละเอียดบัญชีของคุณจะได้รับการคุ้มครอง
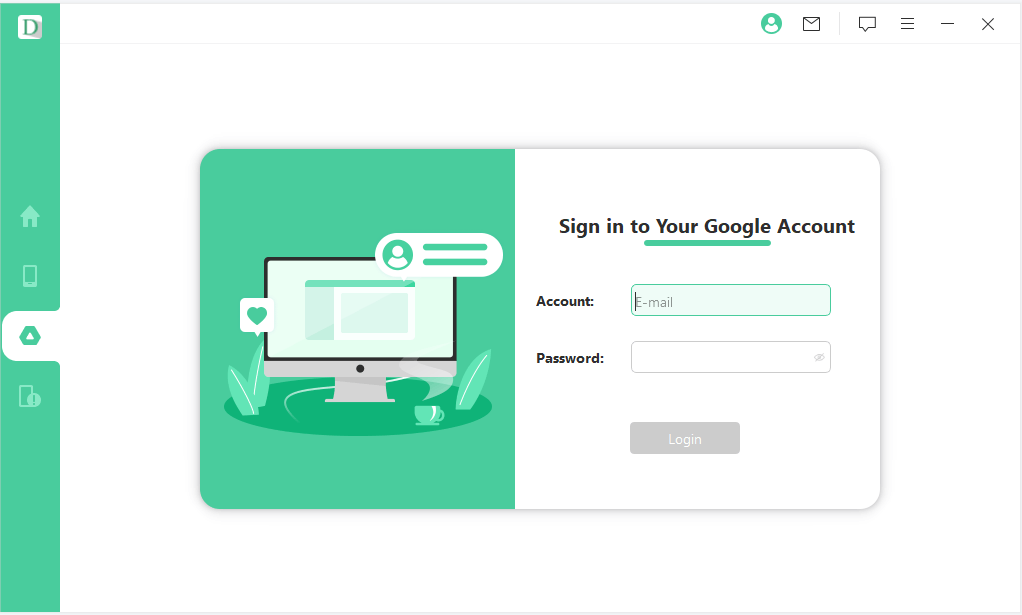
หลังจากลงชื่อเข้าใช้บัญชี Google เรียบร้อยแล้ว ซอฟต์แวร์จะแสดงรายการประเภทข้อมูลที่มีอยู่ทั้งหมดซึ่งสามารถกู้คืนได้จากบัญชี Google ของคุณ เลือกประเภทข้อมูลที่คุณต้องการกู้คืนหรือเลือก Select All จากนั้นคลิกถัดไปที่มุมล่างขวา
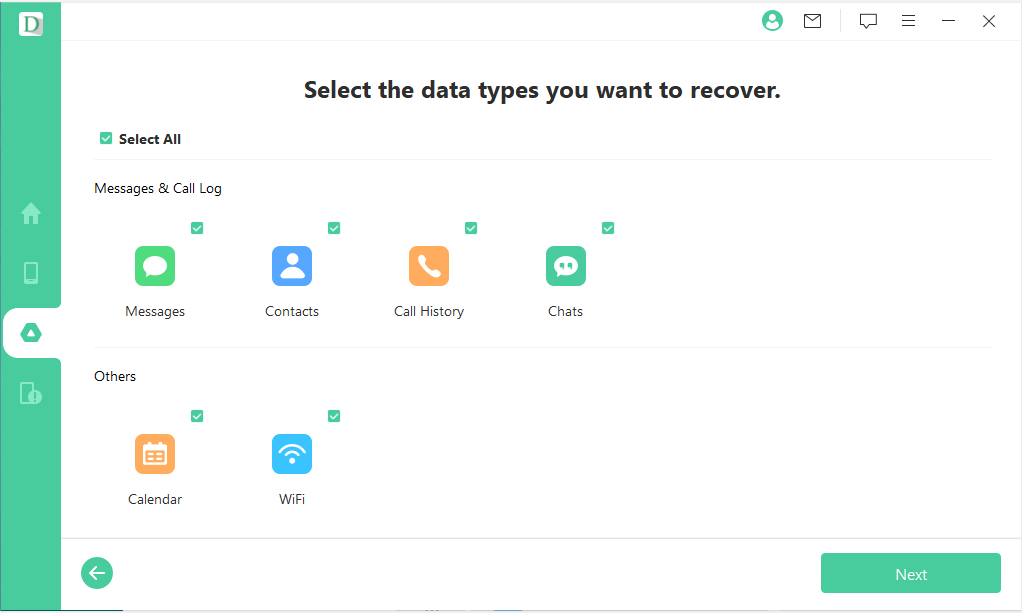
D-Back สำหรับ Android จะเริ่มสแกนข้อมูลในบัญชี Google ของคุณ จะใช้เวลาสักครู่ ดังนั้นโปรดอย่าตัดการเชื่อมต่ออุปกรณ์ของคุณในขณะที่กำลังสแกน
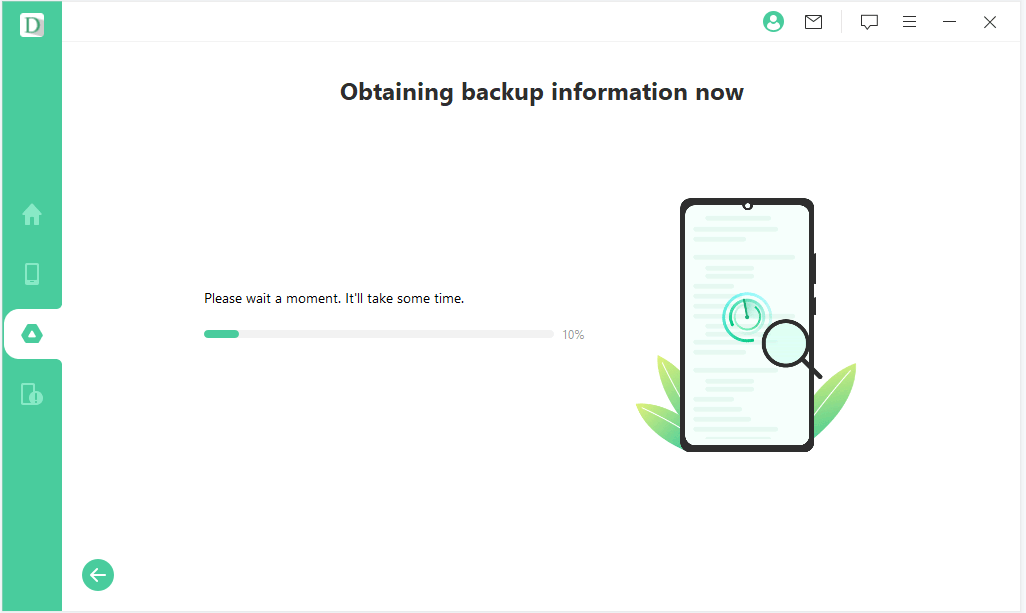
ขั้นตอนที่ 3ดูตัวอย่างและกู้คืนข้อมูลจาก Google Backup
หลังจากการสแกนเสร็จสิ้น ข้อมูลที่กู้คืนจะแสดงรายการในลักษณะที่เป็นระเบียบ คุณสามารถทำเครื่องหมายที่ช่องถัดจากประเภทข้อมูลบนแผงด้านซ้ายและดูข้อมูลของคุณทางด้านขวา หรือคุณสามารถใช้แถบค้นหาเพื่อค้นหาข้อมูลเฉพาะที่คุณต้องการกู้คืน จากที่นี่ เลือกข้อมูลที่คุณต้องการแยกและคลิกปุ่มกู้คืน
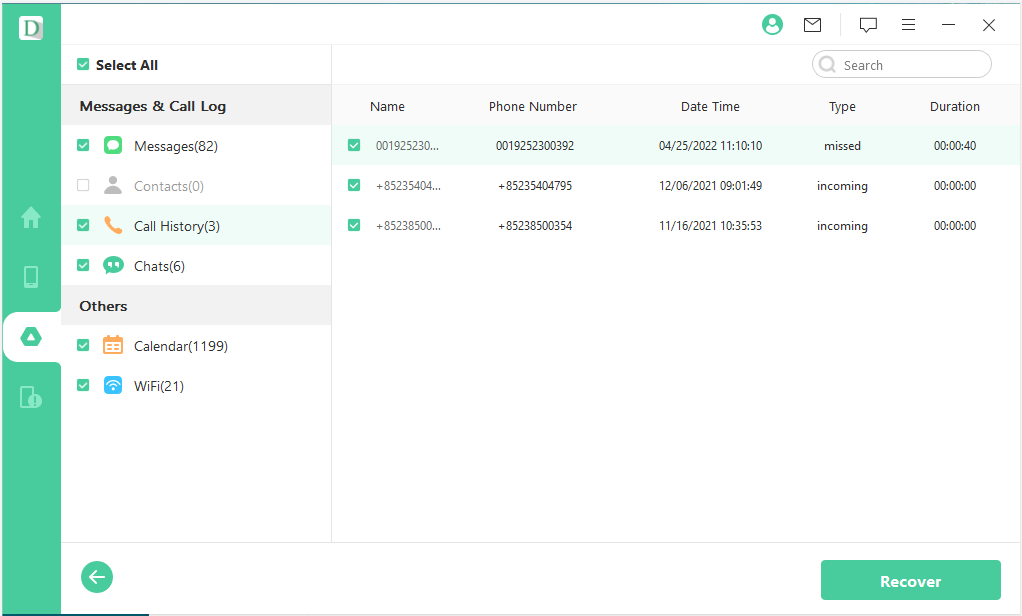
ส่วนที่ 3: กู้คืนข้อมูลจากอุปกรณ์ Samsung ที่ใช้งานไม่ได้
ขั้นตอนที่ 1เปิด D-Back (Android) และเลือกโหมดการกู้คืนเพื่อเริ่ม
ดาวน์โหลดและเปิดใช้ D-Back (Android) บนพีซีของคุณ จากนั้นเลือกโหมดการกู้คืนที่คุณต้องการเพื่อเริ่ม ขั้นตอนในการใช้สองโหมดนี้เหมือนกันทุกประการ ดังนั้นเราจะนำหนึ่งในนั้นมาเป็นตัวอย่างเพื่อแสดงให้คุณเห็นถึงกระบวนการทั้งหมด มาเลือกโหมด ”การกู้คืนข้อมูล Android” แล้วไปต่อ
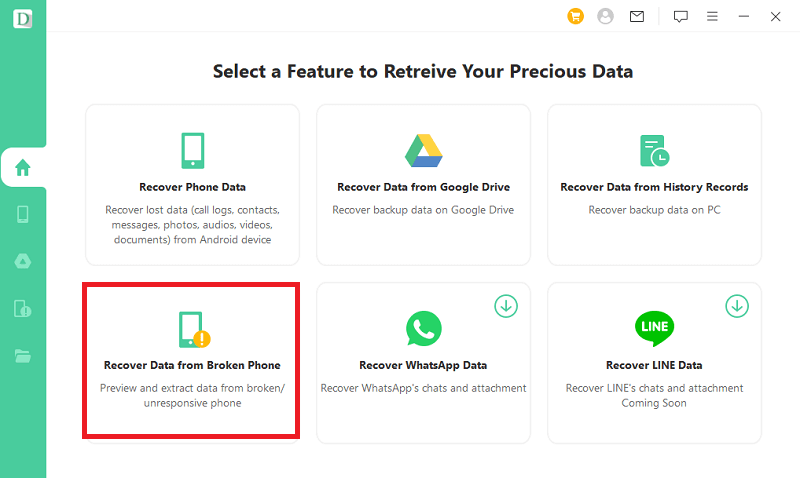
ขั้นตอนที่ 2เลือกข้อมูลอุปกรณ์ของคุณและดาวน์โหลดแพ็คเกจข้อมูล
คลิกปุ่ม "เริ่ม" บนแท็บ"การกู้คืนข้อมูล Android" จากนั้นแอปจะขอให้คุณยืนยันว่าอุปกรณ์ของคุณคือ Samsung หรือไม่ สำหรับเวอร์ชันปัจจุบันของแอพนี้รองรับเฉพาะอุปกรณ์ Samsung เท่านั้น จากนั้น คุณต้องเลือกชื่อและรุ่นที่ถูกต้องของ Samsung ของคุณในรายการที่เสนอ
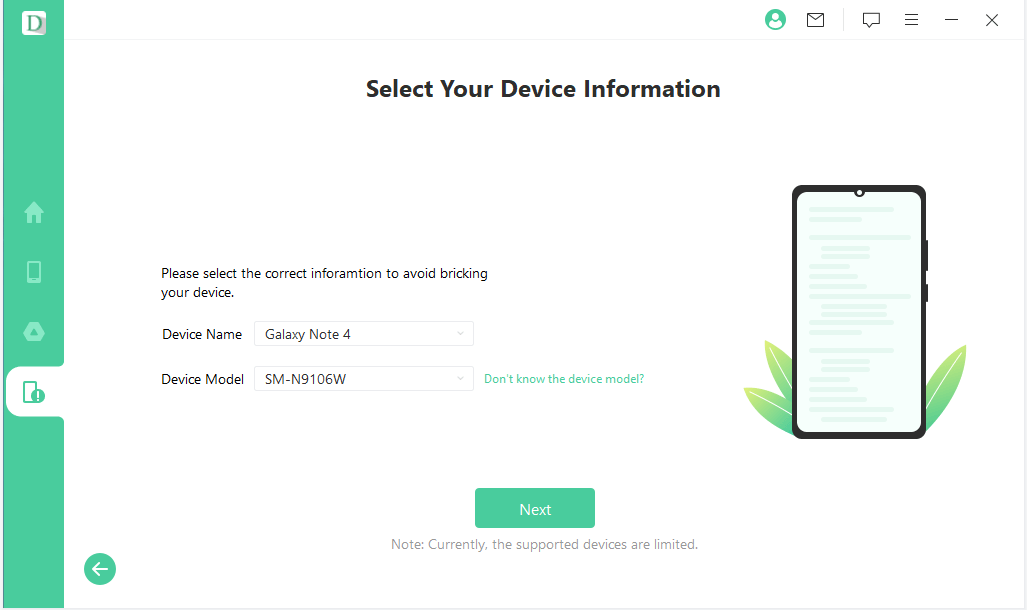
ถัดไป แอพจะดาวน์โหลดแพ็คเกจข้อมูลที่ตรงกันบนอุปกรณ์ Android ของคุณโดยอัตโนมัติ (ข้อสำคัญ: โปรดเชื่อมต่อคอมพิวเตอร์ของคุณกับอินเทอร์เน็ตระหว่างดำเนินการ)
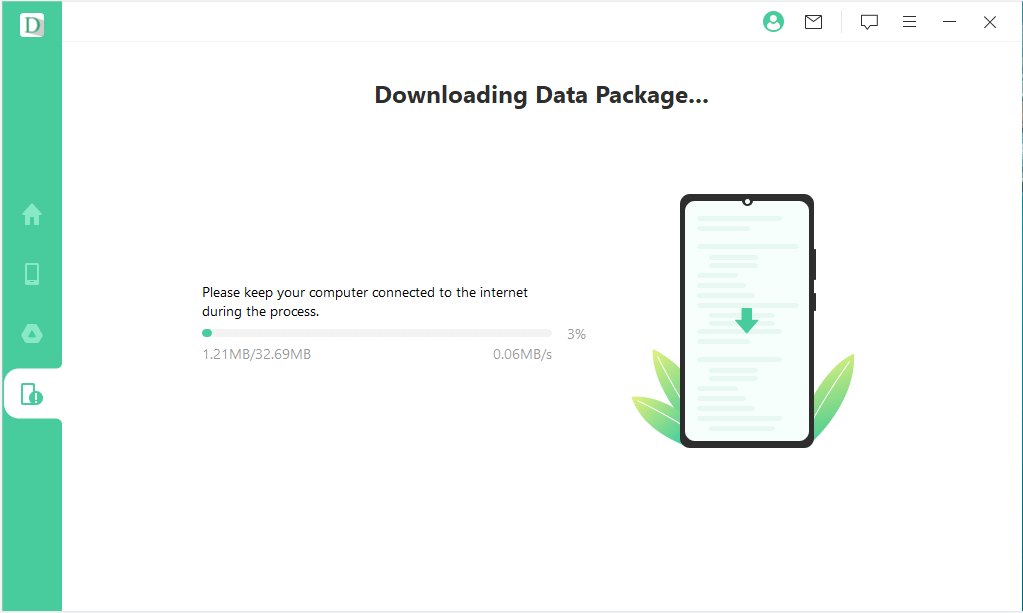
ขั้นตอนที่ 3เชื่อมต่ออุปกรณ์ Android ของคุณกับพีซีและเข้าสู่โหมดดาวน์โหลด
หลังจากดาวน์โหลดแพ็คเกจข้อมูล คุณต้องเชื่อมต่ออุปกรณ์ Android ของคุณกับพีซีโดยใช้สาย USB จากนั้น D-Back (Android) จะแนะนำให้คุณนำอุปกรณ์ของคุณเข้าสู่โหมดดาวน์โหลดใน 3 ขั้นตอนง่ายๆ
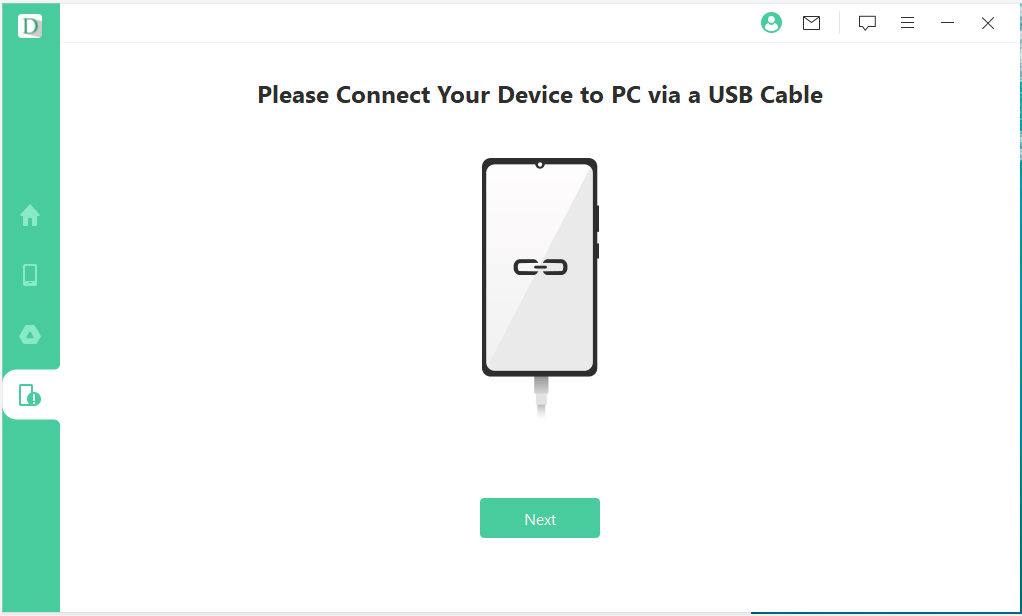
ขั้นตอนที่ 4เลือกประเภทไฟล์และการสแกน
หลังจากตั้งค่าอุปกรณ์ในโหมดดาวน์โหลดแล้ว แอปจะนำคุณไปยังอินเทอร์เฟซการกู้คืนและเลือกประเภทไฟล์ที่คุณต้องการกู้คืน จากนั้นคลิก "กู้คืน" เพื่อวิเคราะห์ไฟล์ที่คุณเลือก
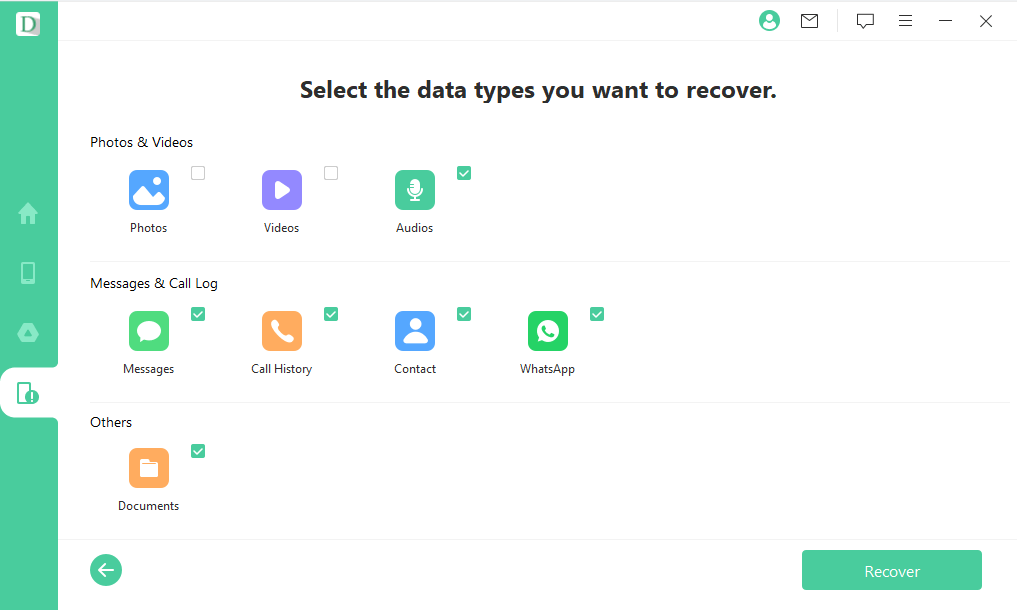
เมื่อกระบวนการวิเคราะห์เสร็จสิ้น ระบบจะเริ่มสแกนหาอุปกรณ์ของคุณ
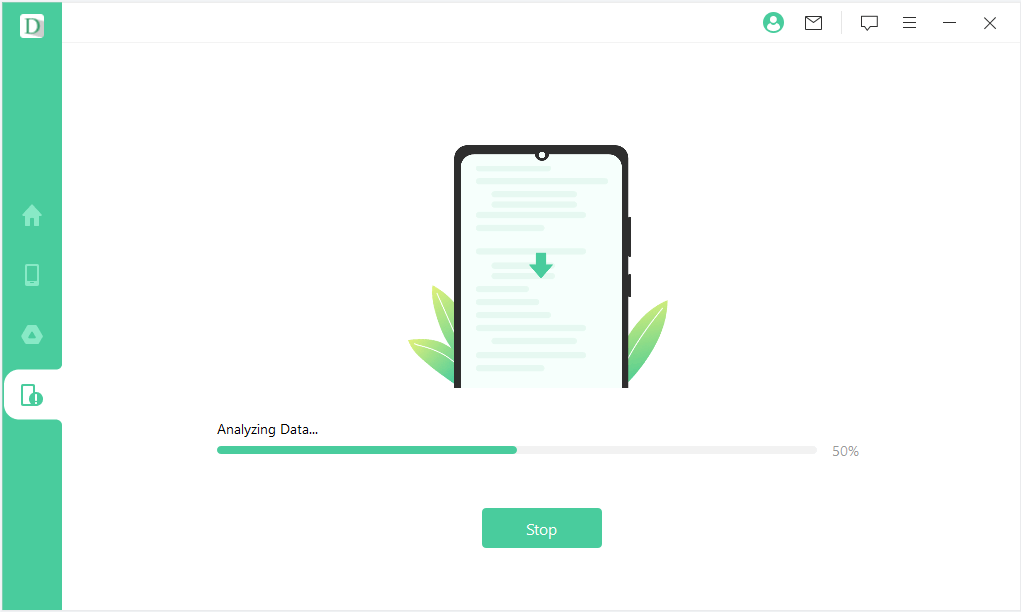
ขั้นตอนที่ 5เลือกไฟล์ที่คุณต้องการกู้คืน
จากนั้นไฟล์ที่สูญหายทั้งหมดในโทรศัพท์/แท็บเล็ต Android ของคุณจะแสดงรายละเอียดหลังจากการสแกน ดังนั้นคุณจึงสามารถดูตัวอย่างและเลือกไฟล์ที่ต้องการได้ หลังจากนั้น เพียงคลิกปุ่ม "กู้คืน" เพื่อดึงข้อมูลที่เลือกทั้งหมดอย่างมีประสิทธิภาพ จากนั้นไฟล์ที่กู้คืนทั้งหมดจะถูกบันทึกไว้ในคอมพิวเตอร์ของคุณ ซึ่งสะดวกมากสำหรับคุณในการคัดลอกไปยังอุปกรณ์อื่น