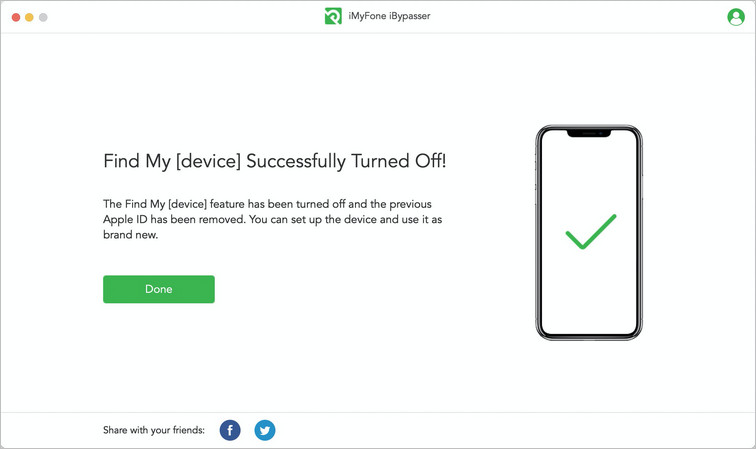คู่มือผู้ใช้ iMyFone iBypasser
ซอฟต์แวร์ iMyFone iBypasser ที่ยอดเยี่ยมจะช่วยให้คุณเลี่ยงการล็อกการเปิดใช้งาน iCloud/Apple ได้อย่างง่ายดาย ลบการล็อกหน้าจอ และปิดการค้นหา [อุปกรณ์] ของฉันบน iPhone/iPad/iPod touch โดยไม่ต้องใช้ Apple ID และรหัสผ่าน เรามาดูกันว่ามันทำงานอย่างไร
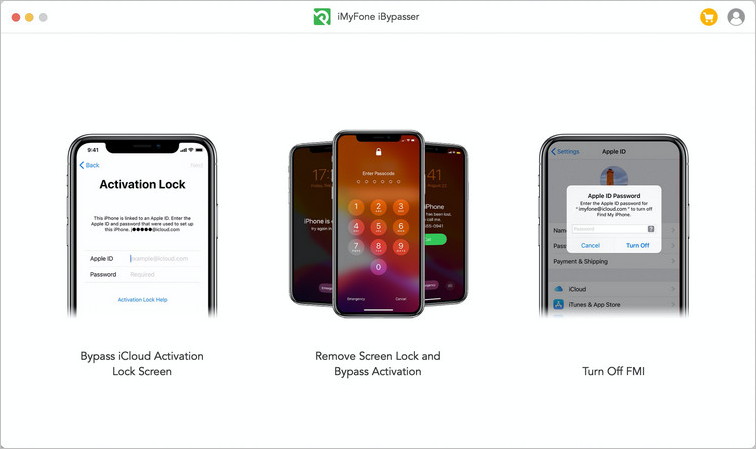
คุณสามารถเรียนรู้ความแตกต่างของโหมดทั้งสามได้ในหน้าอ้างอิง
ส่วนที่ 1.Bypass หน้าจอล็อคการเปิดใช้งาน iCloud
ต้องอ่าน:
หากอุปกรณ์ของคุณติดอยู่บนหน้าจอที่แสดง "ล็อคการเปิดใช้งาน", "ไม่สามารถเปิดใช้งาน" หรือ "ไม่สามารถเปิดใช้งาน iPhone" ได้ โปรดเลือก "บายพาสโหมดล็อคหน้าจอการเปิดใช้งาน iCloud"
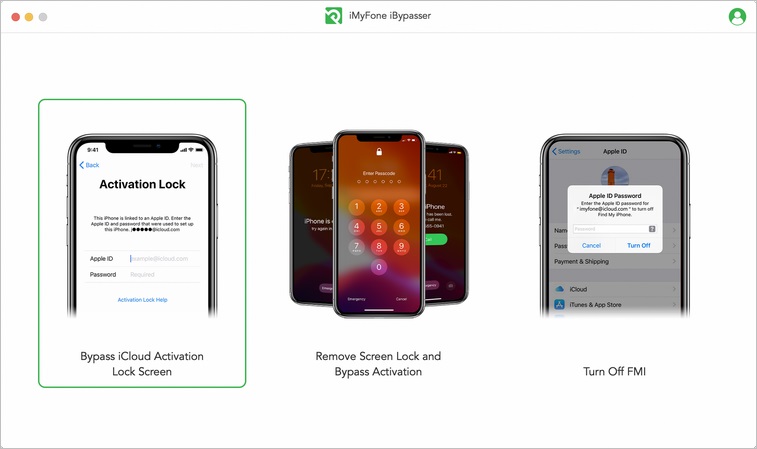
ขั้นตอนที่ 1: เปิดตัว iMyFone iBypasser
ติดตั้งและเปิดใช้ iMyFone iBypasser บนคอมพิวเตอร์ Mac ของคุณ แล้วคลิก "เริ่ม"
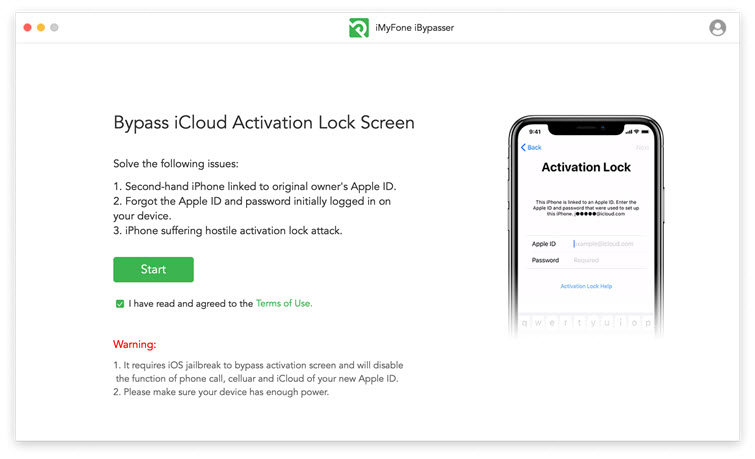
เชื่อมต่ออุปกรณ์ iOS ของคุณกับ Mac ผ่านสาย USB
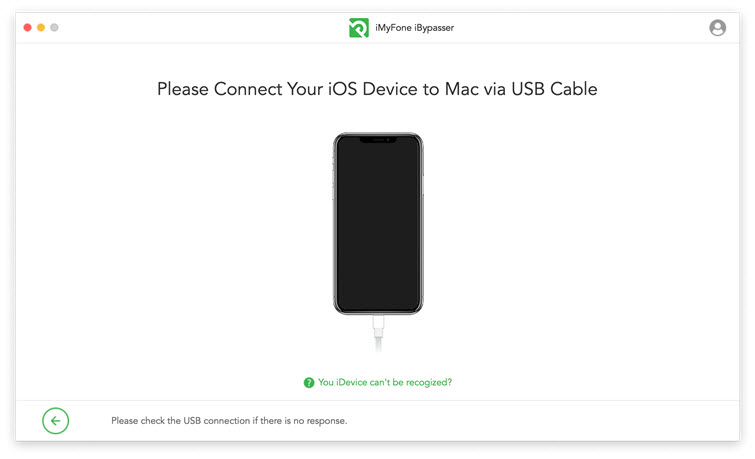
ขั้นตอนที่ 2: เจลเบรกอุปกรณ์ iOS ของคุณ
iBypasser ต้องเจลเบรคเพื่อเลี่ยงการล็อกการเปิดใช้งาน iCloud บนอุปกรณ์ iOS โซลูชันการเจลเบรกสำหรับเวอร์ชัน Mac และเวอร์ชัน Windows แตกต่างกัน
- ✦ หากคุณกำลังใช้เวอร์ชัน Mac โปรดดูกรณีที่ 1
- ✦ หากคุณกำลังใช้เวอร์ชัน Windows โปรดดูกรณีที่ 2
กรณีที่ 1: อุปกรณ์ Jailbreak iOS - เวอร์ชัน Mac
iBypasser จะเริ่มดาวน์โหลดแพ็คเกจเจลเบรกที่ถูกต้องสำหรับอุปกรณ์ iOS ของคุณ
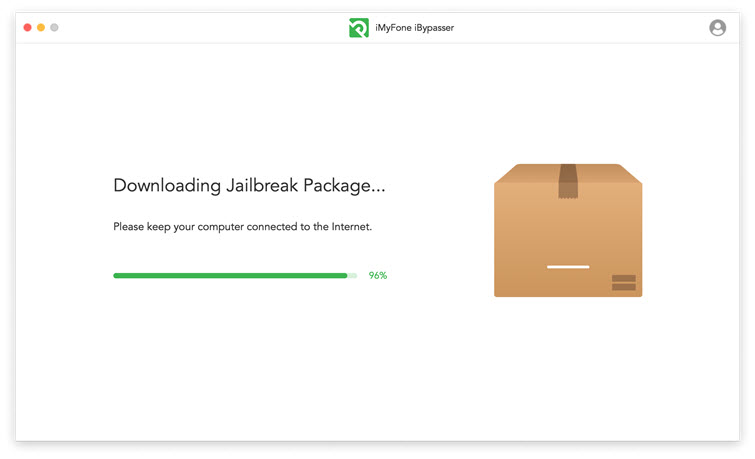
คลิก "เริ่มการเจลเบรค" เมื่อกระบวนการดาวน์โหลดแพ็คเกจเจลเบรกเสร็จสิ้น
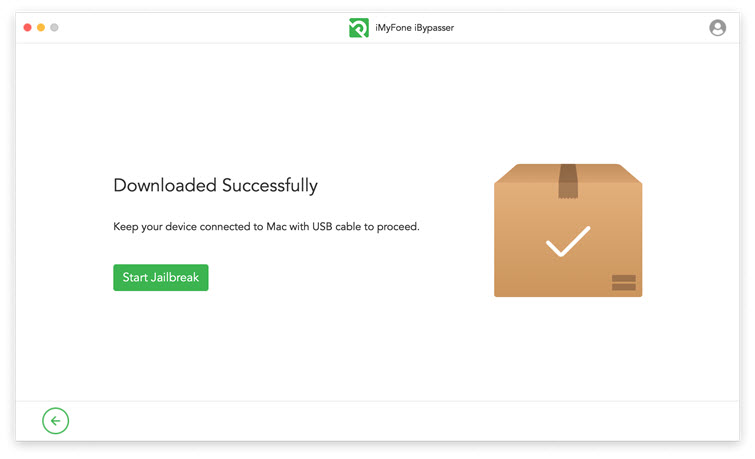
ทำตามคำแนะนำบนหน้าจอเพื่อให้อุปกรณ์ของคุณเข้าสู่โหมด DFU จากนั้นรอสักครู่จนกว่าโปรแกรมจะเจลเบรกอุปกรณ์ของคุณเสร็จ คลิก "ถัดไป" เพื่อดำเนินการต่อ
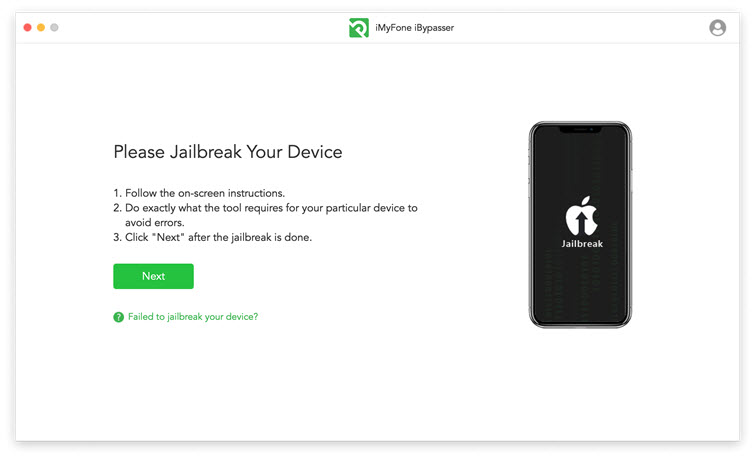
กรณีที่ 2: อุปกรณ์ Jailbreak iOS - เวอร์ชัน Windows
เนื่องจากไม่มีเครื่องมือเจลเบรกสำหรับระบบ Windows คุณสามารถทำตามบทช่วยสอน กวดวิชาเพื่อเจลเบรกอุปกรณ์ iOS ของคุณบนคอมพิวเตอร์ Windows เมื่อเจลเบรคเสร็จแล้ว ให้คลิก "Finished Jailbreak" เพื่อไปต่อ
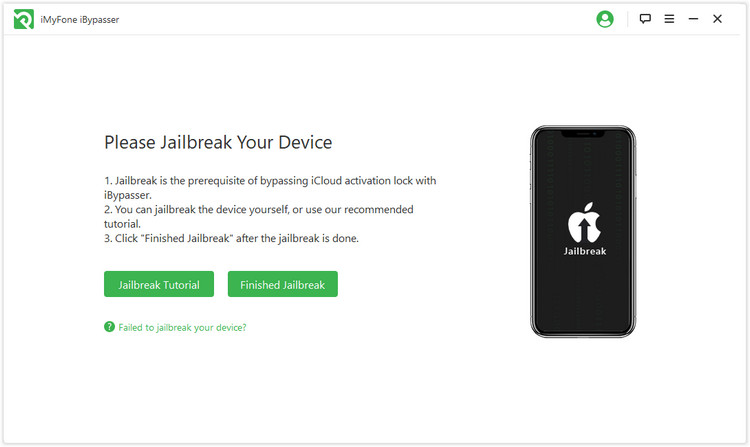
ขั้นตอนที่ 3: บายพาสล็อคหน้าจอการเปิดใช้งาน
ยืนยันข้อมูลอุปกรณ์ของคุณด้วยรุ่นอุปกรณ์ เวอร์ชัน iOS IMEI ฯลฯ จากนั้นคลิก "เริ่มบายพาส" เพื่อดำเนินการต่อ
หมายเหตุ:มันจะปิดใช้งานฟังก์ชันการโทร เซลลูลาร์ และ iCloud ของ Apple ID ใหม่ของคุณหลังจากข้ามหน้าจอล็อคการเปิดใช้งาน iCloud
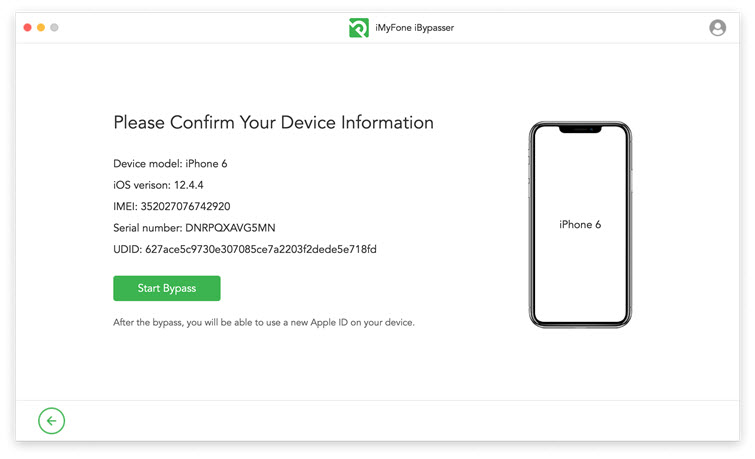
iBypasser จะเริ่มเลี่ยงผ่านหน้าจอล็อกการเปิดใช้งาน Apple ทันที ใช้เวลาเพียงไม่กี่วินาทีในการดำเนินการข้ามให้เสร็จสิ้น
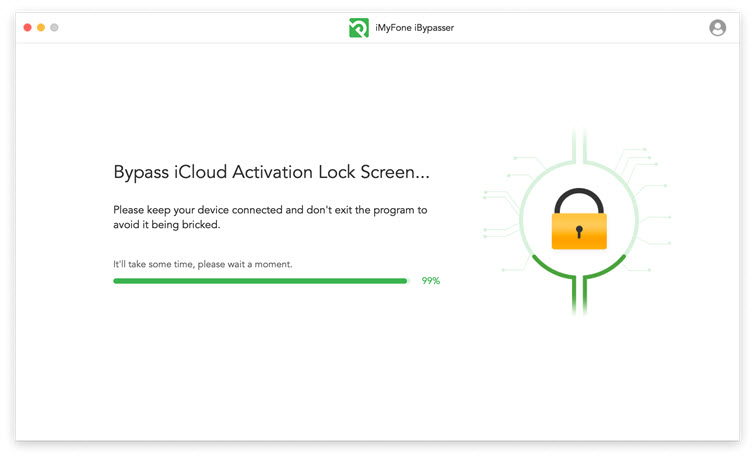
ขณะนี้ ล็อกหน้าจอการเปิดใช้งานที่เชื่อมโยงกับ Apple ID ของเจ้าของคนก่อนได้สำเร็จ จากนั้น คุณสามารถใช้ Apple ID ใหม่และกำหนดการตั้งค่าเองได้
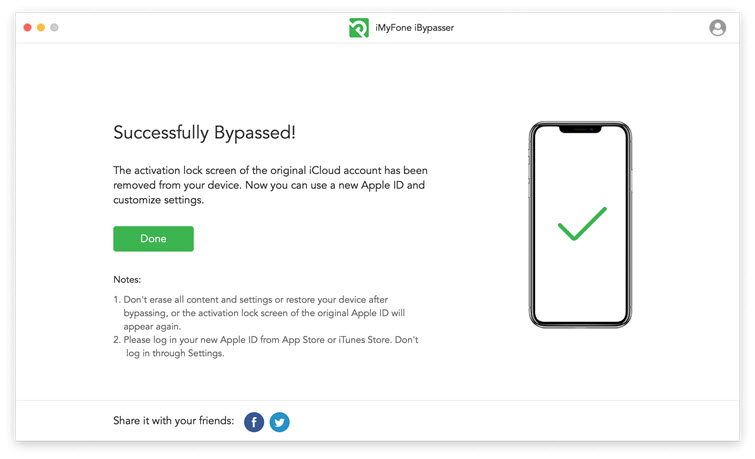
ส่วนที่ 2. ลบการล็อกหน้าจอและการเปิดใช้งานบายพาส
ต้องอ่าน:
หากคุณไม่ทราบรหัสผ่านหน้าจอของอุปกรณ์หรืออุปกรณ์ถูกปิดใช้งาน โปรดเลือกโหมด "ลบการล็อกหน้าจอและการเปิดใช้งานบายพาส"
ขั้นตอนที่ 1:เปิดตัว iMyFone iBypasser
หลังจากติดตั้งสำเร็จ ให้เปิด iBypasser แล้วเลือกโหมด "ลบการล็อกหน้าจอและการเปิดใช้งานบายพาส"
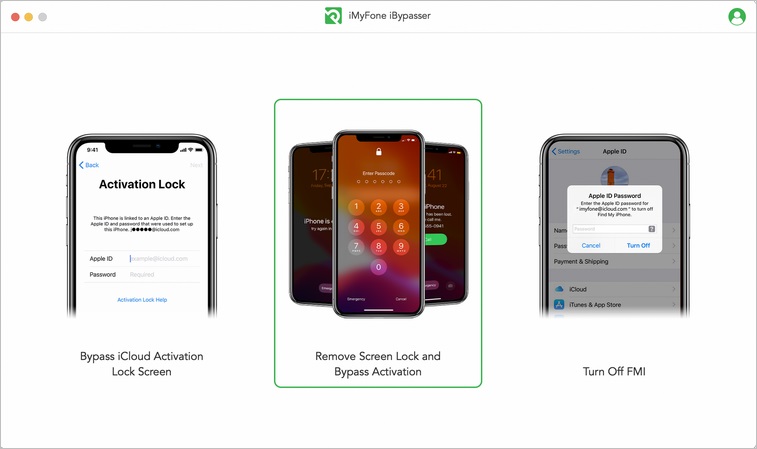
อ่านคำอธิบายและหมายเหตุของการใช้โหมดนี้ คลิกปุ่ม "เริ่ม"
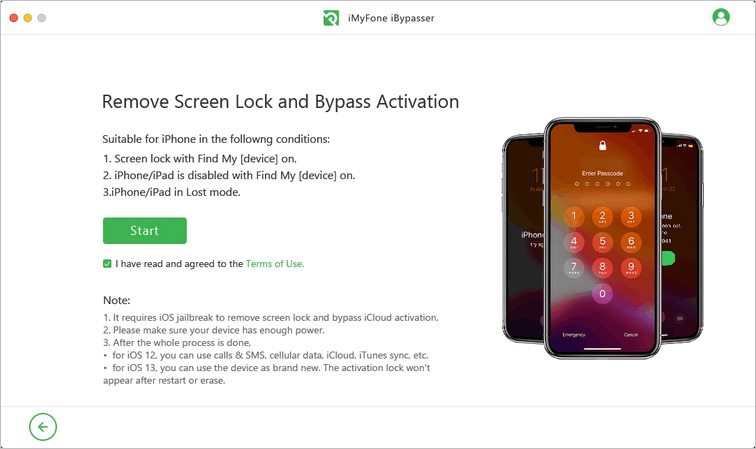
เชื่อมต่อ iPhone / iPod / iPod touch ของคุณผ่านสายฟ้าผ่า
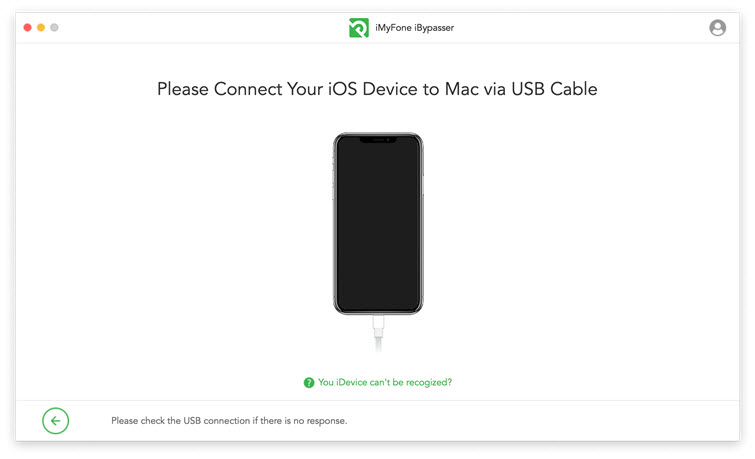
ทำตามคำแนะนำบนหน้าจอเพื่อให้อุปกรณ์ของคุณเข้าสู่โหมดการกู้คืน เมื่อ deice ของคุณเข้าสู่โหมดการกู้คืนสำเร็จแล้ว โปรแกรมจะดำเนินการขั้นตอนต่อไปโดยอัตโนมัติซึ่งคุณสามารถเลือกข้อมูลอุปกรณ์ของคุณได้ ถ้าไม่ โปรดตรวจสอบการเชื่อมต่อและลอง อีกครั้ง
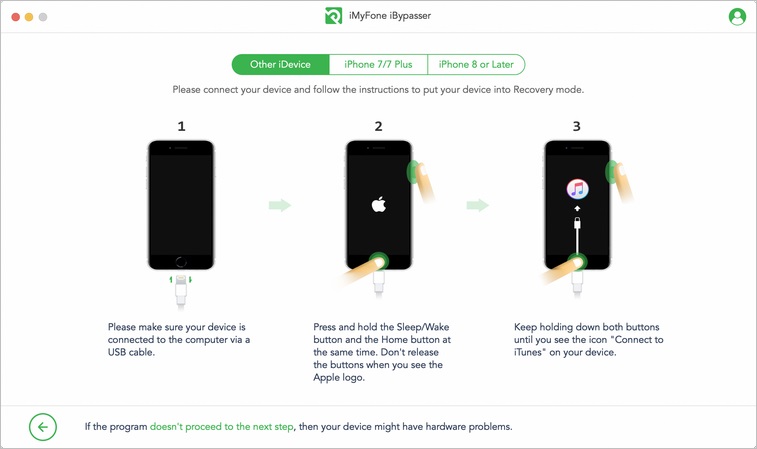
เลือกสถานะ FMI ของอุปกรณ์ – ไม่ว่าค้นหา [อุปกรณ์] ของฉันจะเปิดหรือปิดและเวอร์ชัน iOS ของอุปกรณ์ของคุณ หากคุณไม่ทราบสถานะ FMI จะมีการเสนอ คำถามที่พบบ่อยเกี่ยวกับการตรวจสอบสถานะ FMIให้ช่วยเหลือ คลิก "ถัดไป" หลังจาก การเลือกข้อมูล
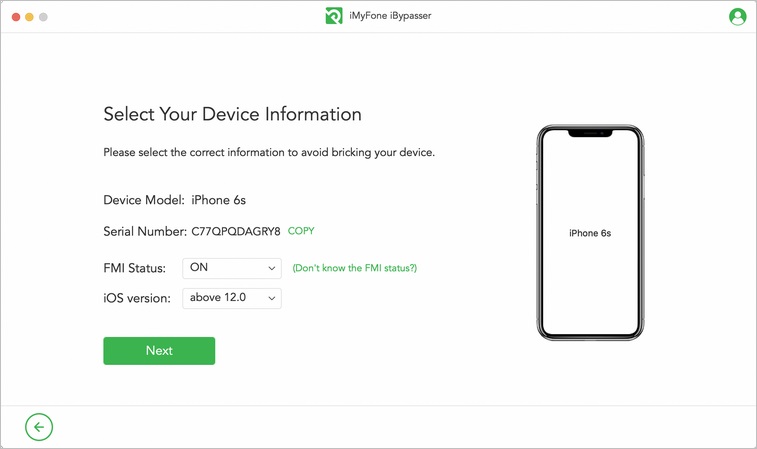
ขั้นตอนที่ 2:เจลเบรกอุปกรณ์ iOS ของคุณ
iBypasser ต้องใช้การเจลเบรกเพื่อลบการล็อกหน้าจอโดยไม่มีข้อจำกัดในการเปิดใช้งาน iCloud iBypasser จะเริ่มดาวน์โหลดแพ็คเกจการเจลเบรกที่ถูกต้องสำหรับอุปกรณ์ iOS ของคุณ
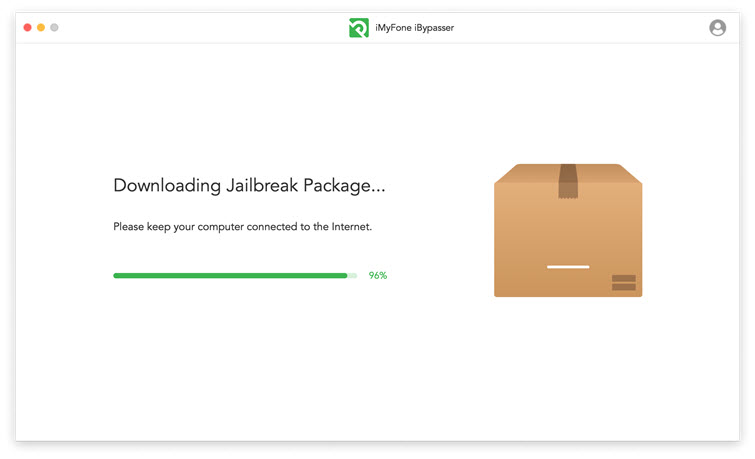
คลิก "เริ่ม Jailbreak" เมื่อการดาวน์โหลดแพ็คเกจ Jailbreak เสร็จสิ้น
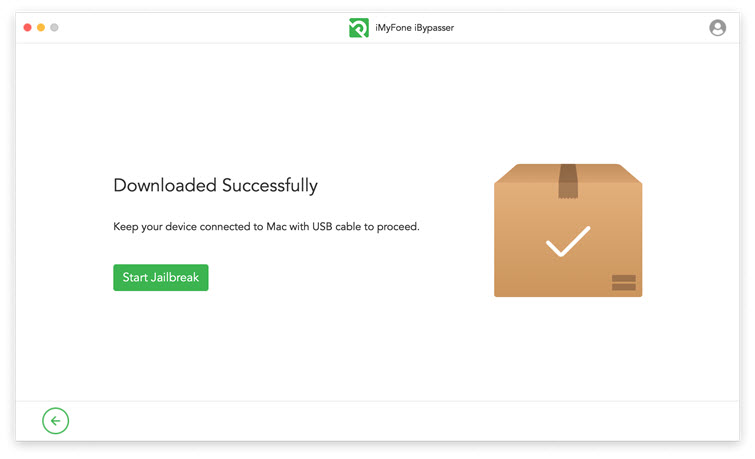
อ่านเงื่อนไขการแหกคุกและทำเครื่องหมายที่ช่องทำเครื่องหมายหากคุณตกลงตามนี้ จากนั้นคลิก "ถัดไป"
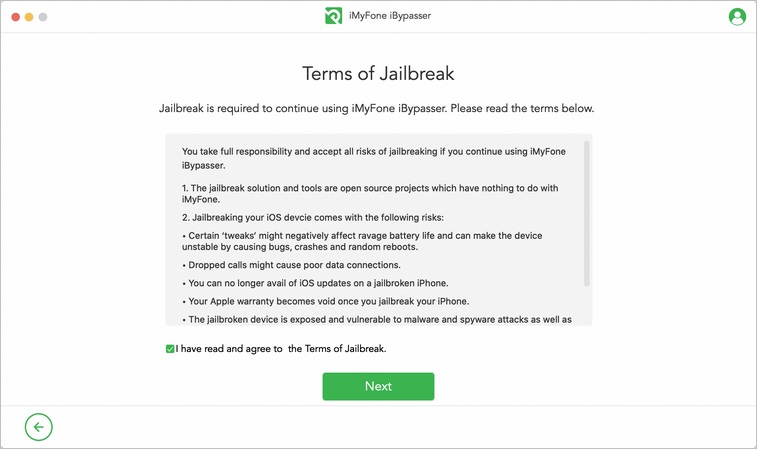
ทำตามคำแนะนำบนหน้าจอเพื่อให้อุปกรณ์ของคุณเข้าสู่โหมด DFU จากนั้นรอสักครู่จนกว่าโปรแกรมจะเจลเบรกอุปกรณ์ของคุณเสร็จ คลิก "ถัดไป" เพื่อดำเนินการต่อ
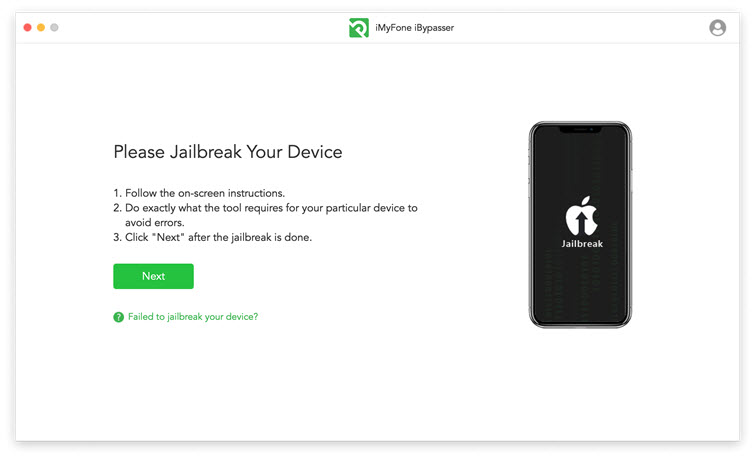
ในโหมด "ลบการล็อกหน้าจอและการเปิดใช้งานบายพาส" มีการเสนอโซลูชันที่แตกต่างกันสำหรับอุปกรณ์ที่ใช้ iOS เวอร์ชันต่างๆ
-
สถานการณ์ที่ 1: หากเวอร์ชัน iOS ของคุณคือ iOS 12
สำหรับ iOS 12 คุณสามารถใช้การโทรและ SMS, ข้อมูลมือถือ, iCloud, การซิงค์ iTunes ฯลฯ .
-
สถานการณ์ที่ 2: หากเวอร์ชัน iOS ของคุณคือ iOS 13.0 ขึ้นไป
ล็อคการเปิดใช้งานจะไม่ปรากฏหลังจากรีสตาร์ทหรือลบ สำหรับ iOS 13 คุณสามารถใช้อุปกรณ์เหมือนใหม่เอี่ยม
สถานการณ์ที่ 1: หากเวอร์ชัน iOS ของคุณคือ iOS 12
ขั้นตอนที่ 3: ประมวลผลข้อมูล
iBypasser จะเริ่มประมวลผลไฟล์สำคัญบนอุปกรณ์ของคุณ
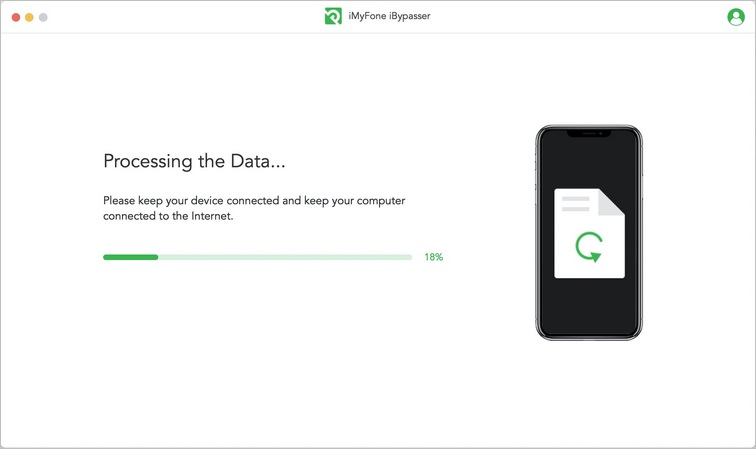
ขั้นตอนที่ 4:ลบอุปกรณ์ของคุณ
เมื่อการประมวลผลข้อมูลเสร็จสิ้น ให้คลิก "ถัดไป" เพื่อดำเนินการต่อ ซอฟต์แวร์จะลบเนื้อหาและการตั้งค่าทั้งหมดบนอุปกรณ์ iOS ของคุณ
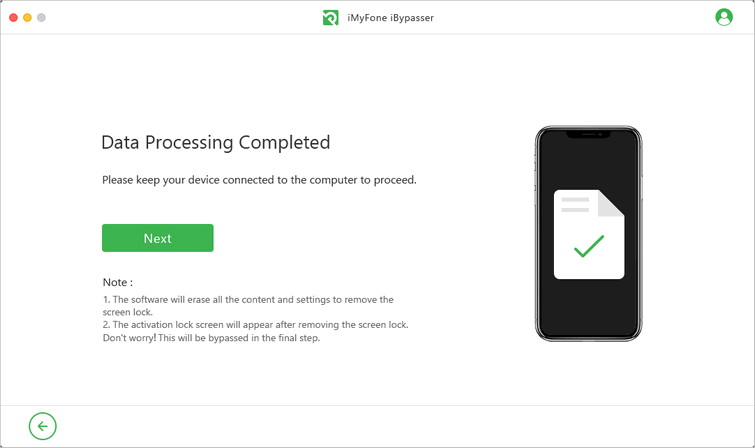
คุณจะเห็นหน้าจอล็อกการเปิดใช้งานบนอุปกรณ์ของคุณหลังจากขั้นตอนก่อนหน้า ไม่ต้องกังวล และใจเย็น! ทำตามขั้นตอนต่อไปนี้และทุกอย่างจะเรียบร้อย
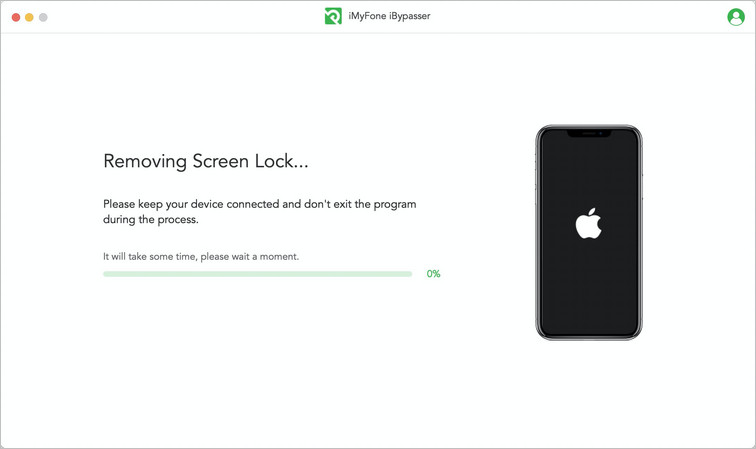
ขั้นตอนที่ 5:เจลเบรกอุปกรณ์ของคุณอีกครั้ง
ทำแบบเดียวกับในขั้นตอนที่ 2 เพื่อเจลเบรกอุปกรณ์ของคุณอีกครั้ง คลิก "ถัดไป" เมื่อกระบวนการเจลเบรกเสร็จสิ้น
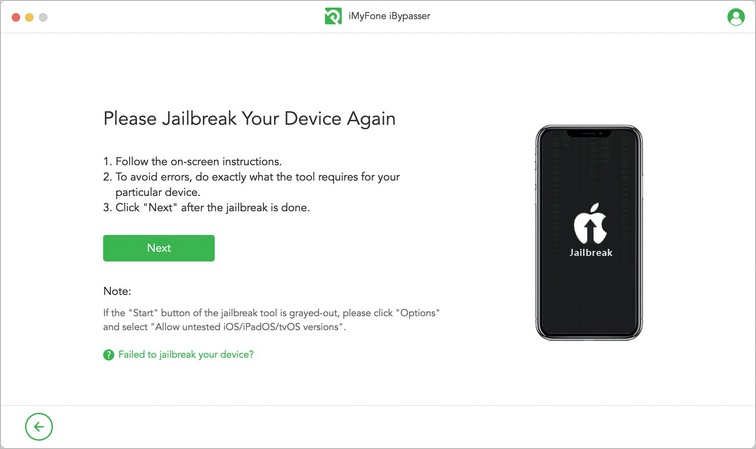
ขั้นตอนที่ 6: บายพาสการเปิดใช้งาน iCloud
ให้อุปกรณ์ของคุณเชื่อมต่อกับคอมพิวเตอร์และ iBypasser จะเริ่มเลี่ยงการล็อกการเปิดใช้งาน iCloud
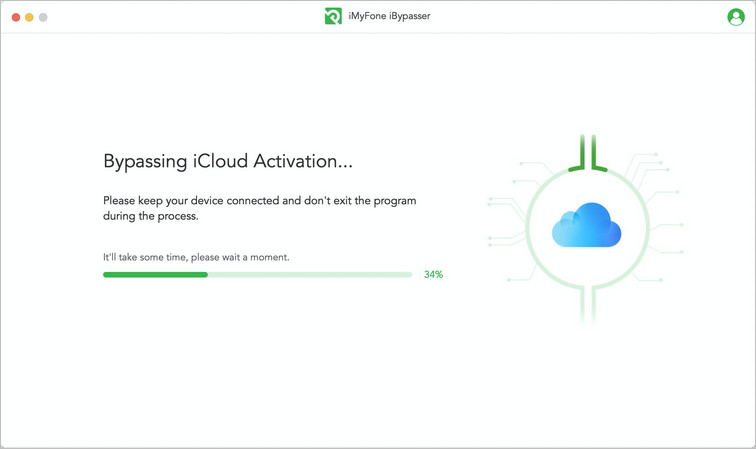
เมื่อกระบวนการบายพาสเสร็จสิ้น คุณสามารถตั้งค่าอุปกรณ์ของคุณและลงชื่อเข้าใช้ด้วย Apple ID ใหม่และใช้อุปกรณ์นั้นได้ รวมถึงการโทรศัพท์ การซิงค์เซลลูลาร์และการซิงค์ iCloud เป็นต้น
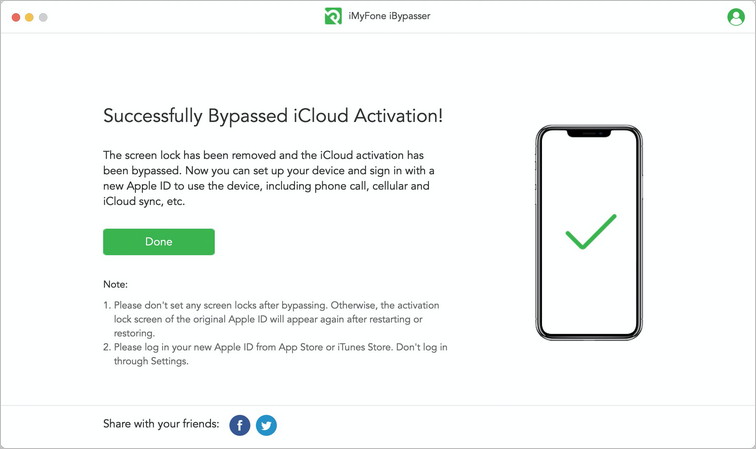
หมายเหตุสำหรับอุปกรณ์ที่ใช้ iOS 12.x:
- โปรดอย่าตั้งค่าการล็อกหน้าจอใดๆ หลังจากข้าม มิฉะนั้น หน้าจอล็อกการเปิดใช้งานของ Apple ID เดิมจะปรากฏขึ้นอีกครั้งหลังจากรีสตาร์ทหรือกู้คืน
- หากอุปกรณ์ของคุณติดอยู่ที่หน้าจอล็อคการเปิดใช้งานหลังจากกู้คืน โปรดไปที่โหมด "บายพาสหน้าจอล็อกการเปิดใช้งาน iCloud" เพื่อเลี่ยงผ่าน หลังจากข้าม คุณจะยังคงใช้ฟังก์ชันการโทรและข้อมูลมือถือได้
- โปรดเข้าสู่ระบบ Apple ID ใหม่ของคุณจาก App Store หรือ iTunes Store อย่าเข้าสู่ระบบผ่านการตั้งค่า
สถานการณ์ที่ 2: หากเวอร์ชัน iOS ของคุณคือ iOS 13.0 ขึ้นไป
สำหรับอุปกรณ์ที่รองรับที่ใช้ iOS 13.0 และเวอร์ชันที่ใหม่กว่า โซลูชันจะเหมือนกับโซลูชันที่ให้ไว้ในโหมด "ปิด FMI" เมื่อกระบวนการทั้งหมดเสร็จสิ้น คุณจะได้อุปกรณ์ใหม่เอี่ยม
ขั้นตอนที่ 3: กำลังปิดการค้นหา [อุปกรณ์] ของฉัน
หลังจากการเจลเบรก iBypasser จะเริ่มปิด Find My [อุปกรณ์] สำหรับอุปกรณ์ที่ใช้ iOS 13 ขึ้นไป
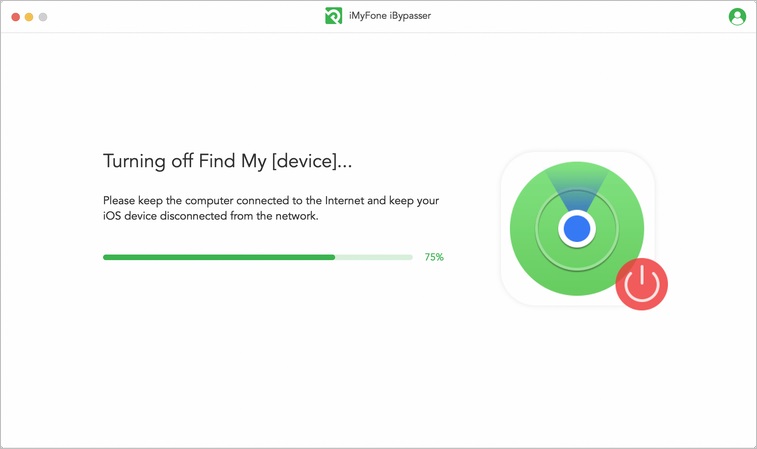
เมื่อกระบวนการปิดเสร็จสมบูรณ์ ค้นหา [อุปกรณ์] ของฉัน ตรวจสอบสถานะ FMI ของอุปกรณ์และยืนยันสถานะโดยป้อน "เปิด" หรือ "ปิด" จากนั้นคลิก "ยืนยัน"
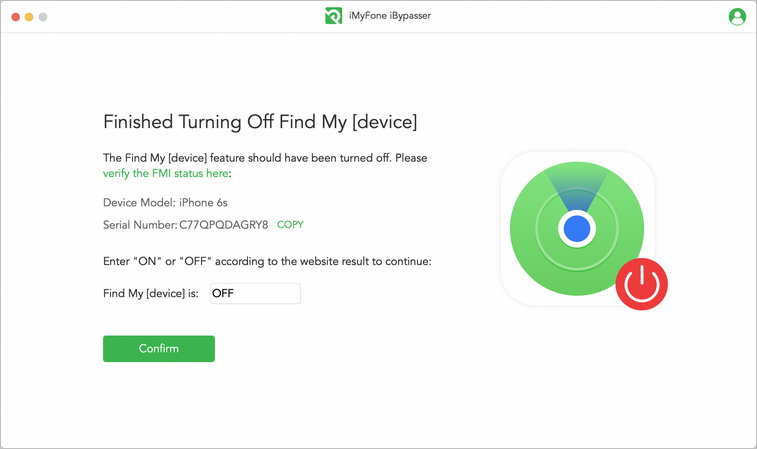
ขั้นตอนที่ 4:ลบอุปกรณ์ของคุณ
ในท้ายที่สุดเพื่อลบการล็อกหน้าจอและลบ Apple ID นั้น iBypasser จะลบเนื้อหาและการตั้งค่าบนอุปกรณ์ของคุณโดยอัตโนมัติ โปรดให้อุปกรณ์ของคุณเชื่อมต่ออยู่เสมอและอย่าออกจากโปรแกรมในระหว่างกระบวนการ
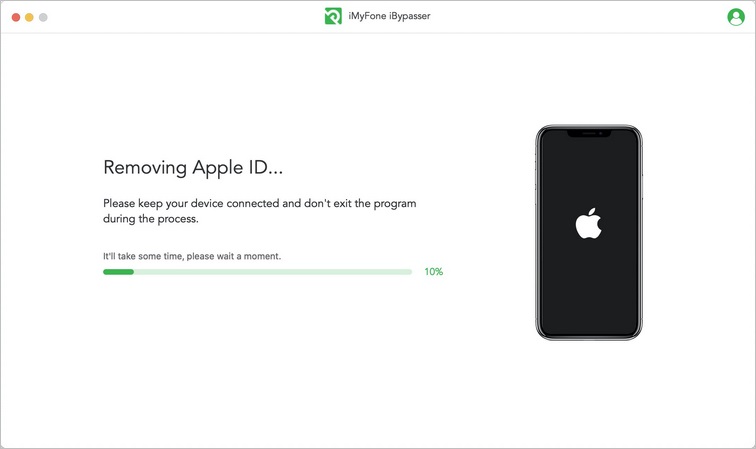
เมื่อกระบวนการเสร็จสิ้น คุณลักษณะ Find My [อุปกรณ์] จะถูกปิดและ Apple ID ก่อนหน้าถูกลบออก คุณสามารถตั้งค่าอุปกรณ์และใช้เป็นอุปกรณ์ใหม่ได้
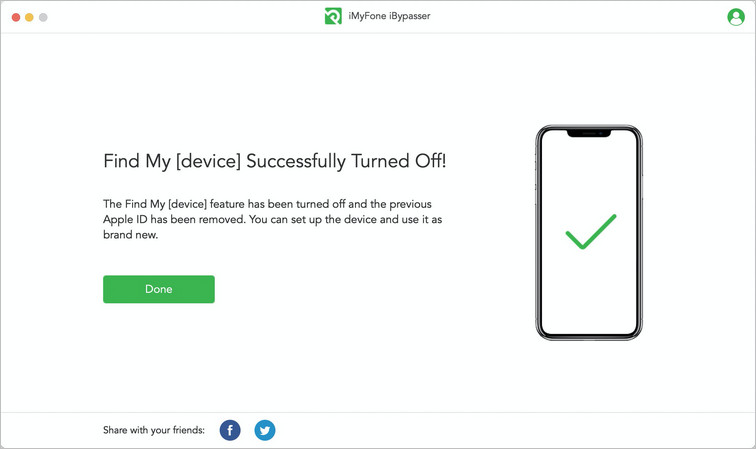
ส่วนที่ 3.ปิด Find My [อุปกรณ์]
ต้องอ่าน:
- หากคุณทราบรหัสผ่านหน้าจอ แต่ไม่มีรหัสผ่าน Apple ID เพื่อออกจากระบบ iCloud บนอุปกรณ์ที่เปิดใช้งานของคุณ โปรดเลือกโหมด "ปิด FMI"
- โหมด "ปิด FMI" จะไม่ทำงานหากอุปกรณ์ของคุณไม่ได้เปิดใช้งานอุปกรณ์ (แม้ว่าจะข้ามการล็อกการเปิดใช้งานไปแล้วก็ตาม)
ขั้นตอนที่ 1:เปิดตัว iMyFone iBypasser
หลังจากติดตั้งสำเร็จ ให้เปิด iBypasser และเลือกโหมด "ปิดการค้นหา [อุปกรณ์] ของฉัน"
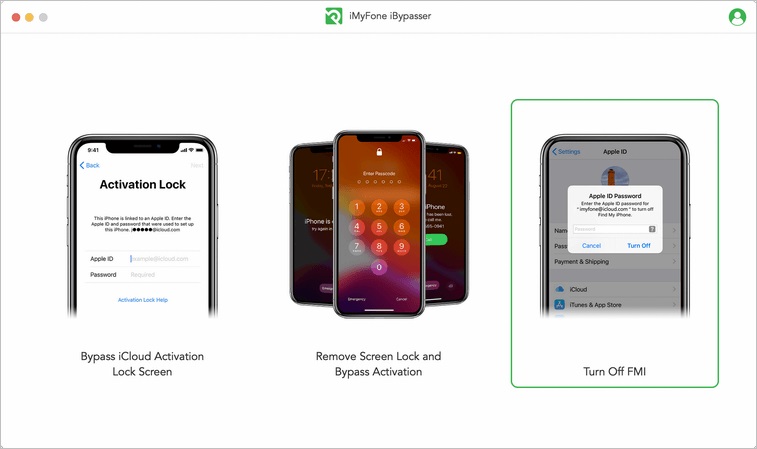
อ่านคำอธิบายและหมายเหตุ จากนั้นคลิก "เริ่ม"
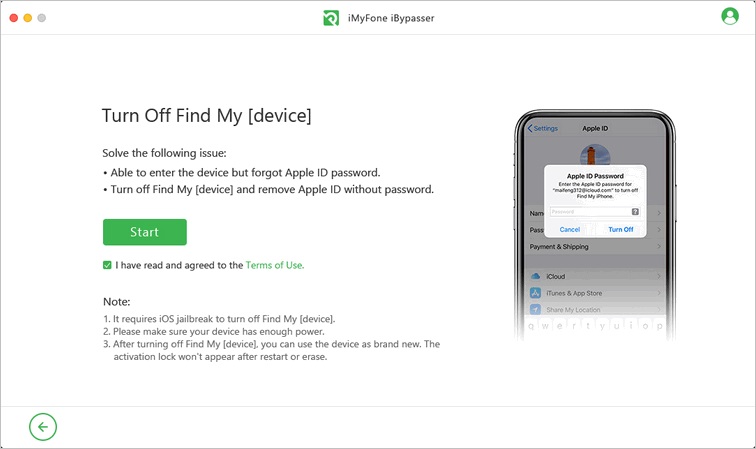
เชื่อมต่ออุปกรณ์ของคุณกับคอมพิวเตอร์แล้วคลิก "เริ่ม" หากป๊อปอัปถามว่า "เชื่อถือคอมพิวเตอร์เครื่องนี้หรือไม่" ปรากฏบน iPhone / iPad / iPod touch ของคุณ โปรดปลดล็อกหน้าจออุปกรณ์ของคุณแล้วแตะ "เชื่อถือ"
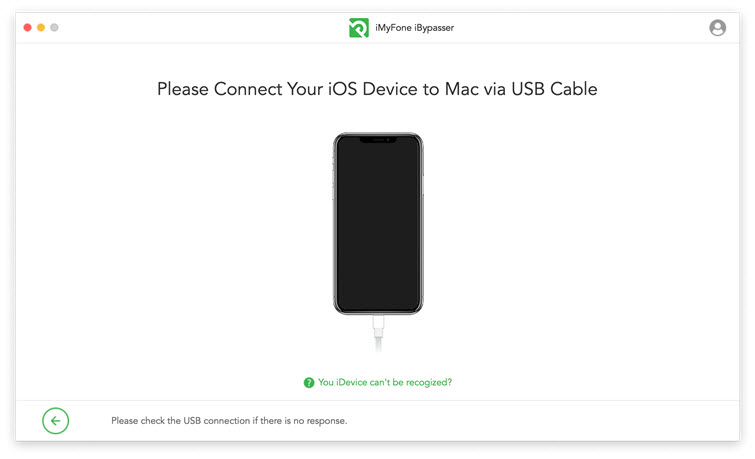
ขั้นตอนที่ 2: เจลเบรกอุปกรณ์ของคุณ
iBypasser ต้องการการเจลเบรกเพื่อปิด Find My [อุปกรณ์] มีบทแนะนำการเจลเบรกที่ทดสอบแล้วสำหรับอุปกรณ์ต่างๆ คลิก "ถัดไป" เมื่อเจลเบรกเสร็จสิ้น
-
การแหกคุกสำหรับ iPhone 6 ถึง iPhone X พร้อมคำแนะนำซอฟต์แวร์
-
เจลเบรก iPhone XR เป็น iPhone 11 Pro Max ดูบทช่วยสอนที่นี่
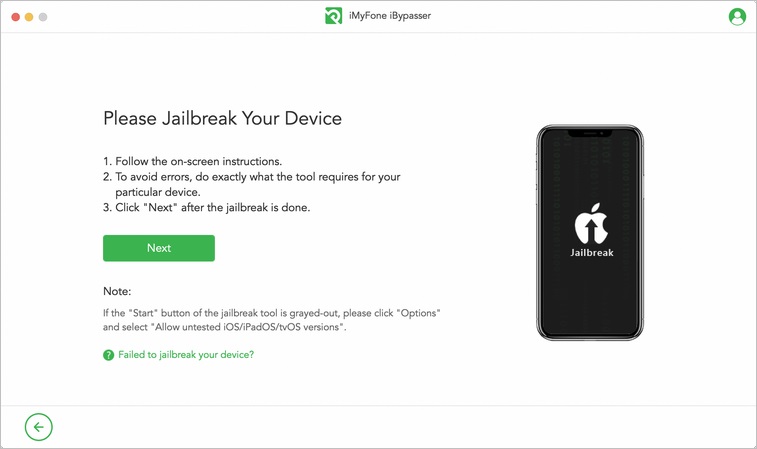
ขั้นตอนที่ 3: การปิดการค้นหา [อุปกรณ์] ของฉัน
หลังจากการเจลเบรก iBypasser จะเริ่มปิด Find My [อุปกรณ์] โปรดเชื่อมต่อคอมพิวเตอร์กับอินเทอร์เน็ตและตัดการเชื่อมต่ออุปกรณ์ iOS ของคุณจากเครือข่าย
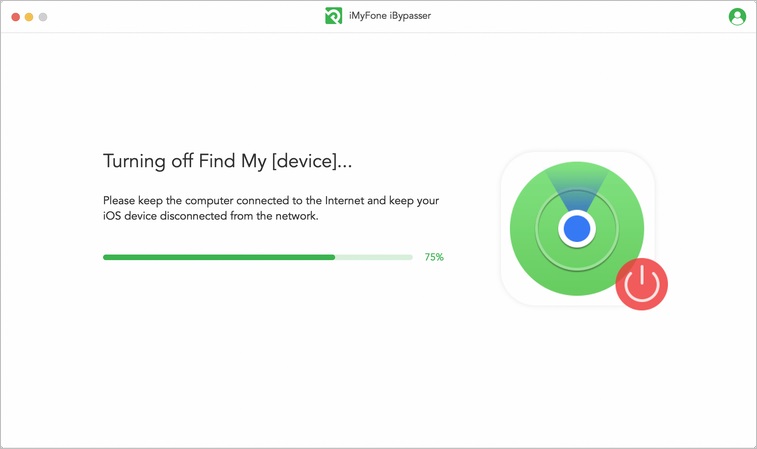
ยืนยันสถานะ FMI บนอุปกรณ์ของคุณหลังจากที่โปรแกรมปิดค้นหา [อุปกรณ์] ของฉันเสร็จแล้ว คัดลอกหมายเลขซีเรียลของคุณและตรวจสอบสถานะ FMI ของคุณบนเว็บไซต์ที่กำหนด ป้อน "เปิด" หรือ "ปิด" ตามผลลัพธ์ของเว็บไซต์และคลิก "ยืนยัน" เพื่อดำเนินการต่อ
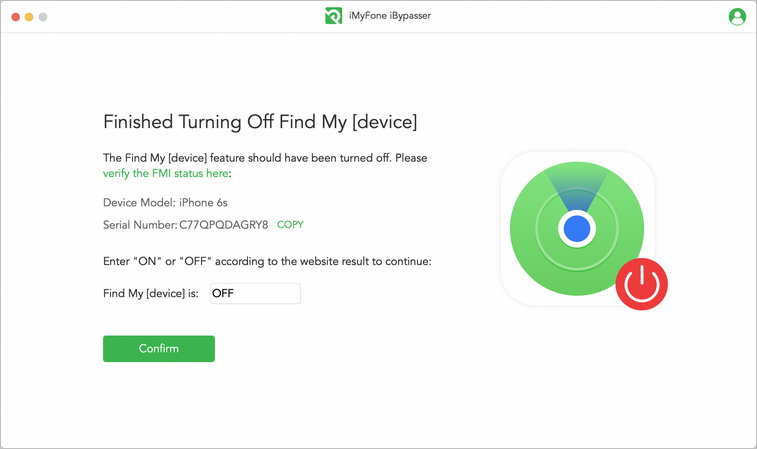
หากคุณสมบัติค้นหา [อุปกรณ์] ของฉันถูกปิดสำเร็จ iBypasser จะลบ Apple ID ออกจาก "การตั้งค่า"
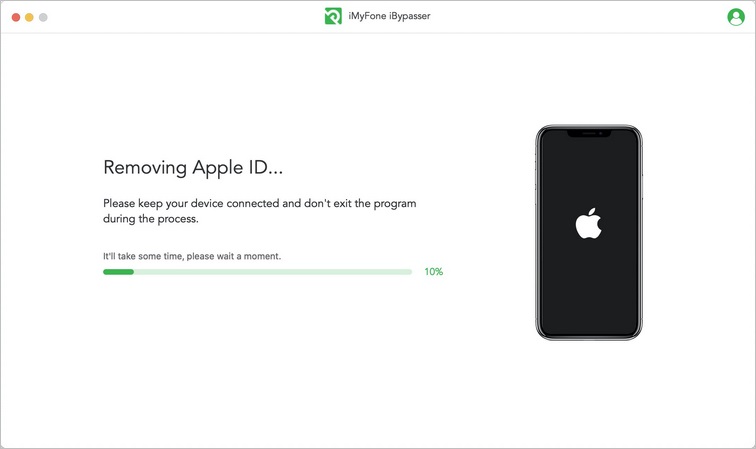
เมื่อดำเนินการเสร็จสิ้น Apple ID ก่อนหน้าจะถูกลบออก สิ่งที่คุณต้องทำคือรีเซ็ตอุปกรณ์เป็นค่าเริ่มต้นจากโรงงาน จากนั้นคุณจึงสามารถใช้เป็นอุปกรณ์ใหม่ได้