คู่มือผู้ใช้ iMyFone Fixppo
iPhone/iPad/iPod touch/Apple TV ของคุณติดอยู่ที่ปัญหาทั่วไปของ Apple โดยไม่มีเหตุผลหรือไม่? สำหรับปัญหา iOS/iPadOS/tvOS เหล่านี้ iMyFone Fixppo น่าจะมีประโยชน์สำหรับคุณ ซึ่งเป็นซอฟต์แวร์เดสก์ท็อปที่มีฟังก์ชันหลัก 3 ประการ ได้แก่ ซ่อมแซมระบบ Apple, รีเซ็ตอุปกรณ์, อัปเกรด/ดาวน์เกรด iOS และยังมีฟังก์ชันเพิ่มเติมในการเข้า/ออกจากโหมดการกู้คืนฟรีอีกด้วย
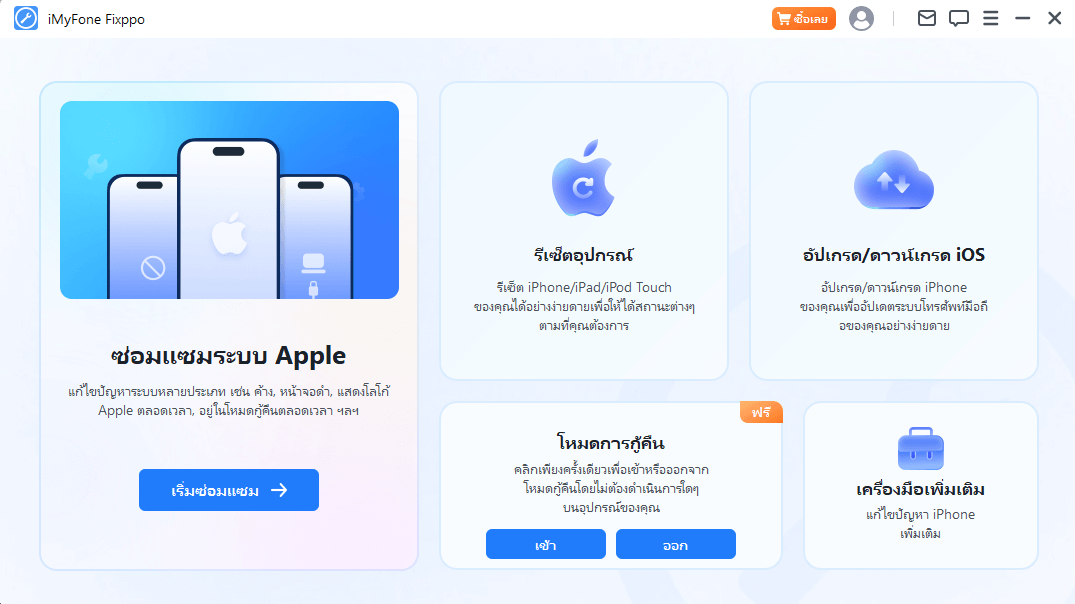
ทำตามขั้นตอนโดยละเอียดด้านล่างเพื่อเรียนรู้วิธีใช้งานแต่ละโหมดเพื่อให้ได้ประโยชน์สูงสุดจากโปรแกรม~
ส่วนที่ 1 :วิธีการลงทะเบียนผลิตภัณฑ์ของคุณ
ขั้นตอนที่ 1:เริ่ม Fixppo
เมื่อคุณดาวน์โหลดและเปิดใช้งาน Fixppo แล้ว ให้คลิกที่ไอคอน "บัญชี" ที่มุมขวาบน
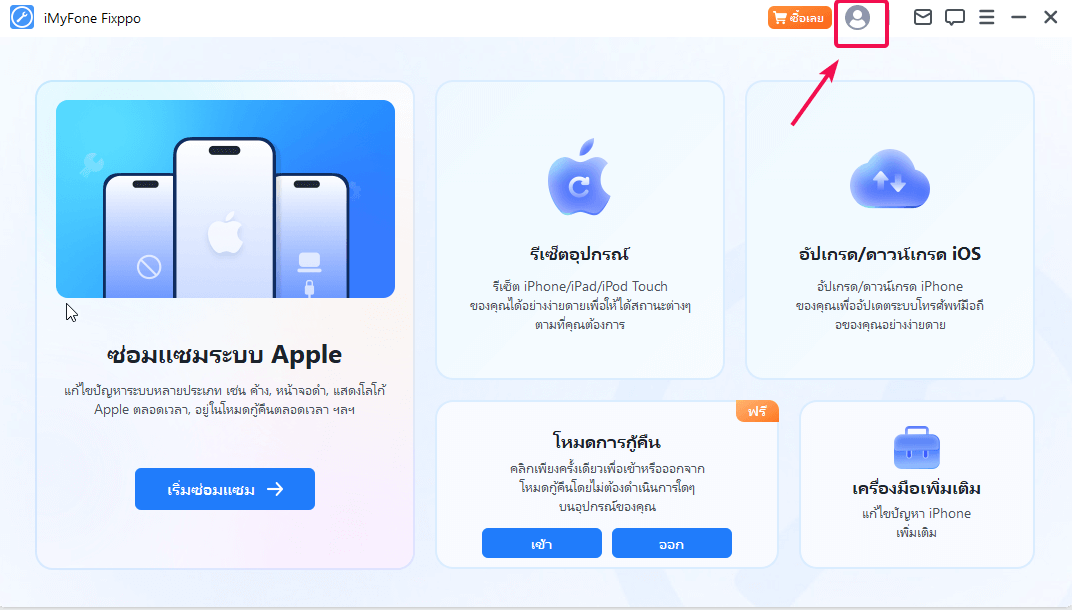
ขั้นตอนที่ 2:เข้าสู่ระบบหรือลงทะเบียน
จากนั้นหน้าจอการลงทะเบียนสมาชิกจะปรากฏขึ้น มาดำเนินการตามสถานะการใช้งานด้านล่างกัน
① หากคุณเป็นผู้ใช้ iMyFone ใหม่ คุณจะสมัครใช้งานโดยอัตโนมัติหลังจากซื้อใบอนุญาตบนเว็บไซต์อย่างเป็นทางการ หากต้องการลงทะเบียนเป็นสมาชิกของผลิตภัณฑ์ เพียงกรอกที่อยู่อีเมลที่คุณใช้ในการซื้อใบอนุญาตและรหัสผ่านที่คุณได้รับ แล้วคลิก "เข้าสู่ระบบ" (คุณสามารถเปลี่ยนรหัสผ่านได้ตลอดเวลา)
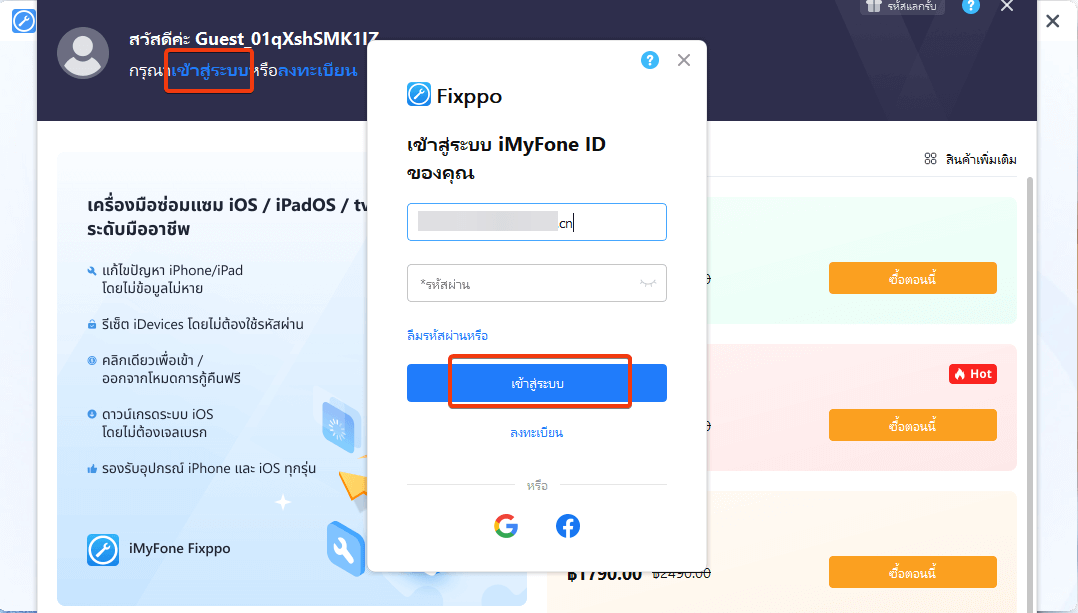
② หากคุณใช้รหัสใบอนุญาตหรือใบอนุญาตของคุณยังใช้งานได้ คุณจะต้องลงทะเบียนด้วยตนเองอีกครั้ง คลิกปุ่ม "ลงทะเบียน" สีน้ำเงินบนหน้าจอการสมัครสมาชิก ป้อนที่อยู่อีเมลที่คุณใช้ในการซื้อใบอนุญาต ตั้งรหัสผ่าน ชื่อ ฯลฯ และคลิก "สร้างบัญชี"
③ หากคุณซื้อใบอนุญาตภายในซอฟต์แวร์ คุณจะต้องลงทะเบียนด้วยตนเองด้วย คลิกปุ่ม "ลงทะเบียน" สีน้ำเงิน ป้อนที่อยู่อีเมล รหัสผ่าน และชื่อของคุณ จากนั้นคลิก "สร้างบัญชี"
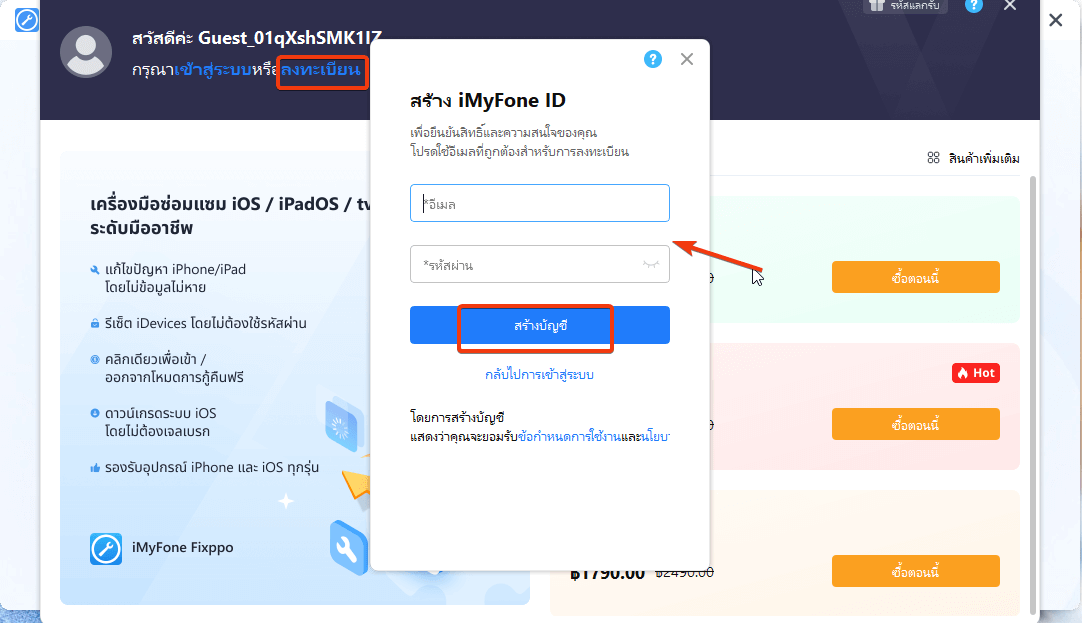
ขั้นตอนที่ 3:ยืนยันข้อมูลบัญชีของคุณ
เมื่อคุณสร้างบัญชีของคุณแล้ว เบราว์เซอร์ของคุณจะเปิดขึ้นโดยอัตโนมัติและนำคุณไปยังศูนย์สมาชิก คุณสามารถตรวจสอบใบอนุญาตที่คุณซื้อได้ที่นั่น ในเวลาเดียวกัน ซอฟต์แวร์จะเข้าสู่บัญชีของคุณโดยอัตโนมัติ
ขณะที่เข้าสู่ระบบ ให้คลิกไอคอน "บัญชี" ที่มุมขวาบนของซอฟต์แวร์เพื่อดูข้อมูลเกี่ยวกับใบอนุญาตของคุณ คุณสามารถซื้อใบอนุญาตได้ทันทีที่นี่
นอกจากนี้ เมื่อคลิกไอคอน "?" ที่ด้านบนขวาของหน้าจอบัญชี Fixppo คุณจะสามารถตรวจสอบรายละเอียดการเข้าสู่ระบบบัญชี การลงทะเบียน การเปลี่ยนรหัสผ่าน ฯลฯ คุณสามารถตรวจสอบได้อย่างรวดเร็วโดยเข้าไปที่คู่มือผู้ใช้นี้
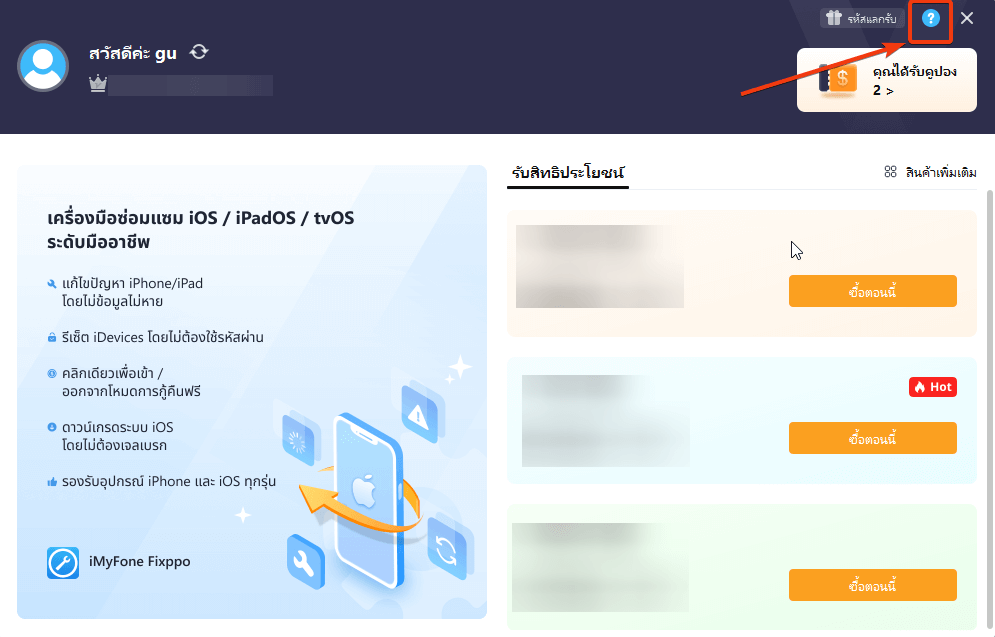
ส่วนที่ 2 :โหมดการซ่อมแซมระบบ Apple
ส่วนนี้มีฟังก์ชัน 2 ประการ ได้แก่ โหมดมาตรฐานและโหมดขั้นสูง สำหรับผู้ใช้ที่ต้องการแก้ไขปัญหาเกือบทั้งหมดของ iPhone โหมดมาตรฐานก็เพียงพอแล้วที่จะแก้ไขปัญหาเหล่านี้ได้อย่างสมบูรณ์แบบ สำหรับผู้ที่ใช้โหมดนี้ไม่สำเร็จ โหมดขั้นสูงยังสามารถช่วยคุณกำจัดปัญหา iOS เหล่านั้นและซ่อมแซมระบบของคุณได้
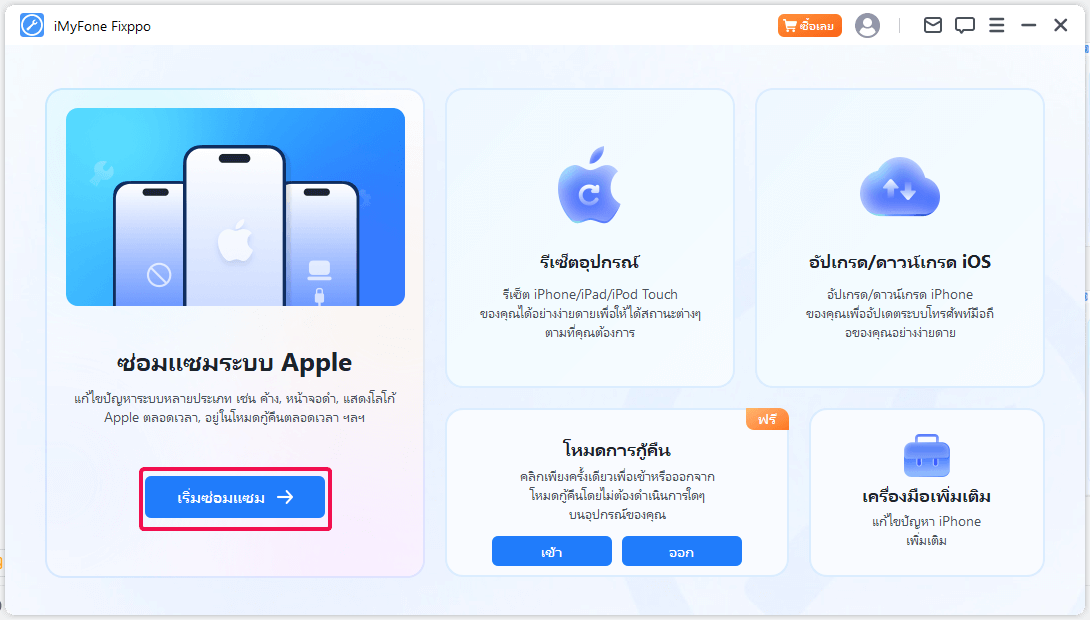
ซ่อมโดยใช้โหมดมาตรฐาน【ข้อมูลไม่หาย】
ขั้นตอนที่ 1 เปิดใช้ iMyFone Fixppo แล้วเลือกโหมดมาตรฐาน
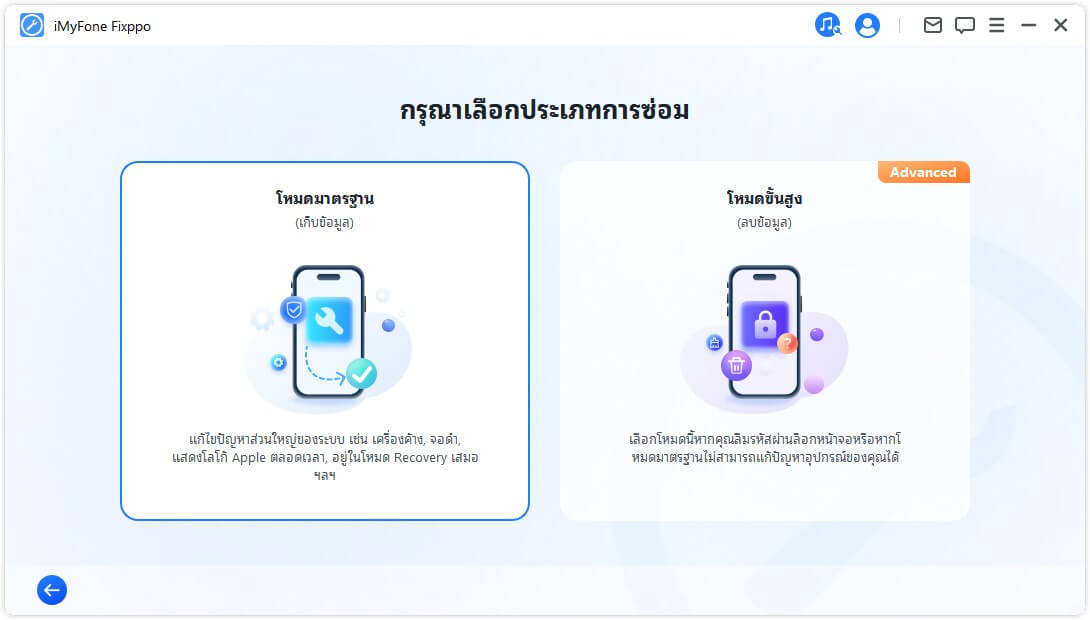
ขั้นตอนที่ 2 เชื่อมต่ออุปกรณ์ของคุณกับคอมพิวเตอร์
หลังจากคลิกโหมดมาตรฐาน โปรดเชื่อมต่ออุปกรณ์ iOS ของคุณกับคอมพิวเตอร์ หากตรวจไม่พบอุปกรณ์ของคุณ Fixppo จะช่วยให้อุปกรณ์ของคุณเข้าสู่โหมดการกู้คืน โปรดทำตามคำแนะนำในหน้าเพจเพื่อเข้าสู่โหมดการกู้คืนหรือโหมด DFU ด้วยตนเอง
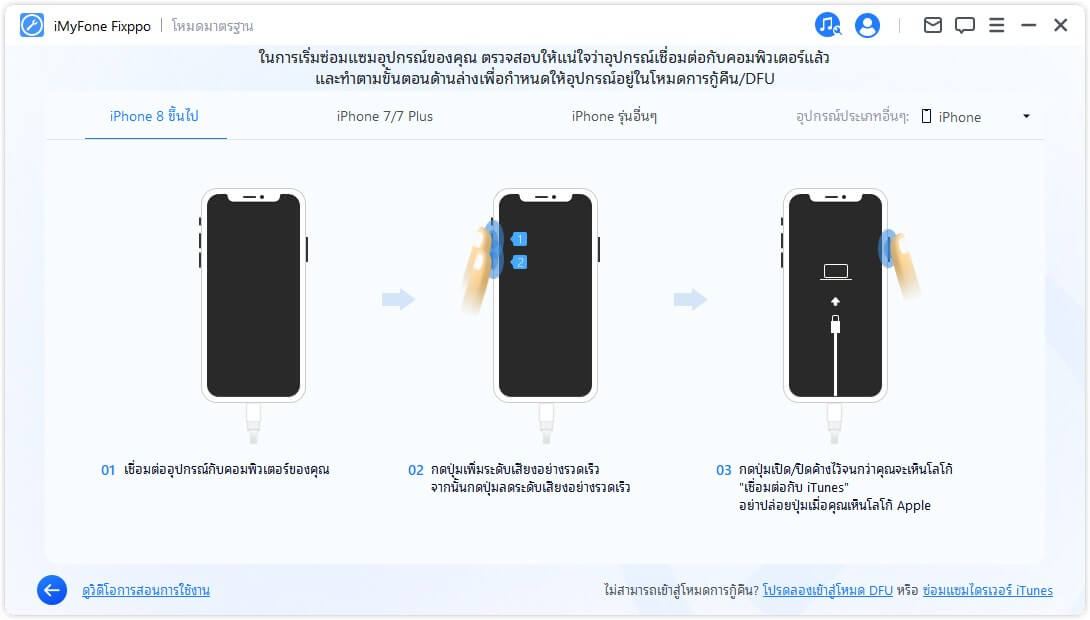
อย่างไรก็ตาม เมื่ออุปกรณ์ไม่ปรากฏขึ้นแม้ในโหมดการกู้คืน ให้คลิก【ลองใช้โหมด DFU】ที่ด้านล่าง
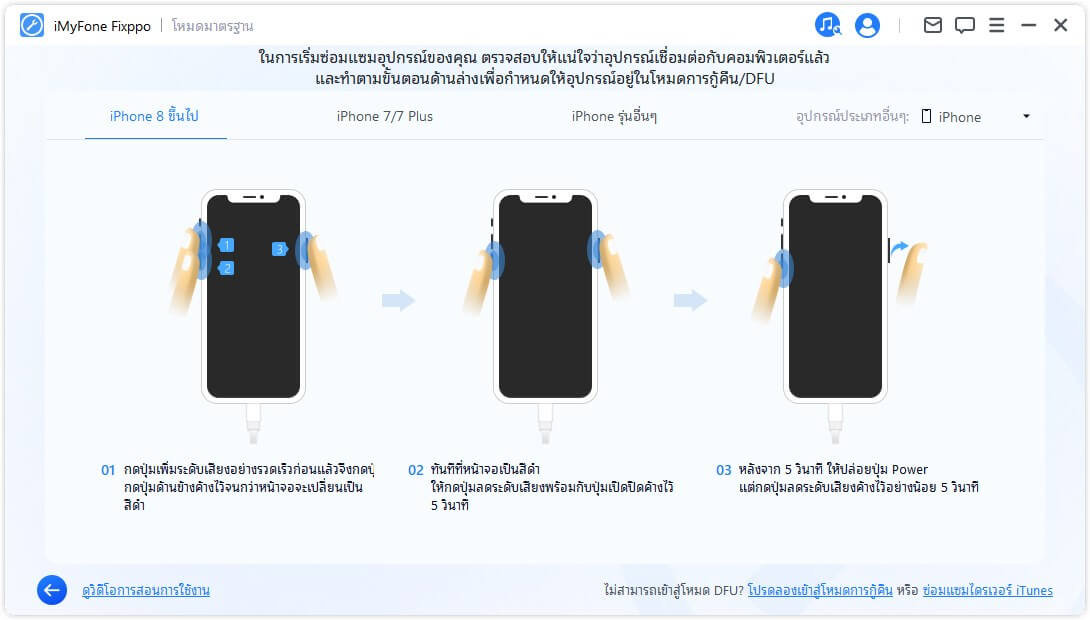
ขั้นตอนที่ 3: ดาวน์โหลดเฟิร์มแวร์
ตอนนี้คุณต้องดาวน์โหลดเฟิร์มแวร์เพื่อแก้ไขอุปกรณ์ของคุณ โปรแกรมจะตรวจหารุ่นอุปกรณ์ของคุณโดยอัตโนมัติและแสดงเฟิร์มแวร์เวอร์ชันที่มีทั้งหมดให้คุณเห็น เลือกรุ่นที่คุณต้องการ จากนั้นคลิก 【ดาวน์โหลด】
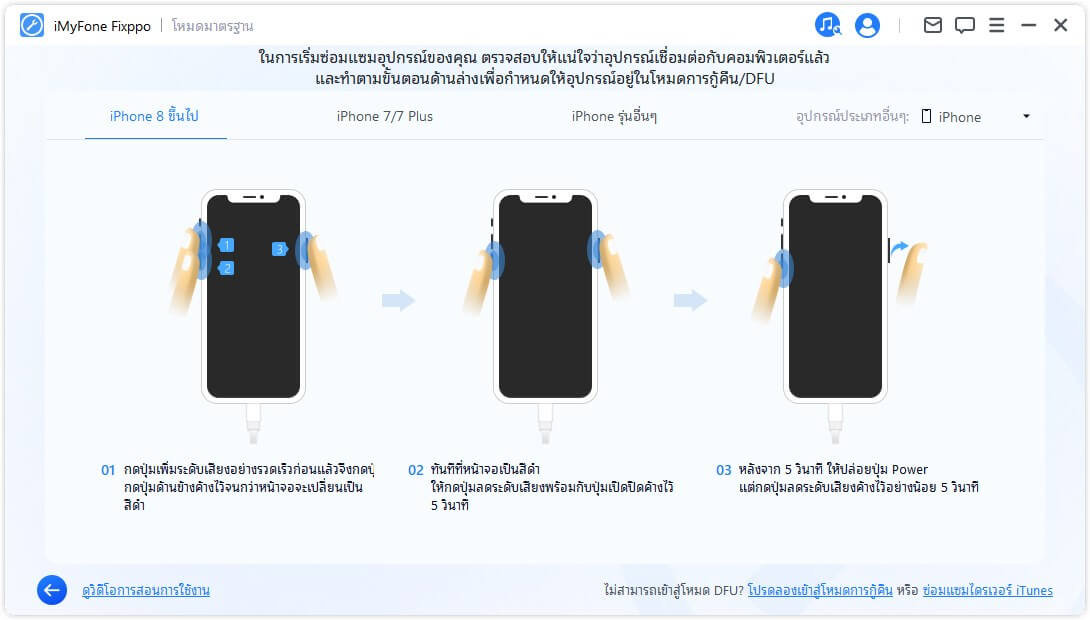
บันทึก: หากคุณต้องการดาวน์เกรด iOS/tvOS ให้ตรวจสอบว่ามีเวอร์ชันเก่ากว่าที่โปรแกรมจัดเตรียมให้ หากมี คุณสามารถเลือกเวอร์ชันนั้นเพื่อดำเนินการต่อได้ มิฉะนั้น คุณจะไม่สามารถดาวน์เกรด iOS/tvOS ของคุณได้
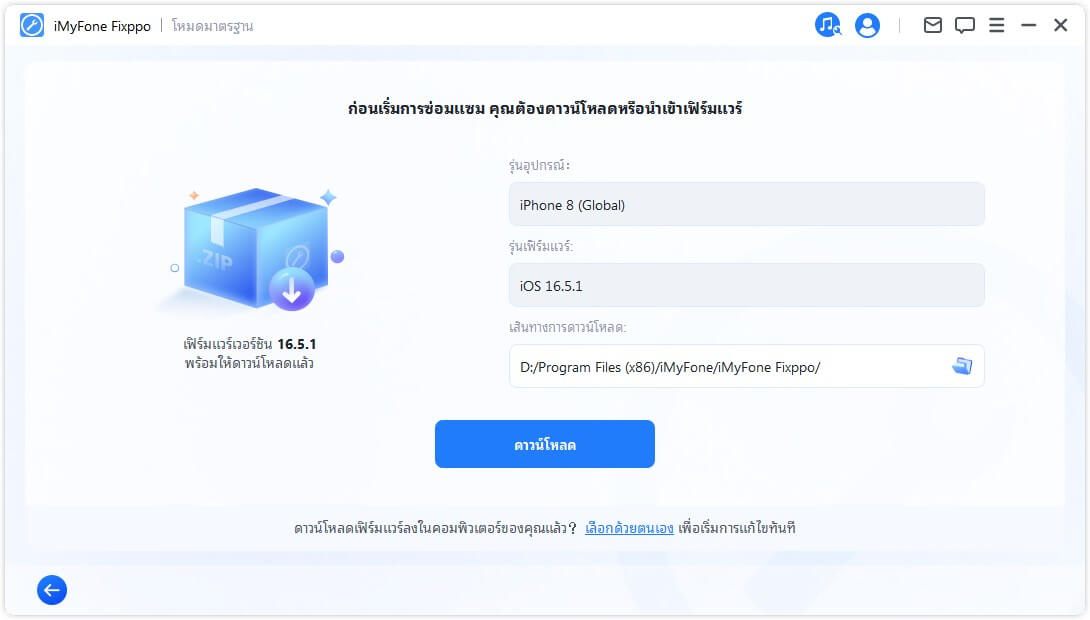
หากคุณพร้อมกัน คลิก【ดาวน์โหลด】 เพื่อดาวน์โหลดแพ็คเกจเฟิร์มแวร์ล่าสุด อาจจะใช้เวลาสักหน่อย เนื่องจากแพ็คเกจเฟิร์มแวร์ประมาณ 5GB
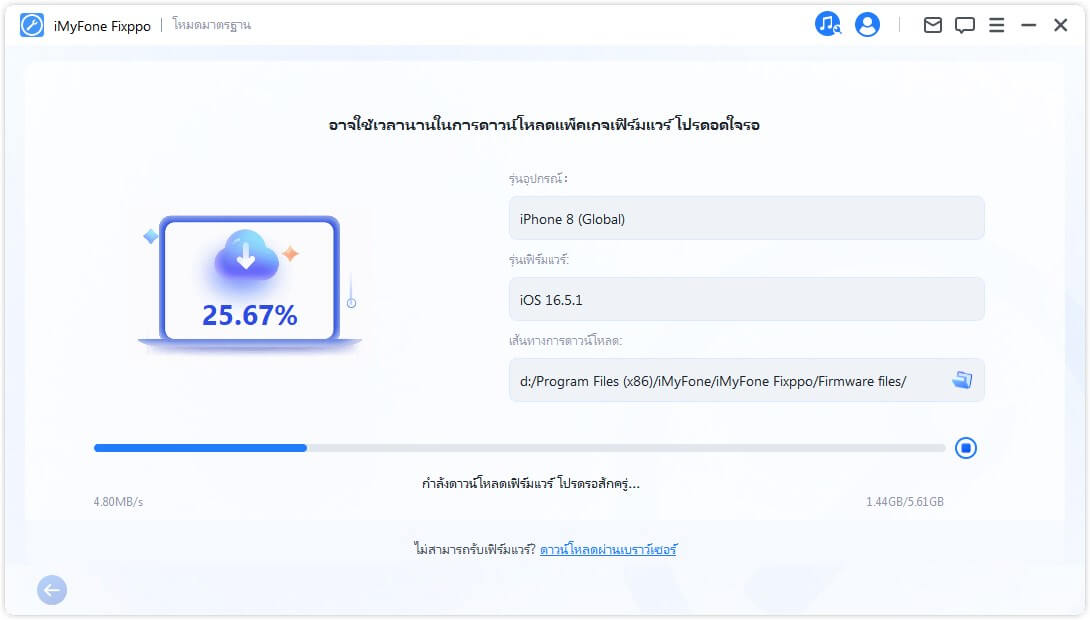
Tips:
-
● หากคุณดาวน์โหลดแพ็คเกจเฟิร์มแวร์ไม่สำเร็จ คุณสามารถดาวน์โหลดผ่านเบราว์เซอร์โดยกด【คลิกที่นี่】
● หากคุณดาวน์โหลดแพ็คเกจเฟิร์มแวร์บนคอมพิวเตอร์แล้ว ให้คลิก【นำเข้าไฟล์ในเครื่อง】เพื่อนำเข้าเฟิร์มแวร์ด้วยตนเอง
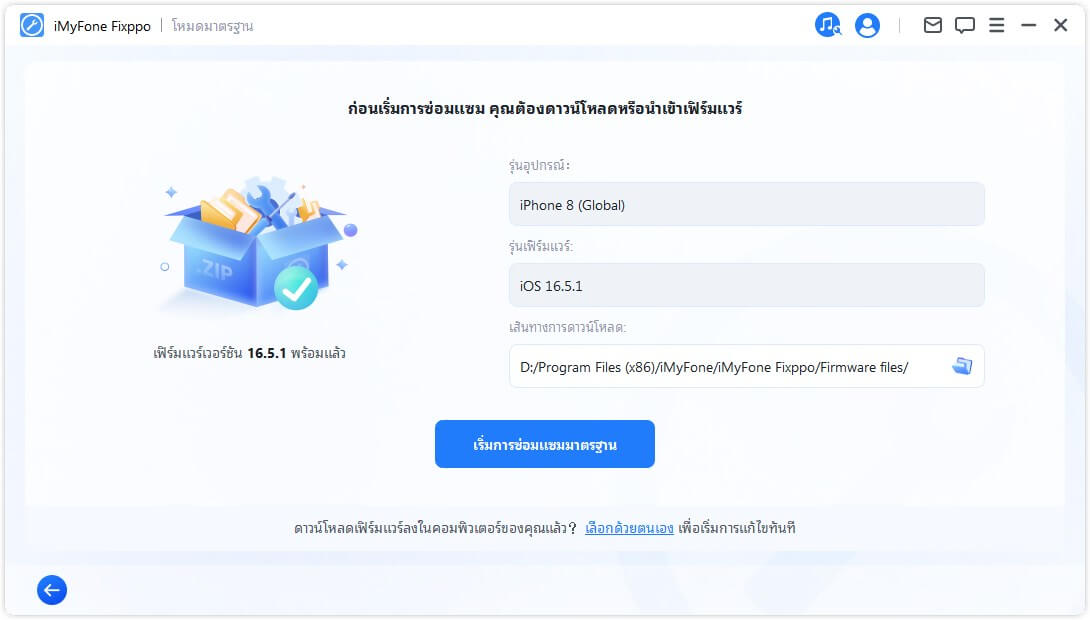
ขั้นตอนที่ 4: แก้ไขปัญหา iOS/iPadOS/tvOS
ด้วยเฟิร์มแวร์ ให้คลิก【เริ่มการซ่อมแซมมาตรฐาน】เพื่อเริ่มกระบวนการซ่อมอุปกรณ์ของคุณ
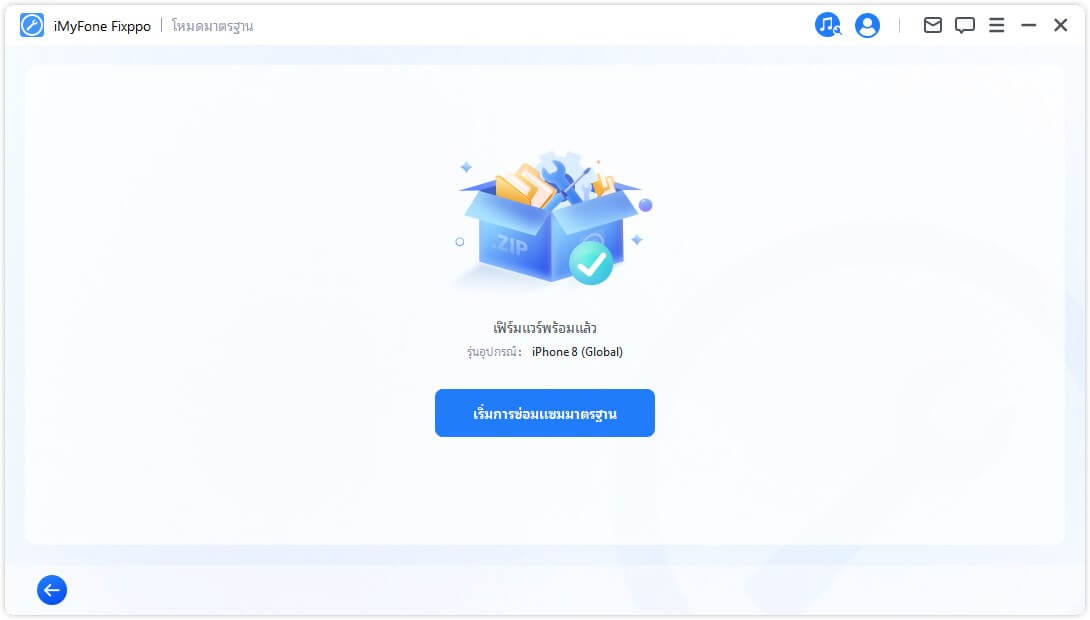
โปรแกรมจะเริ่มแก้ไขอุปกรณ์โดยอัตโนมัติ อย่าใช้หรือถอดปลั๊กอุปกรณ์ของคุณในระหว่างกระบวนการ มิฉะนั้น อุปกรณ์อาจถูกปิดกั้น
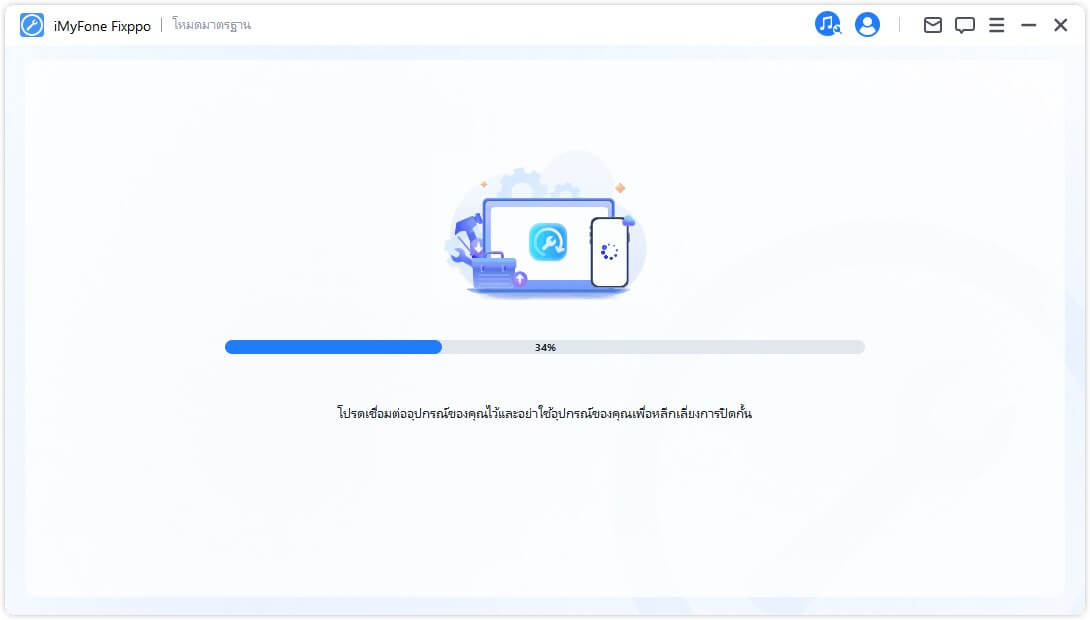
ขั้นตอนจะใช้เวลาไม่นาน คุณสามารถตรวจสอบว่าอุปกรณ์ของคุณสามารถรีสตาร์ทได้ตามปกติหลังจากแก้ไขแล้วหรือไม่
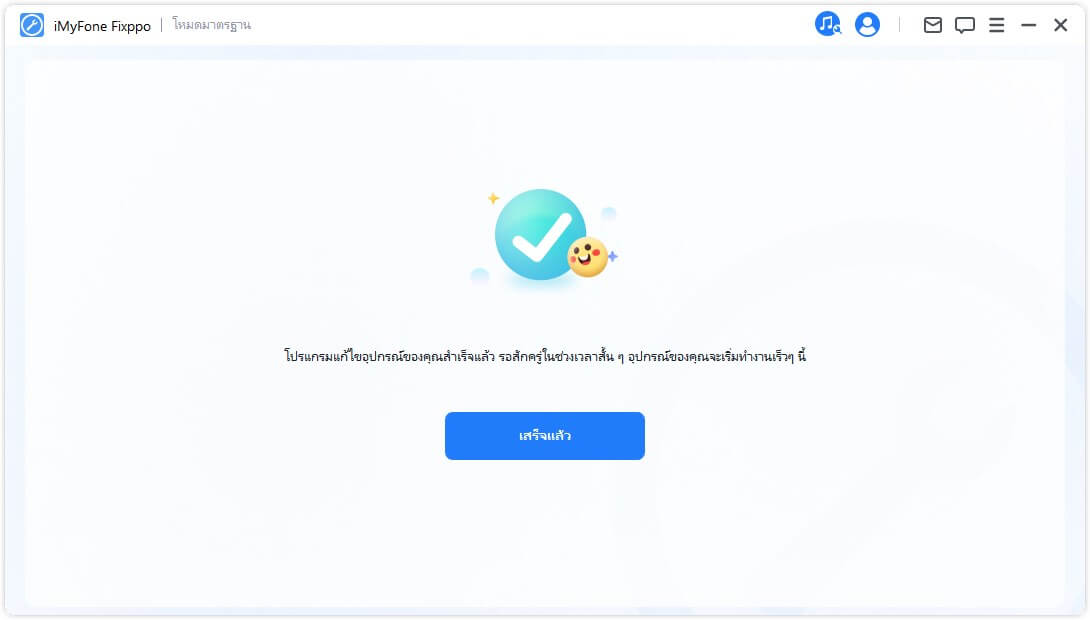
หากกระบวนการล้มเหลว คุณสามารถลองอีกครั้งหรือลองใช้โหมดขั้นสูง
เลือกโหมดขั้นสูงเพื่อแก้ไขปัญหา iOS ที่ร้ายแรง
ขั้นตอนที่ 1: เปิดใช้ iMyFone Fixppo แล้วเลือกโหมดขั้นสูง
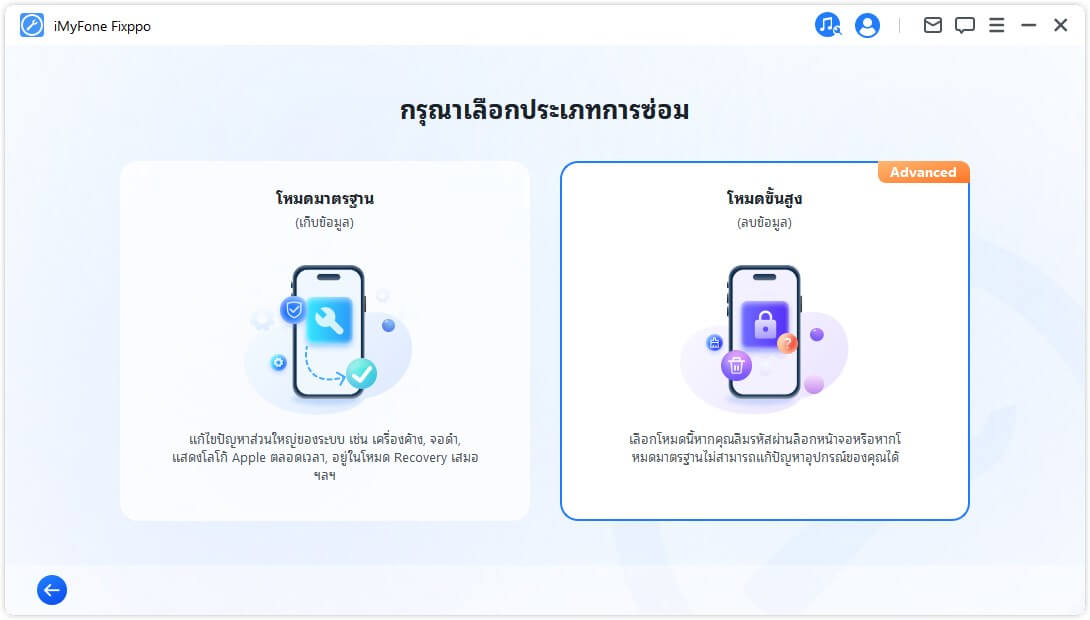
ขั้นตอนที่ 2: เชื่อมต่ออุปกรณ์ของคุณกับคอมพิวเตอร์
หลังจากคลิกโหมดขั้นสูง โปรดเชื่อมต่ออุปกรณ์ iOS ของคุณกับคอมพิวเตอร์ หากตรวจไม่พบอุปกรณ์ของคุณ Fixppo จะช่วยให้อุปกรณ์ของคุณเข้าสู่โหมดการกู้คืน โปรดปฏิบัติตามคำแนะนำในหน้าเพจเพื่อเข้าสู่โหมดการกู้คืนหรือโหมด DFU ด้วยตนเอง
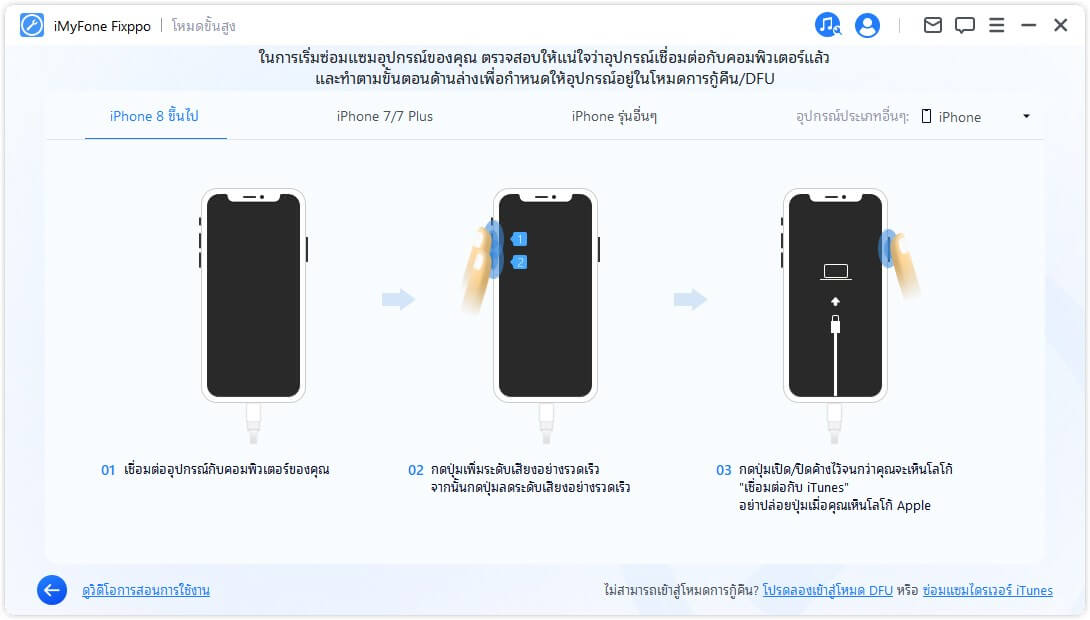
แต่เมื่ออุปกรณ์ไม่ปรากฏขึ้นแม้ในโหมดการกู้คืน ให้คลิก【ลองใช้โหมด DFU】ที่ด้านล่าง
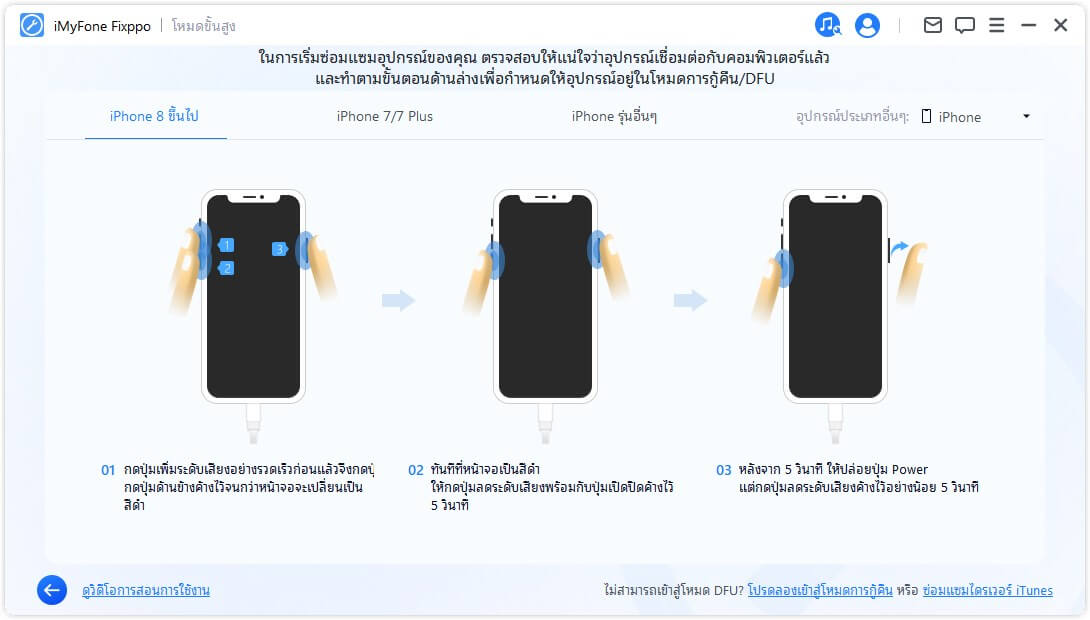
ขั้นตอนที่ 3: ดาวน์โหลดเฟิร์มแวร์
ตอนนี้คุณต้องดาวน์โหลดเฟิร์มแวร์เพื่อแก้ไขอุปกรณ์ของคุณ โปรแกรมจะตรวจจับรุ่นอุปกรณ์ของคุณโดยอัตโนมัติและแสดงเวอร์ชันเฟิร์มแวร์ทั้งหมดที่มี เลือกเวอร์ชันที่คุณต้องการ แล้วคลิก【ดาวน์โหลด】
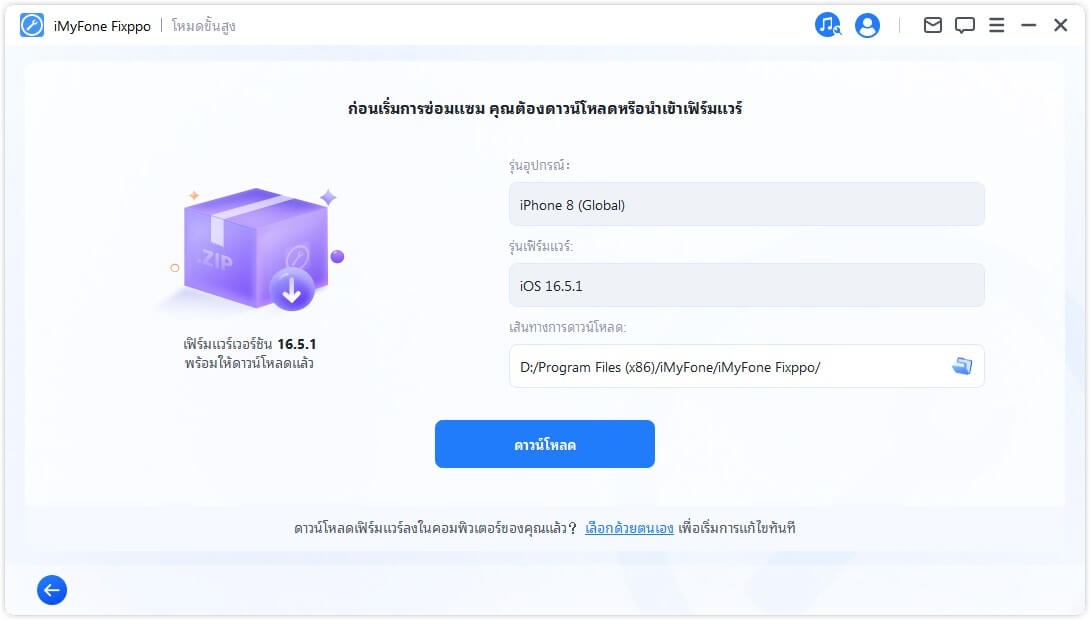
หากคุณพร้อม คลิก【ดาวน์โหลด】 เพื่อดาวน์โหลดแพ็คเกจเฟิร์มแวร์ล่าสุด จะใช้เวลาสักครู่เนื่องจากแพ็คเกจเฟิร์มแวร์ประมาณ 5GB
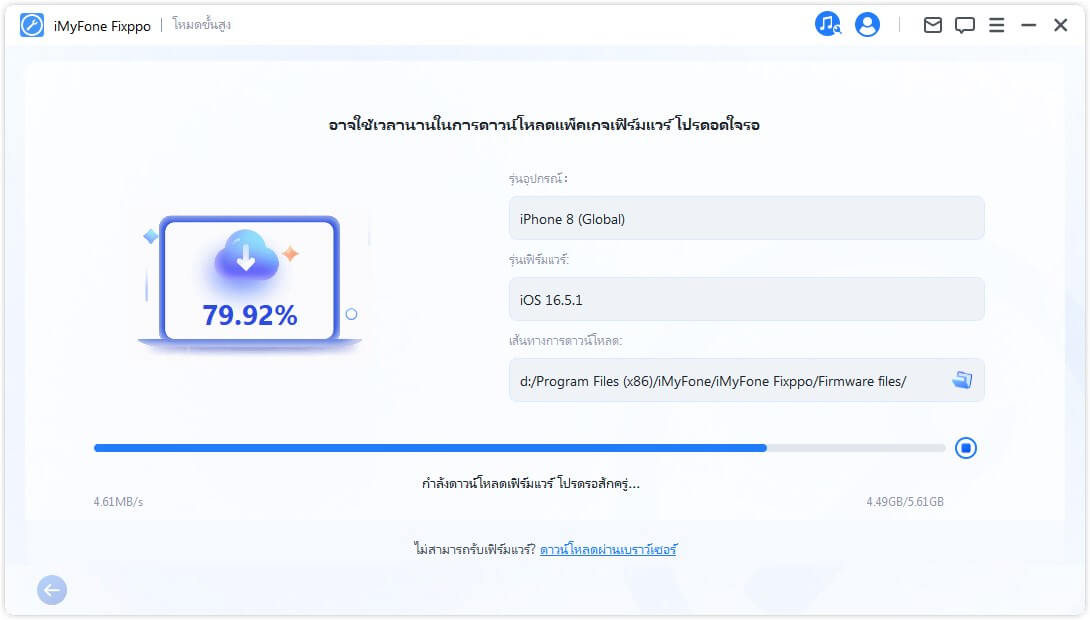
ตอนนี้คุณต้องดาวน์โหลดเฟิร์มแวร์เพื่อแก้ไขอุปกรณ์ของคุณ โปรแกรมจะตรวจจับรุ่นอุปกรณ์ของคุณโดยอัตโนมัติและแสดงเวอร์ชันเฟิร์มแวร์ทั้งหมดที่มี เลือกเวอร์ชันที่คุณต้องการ แล้วคลิก【ดาวน์โหลด】
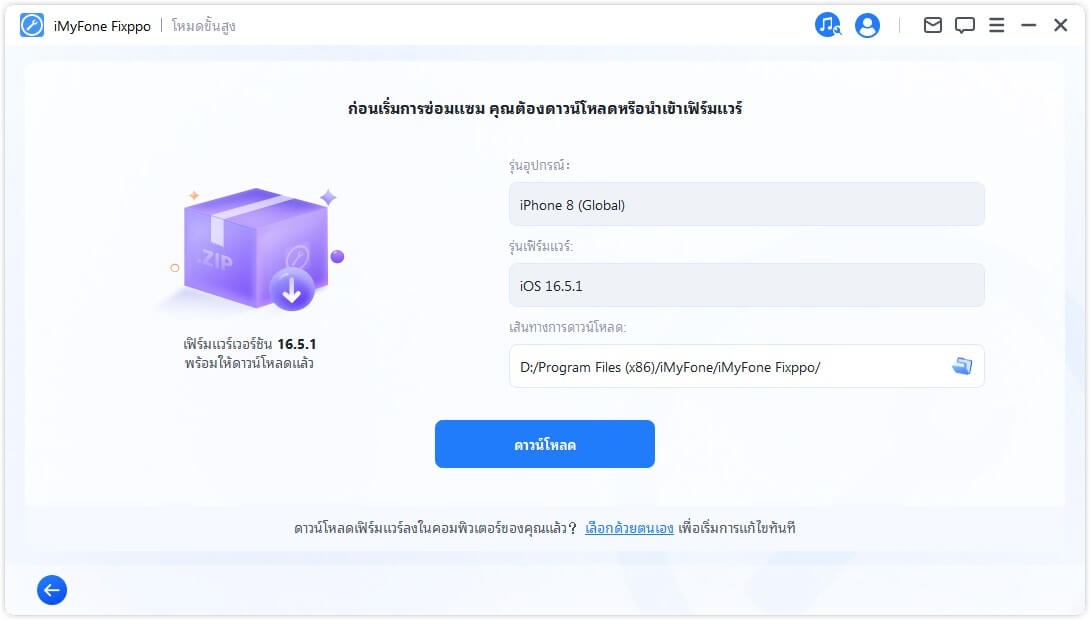
Tips:
-
● หากคุณดาวน์โหลดแพ็คเกจเฟิร์มแวร์ไม่สำเร็จ คุณสามารถดาวน์โหลดผ่านเบราว์เซอร์โดยกด【'คลิกที่นี่】
● หากคุณดาวน์โหลดแพ็คเกจเฟิร์มแวร์บนคอมพิวเตอร์แล้ว ให้คลิก【นำเข้าไฟล์ในเครื่อง】เพื่อนำเข้าเฟิร์มแวร์ด้วยตนเอง
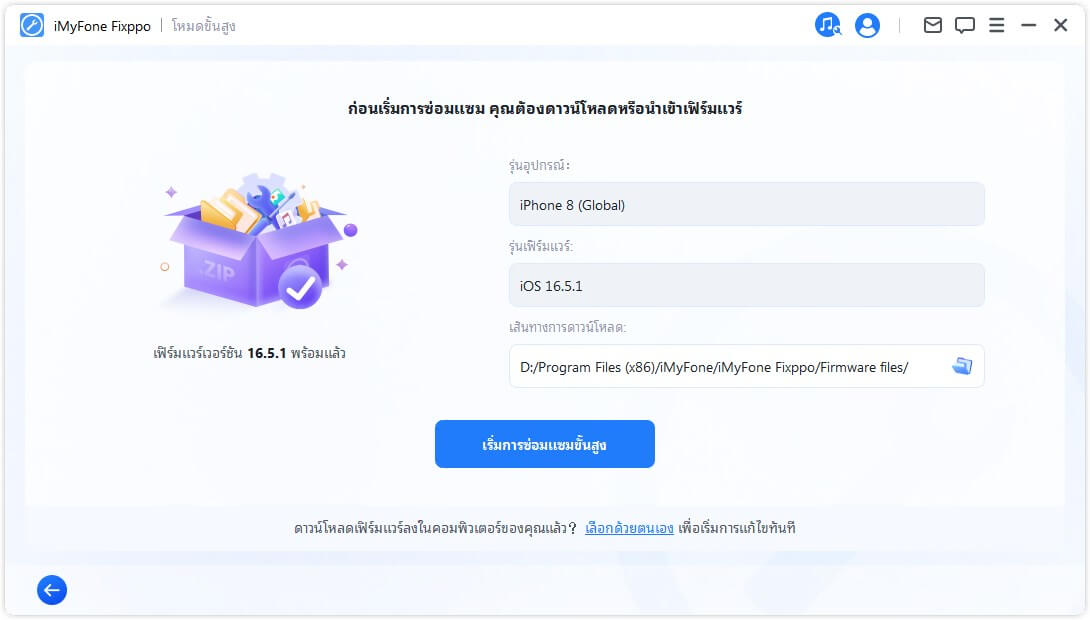
ขั้นตอนที่ 4: แก้ไขปัญหา iOS/iPadOS/tvOS
ด้วยเฟิร์มแวร์ ให้คลิก【เริ่มโหมดขั้นสูง】เพื่อเริ่มกระบวนการแก้ไขอุปกรณ์ของคุณ
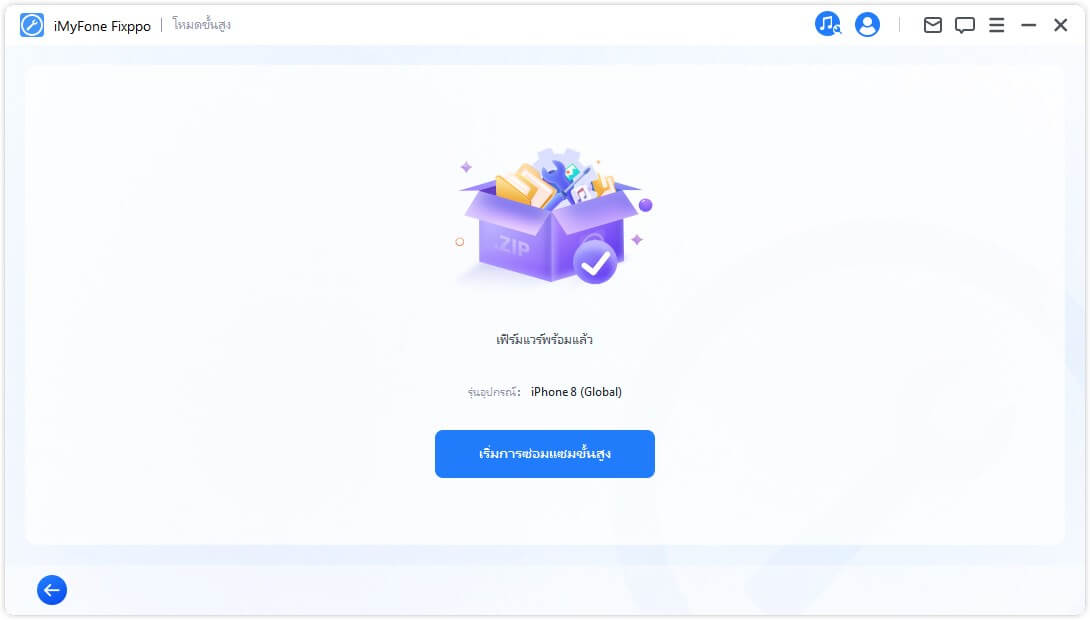
โปรแกรมจะเริ่มแก้ไขอุปกรณ์ พยายามอย่าสัมผัสสายเคเบิลและอุปกรณ์ของคุณในระหว่างกระบวนการ
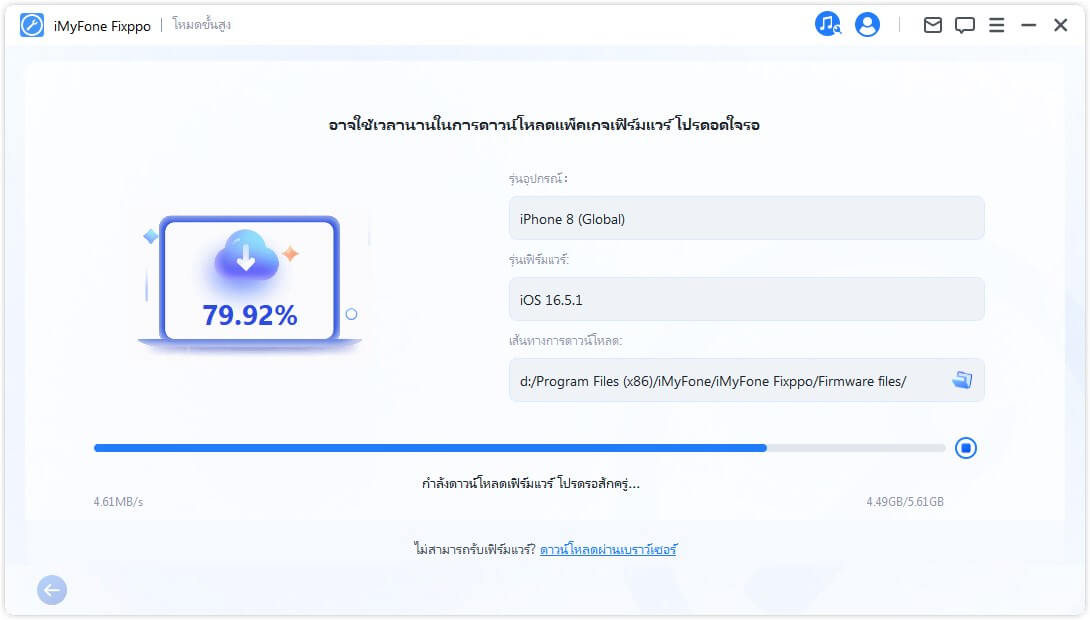
การดำเนินการนี้จะใช้เวลาไม่นาน และ iPhone ของคุณจะรีสตาร์ทโดยอัตโนมัติหลังจากที่โปรแกรมทำงานเสร็จสิ้น
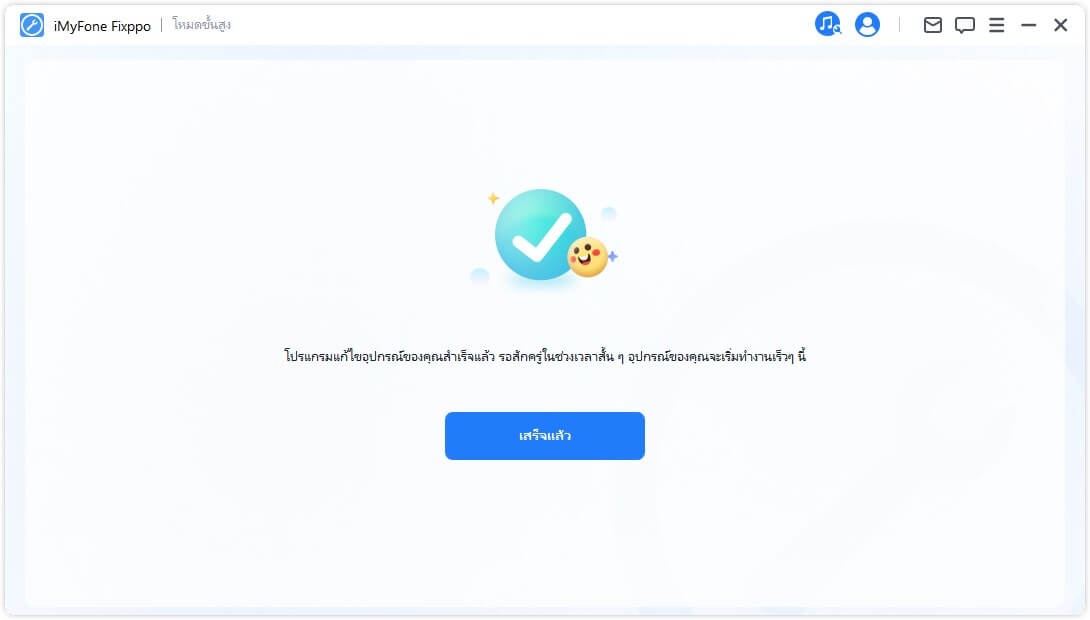
ส่วนที่ 3: iOS อัปเกรด/ดาวน์เกรด
คุณลักษณะนี้มีสองโหมด สำหรับผู้ที่ไม่สามารถอัปเกรดระบบ iOS ผ่านขั้นตอนปกติได้ คุณสามารถเลือกอัปเกรด iOS ได้อย่างราบรื่นโดยไม่สูญเสียข้อมูล อย่างไรก็ตาม หากคุณต้องการย้อนกลับไปใช้เวอร์ชันก่อนหน้า คุณก็สามารถเลือกดาวน์เกรด iOS ได้เช่นกัน
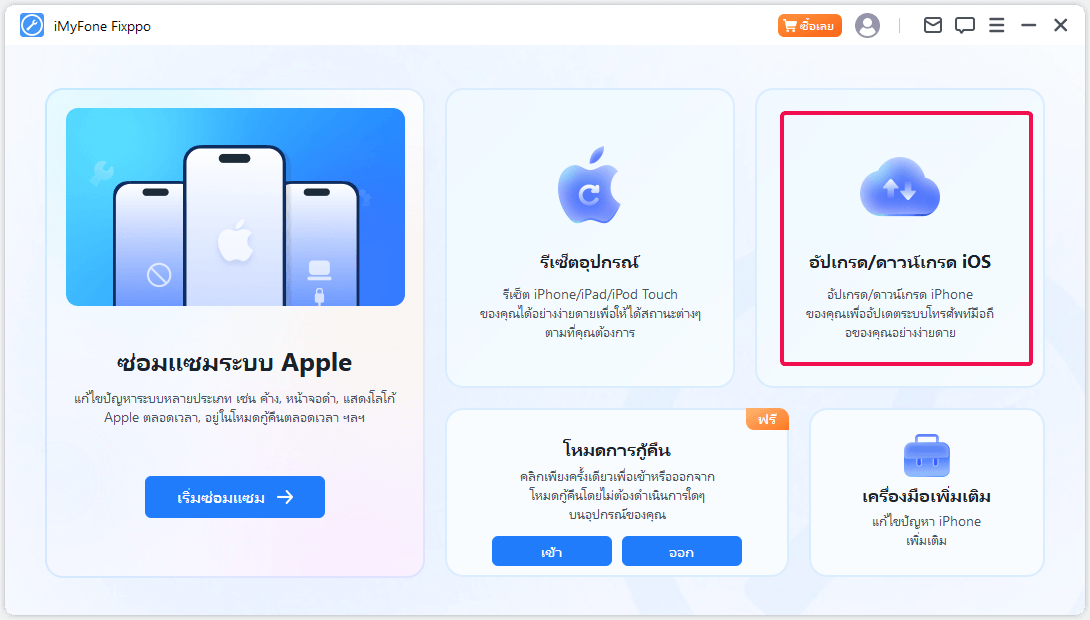
อัพเดท iOS
ขั้นตอนที่ 1: เลือกอัพเดท iOS
เลือกอัพเดทระบบ iOS และเก็บข้อมูลของอุปกรณ์
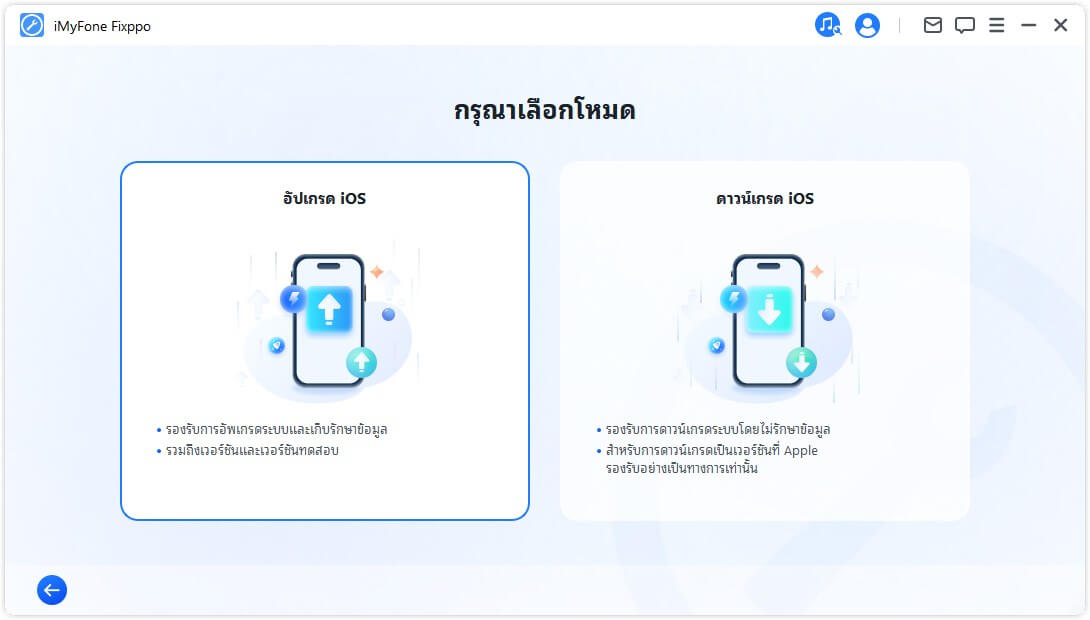
ขั้นตอนที่ 2: เชื่อมต่ออุปกรณ์กับคอมพิวเตอร์
เชื่อมต่ออุปกรณ์ของคุณกับคอมพิวเตอร์ด้วยสาย USB และทำตามคำแนะนำบนหน้าจอ
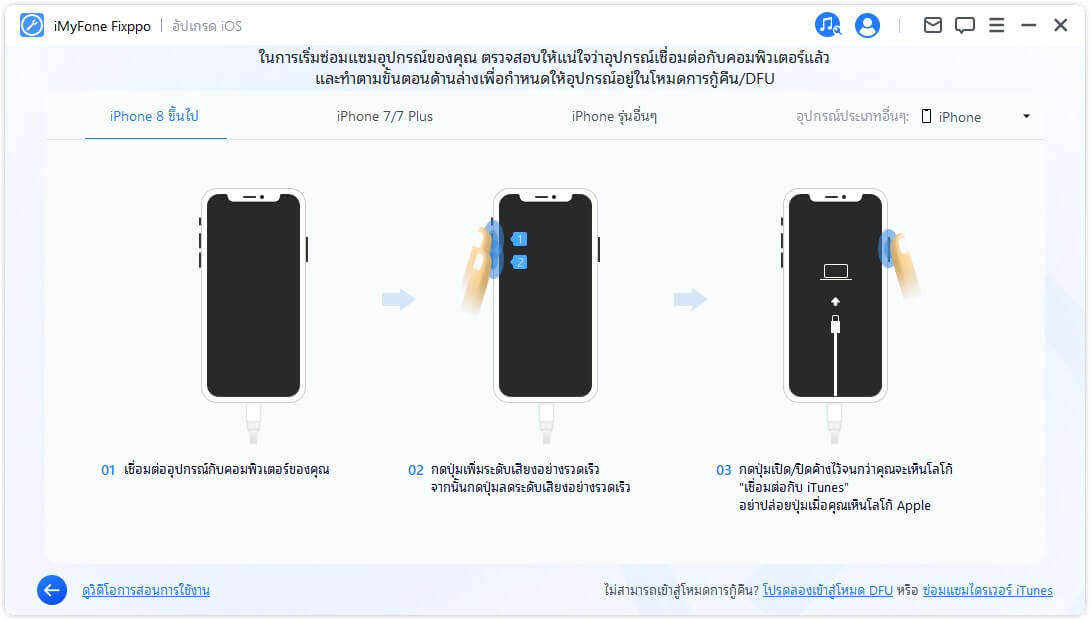
ขั้นตอนที่ 3: ดาวน์โหลดเฟิร์มแวร์
โปรแกรมจะตรวจหาอุปกรณ์และเวอร์ชันแพ็คเกจเฟิร์มแวร์ที่สามารถอัพเกรดได้ คุณสามารถปรับแต่งเส้นทางการดาวน์โหลดสำหรับไฟล์แพ็คเกจเฟิร์มแวร์ได้ที่นี่ คลิกดาวน์โหลดเพื่อเริ่มดาวน์โหลดแพ็คเกจเฟิร์มแวร์
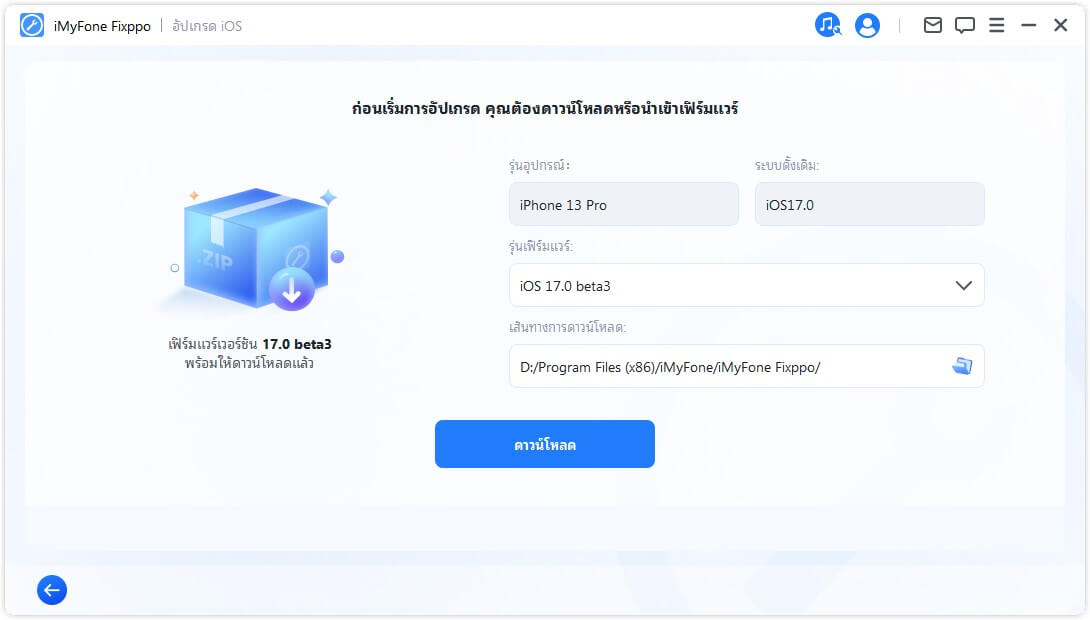
หลังจากนั้น Fixppo จะเริ่มแยกเฟิร์มแวร์ที่ดาวน์โหลดมาและใช้เพื่อเริ่มกระบวนการ Upargte
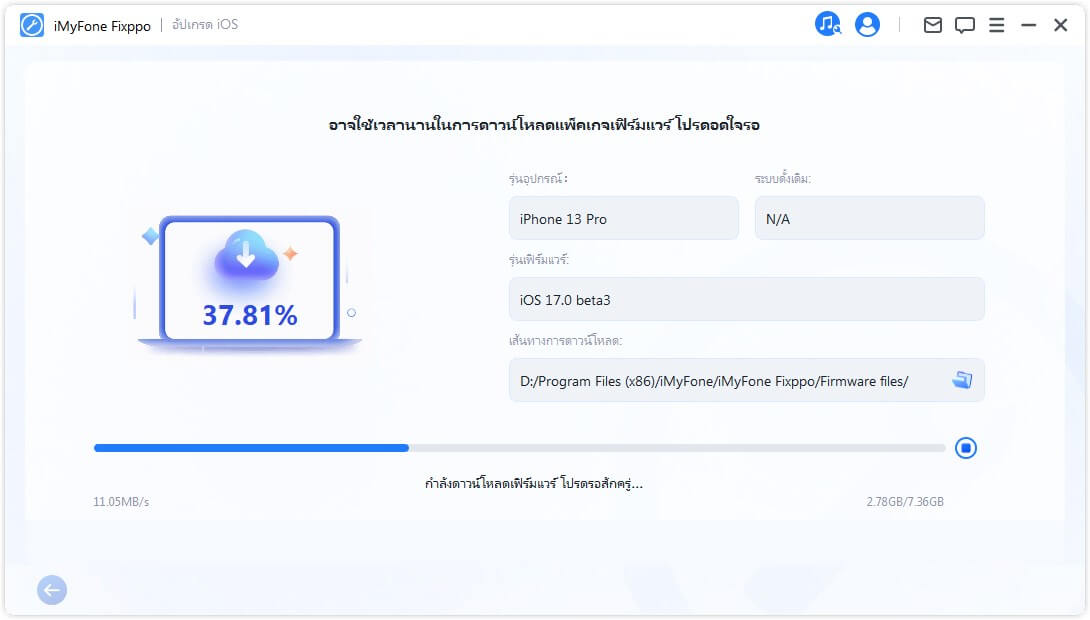
ขั้นตอนที่ 4: เริ่มอัปเกรด iOS
อุปกรณ์ของคุณพร้อมสำหรับการอัปเกรด iOS แล้ว คลิกเริ่มอัปเกรด iOS แล้วกระบวนการจะเริ่มอัปเกรดอุปกรณ์ของคุณ
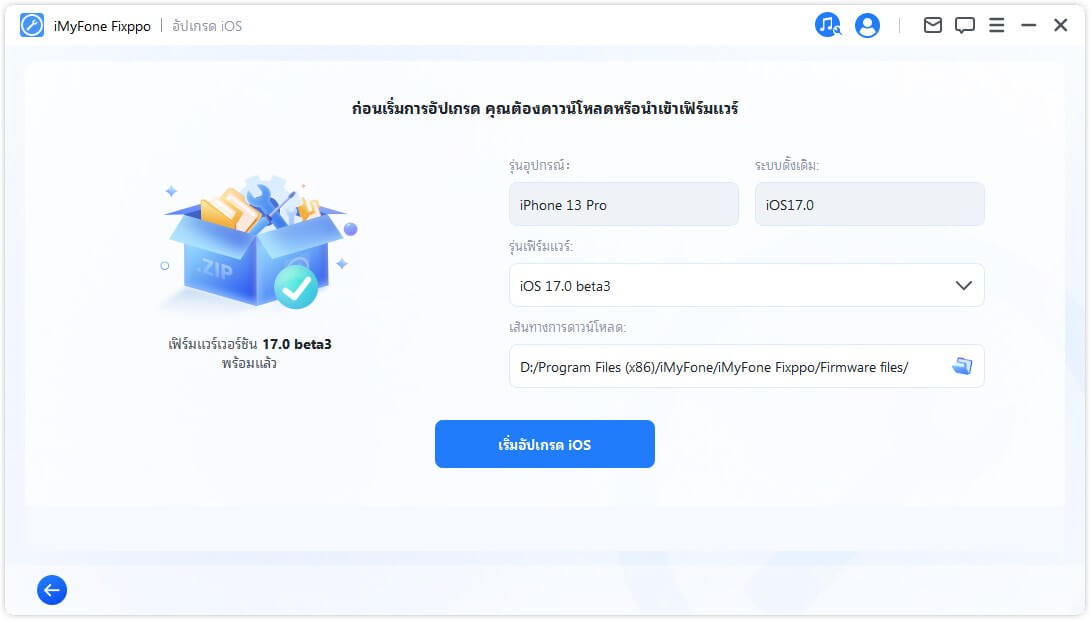
จากนั้นรอให้โปรแกรมทำงานให้เสร็จ โปรดทราบว่าคุณควรเชื่อมต่ออุปกรณ์กับคอมพิวเตอร์โดยไม่ใช้งานในระหว่างกระบวนการทั้งหมด สุดท้าย คุณจะเห็นข้อความเสร็จสิ้นซึ่งแสดงว่ากระบวนการเสร็จสิ้น
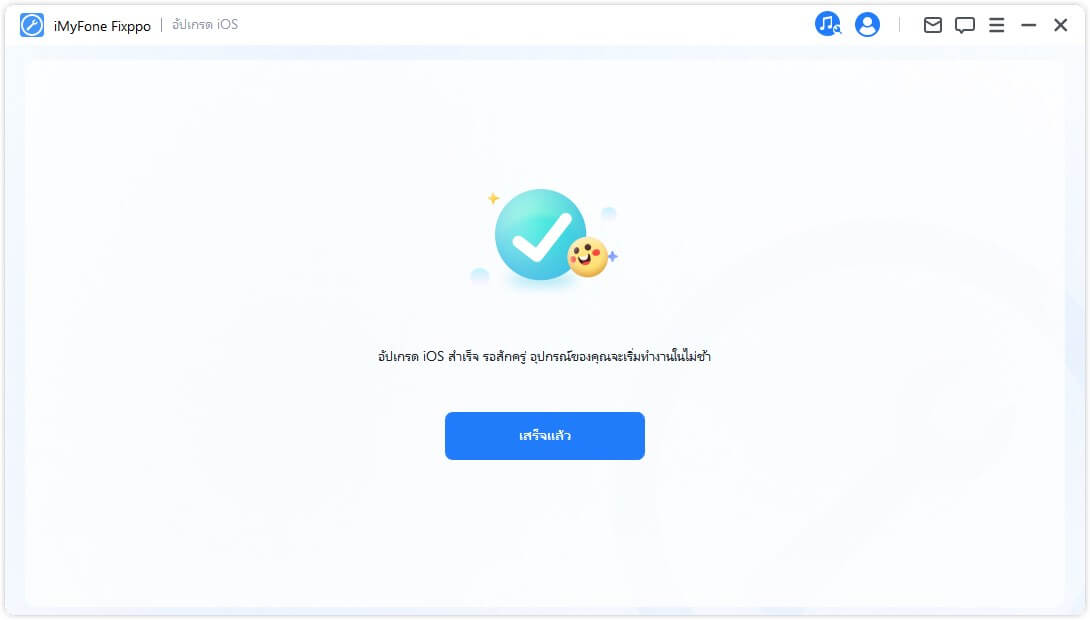
ดาวน์เกรด iOS
ขั้นตอนที่ 1: เลือกดาวน์เกรด iOS
เลือกดาวน์เกรดระบบ iOS แต่ข้อมูลในอุปกรณ์ของคุณจะไม่ถูกรักษาไว้
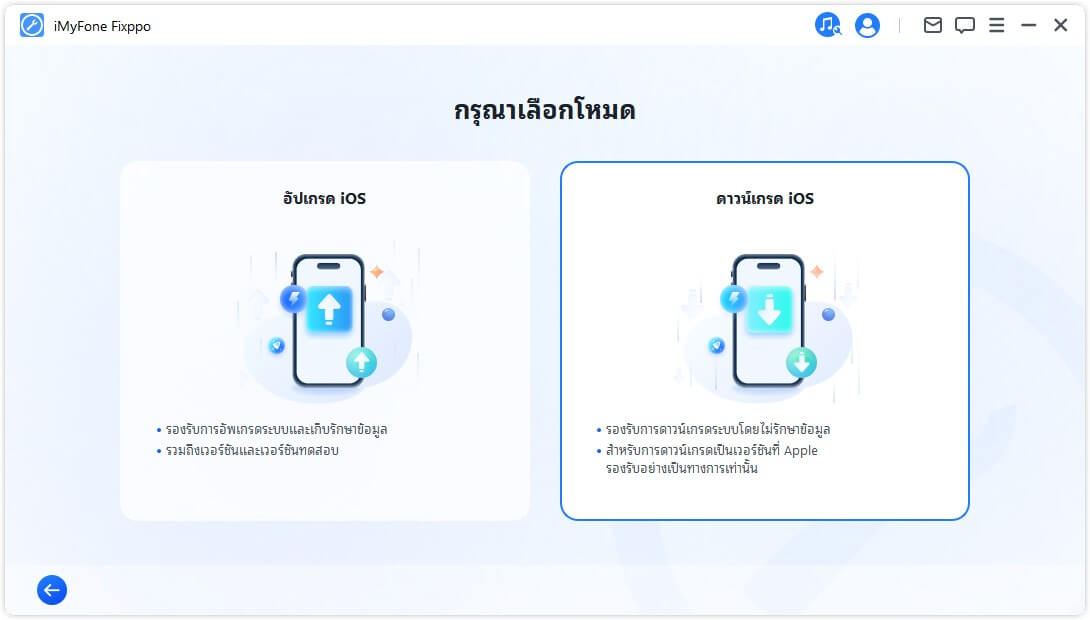
ขั้นตอนที่ 2: เชื่อมต่ออุปกรณ์กับคอมพิวเตอร์
เชื่อมต่ออุปกรณ์ของคุณกับคอมพิวเตอร์ด้วยสาย USB และทำตามคำแนะนำบนหน้าจอ
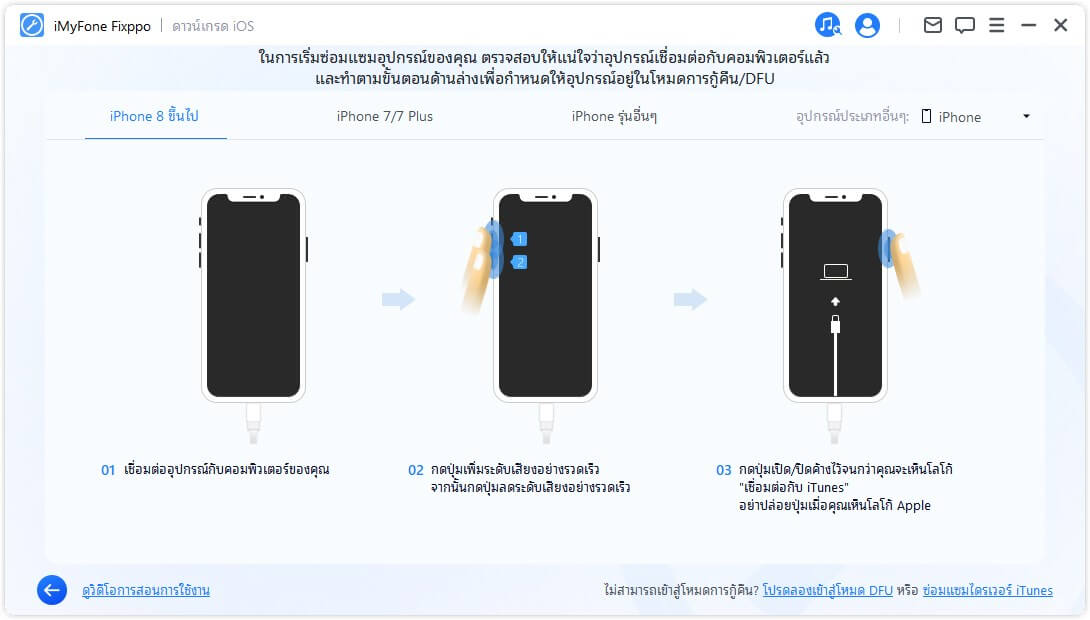
ขั้นตอนที่ 3: ดาวน์โหลดเฟิร์มแวร์
โปรแกรมจะตรวจหาอุปกรณ์และเวอร์ชันของแพ็คเกจเฟิร์มแวร์ที่พร้อมสำหรับการดาวน์เกรด คุณสามารถปรับแต่งเส้นทางการดาวน์โหลดสำหรับไฟล์แพ็คเกจเฟิร์มแวร์ได้ที่นี่ คลิกดาวน์โหลดเพื่อเริ่มดาวน์โหลดแพ็คเกจเฟิร์มแวร์
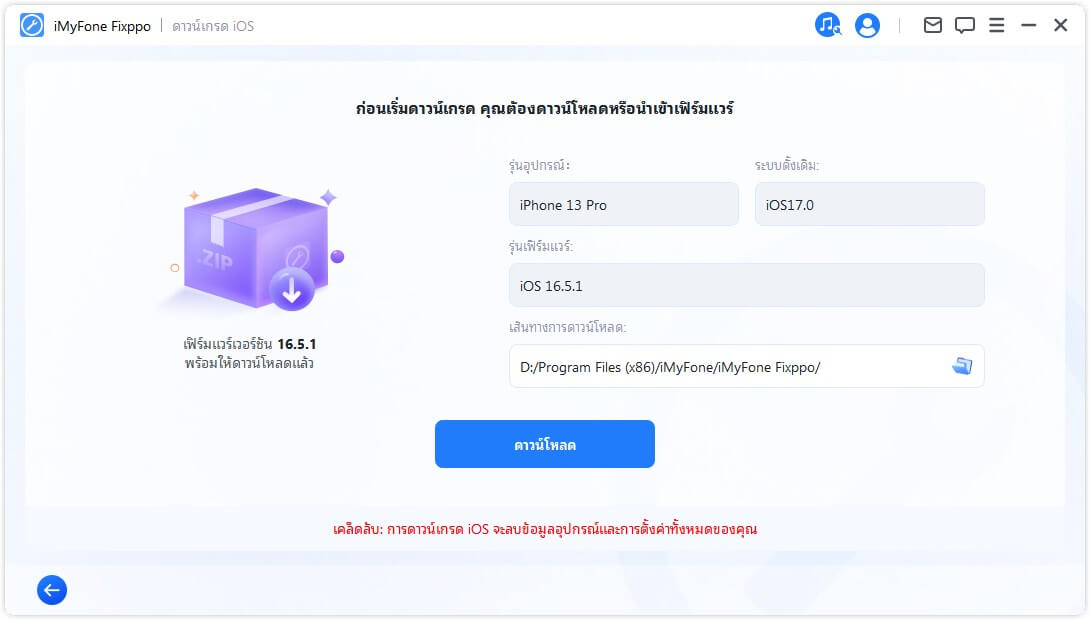
หลังจากนั้น Fixppo จะเริ่มแยกเฟิร์มแวร์ที่ดาวน์โหลดมาและใช้เพื่อเริ่มกระบวนการดาวน์เกรด iOS
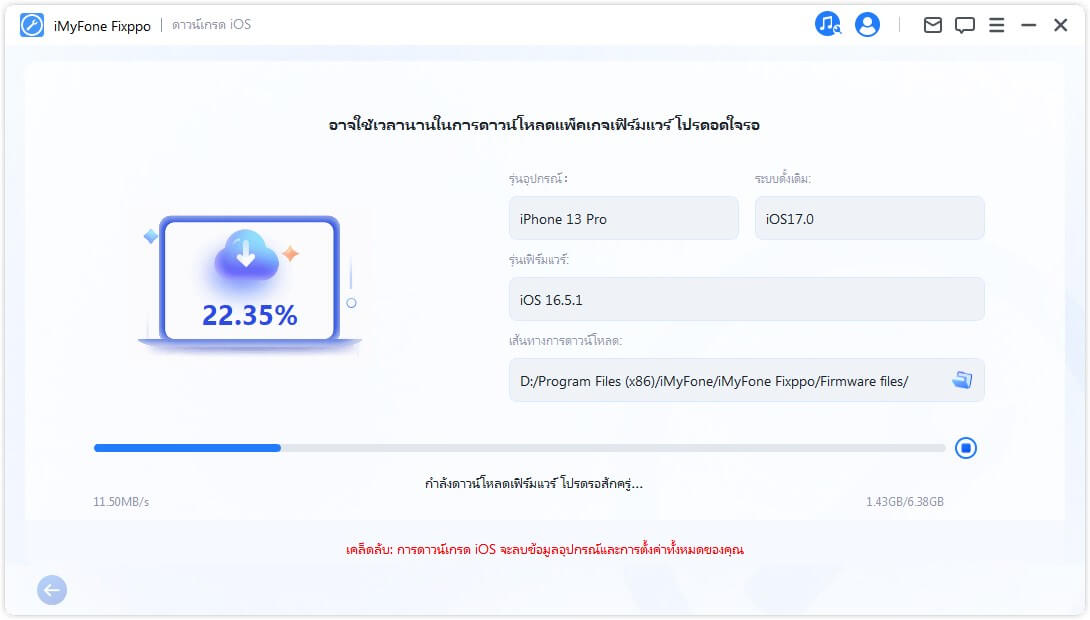
ขั้นตอนที่ 4: มดาวน์เกรด iOS
ตอนนี้ คุณสามารถใช้เฟิร์มแวร์เพื่อดาวน์เกรดระบบ iOS ของคุณ คลิกเริ่มดาวน์เกรด iOS เพื่อเริ่มต้น
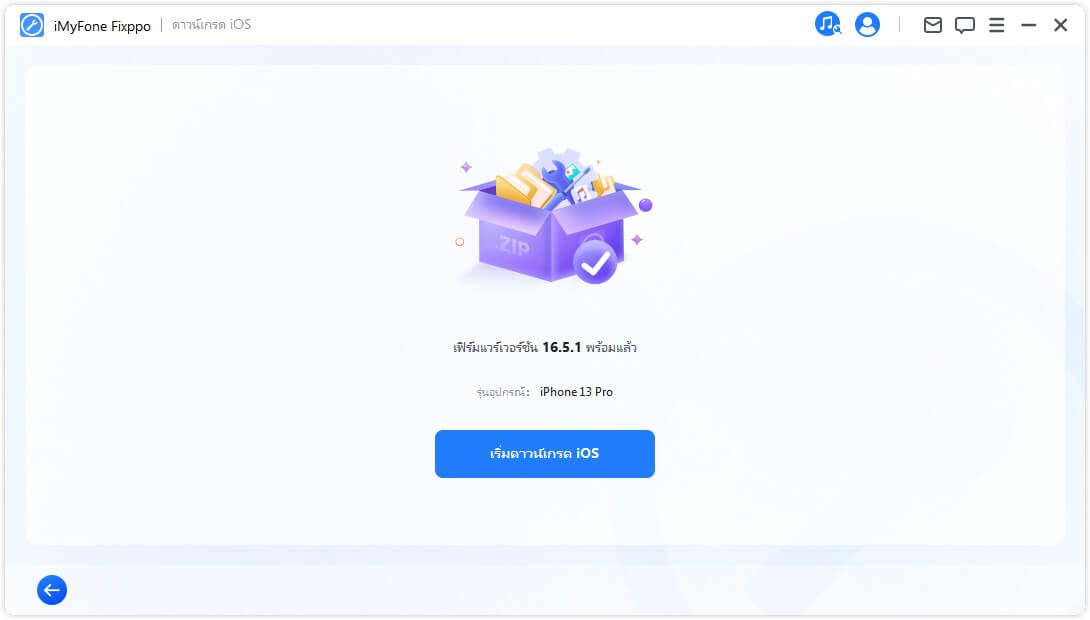
อดทนรอให้เสร็จสิ้น อย่าใช้หรือเคลื่อนย้ายอุปกรณ์ในระหว่างดำเนินการ สุดท้าย คุณจะเห็นข้อความป๊อปอัปว่าเสร็จสิ้น ซึ่งแสดงว่าคุณได้ดาวน์เกรดระบบ iOS เป็นเวอร์ชันก่อนหน้าเรียบร้อยแล้ว
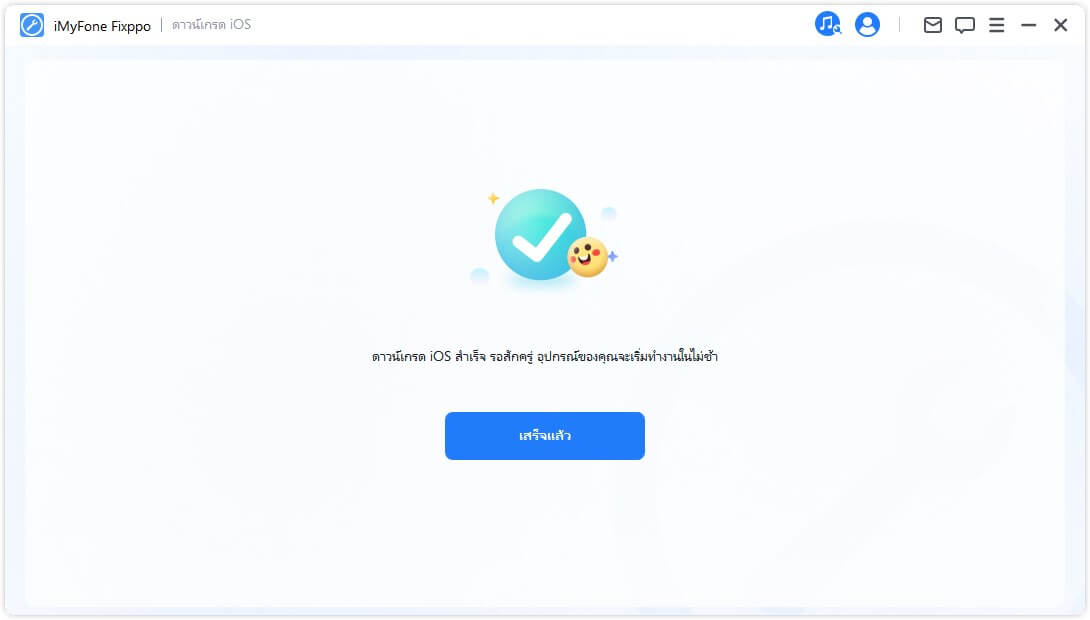
สว่นที่ 4 :รีเซ็ต iPhone/iPad/iPod touch ได้อย่างง่ายดาย
คุณลักษณะนี้มีสองโหมดสำหรับคุณ อันแรกคือ การรีเซ็ตมาตรฐาน ซึ่งคุณสามารถรีเซ็ต iDevice ของคุณได้ในคลิกเดียว อย่างไรก็ตาม หากคุณลืมรหัสผ่านสำหรับอุปกรณ์ของคุณ ขอแนะนำให้ใช้ ฮาร์ดรีเซ็ต อีกอันหนึ่ง หลังจากรีเซ็ตเป็นค่าจากโรงงาน คุณจะสามารถเข้าถึงอุปกรณ์ที่ใช้ iOS เวอร์ชันล่าสุดได้อีกครั้ง
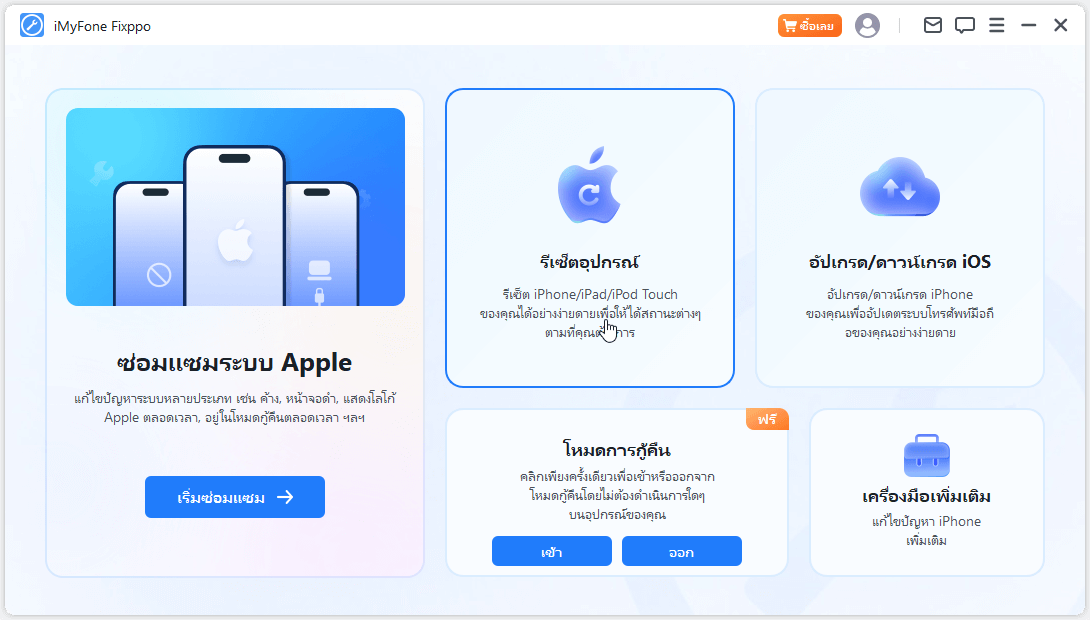
รีเซ็ตแบบมาตรฐาน
ขั้นตอนที่ 1: เลือกรีเซ็ตมาตรฐาน
เลือกโหมดที่เหมาะกับสถานการณ์ของคุณ แนะนำให้ใช้โหมดนี้เมื่อคุณปลดล็อกอุปกรณ์ได้
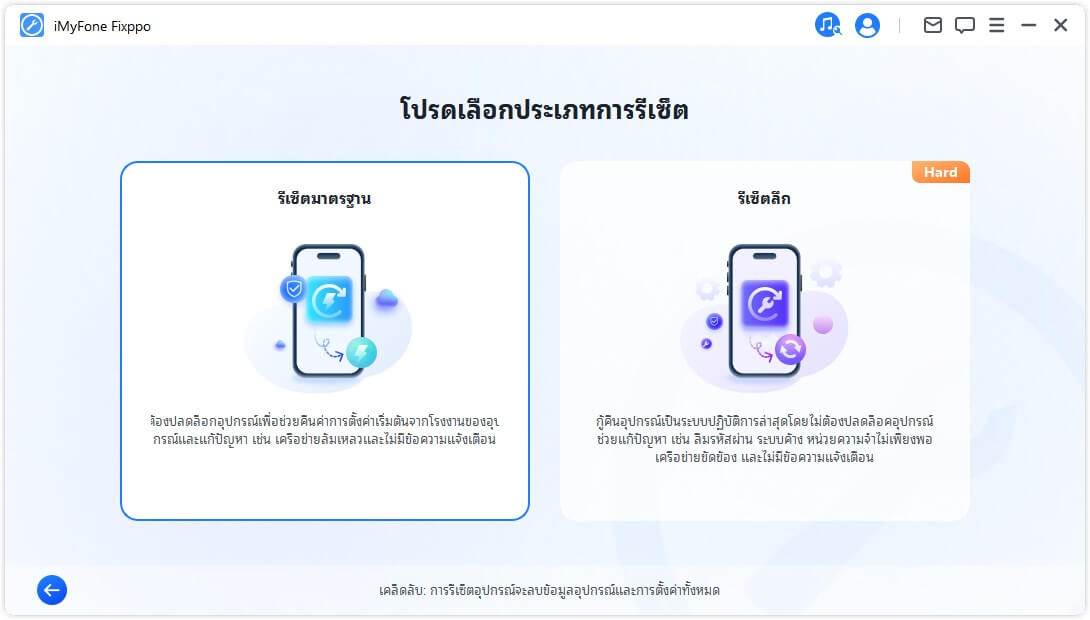
ขั้นตอนที่ 2: เชื่อมต่ออุปกรณ์กับคอมพิวเตอร์
หลังจากที่คุณเลือกการรีเซ็ตมาตรฐานแล้ว ให้เชื่อมต่ออุปกรณ์ของคุณกับคอมพิวเตอร์ จากนั้นป้อนรหัสผ่านอุปกรณ์ของคุณและเชื่อถือคอมพิวเตอร์
หมายเหตุ: การรีเซ็ตมาตรฐานจะลบข้อมูลและการตั้งค่าทั้งหมดบนอุปกรณ์ของคุณ
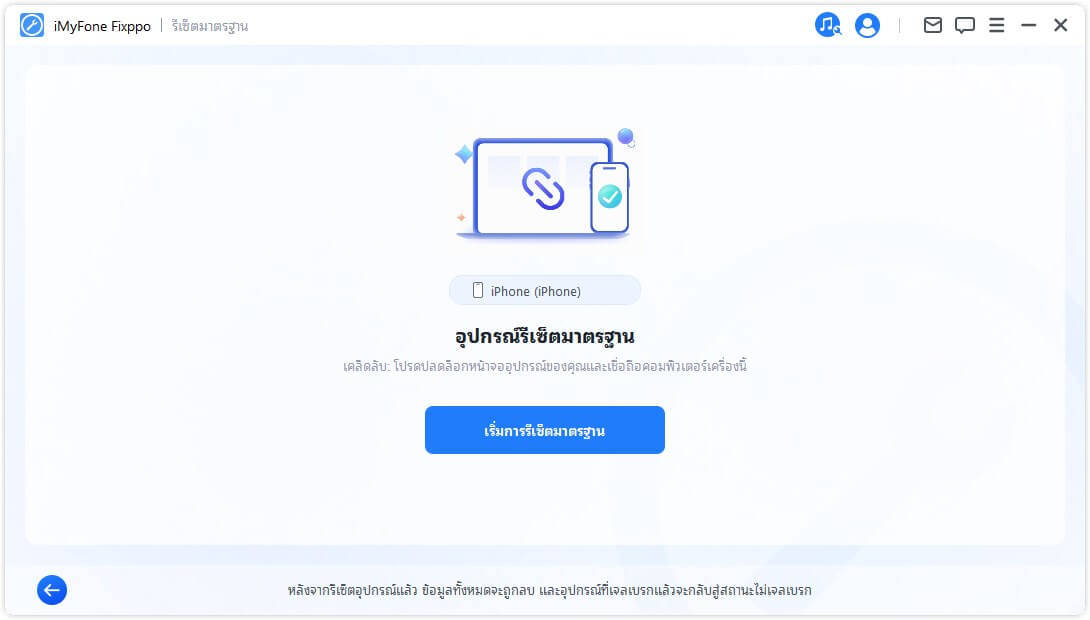
ขั้นตอนที่ 3: รีเซ็ตอุปกรณ์
อุปกรณ์ของคุณจะถูกรีเซ็ตโดยอัตโนมัติโดย iMyFone Fixppo
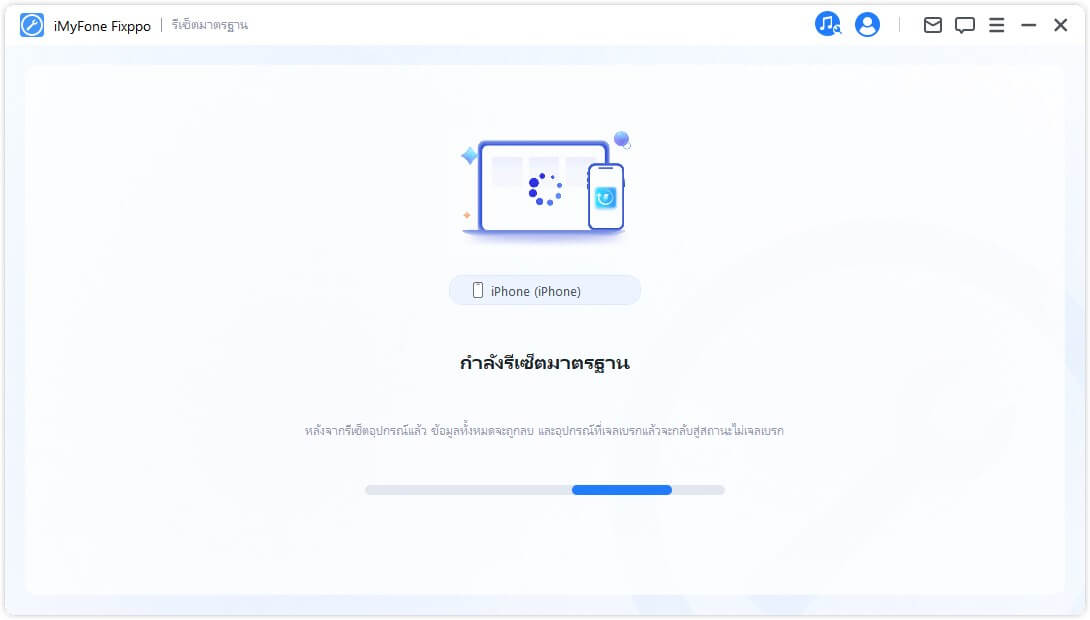
ยินดีด้วย! รีเซ็ตอุปกรณ์ของคุณเรียบร้อยแล้ว คลิก เสร็จสิ้น เพื่อสิ้นสุดกระบวนการ
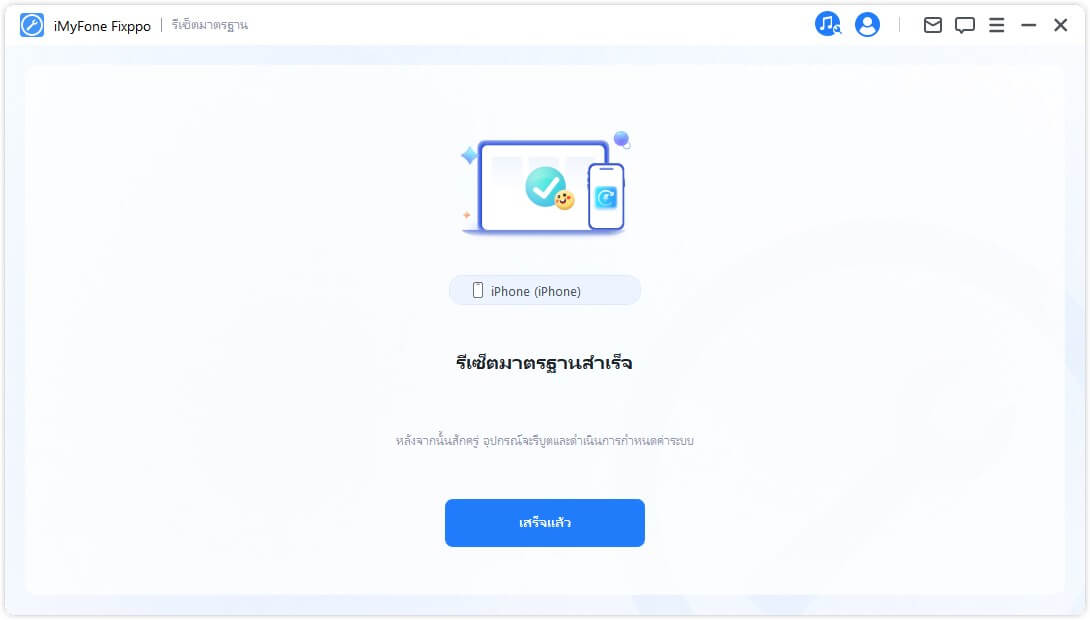
ฮาร์ดรีเซ็ต
ขั้นตอนที่ 1: เลือกฮาร์ดรีเซ็ต
เลือกโหมดนี้เมื่อคุณไม่สามารถปลดล็อกการล็อกหน้าจอของอุปกรณ์ได้
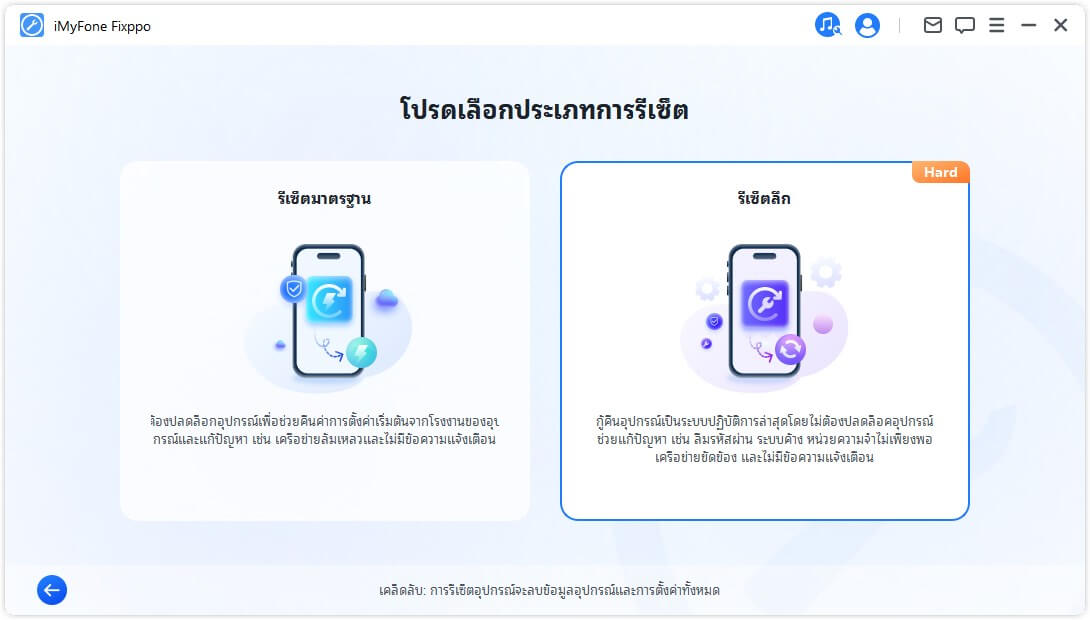
ขั้นตอนที่ 2: เชื่อมต่ออุปกรณ์กับคอมพิวเตอร์ผ่าน USB
หลังจากที่คุณเลือกฮาร์ดรีเซ็ตแล้ว ให้เชื่อมต่ออุปกรณ์ของคุณผ่าน USB กับคอมพิวเตอร์
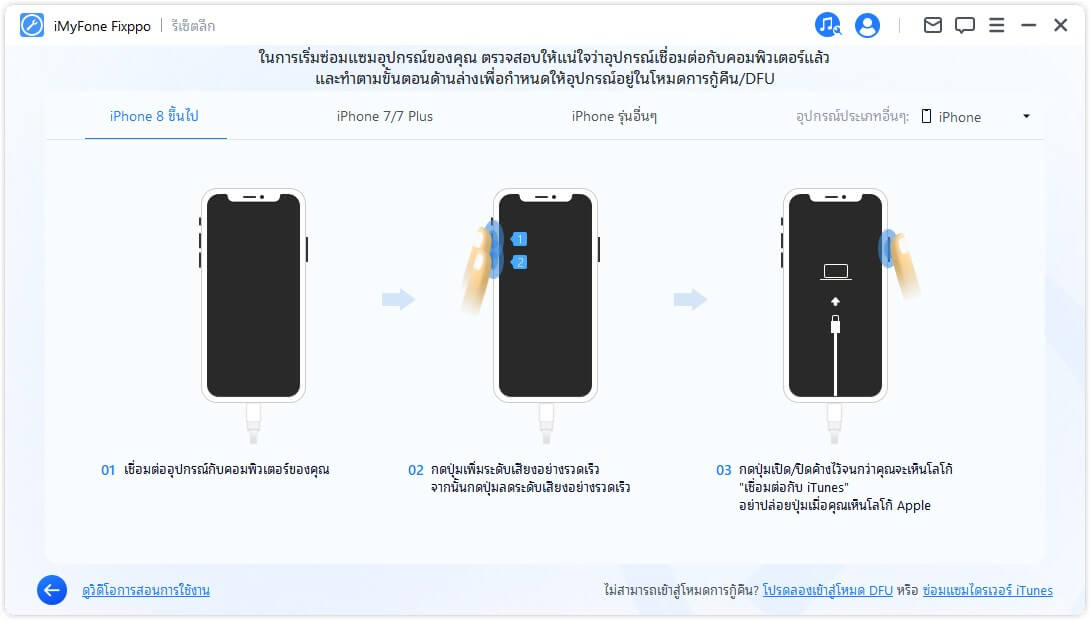
ขั้นตอนที่ 3:ดาวน์โหลดเฟิร์มแวร์
iMyFone Fixppo จะตรวจหาเฟิร์มแวร์เวอร์ชันล่าสุดโดยอัตโนมัติและรับการรีเซ็ตอุปกรณ์ของคุณด้วย
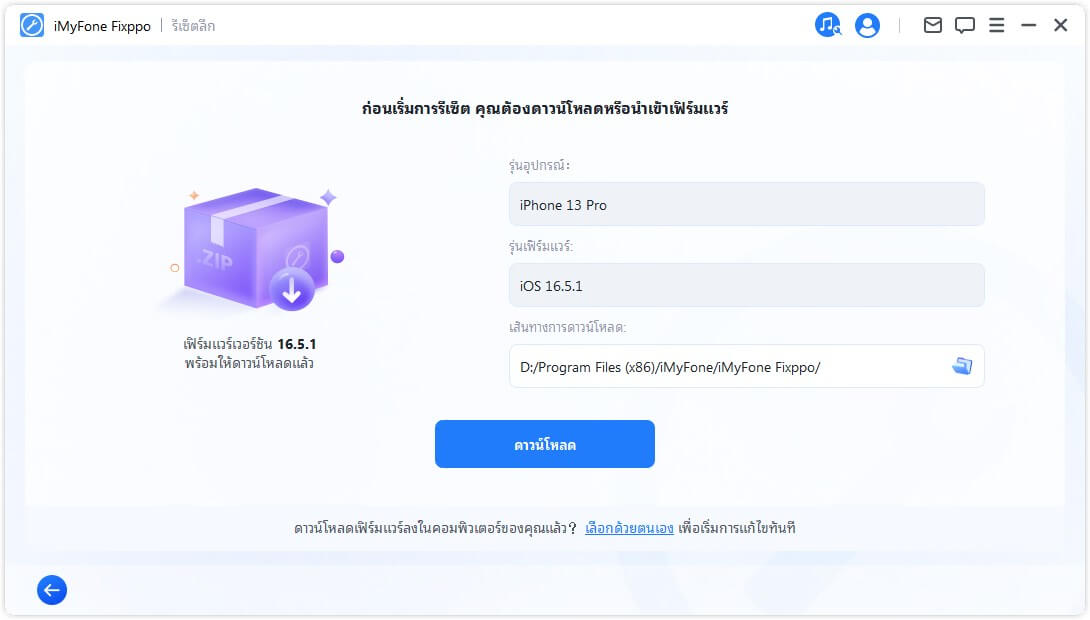
โปรแกรมจะใช้เวลาสักครู่ (ขึ้นอยู่กับความเร็วอินเทอร์เน็ตของคุณเป็นหลัก) ในการดาวน์โหลดเฟิร์มแวร์ หลังจากนั้นจะดำเนินการตรวจสอบและแยกเฟิร์มแวร์โดยอัตโนมัติซึ่งจะค่อนข้างเร็ว
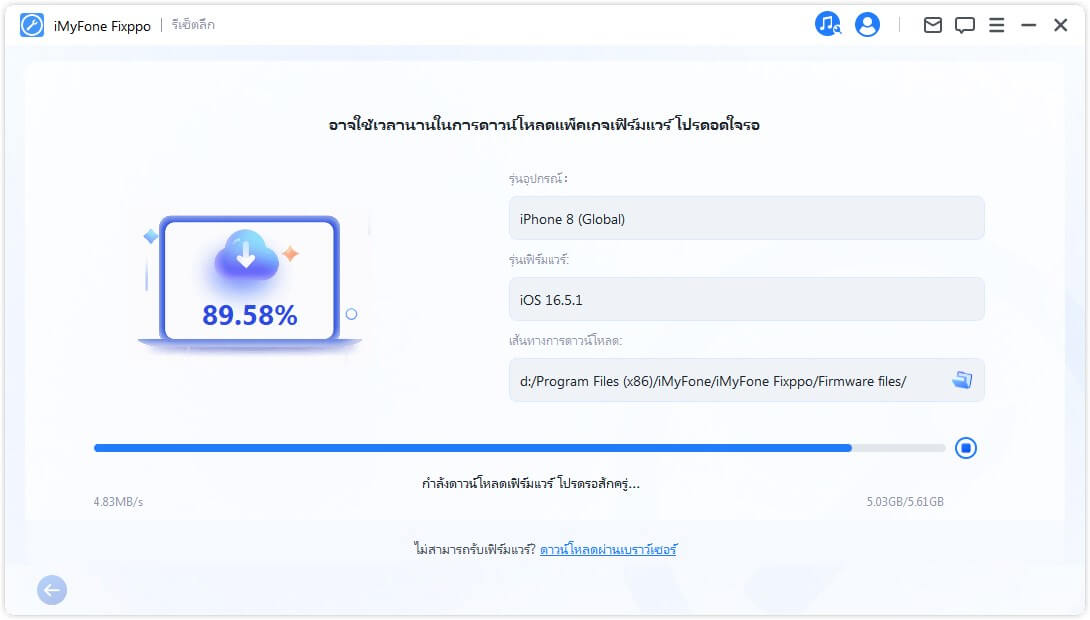
ขั้นตอนที่ 4: ดาวน์โหลดเฟิร์มแวร์
ขณะนี้สามารถใช้เฟิร์มแวร์เพื่อฮาร์ดรีเซ็ตอุปกรณ์ของคุณ คลิกเริ่มฮาร์ดรีเซ็ตเพื่อเริ่มการรีเซ็ต!
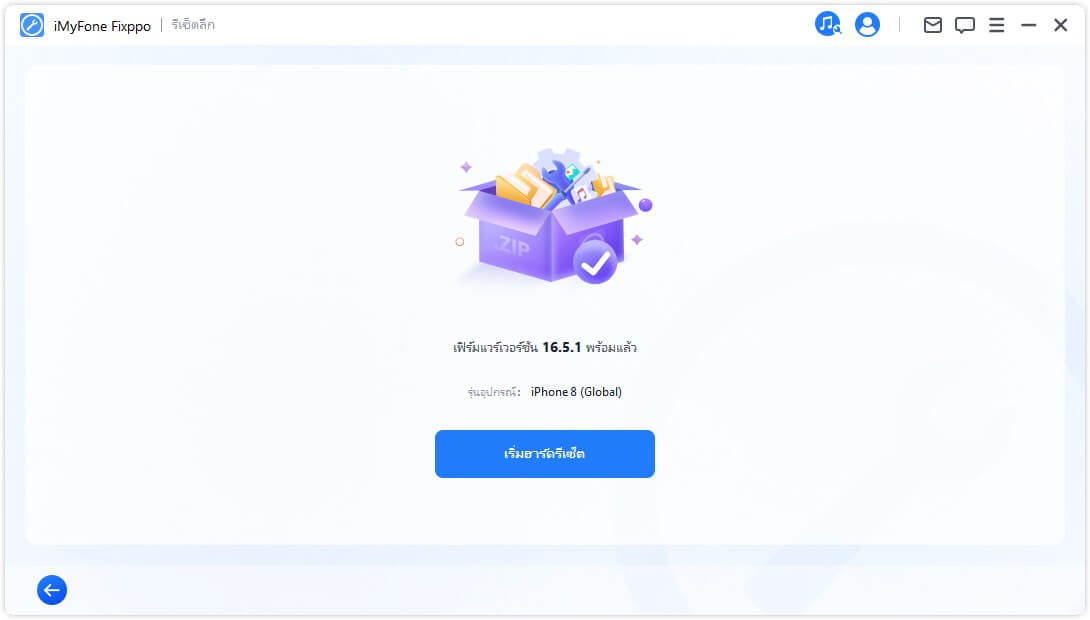
จากนั้นรอให้โปรแกรมทำงานให้เสร็จ โปรดทราบว่าคุณควรเชื่อมต่ออุปกรณ์กับคอมพิวเตอร์โดยไม่ใช้งานในระหว่างกระบวนการทั้งหมด ในที่สุดคุณจะเห็นข้อความเสร็จสิ้นซึ่งแสดงว่ากระบวนการเสร็จสิ้น
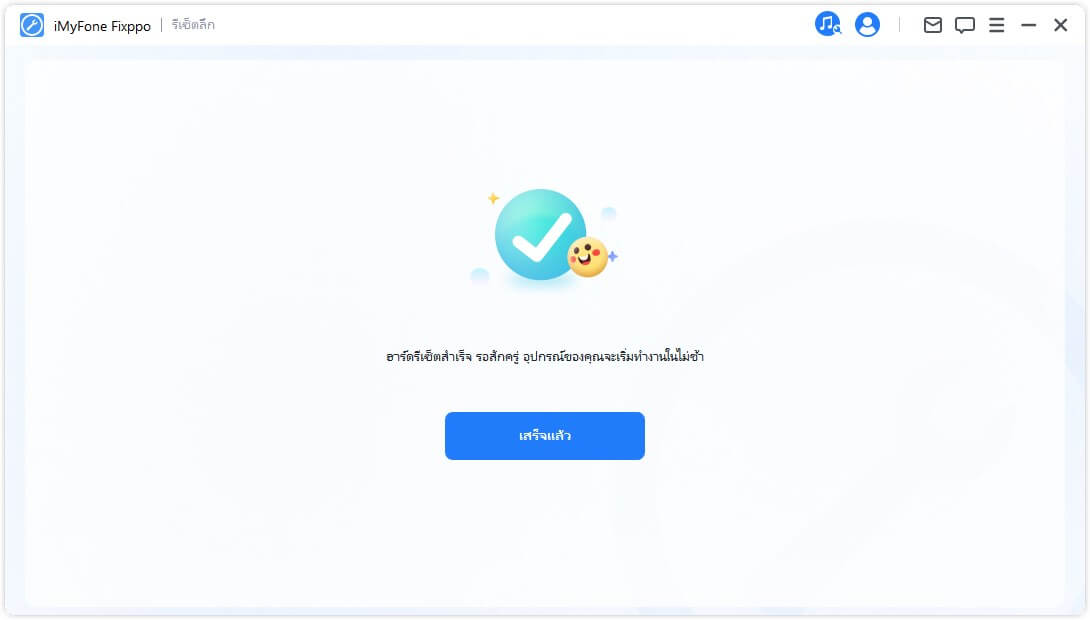
สว่นที่ 5: การสำรองข้อมูลและการกู้คืนข้อมูล
ฟังก์ชัน "การสำรองข้อมูลและการกู้คืนข้อมูล" ได้รับการออกแบบมาเพื่อให้ผู้ใช้สามารถสำรองข้อมูลได้อย่างเหมาะสมก่อนที่จะดาวน์เกรด รีเซ็ต หรือซ่อมแซมอุปกรณ์ ด้วยวิธีนี้ หลังจากการดำเนินการเสร็จสิ้น ผู้ใช้จึงสามารถกู้คืนข้อมูลต้นฉบับได้อย่างง่ายดายผ่านฟังก์ชันการกู้คืนเพื่อหลีกเลี่ยงข้อมูลสูญหายมาปัญหา
● การสำรองข้อมูล: คุณสามารถสำรองข้อมูลของอุปกรณ์ iOS ทั้งหมดของคุณได้อย่างง่ายดายเพียงคลิกเดียว
● การกู้คืนข้อมูล: กู้คืนข้อมูลที่สำรองไว้ไปยังอุปกรณ์ iOS ของคุณได้ด้วยคลิกเดียว
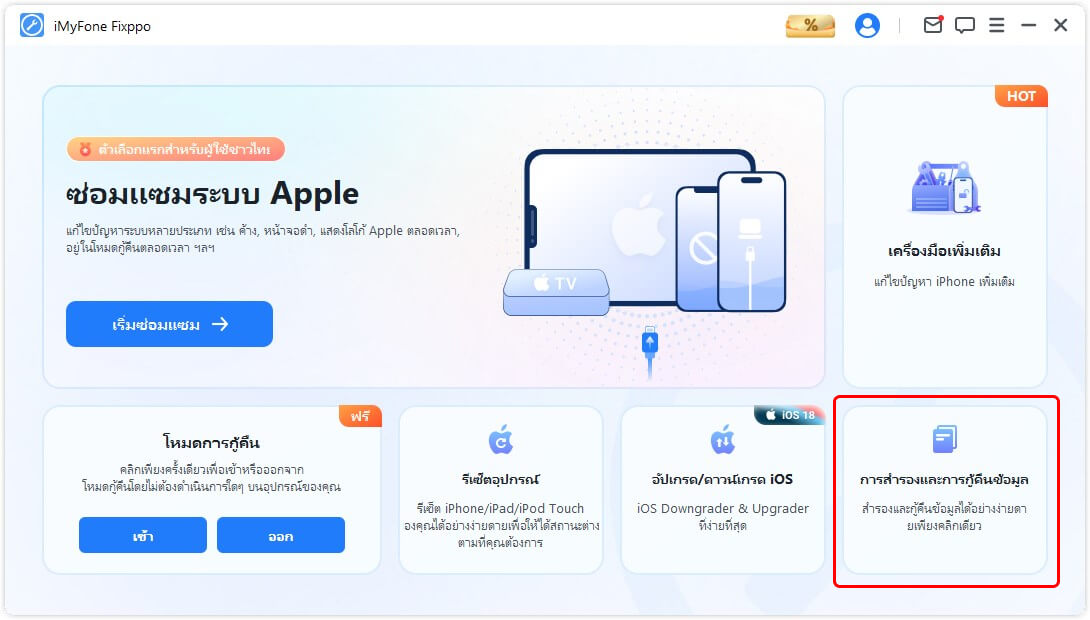
การสำรองข้อมูล
ขั้นตอนที่ 1: เลือก "การสำรองข้อมูล"
คลิกตัวเลือก "สำรองข้อมูล" บนอินเทอร์เฟซซอฟต์แวร์
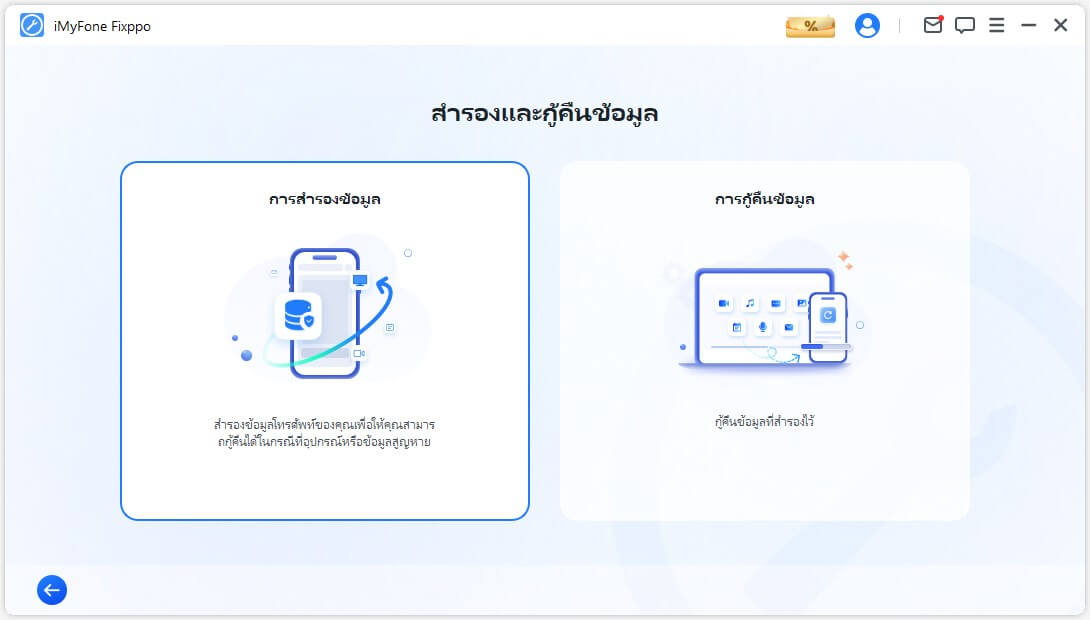
ขั้นตอนที่ 2: เชื่อมต่ออุปกรณ์เข้ากับคอมพิวเตอร์
ใช้สาย USB เชื่อมต่ออุปกรณ์ของคุณกับคอมพิวเตอร์และปฏิบัติตามคำแนะนำบนหน้าจอ
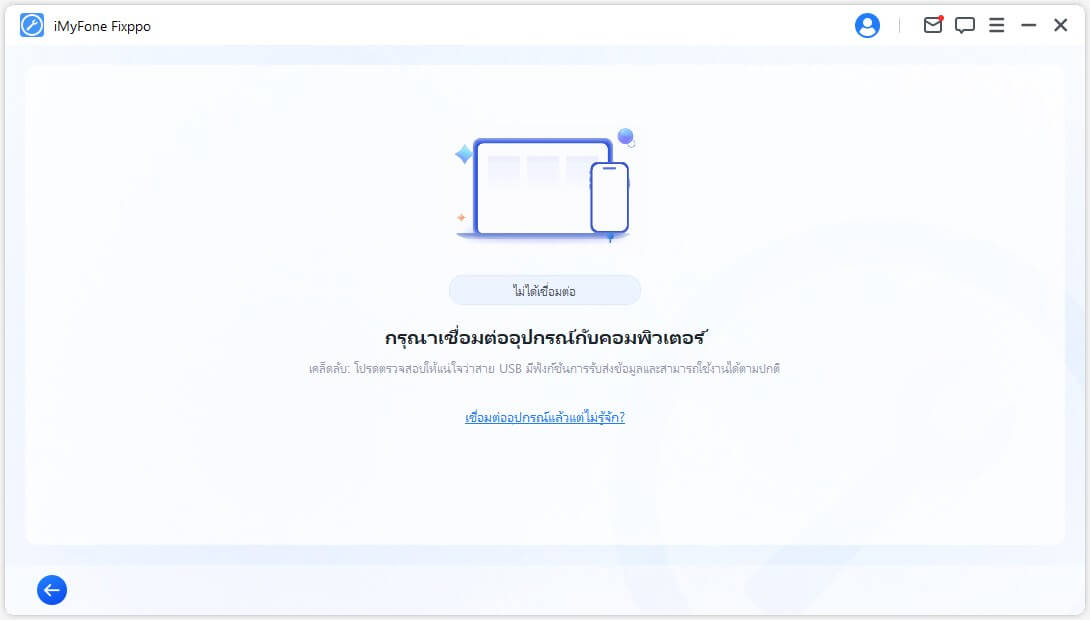
ขั้นตอนที่ 3: คลิก "เริ่มการสำรองข้อมูล" เพื่อสำรองข้อมูล
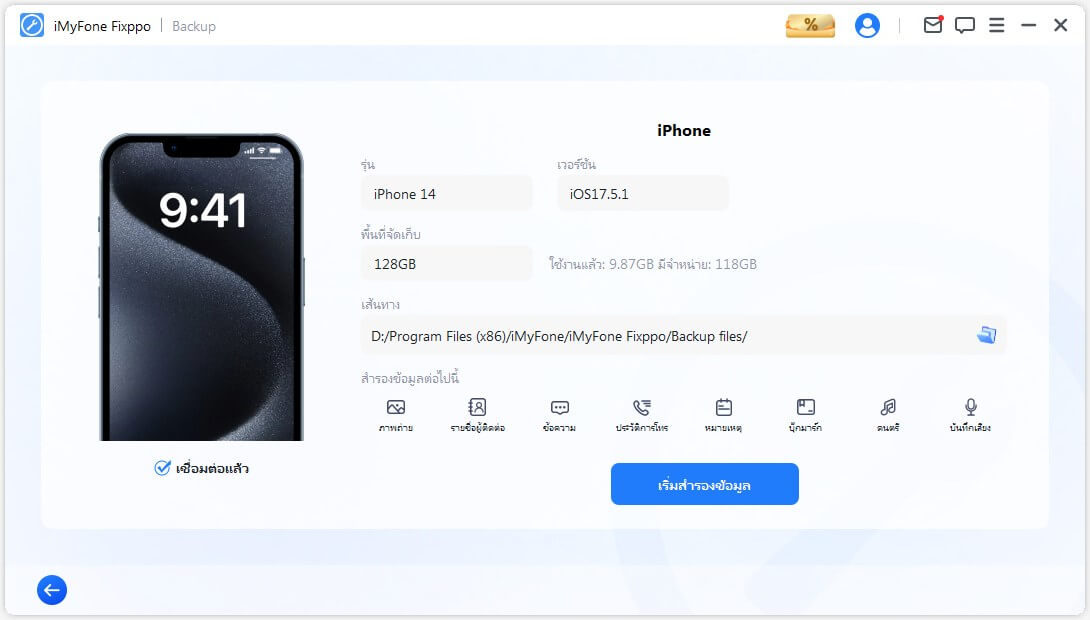
หลังจากคลิก "เริ่มการสำรองข้อมูล" ซอฟต์แวร์จะเริ่มสำรองข้อมูลในอุปกรณ์โดยอัตโนมัติตามเส้นทางเริ่มต้น เพียงแค่อดทนและรอให้ความคืบหน้าในการสำรองข้อมูลหมดลง
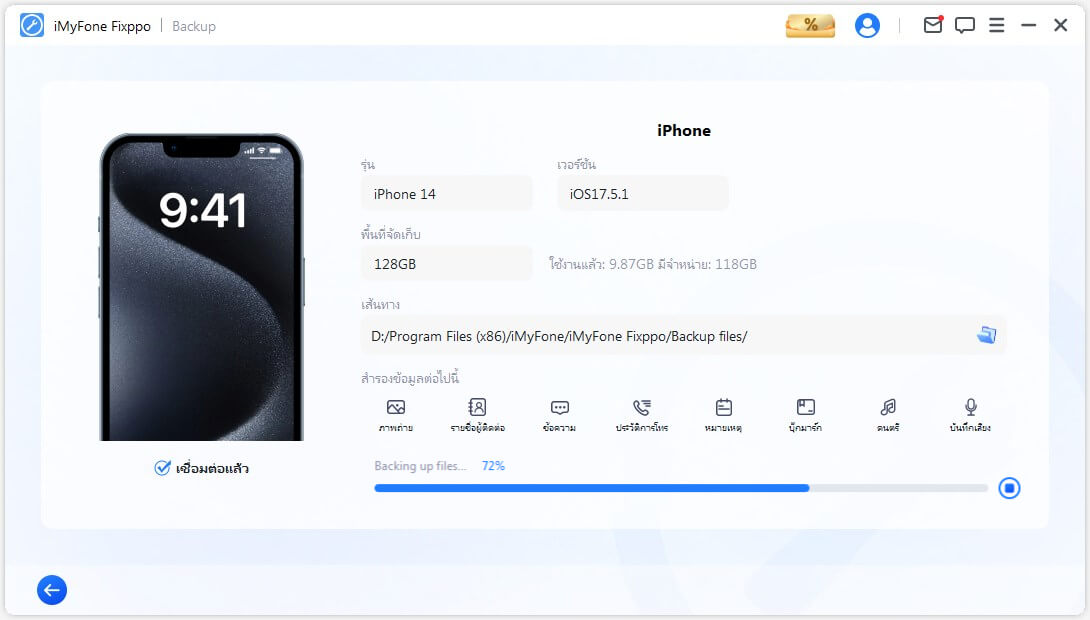
เมื่อคุณเห็นข้อความแจ้ง "สำรองข้อมูลเสร็จสมบูรณ์" ให้คลิก เสร็จสิ้น เพื่อสิ้นสุดการดำเนินการสำรองข้อมูล
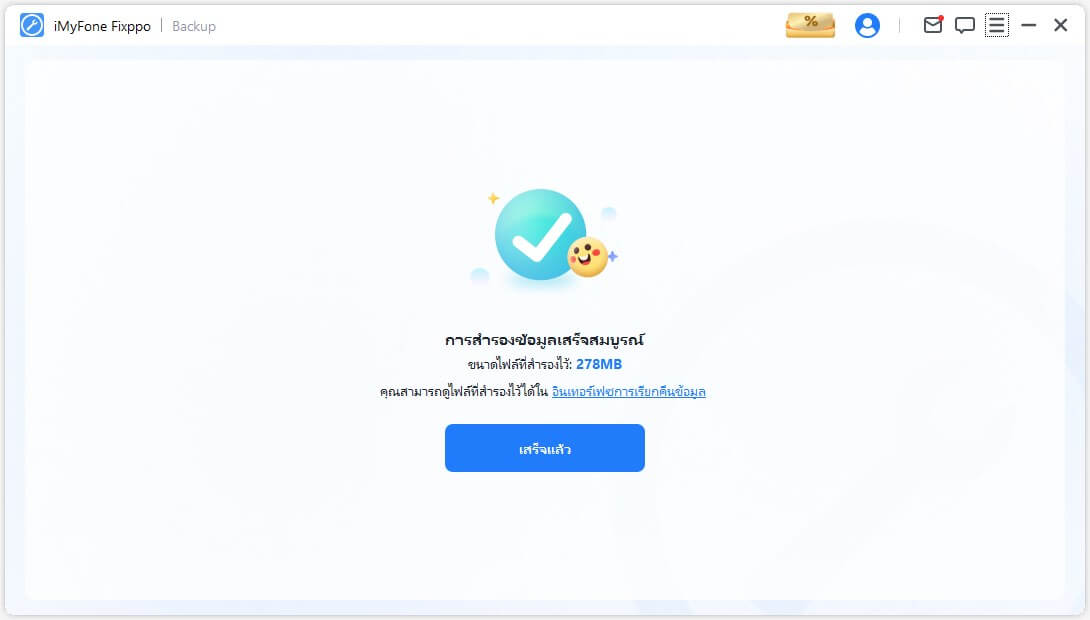
การกู้คืนข้อมูล
ขั้นตอนที่ 1: เลือก "การกู้คืนข้อมูล"
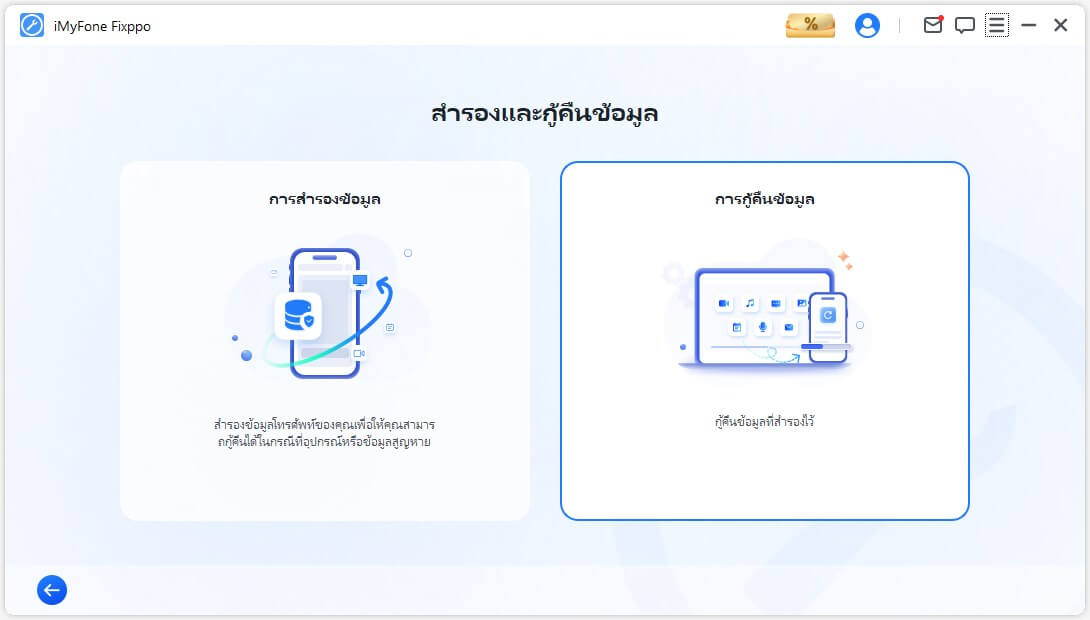
ขั้นตอนที่ 2: เชื่อมต่ออุปกรณ์เข้ากับคอมพิวเตอร์
ใช้สาย USB เชื่อมต่ออุปกรณ์ของคุณกับคอมพิวเตอร์และปฏิบัติตามคำแนะนำบนหน้าจอ
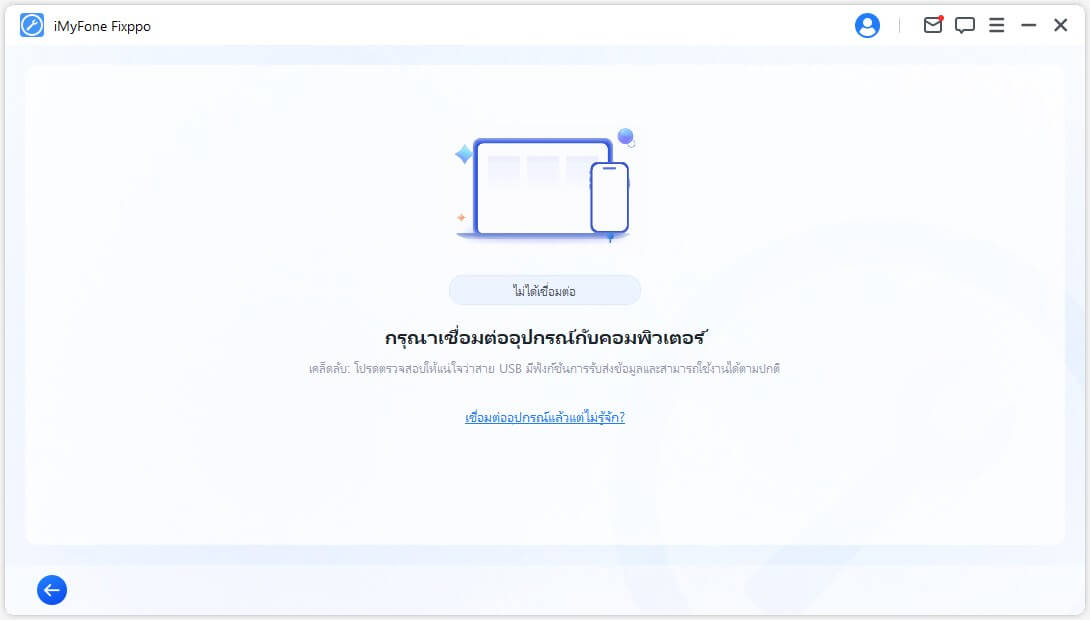
ขั้นตอนที่ 3: เลือกไฟล์สำรองที่จะกู้คืน
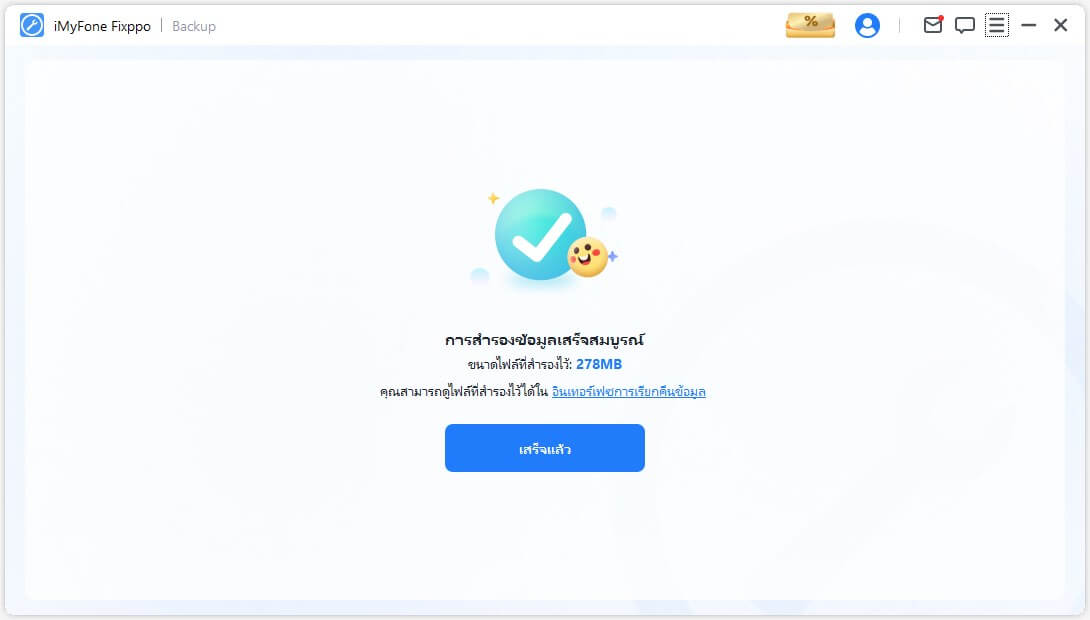
ในรายการข้อมูลที่จะกู้คืน ให้เลือกไฟล์ที่สำรองไว้ก่อนหน้านี้แล้วคลิก "กู้คืนไปยังอุปกรณ์"
เคล็ดลับ: สิ่งที่ควรทราบเมื่ออ่านคำตอบ
ก่อนที่จะตอบกลับ โปรดอ่านข้อควรระวังหลายประการในการตอบกลับเพื่อให้แน่ใจว่าอุปกรณ์ของคุณสามารถตอบกลับข้อมูลได้สำเร็จ หลังจากยืนยันว่าไม่มีปัญหาแล้ว ให้คลิก "เริ่มการตอบกลับ" เพื่อดำเนินการ
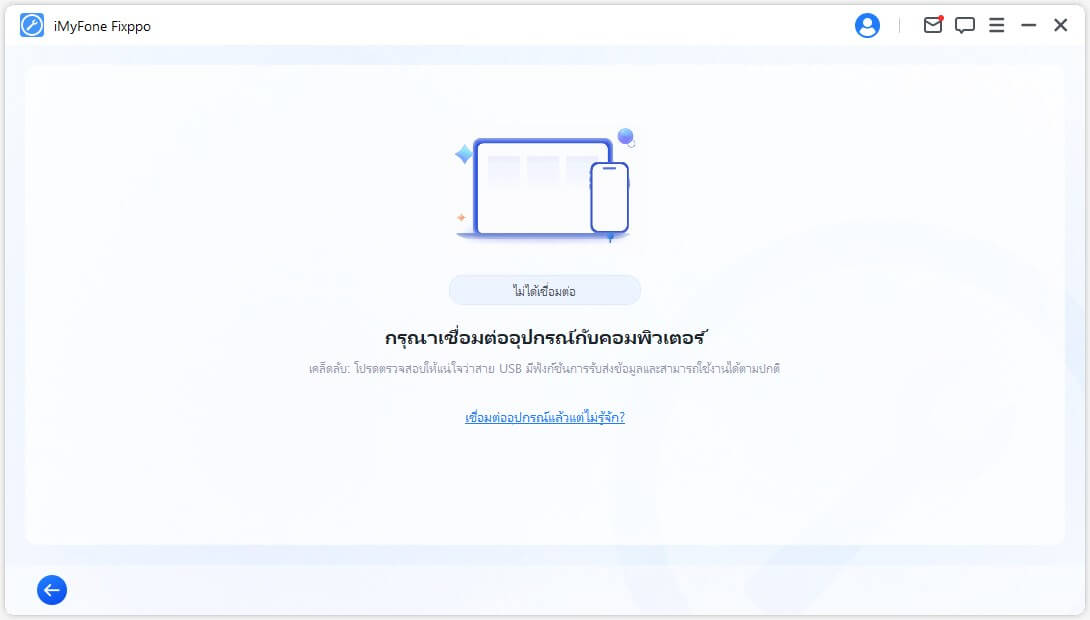
หลังจากกระบวนการตอบกลับเสร็จสิ้น ข้อความ "ตอบกลับสำเร็จ" จะปรากฏขึ้นบนหน้าจอ คลิก "เสร็จสิ้น" เพื่อสิ้นสุดการดำเนินการตอบกลับข้อมูลทั้งหมด
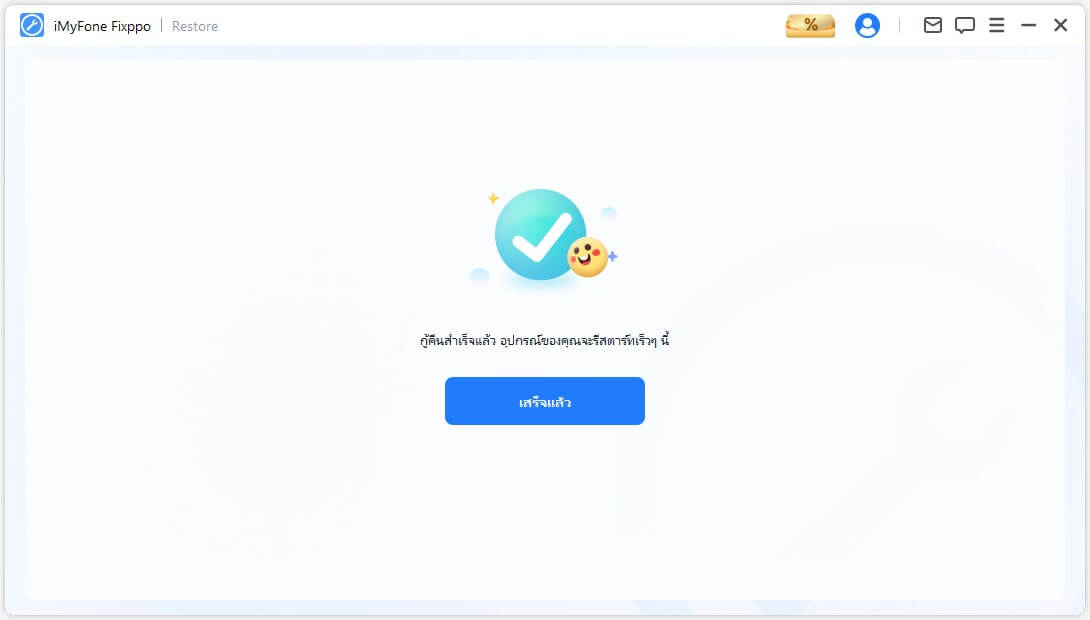
สว่นที่ 6: เข้าหรือออกจากโหมดการกู้คืนด้วยคลิกเดียว
ขั้นตอนการใช้งานนี้ง่ายมาก เพียงคลิกเดียว iPhone/iPad/iPod touch/Apple TV ของคุณสามารถเข้าหรือออกจากโหมดการกู้คืนได้ในไม่กี่วินาที และมีประโยชน์เมื่อปุ่มโฮมหรือปุ่มอื่นๆ ของอุปกรณ์เสียหาย
เข้าสู่โหมดการกู้คืน
ขั้นตอนที่ 1: เชื่อมต่ออุปกรณ์ของคุณกับคอมพิวเตอร์
โปรดเชื่อมต่ออุปกรณ์ iOS กับคอมพิวเตอร์ของคุณ
หมายเหตุ: เพื่อให้การซ่อมแซม iOS สำเร็จ ขอแนะนำให้คุณเชื่อมต่ออุปกรณ์ iOS กับคอมพิวเตอร์โดยใช้สาย Lightning USB อย่างเป็นทางการของ Apple
ขั้นตอนที่ 2: คลิกเพื่อเข้าสู่โหมดการกู้คืน
เมื่ออุปกรณ์เชื่อมต่อกับคอมพิวเตอร์แล้ว คลิกปุ่ม 【เข้า】
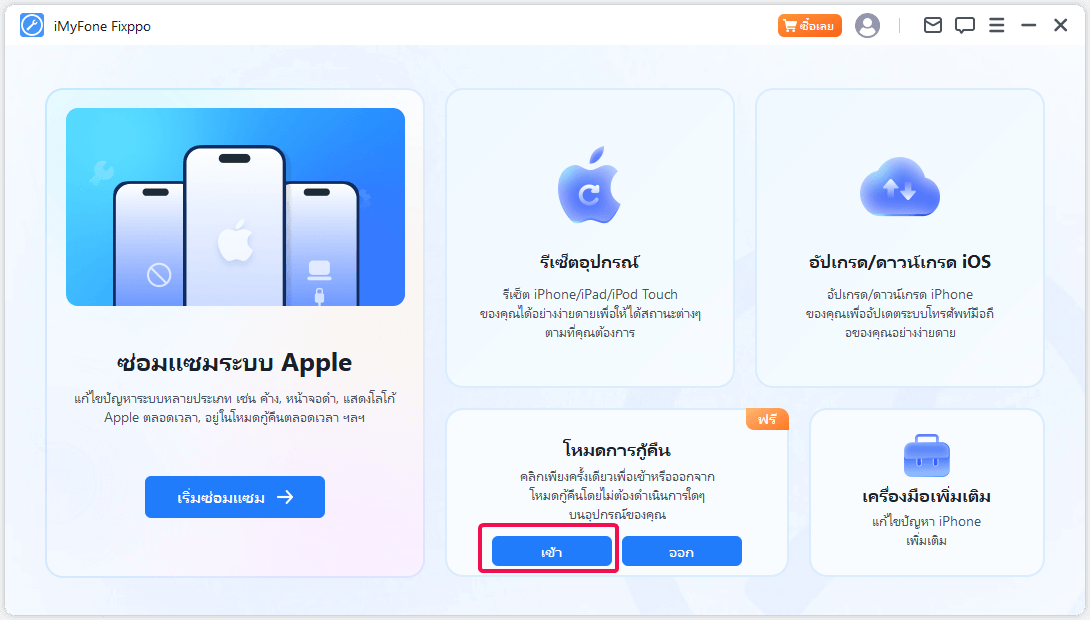
ในช่วงเวลาสั้น ๆ คุณจะเห็นไฮดฤฯเข้าสู่โหมดการกู้คืนสำเร็จ
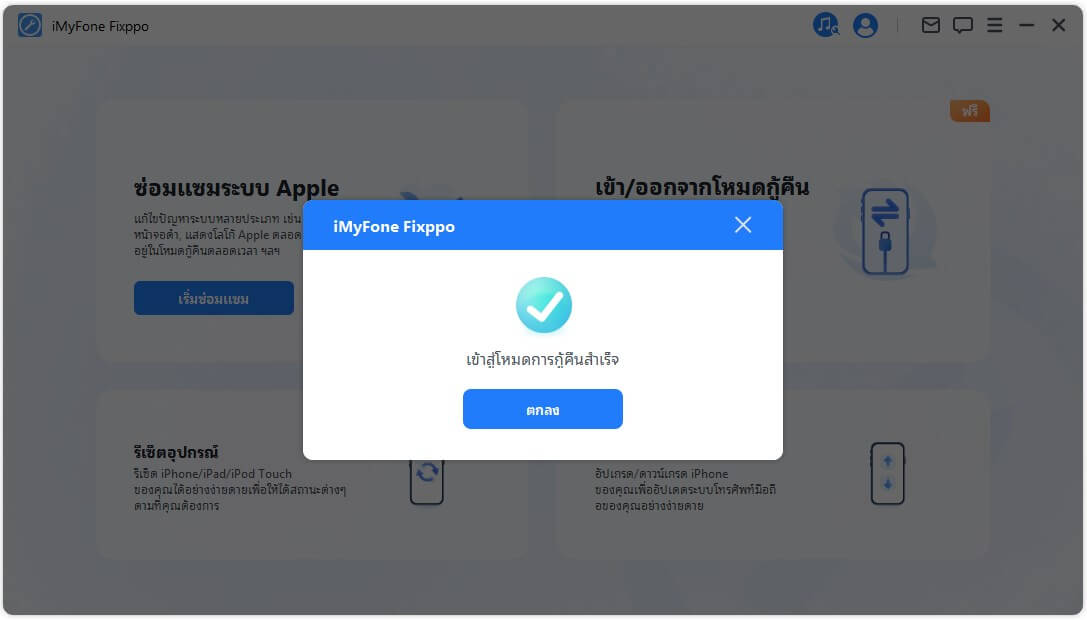
ออกจากโหมดการกู้คืน
โปรดเชื่อมต่ออุปกรณ์ iOS กับคอมพิวเตอร์ของคุณ
หมายเหตุ: เพื่อให้การซ่อมแซม iOS สำเร็จ ขอแนะนำให้คุณเชื่อมต่ออุปกรณ์ iOS กับคอมพิวเตอร์โดยใช้สาย Lightning USB อย่างเป็นทางการของ Apple
ขั้นตอนที่ 2: คลิกเพื่อออกจากโหมดการกู้คืน
โปรแกรมจะแสดงหน้าจอด้านล่าง คุณจะพบว่าปุ่ม 【ออก】 สามารถคลิกได้ คลิกเลย
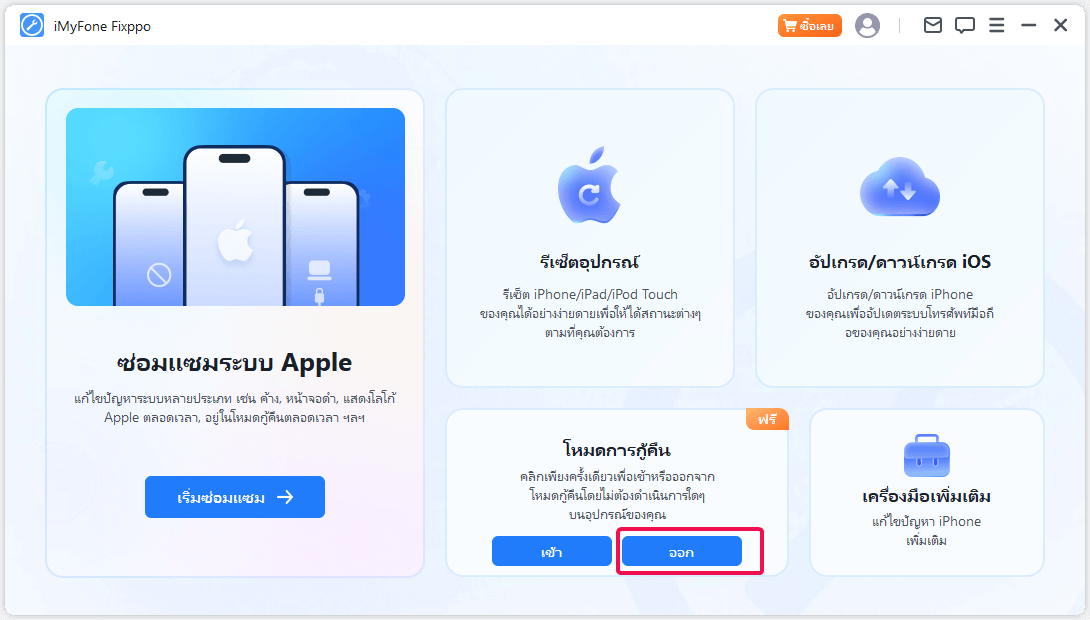
เมื่อดำเนินการเสร็จสิ้น อุปกรณ์ของคุณจะรีสตาร์ทและกลับสู่สภาวะปกติ
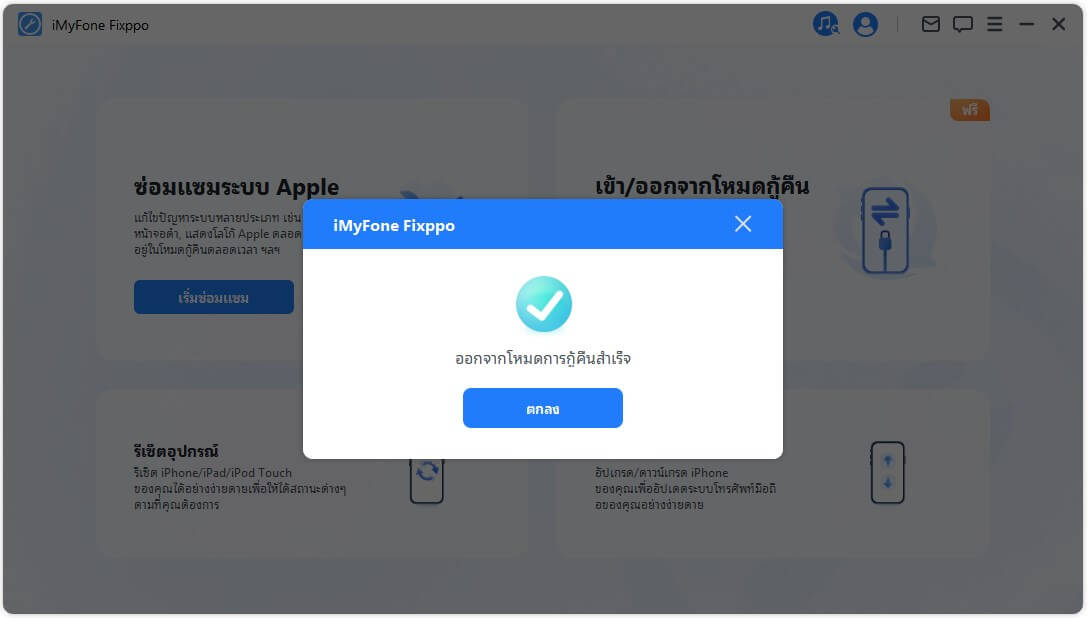
หากกระบวนการเสร็จสมบูรณ์และอุปกรณ์ของคุณไม่รีสตาร์ท ให้ลองอีกครั้งหรือใช้โหมดมาตรฐานเพื่อแก้ไขอุปกรณ์ ข้อมูลของคุณจะไม่ได้รับผลกระทบเมื่อใช้โหมดมาตรฐาน
สว่นที่ 7: การแก้ไขปัญหาที่พบบ่อยเมื่อใช้สินค้า
เชื่อมต่ออุปกรณ์แล้วแต่ไม่รู้จัก
ขั้นตอนที่ 1: ปลดล็อกการล็อกหน้าจออุปกรณ์
หากอุปกรณ์ของคุณสามารถเปิดและปลดล็อคได้ ให้เลือกเชื่อถืออุปกรณ์หลังจากปลดล็อค เพื่อให้สายเคเบิลข้อมูลสามารถทำงานได้ตามปกติ
ขั้นตอนที่ 2: เปลี่ยนพอร์ต USB และเชื่อมต่ออุปกรณ์อีกครั้ง
USB ของอุปกรณ์คอมพิวเตอร์อาจสัมผัสได้ไม่ดี ลองเปลี่ยนพอร์ต USB
ขั้นตอนที่ 3: เปลี่ยนสาย USB ใหม่
สายเคเบิลข้อมูลอาจเสียหายหรือใช้สำหรับการชาร์จเท่านั้น ลองเปลี่ยนใหม่ (แนะนำให้ใช้สายเคเบิลข้อมูลดั้งเดิมของ Apple)
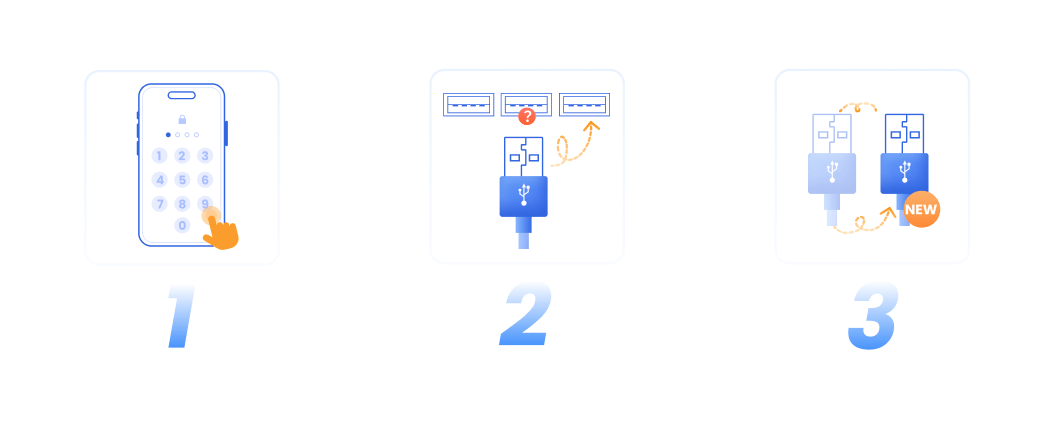
- ส่วนที่ 1 :วิธีการลงทะเบียนผลิตภัณฑ์ของคุณ
- ส่วนที่ 2: โหมดการซ่อมแซมระบบ Apple
- ส่วนที่ 3: iOS อัปเกรด/ดาวน์เกรด
- สว่นที่ 4: รีเซ็ต iPhone/iPad/iPod touch ได้อย่างง่ายดาย
- สว่นที่ 5: การสำรองข้อมูลและการกู้คืนข้อมูล
- สว่นที่ 6: เข้า/ออกจากโหมดการกู้คืนด้วยคลิกเดียว
- สว่นที่ 7: ปัญหาที่พบบ่อยเมื่อใช้สินค้า