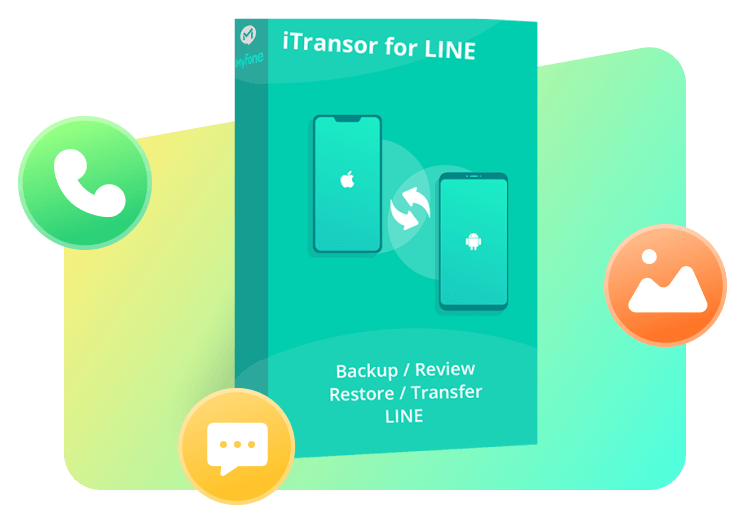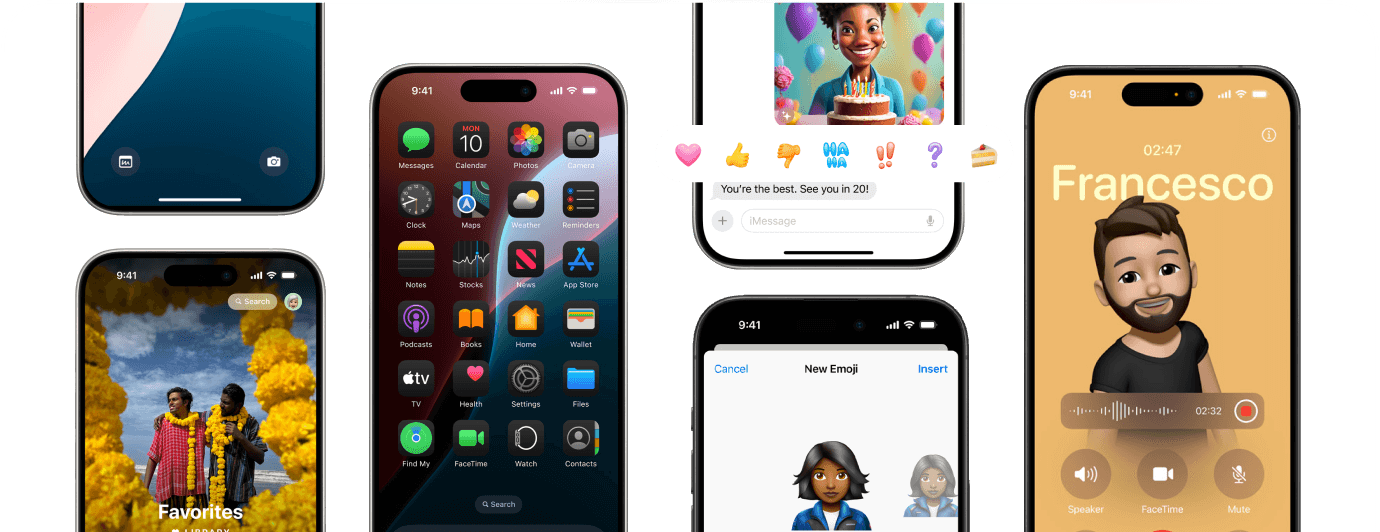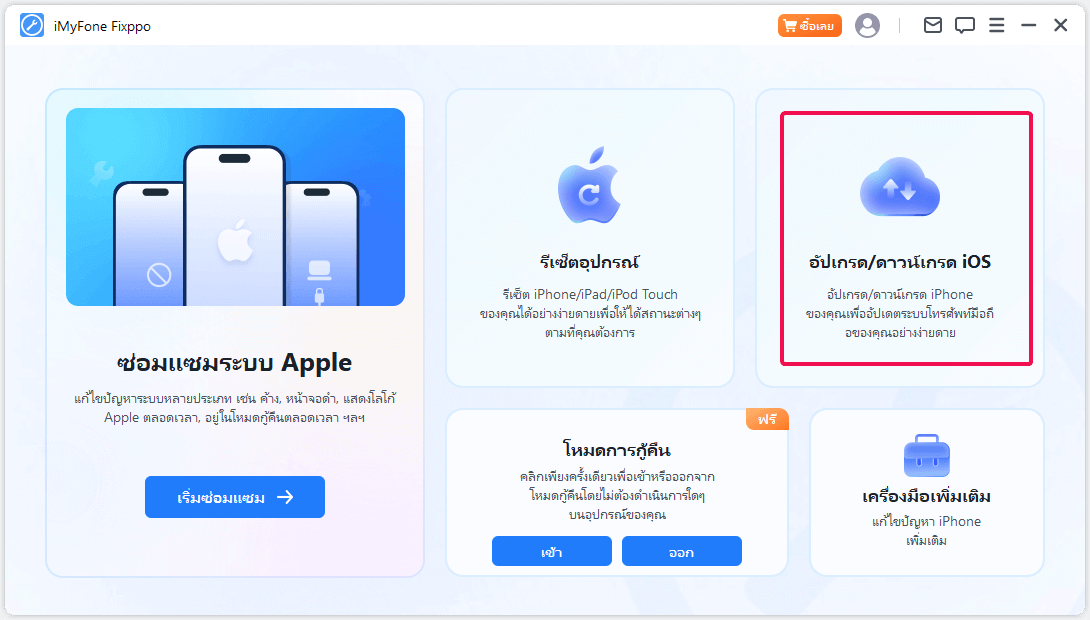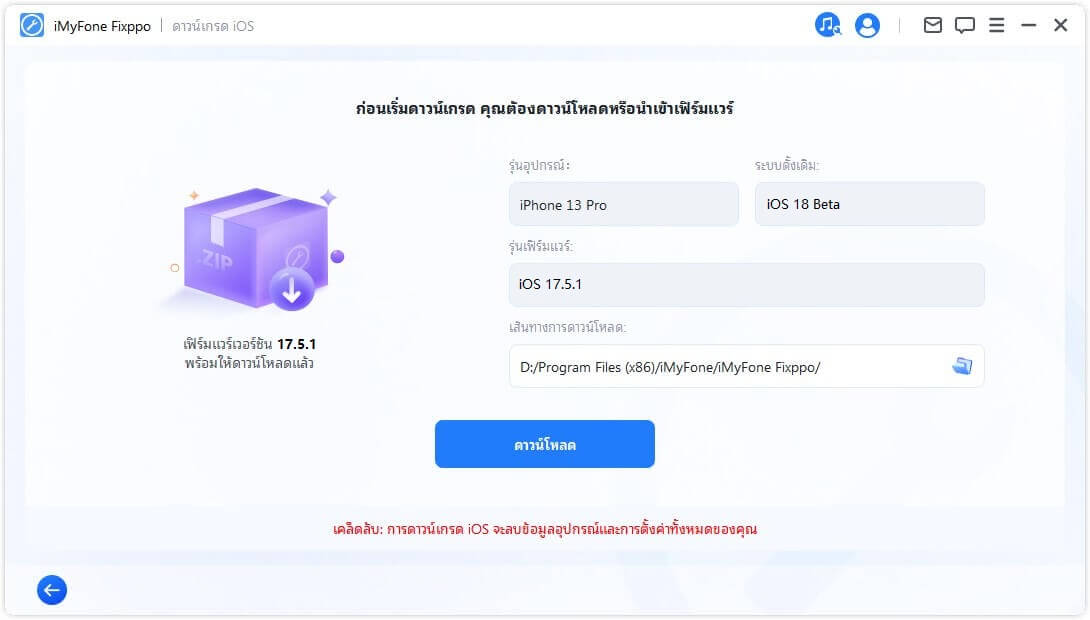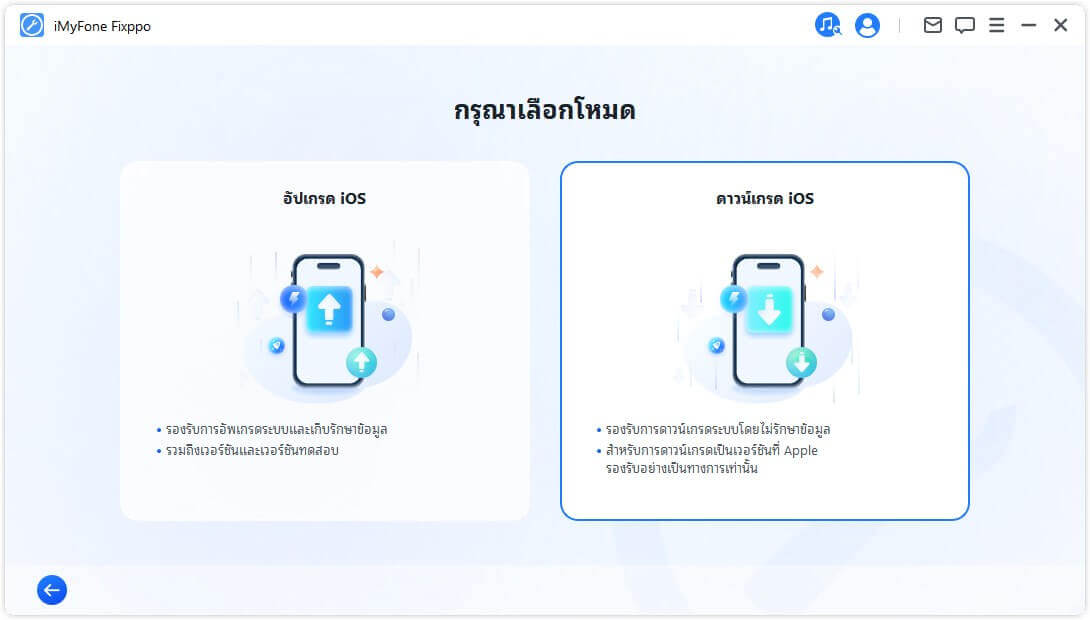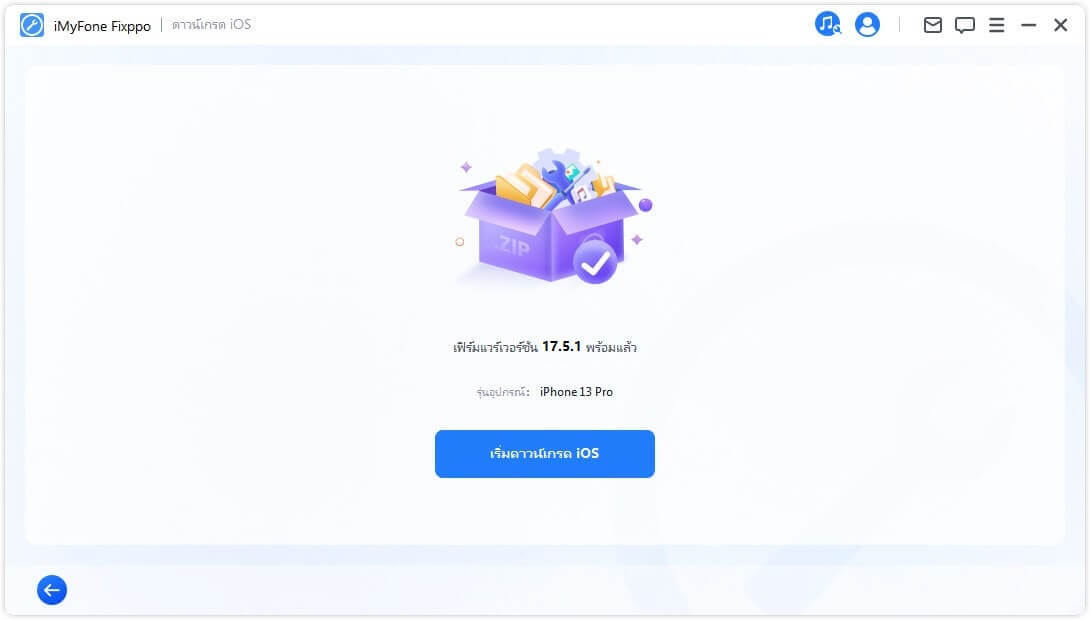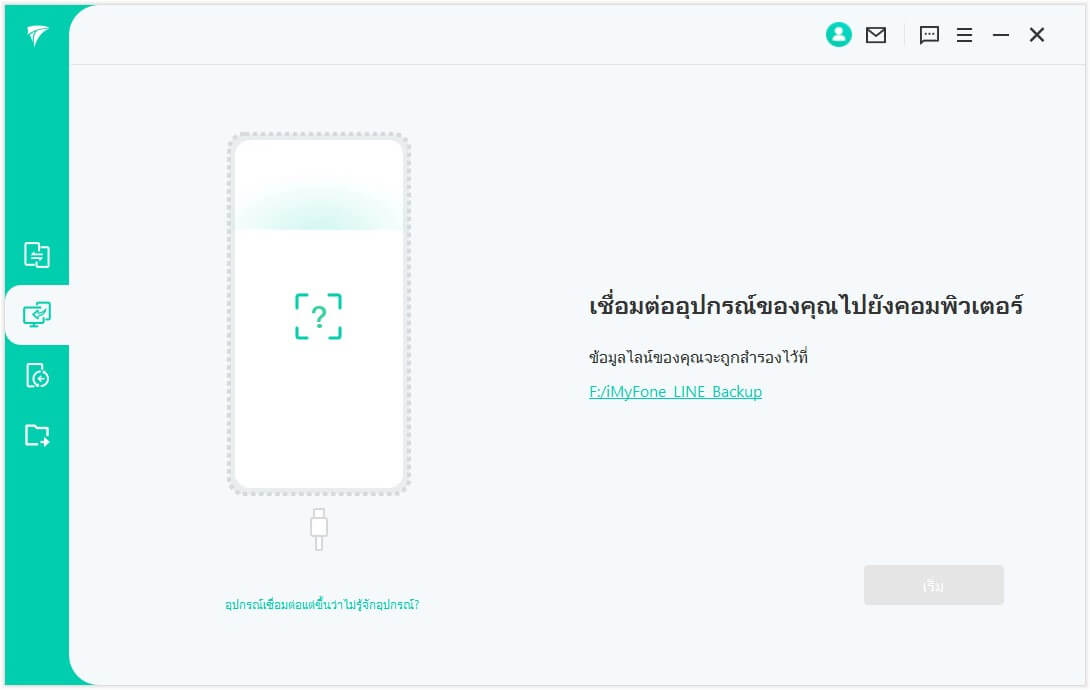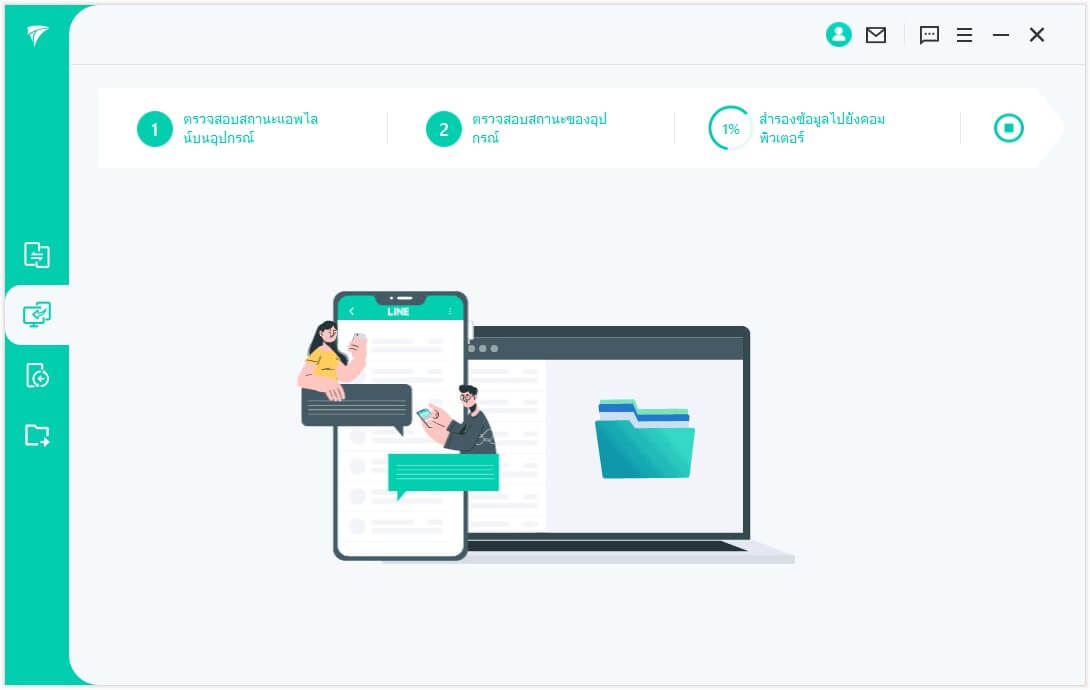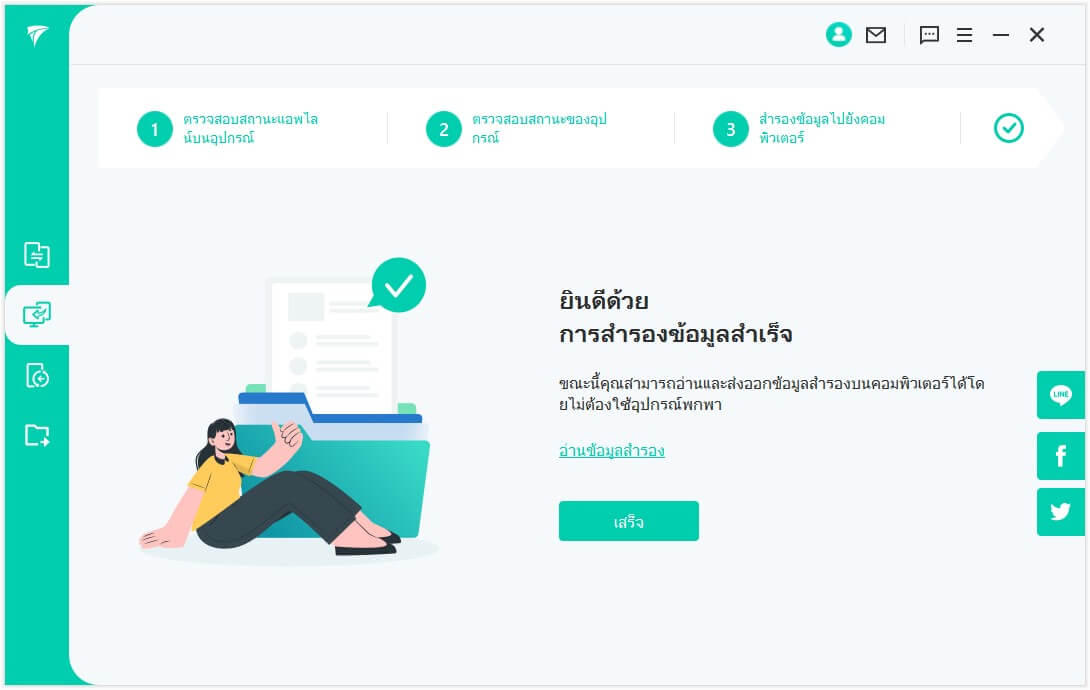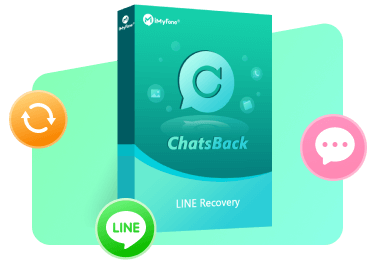เรียนรู้เกี่ยวกับ iOS 18 ใหม่
คุณสมบัติใหม่ของ iOS 18
-
การตั้งค่าไอคอนที่สะดวกยิ่งขึ้น
คุณสามารถปรับสีแอพและวิดเจ็ตทั้งหมดบนหน้าจอหลักให้เป็นสีใดก็ได้ที่คุณต้องการ และแม้กระทั่งเปลี่ยนขนาดก็ได้
-
ฟังก์ชันบันทึกการโทรใหม่
iOS 18 เพิ่มฟังก์ชั่นบันทึกการโทรใหม่ ซึ่งจะใช้งานได้บน iPhone 15 Pro และใหม่กว่า
- ความก้าวหน้าของ Apple Intelligence(AI) >
-
ล็อคแอปเพื่อปกป้องข้อมูลส่วนบุคคลของคุณ
คุณสามารถล็อคแอปได้โดยเลือก "ต้องใช้ Face ID" โดยกดค้างที่แอปที่คุณต้องการซ่อน
-
วิธีใหม่ในการใช้ iMessage
ตอนนี้คุณสามารถเพิ่มเอฟเฟ็กต์ภาพเคลื่อนไหว เช่น การสั่นของข้อความ เมื่อส่งข้อความใน iMessage
-
จัดการรหัสผ่านอย่างมีประสิทธิภาพด้วยแอปรหัสผ่านที่ได้รับการปรับปรุง
แอปรหัสผ่านที่ปรับปรุงใหม่เพิ่มความคล่องตัวในการเข้าถึงและการจัดการรหัสผ่าน ช่วยให้คุณสามารถดึงและจัดระเบียบข้อมูลประจำตัวของคุณได้อย่างง่ายดายยิ่งขึ้น
อุปกรณ์ที่รองรับ iOS 18 และ iPadOS 18
-
iPhone
- iPhone 15/15 Plus/15 Pro/15 Pro Max
- iPhone 14/14 Plus/14 Pro/14 Pro Max
- iPhone 13/13 mini/13 Pro/13 Pro Max
- iPhone 12/12 mini/12 Pro/12 Pro Max
- iPhone 11/11 Pro/11 Pro Max
- iPhone XS/XS Max
- iPhone XR
- iPhone SE (รุ่นที่ 2 และ 3)
-
iPad
- iPad Pro (M4)
- iPad Pro 12.9-inch (รุ่นที่ 3 และใหม่กว่า)
- iPad Pro 11-inch (รุ่นที่ 1 และใหม่กว่า)
- iPad Air (M2)
- iPad Air (รุ่นที่ 3 ขึ้นไป)
- iPad (รุ่นที่ 7 และใหม่กว่า)
- iPad mini (รุ่นที่ 5 และใหม่กว่า)
การเตรียมตัวก่อนอัปเกรดเป็น iOS 18
1. เพิ่มพื้นที่เก็บข้อมูล iPhone
พื้นที่จัดเก็บข้อมูลไม่เพียงพอบน iPhone หรือ iPad ของคุณอาจขัดขวางการติดตั้ง iOS 18 ได้สำเร็จ โดยทั่วไป จะต้องมีพื้นที่ว่างอย่างน้อย 5GB เพื่อรองรับ iOS เวอร์ชันใหม่ การตรวจสอบและจัดระเบียบพื้นที่จัดเก็บข้อมูลของอุปกรณ์ iOS ของคุณเป็นสิ่งสำคัญก่อนที่จะพยายามอัปเดต ต่อไปนี้เป็นวิธีที่มีประสิทธิภาพในการเพิ่มพื้นที่เก็บข้อมูล iPhone หรือ iPad:
วิธีที่ 1: ถอนการติดตั้งแอพที่ไม่ได้ใช้
ไปที่การตั้งค่า > App Store แล้วแตะตัวเลือก "ออฟโหลดแอปที่ไม่ได้ใช้"
วิธีที่ 2: ลบรายการอย่างถาวรจาก "ลบล่าสุด"
เข้าถึง "ลบล่าสุด" ในรูปภาพ ข้อความ โน้ต และไฟล์ เลือกตัวเลือก "ลบทั้งหมด" ที่มุมขวาบนเพื่อลบไฟล์ที่ถูกลบล่าสุดอย่างถาวร
วิธีที่ 3: ใช้ iMyFone Umate Pro
iMyFone Umate Pro ได้รับการยกย่องอย่างกว้างขวางว่าเป็นซอฟต์แวร์ลบข้อมูล iPhone ชั้นนำ ช่วยให้ผู้ใช้สามารถระบุและกำจัดข้อมูลที่ซ่อนอยู่ได้อย่างเฉพาะเจาะจง
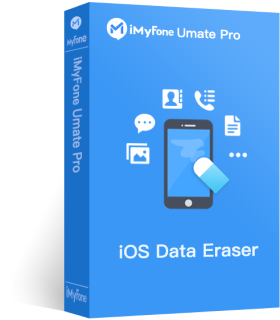

2. สำรองข้อมูล iPhone
ข้อผิดพลาดและการสูญหายของข้อมูลอาจเกิดขึ้นได้ในบางครั้งเมื่ออัปเดตเป็นระบบ iOS ใหม่ เราขอแนะนำให้สำรองข้อมูล iPhone หรือ iPad ของคุณก่อนติดตั้ง iOS 18 นอกจากนี้ หากคุณไม่ชอบระบบใหม่และต้องการดาวน์เกรดจาก iOS 18 เป็น iOS 17 คุณสามารถกู้คืนข้อมูลอุปกรณ์ของคุณโดยใช้ไฟล์สำรองได้ ต่อไปนี้เป็นสามวิธีในการสำรองข้อมูลของคุณ
-
 ใช้ iCloud
ใช้ iCloud 1 1. เชื่อมต่ออุปกรณ์ของคุณกับ Wi-Fi
2 2. ไปที่การตั้งค่า > [ชื่อของคุณ] > iCloud
3 3. แตะ "ข้อมูลสำรอง iCloud"
4 4. เลือก "สำรองข้อมูลทันที" และรอให้กระบวนการเสร็จสิ้น
-
 ใช้ iMyFone D-Back
ใช้ iMyFone D-Back 1 1. ดาวน์โหลดและติดตั้ง iMyFone D-Back
2 2. เชื่อมต่อ iPhone หรือ iPad ของคุณเข้ากับคอมพิวเตอร์
3 3. เลือกประเภทข้อมูลที่คุณต้องการสำรองข้อมูล
4 4. คลิกปุ่ม "สำรองข้อมูล" เพื่อเริ่มกระบวนการสำรองข้อมูล
-
 ใช้ iTunes
ใช้ iTunes 1 1. เปิด iTunes (หรือ Finder) บนคอมพิวเตอร์ของคุณ
2 2. เชื่อมต่อ iPhone หรือ iPad ของคุณเข้ากับคอมพิวเตอร์
3 3. เลือกอุปกรณ์ของคุณใน iTunes หรือ Finder
4 4. คลิก "สำรองข้อมูลทันที"
วิธีอัปเดตเป็น iOS 18
ขั้นตอนการใช้งาน::
1 ติดตั้ง iMyFone Fixppo บนคอมพิวเตอร์ของคุณแล้วเปิดใช้งาน เลือก "อัปเกรด/ดาวน์เกรด iOS" จากอินเทอร์เฟซหลัก
2 คลิกที่โหมด "อัปเกรด iOS" และเชื่อมต่อ iPhone ของคุณเข้ากับคอมพิวเตอร์
3 เลือกเวอร์ชันเฟิร์มแวร์ "iOS 18" จากนั้นคลิกปุ่ม "ดาวน์โหลด"
4 คลิกปุ่ม "เริ่มอัปเกรด" เพื่อเริ่มการอัปเดต
ข้อดี:
![]() มันง่ายและไม่จำเป็นต้องมีความรู้ด้านเทคนิค
มันง่ายและไม่จำเป็นต้องมีความรู้ด้านเทคนิค
![]() หลีกเลี่ยงข้อผิดพลาดในการอัปเดต iOS 18 ที่อาจเกิดขึ้นได้อย่างมีประสิทธิภาพ
หลีกเลี่ยงข้อผิดพลาดในการอัปเดต iOS 18 ที่อาจเกิดขึ้นได้อย่างมีประสิทธิภาพ
![]() มอบโซลูชันที่เชื่อถือได้เมื่อ iTunes, OTA หรือวิธีการอื่นๆ ล้มเหลว
มอบโซลูชันที่เชื่อถือได้เมื่อ iTunes, OTA หรือวิธีการอื่นๆ ล้มเหลว
ข้อเสีย:
![]() ต้องติดตั้ง Fixppo แยกต่างหาก และอุปกรณ์ต้องเชื่อมต่อกับคอมพิวเตอร์
ต้องติดตั้ง Fixppo แยกต่างหาก และอุปกรณ์ต้องเชื่อมต่อกับคอมพิวเตอร์
![]() การอัปเกรด iOS เป็นคุณสมบัติแบบชำระเงิน
การอัปเกรด iOS เป็นคุณสมบัติแบบชำระเงิน
ทำอย่างไรหากมีสิ่งผิดปกติเกิดขึ้นระหว่างการอัปเกรด iOS 18
ด้านล่างนี้เป็นสถานการณ์ทั่วไปและวิธีแก้ปัญหาเมื่อ iPhone ของคุณไม่สามารถอัปเดตเป็น iOS 18 ได้สำเร็จ หวังว่าพวกเขาจะมีประโยชน์!
สถานการณ์ที่ 1: ไม่สามารถตรวจสอบการอัปเดต iOS ได้
การตรวจสอบการอัปเดตเป็นสิ่งสำคัญเพื่อให้แน่ใจว่าเฟิร์มแวร์อัปเดต iOS ได้รับการดาวน์โหลดอย่างถูกต้องจาก Apple หากคุณประสบปัญหาในการอัปเดตเป็น iOS 18 อาจเป็นเพราะการเชื่อมต่อ Wi-Fi ที่อ่อนแอ พื้นที่เก็บข้อมูลไม่เพียงพอ หรือซอฟต์แวร์ขัดข้อง
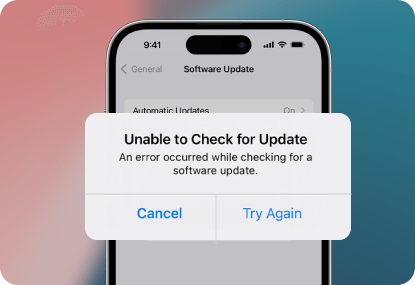
โซลูชั่น:
1. ตรวจสอบให้แน่ใจว่าคุณเชื่อมต่อกับเครือข่าย Wi-Fi ที่เสถียร หากเกิดข้อผิดพลาดในการเชื่อมต่อเครือข่าย ให้เปิดหรือปิดโหมดเครื่องบิน หรือรีเซ็ตการตั้งค่าเครือข่าย
2. ไปที่การตั้งค่า > ทั่วไป > พื้นที่จัดเก็บข้อมูล iPhone เพื่อตรวจสอบการใช้พื้นที่เก็บข้อมูลของคุณ หากคุณต้องการเพิ่มพื้นที่จัดเก็บข้อมูล ให้ลบแอพและข้อมูลที่ไม่จำเป็นบางส่วนออก
3. อัปเดตเป็น iOS 18 โดยใช้ iTunes หรือ iMyFone Fixppo
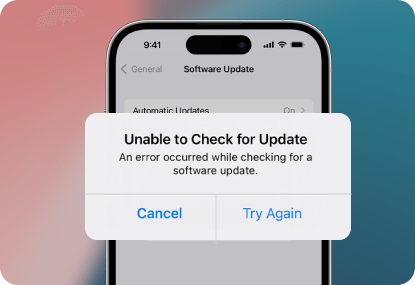
สถานการณ์ที่ 2: ดาวน์โหลดการอัปเดตซอฟต์แวร์ iPhone ไม่สำเร็จ
ข้อผิดพลาดนี้มักจะบ่งบอกถึงปัญหาในระหว่างกระบวนการอัปเดต อาจเกิดจากปัญหาการเชื่อมต่อเครือข่าย พื้นที่เก็บข้อมูลอุปกรณ์ไม่เพียงพอ หรือปัญหากับเซิร์ฟเวอร์ของ Apple บางครั้งอาจเกิดจากซอฟต์แวร์ทำงานผิดปกติบนอุปกรณ์ด้วย
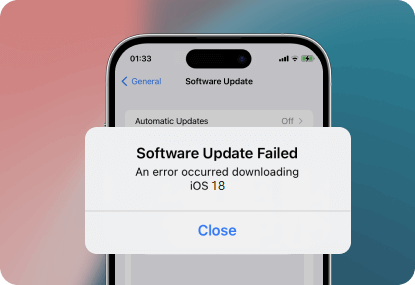
โซลูชั่น:
1. ตรวจสอบให้แน่ใจว่าการเชื่อมต่อ Wi-Fi หรือข้อมูลมือถือของคุณเสถียร
2. ไปที่หน้าสถานะระบบ Apple เพื่อตรวจสอบสถานะของบริการ "อัปเดตซอฟต์แวร์"
3. อัปเดตเป็น iOS 18 โดยใช้ iTunes หรือ iMyFone Fixppo
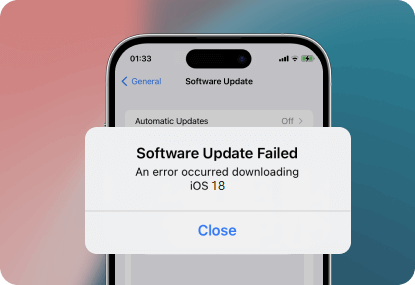
สถานการณ์ที่ 2: การอัปเดตซอฟต์แวร์ iOS ไม่สามารถติดตั้งได้
โดยทั่วไปข้อผิดพลาดนี้จะบ่งบอกถึงปัญหาระหว่างการติดตั้งการอัปเดต iOS ใหม่บนอุปกรณ์ของคุณ อาจเกิดจากพื้นที่จัดเก็บข้อมูลไม่เพียงพอ ไม่สามารถตรวจสอบการอัปเดต หรือปัจจัยอื่นๆ
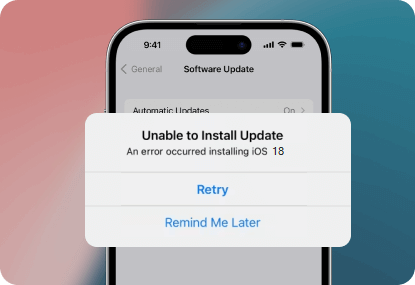
โซลูชั่น:
1. ไปที่การตั้งค่า > ทั่วไป > พื้นที่จัดเก็บข้อมูล iPhone เพื่อตรวจสอบพื้นที่ว่าง เพิ่มพื้นที่ว่างโดยการลบแอป รูปภาพ และไฟล์อื่นๆ ที่ไม่จำเป็น
2. ลบไฟล์อัพเดตที่ดาวน์โหลดมา และลองดาวน์โหลดอีกครั้ง
3. หากคุณยังคงไม่สามารถอัปเดต iPhone ของคุณได้โดยตรง ลองใช้ iMyFone Fixppo หรือ iTunes เพื่ออัปเดตอุปกรณ์เป็น iOS 18
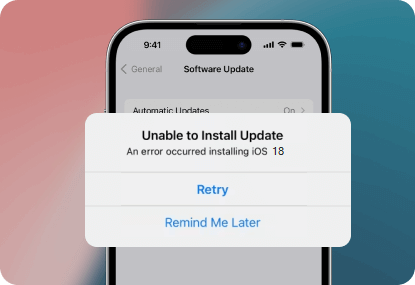
สถานการณ์ที่ 4: iPhone ค้างการอัพเดต
หากคุณพยายามอัปเดต iPhone ของคุณแล้วเครื่องค้างอยู่ในสถานะโหลด อาจเป็นเรื่องที่น่าหงุดหงิดมาก เนื่องจากคุณไม่ทราบว่ากำลังดำเนินการอัปเดตอยู่หรือไม่ หรือหยุดแล้วและจำเป็นต้องถูกบังคับให้ปิด
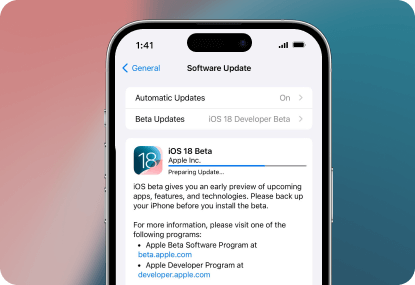
โซลูชั่น:
1. เชื่อมต่อกับเครือข่าย Wi-Fi ที่เร็วขึ้น
2. บังคับให้รีสตาร์ทอุปกรณ์โดยกดปุ่ม พลังงาน + โฮม/ลดระดับเสียง พร้อมกันเป็นเวลาอย่างน้อย 10 วินาที
3. ลองอัปเดต iPhone ของคุณโดยใช้iMyFone Fixppoหรือ iTunes
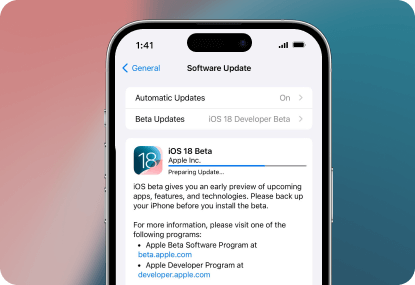
แนวทางแก้ไขเพิ่มเติมสำหรับข้อบกพร่องในการอัปเดต iOS 18
จะเป็นอย่างไรถ้าคุณไม่ชอบ iOS 18
หากคุณไม่พอใจกับ iOS 18 หลังการติดตั้ง คุณสามารถดาวน์เกรดเป็นเวอร์ชันก่อนหน้าได้ อย่างไรก็ตาม โปรดทราบว่าการดาวน์เกรด iOS จะทำให้ข้อมูลสูญหาย
![]() การใช้ iMyFone Fixppo:
การใช้ iMyFone Fixppo:
iMyFone Fixppo เป็นเครื่องมือซ่อมแซมระบบระดับมืออาชีพสำหรับ iPhone, iPad และ Apple TV สามารถแก้ไขข้อผิดพลาดทั่วไปของระบบ เช่น หน้าจอค้าง อัปเดต iOS/iPadOS เป็นเวอร์ชันล่าสุด ดาวน์เกรด iOS/iPadOS เป็นเวอร์ชันที่ลงนามอย่างเป็นทางการก่อนหน้านี้ รีเซ็ตอุปกรณ์เป็นการตั้งค่าจากโรงงาน ฯลฯ

- iMyFone Fixppo - ผู้เชี่ยวชาญด้านการซ่อมแซมระบบ iOS ที่ดีที่สุดของคุณ
- รองรับ iOS/iPadOS เวอร์ชันล่าสุด
- คลิกเข้าและออกจากโหมดการกู้คืนฟรีเพียงคลิกเดียว
- รีเซ็ตอุปกรณ์ของคุณโดยไม่ต้องใช้รหัสผ่าน
- ทำหน้าที่เป็นทางเลือกที่ดีที่สุดสำหรับ iTunes
คำแนะนำทีละขั้นตอน:
- 1. ติดตั้งและเปิด iMyFone Fixppo บนคอมพิวเตอร์ของคุณ เลือกโหมด "อัปเกรด/ดาวน์เกรด iOS"
- 2. เลือกตัวเลือก "ดาวน์เกรด iOS" และเชื่อมต่ออุปกรณ์ของคุณกับคอมพิวเตอร์
- 3. เลือกและดาวน์โหลดเวอร์ชันเฟิร์มแวร์ที่เข้ากันได้กับระบบ iPhone ของคุณ
- 4. คลิก "เริ่มดาวน์เกรด iOS" เพื่อเริ่มดาวน์เกรด iOS 18 ทันที
![]() การใช้ iTunes:
การใช้ iTunes:
- 1. ไปที่ https://ipsw.me/ และดาวน์โหลดไฟล์ IPSW สำหรับ iPhone ของคุณ
- 2. ไปที่การตั้งค่า > [ชื่ออุปกรณ์ของคุณ] > iCloud > ค้นหา iPhone ของฉัน และป้อนรหัสผ่านของคุณเพื่อปิด "ค้นหา iPhone ของฉัน"
- 3. เปิด iTunes (Finder) เชื่อมต่อ iPhone ของคุณเข้ากับคอมพิวเตอร์ และคลิกไอคอน iPhone
- 4. กด Shift (Windows) หรือ Option (Mac) ค้างไว้ แล้วคลิกปุ่ม "กู้คืน iPhone..."
- 5. เลือกและเปิดไฟล์ IPSW ที่ดาวน์โหลดมาเพื่อเริ่มดาวน์เกรด iOS
 เคล็ดลับ:
เคล็ดลับ:
หากคุณพบข้อผิดพลาดขณะดาวน์เกรด iOS 18 โดยใช้ iTunes คุณสามารถใช้ iMyFone Fixppo เพื่อแก้ไขปัญหาได้
![]() การลบ iOS 18 Public Beta ออก
การลบ iOS 18 Public Beta ออก
หากคุณได้ติดตั้ง iOS 18 เบต้าสาธารณะแล้ว เพียงทำตามขั้นตอนเหล่านี้:
- 1. ไปที่การตั้งค่า > ทั่วไป > VPN และการจัดการอุปกรณ์
- 2. แตะที่ "โปรไฟล์ซอฟต์แวร์ iOS เบต้า"
- 3. คลิก "ลบโปรไฟล์" และรีสตาร์ท iPhone ของคุณ
 เคล็ดลับ:
เคล็ดลับ:
เมื่อ iOS 18 อย่างเป็นทางการเปิดตัว เพียงไปที่การตั้งค่า > ทั่วไป > การอัปเดตซอฟต์แวร์ของอุปกรณ์ และติดตั้งการอัปเดต
สำรวจ Apple Intelligence (AI)
ไฮไลท์สำคัญของ WWDC ประจำปีนี้คือการเปิดตัว "Apple Intelligence" ซึ่งเป็นฟีเจอร์ปัญญาประดิษฐ์ใหม่ที่จะรวมเข้ากับ iPhone, iPad และ Mac อย่างไรก็ตาม มีอุปกรณ์เพียงไม่กี่ประเภทเท่านั้นที่จะรองรับความสามารถเชิงนวัตกรรมนี้
คุณสมบัติ Apple Intelligence
ฟังก์ชัน Apple Intelligence ครอบคลุมการจัดลำดับความสำคัญส่วนบุคคลของการแจ้งเตือนของ iPhone เครื่องมือการเขียนเชิงสร้างสรรค์ การสร้างภาพ และอื่นๆ อีกมากมาย
- Apple ยืนยันว่า generative AI โดดเด่นด้วยการปรับแต่งประสบการณ์ให้เข้ากับสถานการณ์ของแต่ละบุคคลพร้อมทั้งปกป้องความเป็นส่วนตัว ตัวอย่างเช่น เมื่ออ่านอีเมล Apple Intelligence สามารถตรวจสอบข้อความ ระบุผู้ติดต่อที่เกี่ยวข้อง เสนอบริบท และค้นหาไฟล์ที่เกี่ยวข้อง
- การสร้างภาพช่วยให้ผู้ใช้สามารถสร้างภาพเหมือนการ์ตูนที่มีลักษณะคล้ายกับรายชื่อผู้ติดต่อในสมุดที่อยู่ และแบ่งปันกับเพื่อน ๆ ผ่านการส่งข้อความ
- นอกจากนี้ Apple ยังได้ร่วมมือกับ OpenAI เพื่อรวม ChatGPT เข้ากับระบบปฏิบัติการโดยตรง แม้ว่าฟีเจอร์ Apple Intelligence จะให้บริการฟรี แต่ฟังก์ชัน ChatGPT จำเป็นต้องสมัครสมาชิกแบบชำระเงิน หากการใช้งานเกินโควต้าฟรีมาตรฐาน
อุปกรณ์ที่รองรับ Apple Intelligence
Apple Intelligence เข้ากันได้กับ iPhone ที่ใช้ชิป A17 Pro หรือใหม่กว่า, iPad ที่ขับเคลื่อนด้วยชิป M1 หรือสูงกว่า และ Mac
อุปกรณ์ที่รองรับได้แก่:
- iPhone 15 Pro Max/15 Pro
- iPad Pro (รุ่นที่ 1 และใหม่กว่า))
- iPad Air (รุ่นที่ 1 และใหม่กว่า)
- MacBook Air (รุ่นที่ 1 และใหม่กว่า)
- MacBook Pro (รุ่นที่ 1 และใหม่กว่า)
- iMac (รุ่นที่ 1 และใหม่กว่า)
- Mac mini (รุ่นที่ 1 และใหม่กว่า)
- Mac Studio (รุ่นที่ 1 และใหม่กว่า)
- Mac Pro (M2 Ultra)
ค้นพบเครื่องมือสร้าง AI ยอดนิยมล่าสุด!
คุณสมบัติ Apple Intelligence เพิ่มเติมจะค่อยๆ เปิดตัวภายในปี 2025 แต่ในระหว่างนี้ เราจะแนะนำเครื่องมือ AI ที่ได้รับความนิยมมากที่สุดบางส่วน เครื่องมือเหล่านี้ไม่มีข้อจำกัดด้านโมเดลและสามารถใช้งานได้อย่างง่ายดาย
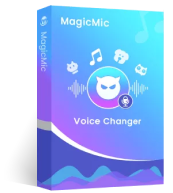
- MagicMic - โปรแกรมเปลี่ยนเสียง AI
- ปลี่ยนเสียงของคุณด้วยฟิลเตอร์เสียง AI ต่างๆ มากกว่า 300 รายการแบบเรียลไทม์
- ซาวด์บอร์ด Voice Meme มากกว่า 800 รายการสำหรับ Discord, Twitch และอีกมากมาย
- เปลี่ยนเสียงด้าย AI โดยตรงในเกมหรือแอปแชทออนไลน์อื่น ๆ
- รองรับการบันทึกเสียงและการเปลี่ยนแปลงเสียงของไฟล์เสียง
- AI Voice Clone สำหรับการสร้างเสียงของทุกคนใน 1 คลิก
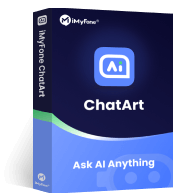
- ChatArt - การวาดภาพ AI, แชทบอท, การเขียน
- สื่อสารกับแชทบอท AI ที่ขับเคลื่อนโดยโมเดลเช่น GPT-4, Google Gemini, Claude 3 Opus และอื่นๆ อีกมากมายพร้อมคำตอบแบบเรียลไทม์
- สร้างภาพ AI ที่น่าทึ่งในไม่กี่วินาทีด้วยเทคโนโลยี AI อันทรงพลัง
- สร้างเนื้อหาที่ปรับให้เหมาะกับความต้องการของคุณอย่างรวดเร็วโดยใช้การแจ้งของ AI
- รองรับการค้นหาออนไลน์และการสนทนาด้วยเสียง AI แบบเรียลไทม์
ถ่ายโอนไปยัง iPhone 16 ได้อย่างง่ายดาย
เมื่ออัพเกรดเป็น iPhone 16 ใหม่ ความท้าทายหลักอยู่ที่การถ่ายโอนข้อมูลจาก iPhone เครื่องเก่าหรือ Android ไปยัง iPhone เครื่องใหม่ได้อย่างราบรื่น แอพส่งข้อความบางตัว โดยเฉพาะ WhatsApp และ LINE มักจะมีประวัติการแชทและข้อมูลอันล้ำค่า เพื่อช่วยในกระบวนการนี้ เราจะให้คำแนะนำการถ่ายโอน WhatsApp/LINE ที่มีประสิทธิภาพสูงสุดเพื่อให้แน่ใจว่าการย้ายประวัติการแชท LINE หรือ WhatsApp ของคุณเป็นไปอย่างราบรื่นเมื่อเปลี่ยนไปใช้ iPhone 16 ใหม่ นอกจากนี้ เราจะสำรวจวิธีการกู้คืนที่สูญหายหรือสูญหาย ประวัติการแชท LINE หรือ WhatsApp
1. ก่อนที่จะเปลี่ยนอุปกรณ์ใหม่ โปรดสำรองประวัติการแชทและข้อมูลแอปของคุณ
![]() วิธีที่ 1: ใช้ iTransor for LINE
วิธีที่ 1: ใช้ iTransor for LINE
ขั้นตอนการใช้งาน:
- 1. ติดตั้งและเรียกใช้ iTransor for LINE บนคอมพิวเตอร์ของคุณ เชื่อมต่อโทรศัพท์ของคุณเข้ากับคอมพิวเตอร์
- 2. เลือก "สำรองข้อมูล LINE สำหรับอุปกรณ์ Android และ iOS" และเริ่มการสำรองข้อมูล LINE
- 3. หลังจากการสำรองข้อมูล LINE เสร็จสิ้น คุณจะสามารถดูการสนทนาหรือไฟล์ที่สำรองไว้ได้
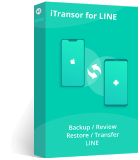
iTransor for LINE
เครื่องมือที่ดีที่สุดสำหรับการถ่ายโอนข้อมูล สำรอง และกู้คืนข้อมูลของ LINE
![]() วิธีที่ 2: ใช้ iCloud
วิธีที่ 2: ใช้ iCloud
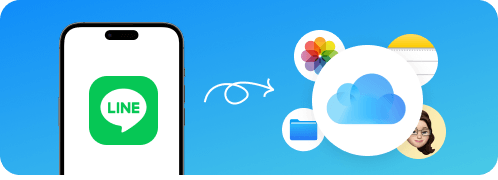
- 1. เปิด LINE ใน iPhone > การตั้งค่า
- 2. เลือกแชท > สำรองข้อมูลประวัติแชท
- 3. คลิก "สำรองข้อมูลทันที" และรอให้การสำรองข้อมูล iCloud ของ LINE เสร็จสิ้น
![]() วิธีที่ 3: ใช้ Google ไดรฟ์
วิธีที่ 3: ใช้ Google ไดรฟ์
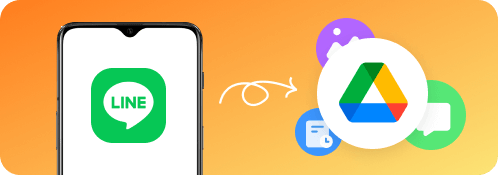
- 1. เปิดหน้าแรกของ Android LINE > การตั้งค่า > สำรองและกู้คืนประวัติการแชท
- 2. คลิกสำรองข้อมูลทันที
- 3. รอให้ระบบสำรองข้อมูล LINE ไปยัง Google Drive เสร็จสิ้น
2. ย้ายประวัติการแชท LINE/WhatsApp อย่างรวดเร็วด้วยขั้นตอนง่ายๆ เพียงไม่กี่ขั้นตอน
- ย้ายประวัติการแชท LINE
- การกู้คืนข้อมูล LINE
ในฐานะมาสเตอร์การถ่ายโอนของ LINE iMyFone iTransor for LINE ช่วยให้คุณถ่ายโอนการสนทนาหรือข้อมูลของ LINE ระหว่างระบบหรือภายในระบบเดียวกันได้ง่ายขึ้นและราบรื่นยิ่งขึ้น รองรับข้อมูล LINE ทุกประเภทและการส่งข้อมูลที่เพิ่มขึ้น คุณไม่ต้องกังวลว่าข้อมูล LINE ของคุณจะไม่สมบูรณ์หรือรั่วไหลอีกต่อไปหลังจากเปลี่ยนโทรศัพท์ของคุณ!
- ขั้นตอนการใช้งาน:
-

1. ดาวน์โหลดและติดตั้ง iMyFone iTransor for LINE
-

2. เชื่อมต่อโทรศัพท์เก่าและใหม่เข้ากับคอมพิวเตอร์และตั้งค่าอุปกรณ์ต้นทางและอุปกรณ์เป้าหมาย
-

3. เลือก "ถ่ายโอน LINE ระหว่างอุปกรณ์ Android และ iOS" และเริ่มถ่ายโอนการสนทนา LINE และไฟล์ข้อมูลอื่น ๆ