คู่มือผู้ใช้ iMyFone D-Back
iPhone ของคุณเสียหายหรือถูกล็อคโดยรหัสผ่านที่ลืมหรือไม่? ข้อมูล iPhone หายเนื่องจากการลบโดยไม่ตั้งใจ? iMyFone D-Back มี 4 โหมดการกู้คืน ซึ่งออกแบบมาเป็นพิเศษเพื่อกู้คืนไฟล์ที่สูญหายจากอุปกรณ์ iOS หรือข้อมูลสำรอง iTunes/iCloud
ส่วนที่ 1: วิธีลงทะเบียน iMyFone D-Back for iOS
Step 1เปิด D-Back for iOS
หลังจากดาวน์โหลดและเปิดใช้งานซอฟต์แวร์ ให้คลิกที่ไอคอน "บัญชี" ที่มุมขวาบน
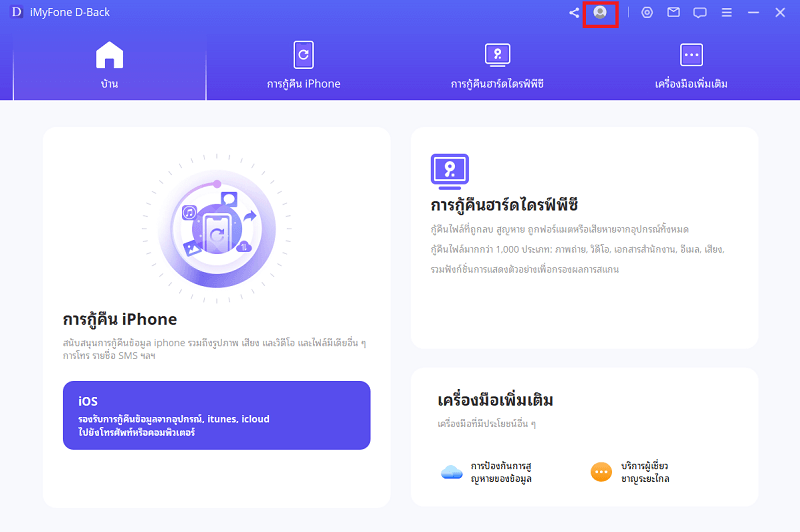
Step 2"เข้าสู่ระบบ"หรือ"ลงทะเบียน"
① หากคุณเป็นผู้ใช้ใหม่ของ iMyFoneคุณจะลงทะเบียนโดยอัตโนมัติหลังจากซื้อใบอนุญาตบนเว็บไซต์ทางการ หากต้องการลงทะเบียนเป็นสมาชิกของซอฟต์แวร์นี้ เพียงป้อนที่อยู่อีเมลที่คุณใช้เมื่อซื้อใบอนุญาตและรหัสผ่านที่คุณได้รับ จากนั้นคลิกเข้าสู่ระบบ (คุณสามารถเปลี่ยนรหัสผ่านได้ตลอดเวลา)
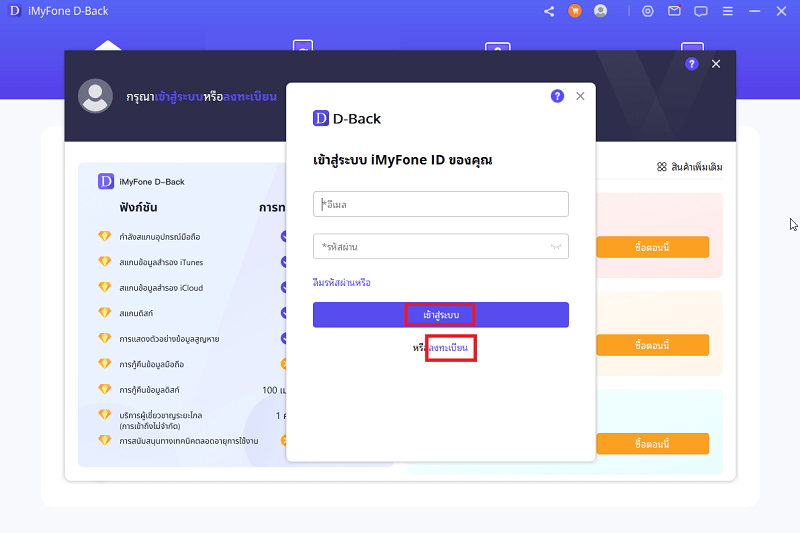
② หากคุณใช้รหัสใบอนุญาตหรือใบอนุญาตของคุณยังใช้ได้ คุณจะต้องลงทะเบียนด้วยตนเองอีกครั้ง หลังจากคลิก "ลงทะเบียน" ในหน้าจอลงทะเบียนสมาชิก ให้ป้อนที่อยู่อีเมลที่ใช้ในการซื้อใบอนุญาต ตั้งรหัสผ่าน ชื่อ และอื่นๆ แล้วคลิก "สร้างบัญชี"
③ หากคุณซื้อใบอนุญาตในซอฟต์แวร์คุณต้องลงทะเบียนด้วยตนเอง คลิก[ลงทะเบียน] ป้อนที่อยู่อีเมล รหัสผ่าน และชื่อของคุณ แล้วคลิก [สร้างบัญชี]
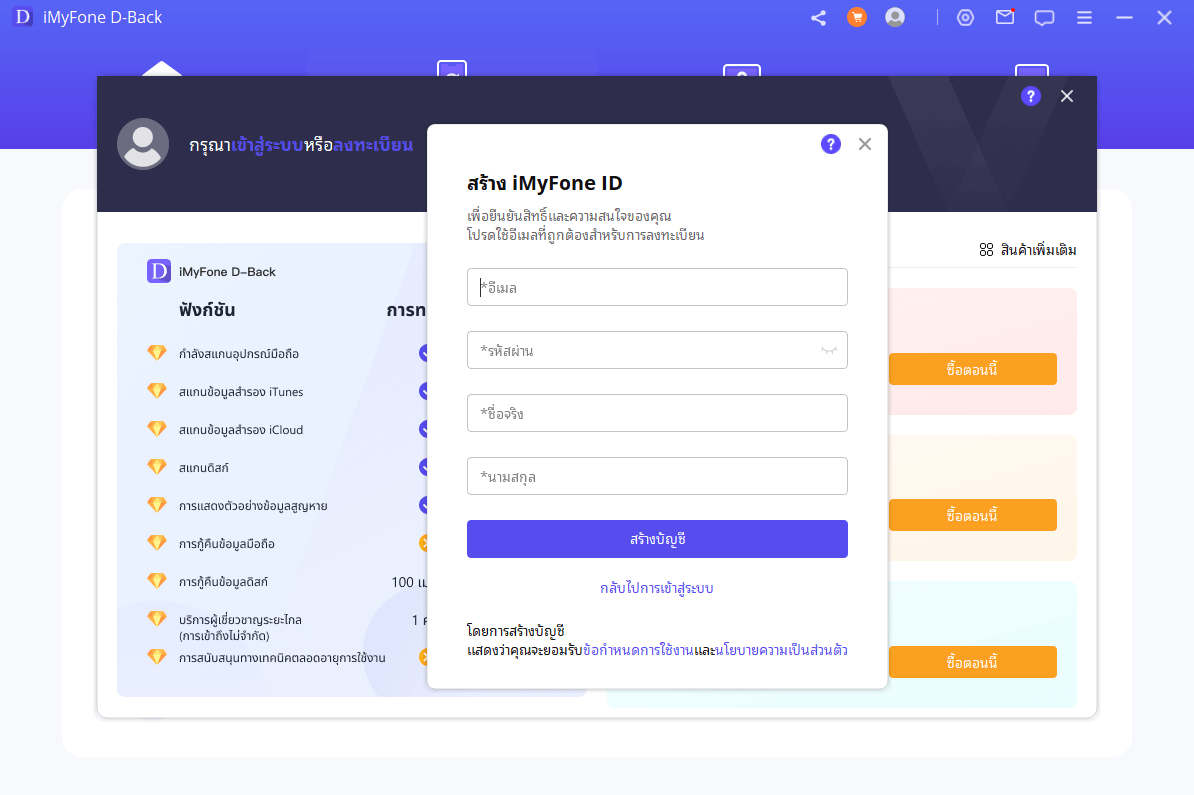
PS: เมื่อคุณสร้างบัญชี iMyFone แล้ว คุณสามารถใช้บัญชีนี้ลงทะเบียนซอฟต์แวร์อื่นๆ ของบริษัทได้ นอกจากนี้ ขอแนะนำให้สร้างบัญชีเนะ สามารถรับคูปอง ข้อมูลซอฟต์แวร์ใหม่ และบทความที่เป็นประโยชน์โดยเร็วที่สุด
Step 3ยืนยันข้อมูลบัญชี
หลังจากสร้างบัญชีแล้ว เบราว์เซอร์ของคุณจะเปิด iMyFone Member Center โดยอัตโนมัติ คุณสามารถตรวจสอบใบอนุญาตที่คุณซื้อได้ที่นั่น ในขณะเดียวกัน ซอฟต์แวร์จะเข้าสู่บัญชีของคุณโดยอัตโนมัติ
คุณยังสามารถคลิกไอคอน "บัญชี" ที่มุมบนขวาของซอฟต์แวร์หลังจากเข้าสู่ระบบเพื่อดูข้อมูลใบอนุญาตของคุณ คุณยังสามารถซื้อใบอนุญาตได้ที่นี่
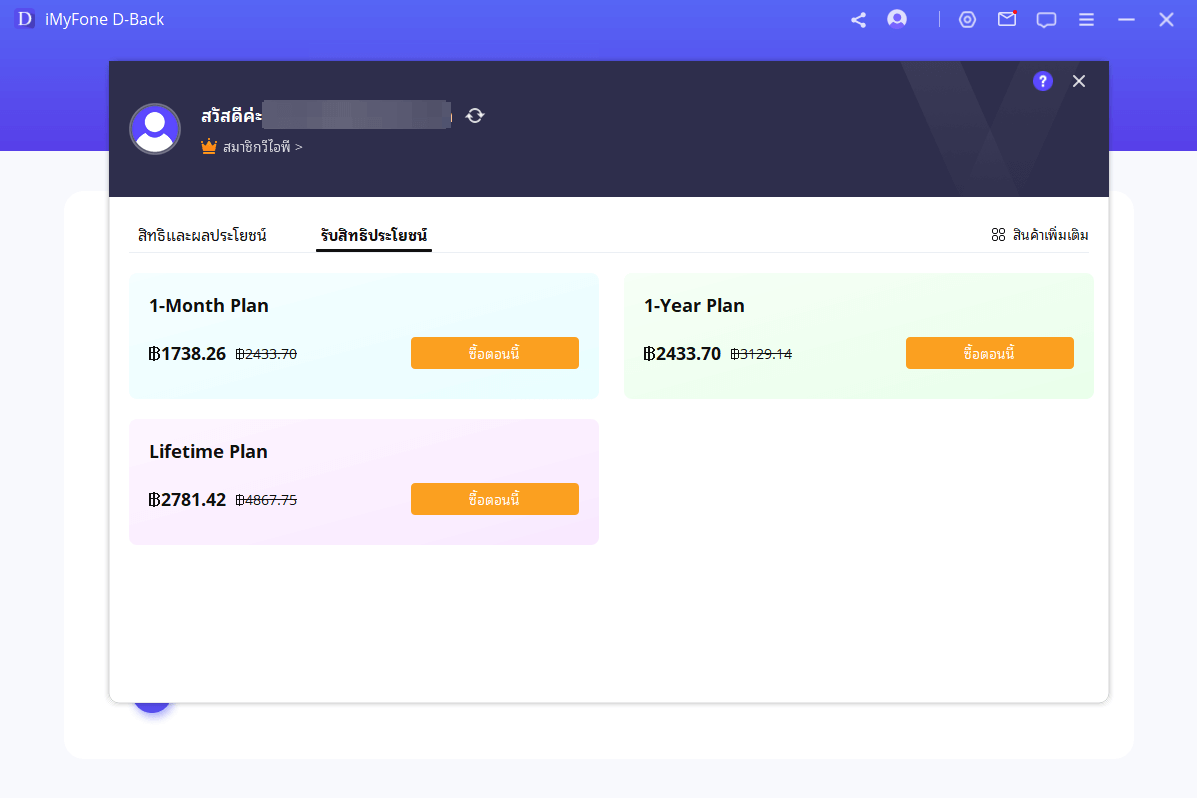
ส่วนที่ 2: กู้คืนจากอุปกรณ์ iOS โดยตรง
Step 1เลือก【กู้คืนจากอุปกรณ์ iOS】
ลงทะเบียนเสร็จแล้ว เลือก【กู้คืนจากอุปกรณ์ iOS】
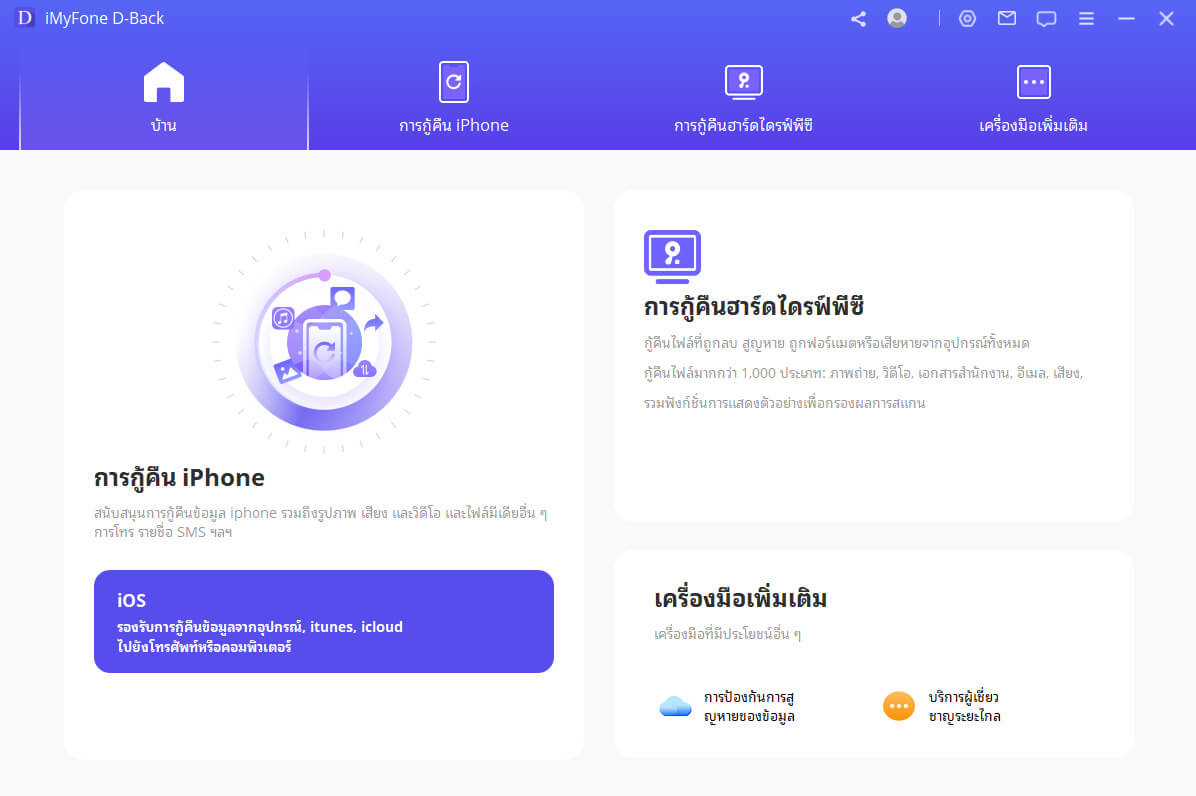
Step 2เชื่อมต่อและสแกนอุปกรณ์ iOS ของคุณ
หลังจากเลือก【กู้คืนจากอุปกรณ์ iOS】แล้ว ให้เลือก【กู้คืนจากอุปกรณ์】
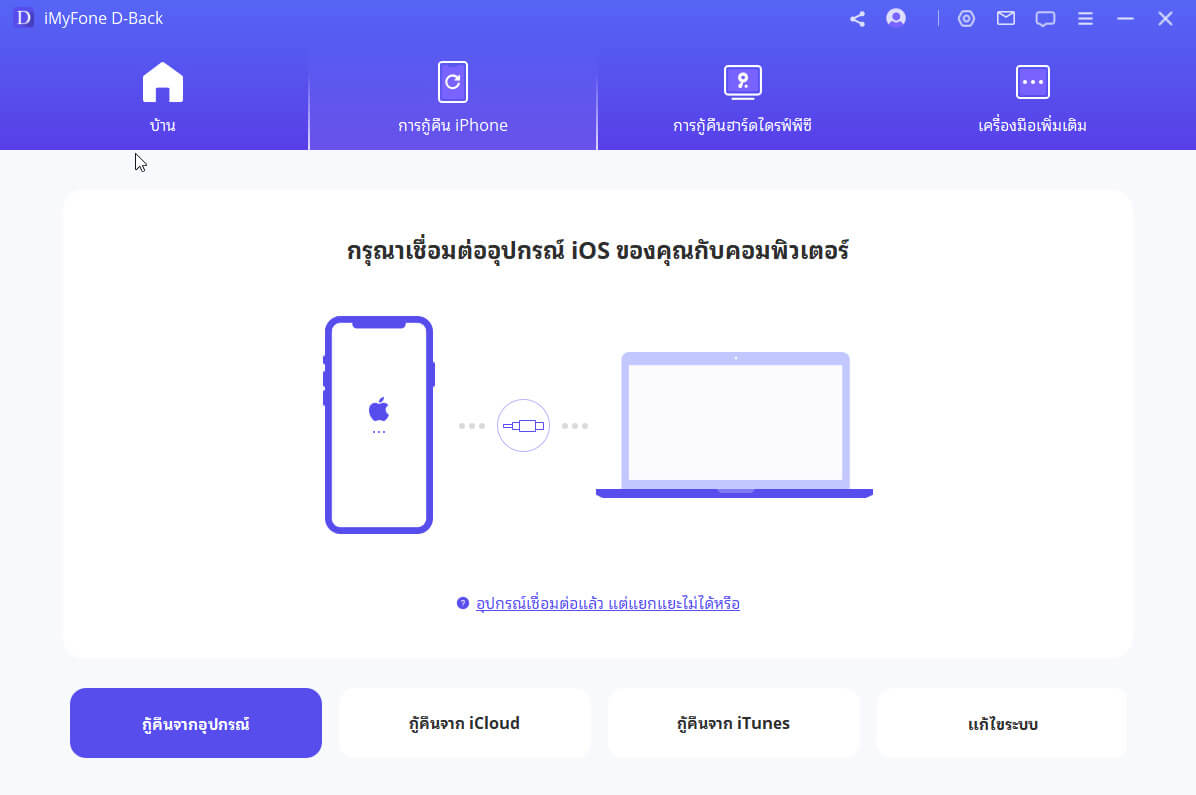
เชื่อมต่ออุปกรณ์ของคุณกับคอมพิวเตอร์ หลังจากโปรแกรมตรวจพบ iDevice ของคุณสำเร็จแล้ว ให้คลิก "Next" เพื่อดำเนินการต่อ
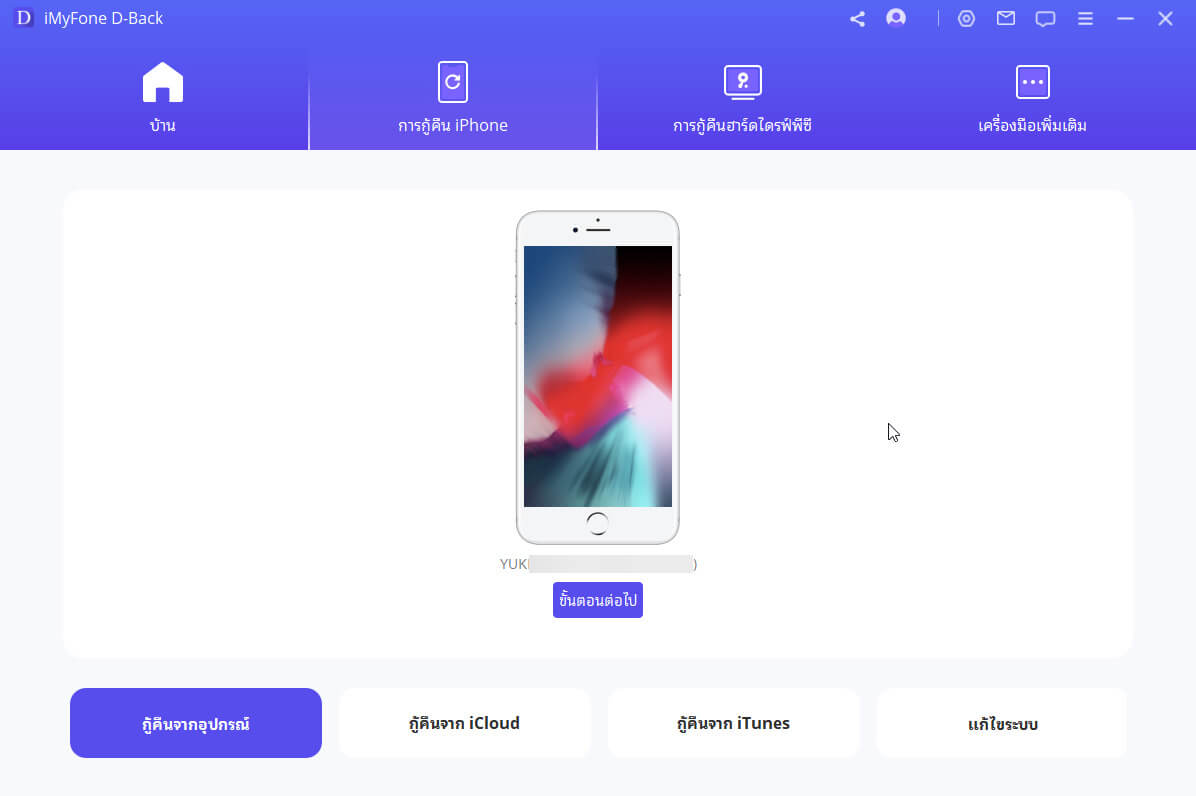
Step 2เลือกประเภทไฟล์ที่ต้องการกู้คืน
ตอนนี้ เลือกประเภทไฟล์ที่คุณต้องการกู้คืน หลังจากนั้น คลิก【สแกน】D-Back จะเริ่มค้นหาข้อมูลที่ถูกลบออกจากอุปกรณ์ของคุณ
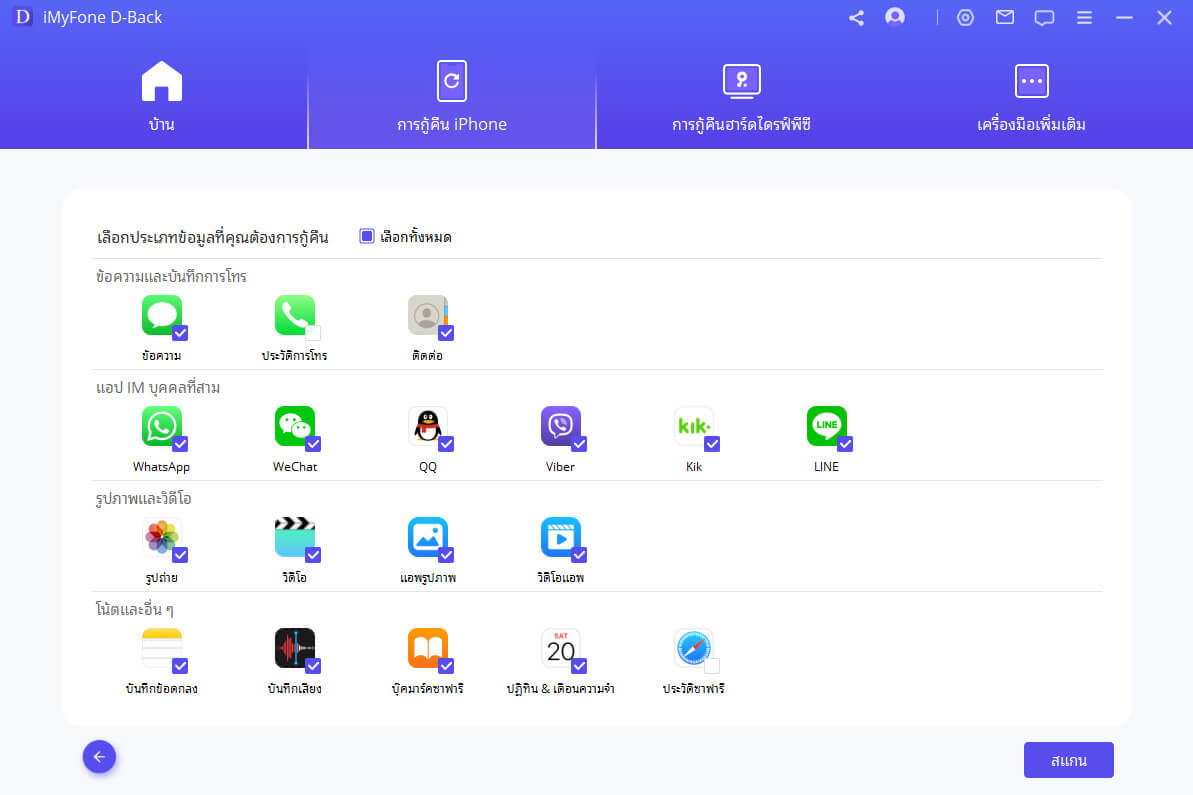
Step 3ดูตัวอย่างและกู้คืนข้อมูลจาก iPhone/iPad/iPod touch
หลังจากการสแกนเสร็จแล้ว ข้อมูลที่กู้คืนได้ทั้งหมดจะถูกจัดระเบียบอย่างชัดเจนตามภาพด้านล่าง คลิกแต่ละแท็บเพื่อตรวจสอบไฟล์ทั้งหมด หากต้องการค้นหาข้อมูลที่คุณต้องการกู้คืนอย่างถูกต้องและรวดเร็ว สามารถเลือกไฟล์สำหรับการกู้คืนได้โดยคลิกที่ไอคอนช่องทางที่มุมขวาบนเพื่อเลือกสถานะไฟล์และวันที่
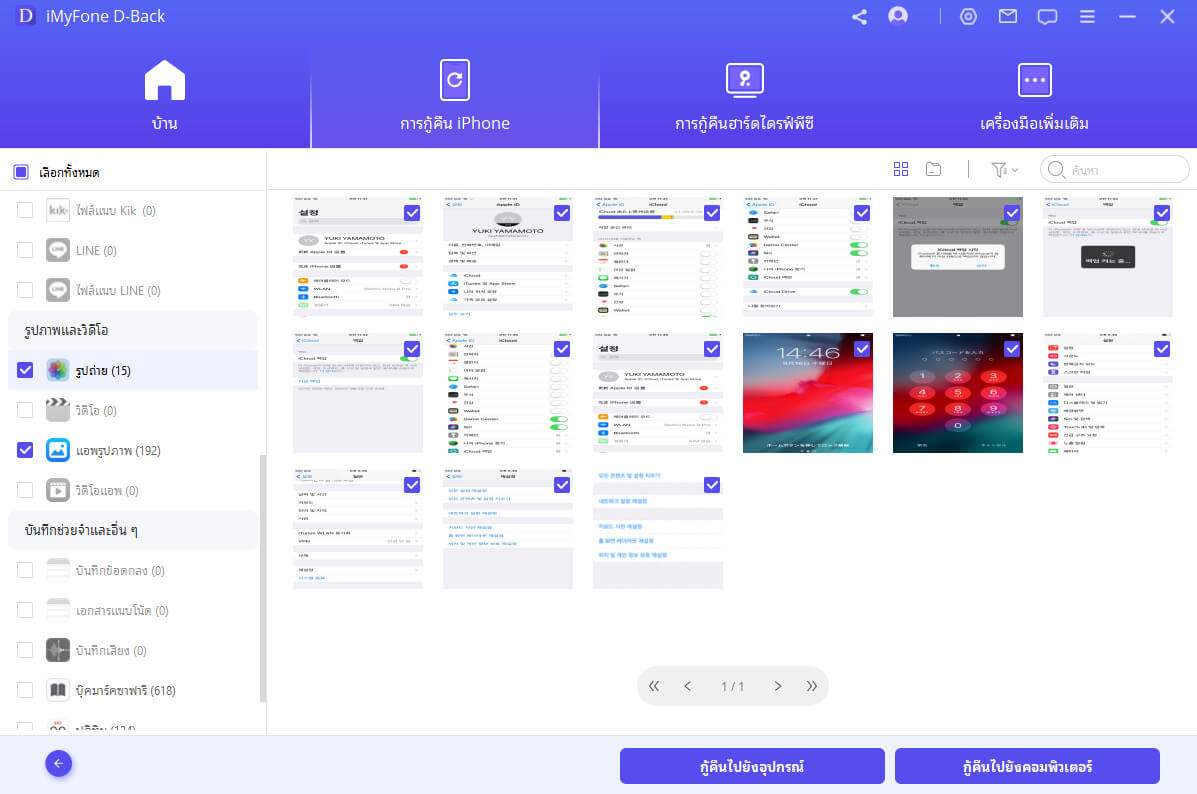
หน้าต่างป๊อปอัปจะปรากฏขึ้นเพื่อให้คุณเลือกตำแหน่งที่จะจัดเก็บไฟล์ที่กู้คืน และจะใช้เวลาเพียงไม่กี่นาทีในการกู้คืนให้เสร็จแล้ว
ส่วนที่ 3 : กู้คืนข้อมูลจาก iCloud
มีสองตัวเลือกในการกู้คืนข้อมูลจาก iCloud อย่างหนึ่งคือการกู้คืนจากบัญชี iCloud อีกอย่างหนึ่งก็คือกู้คืนจาก iCloud backup หากคุณเปิดใช้งาน iCloud และลงชื่อเข้าใช้บัญชี iCloud บนอุปกรณ์ iOS ข้อมูลของคุณจะซิงค์กับ iCloud Kit โดยอัตโนมัติ หรือคุณอาจจะสำรองข้อมูลไปยัง iCloud ด้วยตนเอง งั้นสามารถเลือกตัวเลือกที่เหมาะสมด้านล่างเพื่อรับข้อมูลของคุณกลับมาจาก iCloud
วิธีที่ 1: กู้คืนจากบัญชี iCloud
Step 1เข้าสู่ระบบบัญชี iCloud และสแกนข้อมูล
เลือก【iCloud】จากโมดูล【กู้คืนจาก iCloud】
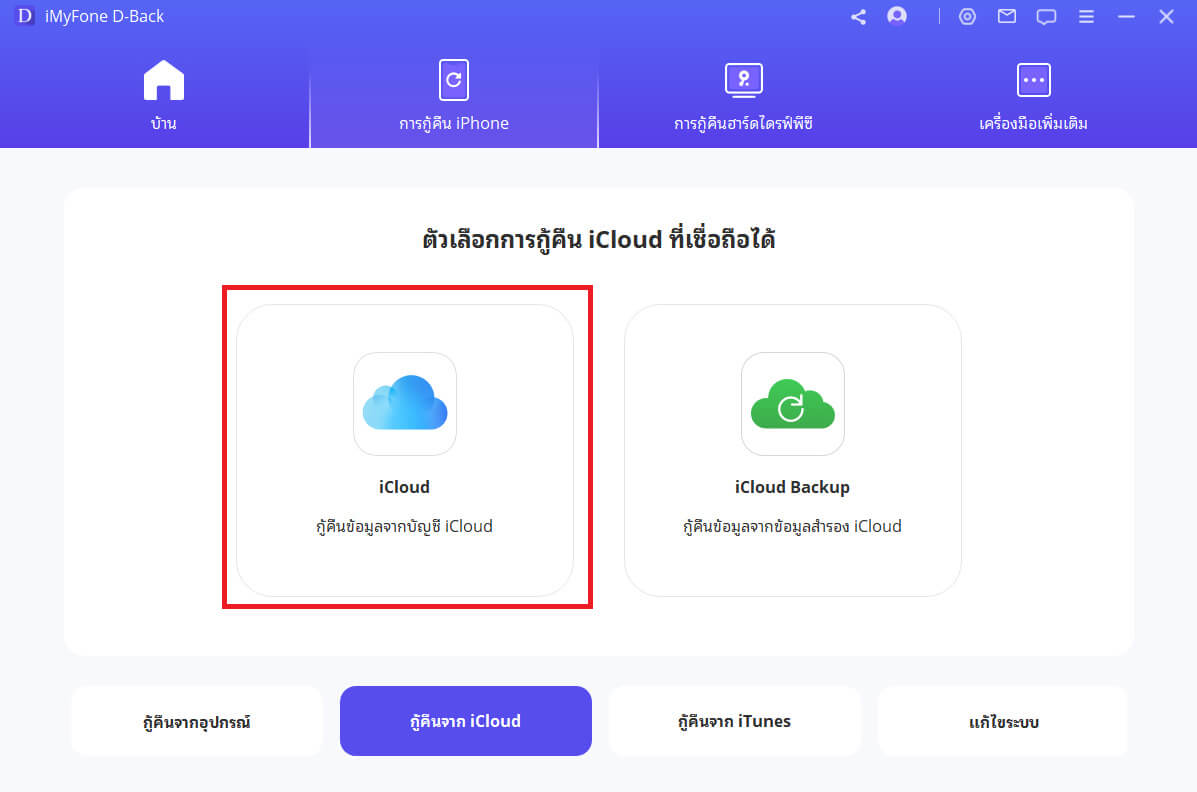
กรอกรายละเอียดบัญชี iCloud ของคุณ โปรดมั่นใจได้ว่า iMyFone จะไม่เก็บบันทึกข้อมูลหรือเนื้อหาบัญชี iCloud ของคุณ
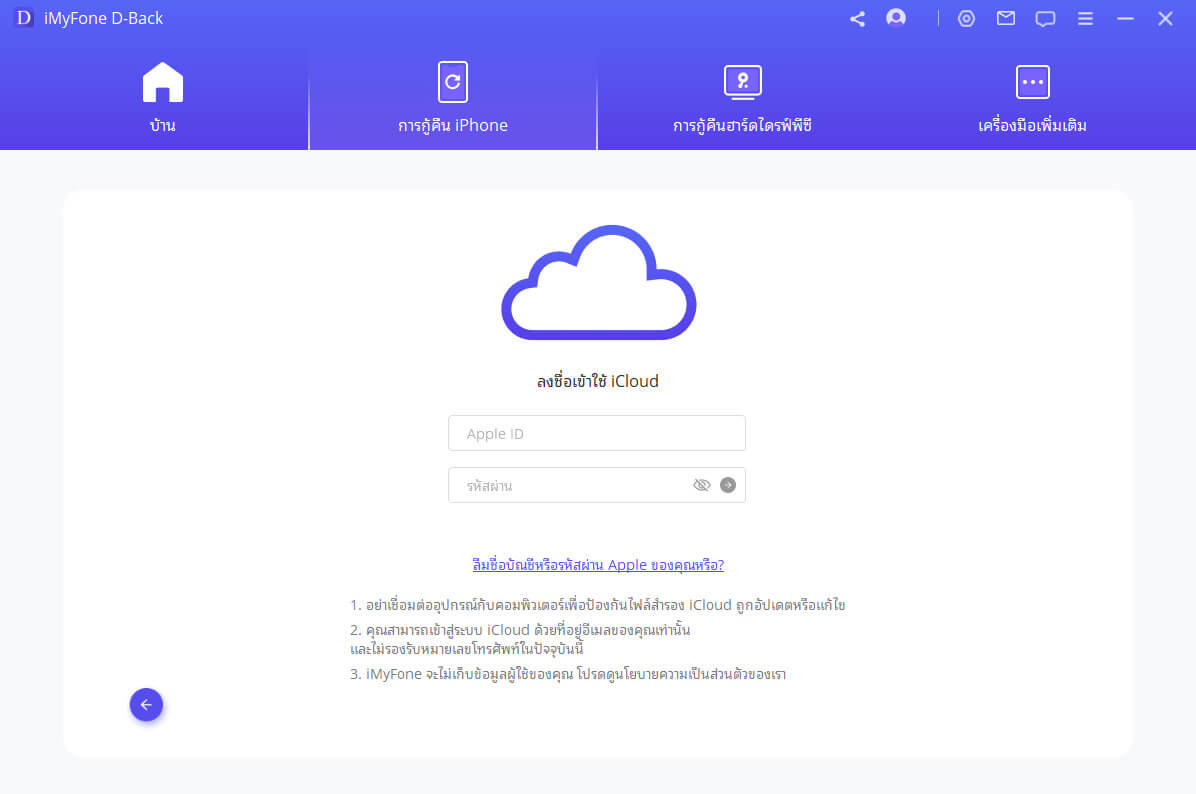
Step 2เลือกหมวดหมู่
ในหน้าจอถัดไป ให้เลือกหมวดหมู่บางส่วนหรือทั้งหมด เช่น รายชื่อติดต่อ รูปภาพ ปฏิทิน iCloud Drive โน้ต เป็นต้น แล้วคลิกสแกนที่มุมขวาล่าง
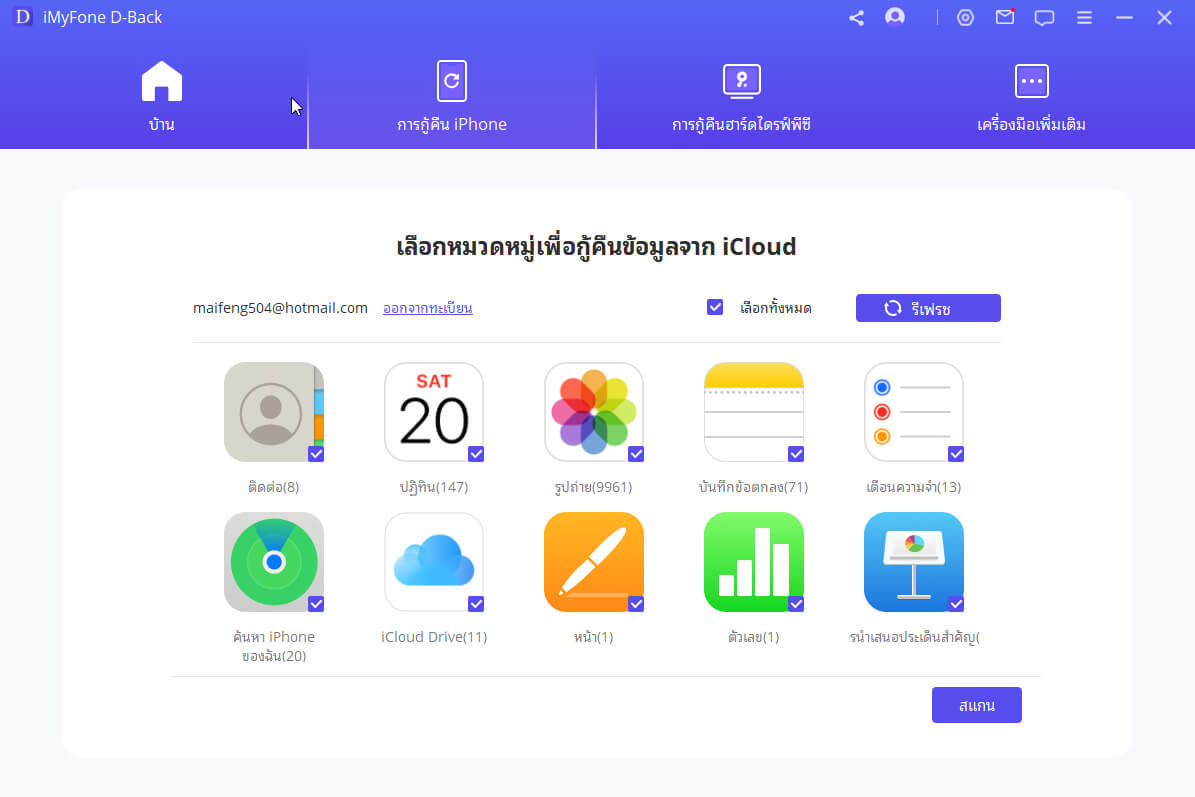
กำลังดำเนินการสแกน อาจจะใช้เวลาสักครู่ขึ้นอยู่กับขนาดไฟล์ โปรดรอสักครู่
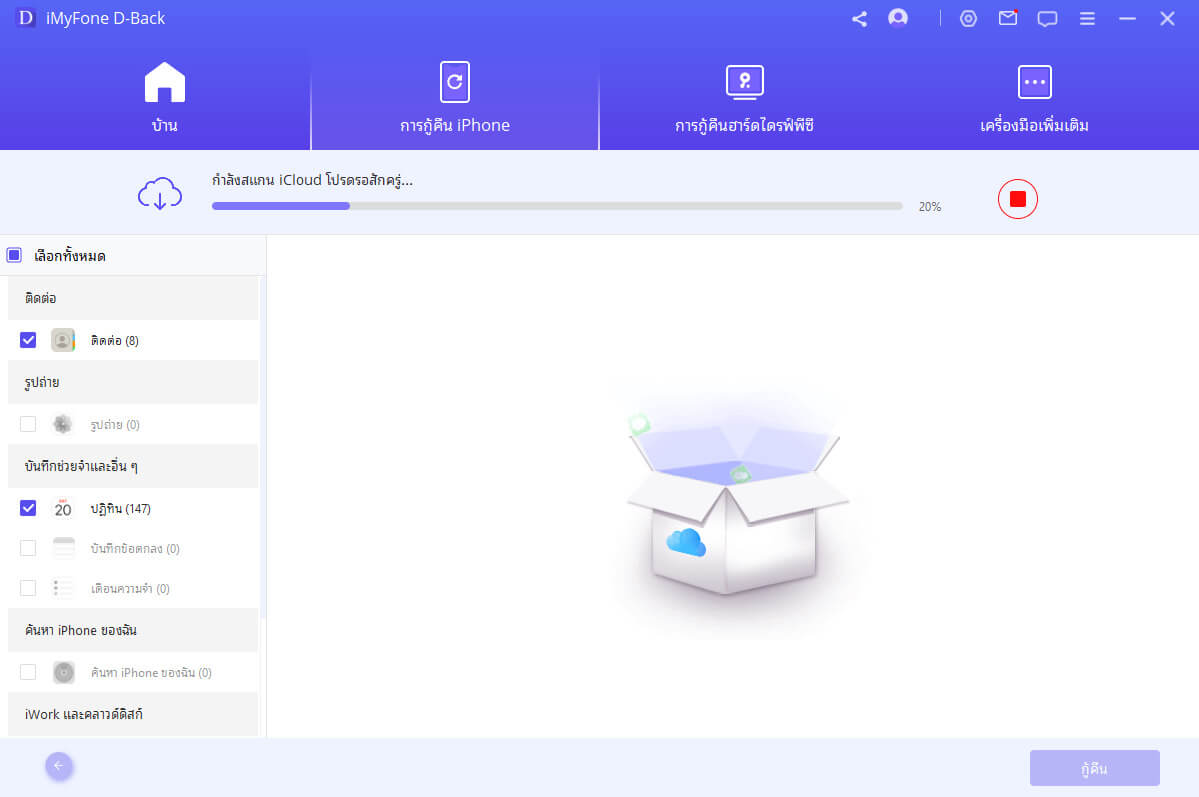
Step 3ดูตัวอย่างและกู้คืนข้อมูลจาก iCloud
หลังจากสแกนเสร็จแล้ว ผลการค้นหาจะแสดงอย่างชัดเจนบนอยู่ในอินเทอร์เฟซ ดูตัวอย่างและเลือกไฟล์ที่คุณต้องการ จากนั้นคลิก "Recover"
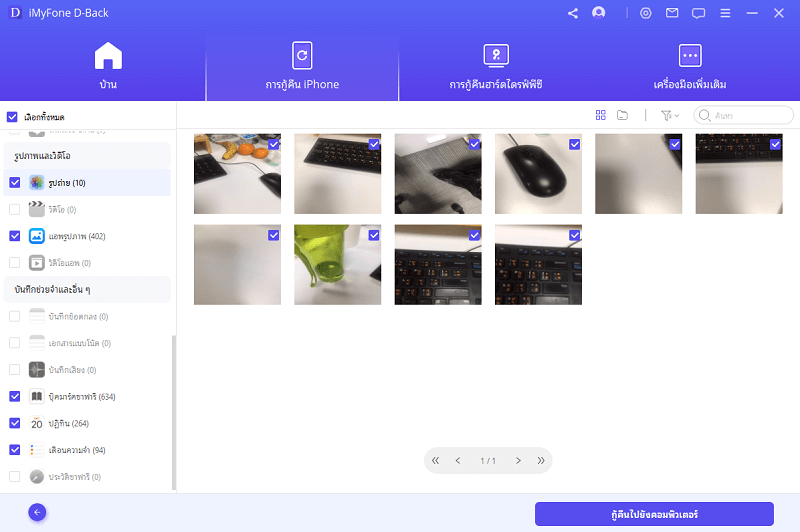
สุดท้าย เลือกตำแหน่งบนคอมพิวเตอร์ของคุณเพื่อจัดเก็บข้อมูลที่กู้คืน แล้วโปรดรอสักครู่ในขณะที่ iMyFone D-Back กำลังกู้คืนข้อมูลที่สูญหายของคุณ
วิธีที่ 2: กู้คืนจาก iCloud backup
Step 1เลือกสถานะอุปกรณ์
เลือก【iCloud Backup】จากโมดูล【กู้คืนจาก iCloud】
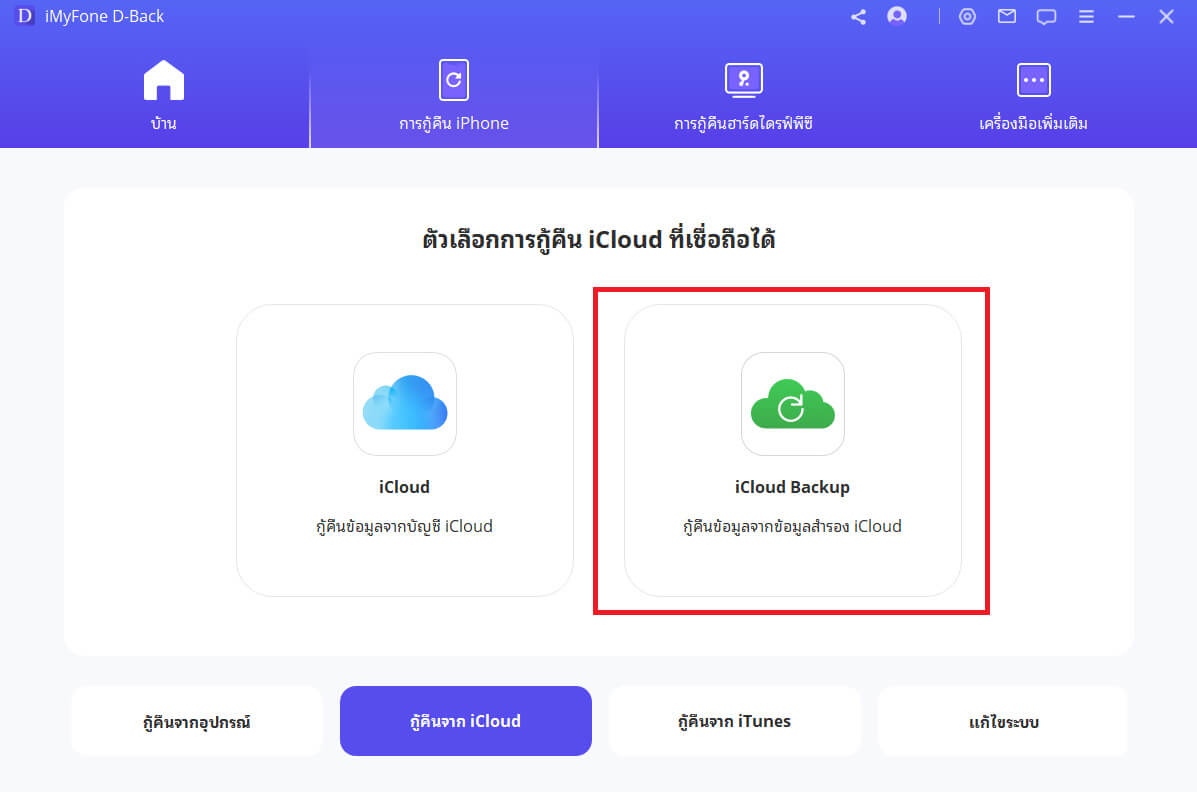
ขอแนะนำให้เลือกตามสถานะ iDevice ของคุณ
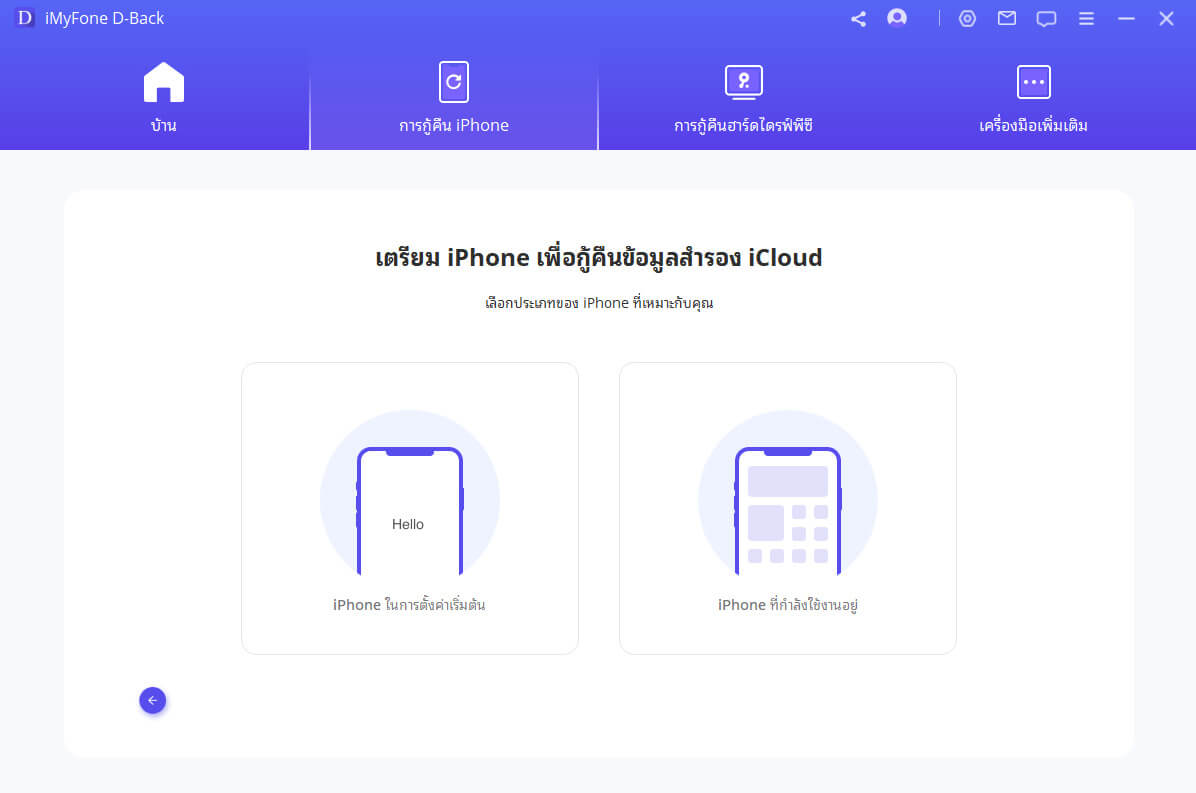
① หาก iPhone ของคุณอยู่ในสถานะเริ่มต้นจากโรงงานแล้ว โปรดคลิก【iPhone ในการตั้งค่าเริ่มต้น】ทางด้านซ้าย ทำตามคำแนะนำบนหน้าจอถัดไปแล้วคลิกถัดไปเพื่อกู้คืนข้อมูลจากข้อมูลสำรอง iCloud บน iPhone
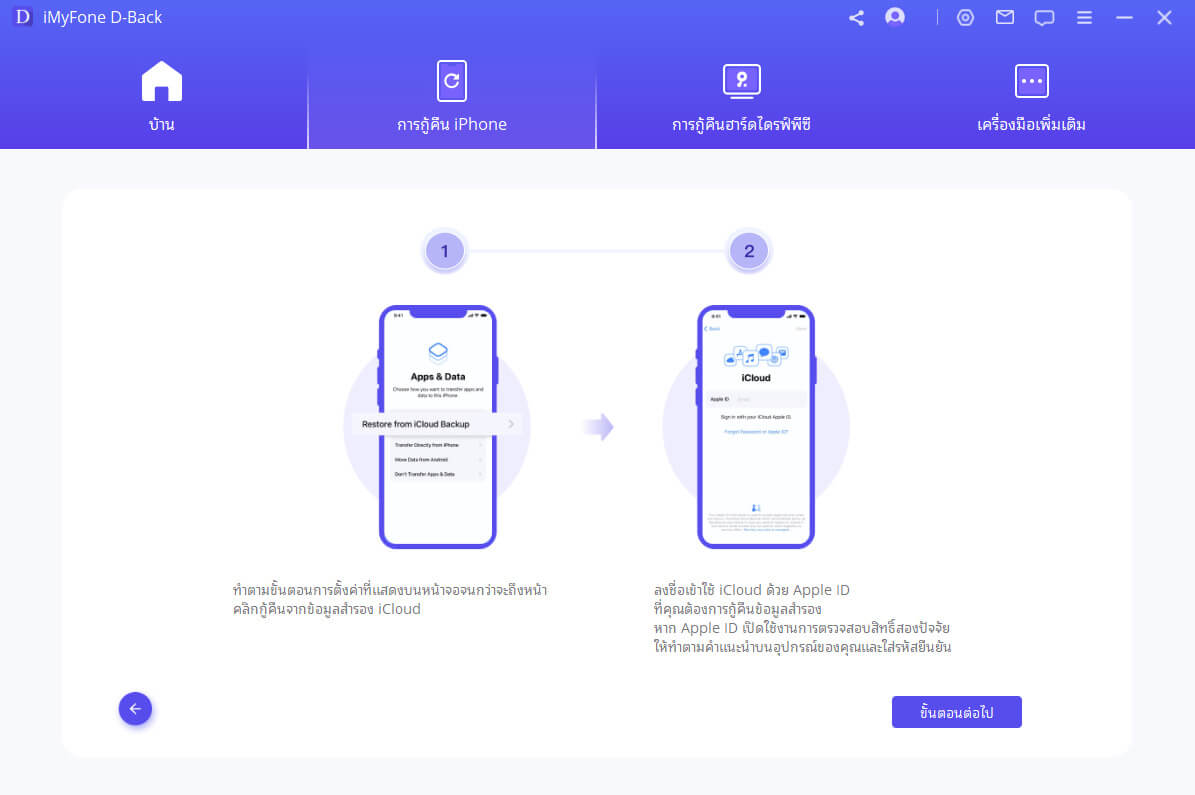
หลังจากที่ iPhone ของคุณโหลดข้อมูลทั้งหมดเสร็จแล้ว โปรดเชื่อมต่อ iPhone กับคอมพิวเตอร์ของคุณ จากนั้น iMyFone D-Back จะโหลดข้อมูลสำรองทั้งหมด
② หากใช้ iPhone อยู่ โปรดคลิก【iPhone กำลังใช้งานอยู่】ทางด้านขวาเพื่อคืนค่าการตั้งค่าจากโรงงาน เชื่อมต่อ iPhone ของคุณเข้ากับคอมพิวเตอร์และทำตามคำแนะนำเพื่อเริ่มการรีเซ็ต
! หมายเหตุ: ขั้นตอนนี้จะลบข้อมูลทั้งหมดบนอุปกรณ์ของคุณ ดังนั้นโปรดสำรองข้อมูลที่สำคัญใดๆ
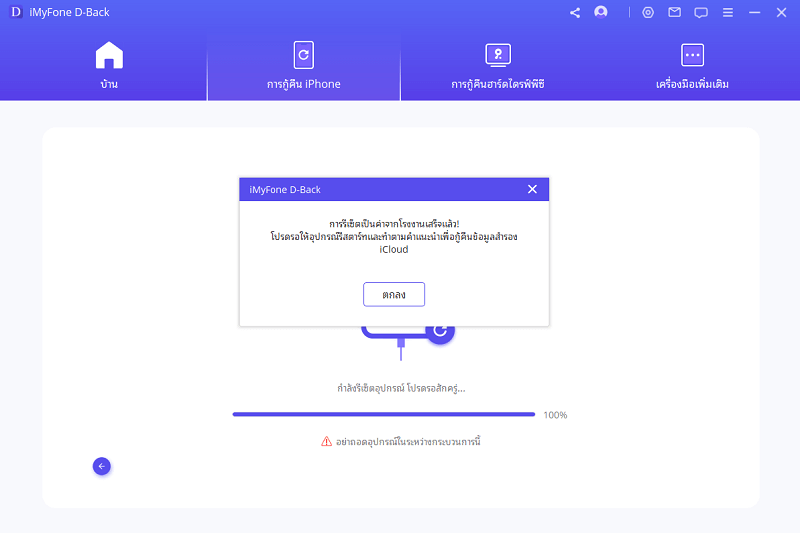
เลือก 【กู้คืนจากข้อมูลสำรอง iCloud】 ใน【Apps & Data】จากนั้นป้อน Apple ID และรหัสผ่านที่คุณต้องการกู้คืนข้อมูลสำรอง
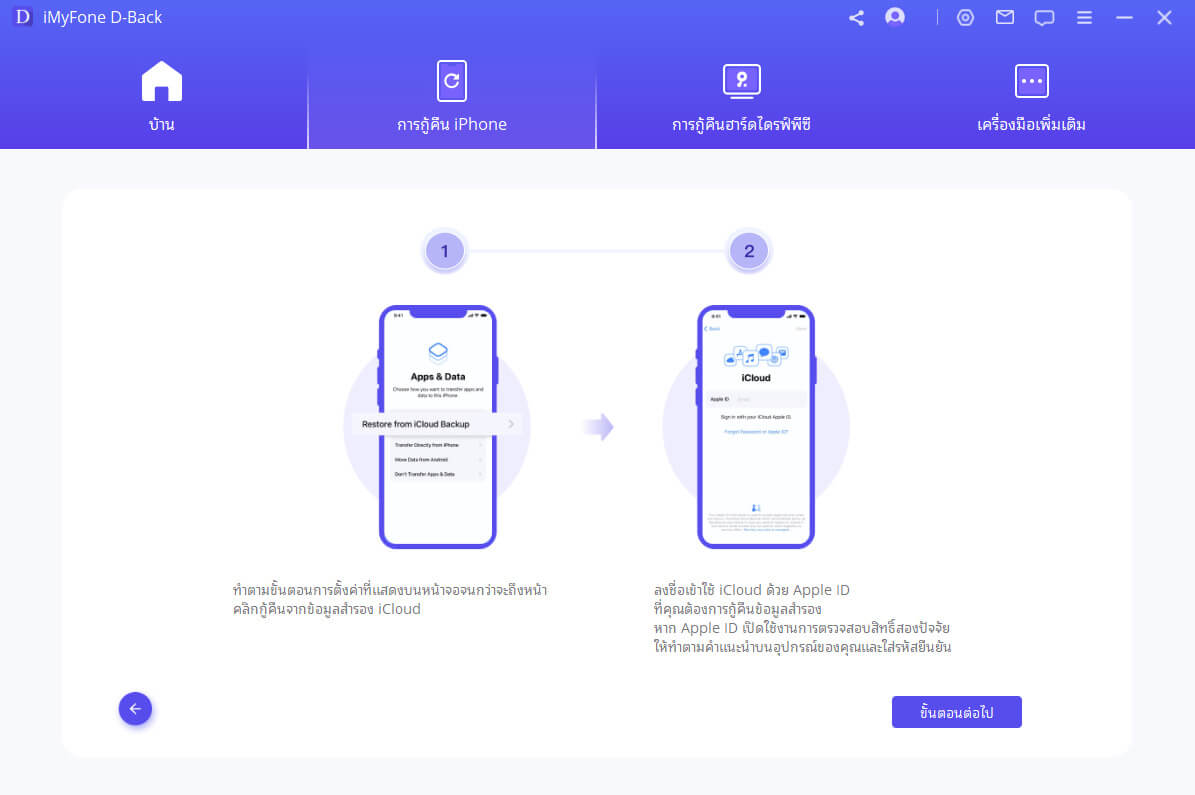
หลังจากรีเซ็ต ให้ทำตามคำแนะนำบนหน้าจอแล้วคลิก 【ขั้นตอนต่อไป】บน iPhone เพื่อกู้คืนข้อมูลจากข้อมูลสำรอง iCloud บน iPhone
Step 2สแกนข้อมูล
เลือกประเภทไฟล์ที่คุณต้องการกู้คืนแล้วคลิกสแกน การสแกนและดาวน์โหลดไฟล์จะใช้เวลาสักครู่
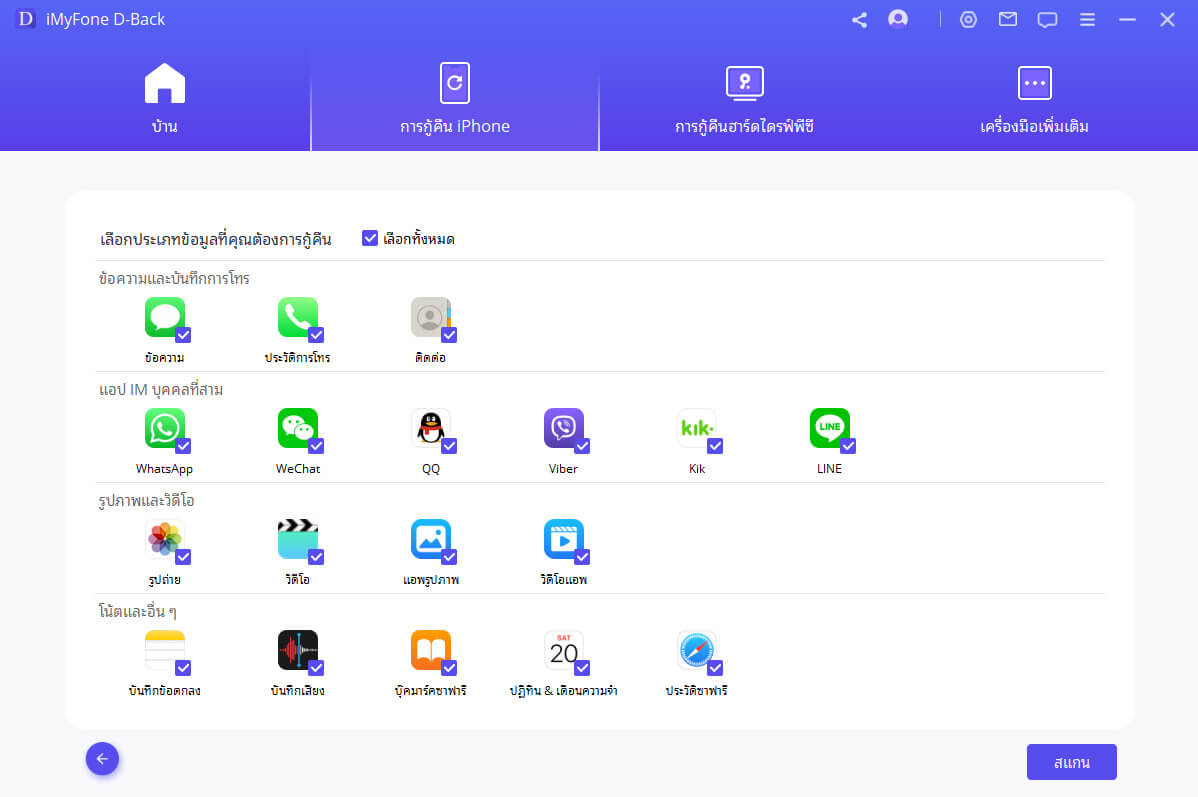
Step 3ดูตัวอย่างข้อมูลและกู้คืน
หลังจากการสแกนเสร็จสิ้น ผลการค้นหาทั้งหมดจะแสดงบนอินเทอร์เฟซ เลือกข้อมูลที่คุณต้องการกู้คืนและคลิกกู้คืนไปยังพีซี
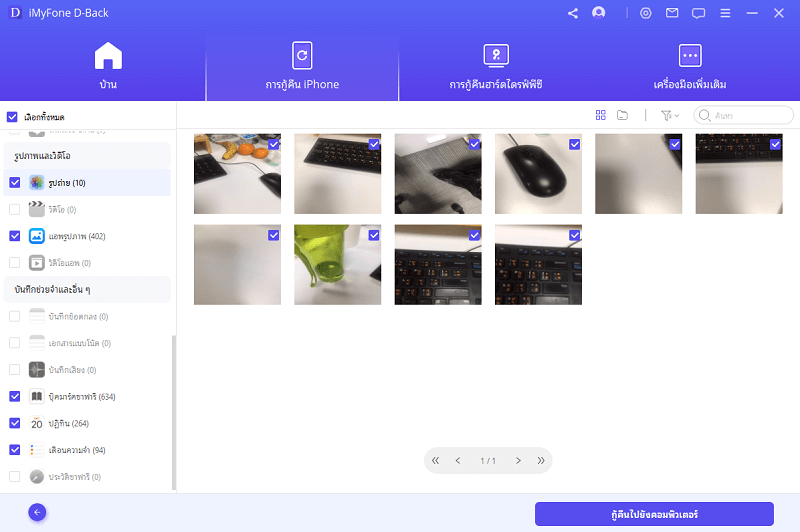
แล้วเลือก【กู้คืนไปยังคอมพิมเตอร์】
ส่วนที่ 4: กู้คืนข้อมูลจาก iTunes
Step 1เลือกและสแกนจากข้อมูลสำรอง iTunes
เลือกโมดูล【กู้คืนข้อมูลจาก iTunes】จากนั้นเลือกข้อมูลสำรอง iTunes ที่คุณต้องการกู้คืนข้อมูล แล้วคลิก "ขั้นตอนต่อไป" (หากคุณเลือกข้อมูลสำรอง iTunes ที่ต้องมีรหัสผ่าน คุณจะต้องป้อนรหัสผ่านสำหรับการเข้ารหัส iTunes)
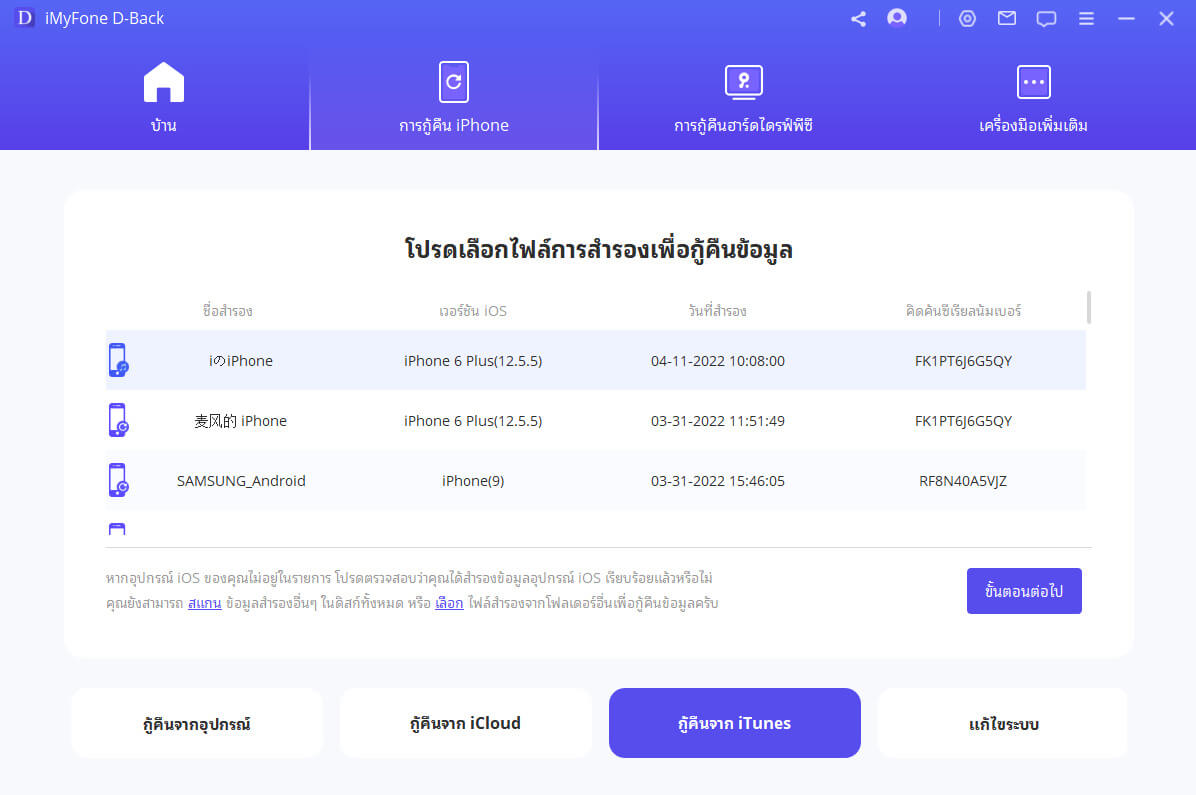
ที่ด้านล่าง คุณสามารถสแกนดิสก์ของคอมพิวเตอร์เพื่อดูข้อมูลสำรองอื่นๆ หรือเลือกข้อมูลสำรองจากโฟลเดอร์
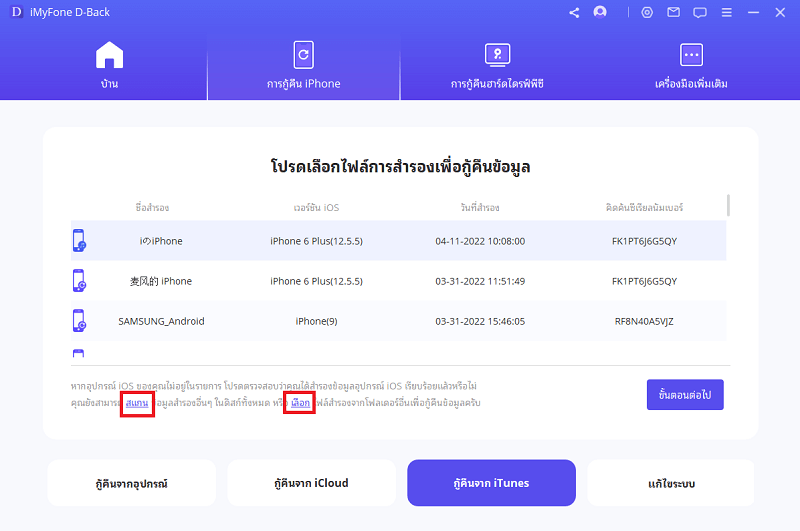
คลิก【สแกน】เพื่อเริ่มสแกนดิสก์สำหรับข้อมูลสำรองอื่นๆ คุณสามารถยกเลิกได้โดยคลิก【■】ตรงกลาง
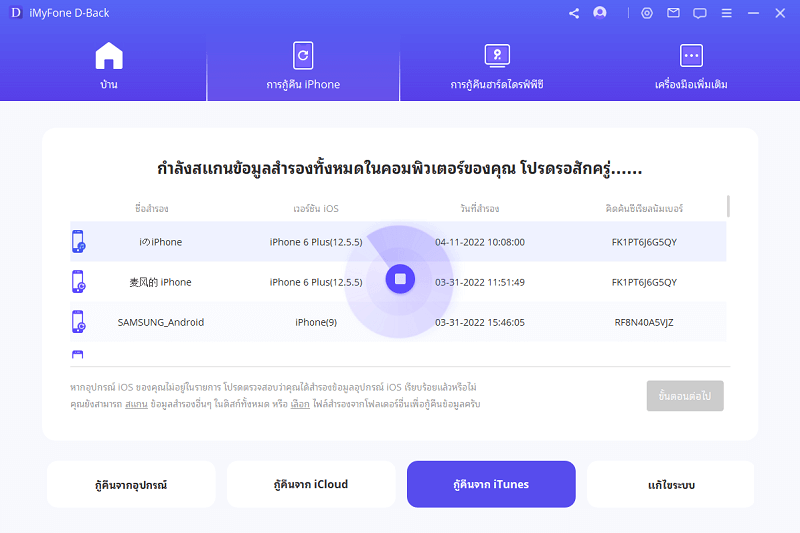
หากคุณคลิก【เลือก】คุณสามารถเลือกไฟล์ที่มีข้อมูลสำรองในหน้าจอที่เปิดขึ้น
Step 2เลือกประเภทไฟล์ที่คุณต้องการ
เลือกประเภทไฟล์ที่คุณต้องการ แล้วคลิกปุ่ม "Scan" โปรดรอสักครู่ มันกำลังสแกนอยู่
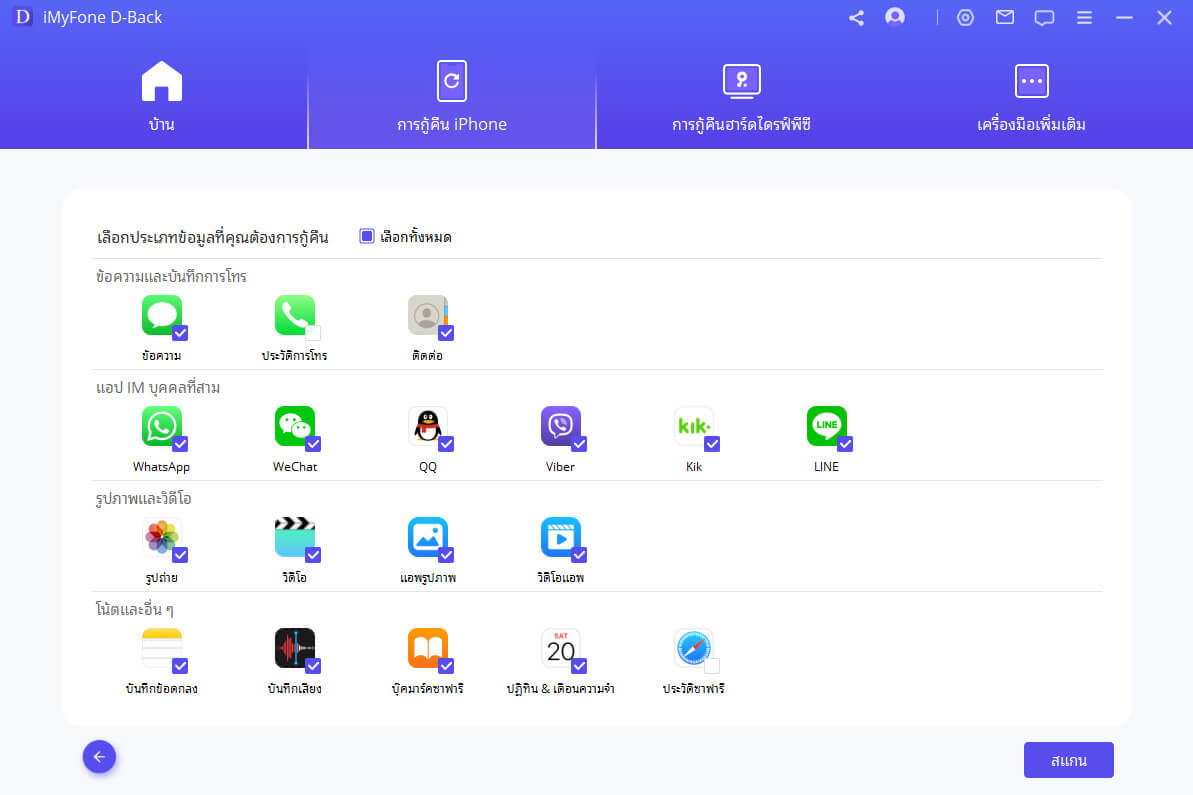
Step 3แสดงตัวอย่างและกู้คืนข้อมูลจากข้อมูลสำรอง iTunes
ผลการค้นหาจะแสดงในอินเทอร์เฟซอย่างชัดเจน หากต้องการค้นหาข้อมูลที่คุณต้องการกู้คืนอย่างถูกต้องและรวดเร็ว ก็คลิกไอคอนช่องทางที่มุมบนขวาเพื่อเลือกสถานะไฟล์และวันที่ เลือกไฟล์ที่คุณต้องการกู้คืน แล้วคลิก "Recover" ที่มุมล่างขวา
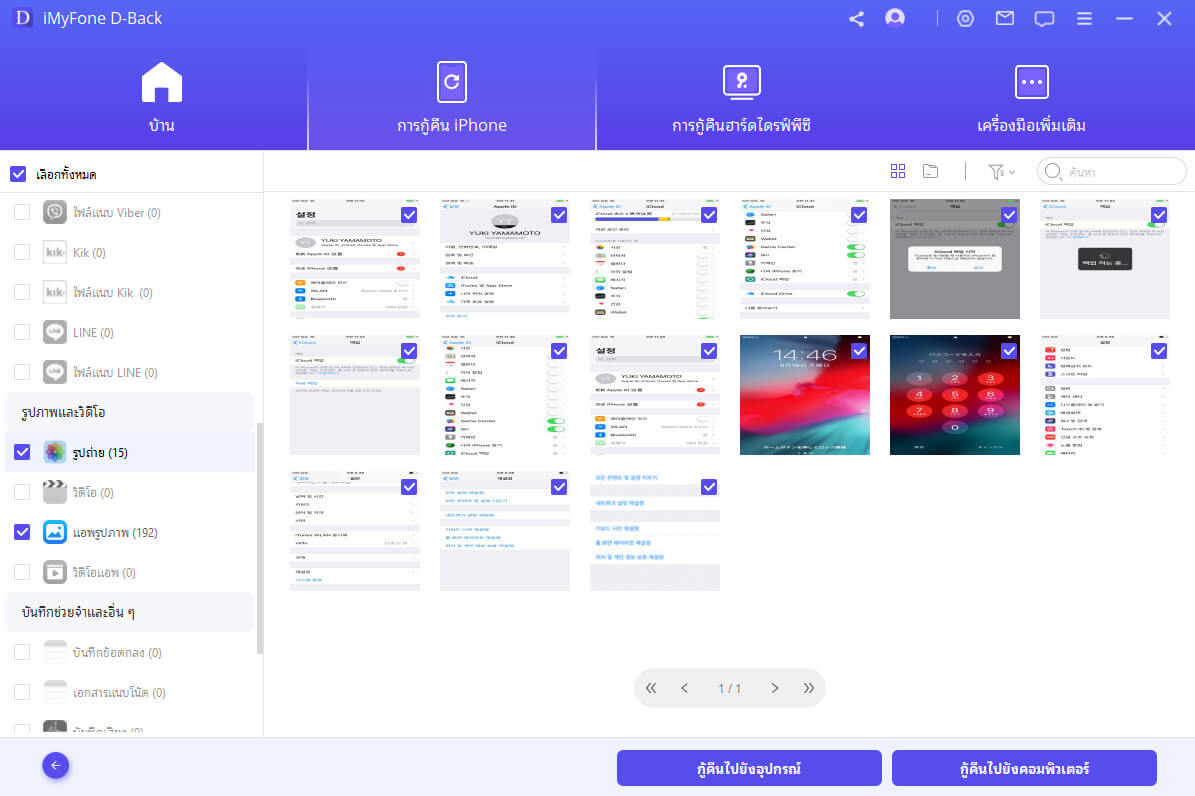
คุณต้องเลือกหรือสร้างโฟลเดอร์เป็นเส้นทางการกู้คืน จากนั้น iMyFone D-Back จะกู้คืนข้อมูลไปยังโฟลเดอร์ และคุณสามารถตรวจสอบได้หลังจากกระบวนการกู้คืนเสร็จแล้ว
ส่วนที่ 5: แก้ไขปัญหา iOS ต่างๆ
โซลูชัน "แก้ไขปัญหา iOS ต่าง" ได้รับการออกแบบมาโดยเฉพาะสำหรับผู้ที่มีปัญหาอุปกรณ์ iOS ต่างๆ โปรแกรมนี้เสนอสามโหมดเพื่อแก้ไขปัญหาต่าง ๆ ของ iOS
1. โหมดมาตรฐานป(Standard Mode) สามารถแก้ไขปัญหาทั่วไปของ iOS เช่น อุปกรณ์ติดอยู่ในหน้าจอสีขาว/สีดำ/โลโก้ Apple/โหมด DFU รีสตาร์ทลูป อุปกรณ์ iOS ที่ปิดไม่สนิท หน้าจอติด เปิดไม่ได้และอื่นๆ
2. เข้า/ออกจากโหมดการกู้คืน คุณสามารถซ่อมแซมอุปกรณ์ iOS ที่ติดอยู่ในโหมดการกู้คืนได้ด้วยการคลิกเพียงครั้งเดียว
3. โหมดขั้นสูง เลือกโหมดขั้นสูงหากคุณมีคำถามที่ยังไม่ได้รับการแก้ไขหรือลืมรหัสผ่านอุปกรณ์ของคุณ
เพียงทำตามขั้นตอนง่าย ๆ ด้านล่างและสามารถทำสัมผัสฟังก์ชั่นได้เลย
โน้ต:
- อุปกรณ์ของคุณจะอัปเดตเป็น iOS เวอร์ชันล่าสุดหลังจากใช้ฟังก์ชันนี้แล้ว
- อุปกรณ์ Jailbroken ใด ๆ จะถูกเรียกคืนเป็นโหมดเริ่มต้นหลังจากใช้ฟังก์ชันนี้แล้ว
- หากอุปกรณ์ของคุณถูกล็อค มันจะปลดล็อคหลังจากใช้ฟังก์ชันนี้
เปิด iMyFone D-Back แล้วคลิก "iOS System Repair" จากหน้าต่างหลัก iMyFone D-Back แสดงโหมดการซ่อมแซมสามโหมด เลือกโหมดตามสถานการณ์ของอุปกรณ์ หากคุณถูกขอให้ติดตั้ง / อัปเดต iTunes เวอร์ชันล่าสุด โปรดปฏิบัติตาม
1. ใช้โหมดมาตรฐานเพื่อแก้ไขปัญหา iOS โดยไม่สูญเสียข้อมูล
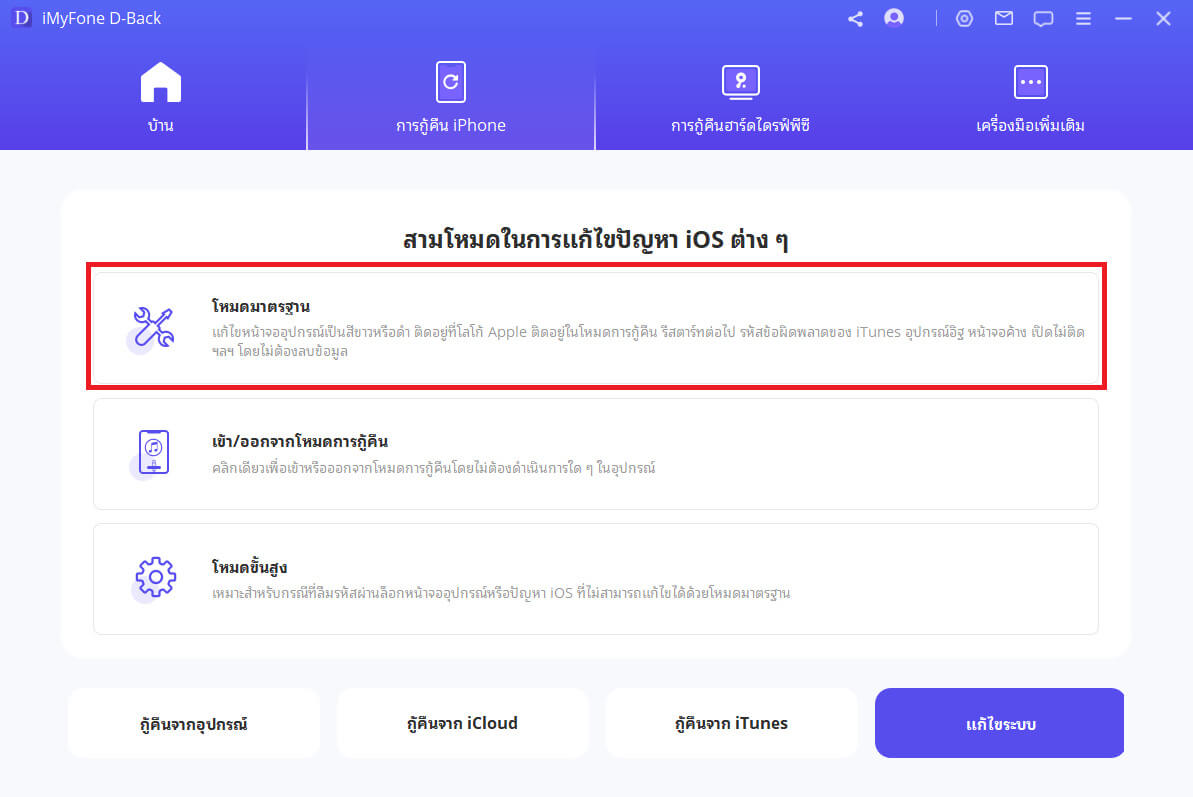
Step 1:เชื่อมต่ออุปกรณ์ของคุณกับคอมพิวเตอร์
เชื่อมต่ออุปกรณ์ของคุณกับคอมพิวเตอร์ด้วยสาย USB แล้วคลิก【ขั้นตอนต่อไป】
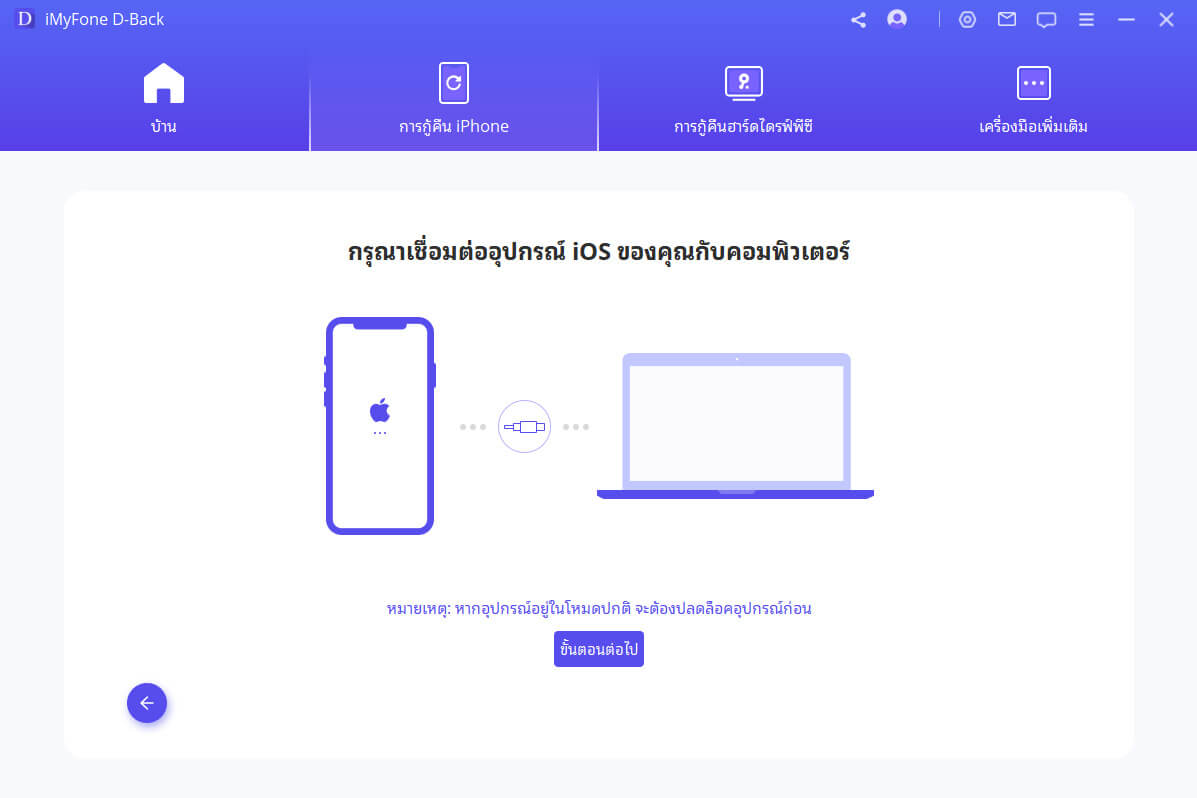
หลังจากคลิกปุ่ม【ขั้นตอนต่อไป】
1. iMyFone D-Back จะไปยัง Step 2 หาก iMyFone D-Back ตรวจพบอุปกรณ์ของคุณ
2. ถ้าไม่เช่นนั้น คุณจะได้รับแจ้งให้อุปกรณ์ของคุณอยู่ใน DFU หรือโหมดการกู้คืนก่อน โปรดปฏิบัติตามคำแนะนำ
2.1.ทำให้อุปกรณ์ของคุณเข้าสู่โหมด DF
โปรดทำตามคำแนะนำในหน้าต่างหลักเพื่อให้อุปกรณ์ของคุณเข้าสู่โหมด DFU หากอุปกรณ์ไม่สามารถเข้าสู่โหมด DFU ก็สามารถเข้าสู่โหมดการกู้คืนแทนได้
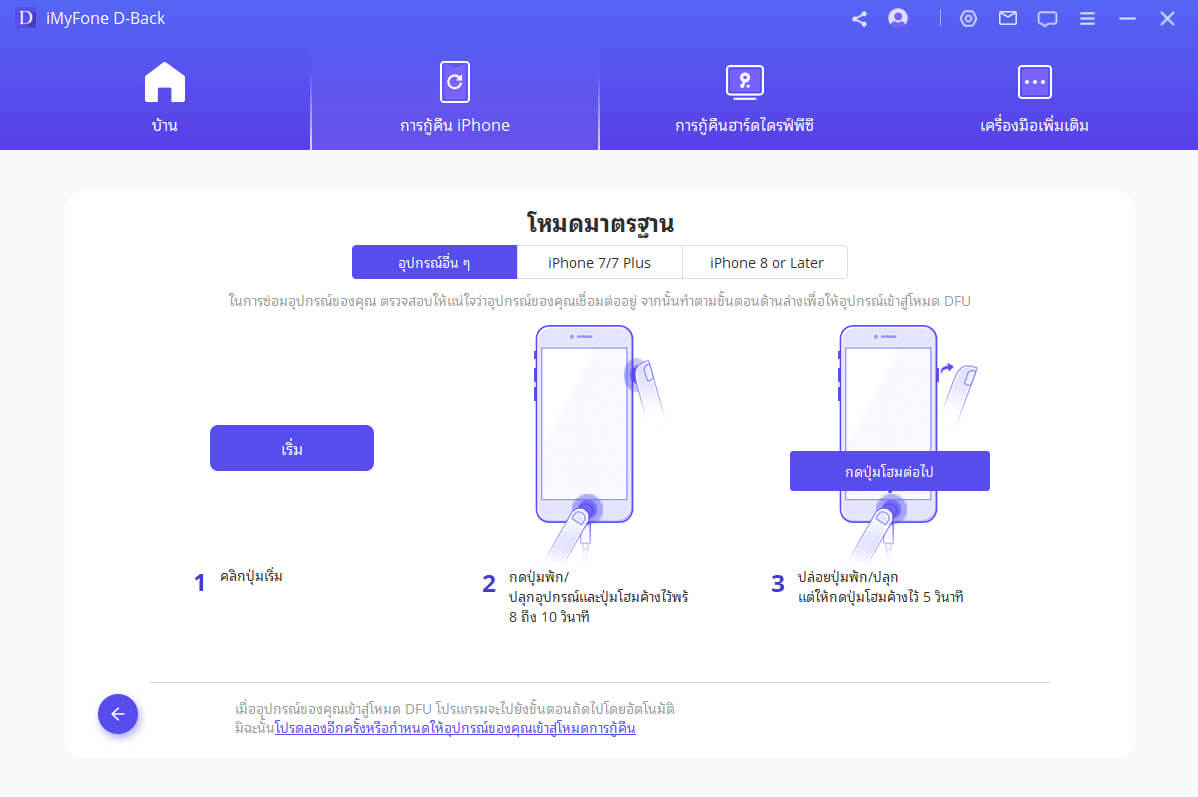
2.2.วางอุปกรณ์ในโหมดการกู้คืน
ทำตามคำแนะนำที่แสดงในหน้าต่างหลักเพื่อเข้าสู่โหมดการกู้คืน
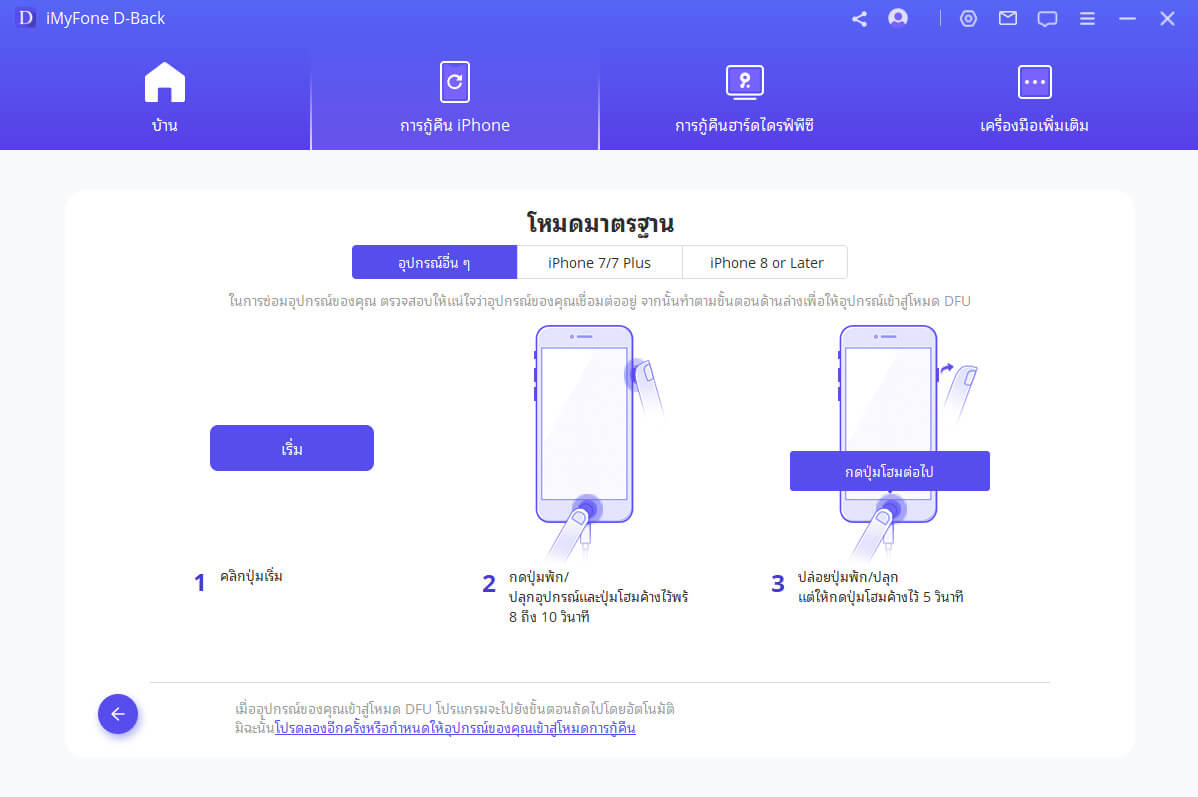
Step 2:ดาวน์โหลดเฟิร์มแวร์ที่สอดคล้องกัน
เมื่อคุณเข้าสู่โหมด DFU หรือโหมด Recovery เรียบร้อยแล้ว คุณจะต้องดาวน์โหลดเฟิร์มแวร์ใหม่สำหรับอุปกรณ์ของคุณ สิ่งที่ยอดเยี่ยมของ D-Back คือมันจะตรวจจับอุปกรณ์ของคุณโดยอัตโนมัติและให้คุณดาวน์โหลด iOS เวอร์ชันล่าสุดที่เหมาะสมกับมัน คุณเพียงแค่ต้องคลิกที่ "Download" และก็ได้แล้ว!
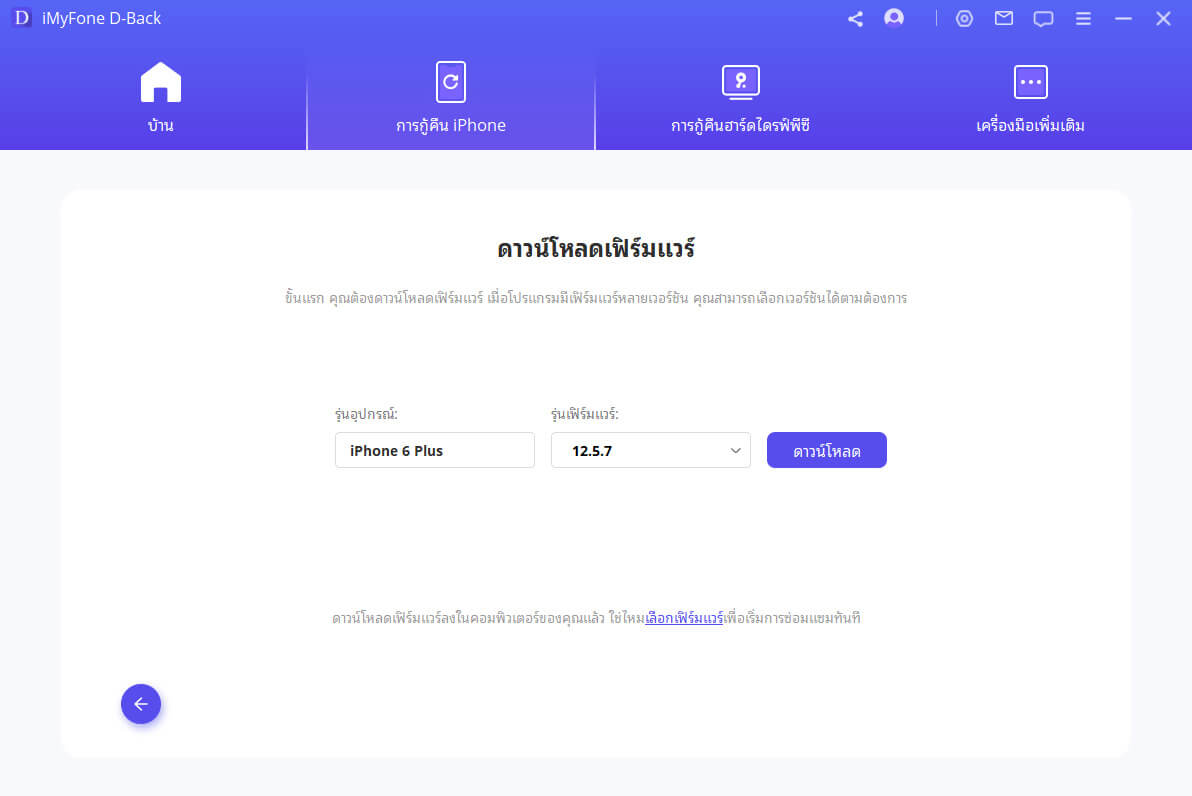
Step 3:แก้ไขระบบด้วยเฟิร์มแวร์ที่ดาวน์โหลดและยืนยันได้แล้ว
หลังจากดาวน์โหลดเฟิร์มแวร์ คลิก【เริ่มซ่อน】เพื่อตรวจสอบเฟิร์มแวร์ หลังจากนั้น การซ่อมแซมระบบ iOS จะเริ่มต้นโดยอัตโนมัติ
หากอุปกรณ์ออกจากโหมด DFU / การกู้คืน ในขั้นตอนนี้ คุณจะต้องทำซ้ำ Step 1 หรือนำอุปกรณ์กลับเข้าสู่โหมด DFU / การกู้คืน
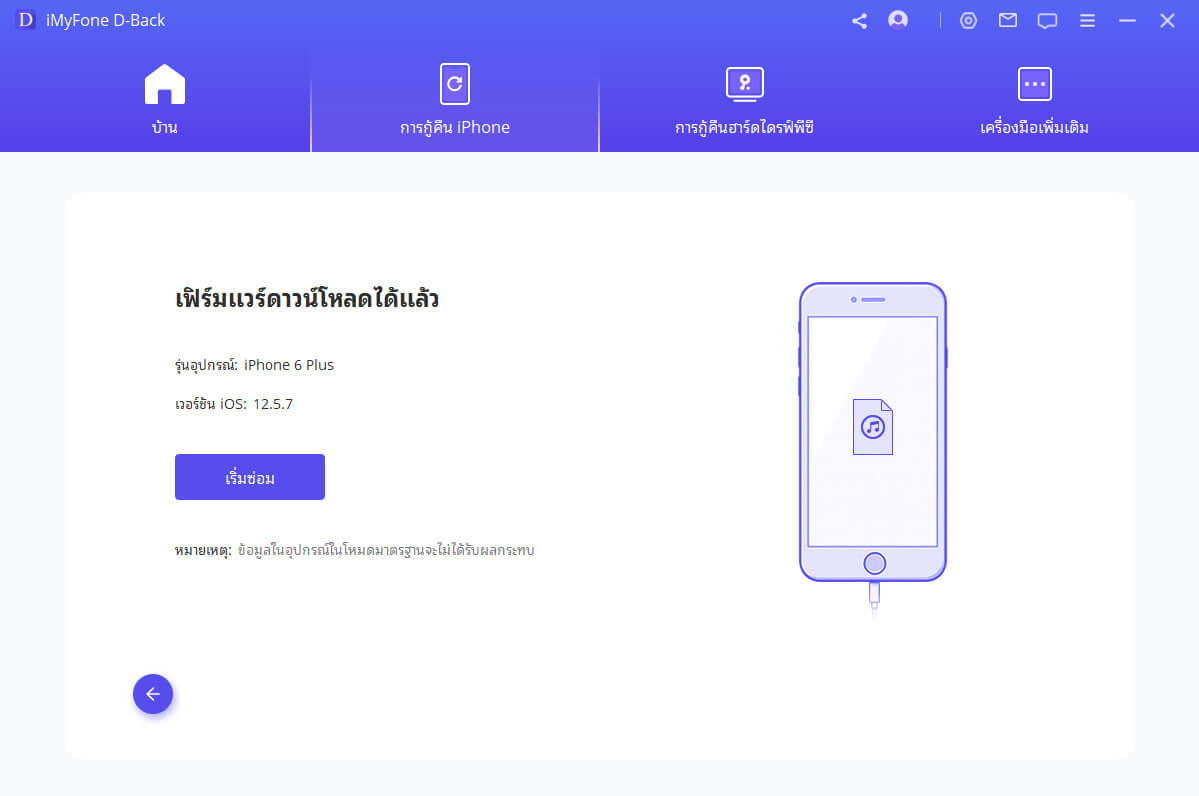
ขั้นตอนนี้ใช้เวลาประมาณ 10 นาที ดังนั้นโปรดอดใจรอสักครู่
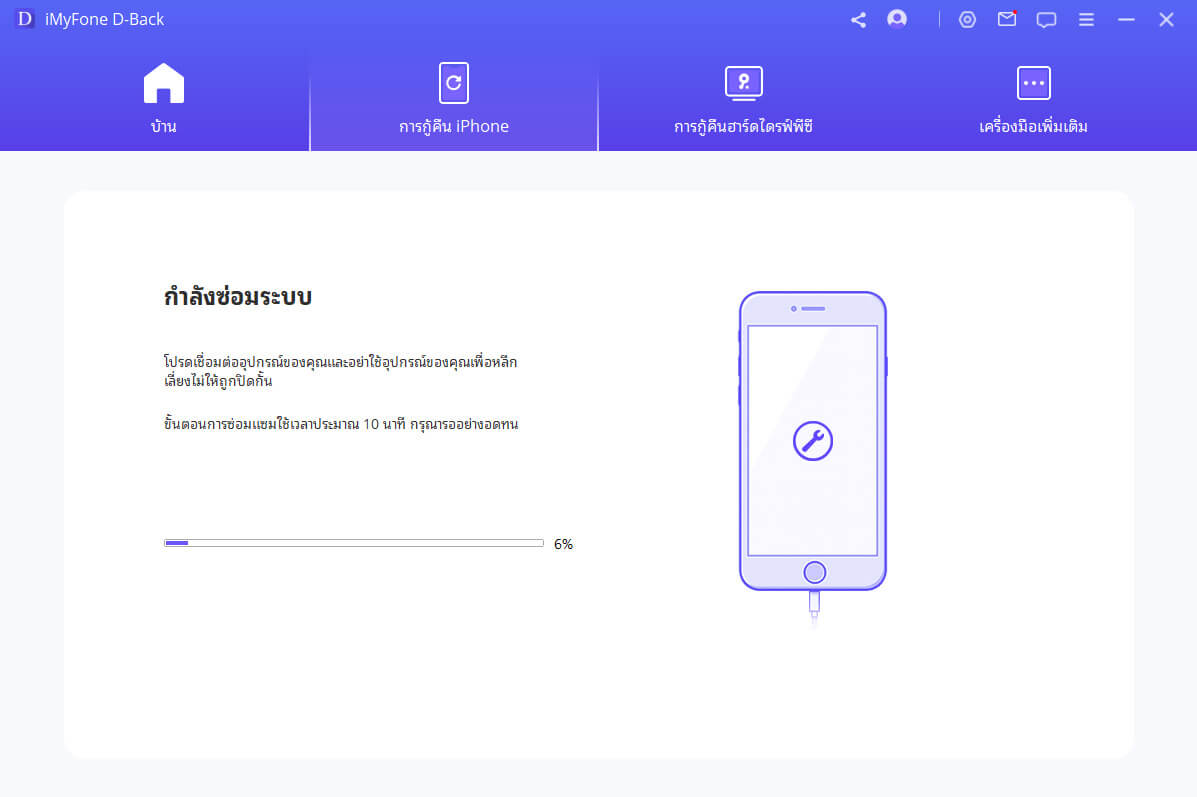
หลังจากการซ่อมแซมเสร็จแล้ว ให้ตรวจสอบว่าอุปกรณ์สามารถบู๊ตได้หรือไม่ หากไม่สามารถเปิดได้ โปรดลองอีกครั้ง
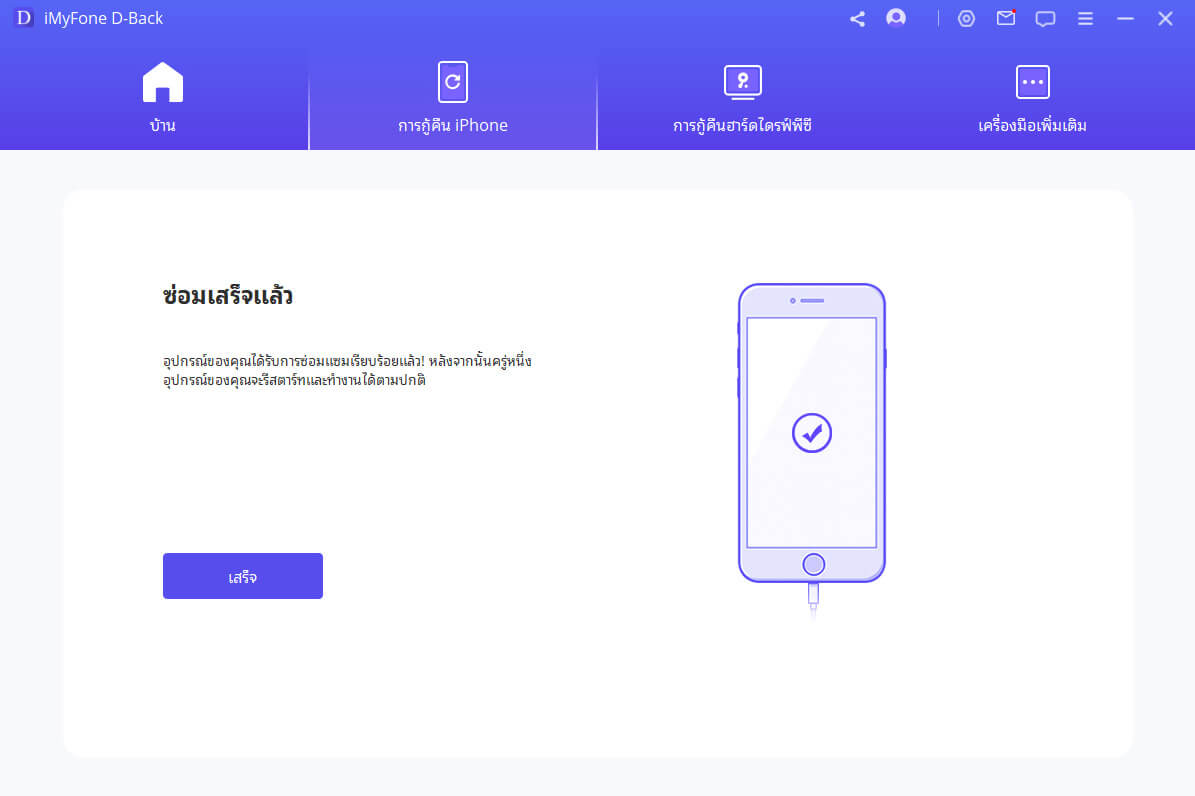
หากการแก้ไขล้มเหลว คุณสามารถลองใช้โหมดมาตรฐานอีกครั้งหรือใช้โหมดขั้นสูงเพื่อแก้ไขปัญหา iOS
2. คลิกเดียวเพื่อเข้า/ออกจากโหมดการกู้คืน
ในหน้าต่างหลัก ต้องเชื่อมต่ออุปกรณ์ก่อน หากคุณยังไม่ได้ดำเนินการ จากนั้นเลือก เข้า/ออกจากโหมดการกู้คืน
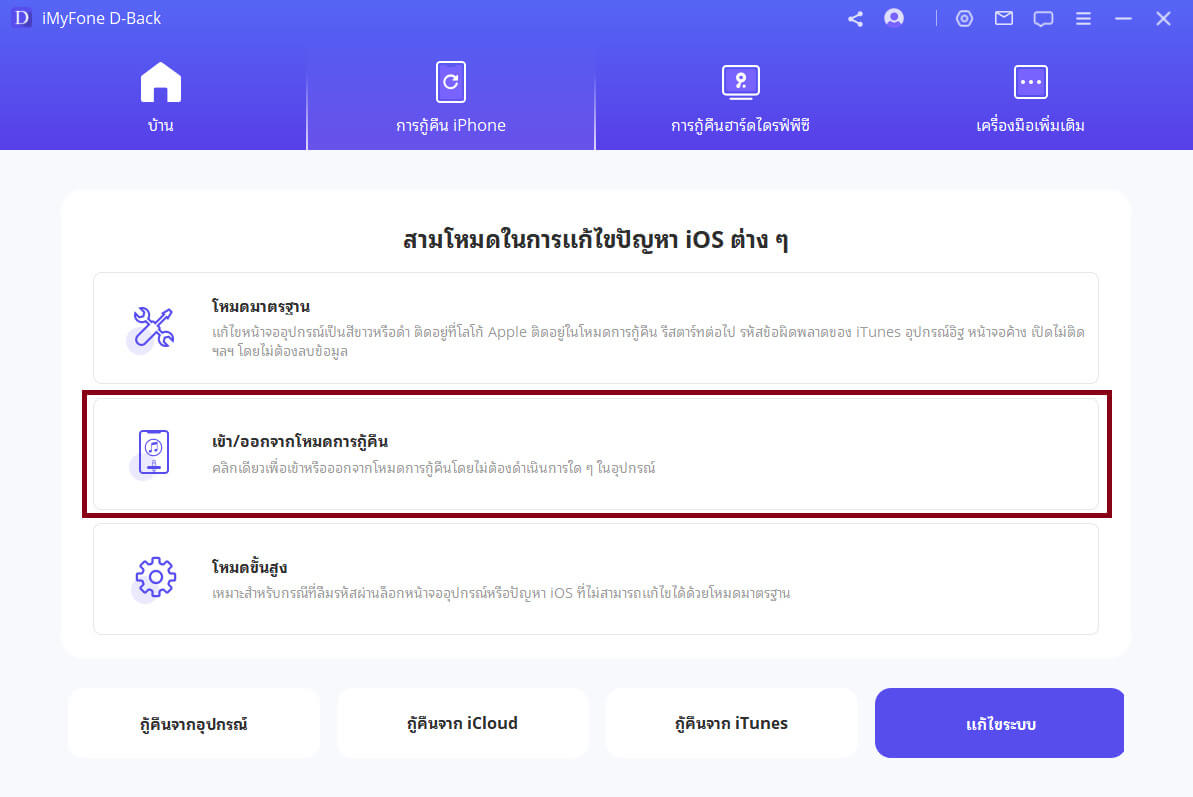
เข้าสู่โหมดการกู้คืน
Step 1:เชื่อมต่ออุปกรณ์ของคุณแล้วคลิกถัดไป
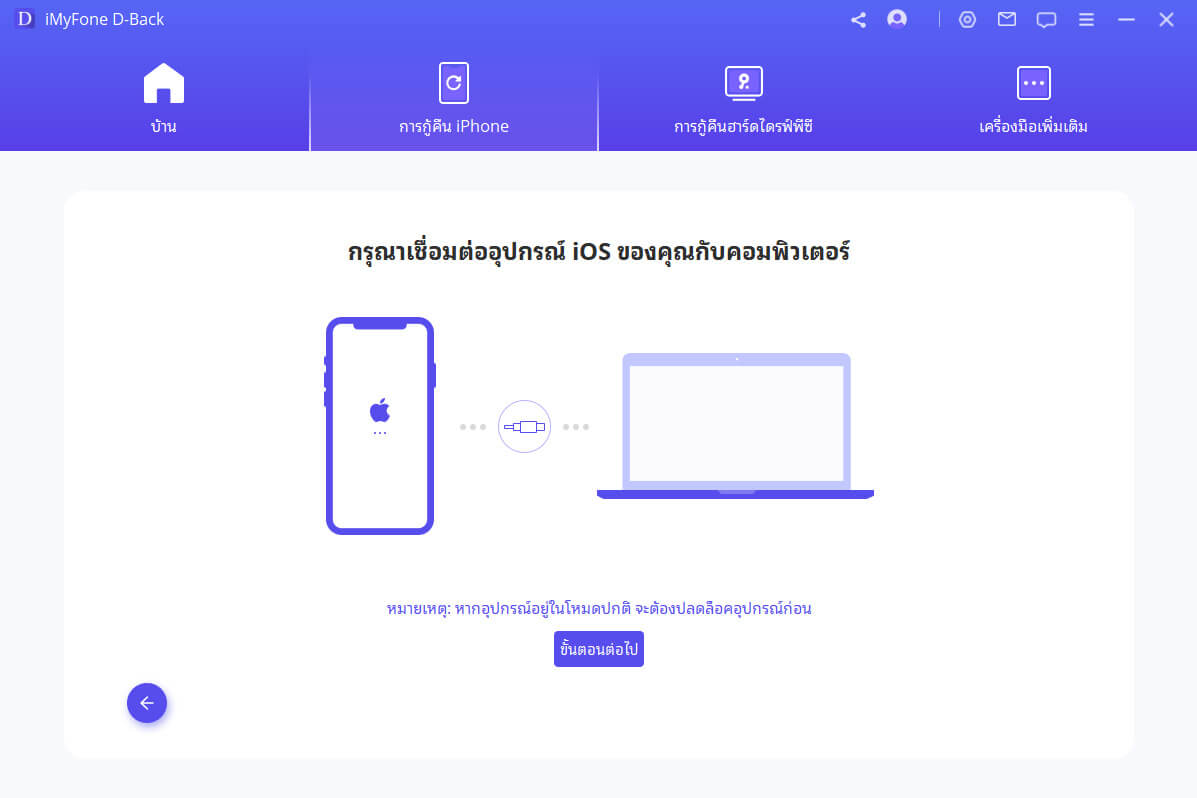
Step 2:คลิกเข้าสู่โหมดการกู้คืนเพื่อให้อุปกรณ์ของคุณเข้าสู่โหมดการกู้คืน
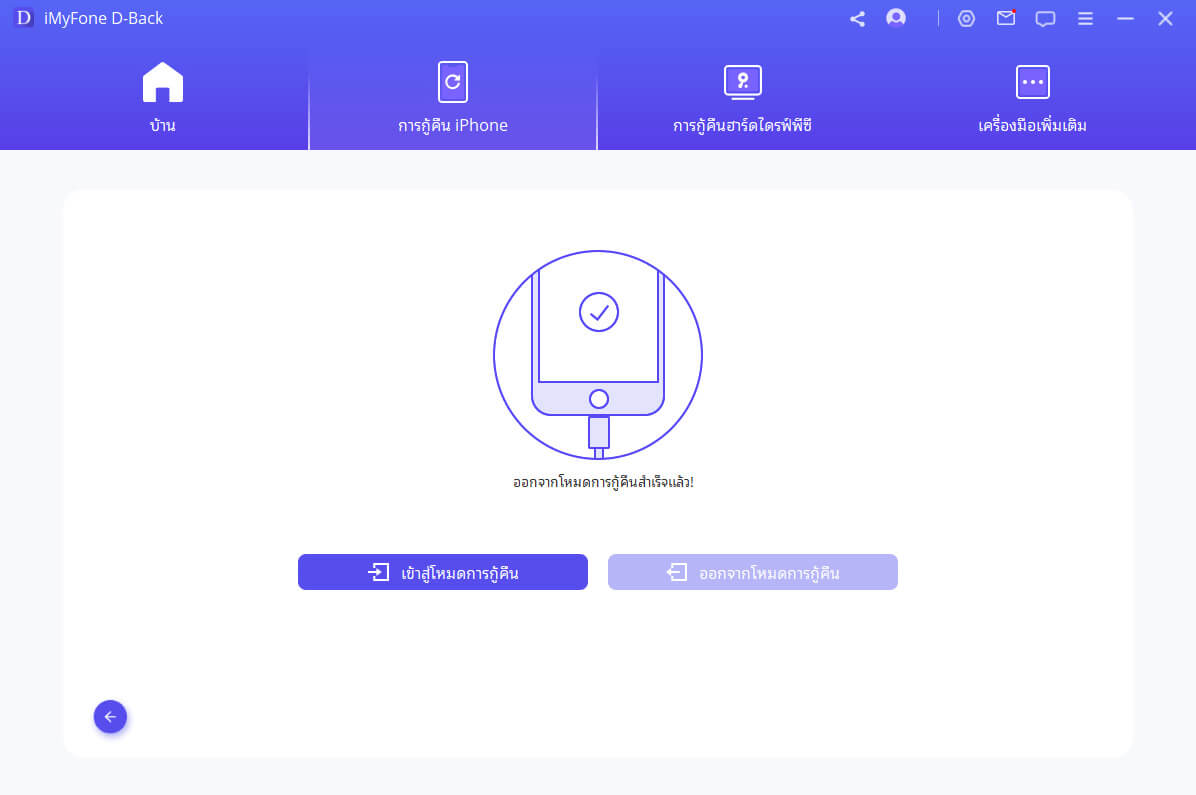
ออกจากโหมดการกู้คืน
Step 1:เสียบอุปกรณ์ของคุณแล้วคลิกถัดไปเพื่อดำเนินการต่อ
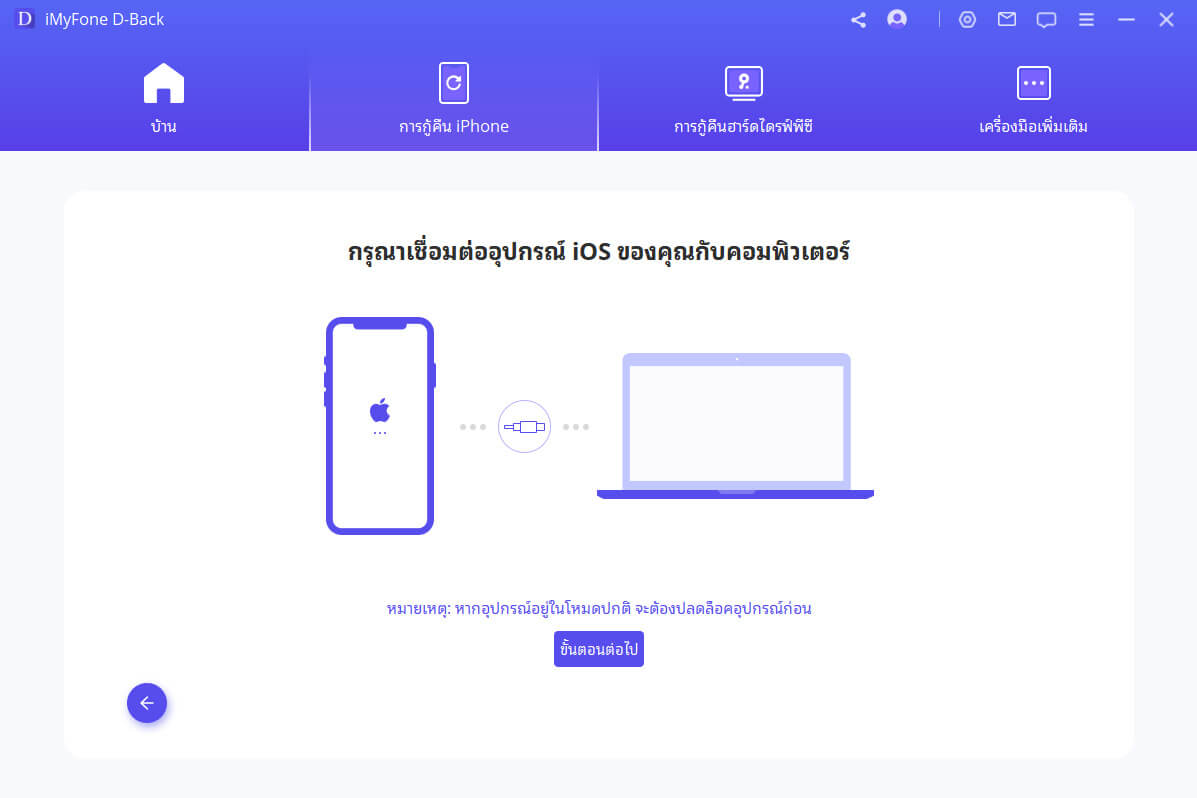
Step 2:คลิกออกจากโหมดการกู้คืนเพื่อให้อุปกรณ์ของคุณออกจากโหมดการกู้คืน
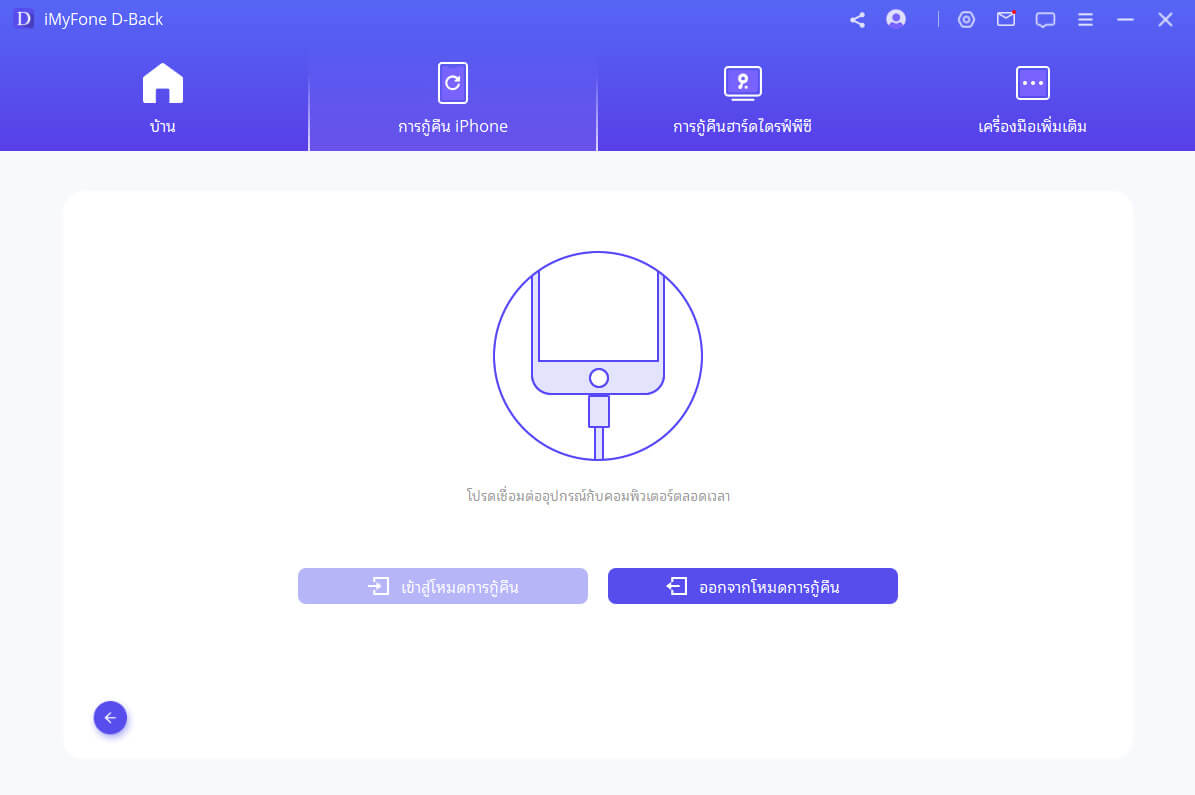
D-Back จะใช้เวลาหลายวินาทีในการออกจากโหมดการกู้คืน หลังจากนั้น อุปกรณ์ของคุณจะเริ่มทำงานได้สำเร็จ
หมายเหตุ: หากกระบวนการออกเสร็จสิ้น แต่อุปกรณ์ของคุณไม่สามารถเริ่มต้นได้ โปรดลองอีกครั้งหรือใช้โหมดมาตรฐานเพื่อออกจากโหมดการกู้คืน
3. ใช้โหมดขั้นสูงเพื่อติดตั้ง iOS ของคุณใหม่โดยสมบูรณ์
หากคุณไม่สามารถแก้ปัญหา iOS ในโหมดมาตรฐานได้ ยังสามารถใช้โหมดขั้นสูง เพียงคลิกที่โหมดขั้นสูงจากหน้าจอหลักและกระบวนการจะเหมือนกับในโหมดมาตรฐาน อย่างไรก็ตาม โปรดทราบว่าในโหมดขั้นสูง iOS จะถูกติดตั้งใหม่และข้อมูลทั้งหมดของอุปกรณ์จะถูกลบ
Step 1:เชื่อมต่ออุปกรณ์ของคุณกับคอมพิวเตอร์
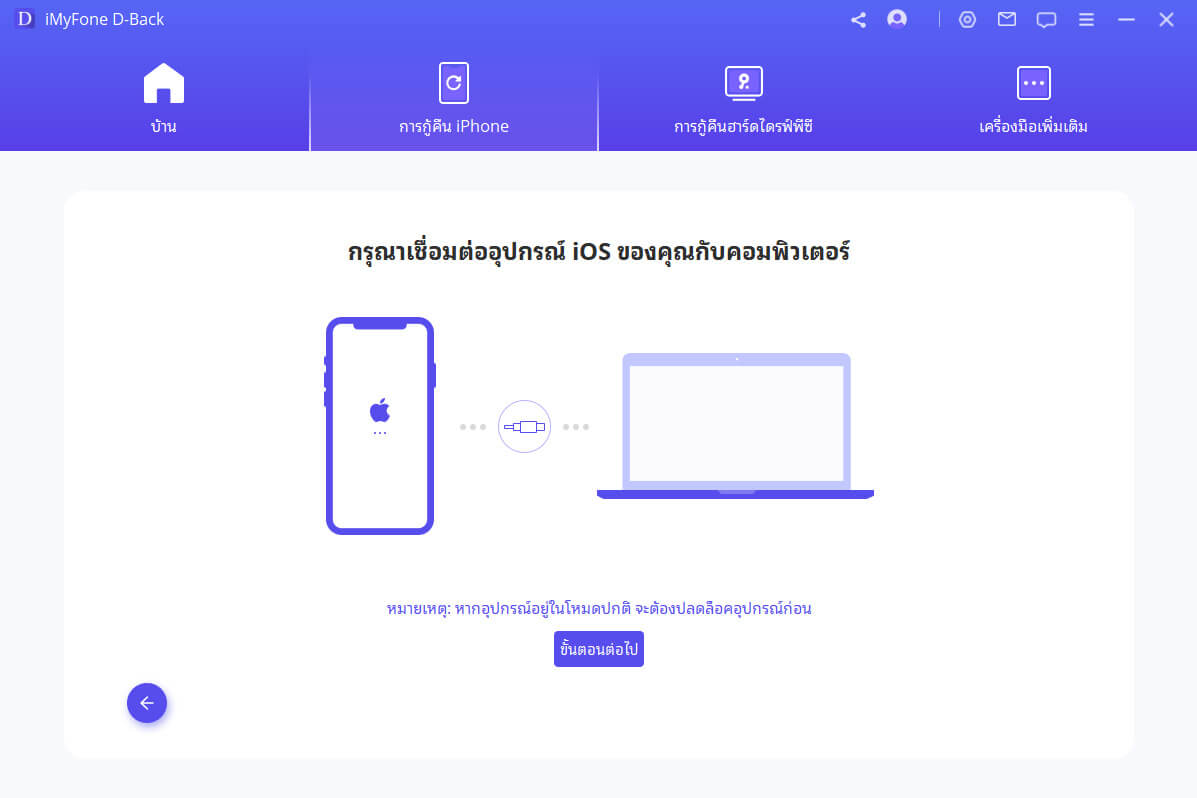
Step 2:ดาวน์โหลดเฟิร์มแวร์ที่สอดคล้องกัน
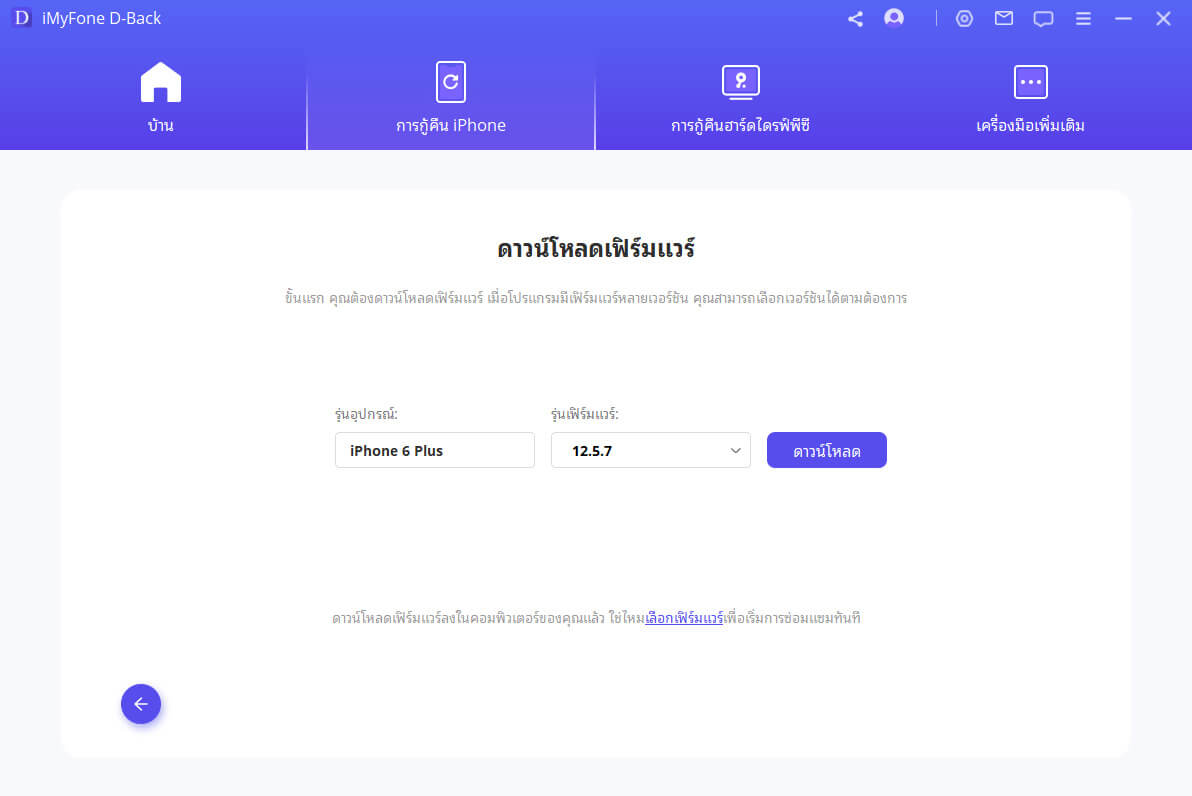
Step 3:อนุญาตเฟิร์มแวร์ที่ดาวน์โหลดมาเพื่อซ่อมแซมระบบของคุณ
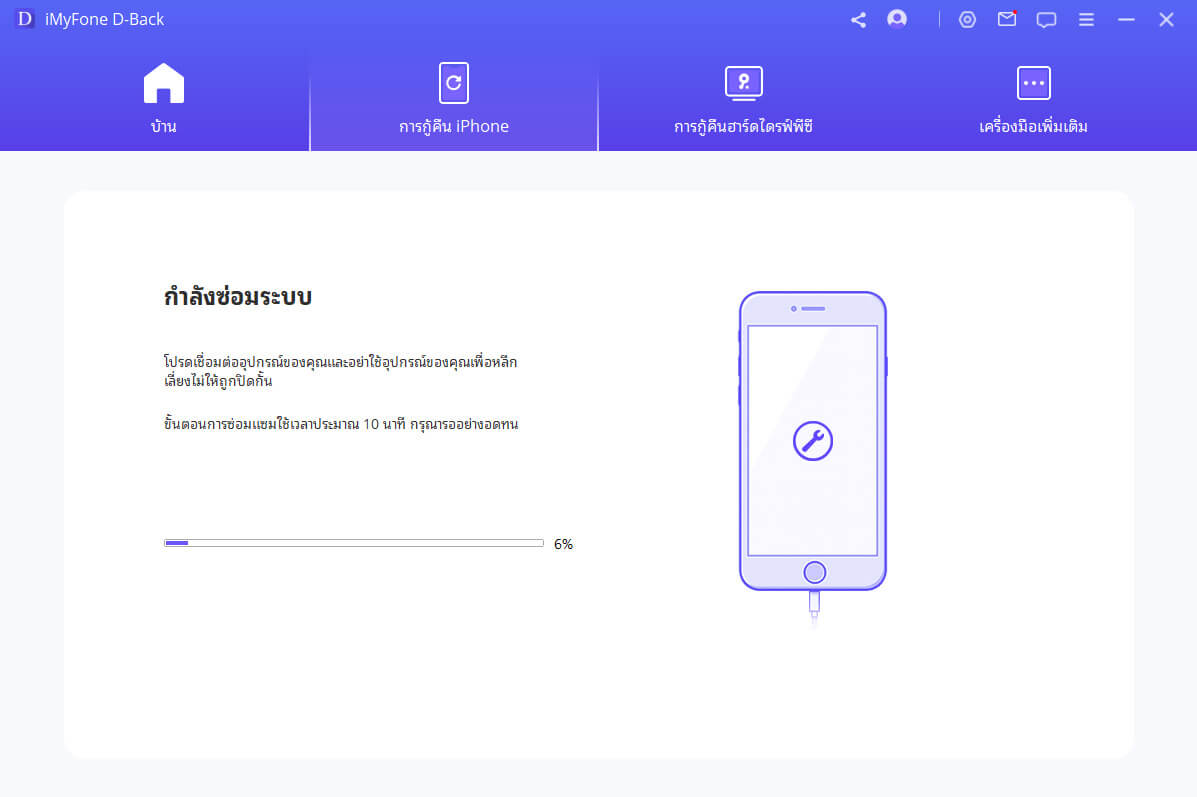
หมายเหตุ:
- สำหรับผู้ใช้ Mac โปรดทำซ้ำและติดตั้ง iMyFone D-Back ในโฟลเดอร์แอปพลิเคชันของคุณ แทนที่จะคลิกสองครั้งที่ซอฟต์แวร์หลังจากบันทึกลงใน Mac ของคุณ
- iMyFone D-Back จะสแกนเฉพาะประเภทไฟล์ที่คุณเลือกแทนไฟล์ทุกประเภทเพื่อประหยัดเวลาอันมีค่าของคุณ
