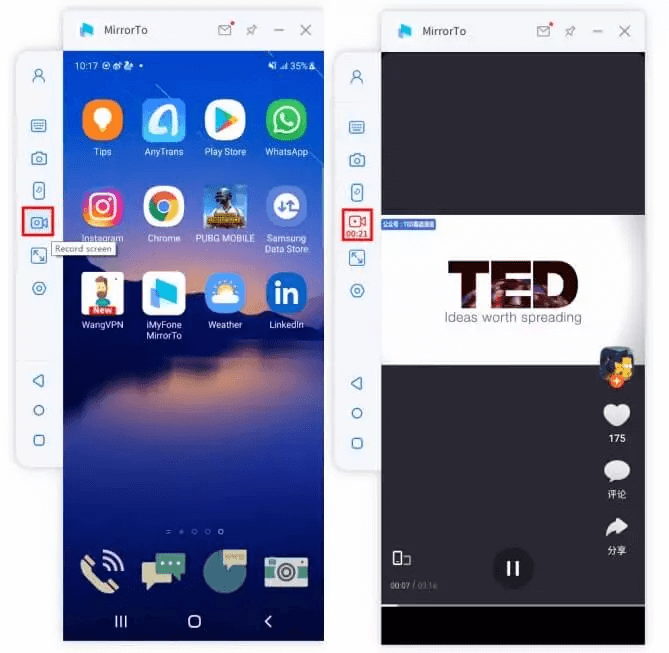คู่มือผู้ใช้ iMyFone MirrorTo
คุณรู้วิธีเล่นเกมมือถือด้วยหน้าจอขนาดใหญ่บนคอมพิวเตอร์ของคุณ ตอบกลับข้อความ WhatsApp หรือดูเนื้อหาในโทรศัพท์ของคุณโดยตรงบนพีซีของคุณหรือไม่ ด้วย iMyFone MirrorTo คุณสามารถเพลิดเพลินกับเกมมือถือและจัดการแอปพลิเคชั่นโซเชียลทั้งหมดจากคอมพิวเตอร์ในขั้นตอนง่ายๆ และคุณสามารถควบคุมอุปกรณ์พกพาของคุณได้อย่างอิสระด้วยคีย์บอร์ดและเมาส์บนคอมพิวเตอร์ ดูคำแนะนำโดยละเอียดต่อไปนี้เพื่อเพลิดเพลินกับ iMyFone MirrorTo
ส่วนที่ 1 วิธีสะท้อนอุปกรณ์ iOS กับพีซี
1. สะท้อนอุปกรณ์ iOS กับพีซีผ่าน USB
ขั้นตอนที่ 1 เปิด iMyFone MirrorTo
เริ่ม MirrorTo ทำให้อุปกรณ์ iOS และคอมพิวเตอร์ของคุณอยู่ในสภาพแวดล้อมเครือข่าย Wi-Fi เดียวกัน แล้วเลือก "iOS"
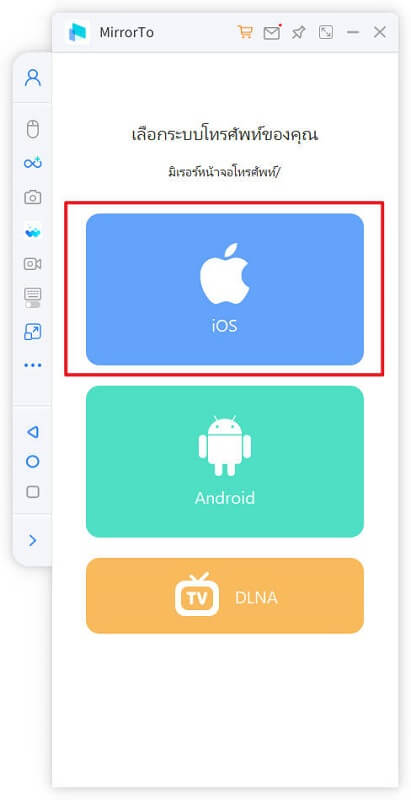
ขั้นตอนที่ 2 เชื่อมต่ออุปกรณ์ iOS ของคุณกับคอมพิวเตอร์ผ่านสาย USB
จากนั้นเชื่อมต่อ iPhone และพีซีของคุณด้วยสาย USB แล้วเลือกการเชื่อมต่อ USB บน MirrorTo
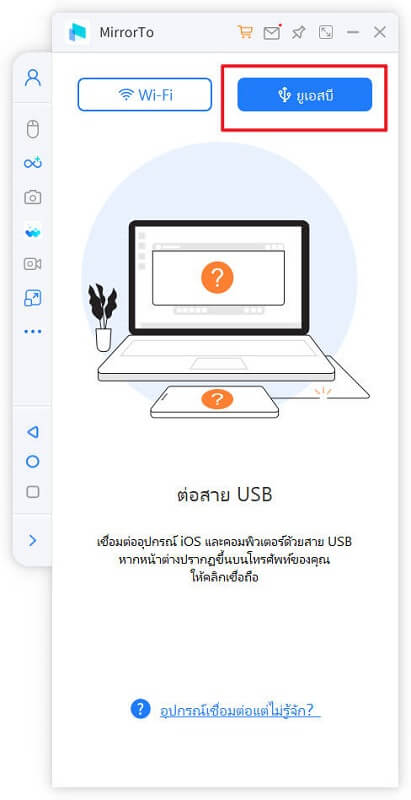
ขั้นตอนที่ 3 เชื่อถือคอมพิวเตอร์ของคุณบน iPhone ของคุณ
เชื่อมต่ออุปกรณ์ iOS ของคุณกับคอมพิวเตอร์ผ่านสาย USB จากนั้นแตะ "เชื่อถือ" บน iPhone ของคุณเมื่อระบบขอให้คุณ "เชื่อถือคอมพิวเตอร์เครื่องนี้" จากนั้นป้อนรหัสผ่านหน้าจอเพื่อทำขั้นตอนนี้ให้เสร็จสิ้น
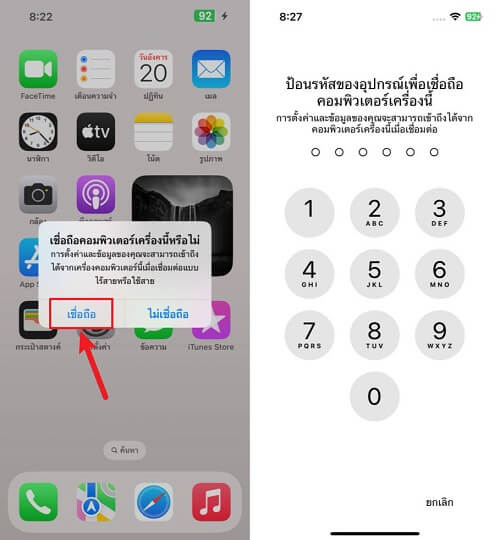
ขั้นตอนที่ 4 ติดตั้งไดรเวอร์
หากคุณไม่มีไดรเวอร์ในคอมพิวเตอร์ คุณต้องติดตั้งไดรเวอร์ก่อน หลังจากติดตั้งไดรเวอร์เรียบร้อยแล้ว โปรดเชื่อมต่ออุปกรณ์อีกครั้งและรีสตาร์ท MirrorTo เพื่อให้ไดรเวอร์สามารถใช้งานได้ตามปกติ
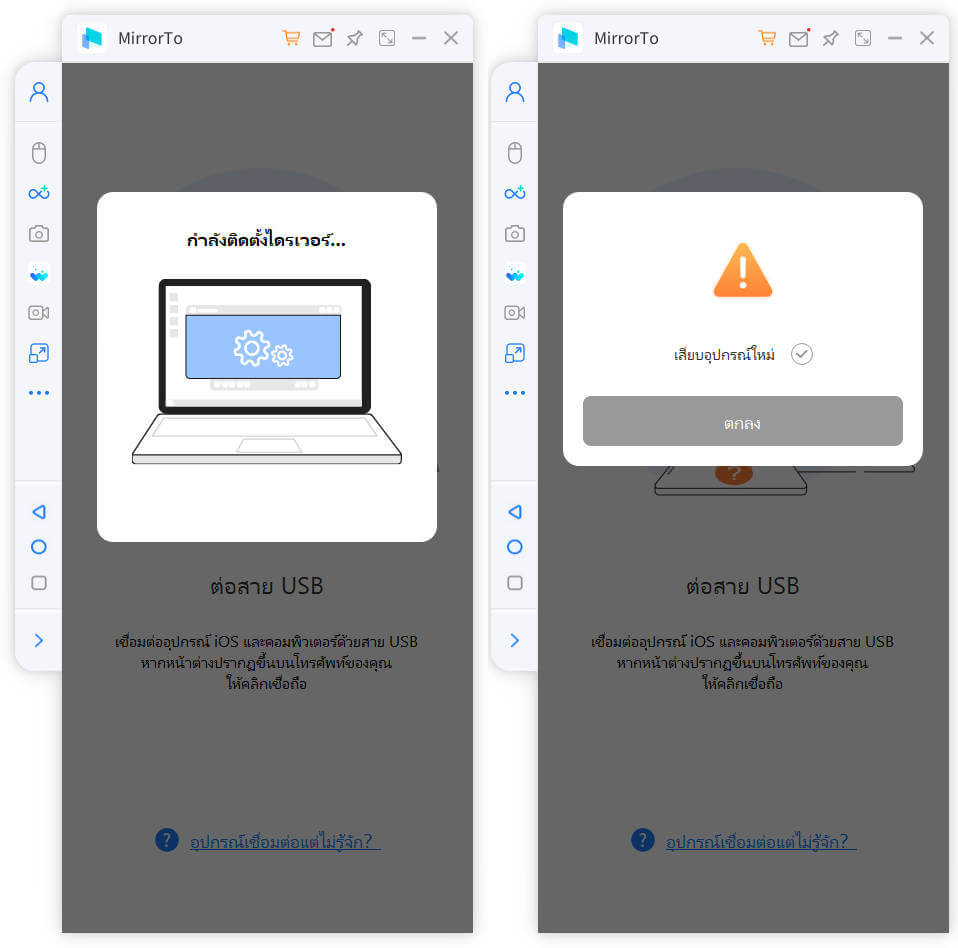
ขั้นตอนที่ 5 มิเรอร์ไปยังพีซีสำเร็จ
ตอนนี้อุปกรณ์ iOS ของคุณถูกมิเรอร์ไปยังพีซีเรียบร้อยแล้ว
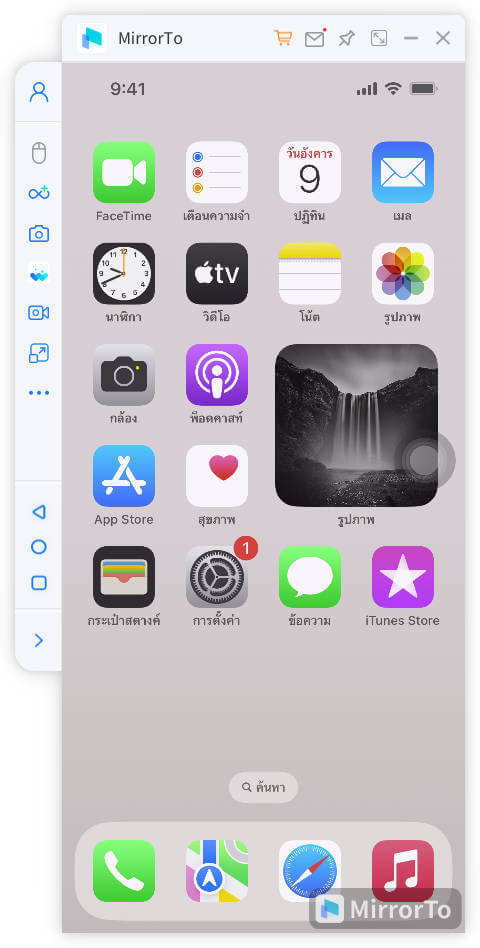
2. สะท้อนอุปกรณ์ iOS กับพีซีผ่าน Wi-Fi
ขั้นตอนที่ 1 เปิดใช้ iMyFone MirrorTo
เริ่ม MirrorTo ทำให้อุปกรณ์ iOS และคอมพิวเตอร์ของคุณอยู่ในสภาพแวดล้อมเครือข่าย Wi-Fi เดียวกัน แล้วเลือก "iOS"
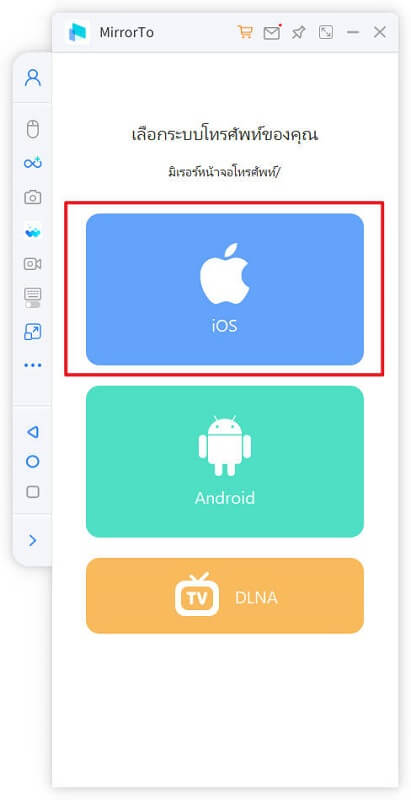
ขั้นตอนที่ 2 เลือก Wi-Fi
จากนั้นแตะ Wi-Fi เพื่อใช้ MirrorTo ผ่านการเชื่อมต่อ Wi-Fi
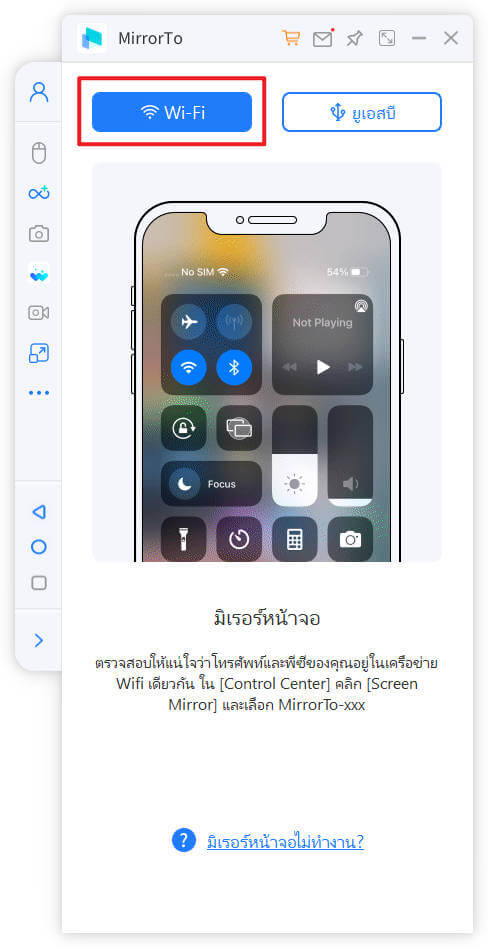
ขั้นตอนที่ 3 อนุญาตให้ MirrorTo เข้าถึงเครือข่ายของคุณ
อนุญาตให้ MirrorTo เข้าถึงเครือข่ายโดเมน เครือข่ายส่วนตัว และเครือข่ายสาธารณะ
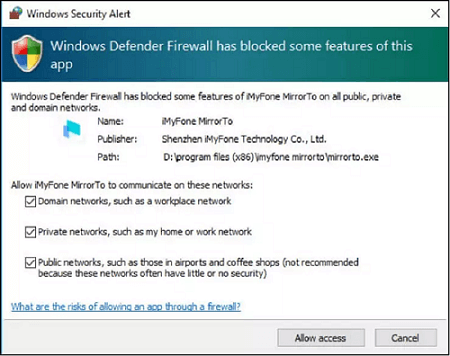
ขั้นตอนที่ 4เริ่มทำมิเรอร์อุปกรณ์ iOS ของคุณ
เริ่มทำมิเรอร์อุปกรณ์ iOS ของคุณ เข้าสู่โทรศัพท์มือถือของคุณ ศูนย์ควบคุม > การสะท้อนหน้าจอ เลือก MirrorTo จากนั้นเริ่มการแคสต์หน้าจอ
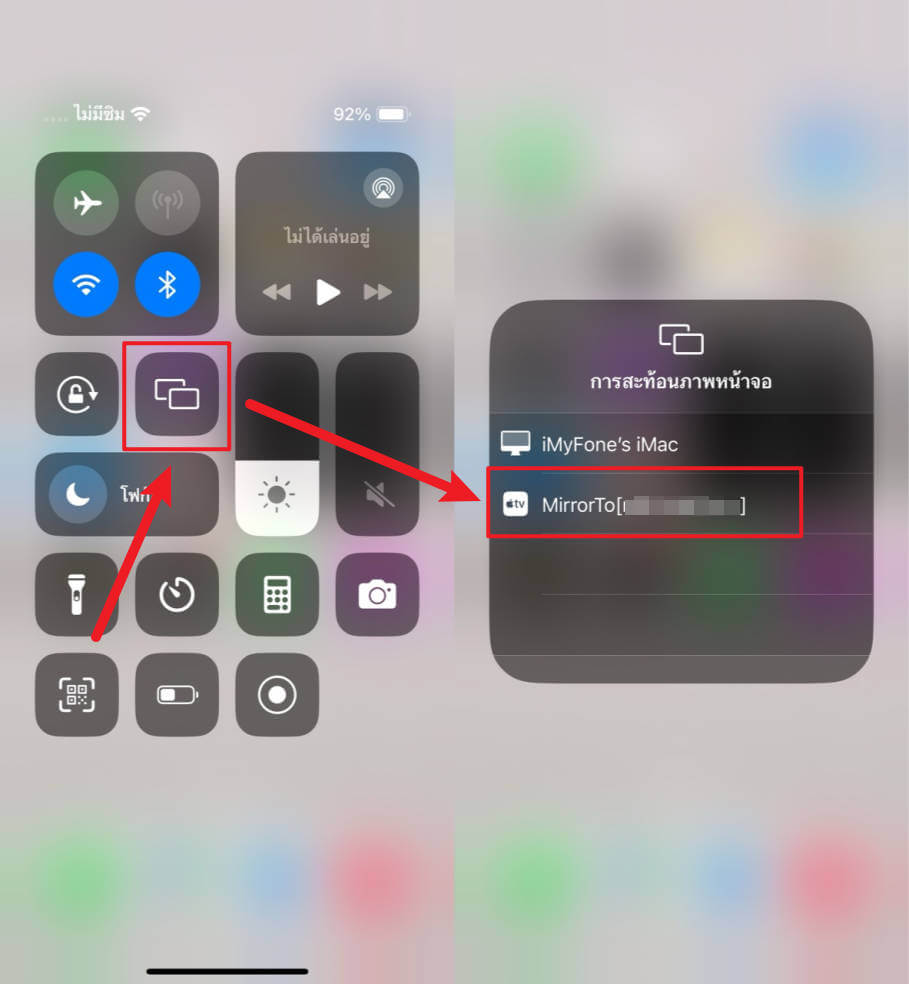
3. ควบคุมอุปกรณ์ iOS จากพีซี
หากคุณต้องการควบคุม iPhone ของคุณจากคอมพิวเตอร์ คุณต้องจับคู่ Bluetooth ของ iPhone และพีซีของคุณหลังจากทำตามขั้นตอนข้างต้นของการมิเรอร์หน้าจอ
ขั้นตอนที่ 1 ป้อนอินเทอร์เฟซ Bluetooth ของ iPhone ของคุณ
ไปที่การตั้งค่าบน iPhone ของคุณ จากนั้นป้อน Bluetooth และจับคู่คอมพิวเตอร์ที่กำลังส่งหน้าจอปัจจุบัน
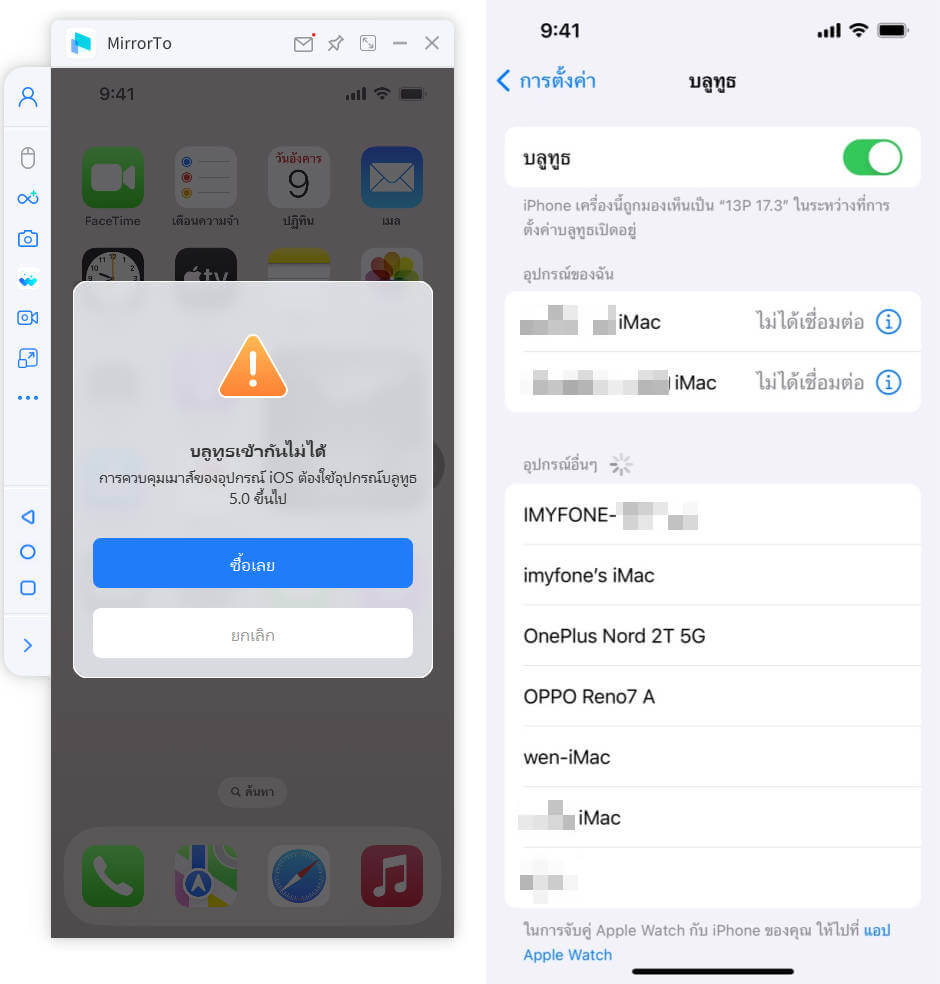
ขั้นตอนที่ 2เชื่อมต่อตัวเลือก Bluetooth ชื่อเดียวกันสองตัว
หากอินเทอร์เฟซการเชื่อมต่อบลูทูธของ iPhone ของคุณแสดงชื่อบลูทูธสองชื่อที่เหมือนกันกับพีซีของคุณ โปรดเชื่อมต่อทั้งสองชื่อ
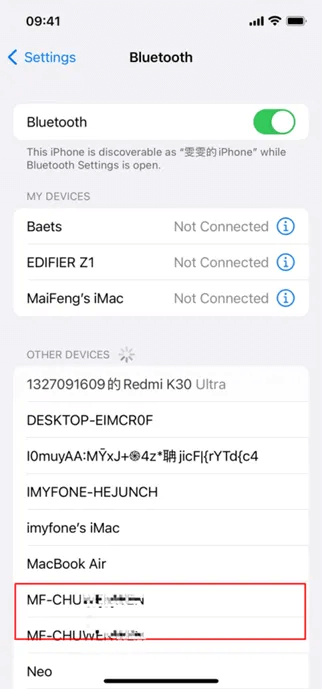
ขั้นตอนที่ 3 จับคู่ Bluetooth ของ iPhone และพีซีของคุณ
จากนั้นเมื่อหน้าต่าง "คำขอจับคู่บลูทูธ" ปรากฏขึ้นบน iPhone ของคุณ โปรดคลิก "จับคู่" บน iPhone ของคุณ
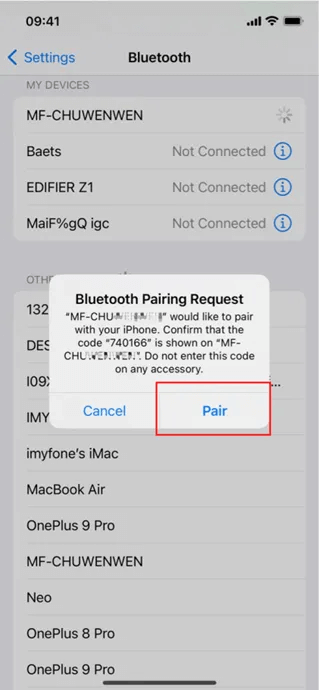
คลิก "ใช่" บนพีซีของคุณ เมื่อหน้าต่าง "ต้องการจับคู่อุปกรณ์ของคุณ" ปรากฏขึ้น
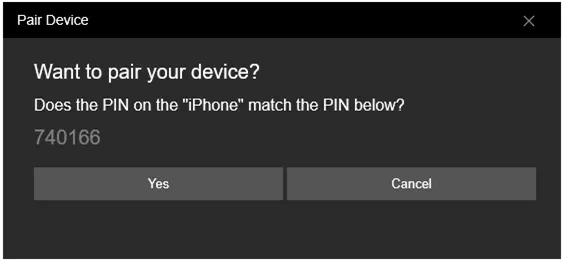
จากนั้น "เชื่อมต่อความสำเร็จ" จะปรากฏขึ้น ตอนนี้การจับคู่บลูทูธสำเร็จแล้ว และคุณสามารถใช้เมาส์เพื่อควบคุม iPhone ของคุณจากพีซีได้
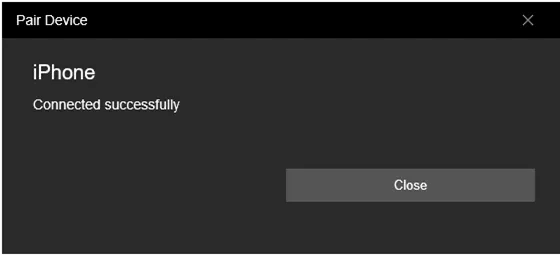
ส่วนที่ 2 วิธีการมิเรอร์โทรศัพท์ Android ไปยังพีซี
การนำทางอย่างรวดเร็ว:
0:37 เปิดใช้ iMyFone MirrorTo
0:45 เชื่อมต่ออุปกรณ์ของคุณ
1:01 ไปที่ "ตัวเลือกสำหรับนักพัฒนา" และเปิดใช้งาน "การแก้ไขจุดบกพร่อง USB"
1:21 Oอนุญาตให้เปิด MirrorTo
1:42 เริ่มควบคุมโทรศัพท์ Android ของคุณจากพีซี
1. จำลองอุปกรณ์ Android ไปยังพีซีผ่าน USB
ขั้นตอนที่ 1 เปิด iMyFone MirrorTo
ดาวน์โหลดและติดตั้ง iMyFone MirrorTo บนคอมพิวเตอร์ของคุณและเปิดโปรแกรม จากนั้นเลือก "Android"
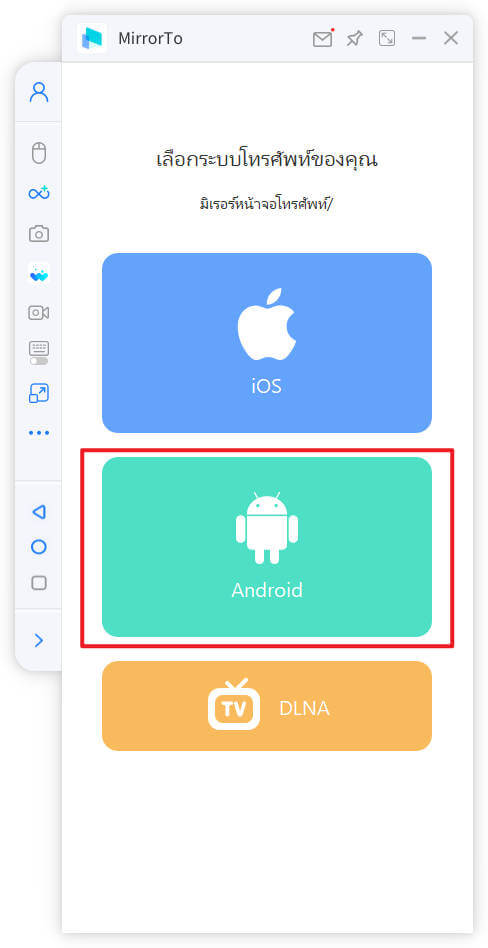
ขั้นตอนที่ 2 เชื่อมต่ออุปกรณ์ของคุณ
เชื่อมต่อโทรศัพท์ Android ของคุณกับพีซีด้วยสาย USB แล้วเลือกอุปกรณ์ของคุณ จากนั้นเลือก "โอนไฟล์" สำหรับการเชื่อมต่อ USB และดำเนินการต่อ
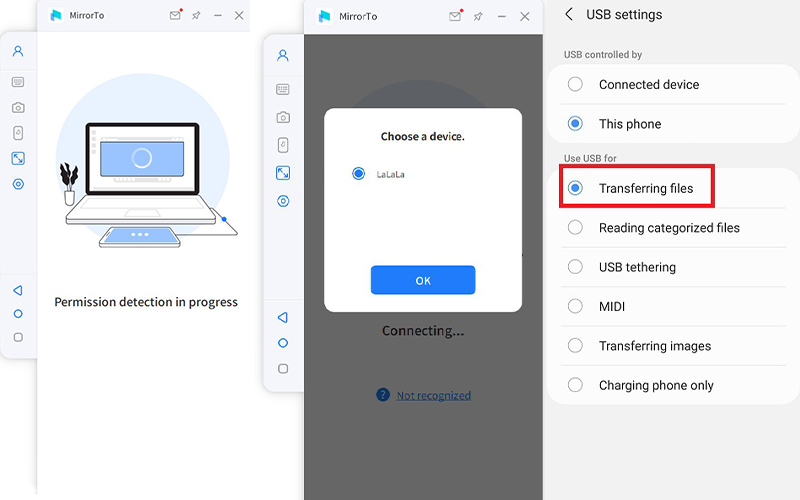
ขั้นตอนที่ 3 ไปที่ตัวเลือกผู้พัฒนาและเปิดใช้งานการดีบัก USB
ย้ายไปที่ การตั้งค่า > เกี่ยวกับโทรศัพท์ > ข้อมูลซอฟต์แวร์ จากนั้นไปที่ ตัวเลือกสำหรับนักพัฒนา โดยคลิกสร้างหมายเลข 7 ครั้ง เปิดใช้งาน การแก้ไขข้อบกพร่อง USB บนอุปกรณ์ Android ของคุณเมื่อเชื่อมต่อ USB
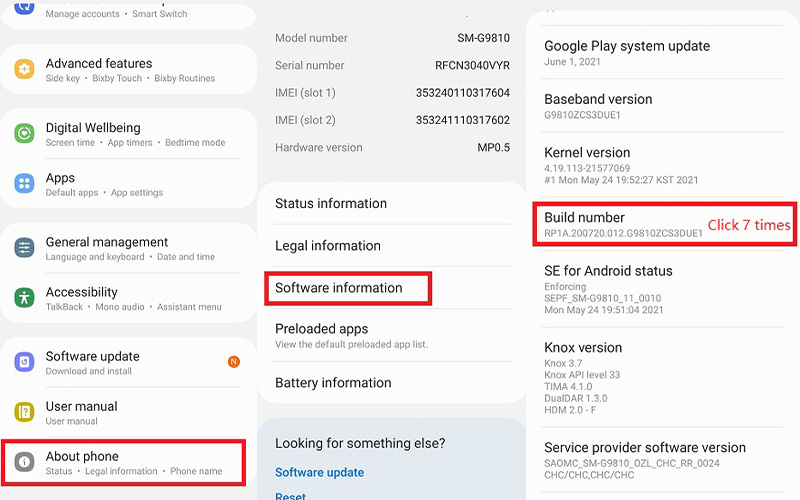
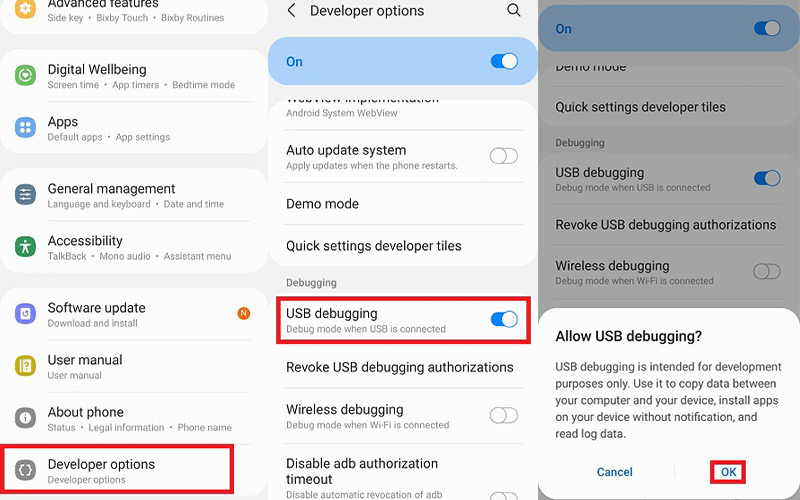
ขั้นตอนที่ 4 เปิดการอนุญาตไปยัง MirrorTo
ให้สิทธิ์กับ MirrorTo และอนุญาตให้แสดงสิ่งต่างๆ ด้านบน คลิก "เปิด" iMyFone MirrorTo apk จะถูกดาวน์โหลดโดยอัตโนมัติในโทรศัพท์ Android ของคุณ
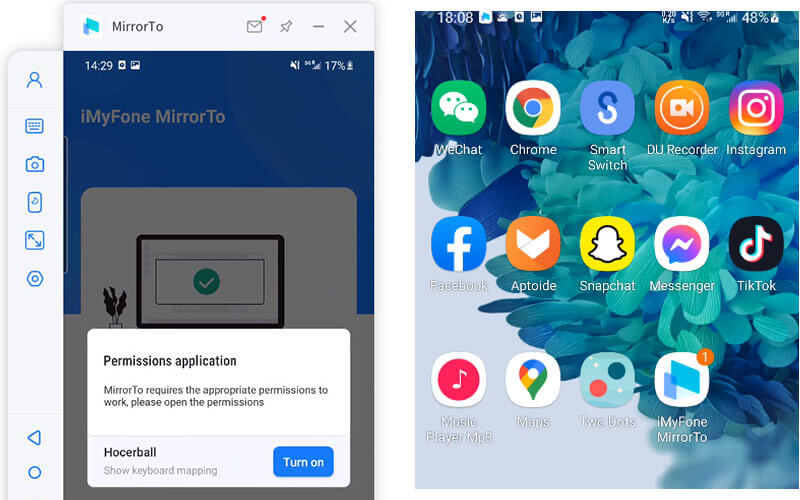
ขั้นตอนที่ 5 เริ่มควบคุมโทรศัพท์ Android จากพีซีของคุณ
ตอนนี้ หน้าจอโทรศัพท์ Android ของคุณสะท้อนไปยังคอมพิวเตอร์เรียบร้อยแล้ว และคุณสามารถเพลิดเพลินกับเกมมือถือหรือตอบกลับข้อความบนแพลตฟอร์มโซเชียลด้วยหน้าจอขนาดใหญ่โดยใช้แป้นพิมพ์และเมาส์
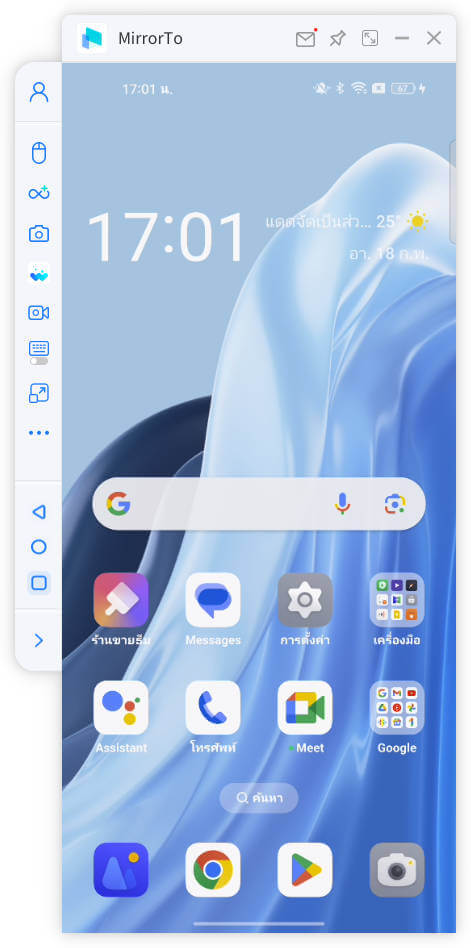
2. สะท้อนอุปกรณ์ Android ไปยังพีซีผ่าน Wi-Fi
ขั้นตอนที่ 1 เปิดใช้ iMyFone MirrorTo
< class="left-subtitle">ดาวน์โหลดและติดตั้ง iMyFone MirrorTo บนคอมพิวเตอร์ของคุณและเปิดโปรแกรม ตรวจสอบให้แน่ใจว่าอุปกรณ์ Android และคอมพิวเตอร์ของคุณอยู่ในเครือข่าย Wi-Fi เดียวกัน จากนั้นเลือก "Android"
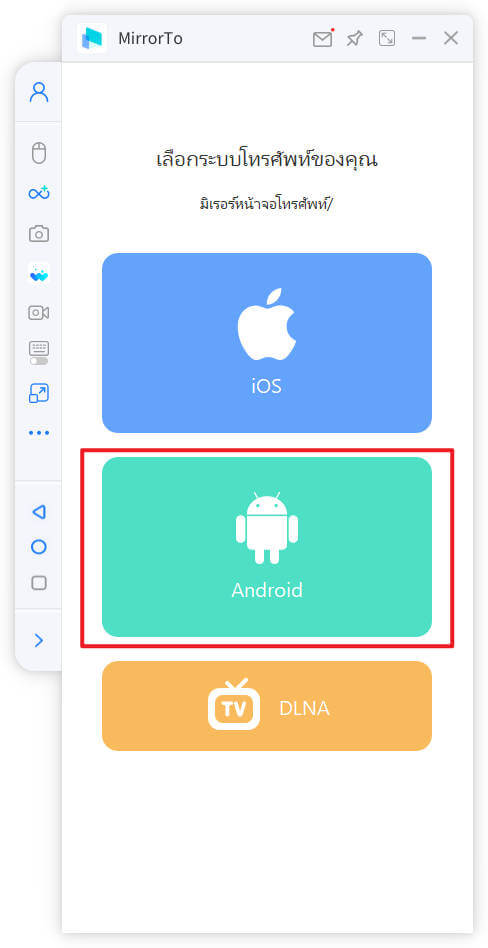
ขั้นตอนที่ 2 อนุญาตให้ MirrorTo เข้าถึงเครือข่ายของคุณ
อนุญาตให้ MirrorTo เข้าถึงเครือข่ายโดเมน เครือข่ายส่วนตัว และเครือข่ายสาธารณะ
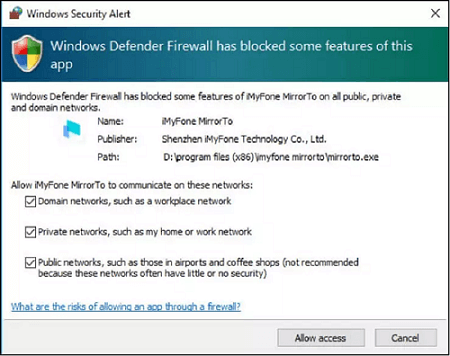
ขั้นตอนที่ 3 เลือกการเชื่อมต่อ Wi-Fi
หากคุณเคยเชื่อมต่อโทรศัพท์ของคุณกับคอมพิวเตอร์ผ่านการเชื่อมต่อ USB มาก่อน "เลือกอุปกรณ์" จะปรากฏขึ้นบนพีซีของคุณโดยอัตโนมัติ จากนั้นเลือกอุปกรณ์ของคุณและการจำลองหน้าจอจะสำเร็จ
หากคุณไม่เคยเชื่อมต่อผ่าน USB มาก่อน คุณต้องใช้สาย USB เพื่อเชื่อมต่อโทรศัพท์และพีซีของคุณ จากนั้นทำตามขั้นตอนที่ 4 เพื่อเปิดใช้งานการดีบัก USB ก่อน จากนั้นคุณจะสามารถสะท้อนหน้าจออุปกรณ์ Android ของคุณไปยังพีซีผ่าน Wi-Fi
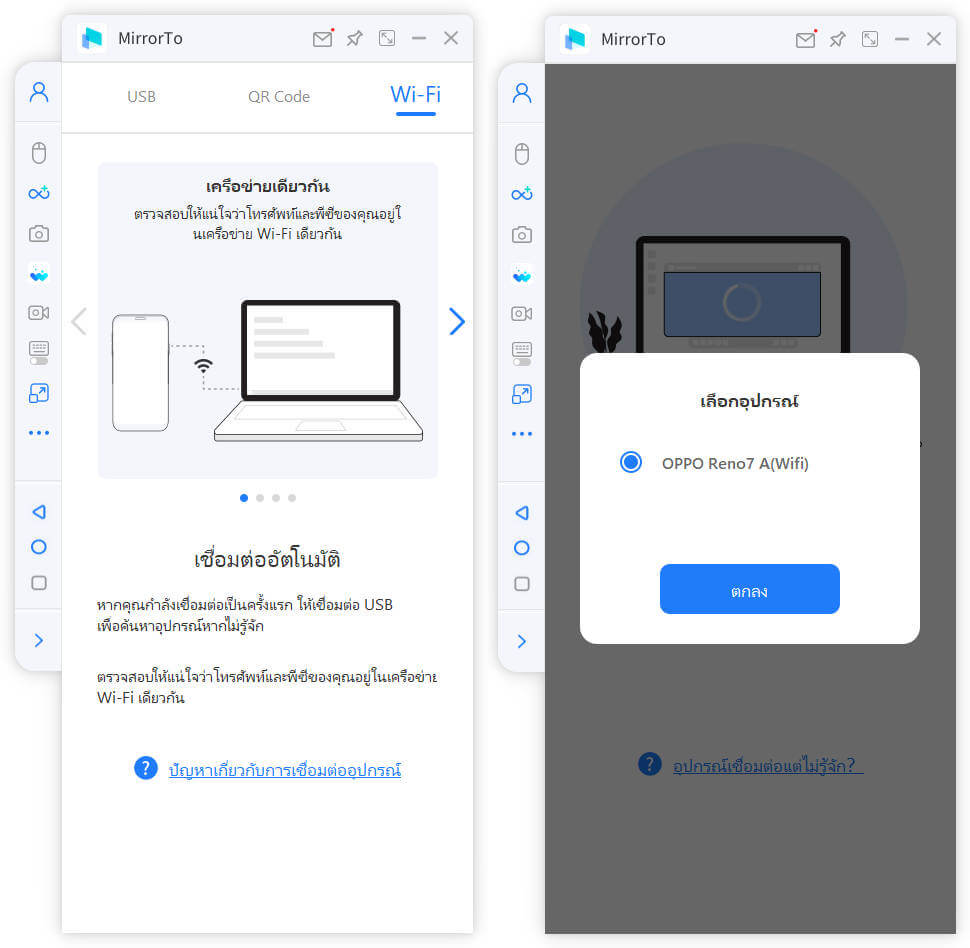
ขั้นตอนที่ 4 ไปที่ตัวเลือกสำหรับนักพัฒนาและเปิดใช้งานการแก้จุดบกพร่อง USB
ย้ายไปที่ การตั้งค่า > เกี่ยวกับโทรศัพท์ > ข้อมูลซอฟต์แวร์ จากนั้นไปที่ตัวเลือกผู้พัฒนาโดยคลิก "สร้างหมายเลข" 7 ครั้ง เปิดใช้งาน "การดีบัก USB" บนอุปกรณ์ Android ของคุณเมื่อเชื่อมต่อ USB
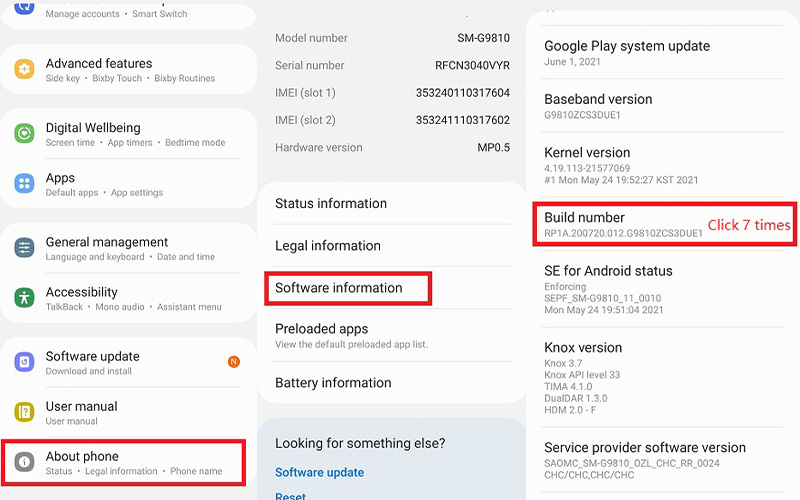
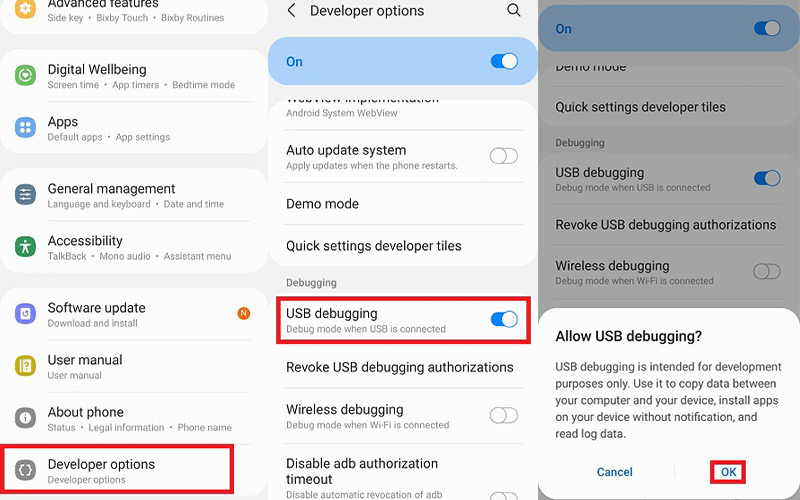
ขั้นตอนที่ 5 เปิดการอนุญาตเพื่อ MirrorTo
ให้สิทธิ์แก่ MirrorTo และอนุญาตให้แสดงสิ่งต่าง ๆ ด้านบน คลิก "เปิด" แอพ iMyFone MirrorTo จะถูกดาวน์โหลดไปยังโทรศัพท์ Android ของคุณโดยอัตโนมัติ
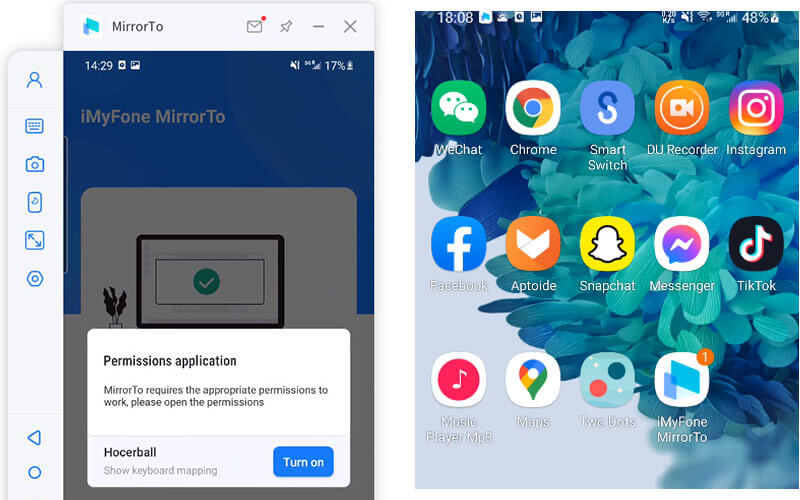
ขั้นตอนที่ 6 เริ่มควบคุมโทรศัพท์ Android จากพีซีของคุณ
ตอนนี้หน้าจอโทรศัพท์ Android ของคุณถูกมิเรอร์ไปยังคอมพิวเตอร์เรียบร้อยแล้ว และคุณสามารถเพลิดเพลินกับเกมมือถือหรือตอบกลับข้อความบนแพลตฟอร์มโซเชียลด้วยหน้าจอขนาดใหญ่โดยใช้แป้นพิมพ์และเมาส์
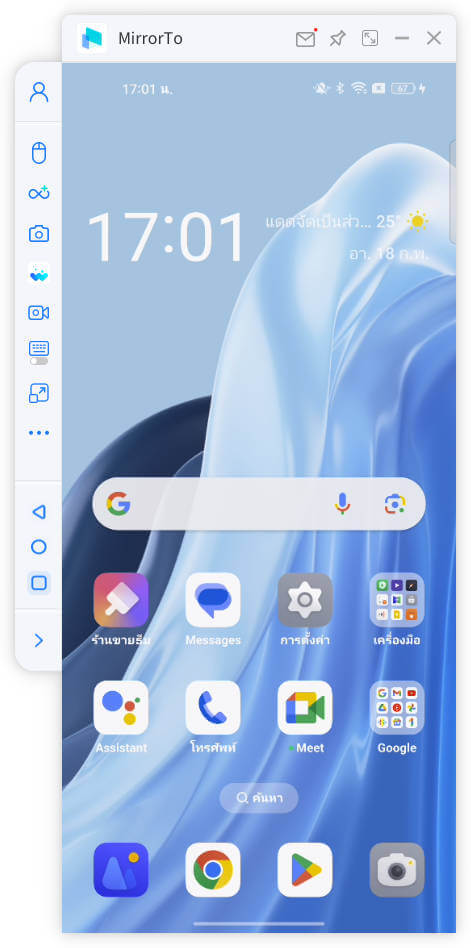
ส่วนที่ 3 วิธีสตรีมสดบนซอฟต์แวร์การประชุมและแพลตฟอร์มสตรีมสดจากโทรศัพท์ของคุณ
1. สตรีมสดในการประชุมซอฟต์แวร์
ขั้นตอนที่ 1 เลือกปุ่ม "สตรีมมิ่ง" บนแถบเครื่องมือ
หลังจากเชื่อมต่อโทรศัพท์และคอมพิวเตอร์เรียบร้อยแล้ว ให้เลือกปุ่ม "สตรีมมิ่ง" บนแถบเครื่องมือ
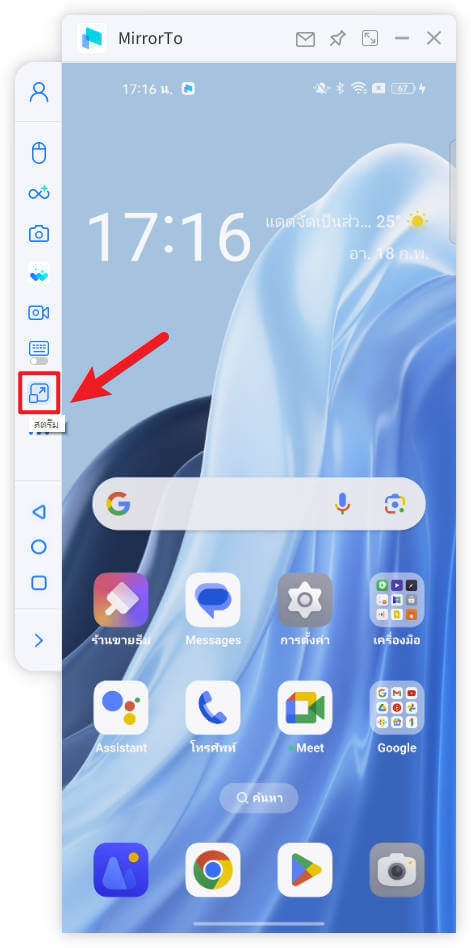
ขั้นตอนที่ 2 สตรีมไปยังซอฟต์แวร์การประชุม
เปิดใช้งานตัวเลือก "หน้าต่างสตรีม" และ "สตรีมไมโครโฟน" ถัดไป โปรดคลิกปุ่ม "เริ่มการสตรีม"
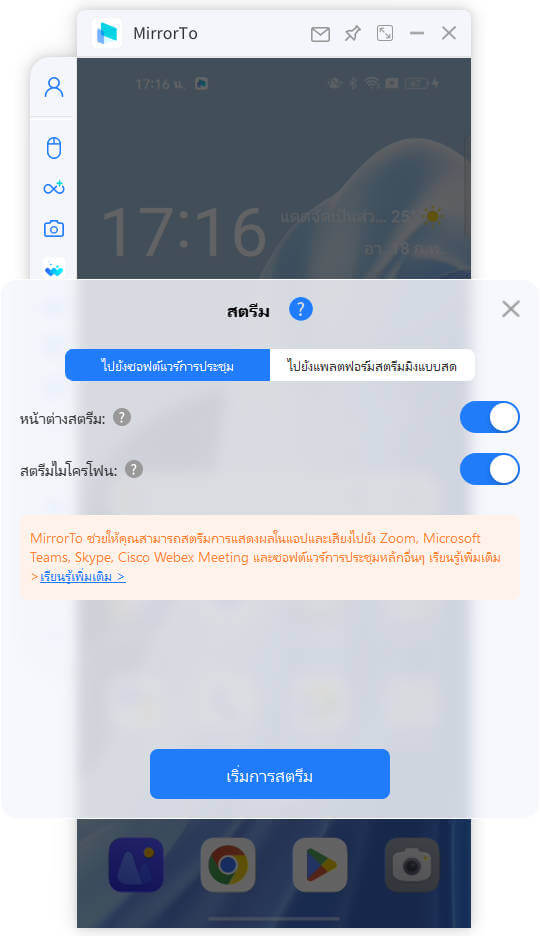
ขั้นตอนที่ 3 ทำการตั้งค่าซอฟต์แวร์การประชุมให้เสร็จสมบูรณ์
ยกตัวอย่าง Zoom ขั้นแรกให้เปิดใช้ Zoom บนคอมพิวเตอร์ของคุณและจัดการประชุม จากนั้นโปรดค้นหา "กล้อง" เพื่อเลือก "MirrorTo Virtual Camera64"
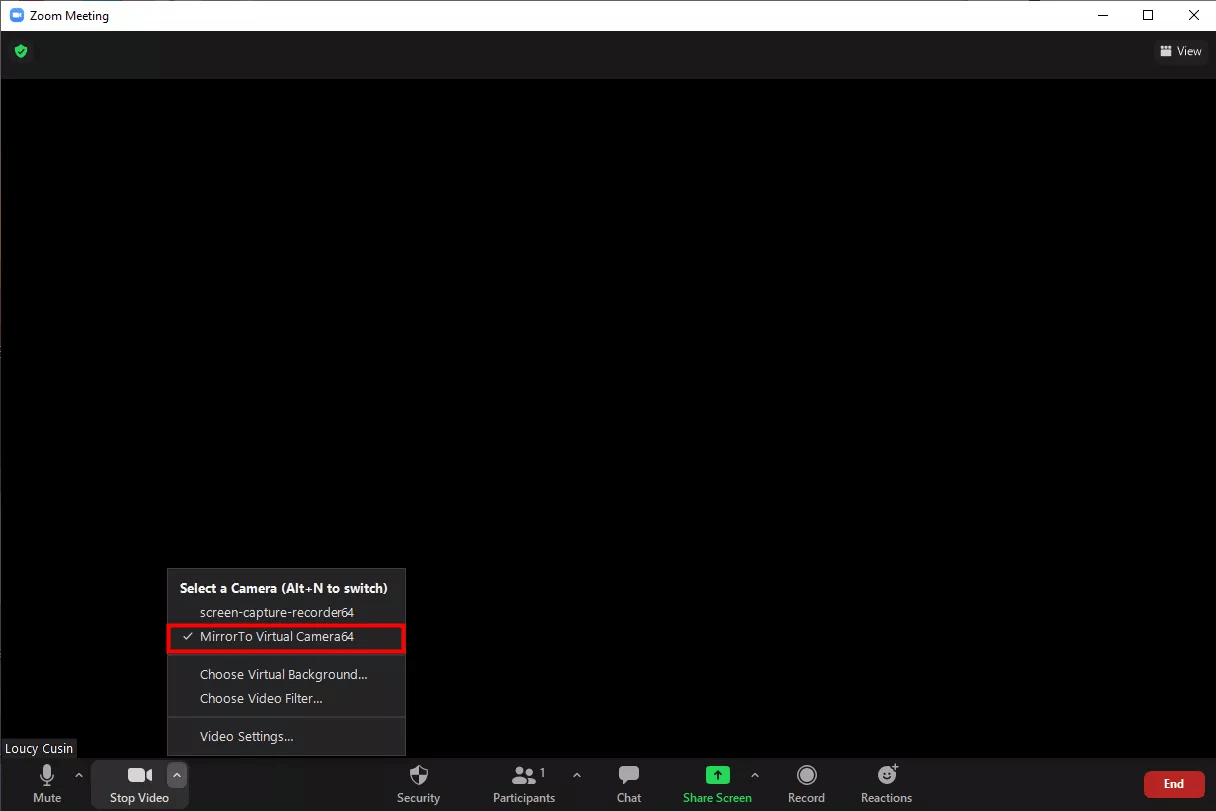
จากนั้น เลือกลำโพงระบบของคุณไปที่ตัวเลือก "Voice Changer Virtual Audio Device WDM"
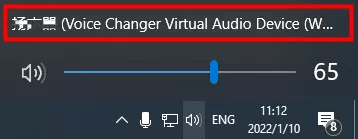
จากนั้นคลิก "ปิดเสียงของฉัน" เพื่อเลือกการตั้งค่าไมโครโฟนและลำโพง ทั้งคู่เลือกตัวเลือก "Voice Changer Virtual Audio Device WDM"
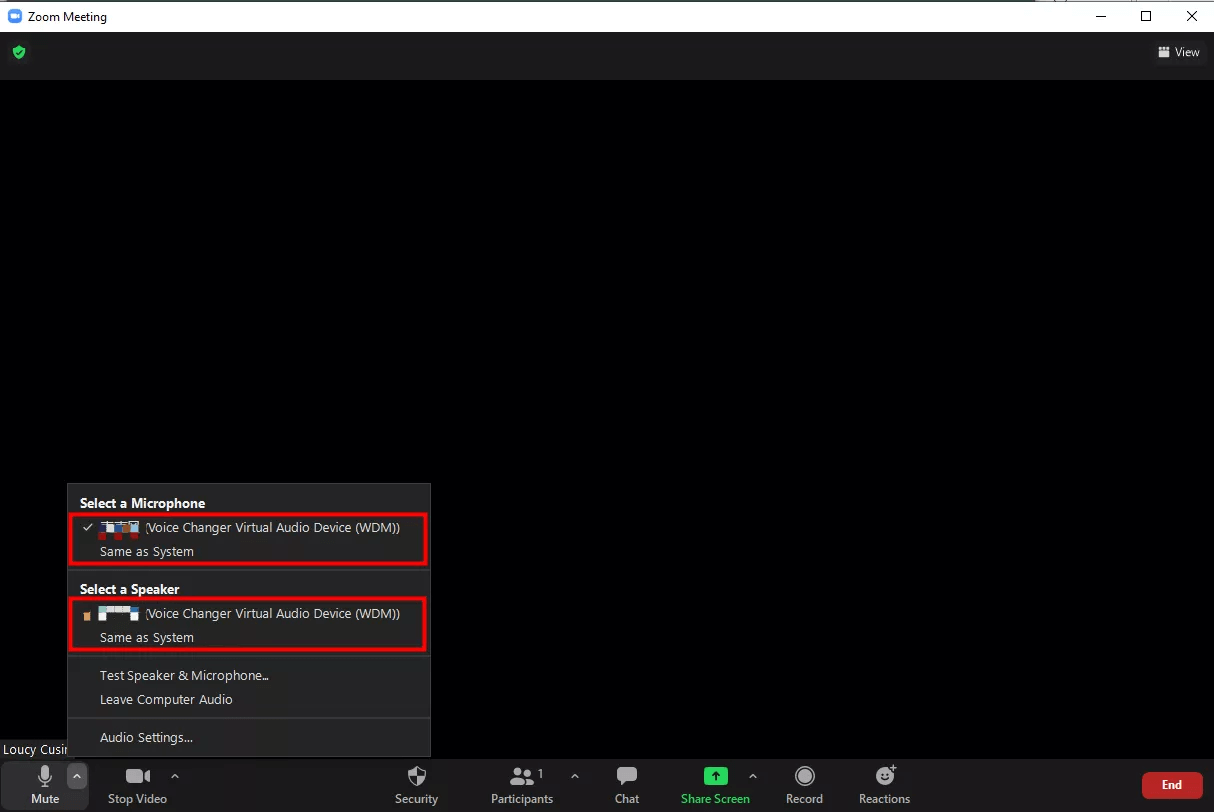
สุดท้าย โปรดตรวจสอบให้แน่ใจว่าการตั้งค่าเสียงของคุณในแอป MirrorTo ใช้งานได้
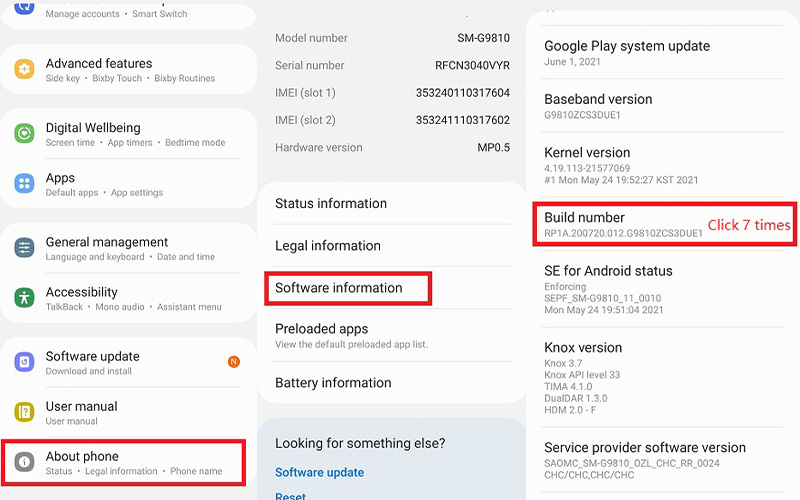
การตั้งค่า > การตั้งค่าทั่วไป > อินพุตเสียง > เสียงทั้งหมด
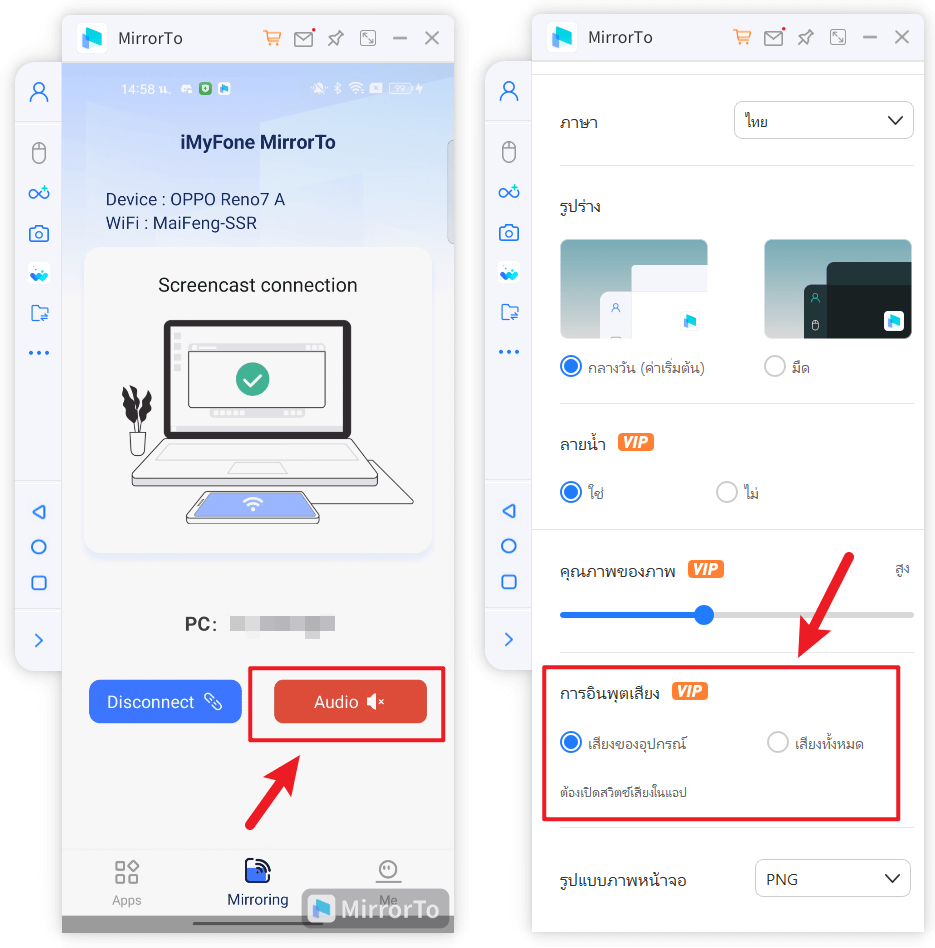
ขั้นตอนที่ 4 สตรีมไปยังซอฟต์แวร์การประชุมสำเร็จ
ตอนนี้คุณสามารถใช้โทรศัพท์หรือแท็บเล็ตเป็นกล้องและไมโครโฟนเพื่อจัดการประชุมได้แล้ว
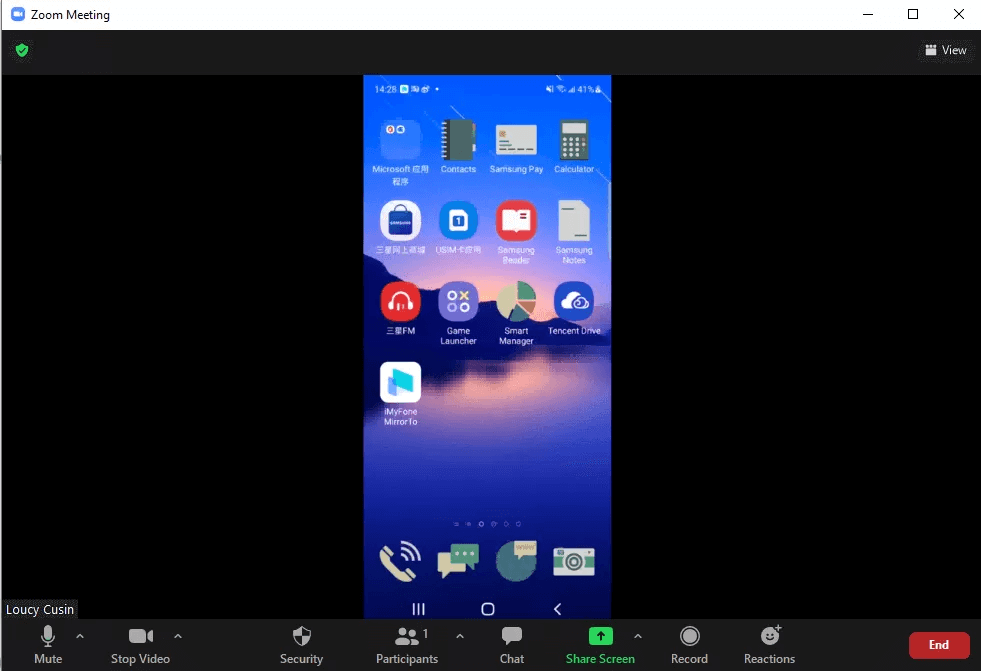
2. สตรีมสดไปยังแพลตฟอร์มสตรีมมิงแบบสด
ขั้นตอนที่ 1 ลือกปุ่ม "สตรีมมิ่ง" บนแถบเครื่องมือ
หลังจากเชื่อมต่อโทรศัพท์และคอมพิวเตอร์เรียบร้อยแล้ว ให้เลือกปุ่ม "สตรีมมิ่ง" บนแถบเครื่องมือ
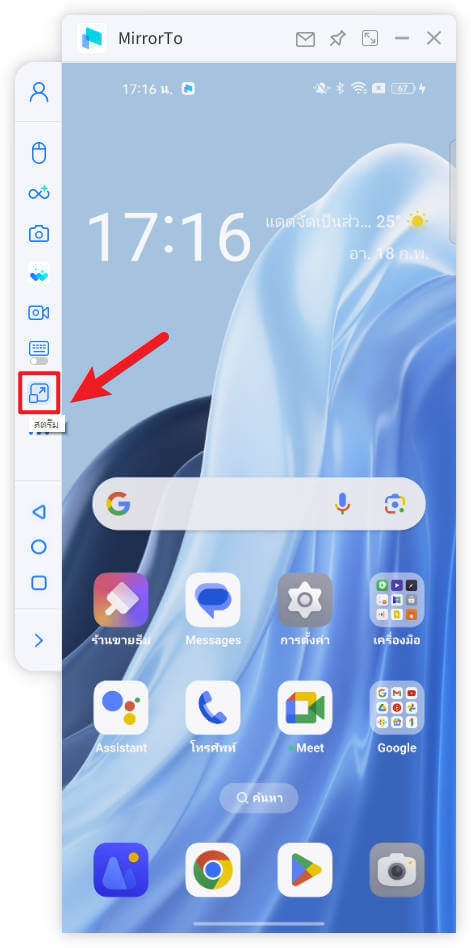
ขั้นตอนที่ 2 เลือกตัวเลือก "ไปยังแพลตฟอร์มการถ่ายทอดสด"
โปรดเลือกตัวเลือก "ไปยังแพลตฟอร์มการถ่ายทอดสด" บนแถบเครื่องมือ
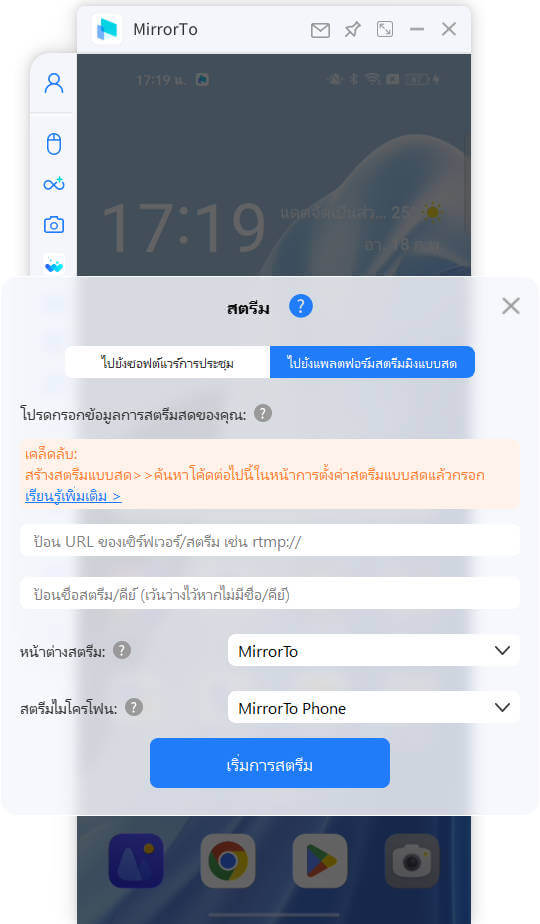
ขั้นตอนที่ 3 ค้นหาและคัดลอกสตรีมโค้ด
ยกตัวอย่าง YouTube เริ่มต้นสตรีมมิงสดของ YouTube โดยคลิกตัวเลือก "สร้าง" แล้วเลือก "ถ่ายทอดสด" จากนั้นค้นหาและคัดลอกสตรีมโค้ดในอินเทอร์เฟซ Youtube
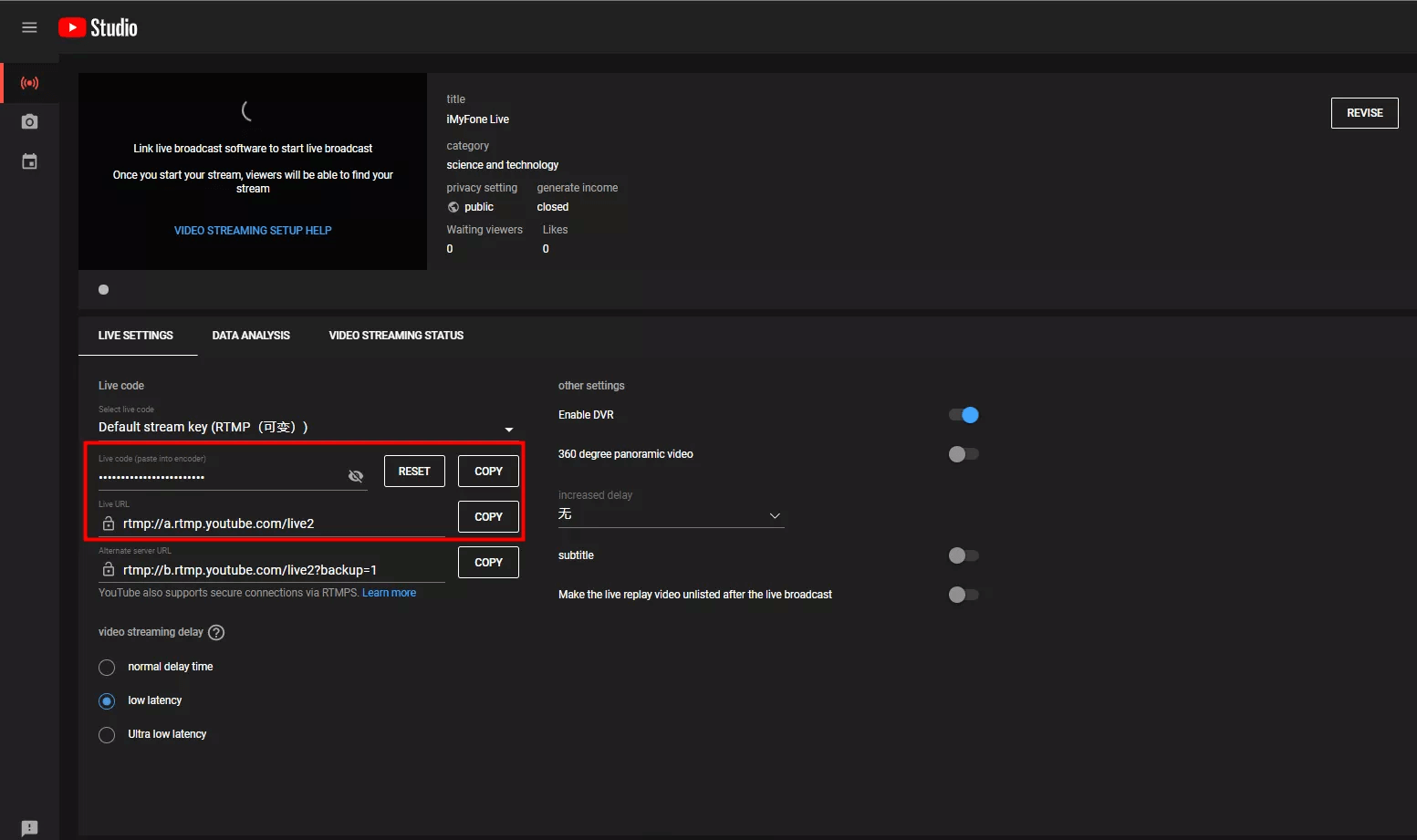
ขั้นตอนที่ 4 คัดลอกและวางรหัสสตรีมมิ่งของคุณไปที่หน้าต่างด้านล่าง
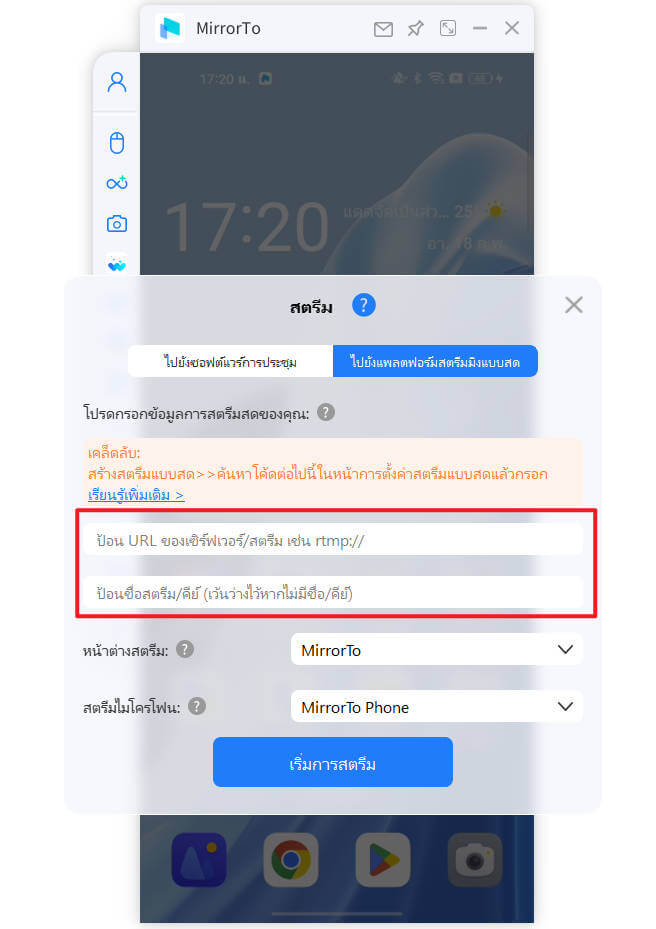
ขั้นตอนที่ 5 ทำการตั้งค่าซอฟต์แวร์การประชุมให้เสร็จสมบูรณ์
ตอนนี้คุณสามารถสตรีมโทรศัพท์ของคุณเพื่อสตรีมสดได้สำเร็จ เริ่มการสตรีมสดที่มีความสุขของคุณทันที!
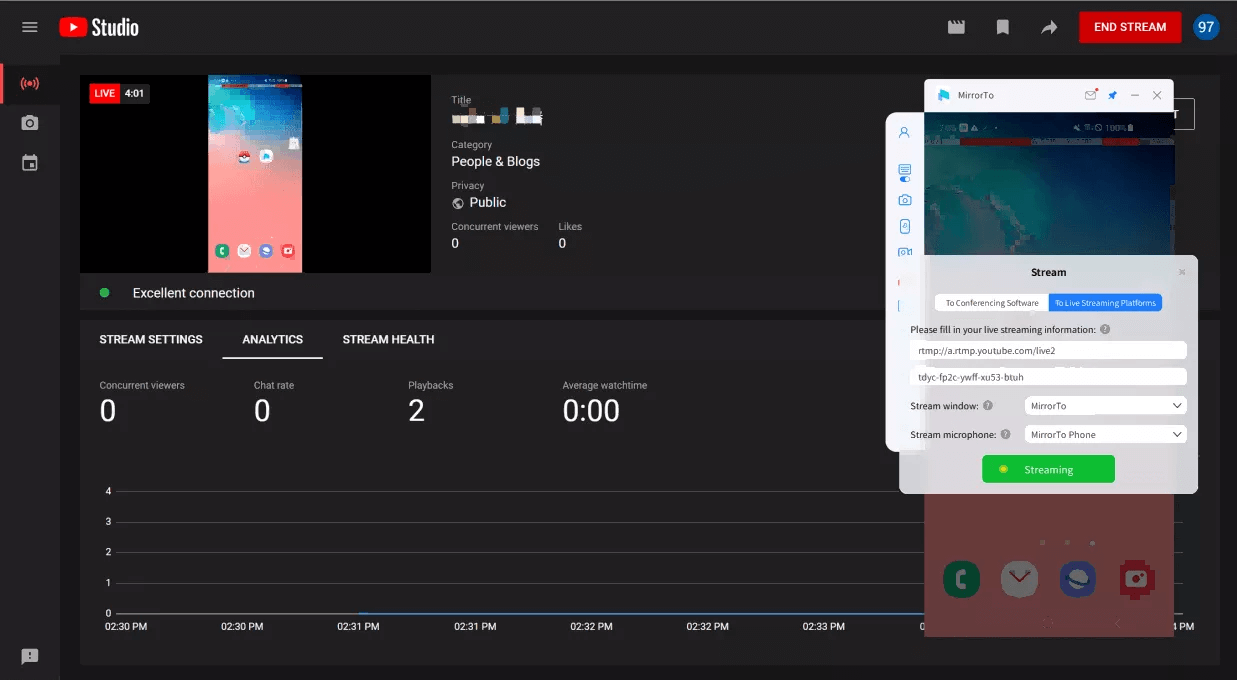
ส่วนที่ 4 วิธีการถ่ายโอนไฟล์จากพีซีไปยังอุปกรณ์ Android
ขั้นตอนที่ 1 คลิกปุ่ม "ถ่ายโอนไฟล์" บนแถบเครื่องมือ
เลือกปุ่ม "ถ่ายโอนไฟล์" บนแถบเครื่องมือหลังจากทำมิเรอร์โทรศัพท์ Android ของคุณไปยังพีซีเรียบร้อยแล้ว
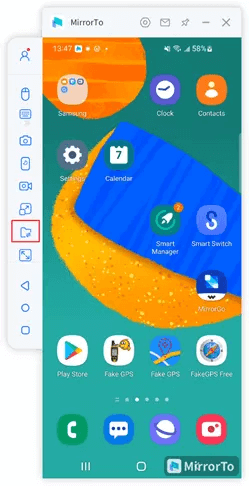
ขั้นตอนที่ 2 เลือกไฟล์ที่คุณต้องการถ่ายโอน
อนุญาตให้เลือกรายการเดียวเพื่อโอนไฟล์ และเลือกหลายรายการเพื่อโอนไฟล์หลายไฟล์พร้อมกัน
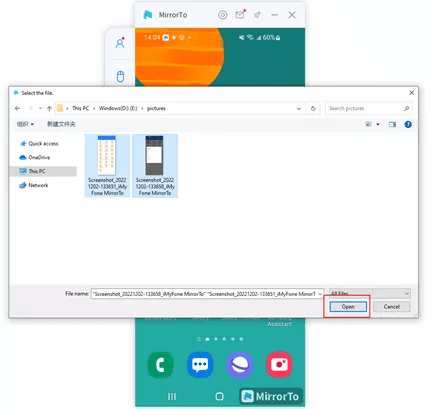
ขั้นตอนที่ 3 การถ่ายโอนไฟล์เสร็จสิ้น
ปุ่มนี้จะถูกทำเครื่องหมายด้วยจุดสีแดงเล็กๆ และคุณสามารถคลิกเพื่อดูไฟล์ที่ถ่ายโอนบนโทรศัพท์ Android ของคุณได้
(ครั้งแรกที่คุณใช้แอป คุณต้องอนุญาตตามรูปภาพอ้างอิงด้านล่าง จากนั้นคุณสามารถดูไฟล์ที่ถ่ายโอนทั้งหมดบนโทรศัพท์ Android ของคุณได้)
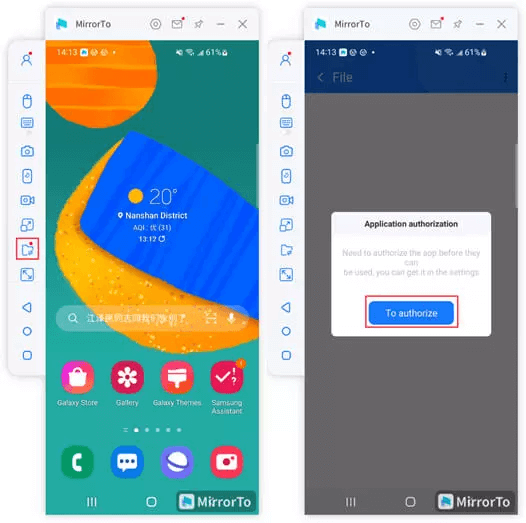
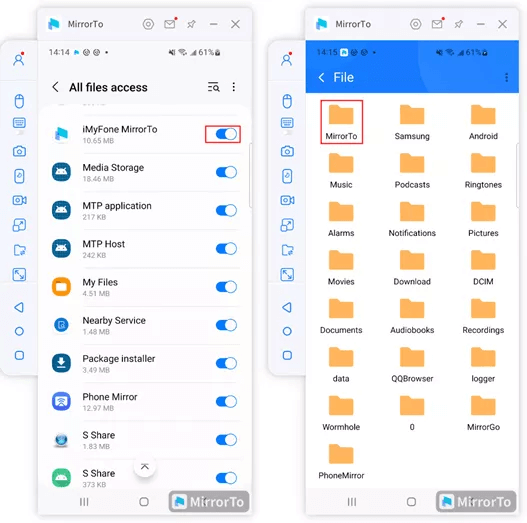
ส่วนที่ 5 ศูนย์ช่วยเหลือ
1. บทนำการทำงานและปุ่มแถบด้านข้าง
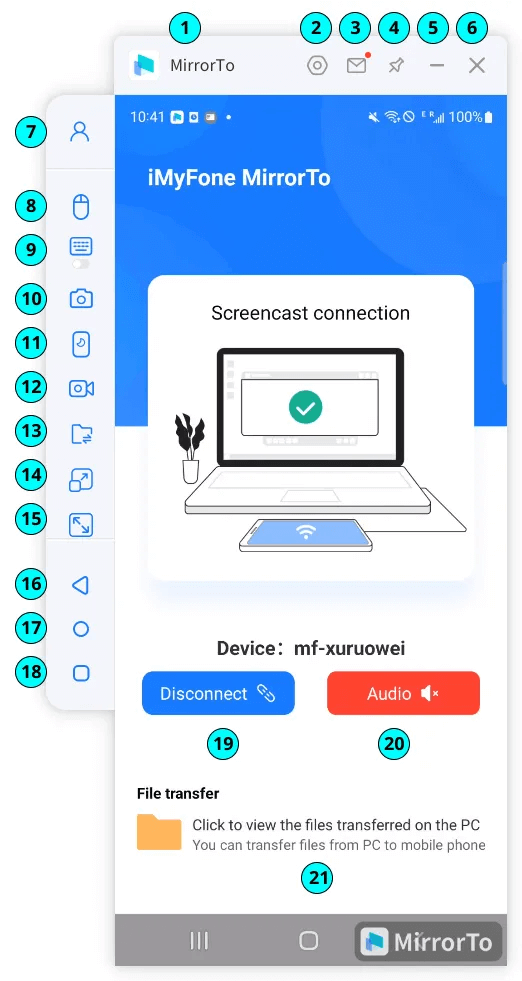
1 [ชื่อแบรนด์]: iMyFone MirrorTo
2 [การตั้งค่า]: ไปที่การตั้งค่าทั่วไปสำหรับรูปแบบภาพหน้าจอ บันทึกเส้นทางสำหรับภาพหน้าจอ การตั้งค่าปุ่มทางลัด คุณภาพของภาพ และการตั้งค่าอื่นๆ
3 [ศูนย์ข้อความ]: ค้นหาข้อความจาก iMyFone MirrorTo
4 [ปักหมุดไปที่ด้านบน]: ปักหมุด iMyFone MirrorTo ไว้ที่ด้านบน
5 [ย่อเล็กสุด]: ย่อส่วนต่อประสานของ iMyFone MirrorTo
6 [ปิด]: ปิดอินเทอร์เฟซของ iMyFone MirrorTo
7 [บัญชีของฉัน]: รับทราบข้อมูลโดยละเอียดเกี่ยวกับบัญชี รวมถึง ID ผู้ใช้ แผนใบอนุญาต วันหมดอายุ และพีซีที่ใช้
8 [การควบคุมเมาส์]: ใช้เมาส์ของคอมพิวเตอร์เพื่อควบคุมหน้าจอโทรศัพท์
9 [การแมปแป้นพิมพ์]: ปรับแต่งคีย์เสมือนสำหรับแอปเกมบน iMyFone MirrorTo เพื่อเล่นเกมมือถือบนพีซีด้วยแป้นพิมพ์และเมาส์
10 [ภาพหน้าจอ]: เพื่อจับภาพหน้าจอของคุณด้วยการคลิกเพียงครั้งเดียว
11 [ปิดหน้าจอ]: ปิดหน้าจอโทรศัพท์และแสดงบน iMyFone MirrorTo
12 [บันทึกหน้าจอ]: บันทึกเนื้อหาหน้าจอมือถือที่แสดงบนหน้าจอคอมพิวเตอร์
13 [การถ่ายโอนไฟล์]: ถ่ายโอนไฟล์จากพีซีไปยังอุปกรณ์ Android
14 [สตรีมสด]: สตรีมหน้าจอโทรศัพท์แบบสดไปยังซอฟต์แวร์การประชุมและแพลตฟอร์มสตรีมมิงแบบสด
15 [เต็มหน้าจอ]: ขยาย iMyFone MirrorTo ให้ใหญ่สุดบนพีซี
16 [ย้อนกลับ]: ย้อนกลับไปยังขั้นตอนก่อนหน้า
17 [Home]: ไปที่หน้าแรกของโทรศัพท์ด้วยการคลิกเพียงครั้งเดียว
18 [เมนู]: ตรวจสอบแอพที่ทำงานในพื้นหลังของโทรศัพท์ Android
19 [ตัดการเชื่อมต่อ]: ตัดการเชื่อมต่อโทรศัพท์และพีซีเพื่อหยุดการมิเรอร์หน้าจอ
20 [เสียง]: แตะเพื่ออนุญาตให้ iMyFone MirrorTo บันทึกเสียง
21 [ดูไฟล์ที่ถ่ายโอน]: แตะเพื่อดูไฟล์ที่ถ่ายโอนจากพีซี
2. การตั้งค่าปุ่มลัด
1. Alt + K:ปลุกป๊อปอัพคีย์บอร์ด
2. Alt + A: การทำงานของภาพหน้าจอ
3. Alt + R: พักหน้าจอ
4. Alt + 1: ซ่อน/แสดงหน้าต่าง
5. Alt + V: บันทึกหน้าจอ
3. วิธีใช้ Keyboard Mapping บนคอมพิวเตอร์
ขั้นตอนที่ 1 ส่งโทรศัพท์ Android ของคุณไปยังพีซี
เชื่อมต่อโทรศัพท์ Android ของคุณกับพีซีด้วยสาย USB หลังจากเปิดตัว iMyFone MirrorTo
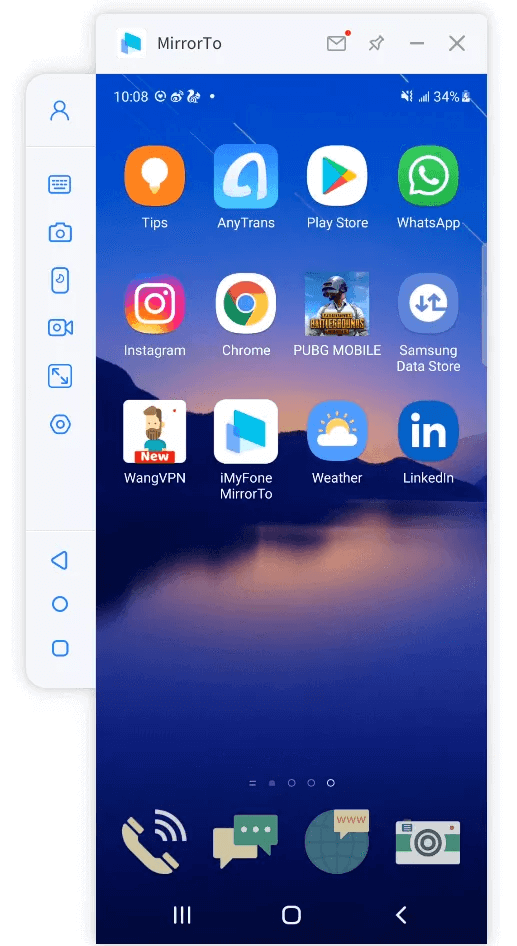
ขั้นตอนที่ 2 เข้าเกมแล้วคลิก "Keyboard Mapping"
ลากและวางปุ่มไปยังตำแหน่งที่เกี่ยวข้องและปรับแต่งคีย์
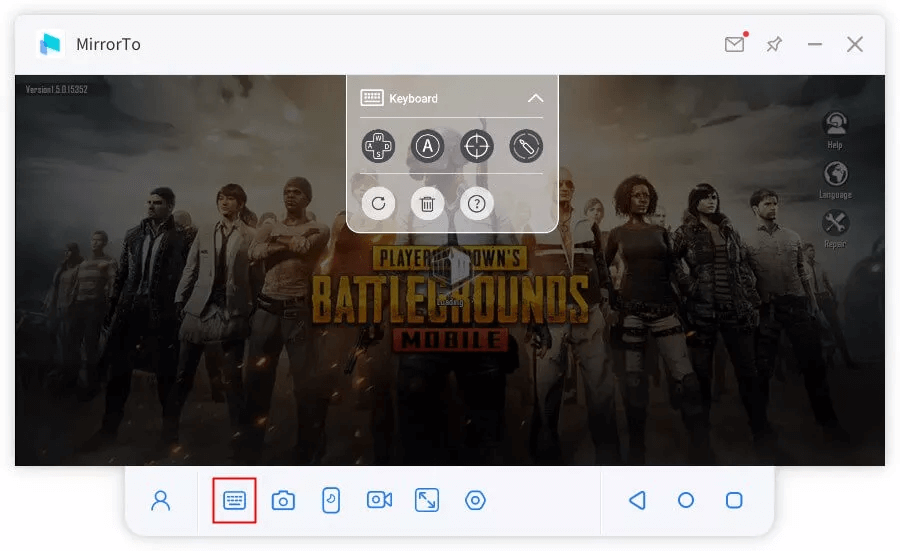
ด้านล่างเป็นปุ่มกลไกสำหรับการอ้างอิง:
 [เพิ่มคีย์] :
ลากไปยังตำแหน่งที่ระบุและแก้ไขคีย์
[เพิ่มคีย์] :
ลากไปยังตำแหน่งที่ระบุและแก้ไขคีย์
 [เพิ่มคีย์] :
ลากไปยังตำแหน่งที่ระบุและแก้ไขคีย์
[เพิ่มคีย์] :
ลากไปยังตำแหน่งที่ระบุและแก้ไขคีย์
 [ปุ่มโฟกัส] :
เพื่อให้ได้มุมมองการบังคับเลี้ยวและการเล็งหลังจากกดปุ่ม "~"
ใต้การล็อกเกมยิง/ปลดล็อกศูนย์กลางการเล็ง
[ปุ่มโฟกัส] :
เพื่อให้ได้มุมมองการบังคับเลี้ยวและการเล็งหลังจากกดปุ่ม "~"
ใต้การล็อกเกมยิง/ปลดล็อกศูนย์กลางการเล็ง
 [ปุ่มยิง]:
หลังจากล็อคศูนย์กลางการเล็งแล้ว ให้คลิกซ้ายเพื่อยิง
[ปุ่มยิง]:
หลังจากล็อคศูนย์กลางการเล็งแล้ว ให้คลิกซ้ายเพื่อยิง
 [รีเซ็ต]:
จะเปลี่ยนกลับเป็นคีย์เริ่มต้น
[รีเซ็ต]:
จะเปลี่ยนกลับเป็นคีย์เริ่มต้น
 [ลบ] :
การตั้งค่าคีย์จะถูกลบออก
[ลบ] :
การตั้งค่าคีย์จะถูกลบออก
 [ปุ่มช่วยเหลือ] :
เพื่อแสดงเคล็ดลับปุ่ม
[ปุ่มช่วยเหลือ] :
เพื่อแสดงเคล็ดลับปุ่ม
ขั้นตอนที่ 3 คลิกปุ่มบันทึกเพื่อบันทึกคีย์ที่คุณกำหนดเอง
คลิกปุ่ม บันทึก เพื่อบันทึกคีย์ที่คุณกำหนดเอง จากนั้นเริ่มเกมของคุณและรับข้อได้เปรียบจากการแมปแป้นพิมพ์ ดังนั้น คุณจะได้รับประสบการณ์การเล่นเกมบนมือถือที่ดีขึ้นบนพีซีที่มีแป้นพิมพ์
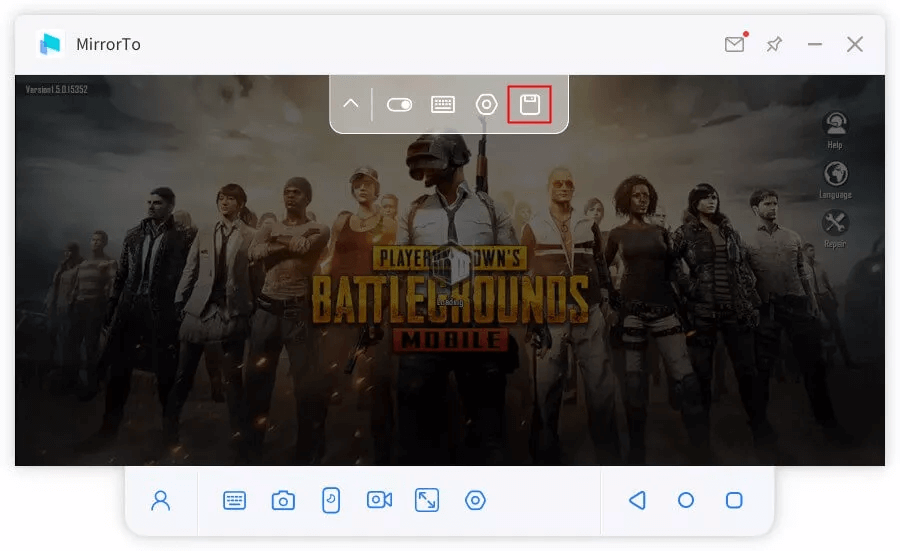
4. วิธีการจับภาพหน้าจอของคุณด้วย iMyFone MirrorTo
ไปที่หน้าที่คุณต้องการจับภาพ คลิก "ภาพหน้าจอ" จากนั้นรูปภาพจะถูกบันทึกอย่างง่ายดาย
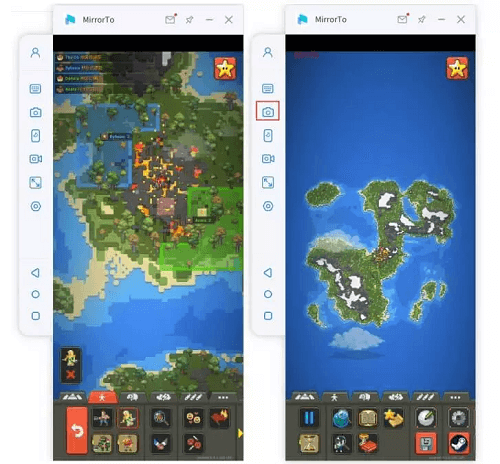
5. วิธีบันทึกหน้าจอโทรศัพท์ด้วย iMyFone MirrorTo
ไปที่หน้าจอที่คุณต้องการบันทึก จากนั้นคลิก "บันทึกหน้าจอ" วิดีโอจะถูกบันทึกลงในพีซีของคุณอย่างง่ายดาย