คู่มือผู้ใช้ iMyFone LockWiper
คุณลืมบัญชี Apple ID/iCloud รหัสผ่านหน้าจอ iPhone หรือรหัสผ่านเวลาหน้าจอหรือไม่ หรืออุปกรณ์ iOS ของคุณถูกล็อคโดย MDM? ไม่ต้องกังวล! iMyFone LockWiper สามารถช่วยคุณหลีกเลี่ยงปัญหาของบัญชี Apple ID/iCloud, รหัสผ่านหน้าจอ, รหัสผ่านเวลาหน้าจอ และการล็อก MDM เนื่องจากมีโหมดที่ยอดเยี่ยมสี่โหมด เพียงทำตามคำแนะนำและปล่อยให้ LockWiper ทำงานแทนคุณ
ส่วนที่ 1: วิธีการลงทะเบียน Lockwiper
ขั้นตอนที่ 1เริ่ม Lockwiper
เปิด iMyFone LockWiper บนคอมพิวเตอร์ของคุณแล้วคลิกปุ่ม "เครื่องหมายบัญชี" ที่ด้านบนขวาของอินเทอร์เฟซหลัก
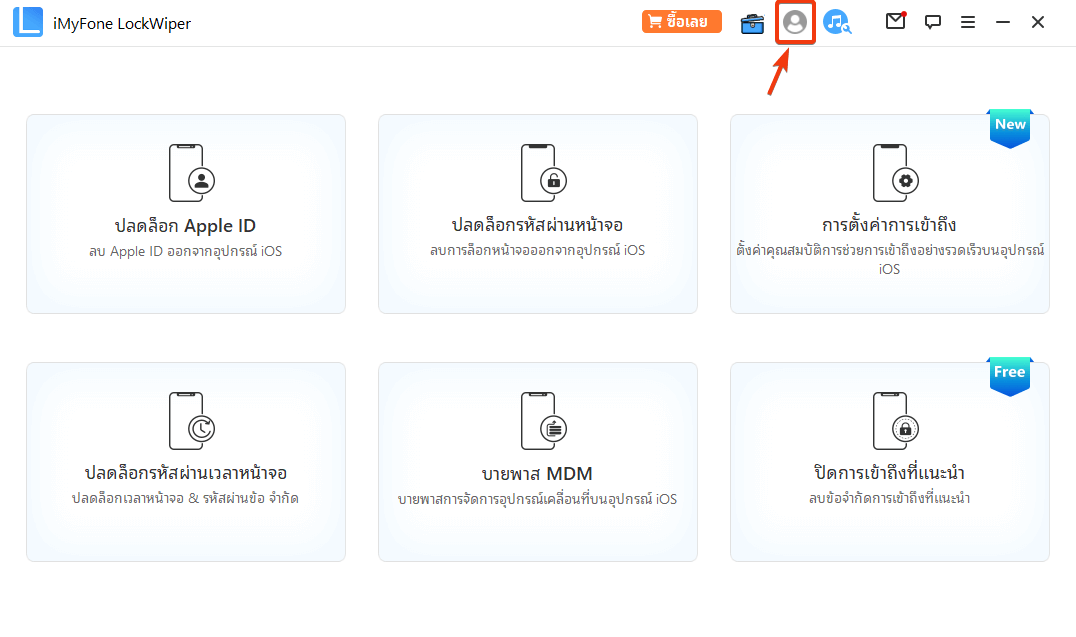
ขั้นตอนที่ 2:เข้าสู่ระบบหรือลงทะเบียน
จากนั้นหน้าจอการลงทะเบียนสมาชิกจะปรากฏขึ้น มาดำเนินการตามสถานะการใช้งานด้านล่างกัน
① หากคุณเป็นผู้ใช้ iMyFone ใหม่ คุณจะสมัครใช้งานโดยอัตโนมัติหลังจากซื้อใบอนุญาตบนเว็บไซต์อย่างเป็นทางการ หากต้องการลงทะเบียนเป็นสมาชิกของผลิตภัณฑ์ เพียงกรอกที่อยู่อีเมลที่คุณใช้ในการซื้อใบอนุญาตและรหัสผ่านที่คุณได้รับ แล้วคลิก "เข้าสู่ระบบ" (คุณสามารถเปลี่ยนรหัสผ่านได้ตลอดเวลา)
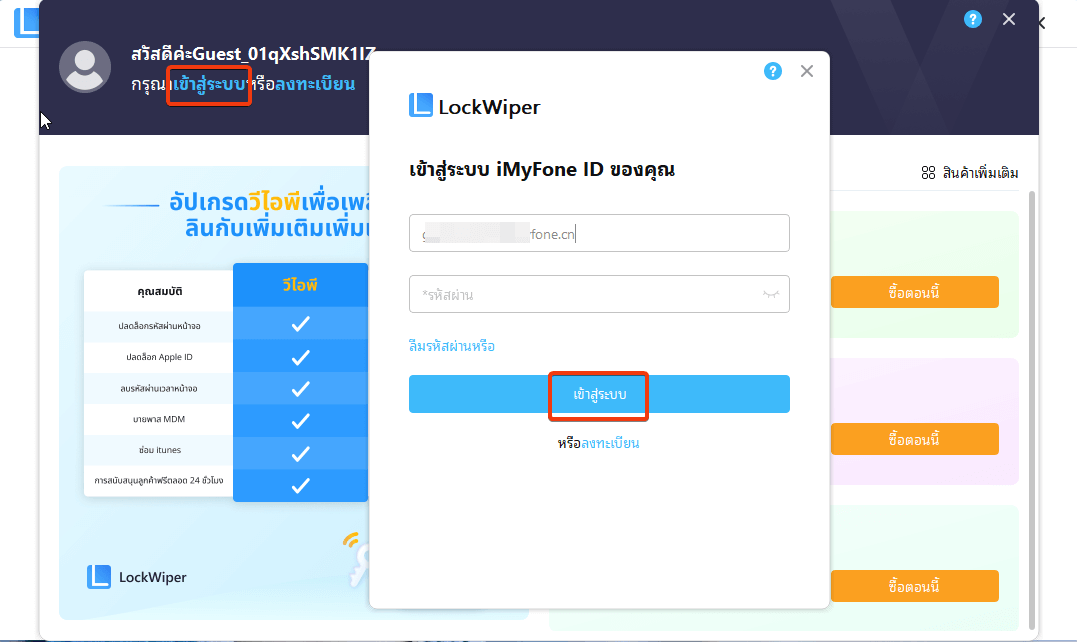
② หากคุณใช้รหัสใบอนุญาตหรือใบอนุญาตของคุณยังใช้งานได้ คุณจะต้องลงทะเบียนด้วยตนเองอีกครั้ง คลิกปุ่ม "ลงทะเบียน" สีน้ำเงินบนหน้าจอการสมัครสมาชิก ป้อนที่อยู่อีเมลที่คุณใช้ในการซื้อใบอนุญาต ตั้งรหัสผ่าน ชื่อ ฯลฯ และคลิก "สร้างบัญชี"
③ หากคุณซื้อใบอนุญาตภายในซอฟต์แวร์ คุณจะต้องลงทะเบียนด้วยตนเองด้วย คลิกปุ่ม "ลงทะเบียน" สีน้ำเงิน ป้อนที่อยู่อีเมล รหัสผ่าน และชื่อของคุณ จากนั้นคลิก "สร้างบัญชี"
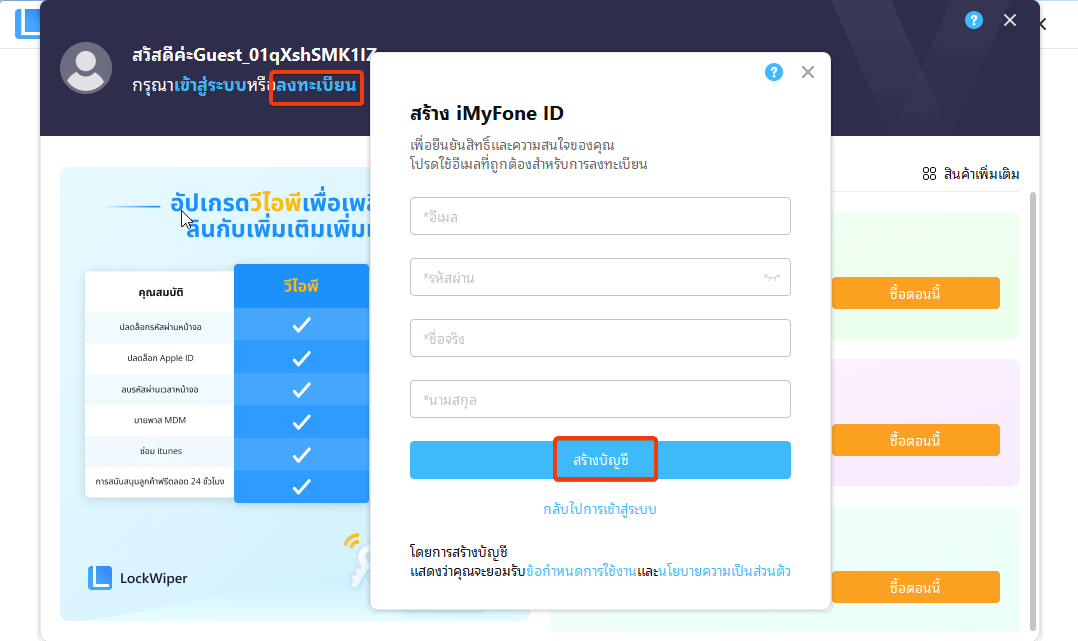
ขั้นตอนที่ 3:ยืนยันข้อมูลบัญชีของคุณ
เมื่อคุณสร้างบัญชีของคุณแล้ว เบราว์เซอร์ของคุณจะเปิดขึ้นโดยอัตโนมัติและนำคุณไปยังศูนย์สมาชิก คุณสามารถตรวจสอบใบอนุญาตที่คุณซื้อได้ที่นั่น ในเวลาเดียวกัน ซอฟต์แวร์จะเข้าสู่บัญชีของคุณโดยอัตโนมัติ
ขณะที่เข้าสู่ระบบ ให้คลิกไอคอน "บัญชี" ที่มุมขวาบนของซอฟต์แวร์เพื่อดูข้อมูลเกี่ยวกับใบอนุญาตของคุณ คุณสามารถซื้อใบอนุญาตได้ทันทีที่นี่
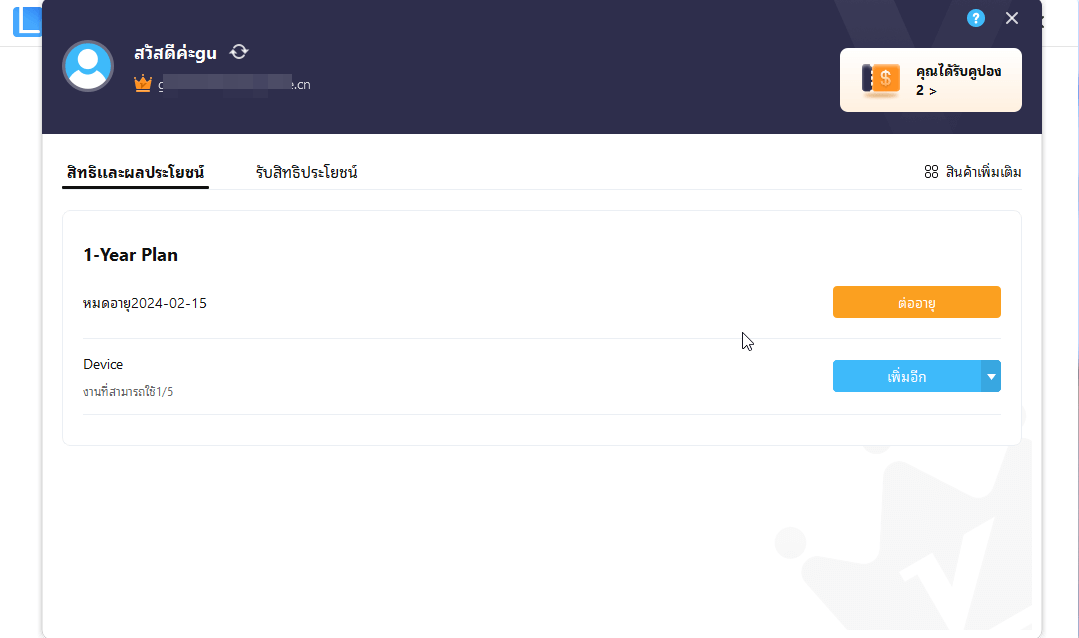
นอกจากนี้ เมื่อคลิกไอคอน "?" ที่ด้านบนขวาของหน้าจอบัญชี Lockwiper คุณจะสามารถตรวจสอบรายละเอียดการเข้าสู่ระบบบัญชี การลงทะเบียน การเปลี่ยนรหัสผ่าน ฯลฯ คุณสามารถตรวจสอบได้อย่างรวดเร็วโดยเข้าไปที่คู่มือผู้ใช้นี้
ส่วนที่ 2: ปลดล็อก Apple ID
ขั้นตอนที่ 1 เปิดตัว iMyFone LockWiper
เปิด iMyFone LockWiper บนคอมพิวเตอร์ของคุณ แล้วเลือกโหมด "ปลดล็อก Apple ID"
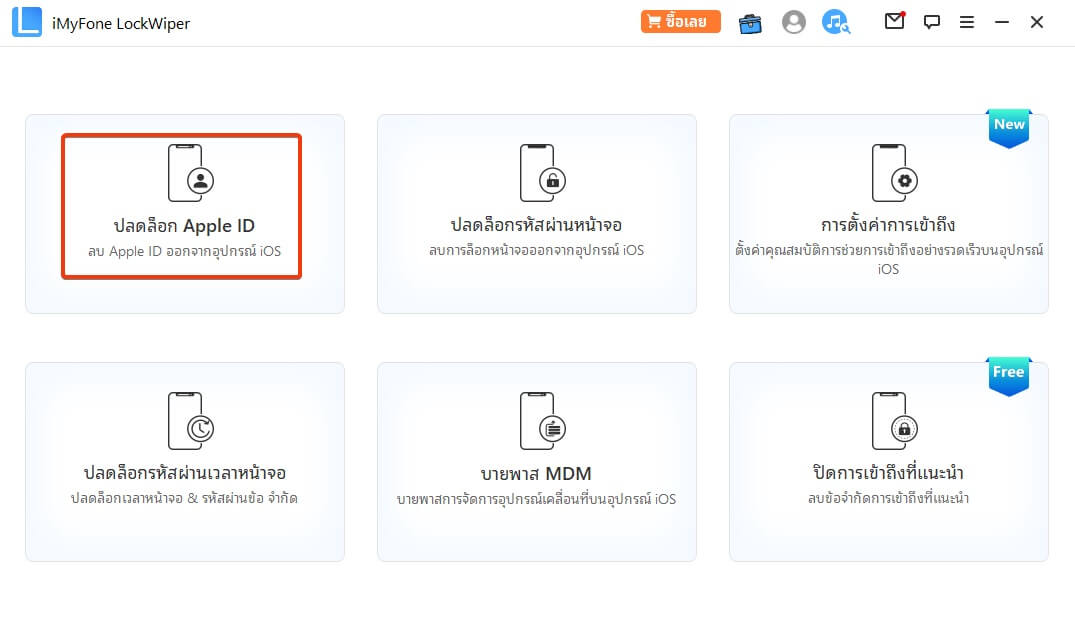
เชื่อมต่ออุปกรณ์ iOS ของคุณกับคอมพิวเตอร์ ปลดล็อกหน้าจออุปกรณ์ iOS แล้วเลือก "เชื่อถือ" จากหน้าจอ iPhone หากคุณไม่เคยเชื่อถือคอมพิวเตอร์มาก่อน
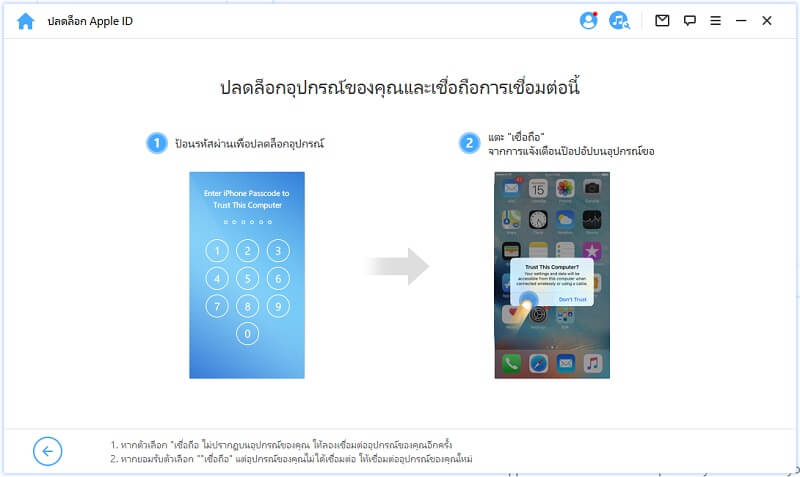
ขั้นตอนที่ 2 ปลดล็อค Apple ID
คลิกแท็บ "เริ่มเพื่อปลดล็อก" เพื่อลบ Apple ID และบัญชี iCloud ที่เชื่อมโยงกับ iPhone, iPad หรือ iPod touch ของคุณในปัจจุบัน

สถานการณ์ที่ 1: หาก 'ค้นหา iPhone ของฉัน' ถูกปิดใช้งาน (รองรับ iOS ทุกรุ่น)
หาก 'ค้นหา iPhone ของฉัน' ถูกปิดใช้งานบนอุปกรณ์ iOS LockWiper จะเริ่มปลดล็อกอุปกรณ์ของคุณทันที
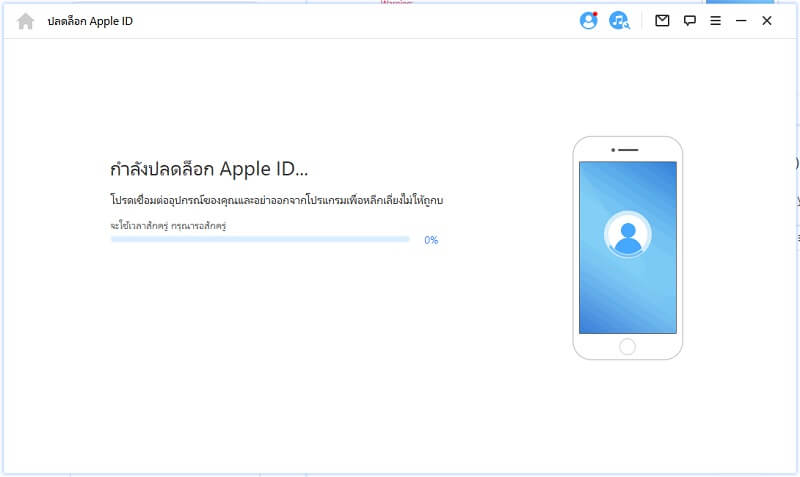
จะใช้เวลาสองสามวินาที โปรดรอให้ LockWiper ปลดล็อกอุปกรณ์ของคุณ
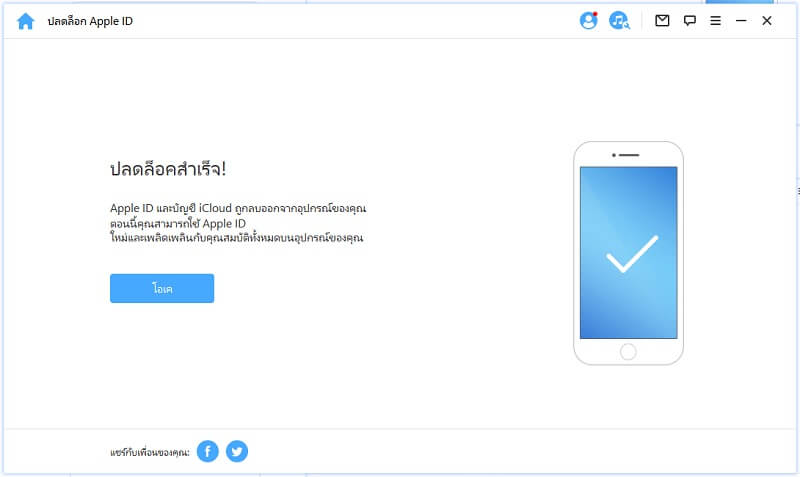
สถานการณ์ที่ 2:หากเปิดใช้งาน 'ค้นหา iPhone ของฉัน' (รองรับ iOS 11.4 ต่ำกว่า)
หากเปิดใช้งาน 'ค้นหา iPhone ของฉัน' บนอุปกรณ์ คุณจะต้องรีเซ็ตการตั้งค่าทั้งหมดบนอุปกรณ์ iOS ของคุณ หากต้องการรีเซ็ตการตั้งค่าทั้งหมด โปรดไปที่ "การตั้งค่า > ทั่วไป > รีเซ็ตการตั้งค่าทั้งหมด" ทันทีที่คุณยืนยันเพื่อรีเซ็ตการตั้งค่าทั้งหมด อุปกรณ์ iOS ของคุณจะรีสตาร์ท และในตอนท้าย LockWiper จะเริ่มปลดล็อก Apple ID และบัญชี iCloud ของคุณ
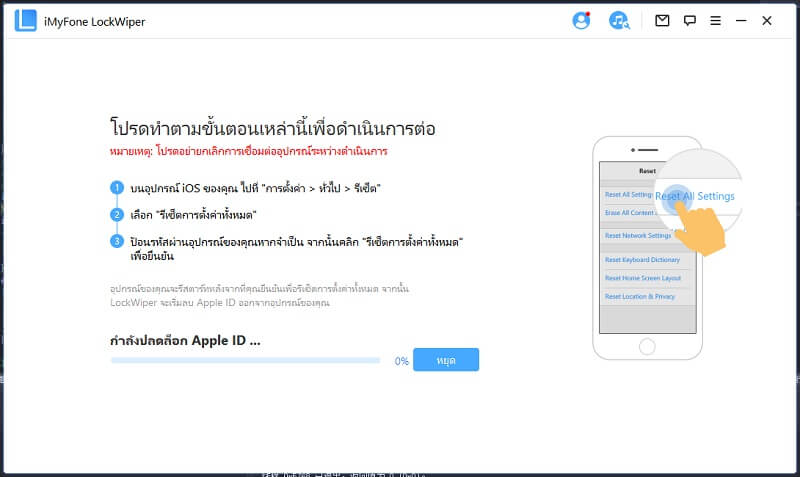
เมื่อกระบวนการเสร็จสมบูรณ์ บัญชี Apple ID และ iCloud จะไม่ถูกลงทะเบียนในอุปกรณ์อีกต่อไป ตอนนี้คุณสามารถตั้งค่าอุปกรณ์ของคุณด้วย Apple ID อื่นหรือสร้างใหม่
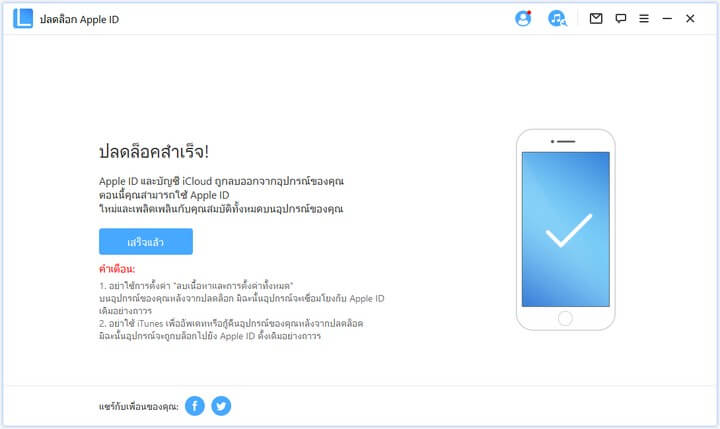
สถานการณ์ที่ 3: หากเปิดใช้งานการตรวจสอบสิทธิ์สองปัจจัย (รองรับ iOS 11.4 ขึ้นไป)
ขั้นตอนที่ 1 ตรวจสอบและยืนยันสถานะอุปกรณ์
ตรวจสอบให้แน่ใจว่าได้เปิดรหัสผ่านหน้าจอและการตรวจสอบสิทธิ์สองปัจจัย
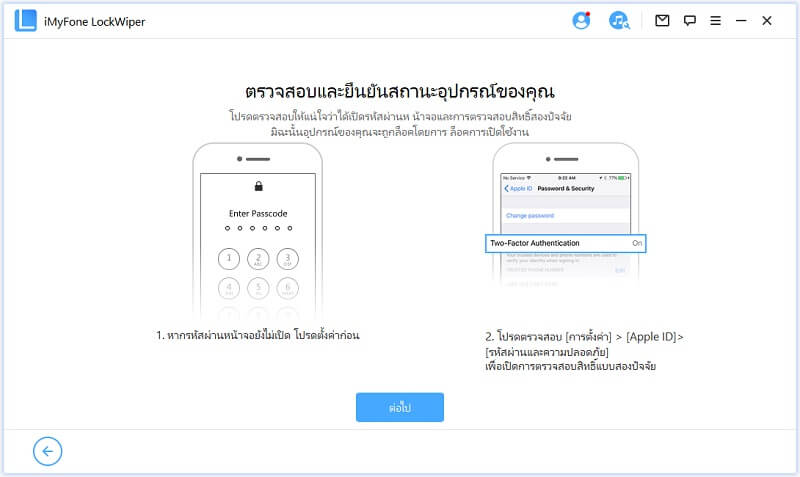
หากทุกอย่างเรียบร้อย ให้กด "ถัดไป" หลังจากนั้นจะมีหน้าต่างป๊อปอัปขอให้คุณยืนยันสองครั้ง ป้อน "000000" และคลิก "ปลดล็อก" เพื่อดำเนินการต่อ
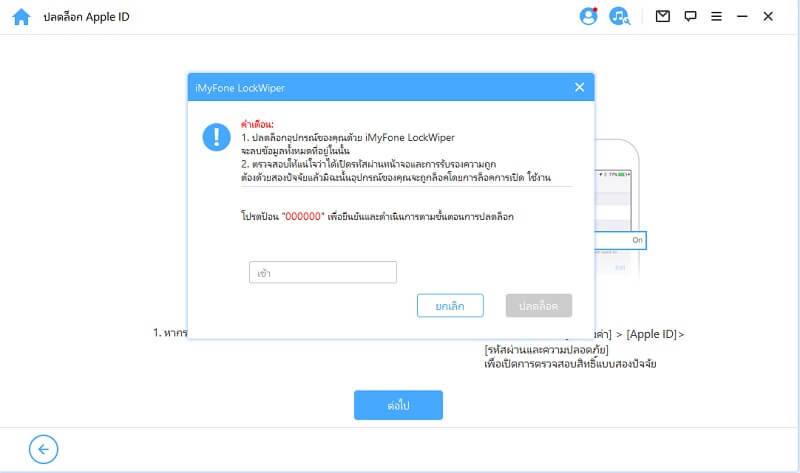
ขั้นตอนที่ 2 ปลดล็อกและตั้งค่าอุปกรณ์ของคุณ
หลังจากที่คุณกด "ปลดล็อก" LockWiper จะเริ่มปลดล็อก iPhone ของคุณและจะรีสตาร์ททันที โปรดตั้งค่าอุปกรณ์ของคุณหลังจากรีสตาร์ท
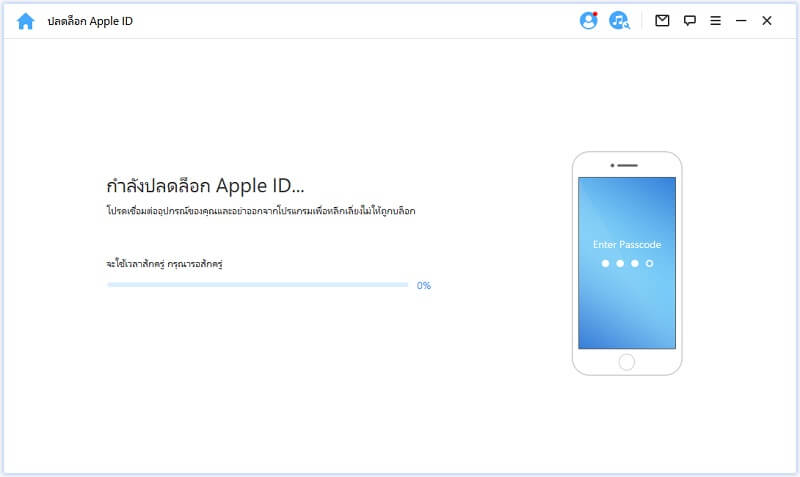
คลิก "ปลดล็อกด้วยรหัสผ่าน" เมื่อหน้าปรากฏขึ้น จากนั้นเลือก "ใช้รหัสผ่านอุปกรณ์" และป้อนรหัสผ่านหน้าจอของคุณ หลังจากนั้น คุณสามารถใช้ Apple ID ใหม่และเพลิดเพลินกับคุณสมบัติทั้งหมดบนอุปกรณ์ของคุณ
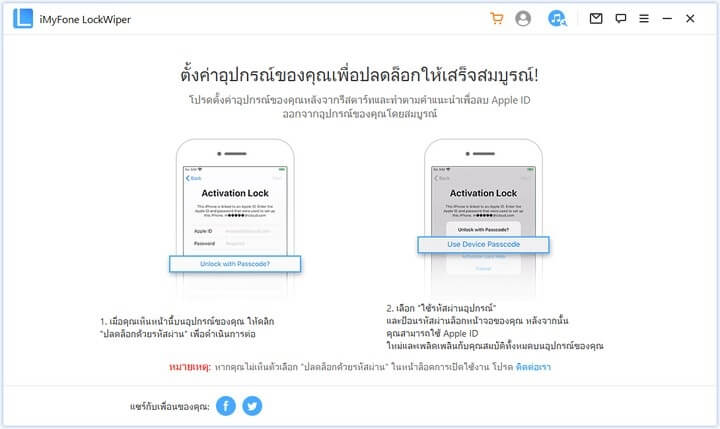
ส่วนที่ 3: ปลดล็อกรหัสผ่านหน้าจอ iPhone
ลืมรหัสผ่าน iPhone ของคุณหรือไม่ หรือมันถูกปิดการใช้งานเมื่อคุณป้อนรหัสผ่านผิดหลายครั้ง? iMyFone LockWiper สามารถช่วยให้คุณปลดล็อก iPhone/iPad ได้อย่างง่ายดายและรวดเร็วโดยไม่ต้องใช้รหัสผ่าน สามารถลบการล็อกหน้าจอทุกประเภทโดยไม่ต้องยุ่งยาก!
ขั้นตอนที่ 1 เปิด iMyFone LockWiper บนคอมพิวเตอร์ของคุณ
เปิด LockWiper และเลือกโหมด "ปลดล็อกรหัสผ่านหน้าจอ"
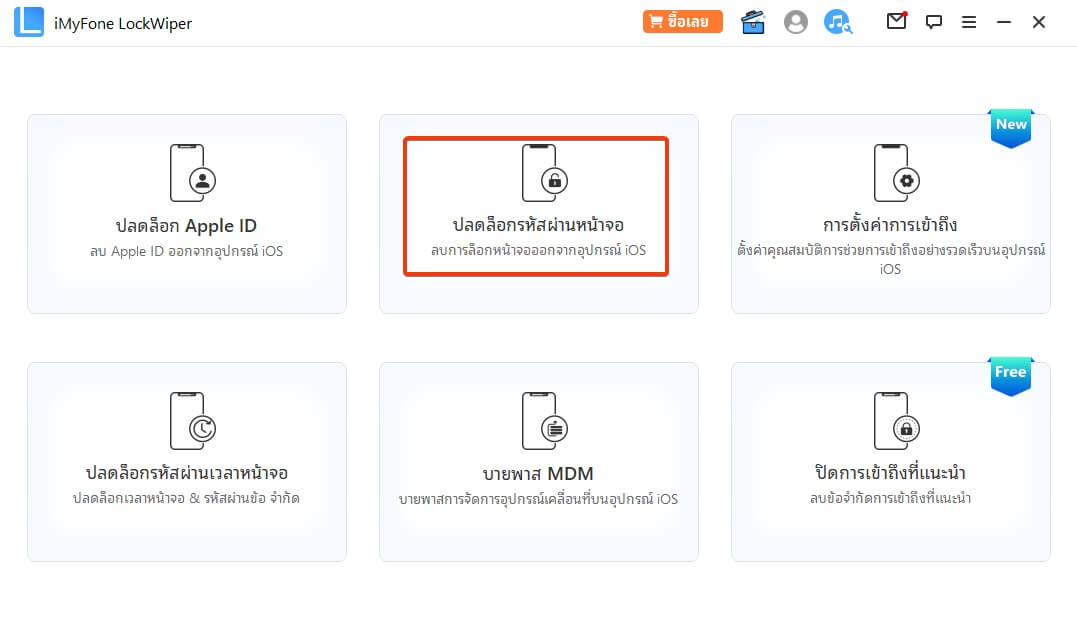
คลิก "เริ่ม" เพื่อเริ่มกระบวนการ
- 1. โปรดทราบว่าข้อมูลทั้งหมดในอุปกรณ์ของคุณจะถูกลบหลังจากลบรหัสผ่าน
- 2. เวอร์ชัน iOS ของคุณจะได้รับการอัปเดตเป็นเวอร์ชันล่าสุด
- 3. โปรดตรวจสอบให้แน่ใจว่าอุปกรณ์ของคุณเชื่อมต่อกับคอมพิวเตอร์ตลอดเวลา
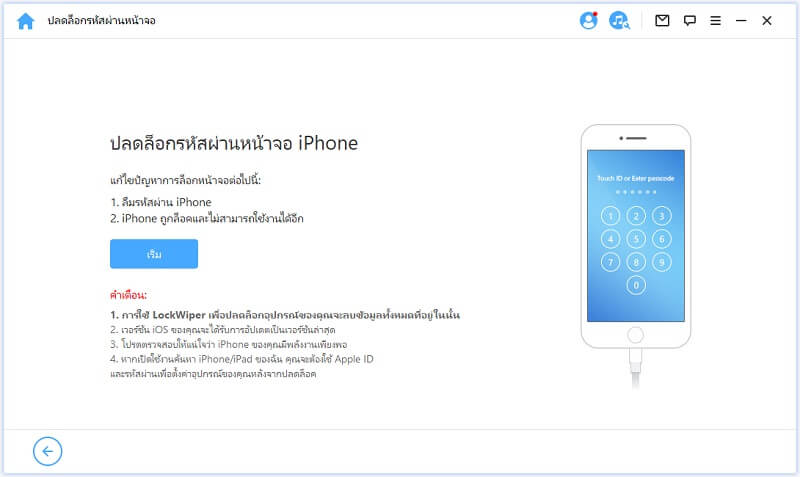
เชื่อมต่อ iPhone/iPad/iPod Touch กับคอมพิวเตอร์ผ่านสาย USB จากนั้นคลิก "ถัดไป" มันจะเริ่มโหลดข้อมูลอุปกรณ์ของคุณ
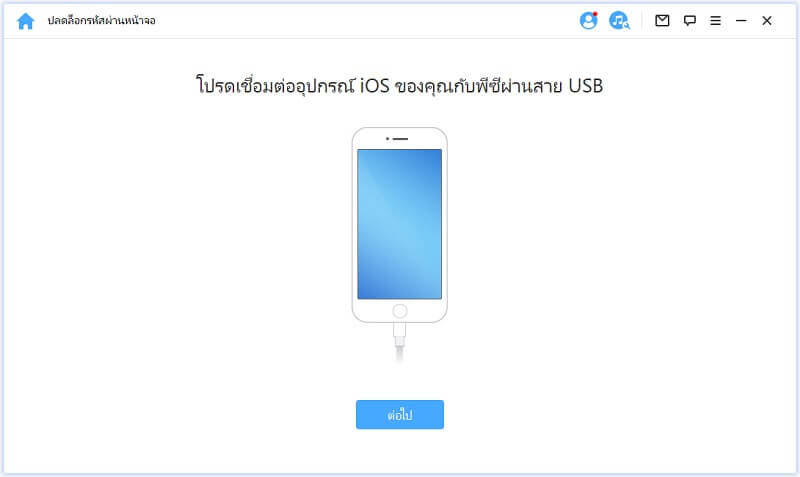
หากระบบจำอุปกรณ์ของคุณไม่ได้ คุณสามารถตั้งค่าอุปกรณ์ของคุณเข้าสู่โหมด DFU/การกู้คืนด้วยตนเองเพื่อให้ตรวจพบอุปกรณ์
ขั้นตอนที่ 2 ดาวน์โหลด & แยกแพ็คเกจเฟิร์มแวร์
โปรแกรมจะตรวจหารุ่นอุปกรณ์ของคุณโดยอัตโนมัติ เลือกเวอร์ชันเฟิร์มแวร์ที่มีให้แล้วคลิก "ดาวน์โหลด."
หากดาวน์โหลดไม่สำเร็จ คุณสามารถคลิก "คัดลอก" เพื่อดาวน์โหลดแพ็คเกจเฟิร์มแวร์ในเบราว์เซอร์
หากคุณดาวน์โหลดแพ็คเกจเฟิร์มแวร์บนคอมพิวเตอร์ของคุณแล้ว ให้คลิก "เลือก" เพื่อเพิ่มเข้าไป
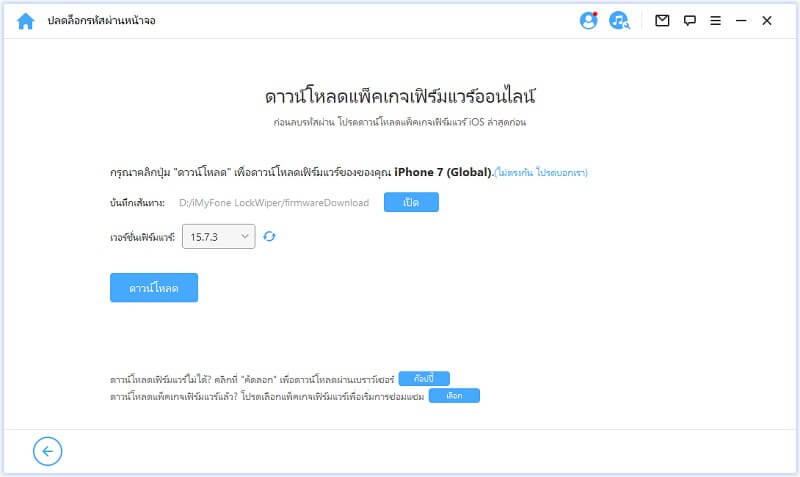
โปรดรอสักครู่เพื่อดาวน์โหลดและยืนยันแพ็คเกจเฟิร์มแวร์
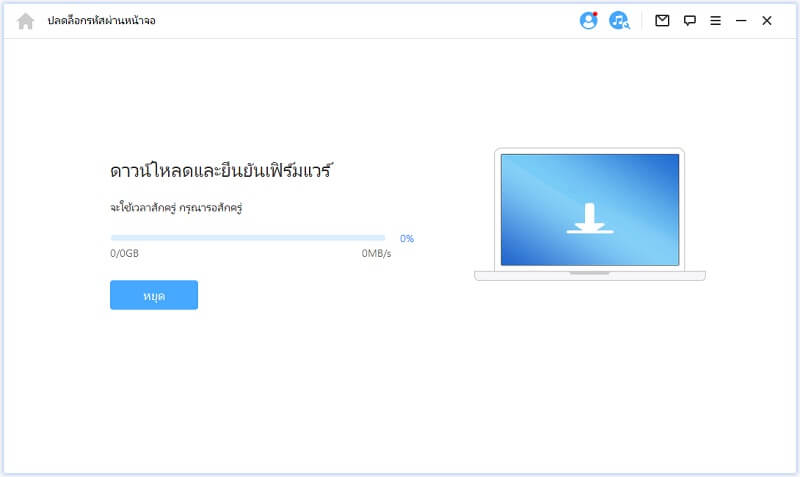
เมื่อการตรวจสอบสำเร็จ ให้คลิก "เริ่มเพื่อแยก" และรอจนกว่าการตรวจสอบจะเสร็จสิ้น
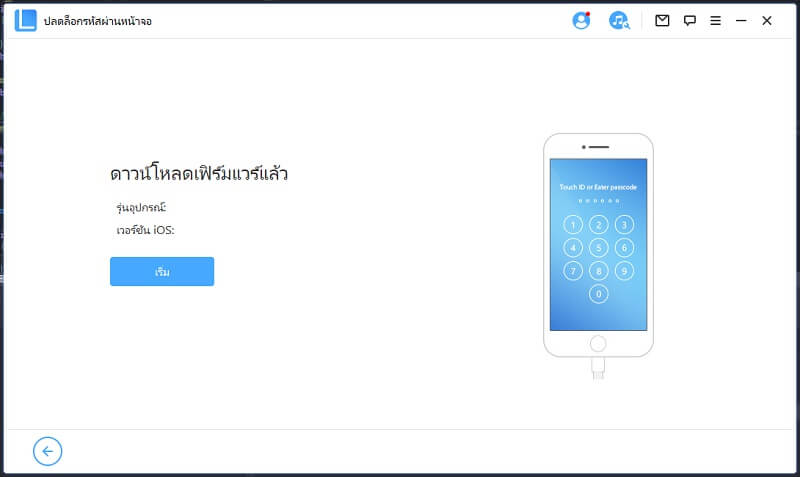
ขั้นตอนที่ 3 ปลดล็อกรหัสผ่านหน้าจอ
คลิกที่ "เริ่มปลดล็อก" เพื่อเริ่มต้น โปรดเชื่อมต่ออุปกรณ์ของคุณกับพีซีผ่านสาย USB ในระหว่างขั้นตอนที่ การปลดล็อค
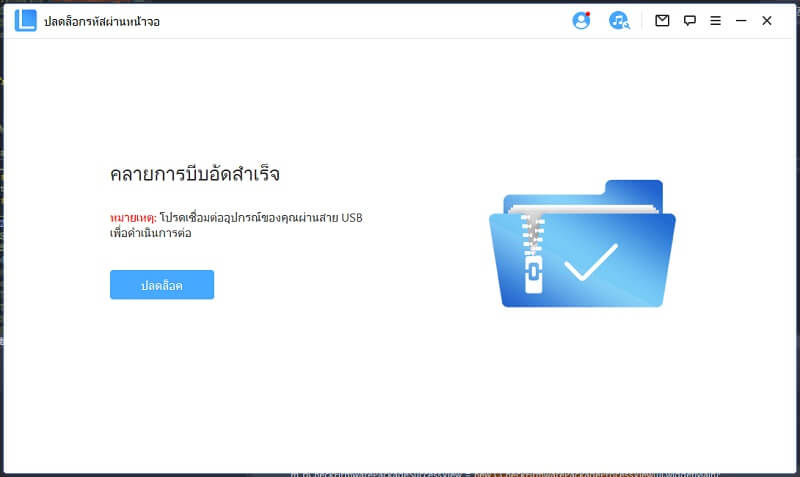
โปรดอ่านประกาศอย่างละเอียดและป้อน "000000" เพื่อยืนยันอีกครั้งว่าคุณยินยอมที่จะปลดล็อกอุปกรณ์ของคุณ จากนั้นคลิก "ปลดล็อก" อุปกรณ์ของคุณจะเข้าสู่โหมดการกู้คืนโดยอัตโนมัติ
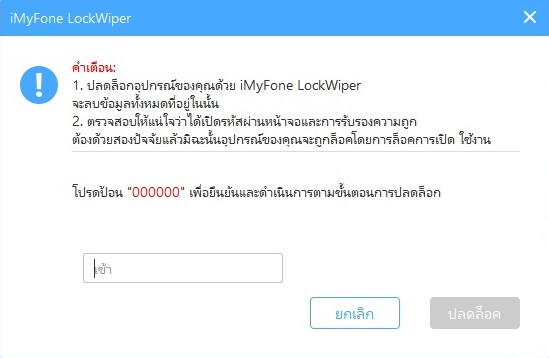
หากอุปกรณ์ของคุณไม่เข้าสู่โหมดการกู้คืนโดยอัตโนมัติ คุณจะได้รับคำแนะนำเกี่ยวกับคู่มือ นำอุปกรณ์ของคุณเข้าสู่โหมด DFU/การกู้คืน .
ในอีกไม่กี่นาที ล็อกจะถูกลบออกจากอุปกรณ์ของคุณ
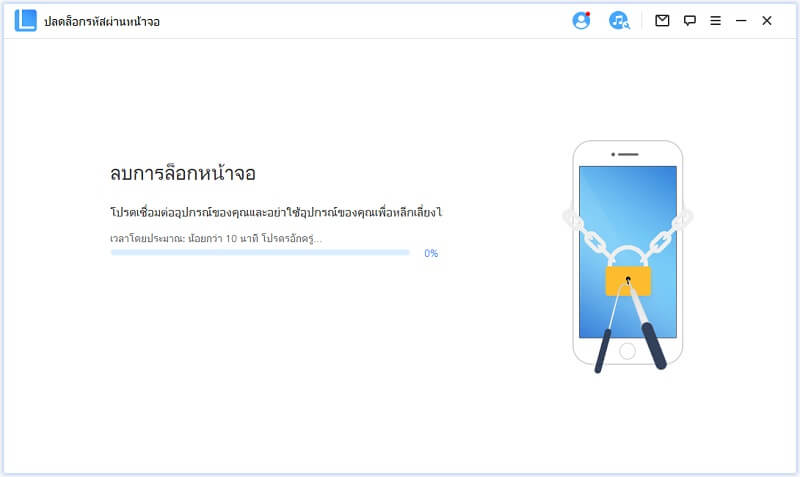
ตอนนี้เสร็จแล้ว! รหัสผ่านหน้าจอ iPhone/iPad/iPod Touch ของคุณปลดล็อคสำเร็จแล้ว!
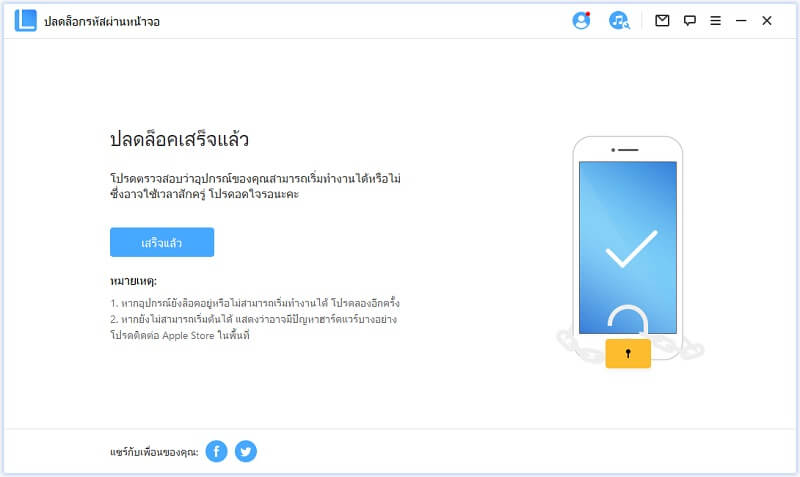
เคล็ดลับ: ใส่อุปกรณ์ของคุณใน DFU/โหมดการกู้คืน
หากปกติไม่พบอุปกรณ์ของคุณในระหว่างการโหลดข้อมูลอุปกรณ์หรือขั้นตอนที่ การปลดล็อก คุณจะต้องใส่อุปกรณ์ลงในโหมด DFU/การกู้คืนด้วยตนเอง
เลือกรุ่นอุปกรณ์ของคุณ "iDevice อื่น" "iPhone 7/7 Plus" หรือ "iPhone 8 หรือใหม่กว่า" ที่แถบด้านบน จากนั้นทำตามคำแนะนำในการทำให้อุปกรณ์ของคุณเข้าสู่โหมด DFU
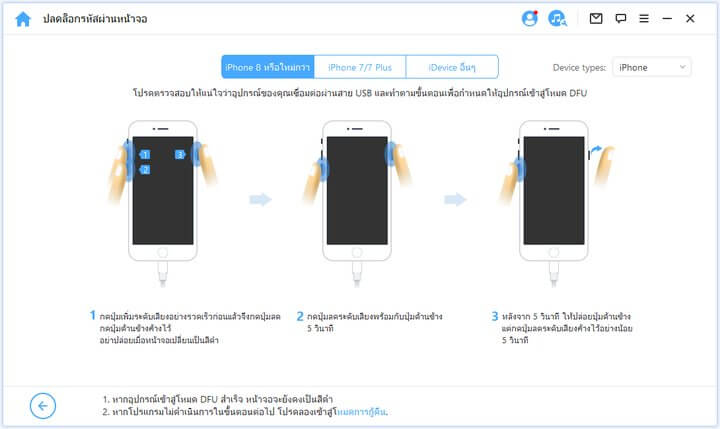
หากอุปกรณ์ของคุณไม่สามารถเข้าสู่โหมด DFU ได้ โปรดลองใช้โหมดการกู้คืนโดยคลิกที่ "วางอุปกรณ์ของคุณเข้าสู่โหมดการกู้คืน" ที่ด้านล่าง"
จากนั้นเลือกรุ่นอุปกรณ์ของคุณ "iDevice อื่นๆ" "iPhone 7/7 Plus" หรือ "iPhone 8 หรือใหม่กว่า " ที่แถบด้านบนเพื่อดูคำแนะนำ
ส่วนที่ 4: ปลดล็อกรหัสผ่านเวลาหน้าจอ
ลืมรหัสผ่านเวลาหน้าจอหรือรหัสผ่านจำกัดบน iPhone, iPad หรือ iPod touch ของคุณหรือไม่ iMyFone LockWiper สามารถช่วยให้คุณปลดล็อกรหัสผ่านดังกล่าวได้อย่างง่ายดายและรวดเร็วโดยไม่ทำให้ข้อมูลสูญหาย
ขั้นตอนที่ 1 เปิดตัว iMyFone LockWiper
เปิด iMyFone LockWiper บนคอมพิวเตอร์ของคุณแล้วเลือกโหมด "ปลดล็อกรหัสผ่านเวลาหน้าจอ"
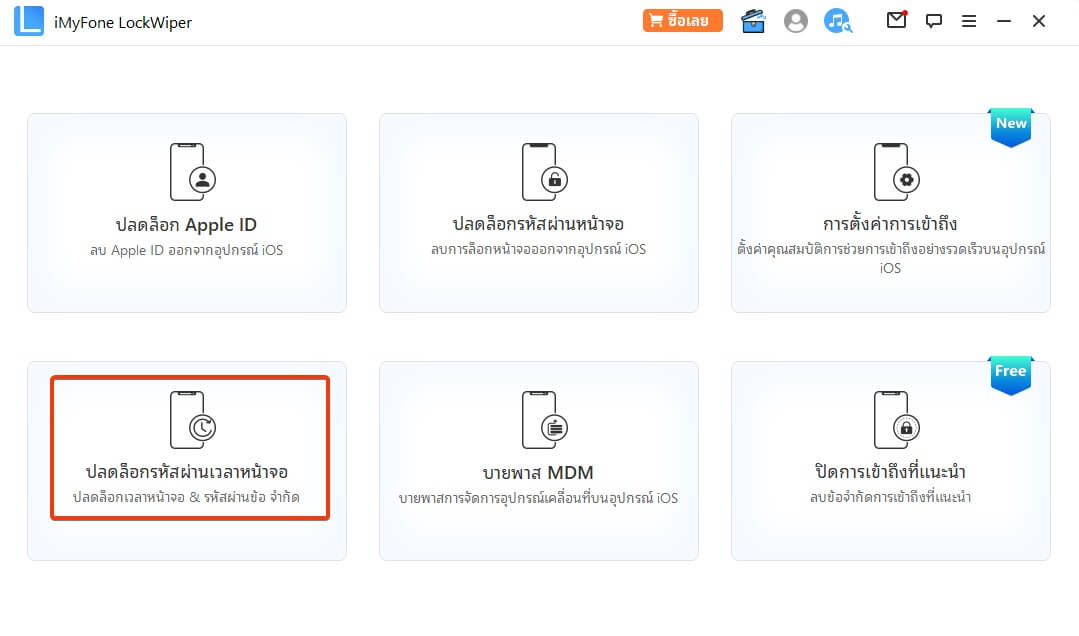
ขั้นตอนที่ 2 เชื่อมต่ออุปกรณ์ของคุณกับคอมพิวเตอร์
เชื่อมต่อ iPhone/ iPad/ iPod Touch กับคอมพิวเตอร์ด้วยสาย USB
หากตรวจไม่พบการเชื่อมต่อ ให้คลิก "ระบบไม่รู้จัก iDevice ของคุณหรือไม่" เพื่อแก้ไข
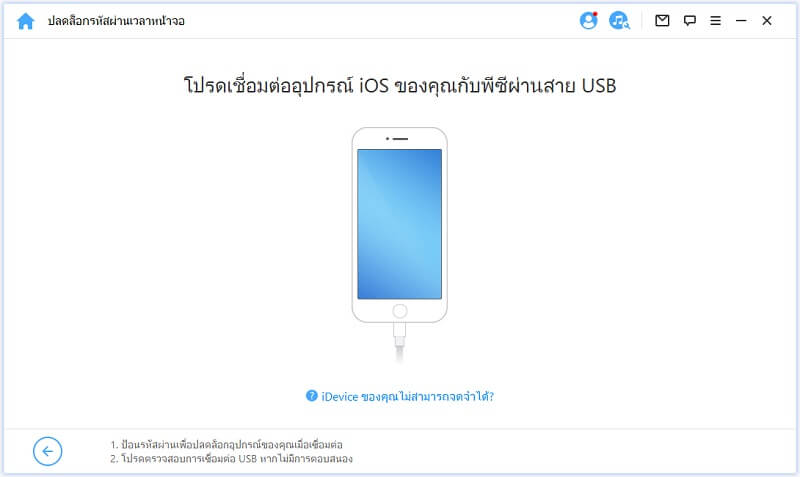
หากคุณไม่เคยเชื่อถือคอมพิวเตอร์เครื่องนี้มาก่อน ให้ปลดล็อกหน้าจออุปกรณ์ของคุณแล้วแตะ "เชื่อถือ" จากการแจ้งเตือนป๊อปอัปบนอุปกรณ์ของคุณ
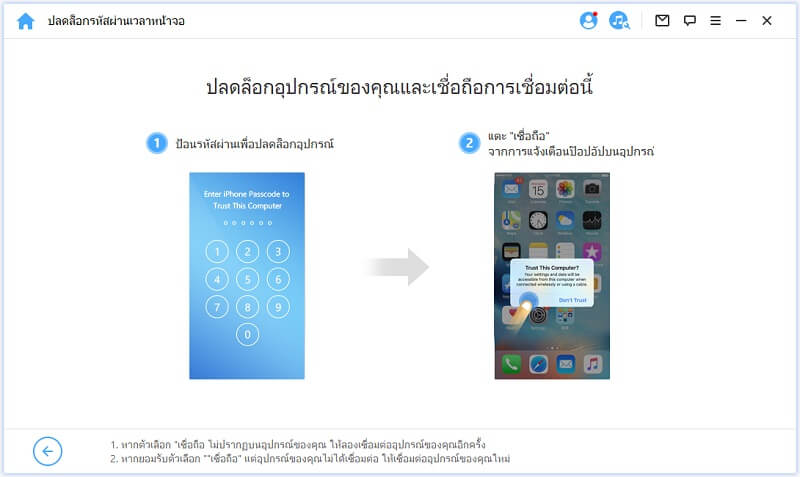
ขั้นตอนที่ 3 ปลดล็อกเวลาหน้าจอ & รหัสผ่านข้อ จำกัด
เมื่อตรวจพบอุปกรณ์ของคุณ คุณจะเห็นอินเทอร์เฟซ "ปลดล็อกรหัสผ่านเวลาหน้าจอ" หากอุปกรณ์ของคุณใช้ iOS 12 ขึ้นไป ; หรือดูอินเทอร์เฟซ "กู้คืนรหัสผ่านข้อจำกัด" หากอุปกรณ์ของคุณใช้ iOS 11 หรือเวอร์ชันก่อนหน้า
กรณีที่ 1: ลบรหัสผ่านเวลาหน้าจอใน iOS 12 ขึ้นไป
เลือกว่าจะให้รหัสผ่านเวลาหน้าจอตั้งค่าบนอุปกรณ์โดยตรงหรือตั้งค่าผ่านการแชร์กันในครอบครัว และคลิก
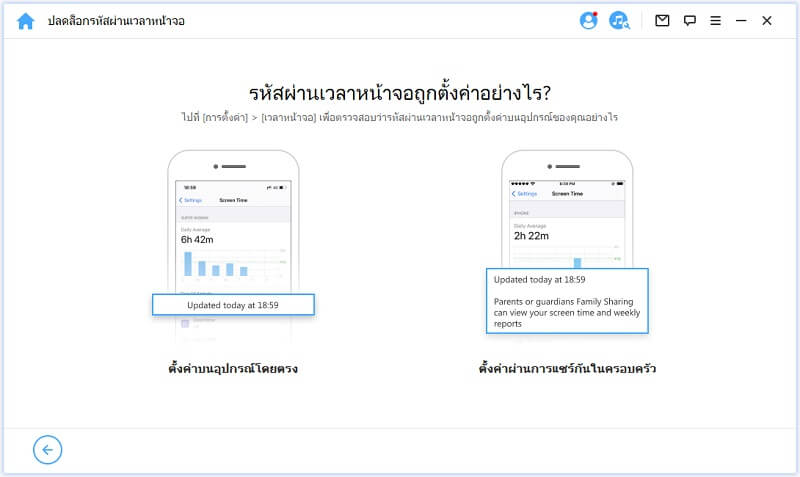
สถานการณ์ที่ 1: ตั้งค่าบนอุปกรณ์โดยตรง
คลิกปุ่ม "เริ่มปลดล็อก" เพื่อดำเนินการต่อ
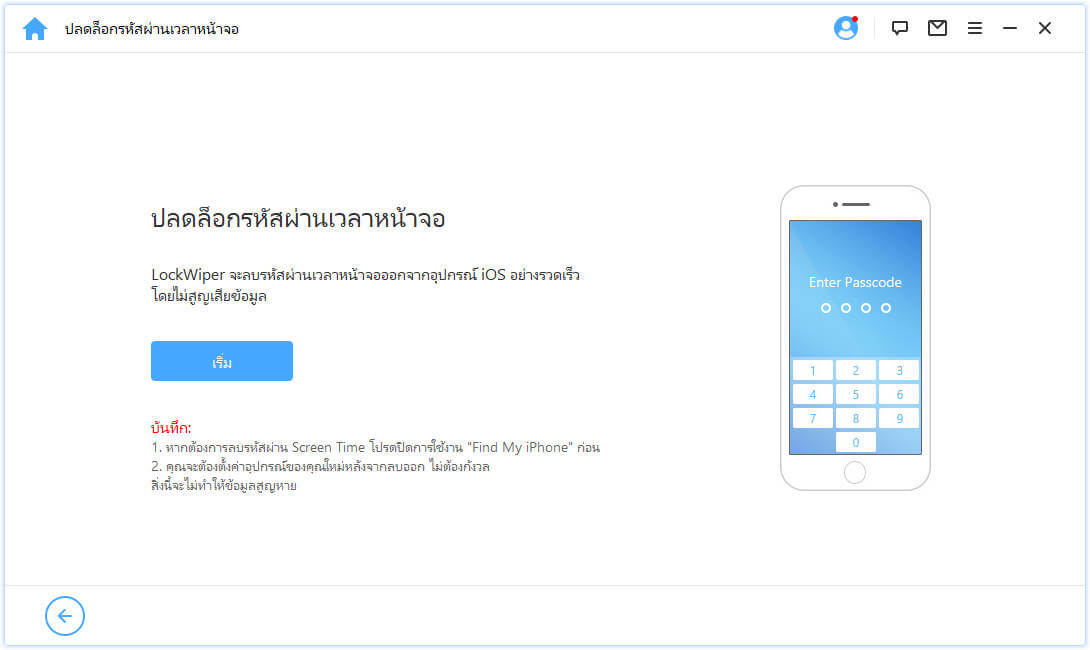
การปลดล็อกรหัสผ่านเวลาหน้าจอจำเป็นต้องปิดใช้งาน 'ค้นหา iPhone ของฉัน' หากค้นหา iPhone ของฉัน เปิดใช้งานบนอุปกรณ์ของคุณแล้ว โปรดปฏิบัติตามคำแนะนำบนหน้าจอเพื่อปิดใช้งาน 'ค้นหา iPhone ของฉัน' จากนั้นคลิก "ดำเนินการต่อ" เพื่อดำเนินการต่อ
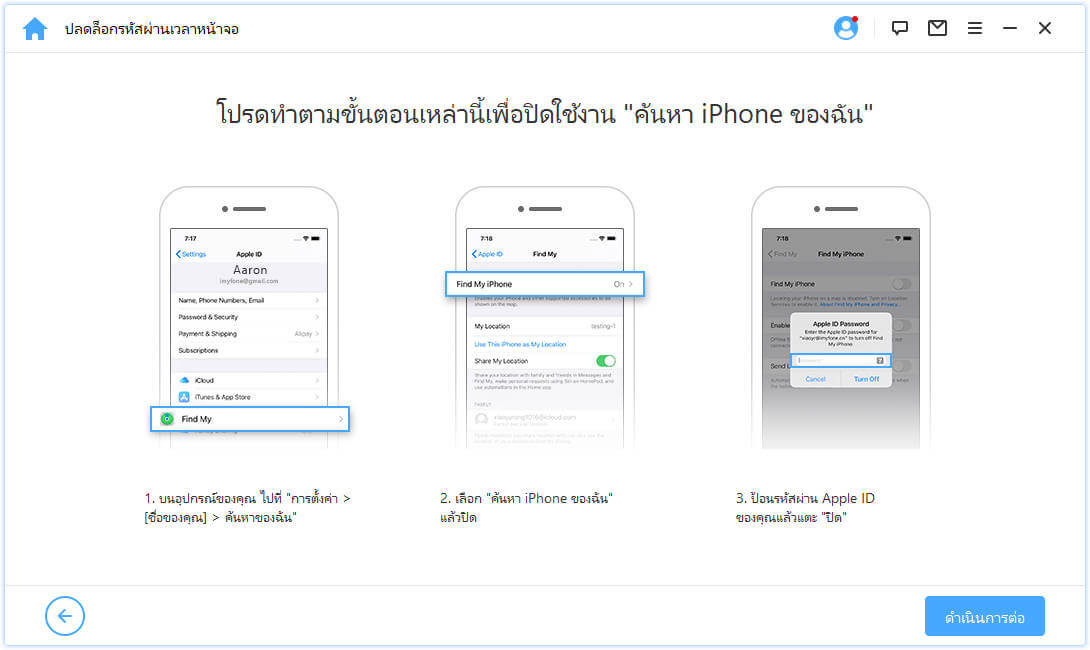
หากปิดใช้งาน 'ค้นหา iPhone ของฉัน' บนอุปกรณ์ iOS LockWiper จะเริ่มลบรหัสผ่าน Screen Time ในอุปกรณ์ของคุณทันที
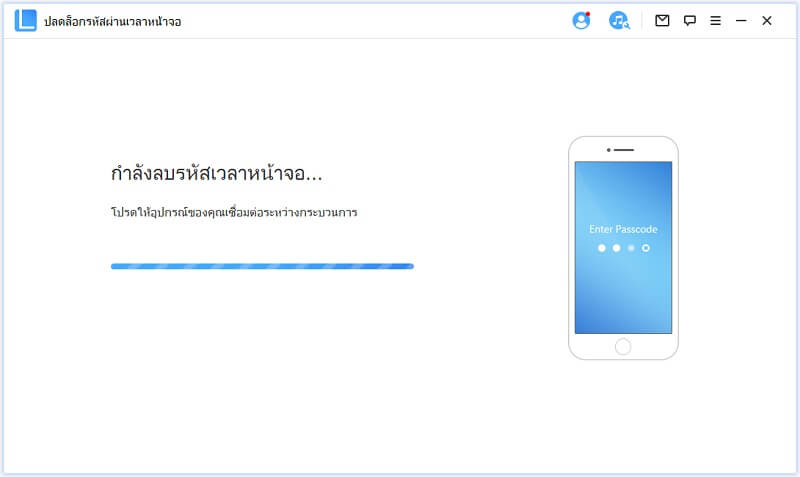
กระบวนการนี้ใช้เวลาไม่นาน โปรดรอให้ LockWiper ลบรหัสผ่าน Screen Time หลังจากนำออกแล้ว คุณต้องตั้งค่าอุปกรณ์ใหม่ เมื่อตั้งค่าอุปกรณ์ของคุณ โปรดปฏิบัติตามคำแนะนำบนหน้าจอเพื่อให้แน่ใจว่ารหัสผ่านของเวลาหน้าจอถูกลบอย่างสมบูรณ์
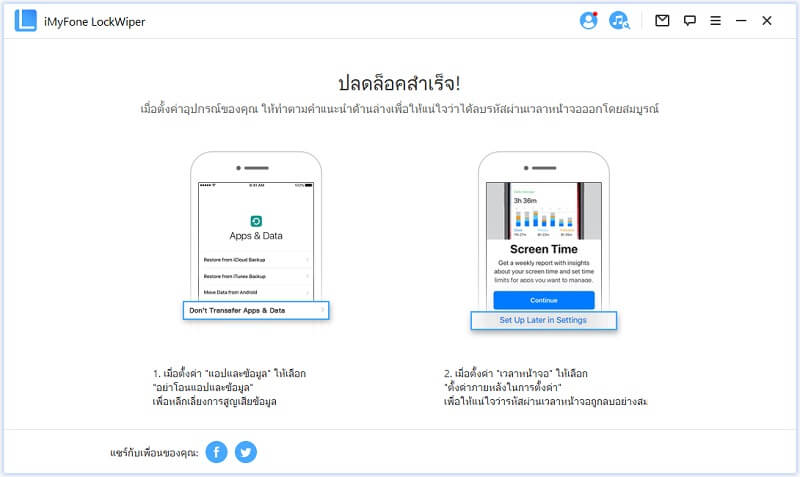
สถานการณ์ที่ 2: ตั้งค่าผ่านการแชร์ในครอบครัว
คลิกแท็บ "เริ่มเพื่อปลดล็อก" เพื่อลบรหัสผ่านเวลาหน้าจอ
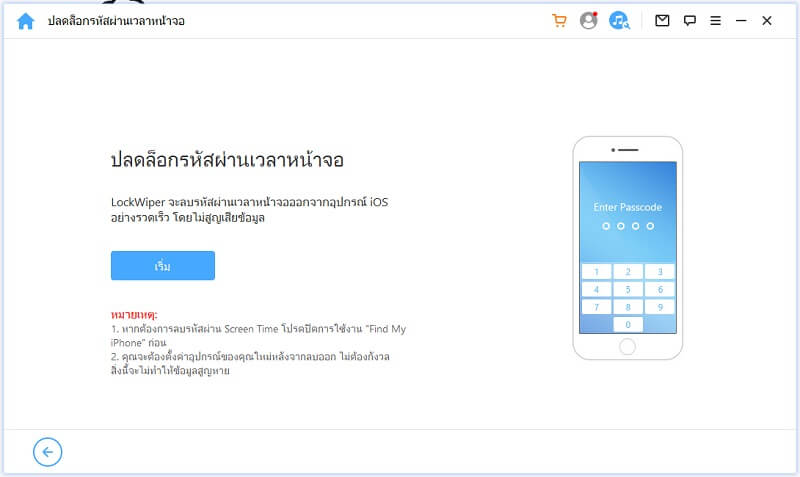
สถานการณ์ที่ 1: หาก Find My iPhone ถูกปิดใช้งาน
สถานการณ์ที่ 2: หากเปิดใช้งานการรับรองความถูกต้องด้วยสองปัจจัย
สถานการณ์ที่ 1: หาก Find My iPhone ถูกปิดใช้งาน
หากปิดใช้งาน Find My iPhone บนอุปกรณ์ iOS LockWiper จะเริ่มปลดล็อกอุปกรณ์ของคุณทันที จะใช้เวลาสองสามวินาที โปรดรอให้ LockWiper ปลดล็อกอุปกรณ์ของคุณ
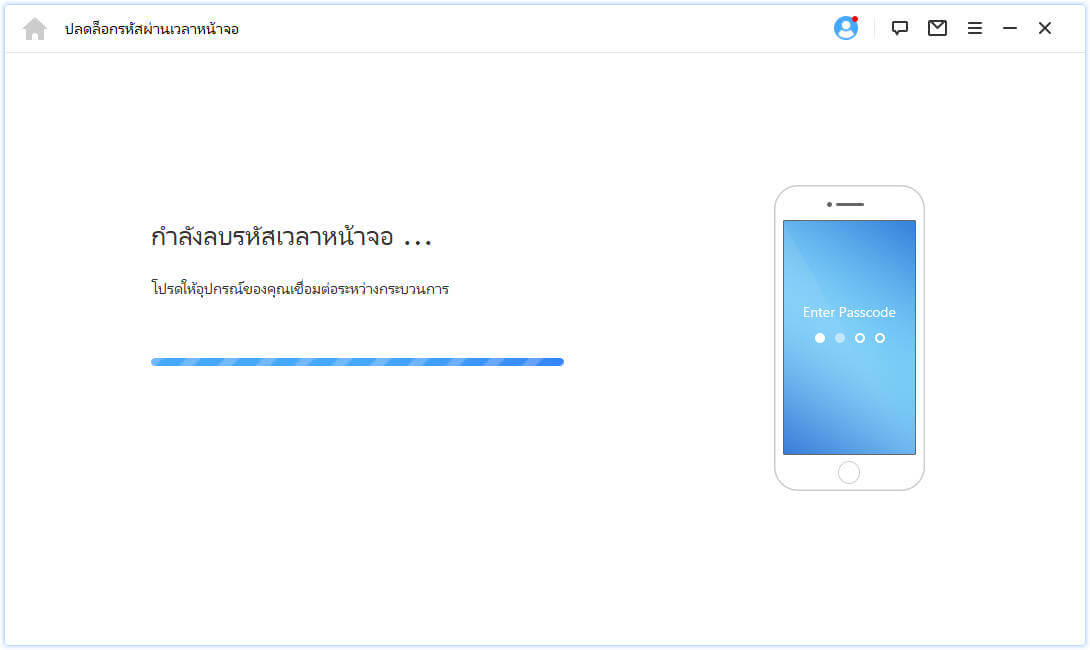
สถานการณ์ที่ 2: หากเปิดใช้งานการรับรองความถูกต้องด้วยสองปัจจัย
ขั้นตอนที่ 1 ตรวจสอบและยืนยันสถานะอุปกรณ์
ตรวจสอบให้แน่ใจว่าได้เปิดใช้รหัสผ่านหน้าจอและการยืนยันตัวตนแบบสองปัจจัยแล้ว
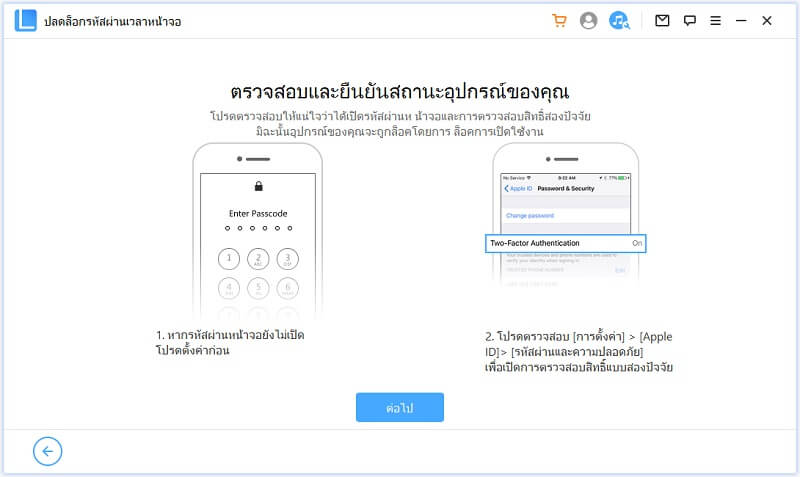
หากแก้ไขทุกอย่างแล้ว ให้คลิก "ถัดไป" หลังจากนั้นป๊อปอัปจะปรากฏขึ้นเพื่อให้คุณยืนยันอีกครั้ง ป้อน "000000" และคลิก "ปลดล็อก" เพื่อดำเนินการต่อ
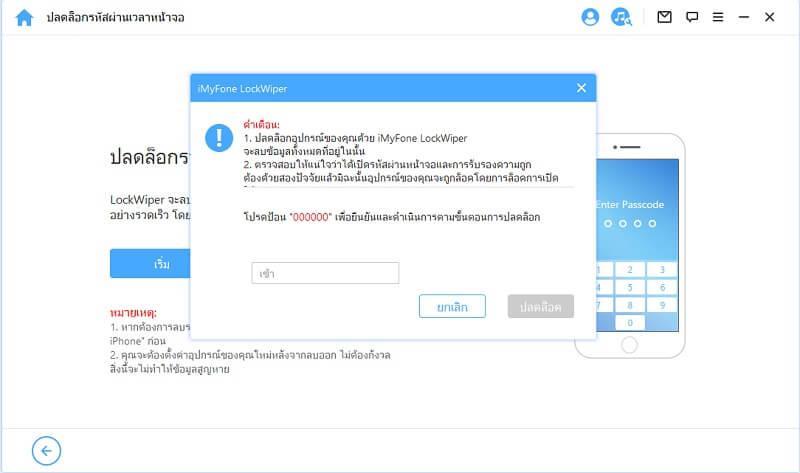
ขั้นตอนที่ 2 ปลดล็อกและตั้งค่าอุปกรณ์ของคุณ
หลังจากที่คุณแตะ "ปลดล็อก" LockWiper จะเริ่มลบเวลาหน้าจอบน iPhone ของคุณและเริ่มต้นใหม่ทันที โปรดตั้งค่าอุปกรณ์ของคุณหลังจากรีสตาร์ท
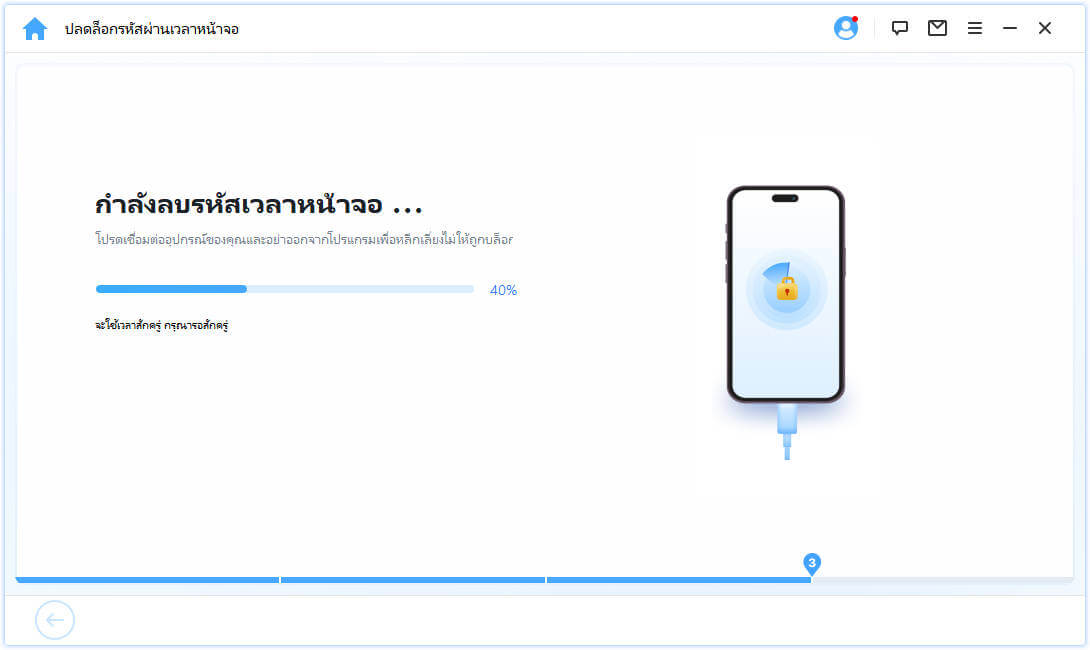
เมื่อหน้าปรากฏขึ้น ให้คลิกปลดล็อกด้วยรหัสผ่าน จากนั้นเลือก "ใช้รหัสผ่านอุปกรณ์" และป้อนรหัสผ่านหน้าจอของคุณ หลังจากนั้น คุณสามารถใช้ Apple ID ใหม่ของคุณโดยไม่ต้องใช้รหัสเวลาหน้าจอและเพลิดเพลินไปกับคุณสมบัติทั้งหมดบนอุปกรณ์ของคุณ
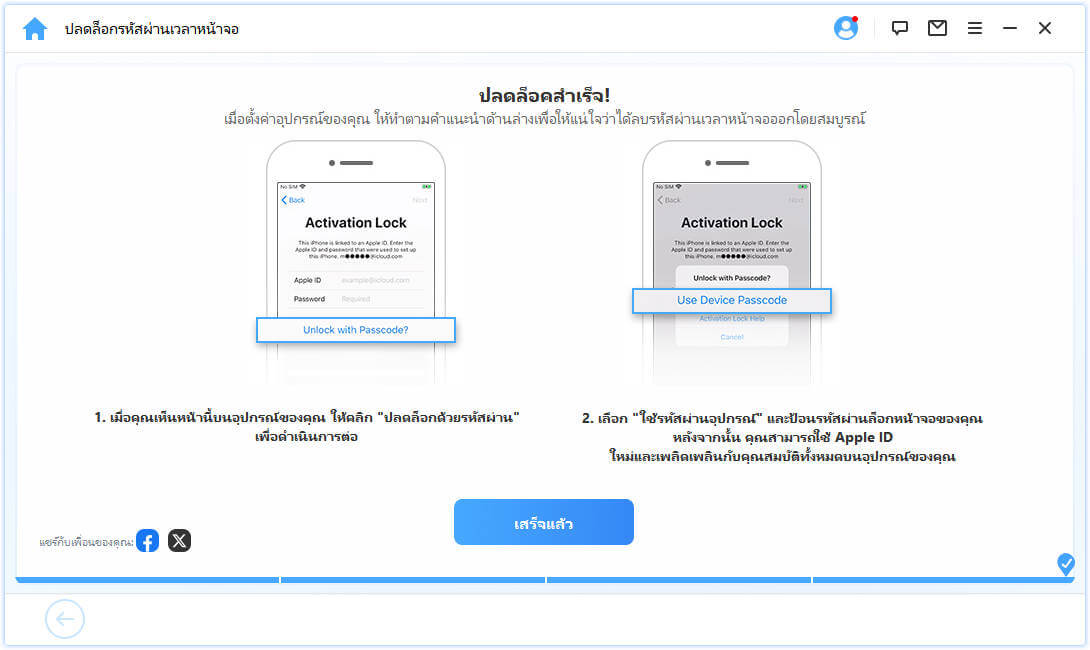
กรณีที่ 2: กู้คืนรหัสผ่านข้อจำกัดบน iOS 11 และเวอร์ชันก่อนหน้า
คลิกแท็บ "เริ่มปลดล็อก" เพื่อลบรหัสผ่านเวลาหน้าจอ
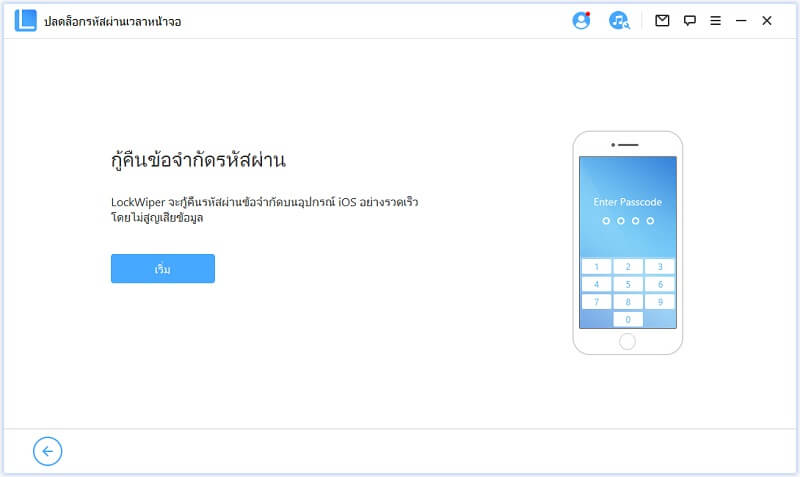
LockWiper จะเริ่มโหลดข้อมูลอุปกรณ์ของคุณ กรุณาให้อุปกรณ์ของคุณเชื่อมต่อกับคอมพิวเตอร์ในระหว่างกระบวนการ
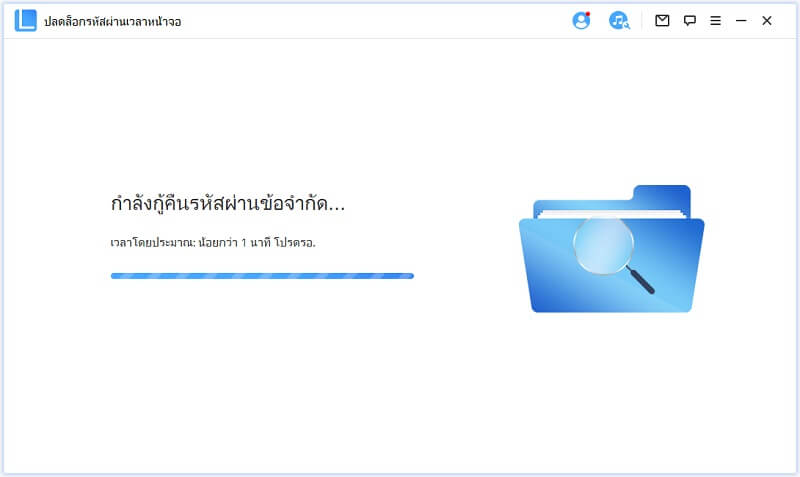
ตัวโน้ต: หากข้อมูลสำรอง iTunes ของคุณได้รับการเข้ารหัส โปรดป้อนรหัสผ่านเพื่อถอดรหัสข้อมูลสำรองเพื่อดำเนินการต่อ หากคุณไม่ทราบรหัสผ่านที่ถูกต้อง ให้คลิกที่ "คลิกที่นี่" เพื่อดำเนินการกู้คืนรหัสผ่านการจำกัดด้วยวิธีอื่น

หลังจากที่โหลดข้อมูลอุปกรณ์ของคุณสำเร็จแล้ว LockWiper จะเริ่มกู้คืนรหัสผ่านข้อจำกัดบนอุปกรณ์ของคุณ กระบวนการกู้คืนจะใช้เวลาสองสามวินาที กรุณารอสักครู่
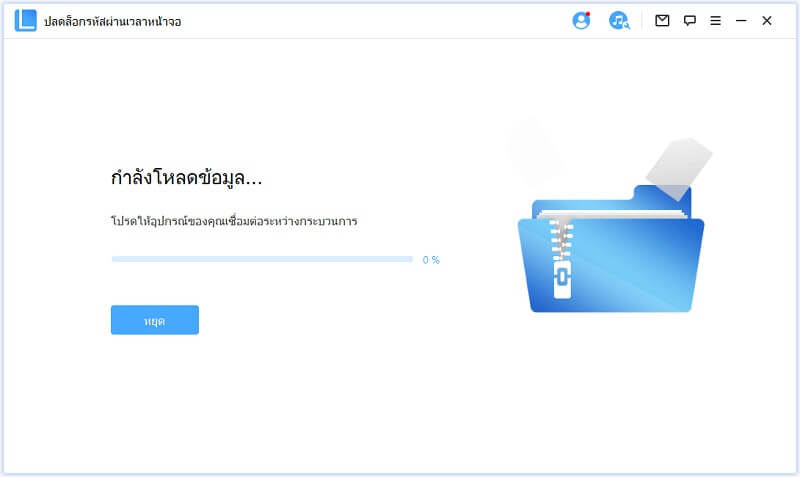
เมื่อกู้คืน LockWiper เสร็จแล้ว ระบบจะแสดงรหัสผ่านข้อจำกัดปัจจุบันของอุปกรณ์ของคุณ คุณสามารถใช้เพื่อปลดล็อกข้อจำกัดและเปลี่ยนการตั้งค่าการจำกัดจาก "การตั้งค่า > ทั่วไป > การจำกัด"
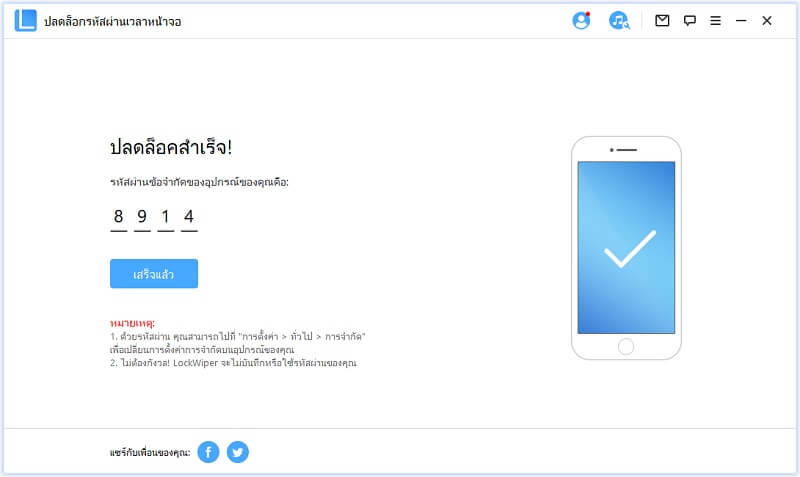
ส่วนที่ 5: บายพาสการจัดการอุปกรณ์เคลื่อนที่ (MDM)
อุปกรณ์ของคุณล็อกไม่ให้ใช้งานหน้าจอ MDM หรือไม่ หรือมีข้อ จำกัด MDM ในอุปกรณ์ของคุณ? ไม่ต้องกังวล! iMyFone LockWiper สามารถช่วยคุณเลี่ยงผ่าน MDM บนอุปกรณ์ของคุณภายใน 30 วินาทีใน 3 ขั้นตอนที่ ง่ายๆ คุณสามารถควบคุมอุปกรณ์ได้อย่างเต็มที่หลังจากข้ามอุปกรณ์
เปิด iMyFone LockWiper บนคอมพิวเตอร์ของคุณและเลือกโหมด "บายพาส MDM"
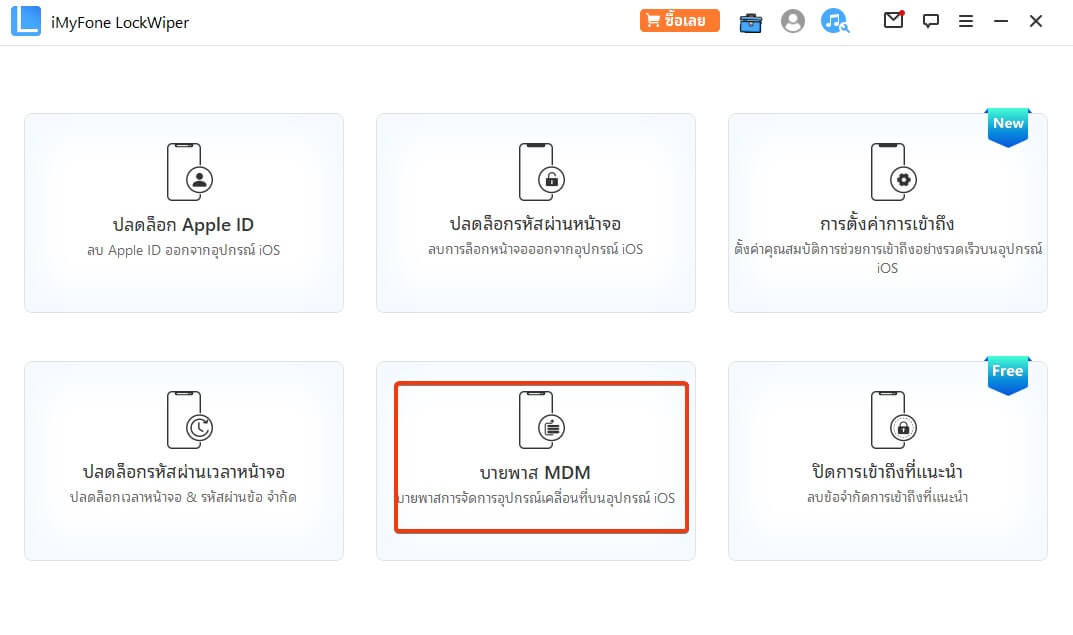
เชื่อมต่อ iPhone / iPad / iPod Touch กับคอมพิวเตอร์ด้วยสาย USB
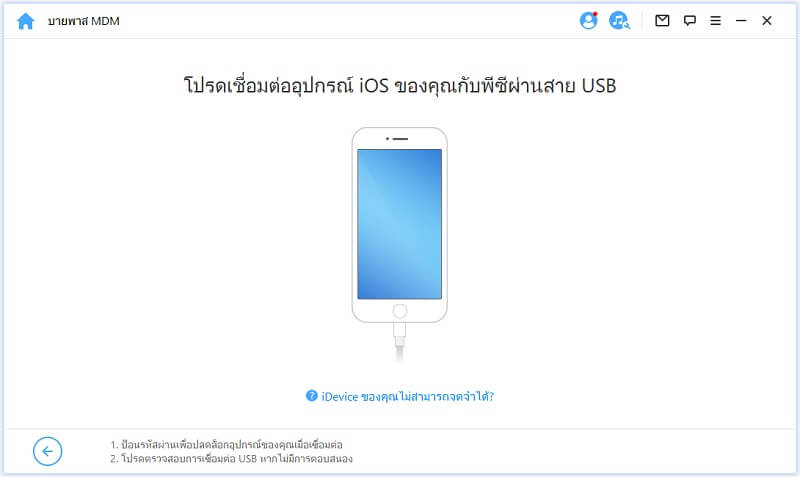
บายพาส MDM
ขั้นตอนที่ 1เลือก "บายพาส MDM"
หากอุปกรณ์ของคุณถูกจำกัดโดยข้อจำกัด MDM ให้เลือก "บายพาส MDM"
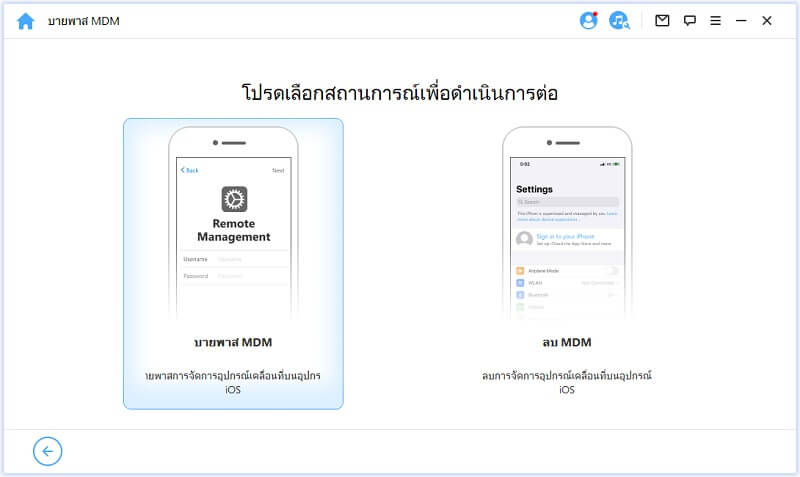
อุปกรณ์ถูกล็อกออกจากหน้าจอการเปิดใช้งานการจัดการอุปกรณ์เคลื่อนที่ (MDM) และหากไม่พร้อมใช้งาน ให้คลิกปุ่ม "เริ่มหลีกเลี่ยง" ทันที มาดำเนินการตามขั้นตอนที่ กัน
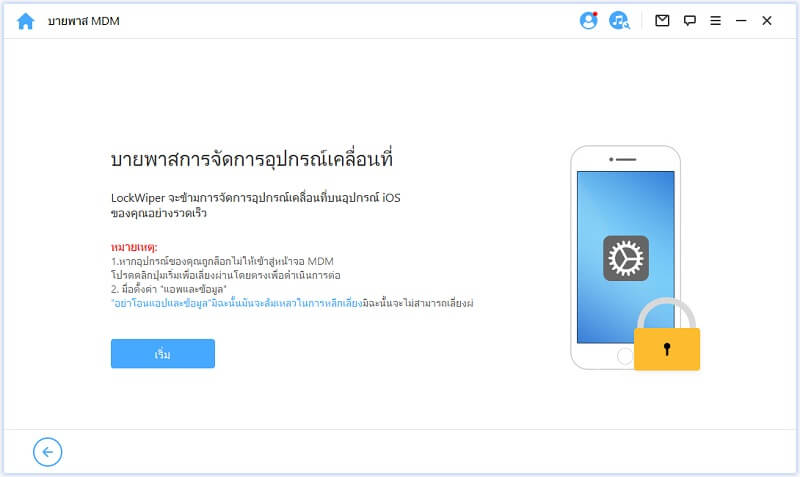
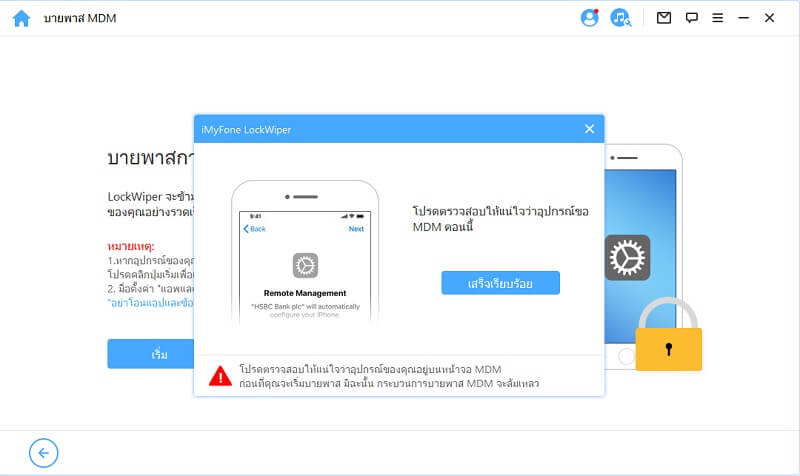
ขั้นตอนที่ 3 หลีกเลี่ยง / เลี่ยงผ่าน MDM
จากนั้น LockWiper จะเริ่มกระบวนการข้าม / ข้ามหน้าจอ MDM บนอุปกรณ์ iOS ของคุณ
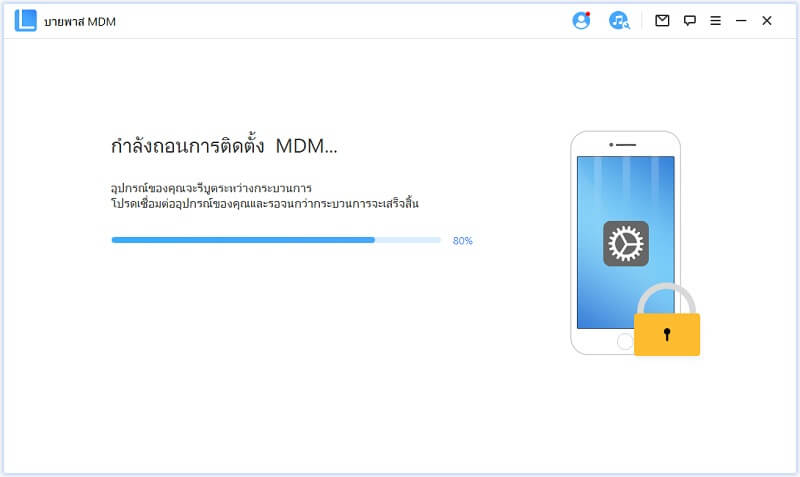
เมื่อกระบวนการเสร็จสมบูรณ์ หน้าจอ MDM จะถูกข้ามไป และอุปกรณ์จะรีบูตตามปกติ
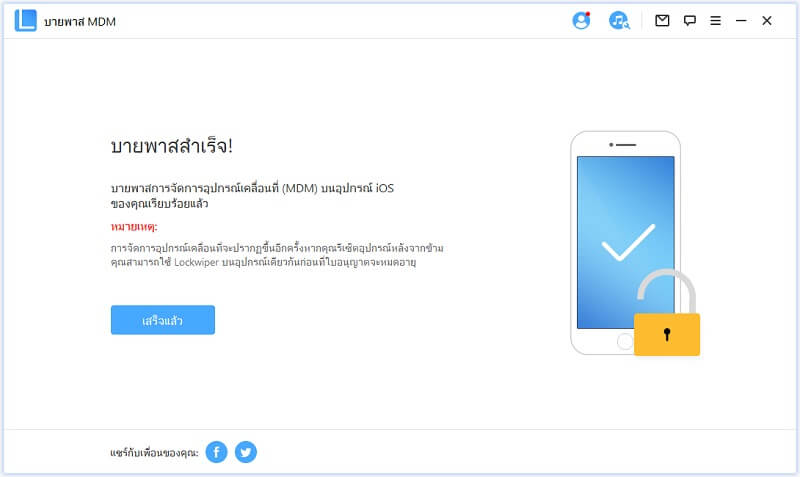
ลบการจัดการอุปกรณ์พกพา (MDM)
ขั้นตอนที่ 1 เลือก "ลบ MDM"
บนหน้าจอตัวเลือก ให้คลิก ลบ MDM
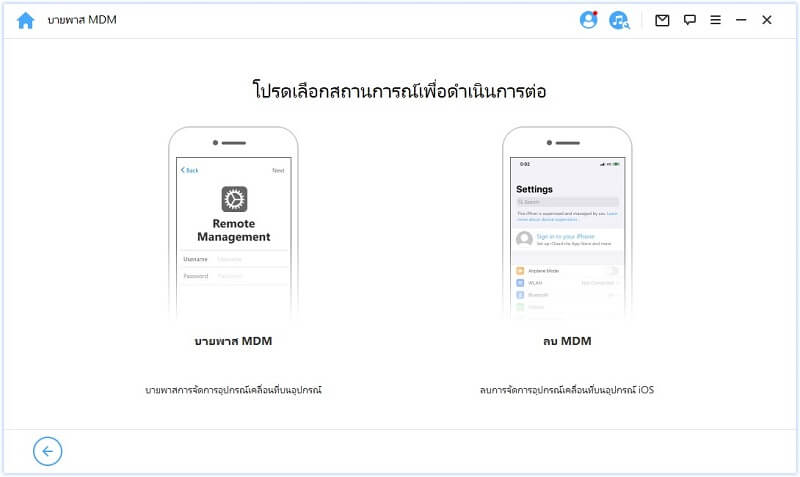
ขั้นตอนที่ 2 เริ่มขั้นตอนที่ การลบ
เชื่อมต่ออุปกรณ์ iOS ของคุณกับคอมพิวเตอร์แล้วคลิกเริ่ม
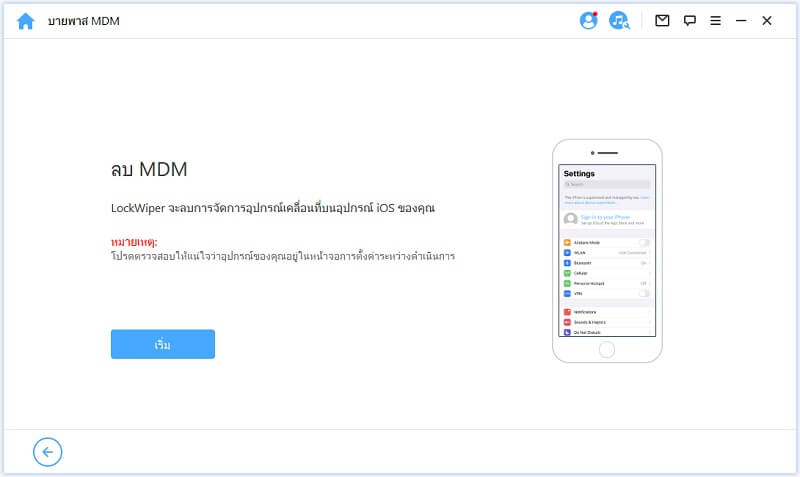
ขั้นตอนที่ 3 ลบ MDM
จากนั้น LockWiper จะเข้าสู่กระบวนการลบการจัดการอุปกรณ์เคลื่อนที่ (MDM) สำหรับอุปกรณ์ iOS
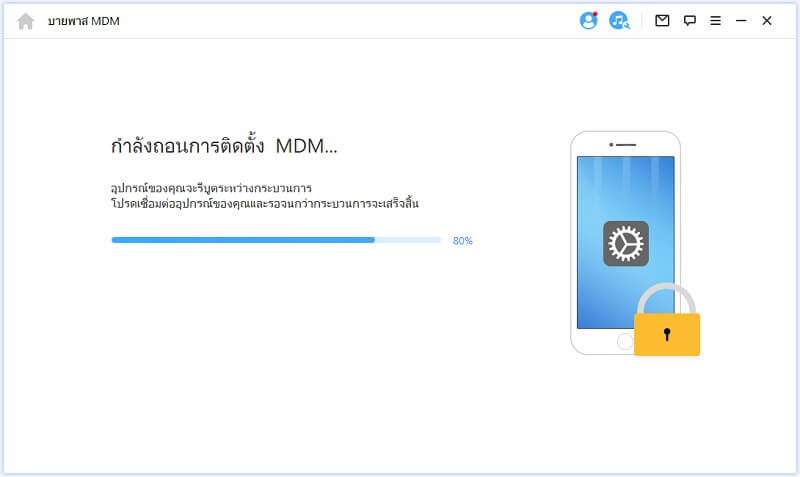
เมื่อกระบวนการเสร็จสิ้น การจัดการอุปกรณ์เคลื่อนที่ (MDM) จะถูกลบออกและอุปกรณ์จะรีสตาร์ทได้สำเร็จ
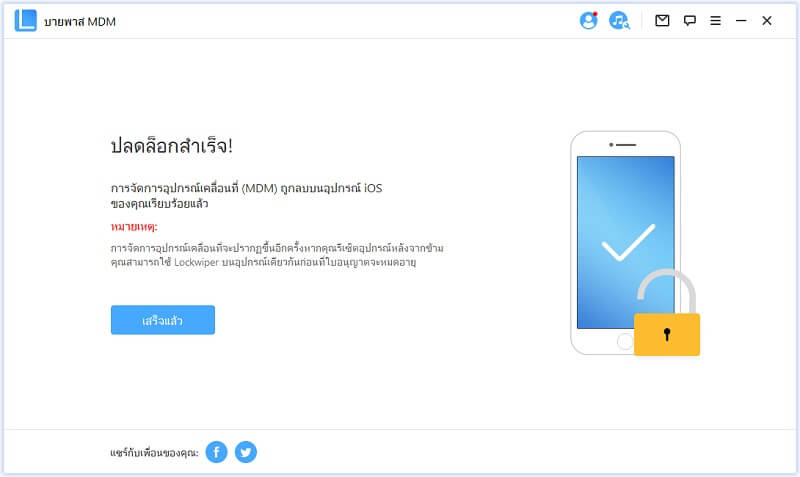
หมายเหตุ: หลังจากข้ามการล็อก MDM หากคุณเริ่มต้นหรือรีเซ็ตอุปกรณ์ หน้าจอปลดล็อก MDM จะปรากฏขึ้นอีกครั้ง ในกรณีนั้น โปรดใช้ LockWiper อีกครั้ง
