คู่มือผู้ใช้ iMyFone MagicMic
คุณสามารถเปลี่ยนเสียงของคุณหรือบันทึกได้แบบเรียลไทม์ด้วย MagicMic เราจะอธิบายวิธีการลงทะเบียนผลิตภัณฑ์และวิธีเปลี่ยนเสียงในหน้านี้ หากคุณต้องการทราบวิธีใช้ฟังก์ชันอื่นๆ โปรดคลิกไดเร็กทอรีทางด้านซ้ายเพื่อข้ามไป!
- 1. วิธีการลงทะเบียน MagicMic
- 2. เชื่อมต่ออุปกรณ์ของคุณ
- 3. เปลี่ยนเสียงแบบเรียลไทม์
- 4. ใช้เอฟเฟกต์เสียง AI
- 5. เปลี่ยนเสียงของไฟล์เสียง
- 6. บันทึกและเปลี่ยนเสียงของคุณ
- 7. สร้างตัวกรองเสียงของคุณเอง
วิธีการลงทะเบียน MagicMic
ขั้นตอนที่ 1 เริ่มใช้ MagicMic
ให้คลิกไอคอน "บัญชี" ที่มุมขวาบน หลังจากดาวน์โหลดและเปิดใช้งาน MagicMic
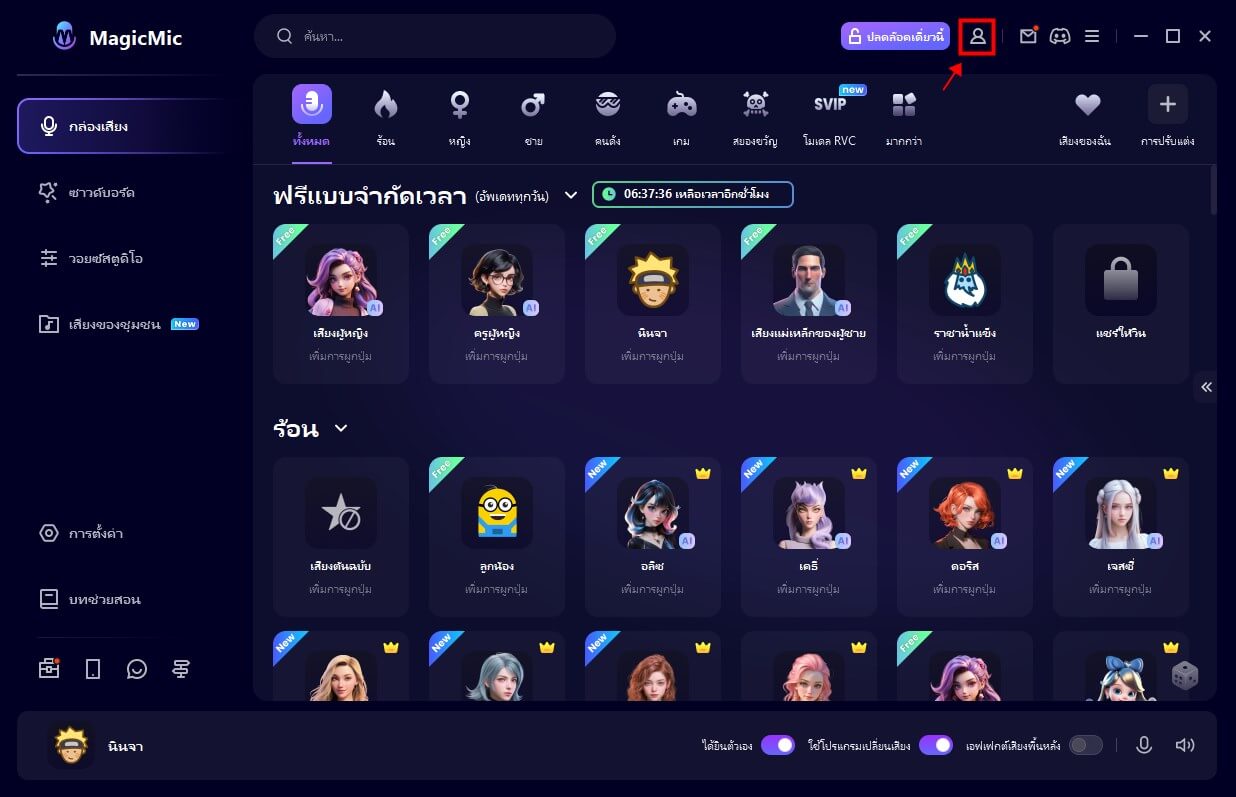
ขั้นตอนที่ 2 "เข้าสู่ระบบ" หรือ "สมัครสมาชิก"
จากนั้นหน้าจอการลงทะเบียนสมาชิกจะปรากฏขึ้น มาดำเนินการตามสถานะการใช้งานด้านล่างกัน
① หากคุณเป็นผู้ใช้ใหม่ของ iMyFoneคุณจะลงทะเบียนโดยอัตโนมัติหลังจากซื้อใบอนุญาตบนเว็บไซต์อย่างเป็นทางการ หากต้องการลงทะเบียนเป็นสมาชิกของผลิตภัณฑ์ เพียงป้อนที่อยู่อีเมลที่คุณใช้ในการซื้อใบอนุญาตและรหัสผ่านที่คุณได้รับ แล้วคลิก "เข้าสู่ระบบ" (คุณสามารถเปลี่ยนรหัสผ่านได้ตลอดเวลา)
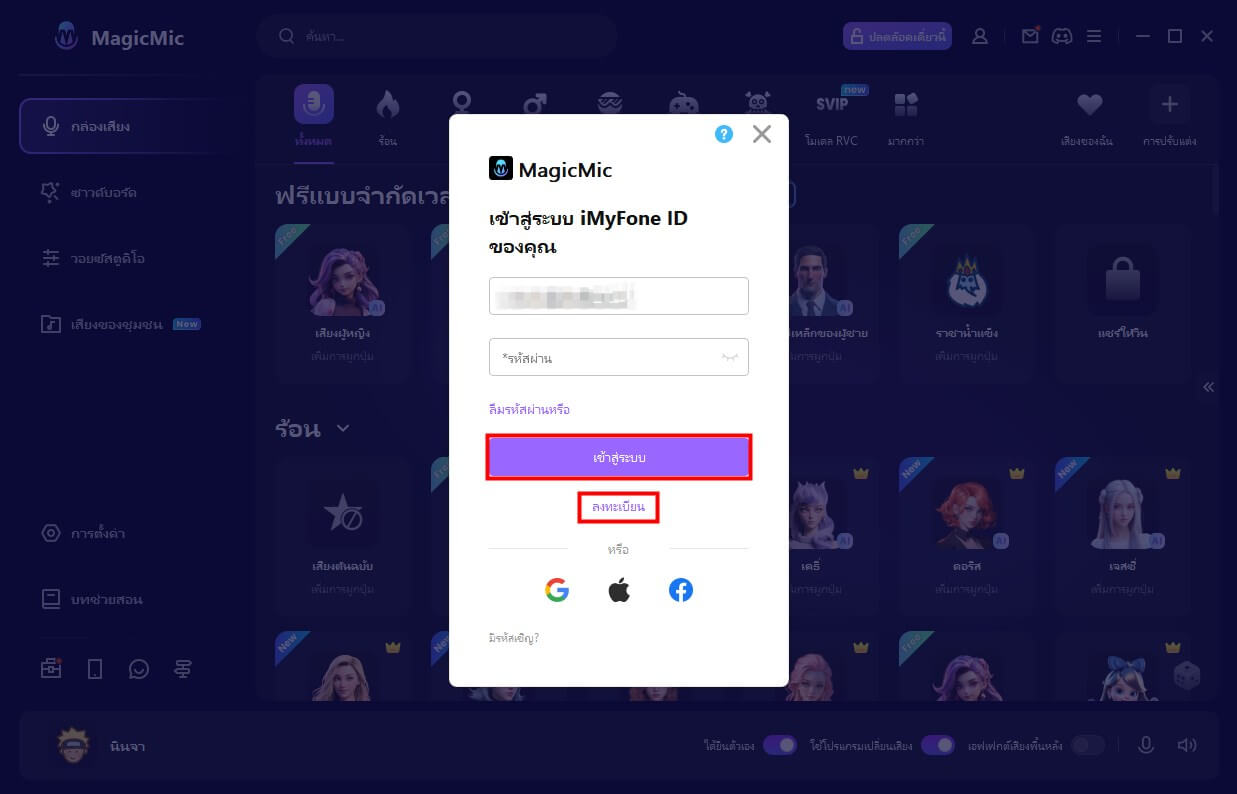
② หากคุณใช้รหัสใบอนุญาตหรือใบอนุญาตของคุณยังคงหมดอายุคุณต้องลงทะเบียนด้วยตนเอง 1 ครั้ง คลิกปุ่ม "ลงทะเบียน" สีน้ำเงินบนหน้าจอการสมัครสมาชิก ป้อนที่อยู่อีเมลที่คุณใช้ในการซื้อใบอนุญาต ตั้งรหัสผ่าน ชื่อ ฯลฯ และคลิก "สร้างบัญชี"
③ เมื่อซื้อใบอนุญาตภายในซอฟต์แวร์คุณจะต้องลงทะเบียนด้วยตนเอง คลิกปุ่ม "ลงทะเบียน" สีน้ำเงิน ป้อนที่อยู่อีเมล รหัสผ่าน และชื่อของคุณ จากนั้นคลิก "สร้างบัญชี"
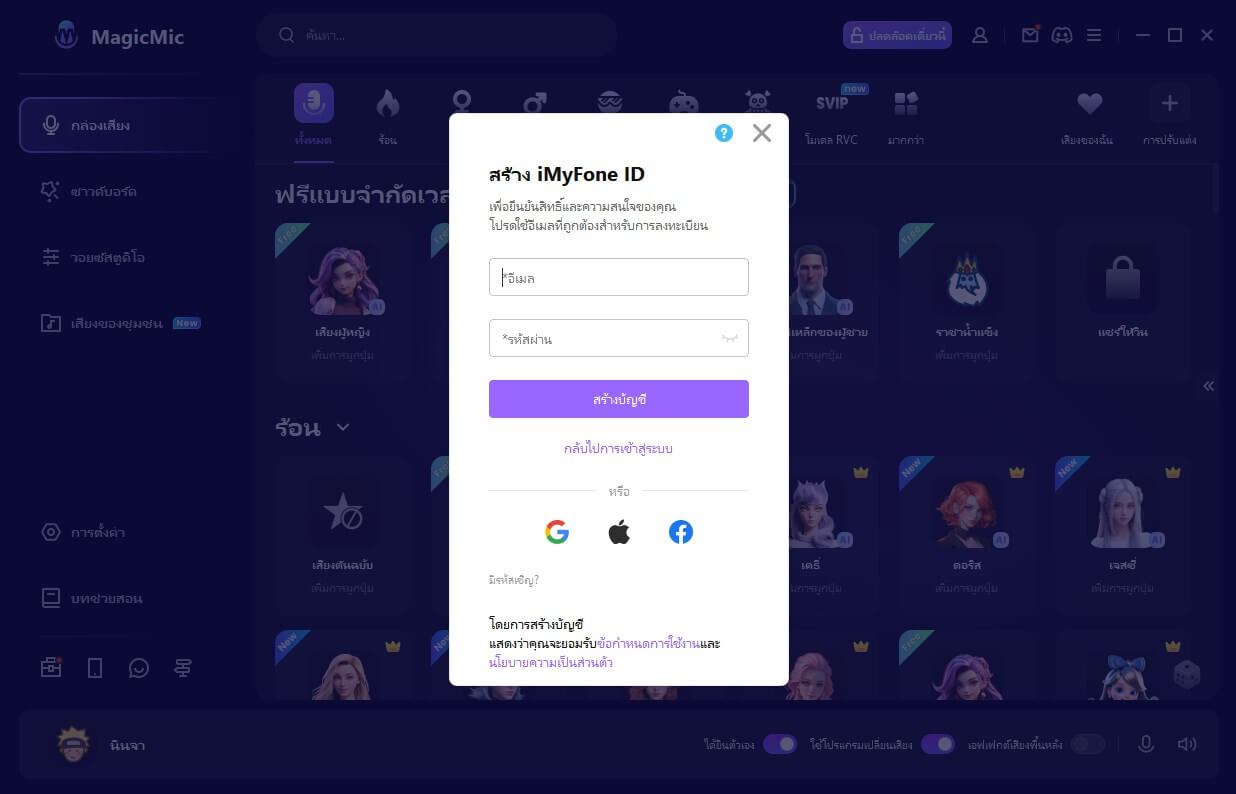
หมายเหตุ: เมื่อคุณสร้างบัญชี iMyFone แล้ว คุณจะสามารถใช้เพื่อลงทะเบียนผลิตภัณฑ์อื่นๆ จากบริษัทได้ นอกจากนี้ เราขอแนะนำให้สร้างบัญชีเนื่องจากเป็นวิธีที่เร็วที่สุดในการรับคูปอง ข้อมูลสินค้าใหม่ และบทความที่เป็นประโยชน์
ขั้นตอนที่ 3 ตรวจสอบข้อมูลบัญชี
เมื่อคุณสร้างบัญชีของคุณแล้ว เบราว์เซอร์ของคุณจะเปิดขึ้นโดยอัตโนมัติและนำคุณไปยังศูนย์สมาชิก คุณสามารถตรวจสอบใบอนุญาตที่คุณซื้อได้ที่นั่น ในเวลาเดียวกัน ซอฟต์แวร์จะเข้าสู่บัญชีของคุณโดยอัตโนมัติ
คุณยังสามารถตรวจสอบข้อมูลเกี่ยวกับใบอนุญาตของคุณได้โดยคลิกไอคอน "บัญชี" ที่มุมขวาบนของซอฟต์แวร์ขณะเข้าสู่ระบบ คุณสามารถซื้อใบอนุญาตได้ทันทีที่นี่
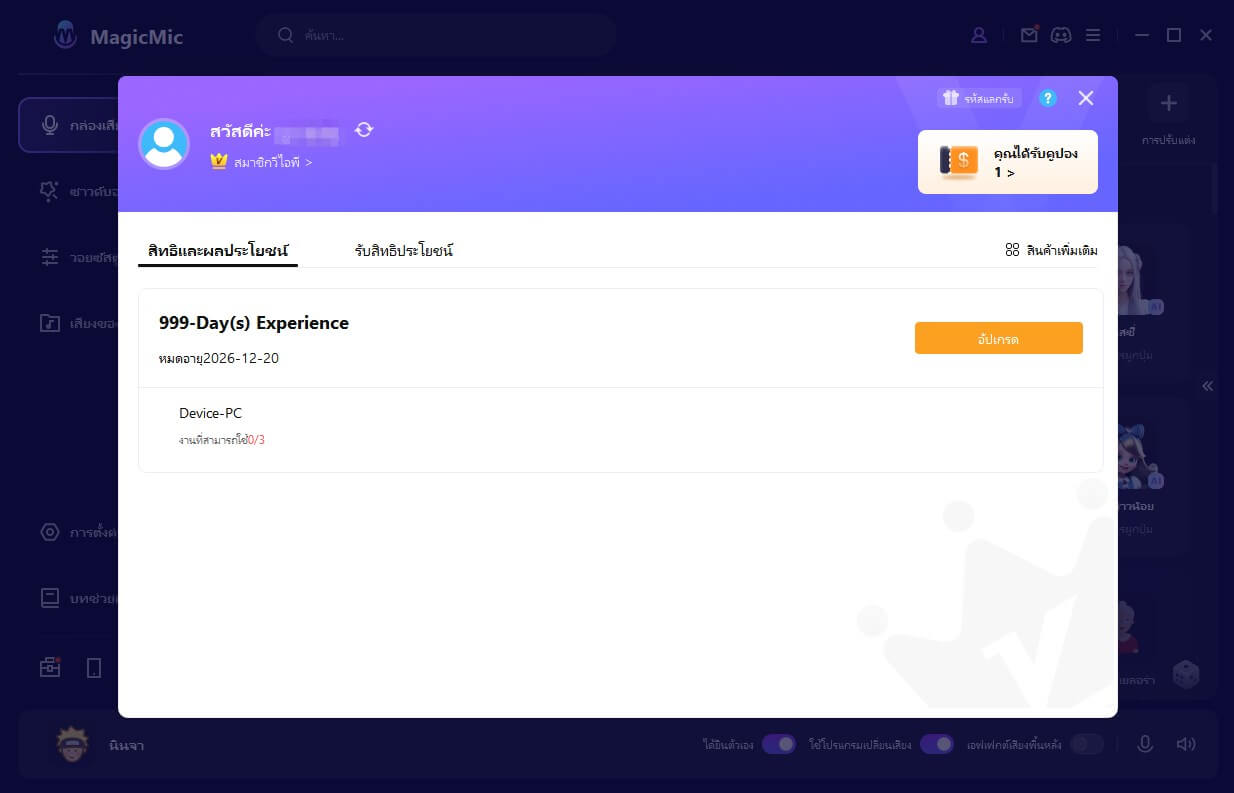
นอกจากนี้ เมื่อคลิกไอคอน "?" ที่ด้านบนขวาของหน้าจอบัญชี MagicMic คุณจะสามารถตรวจสอบรายละเอียดการเข้าสู่ระบบบัญชี การลงทะเบียน การเปลี่ยนรหัสผ่าน ฯลฯ คุณสามารถตรวจสอบได้ทันทีโดยเข้าไปที่คู่มือผู้ใช้นี้
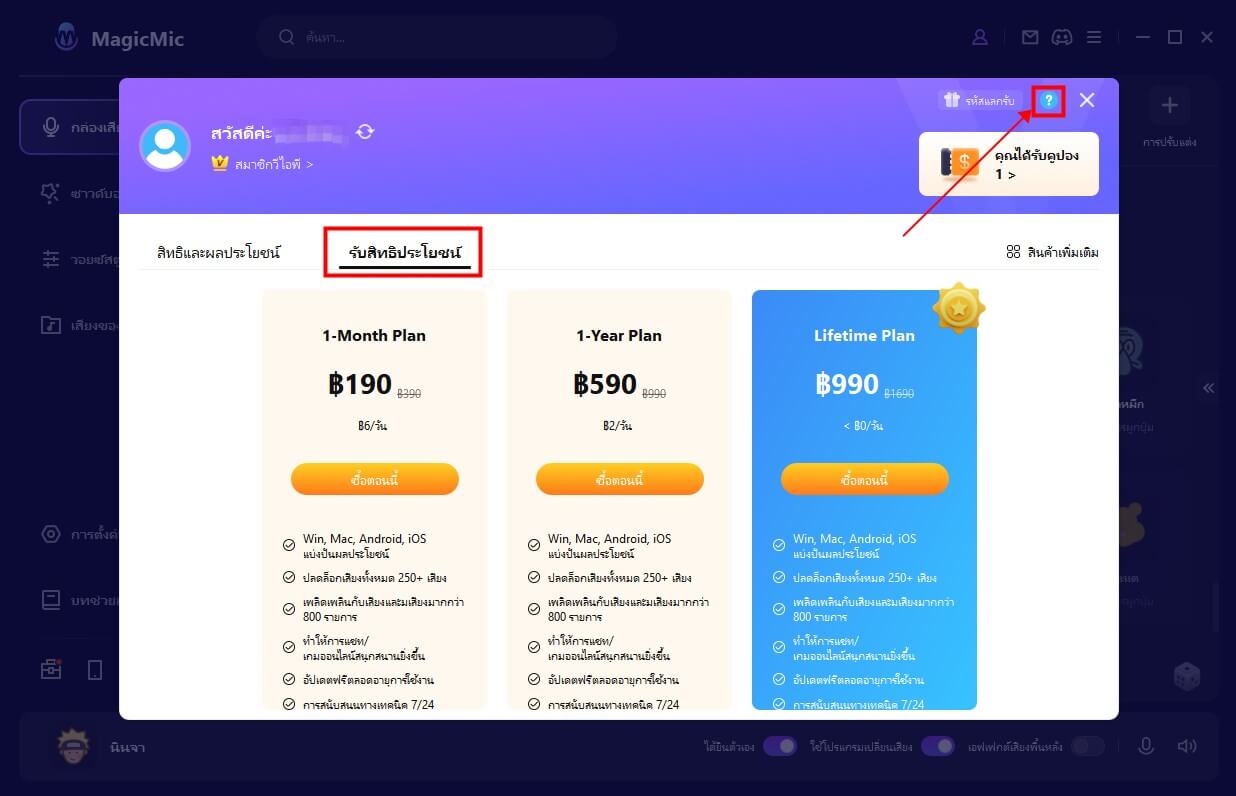
เชื่อมต่ออุปกรณ์ของคุณ
ขั้นตอนที่ 1 ติดตั้งไดรเวอร์เสมือน
สำหรับ Mac คุณอาจต้องติดตั้งไดรเวอร์เสมือน เมื่อหน้าต่างต่อไปนี้ปรากฏขึ้น ให้คลิกปุ่ม "ติดตั้ง" หลังจากป้อนรหัสผ่านผู้ใช้ของคุณแล้ว ไดรเวอร์จะถูกติดตั้งโดยอัตโนมัติ
※ ตัวเปลี่ยนเสียงสามารถนำไปใช้กับแพลตฟอร์มของบุคคลที่สามได้หลังจากติดตั้งไดรเวอร์เสมือน โปรดมั่นใจได้ว่าการติดตั้งไดรเวอร์จะไม่เปลี่ยนการตั้งค่าระบบของคุณ
ขั้นตอนที่ 2เลือกอุปกรณ์เอาท์พุตและอุปกรณ์อินพุต
ต่อไป คุณต้องเลือกอุปกรณ์เอาท์พุตและอุปกรณ์อินพุตเพื่อใช้โปรแกรมเปลี่ยนเสียงนี้ เลือกไมโครโฟนจริงของคุณเป็นอุปกรณ์อินพุตและหูฟังของคุณเป็นอุปกรณ์เอาท์พุต
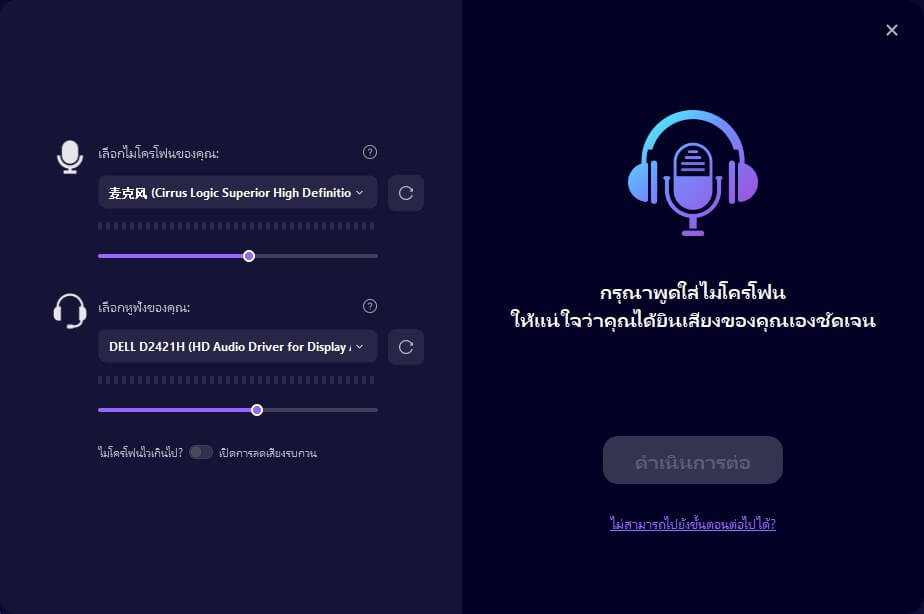
พูดใส่ไมโครโฟนเพื่อตรวจสอบว่าอุปกรณ์ที่เลือกทำงานอย่างถูกต้อง และปรับระดับเสียงให้เหมาะสม หากไม่มีปัญหา คลิกดำเนินการต่อ
จากนั้นเลือกเอฟเฟกต์เสียงทดสอบ พูดสิ่งที่น่าสนใจ และได้ยินเสียงที่เปลี่ยนแปลงแบบเรียลไทม์ หากทุกอย่างเรียบร้อยดี คลิก "เสร็จสิ้น" แล้วสนุกได้เลย!
หากคุณไม่ได้ยินเสียง ให้คลิก "คุณต้องการดำเนินการต่อหรือไม่" ทำตามคำแนะนำเพื่อแก้ไขปัญหา
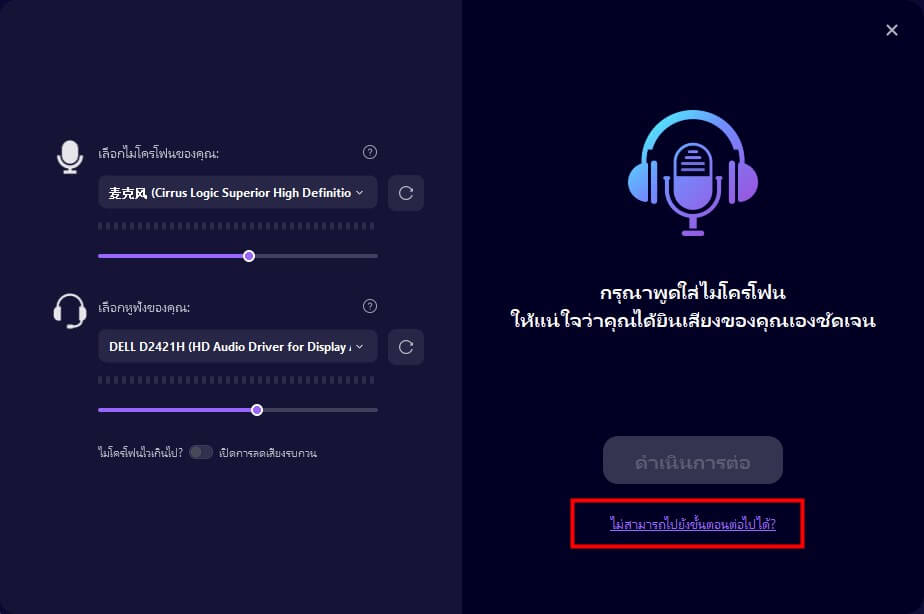
ตอนนี้คุณสามารถปรับอุปกรณ์ไมโครโฟนและหูฟัง ระดับเสียง การผูกปุ่ม และอื่นๆ ได้ที่แท็บการตั้งค่าทางด้านซ้าย
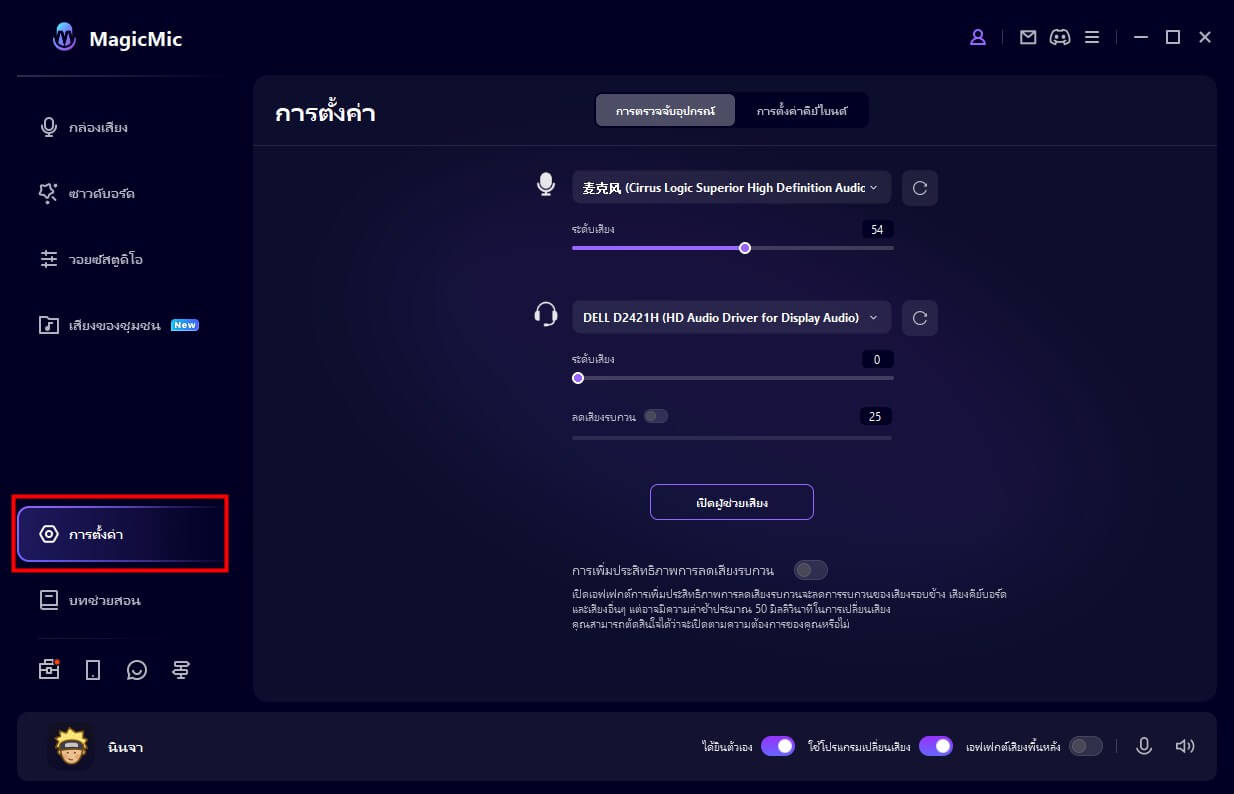
เปลี่ยนเสียงแบบเรียลไทม์
ขั้นตอนที่ 1ตรวจสอบผลของการเปลี่ยนเสียงของคุณ
ในรายการ "กล่องเสียง" ทางด้านซ้าย ให้คลิกตัวกรองเสียงที่ต้องการแล้วพูดใส่ไมโครโฟน ดูว่าแต่ละเสียงเปลี่ยนแปลงไปอย่างไร
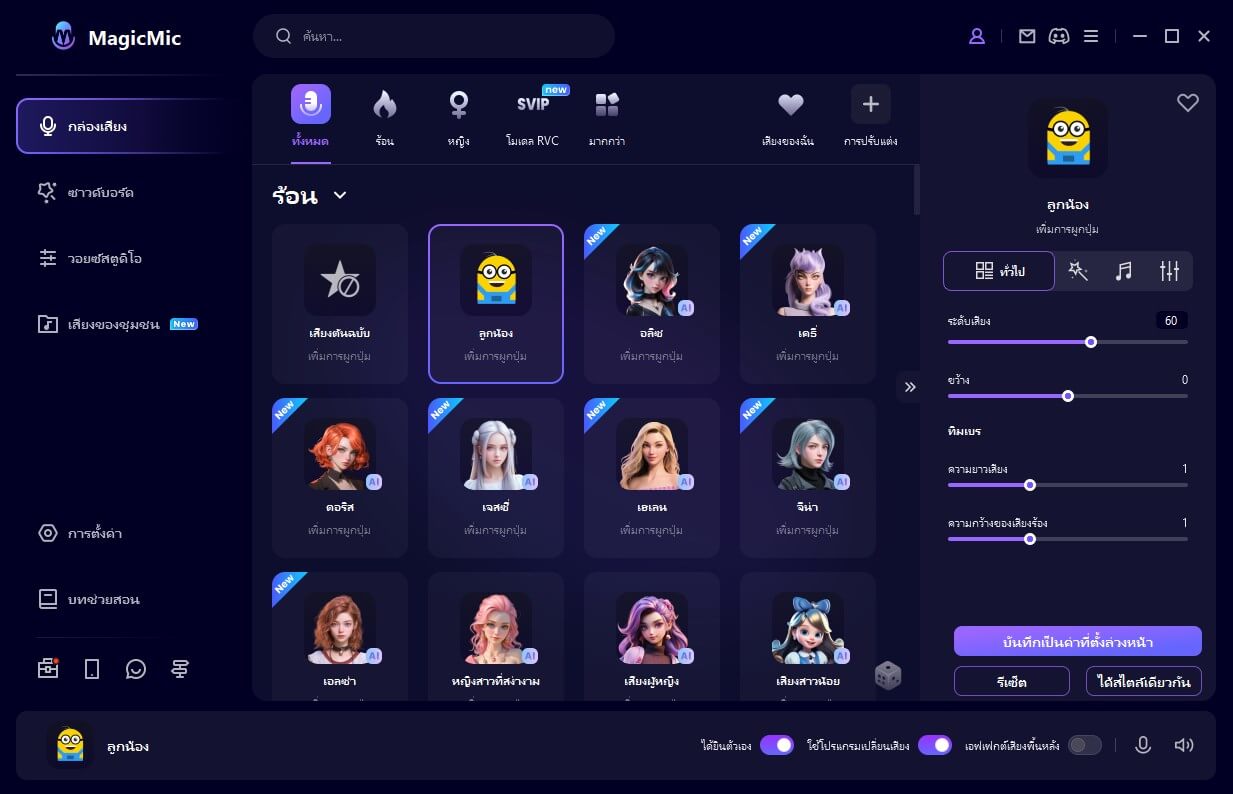
ขั้นตอนที่ 2ปรับตัวกรองเสียงเพื่อปรับแต่ง
คลิกที่เอฟเฟกต์เสียงและเปลี่ยน "ระดับเสียง" "เบส" และ "ระดับเสียง" ทางด้านขวาได้อย่างอิสระ ปรับเสียงของคุณให้เหมาะสม หากคุณกด "บันทึก" มันจะถูกบันทึกไว้ในรายการ "การตั้งค่าล่วงหน้าของฉัน" ที่ด้านล่าง แต่คุณสามารถใช้งานได้ทุกเมื่อ
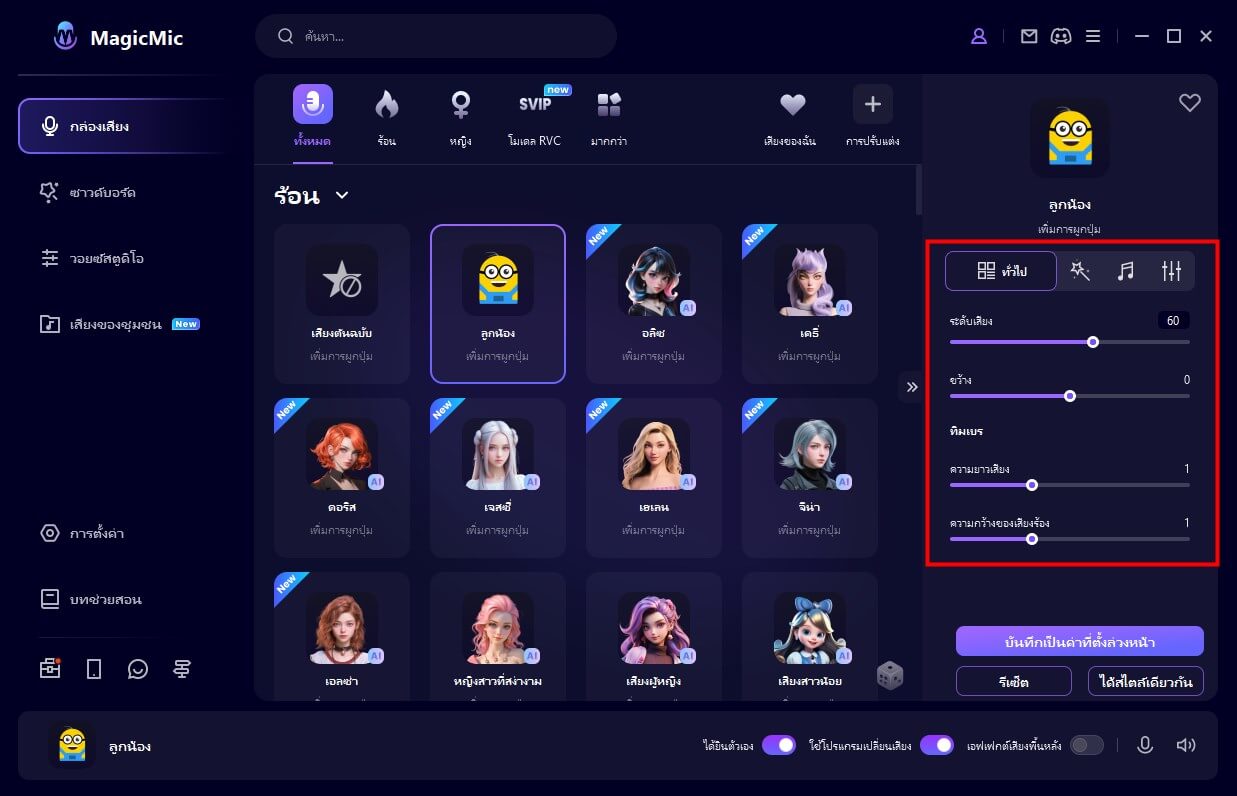
ขั้นตอนที่ 3เปลี่ยนเสียงของคุณแบบเรียลไทม์บนแพลตฟอร์มต่างๆ
MagicMic สามารถใช้ได้กับแพลตฟอร์มต่างๆ เช่น Fortnite, PUBG, Discord, Skype และ Twitch หากคุณต้องการใช้โปรแกรมเปลี่ยนเสียงแบบเรียลไทม์บนแพลตฟอร์มเหล่านี้ ให้ทำดังนี้:
1.เริ่มโปรแกรมที่ใช้ MagicMic และไปที่ "การตั้งค่าเสียง"
2.ในตัวเลือก "อุปกรณ์อินพุต" ให้เลือกตัวเลือก "ไมโครโฟน (MagicMic Virtual Audio Device (WDM)"สำหรับ Windows หรือ "Blackhole 2ch" สำหรับ Mac จากนั้นคุณก็สามารถเปลี่ยนเสียงแบบเรียลไทม์ในโปรแกรมที่คุณใช้อยู่ได้อย่างง่ายดาย นอกจากนี้ ผู้ใช้รายอื่นยังสามารถได้ยินเสียงที่เปลี่ยนไปของคุณอีกด้วย
※ หากคุณไม่รู้ว่าจะค้นหาตัวเลือกอุปกรณ์อินพุตของคุณได้ที่ไหน คุณสามารถค้นหาตัวเลือกเหล่านี้ได้จาก หน้าคำถามที่พบบ่อย ค้นหาข้อมูลเกี่ยวกับเกมและแพลตฟอร์มยอดนิยม หรือโปรดอ้างอิง "คู่มือการใช้งาน" ใน MagicMic
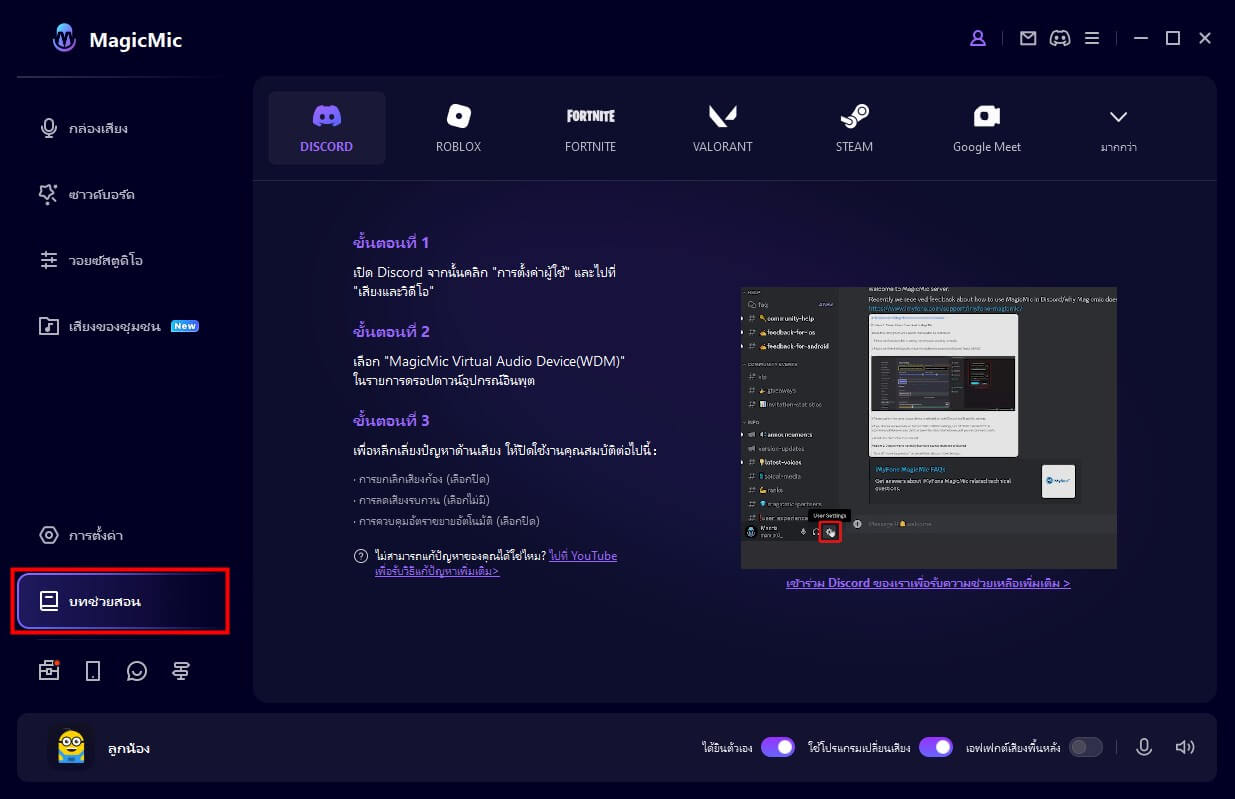
ใช้เอฟเฟกต์เสียง AI
MagicMic ได้เพิ่มเอฟเฟกต์เสียง AI ใหม่ เช่น ตัวละคร AI ดารา นักแสดง และตัวละครอนิเมะ คุณสามารถเปลี่ยนเสียงของคุณเป็นไมโครโฟนได้แบบเรียลไทม์ และยังสามารถบันทึกและบันทึกได้อีกด้วย
วิธีที่ 1ใช้เอฟเฟกต์เสียง AI กับไมโครโฟนแบบเรียลไทม์
ไปที่แท็บ "กล่องเสียง" ทางด้านซ้าย หากมีเครื่องหมาย "AI" อยู่ข้างอวตารของคุณ นั่นหมายความว่ามีเสียง AI คลิกอันใดอันหนึ่งแล้วพูดใส่ไมโครโฟน จากนั้นเสียงของคุณจะถูกแปลแบบเรียลไทม์ คลิกไอคอนไมโครโฟนทางด้านขวาเพื่อบันทึกและบันทึกเป็นไฟล์เสียงขณะแปลง
เมื่อใช้ AI Voice เป็นครั้งแรก จำเป็นต้องดาวน์โหลดไฟล์เริ่มต้นตามคำแนะนำของซอฟต์แวร์
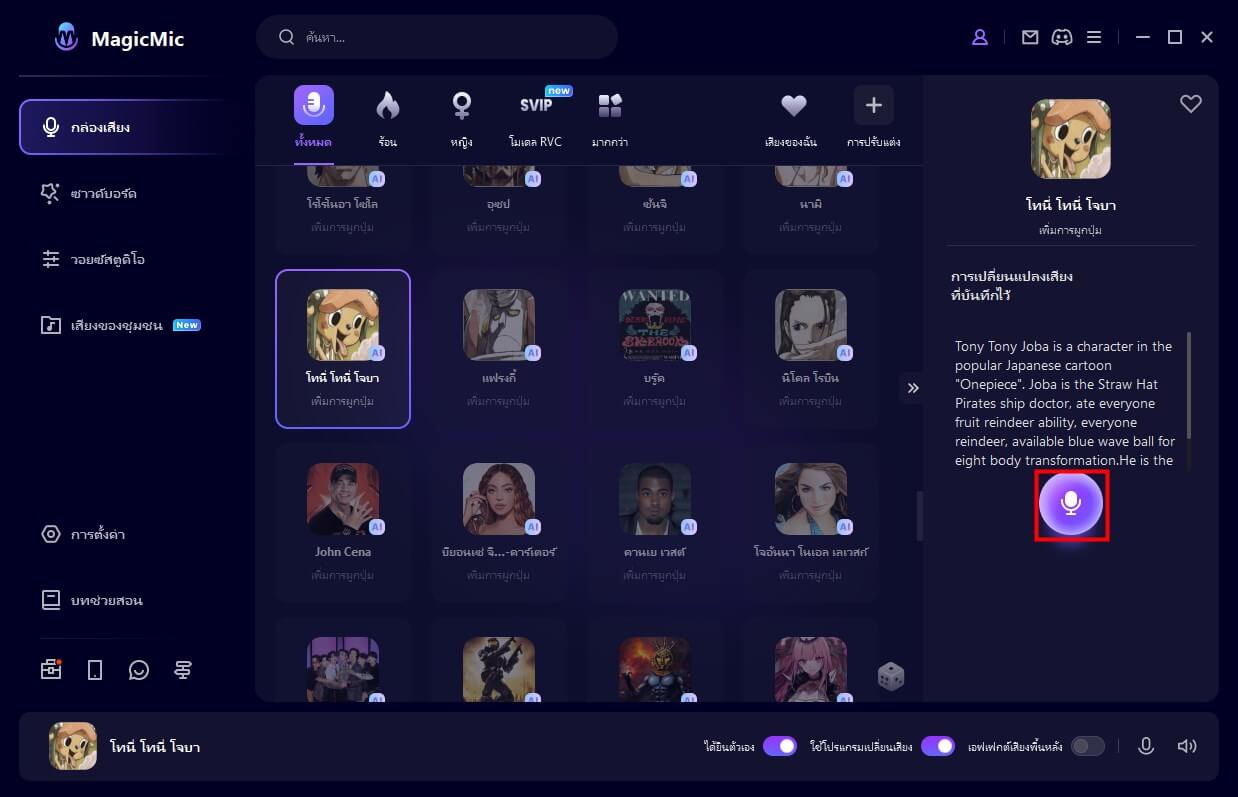
วิธีที่ 2บันทึกและใช้เอฟเฟกต์เสียง AI
เลือกเครื่องมือ > แท็บเครื่องจำลองเสียงทางด้านซ้าย
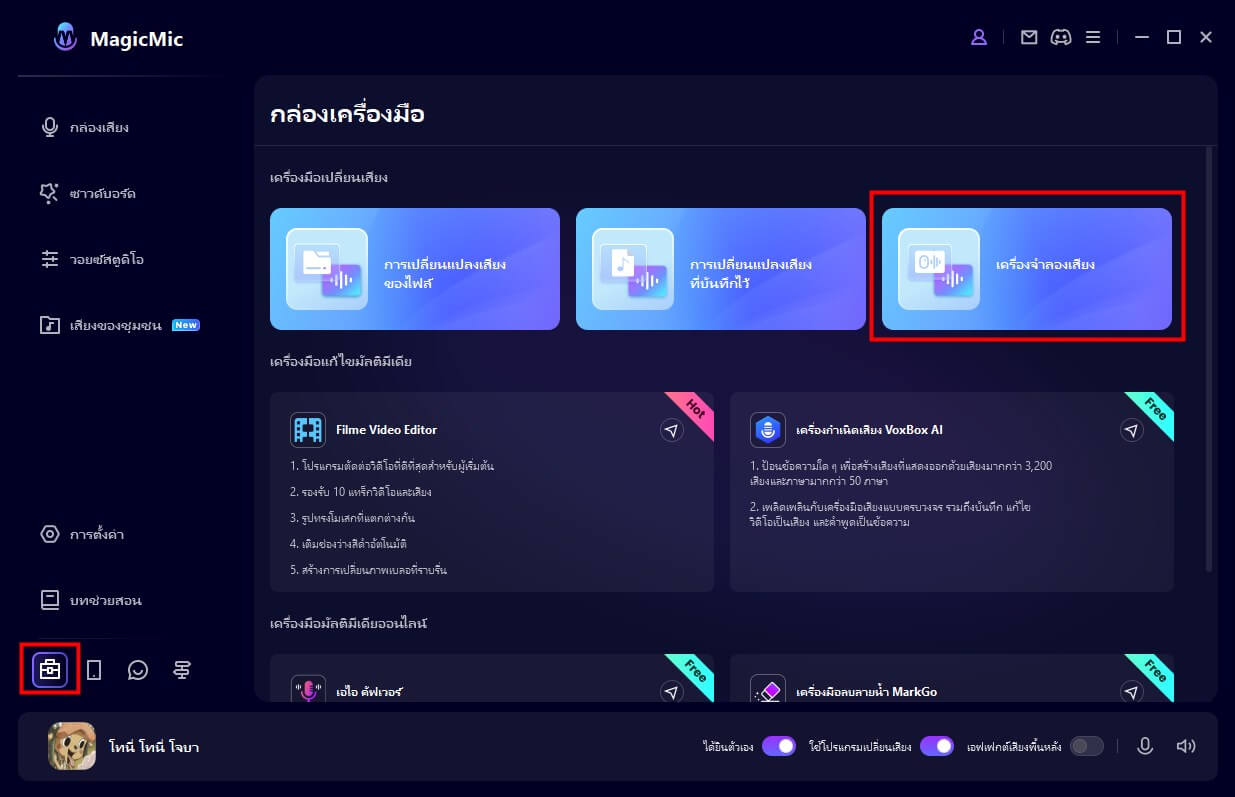
คลิกที่เสียงที่คุณชื่นชอบเพื่อฟัง
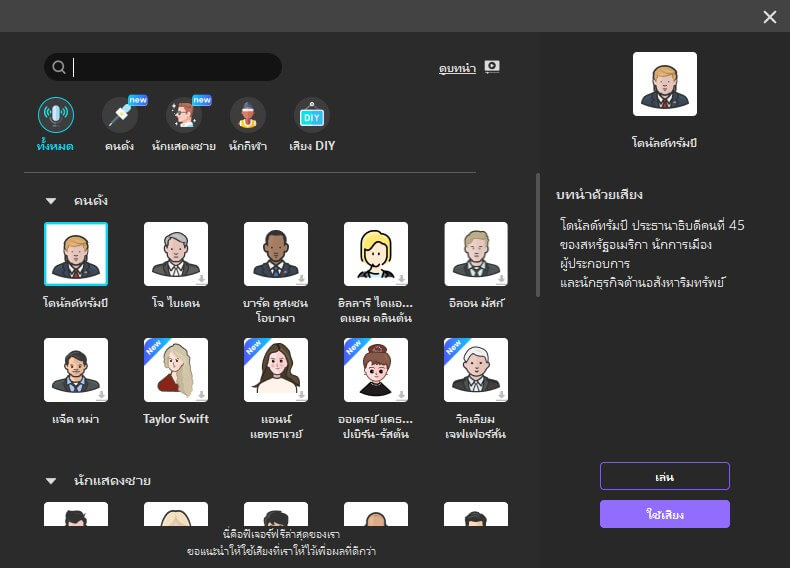
คลิก "ใช้เสียงของคุณ" เพื่อดำเนินการบันทึกต่อ คลิกไอคอน "ไมโครโฟน" เพื่อเริ่มการบันทึก
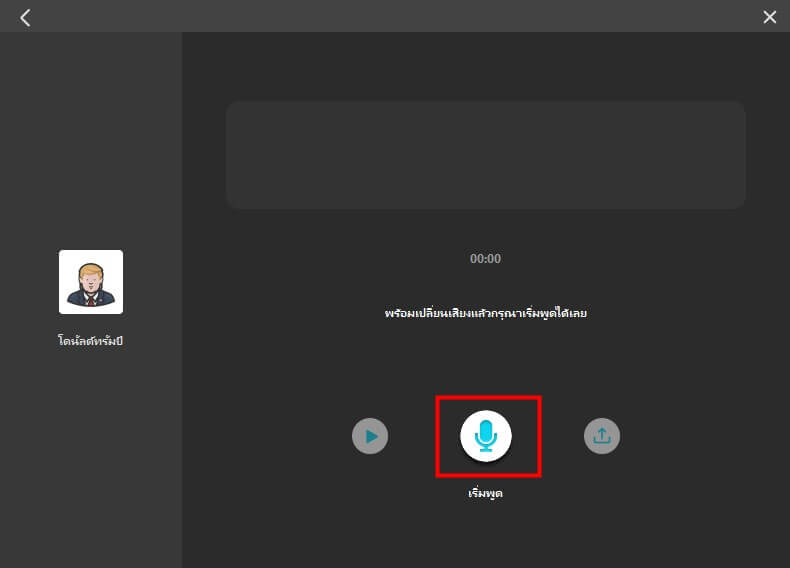
เมื่อบันทึกเสร็จแล้ว ให้กดปุ่ม "เริ่มการแปลงเสียง" หลังจากรอสักครู่ คุณสามารถเล่นหรือส่งออกเสียงที่แปลงแล้วได้
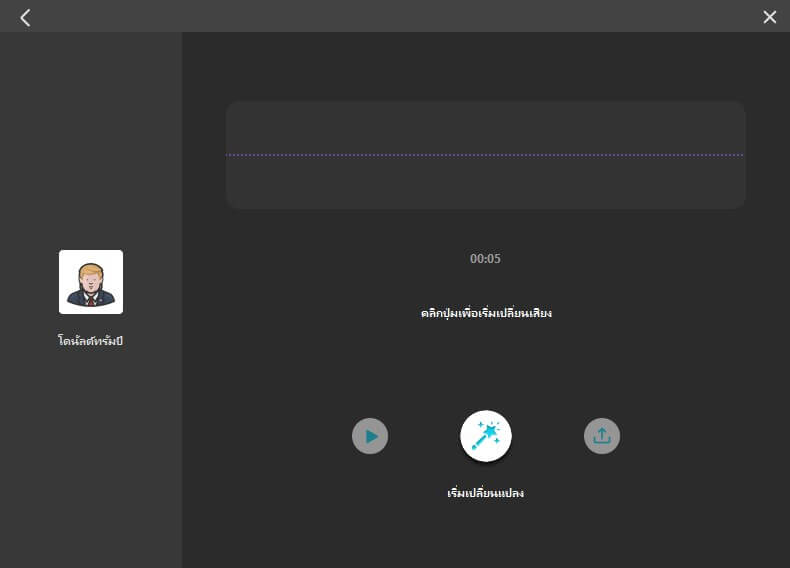
เปลี่ยนเสียงของไฟล์เสียง
ขั้นตอนที่ 1นำเข้าไฟล์
ไปที่แท็บ "เครื่องมือ" ทางด้านซ้าย คลิก "เปลี่ยนเสียงของไฟล์" และนำเข้าไฟล์เสียงในหน้าจอที่เปิดขึ้น
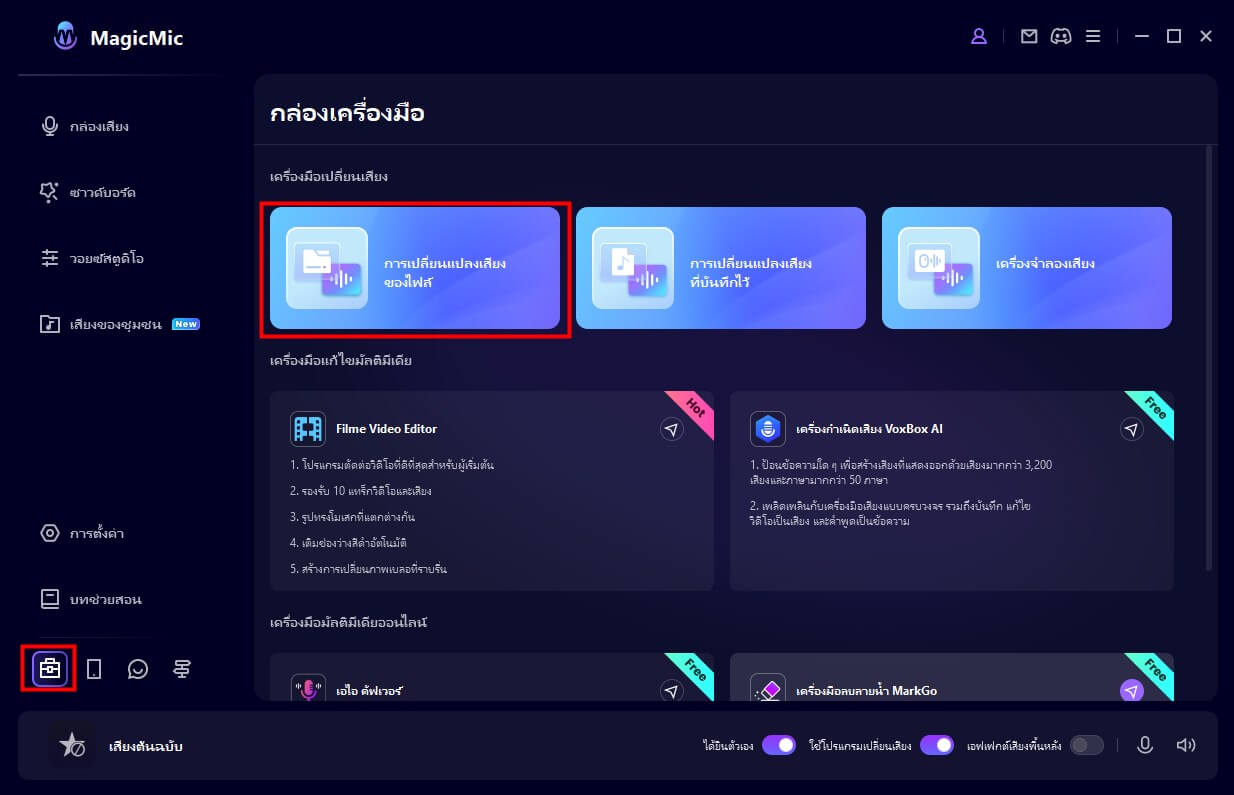
ขั้นตอนที่ 2เลือกเอฟเฟกต์เสียง
เลือกประเภทเสียงและชื่อ จากนั้นตัวกรองเสียงจะถูกนำไปใช้กับเสียงที่บันทึกไว้ก่อนหน้านี้ และเสียงที่แก้ไขจะถูกเล่นโดยอัตโนมัติ คุณยังสามารถปรับระดับเสียงและตั้งค่าการลดเสียงรบกวนได้ที่นี่
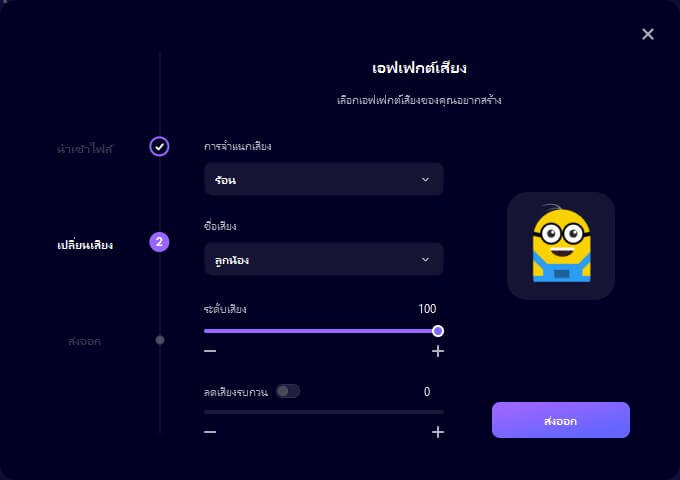
ขั้นตอนที่ 3บันทึกไฟล์เสียงที่เปลี่ยนแปลง
เลือกตัวกรองเสียงหนึ่งรายการ หากไม่มีปัญหา คลิก "ส่งออก" และตั้งชื่อไฟล์ บันทึกปลายทาง ฯลฯ สุดท้าย คลิก "ตรวจสอบผลลัพธ์" เพื่อบันทึก
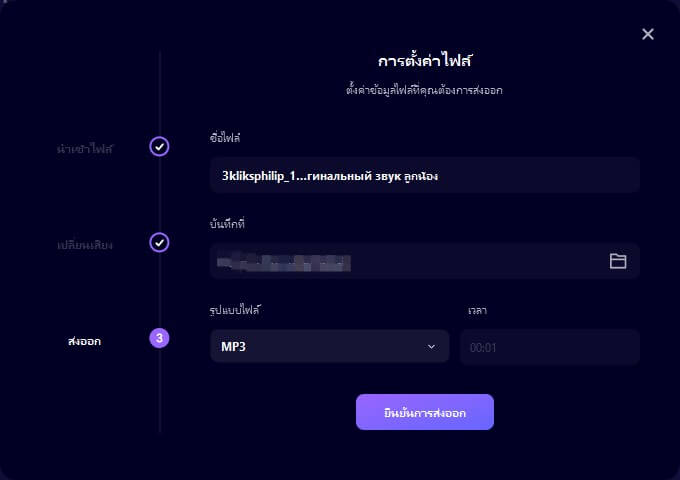
บันทึกและเปลี่ยนเสียงของคุณ
※ ฟีเจอร์นี้ยังไม่สามารถใช้งานได้กับเวอร์ชัน Mac แต่จะเปิดตัวเร็วๆ นี้
ขั้นตอนที่ 1การบันทึก
ไปที่แท็บ "เครื่องมือ" ทางด้านซ้าย คลิก "บันทึกและเปลี่ยนเสียงของคุณ" และบนหน้าจอที่เปิดขึ้น ให้คลิกไอคอน "ไมโครโฟน" เพื่อเริ่มการบันทึก คลิก "■" เพื่อหยุดการบันทึก
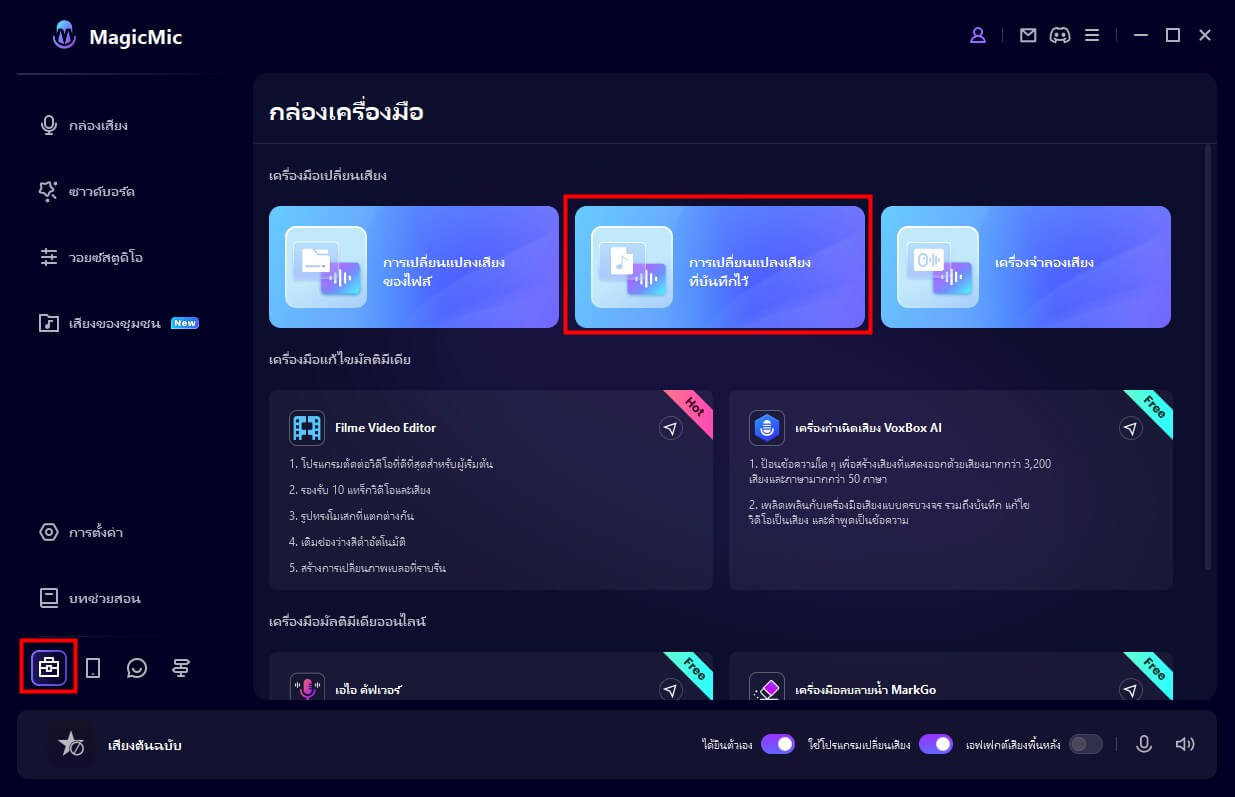
ขั้นตอนที่ 2ตรวจสอบการบันทึก
ตรวจสอบการบันทึกโดยคลิกที่ปุ่มเล่น หากไม่มีปัญหา คลิก "เปลี่ยนเสียง" เพื่อดำเนินการเปลี่ยนเสียงของคุณ
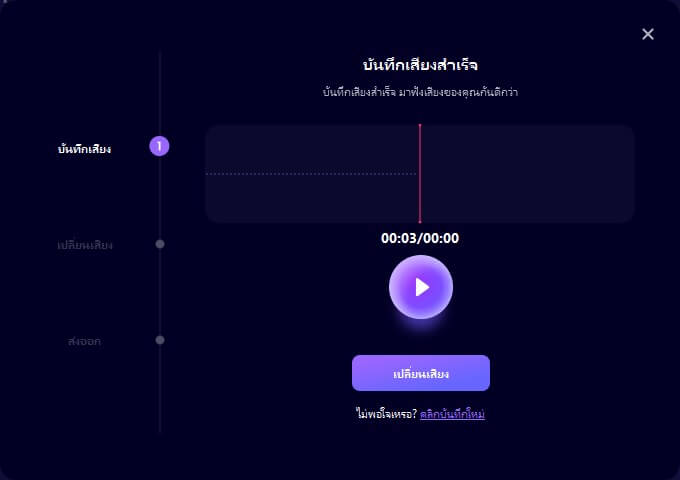
ขั้นตอนที่ 3เลือกเอฟเฟกต์เสียง
เลือกประเภทเสียงและชื่อ จากนั้นตัวกรองเสียงจะถูกนำไปใช้กับเสียงที่บันทึกไว้ก่อนหน้านี้ และเสียงที่แก้ไขจะถูกเล่นโดยอัตโนมัติ คุณยังสามารถปรับระดับเสียงและตั้งค่าการลดเสียงรบกวนได้ที่นี่
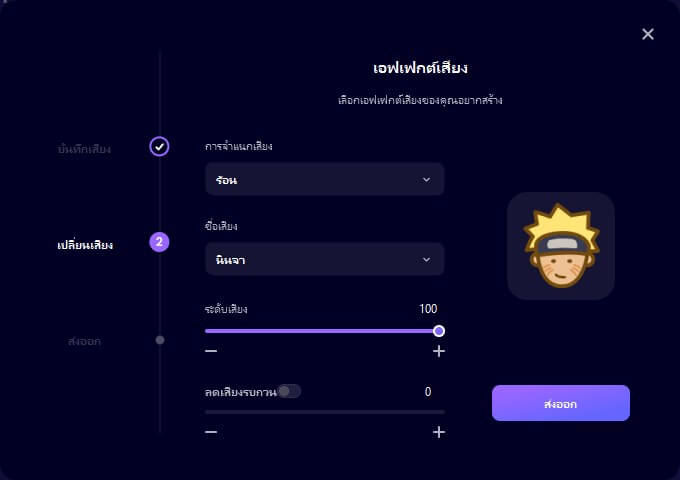
ขั้นตอนที่ 4บันทึกไฟล์เสียงที่แก้ไข
เลือกตัวกรองเสียงหนึ่งรายการ หากไม่มีปัญหา คลิก "ส่งออก" และตั้งชื่อไฟล์ บันทึกปลายทาง ฯลฯ สุดท้าย คลิก "ตรวจสอบผลลัพธ์" เพื่อบันทึก
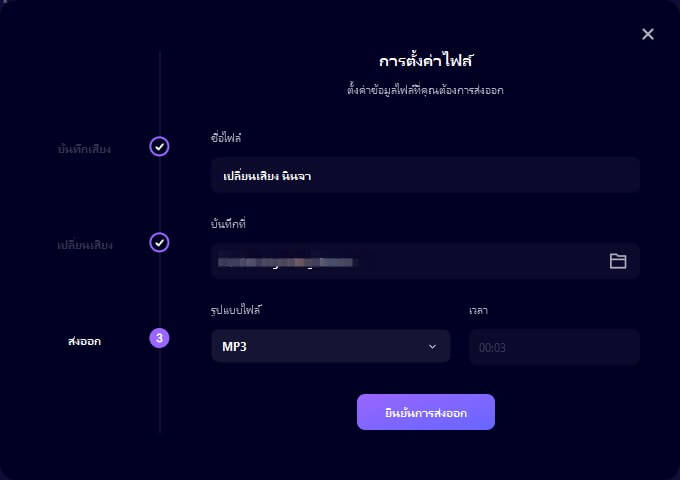
สร้างตัวกรองเสียงของคุณเองด้วย MagicMic
หากคุณไม่พอใจกับเสียงที่ตั้งไว้ล่วงหน้า เราขอแนะนำให้คุณปรับโทนเสียงด้วยตัวเองหรืออัปโหลดเสียงที่คุณต้องการใช้
วิธีที่ 1ใช้เสียงสตูดิโอ
ขั้นตอนที่ 1 เลือกแท็บ "สตูดิโอเสียง"
คลิกแท็บ Voice Studio ในเมนูด้านซ้ายและปรับการตั้งค่าสำหรับเสียงที่มีอยู่ตามที่คุณต้องการ
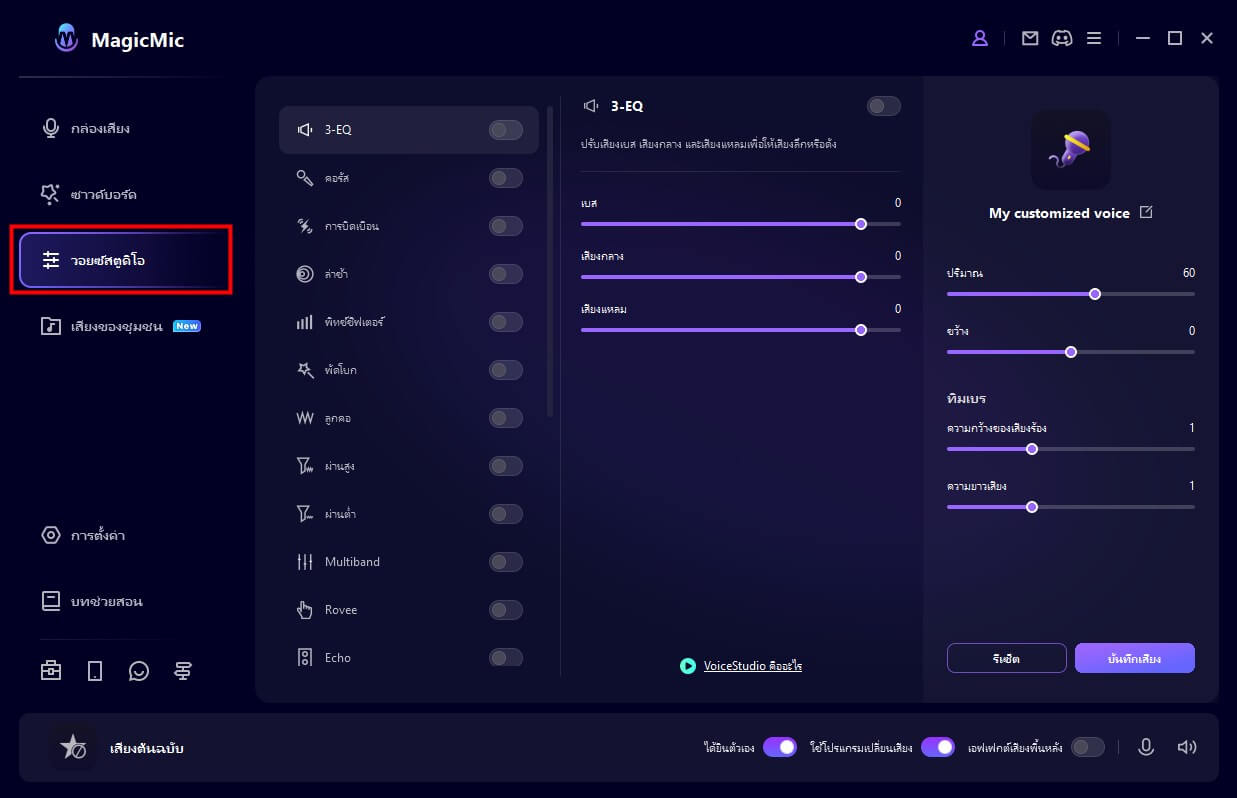
ขั้นตอนที่ 2 ตรวจสอบตัวกรองเสียงที่คุณสร้าง
คลิกสวิตช์แต่ละตัวเพื่อเปิดหรือปิด คลิกที่การตั้งค่าเสียงหนึ่งรายการเพื่อดูรายละเอียดการตั้งค่าเพิ่มเติม
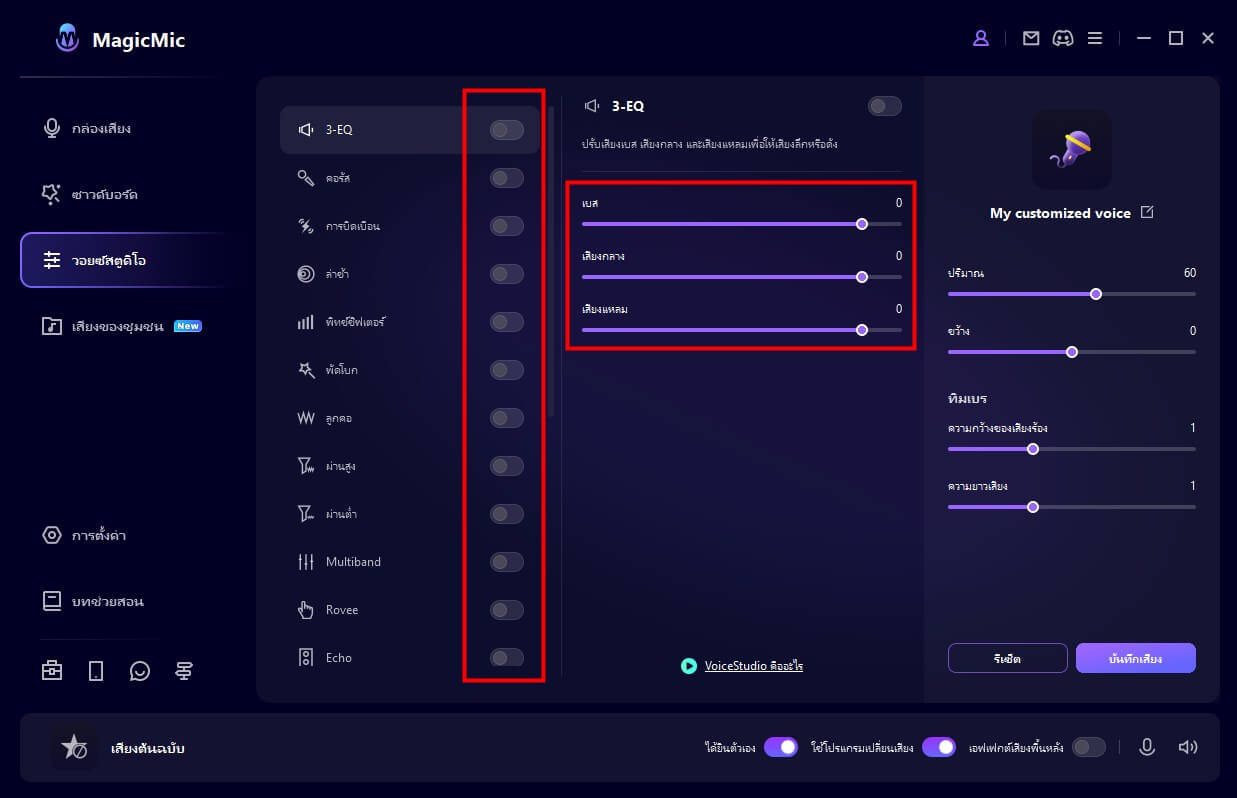
ขั้นตอนที่ 3 บันทึกเอฟเฟกต์เสียงที่สร้างขึ้น
หากคุณคลิก "บันทึกเสียง" ทางด้านขวา ตัวกรองเสียงที่สร้างขึ้นจะถูกบันทึกไว้ใน "กล่องเสียง" > "ค่าที่ตั้งล่วงหน้าของฉัน" คุณสามารถใช้สิ่งนี้เพื่อเปลี่ยนเสียงของคุณได้ตลอดเวลาในภายหลัง
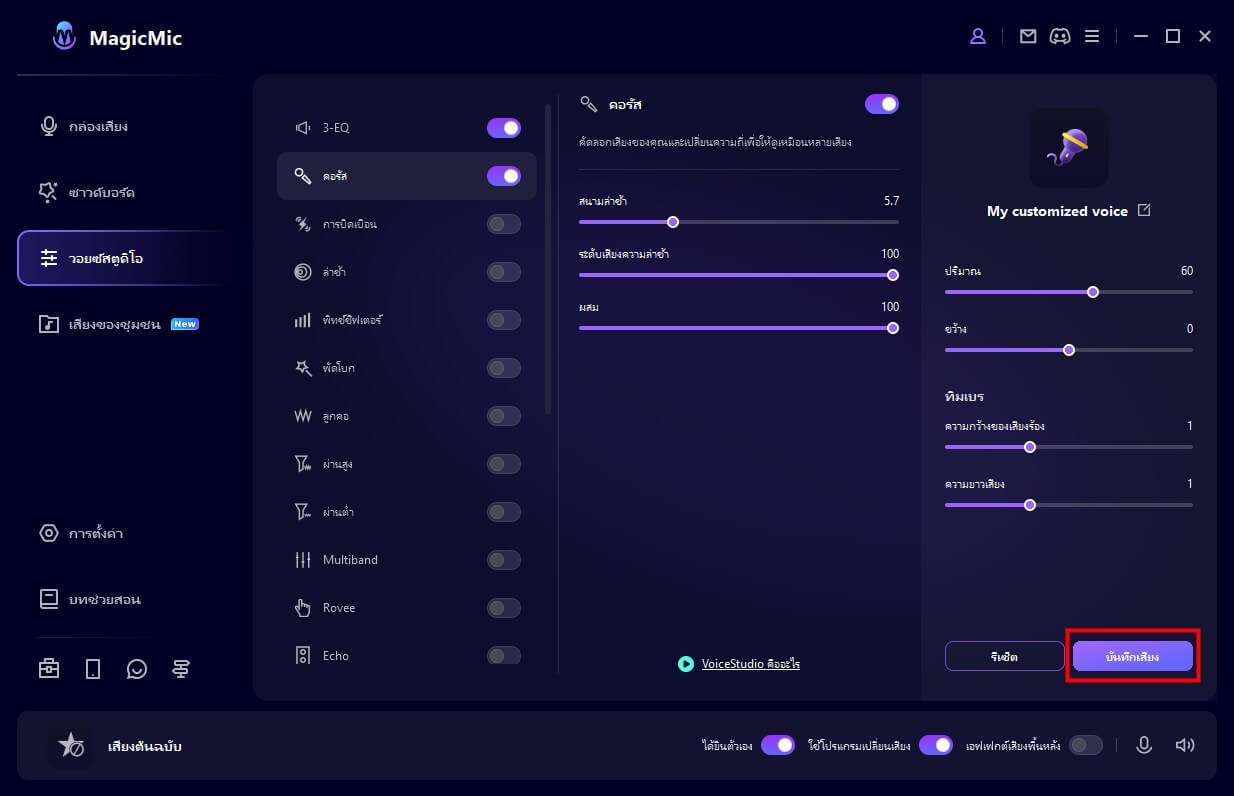
วิธีที่ 2 นำเข้าเสียงที่ต้องการ
คลิกปรับแต่งและเลือกรายการทางด้านซ้าย
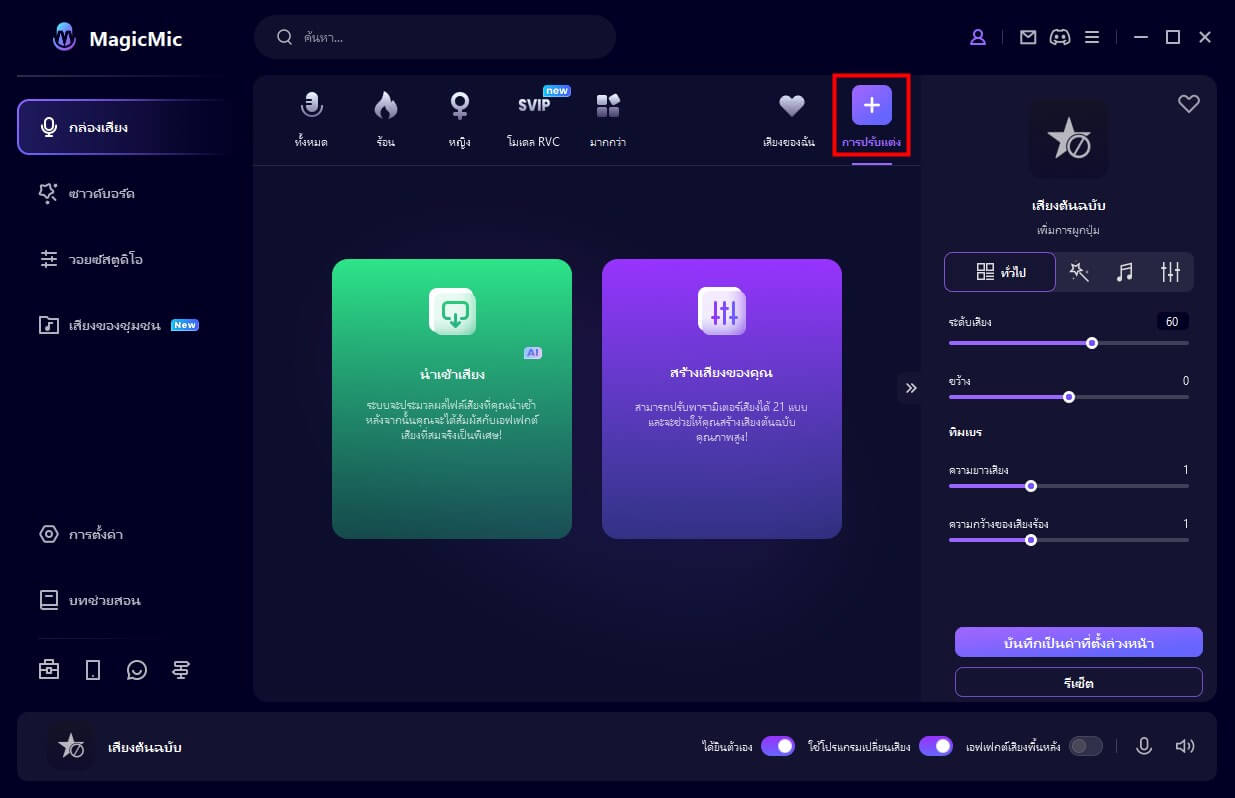
นำเข้าไฟล์เสียงที่เตรียมไว้ล่วงหน้าของบุคคลหรือตัวละครที่คุณต้องการสร้างใหม่ ตั้งชื่อ และบันทึก
หลังจากนั้น เลือกบนแท็บ "ปรับแต่ง" แล้วพูดใส่ไมโครโฟนเพื่อใช้เสียงที่ต้องการ
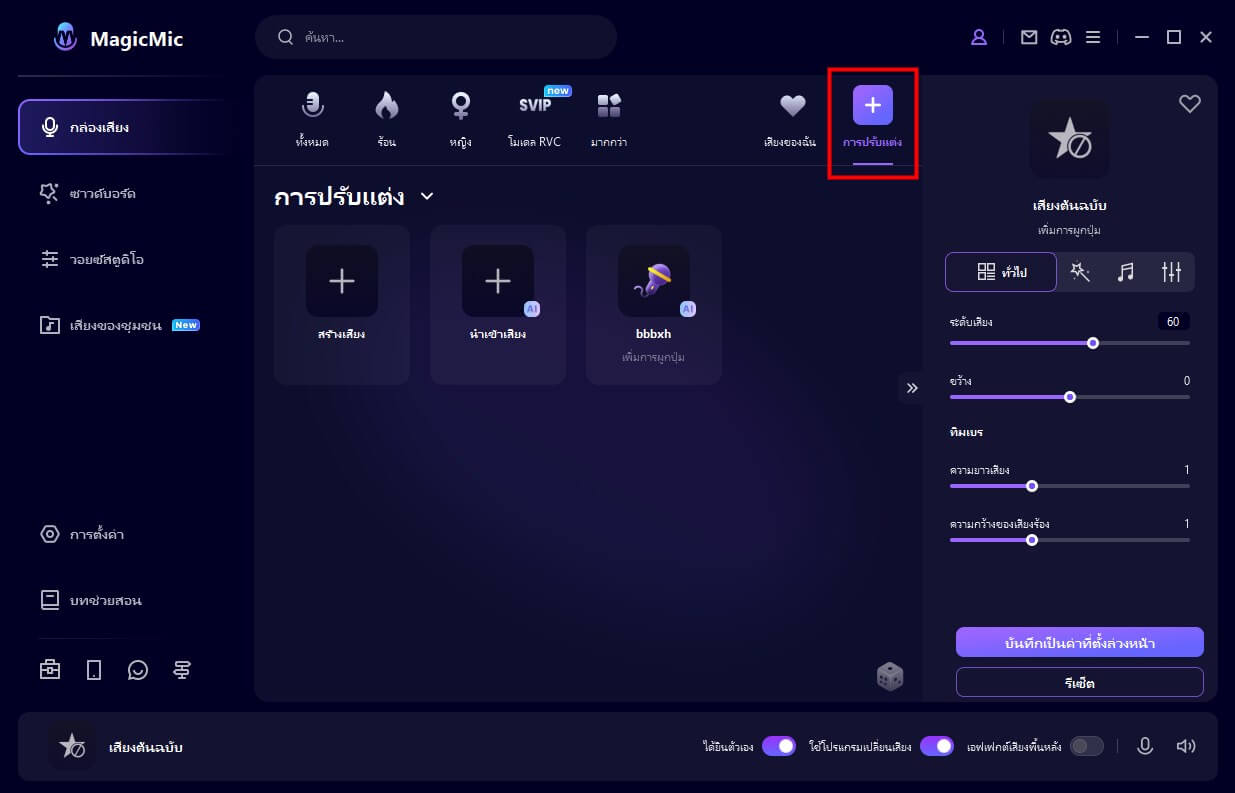
※ หากโปรแกรมเปลี่ยนเสียง MagicMic ไม่ทำงาน มีสามวิธีในการแก้ปัญหา
วิธีที่ 1.ตรวจสอบการตั้งค่าเสียง MagicMic
1) เปิดใช้งานตัวเลือก "ฟังฉัน"
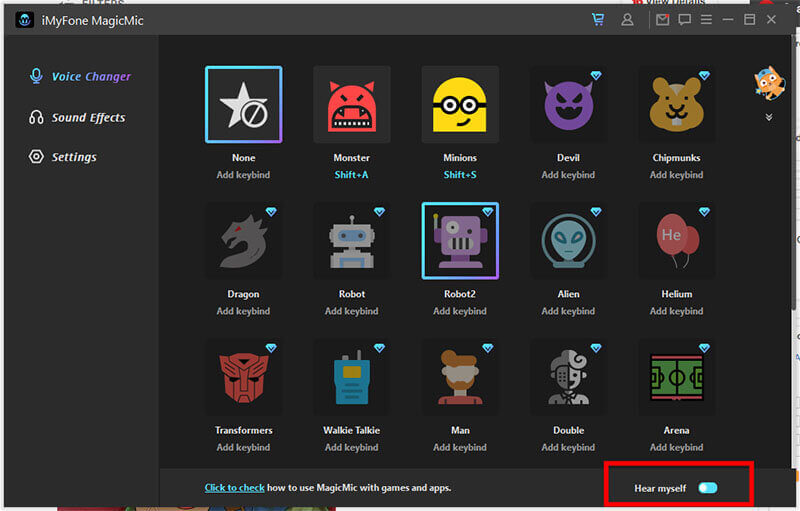
2)จากเมนูด้านซ้าย ไปที่ "การตั้งค่า" ภายใต้อุปกรณ์อินพุต ให้เลือกไมโครโฟนจริงของคุณ นอกจากนี้ ภายใต้อุปกรณ์เอาท์พุต ให้เลือกหูฟัง พูดใส่ไมโครโฟนและดูว่าแถบระดับเสียงขยับหรือไม่
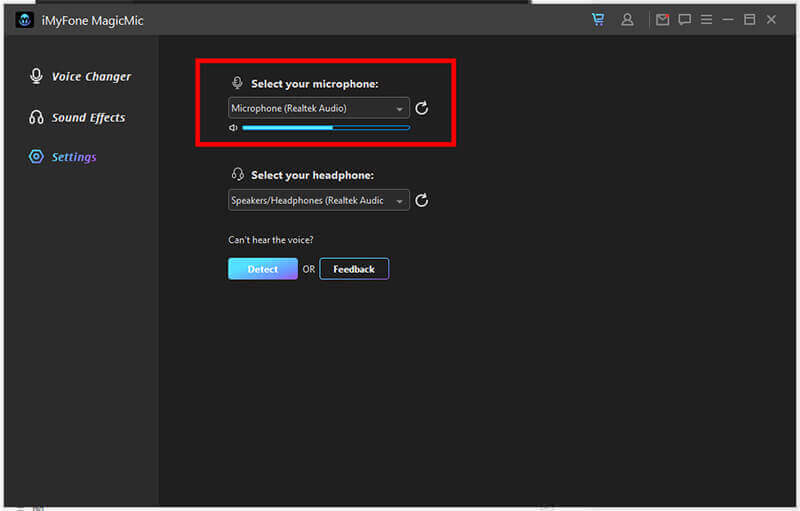
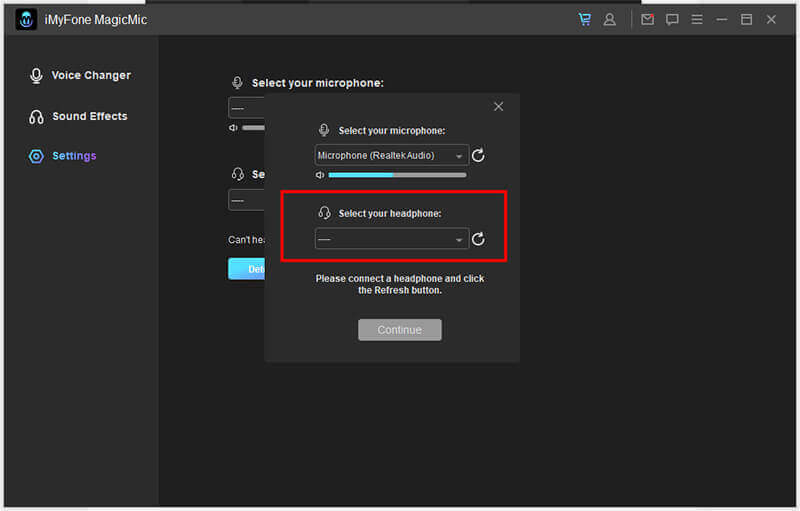
วิธีที่ 2.คลิกปุ่ม "Voice Assistant" แล้ว MagicMic จะช่วยคุณ
คลิกปุ่ม การตั้งค่า > Voice Assistant เพื่อตรวจจับอุปกรณ์ของคุณ นี่คือข้อค้นพบและแนวทางแก้ไขบางส่วน
1)ไม่พบไดรเวอร์ MagicMic
ในกรณีนี้ เราขอแนะนำให้คุณคลิกตัวเลือก ติดตั้ง เพื่อติดตั้งไดรเวอร์ MagicMic
2) ไม่พบไมโครโฟน
ในกรณีนี้ เราขอแนะนำให้เชื่อมต่อไมโครโฟนของคุณแล้วคลิกปุ่มอัปเดต
3)หาหูฟังของฉันไม่เจอ
ในกรณีนี้ เราขอแนะนำให้เชื่อมต่อหูฟังของคุณแล้วคลิกปุ่มอัปเดต
4) "อุปกรณ์เสียงเสมือน MagicMic" ถูกปิดใช้งาน
ในกรณีนี้ เราขอแนะนำให้เปิดใช้งานใน แผงควบคุมเสียง ของคอมพิวเตอร์ของคุณ จากนั้นคลิกปุ่ม อัปเดต
วิธีที่ 3.ตรวจสอบการตั้งค่าเสียงของ Windows
1) พิมพ์ "เสียง" ในแถบค้นหาของ Windows
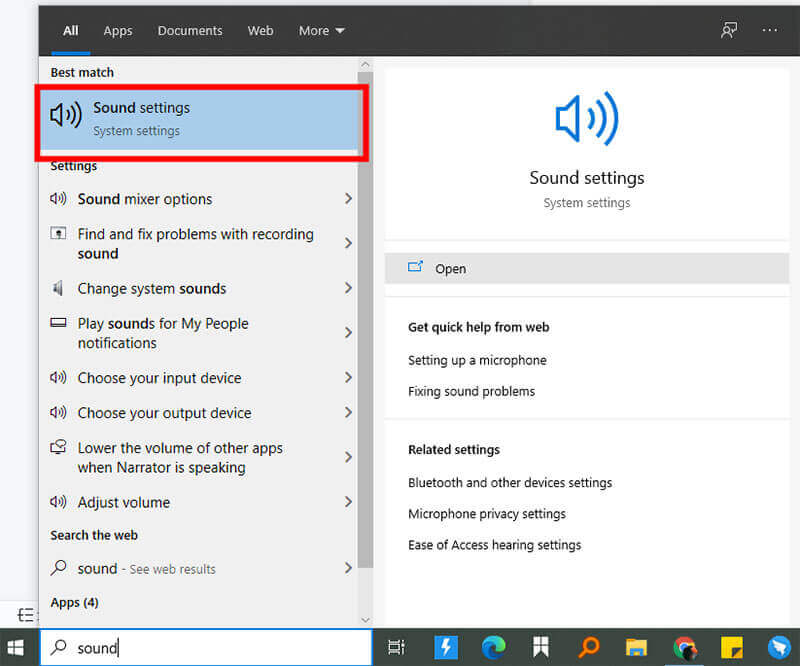
2) คลิก "แผงควบคุมเสียง" ที่ด้านขวา
3)ต้องเลือกชุดหูฟังและไมโครโฟนของคุณ (แบบเดียวกับที่คุณเลือกในการตั้งค่า MagicMic) เป็นอุปกรณ์เริ่มต้นในแท็บ "การเล่น/การบันทึก“ ใน Windows
