วิธีใช้ D-Back for PC
การกู้คืนข้อมูล D-Back for PC ได้รับการออกแบบมาเพื่อช่วยให้ทุกคนกู้คืนไฟล์ที่ถูกลบและสูญหายด้วยขั้นตอนง่ายๆ ไม่กี่ขั้นตอน ใช้ได้กับทั้งคอมพิวเตอร์ Windows และ Apple รองรับการกู้คืนรูปแบบไฟล์มากกว่า 1,000 รูปแบบจากฮาร์ดไดรฟ์ภายใน การ์ดหน่วยความจำ ไดรฟ์ USB ฮาร์ดไดรฟ์ภายนอก และแม้แต่เครื่องคอมพิวเตอร์ก็พัง
1.ดาวน์โหลดและติดตั้ง D-Back for PC
ข้อมูลมีบทบาทสำคัญในโลกดิจิทัล น่าเสียดายที่ข้อมูลสูญหายไม่ใช่เหตุการณ์ที่เกิดขึ้นได้ยาก แต่ด้วยซอฟต์แวร์กู้คืนข้อมูล iMyFone D-Back for PC ที่อยู่ในมือ ข้อมูลของคุณจะกลับมากับคุณอย่างปลอดภัย
มาดูกันว่ากระบวนการกู้คืนง่ายแค่ไหน!
ขั้นตอนที่ 1: ดาวน์โหลด D-Back for PC
การกู้คืนข้อมูล D-Back for PC เข้ากันได้กับทั้ง Windows และ Mac OS; เพียงดาวน์โหลดเวอร์ชันที่เหมาะสมกับระบบของคุณ
ขั้นตอนที่ 2: ติดตั้ง D-Back for PC
ดับเบิลคลิกที่ไฟล์ที่ดาวน์โหลดและทำตามคำแนะนำเพื่อทำการติดตั้งให้เสร็จสิ้น
เมื่อคุณคลิกที่ตัวเลือก "ติดตั้ง" มันจะเริ่มการติดตั้ง รอสักครู่จนกว่าจะติดตั้งเสร็จ จากนั้นเปิดในคอมพิวเตอร์ของคุณ
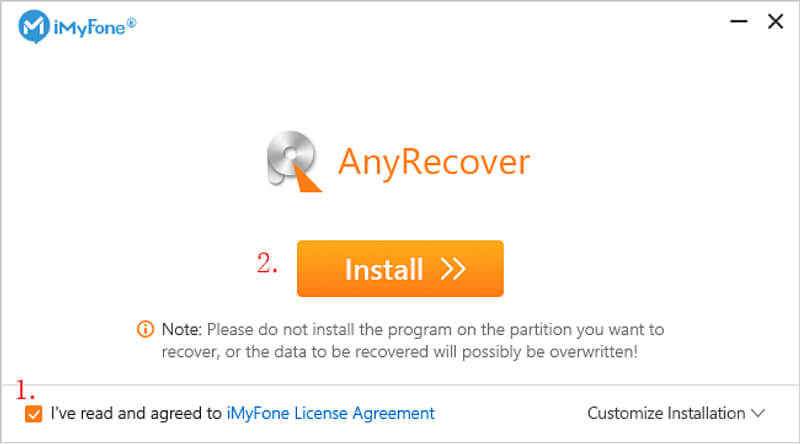
2.กู้คืนไฟล์จากคอมพิวเตอร์
ใช้เวลาเพียงสามขั้นตอนในการกู้คืนข้อมูลที่สูญหายจากคอมพิวเตอร์ของคุณ - เพียงทำตามคำแนะนำด้านล่าง
ขั้นตอนที่ 1:เลือกสถานที่
เมื่อคุณเปิดตัวซอฟต์แวร์ D-Back for PC บนคอมพิวเตอร์แล้ว คุณจะเห็นอินเทอร์เฟซที่สะอาดและใช้งานง่ายซึ่งแสดงตำแหน่งที่มีอยู่ทั้งหมดซึ่งคุณสามารถกู้คืนข้อมูลได้ ที่นี่ โปรดเลือกฮาร์ดไดรฟ์หรือเดสก์ท็อป จากนั้นคลิกที่มัน
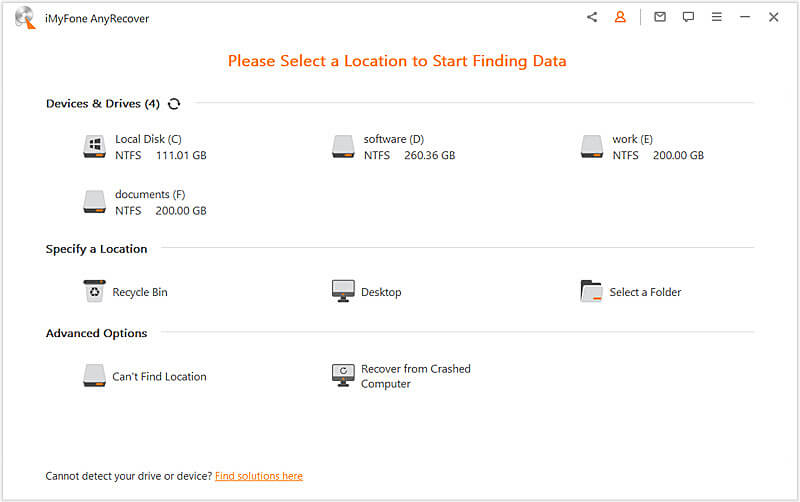
ขั้นตอนที่ 2:สแกนตำแหน่งที่เลือก
D-Back for PC จะทำการสแกนตำแหน่งอย่างละเอียดและรอบด้านซึ่งสามารถตรวจสอบได้ด้วยแถบความคืบหน้า นอกจากนี้ยังแสดงผลการสแกนบนอินเทอร์เฟซแบบเรียลไทม์ เพื่อให้คุณสามารถตรวจสอบผลลัพธ์ได้อย่างง่ายดาย
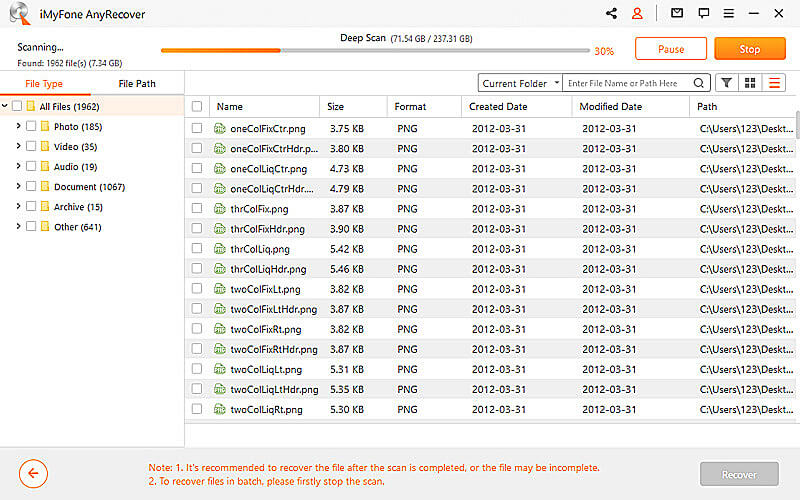
หยุดชั่วคราวหรือหยุดกระบวนการสแกน
แม้ว่า D-Back for PC จะเริ่มสแกนหาข้อมูลที่สูญหายแล้ว คุณสามารถหยุดชั่วคราวหรือหยุดได้ทุกเมื่อ
เพียงคลิกปุ่ม "หยุดชั่วคราว" ที่มุมบนขวาเพื่อระงับการสแกน สแกนต่อโดยคลิก "ดำเนินการต่อ"
หากคุณพบไฟล์ที่ต้องการแล้ว ให้คลิกปุ่ม "หยุด" เพื่อยุติกระบวนการ หลังจากนั้นคุณสามารถกู้คืนไฟล์ที่อยู่ได้
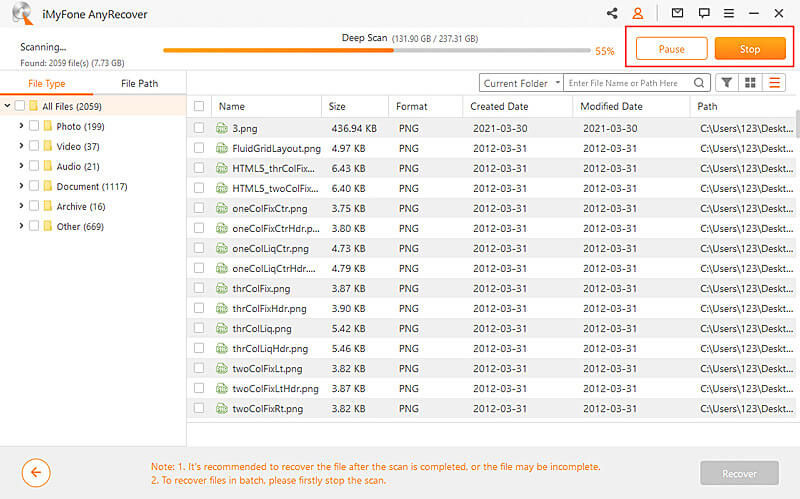
ขั้นตอนที่ 3:ดูตัวอย่างและกู้คืนไฟล์ที่สูญหาย
เมื่อการสแกนเสร็จสิ้น ไฟล์ทั้งหมดจะถูกจัดรายการอย่างเรียบร้อย D-Back for PC ช่วยให้คุณสามารถดูตัวอย่างไฟล์และกู้คืนได้โดยเลือก; ไฟล์ที่กู้คืนจะคงคุณภาพดั้งเดิมไว้
ค้นหาไฟล์
คุณสามารถสลับระหว่าง "ประเภทไฟล์" และ "เส้นทางไฟล์" เพื่อค้นหาไฟล์ที่คุณต้องการได้อย่างรวดเร็ว
ประเภทไฟล์หมายถึงประเภทของข้อมูล D-Back for PC แบ่งสิ่งเหล่านี้ออกเป็นรูปภาพ วิดีโอ เอกสาร เอกสารเก่า เสียง และอื่นๆ แต่ละประเภทมีรูปแบบไฟล์ต่างๆ
File Path คือเส้นทางบนคอมพิวเตอร์ของคุณที่เคยเก็บข้อมูลไว้
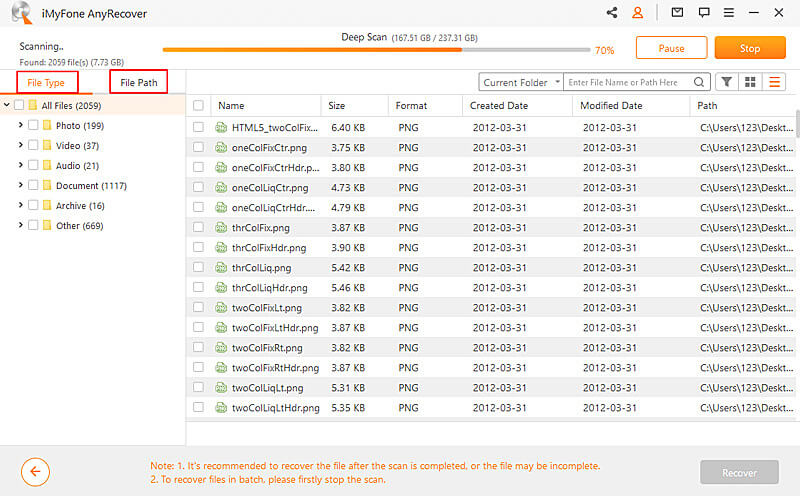
ดูตัวอย่างไฟล์และกู้คืน
ดับเบิลคลิกที่ไฟล์และหน้าต่างป๊อปอัปจะปรากฏขึ้นเพื่อให้คุณดูตัวอย่างเนื้อหาได้ D-Back for PC รองรับการแสดงตัวอย่างรูปภาพและเอกสาร เช่น ไฟล์ PDF, ไฟล์ Word และเวิร์กบุ๊ก Excel หากเป็นไฟล์ที่คุณต้องการ ให้คลิกปุ่ม "กู้คืน"
บันทึก:
ไม่สามารถดูตัวอย่างไฟล์บางไฟล์ได้ แต่ไม่ได้หมายความว่าจะไม่สามารถกู้คืนได้ คุณสามารถดำเนินการต่อและกู้คืนเพื่อตรวจสอบเนื้อหาได้
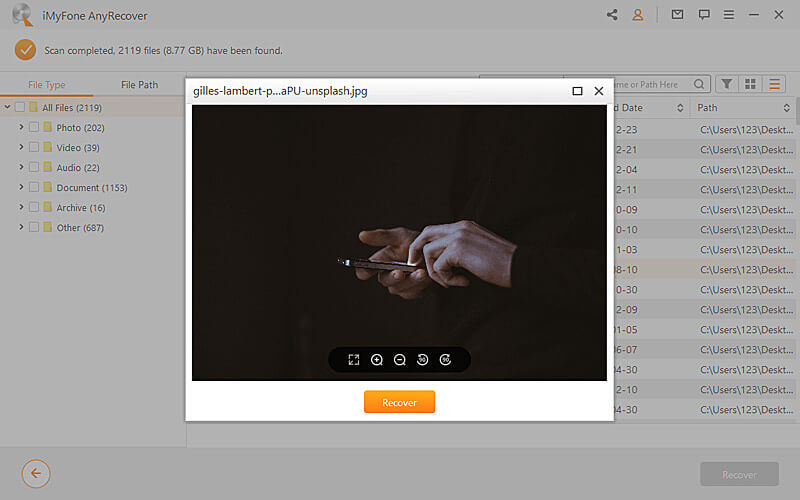
กู้คืนหลายไฟล์พร้อมกัน
คุณลักษณะการแสดงตัวอย่างช่วยให้คุณสามารถกู้คืนได้ครั้งละหนึ่งไฟล์เท่านั้น อย่างไรก็ตาม คุณยังสามารถกู้คืนไฟล์ได้หลายไฟล์โดยทำเครื่องหมายที่ช่องสำหรับไฟล์แต่ละไฟล์ จากนั้นคลิกปุ่ม "กู้คืน" และเลือกตำแหน่งที่จะบันทึกไฟล์ที่กู้คืน
บันทึก:
อย่าบันทึกไฟล์ที่กู้คืนไปยังตำแหน่งที่คุณสูญเสียข้อมูล
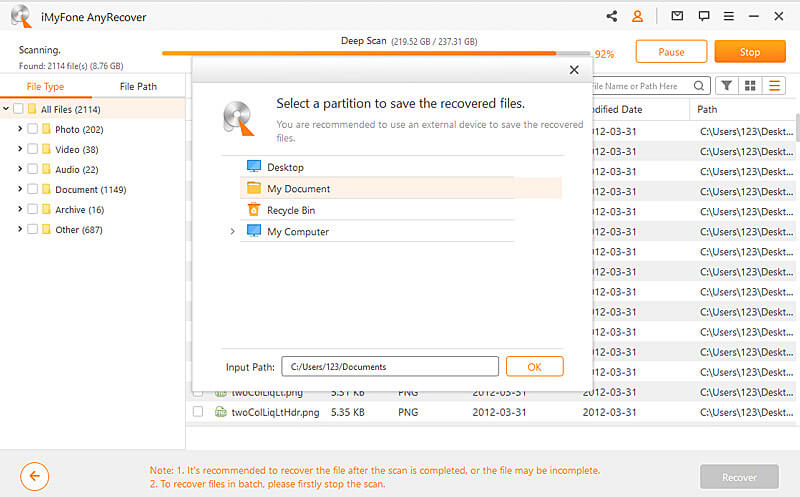
3.การกู้คืนถังรีไซเคิลที่ว่างเปล่า
แทนที่จะสแกนทั้งไดรฟ์ D-Back for PC ให้คุณสแกนเฉพาะถังรีไซเคิลหรือถังขยะเพื่อกู้คืนไฟล์ที่สูญหาย ซึ่งช่วยประหยัดเวลาได้มาก
ขั้นตอนที่ 1:เลือกถังรีไซเคิล
หากต้องการกู้คืนข้อมูลที่ถูกลบจากถังรีไซเคิลหรือกู้คืนถังเปล่าทั้งหมด ให้เลือกตัวเลือก "ถังรีไซเคิล" บน Windows หรือ "ถังขยะ" บน Mac
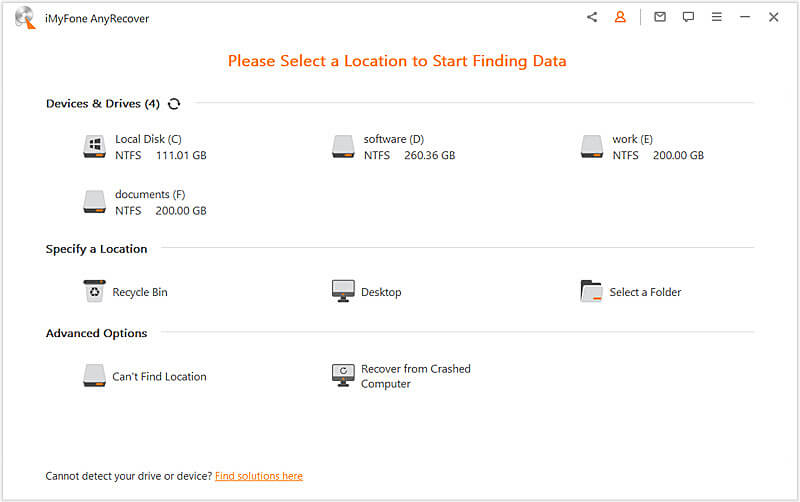
ขั้นตอนที่ 2:สแกนถังรีไซเคิล
หลังจากคลิกที่ตำแหน่งแล้ว D-Back for PC จะเริ่มการสแกนทุกรอบเพื่อค้นหาไฟล์ที่สูญหาย คุณสามารถหยุดชั่วคราวหรือหยุดกระบวนการสแกนได้ทุกเมื่อ ซอฟต์แวร์จะเตือนคุณเมื่อการสแกนเสร็จสิ้น
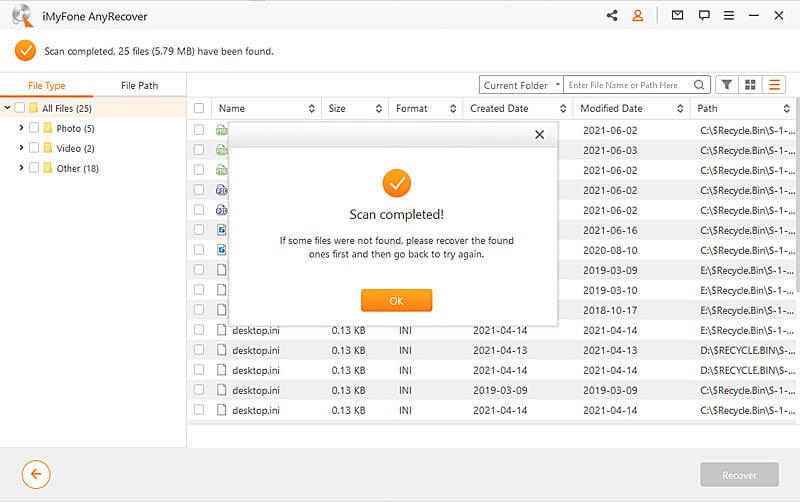
ขั้นตอนที่ 3:ดูตัวอย่างและกู้คืนข้อมูล
ไฟล์ที่พบทั้งหมดจะแสดงอยู่ที่แผงด้านซ้าย ก่อนการกู้คืน คุณสามารถดับเบิลคลิกที่ไฟล์เดียวเพื่อดูตัวอย่างและกู้คืนได้ หรือเลือกไฟล์สำคัญทั้งหมดที่คุณต้องการ จากนั้นคลิกปุ่ม "กู้คืน" เพื่อกู้คืนทันที
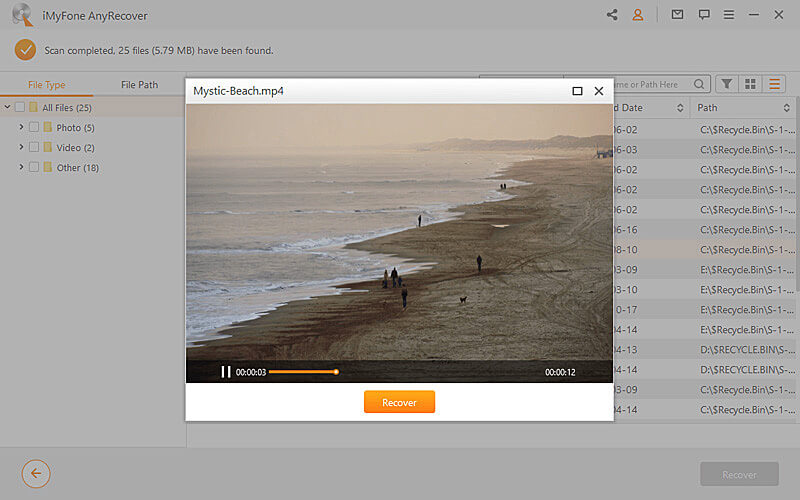
4. กู้คืนข้อมูลจากอุปกรณ์ภายนอก
ในบางครั้ง คุณอาจเผลอลบไฟล์ออกจากอุปกรณ์ภายนอกหรือฟอร์แมตใหม่ ทำให้ข้อมูลสูญหาย D-Back for PC จะกู้คืนข้อมูลจากอุปกรณ์ภายนอกอย่างรวดเร็ว ไม่ว่าจะเป็นการ์ด SD, ไดรฟ์ USB, ฮาร์ดไดรฟ์ภายนอก, การ์ดหน่วยความจำ, กล้องดิจิตอล และอื่นๆ
ขั้นตอนที่ 1:เชื่อมต่ออุปกรณ์ภายนอก
เริ่มต้นด้วยการเชื่อมต่ออุปกรณ์ภายนอกกับคอมพิวเตอร์ของคุณ ตรวจสอบให้แน่ใจว่าสามารถตรวจจับได้
ขั้นตอนที่ 2:เลือกอุปกรณ์ภายนอก
เลือกอุปกรณ์ที่คุณต้องการกู้คืนข้อมูล จากนั้นกดที่อุปกรณ์เพื่อเริ่มกระบวนการกู้คืน
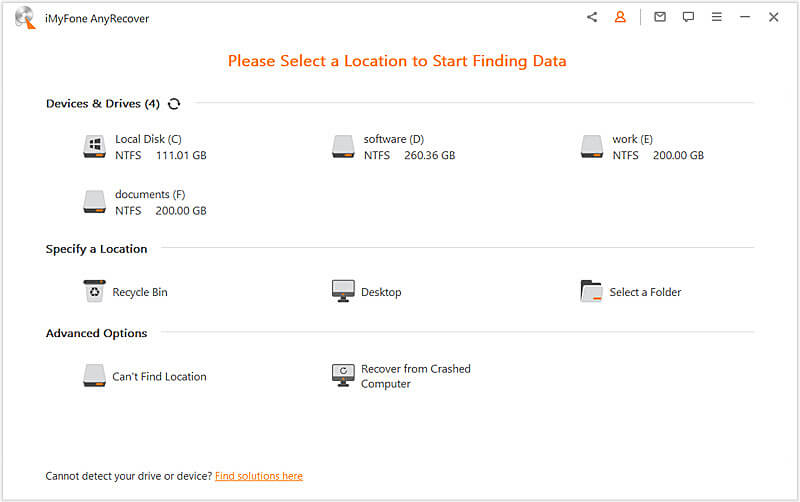
ขั้นตอนที่ 3:สแกนอุปกรณ์ภายนอก
การสแกนแบบรอบด้านจะดำเนินการบนอุปกรณ์ภายนอกที่เลือก เวลาในการสแกนโดยรวมขึ้นอยู่กับขนาดของข้อมูลและประสิทธิภาพของคอมพิวเตอร์ของคุณ คุณยังสามารถเลือกที่จะหยุดชั่วคราวหรือหยุดการสแกนเมื่อใดก็ได้
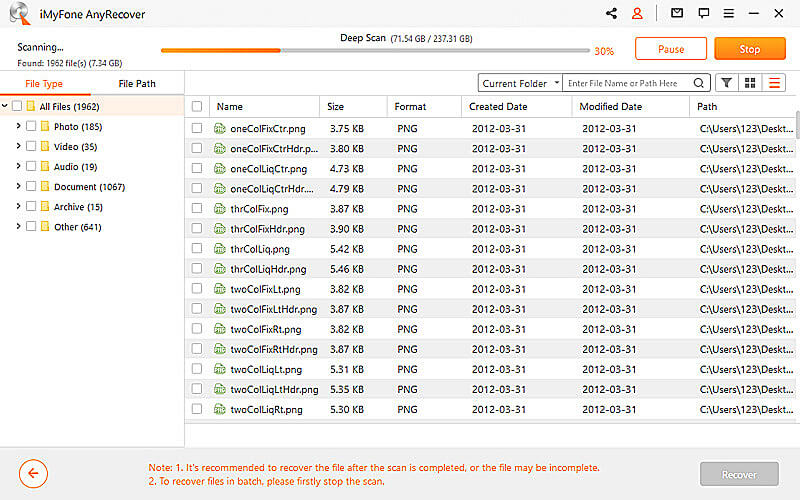
ขั้นตอนที่ 4:ดูตัวอย่างและกู้คืนไฟล์
เมื่อขั้นตอนการสแกนเสร็จสิ้น คุณสามารถค้นหาไฟล์เป้าหมายจากผลการสแกนและแสดงตัวอย่างก่อนการกู้คืน หากต้องการกู้คืนไฟล์ ให้คลิกปุ่ม "กู้คืน" และเลือกตำแหน่งที่ปลอดภัยที่จะบันทึกไฟล์
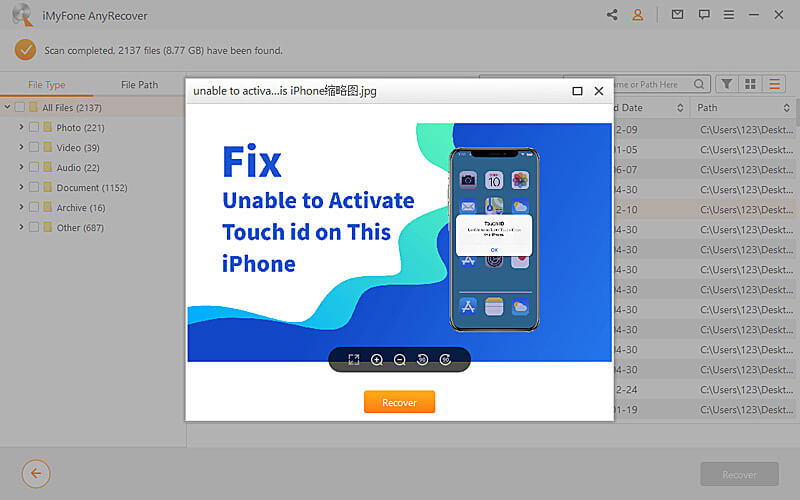
5.กู้คืนข้อมูลจากพาร์ทิชันที่สูญหาย
ต้องการกู้คืนข้อมูลจากพาร์ติชั่นเฉพาะ? ไม่มีปัญหา D-Back for PC พร้อมให้ความช่วยเหลือ เพียงทำตามขั้นตอนด้านล่างเพื่อดึงข้อมูลที่สูญหายในเวลาไม่นาน
ขั้นตอนที่ 1:เลือกไดรฟ์
หากต้องการกู้คืนข้อมูลจากพาร์ติชั่น ให้เลือกไดรฟ์ที่คุณต้องการกู้คืนจากในแท็บ "ไม่พบตำแหน่ง"
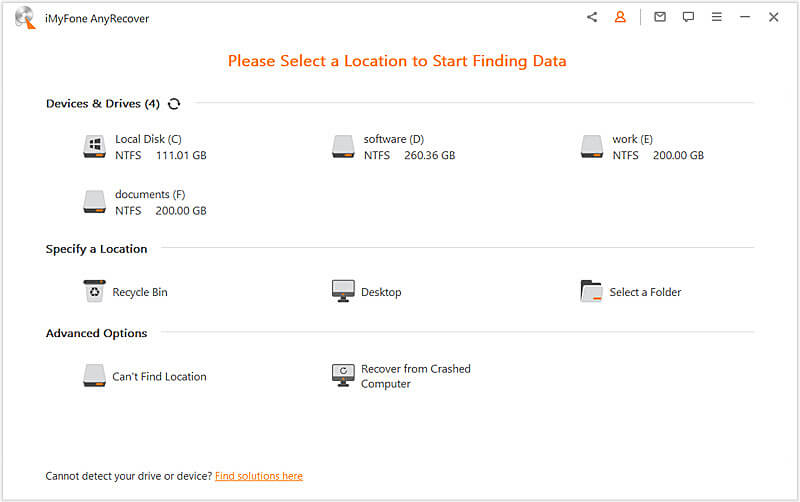
ขั้นตอนที่ 2:ตรวจสอบพาร์ติชั่น
จากนั้น คุณต้องเลือกไดรฟ์และคลิกที่ปุ่ม "สแกน" D-Back for PC จะแสดงรายการพาร์ติชั่นทั้งหมดที่พบในไดรฟ์นี้
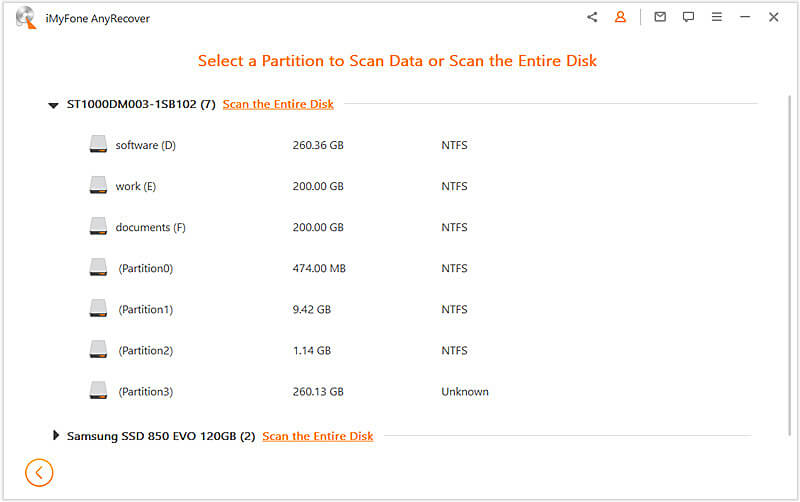
บันทึก:
คุณสามารถเลือกพาร์ติชั่นสำหรับการกู้คืนได้ครั้งละหนึ่งพาร์ติชั่นเท่านั้น
ขั้นตอนที่ 3:สแกนพาร์ติชั่น
เลือกพาร์ติชันที่คุณต้องการกู้คืนข้อมูล จากนั้นคลิกที่ปุ่ม "สแกน" ขั้นตอนการสแกนจะใช้เวลาสักครู่
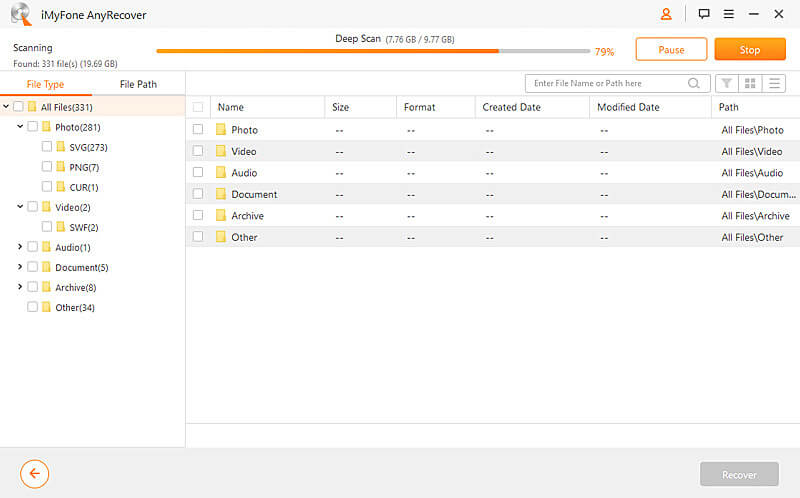
ขั้นตอนที่ 4:กู้คืนไฟล์ที่หายไปจากพาร์ติชั่น
เมื่อการสแกนสิ้นสุดลง ให้ดับเบิลคลิกที่ไฟล์เพื่อดูตัวอย่างเนื้อหา จากนั้นกู้คืน หรือเลือกหลายไฟล์ที่คุณต้องการ คลิกแท็บ "กู้คืน" จากนั้นเลือกตำแหน่งที่จะบันทึกไฟล์ที่กู้คืน
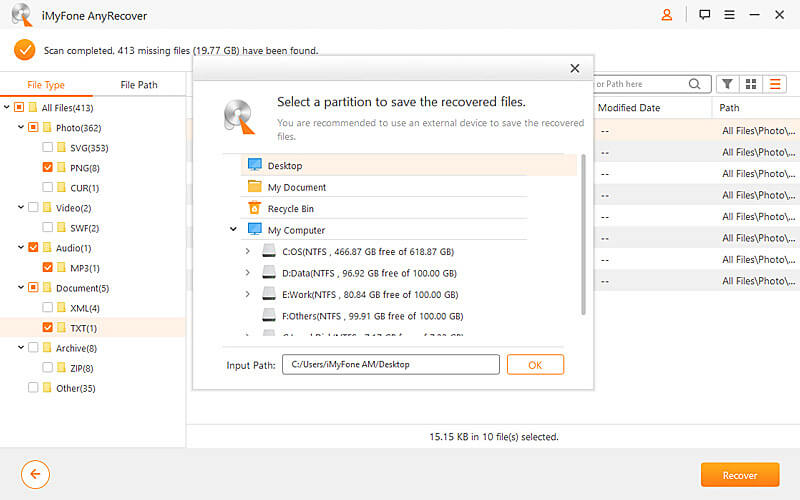
6.กู้คืนข้อมูลจากคอมพิวเตอร์ที่ขัดข้อง
หากคอมพิวเตอร์ของคุณขัดข้องหรือไม่สามารถบู๊ตได้ในแบบที่เหมาะสม D-Back for PC ยังสามารถช่วยคุณสร้างไดรฟ์ที่สามารถบู๊ตได้เพื่อให้คุณสามารถกู้คืนข้อมูลได้
ขั้นตอนที่ 1:การเตรียมพร้อมสำหรับการกู้คืนความเสียหายของคอมพิวเตอร์
- ・คอมพิวเตอร์ที่ใช้งานได้อีกเครื่อง
- ・ไดรฟ์ USB หรือซีดี/ดีวีดีเปล่า
ขั้นตอนที่ 2:สร้างสื่อที่สามารถบู๊ตได้
ตรวจสอบให้แน่ใจว่าคุณได้เชื่อมต่อไดรฟ์ USB หรือ CD/DVD กับคอมพิวเตอร์ที่ใช้งานได้ และสามารถรับรู้ได้ จากนั้นมาเริ่มกันเลย
1.เริ่มการกู้คืนการขัดข้องของคอมพิวเตอร์
เปิด D-Back for PC บนคอมพิวเตอร์ที่ใช้งานได้ จากนั้นเลือก “กู้คืนจากคอมพิวเตอร์ที่ขัดข้อง” คลิกที่มันเพื่อดำเนินการต่อ
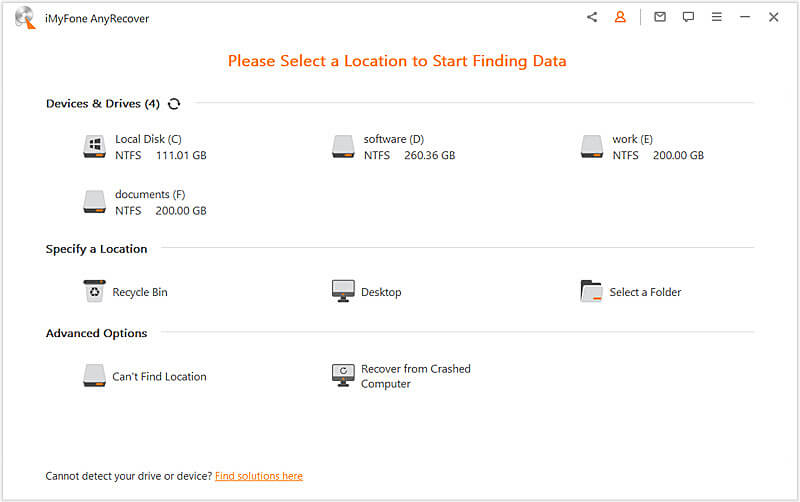
2.สร้างไดรฟ์ที่สามารถบู๊ตได้สำเร็จ
เลือกไดรฟ์ที่คุณต้องการใช้สร้างไดรฟ์ที่สามารถบู๊ตได้ จากนั้นคลิก "สร้าง" เพื่อเริ่มต้น
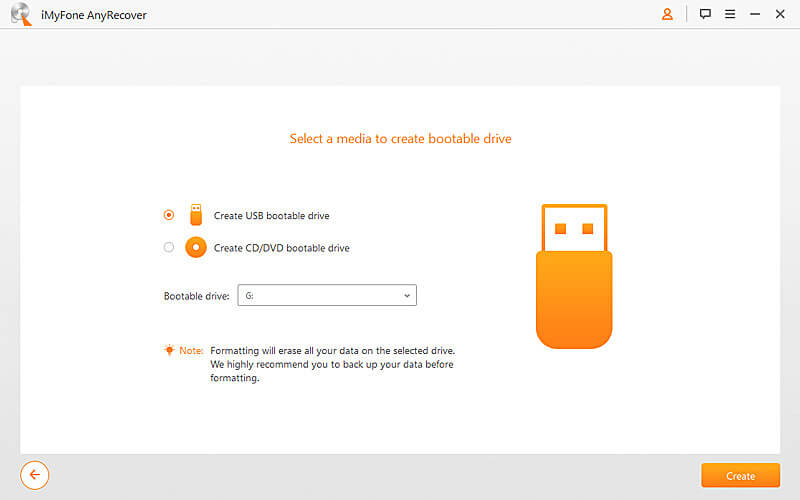
ข้อความจะปรากฏขึ้นเพื่อแจ้งให้คุณทราบว่าการดำเนินการนี้จะฟอร์แมตไดรฟ์ของคุณ ตรวจสอบให้แน่ใจว่าคุณได้สำรองข้อมูลสำคัญของคุณแล้ว จากนั้นคลิก "รูปแบบ"
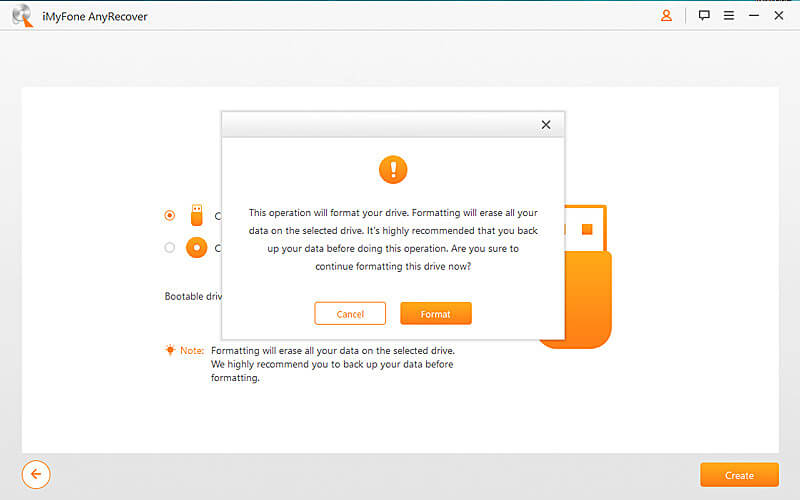
โปรแกรมจะเริ่มดาวน์โหลดเฟิร์มแวร์ เมื่อเสร็จแล้ว จะเริ่มฟอร์แมตไดรฟ์ USB หรือ CD/DVD และสร้างไดรฟ์ที่สามารถบู๊ตได้หลังจากนั้น
3.บูตเครื่องคอมพิวเตอร์ที่ขัดข้อง
เมื่อสร้างไดรฟ์ที่สามารถบู๊ตได้สำเร็จแล้ว ให้ทำตามขั้นตอนด้านล่างเพื่อรีสตาร์ทคอมพิวเตอร์ที่ขัดข้อง
- ปรับ BIOS เพื่อบู๊ตจากแฟลชไดรฟ์ USB หรือ CD/DVD
- เชื่อมต่อแฟลชไดรฟ์ USB หรือ CD/DVD กับคอมพิวเตอร์ที่ขัดข้อง
- รีสตาร์ทเครื่องคอมพิวเตอร์ของคุณ
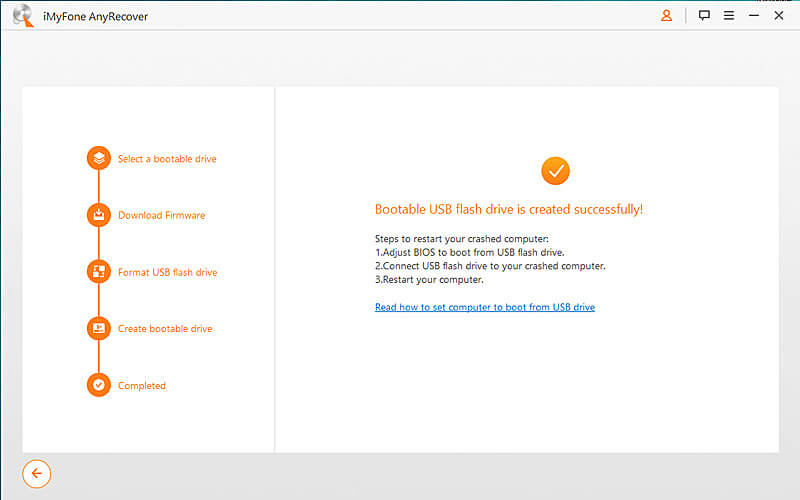
ขั้นตอนที่ 3:กู้คืนข้อมูลจากคอมพิวเตอร์ที่ขัดข้อง
เมื่อทำตามขั้นตอนข้างต้น คอมพิวเตอร์ที่ขัดข้องจะสามารถบู๊ตได้ในขณะนี้ จากนั้นคุณสามารถกู้คืนไฟล์จากคอมพิวเตอร์ด้วยเครื่องมือการกู้คืนข้อมูล D-Back for PC