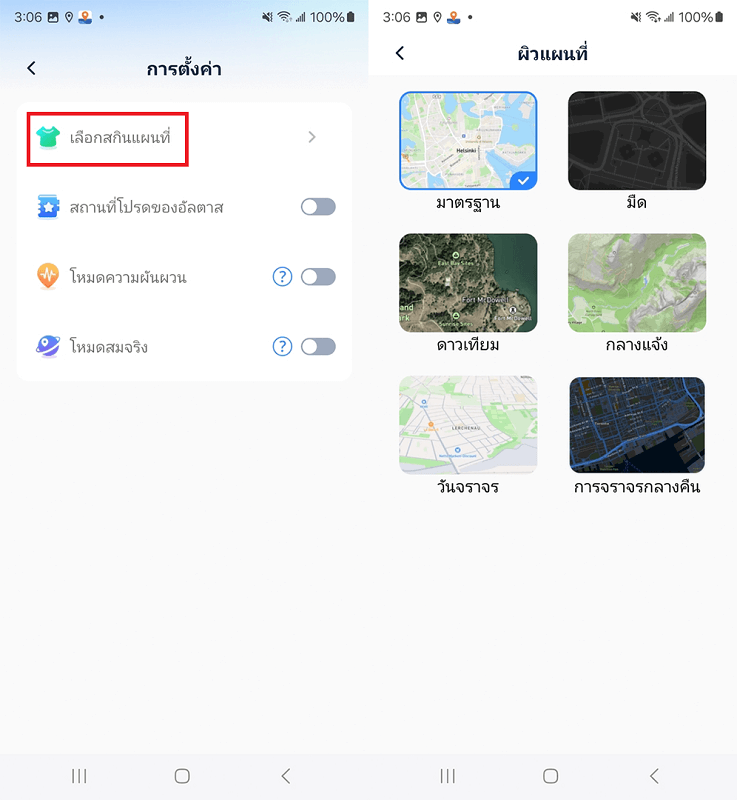คู่มือการใช้ iMyFone AnyTo
สามารถเปลี่ยนตำแหน่งในอุปกรณ์ iOS/Android ได้ได้ไหม? จะปรับแต่งเส้นทางโดยไม่ต้องเดินเมื่อเล่นเกม AR ได้อย่างไร คุณสามารถหลอกตำแหน่ง GPS บนอุปกรณ์ iOS/Android ของคุณได้อย่างยืดหยุ่นและง่ายดายโดยใช้ซอฟต์แวร์iMyFone AnyTo ในขณะเดียวกัน คุณสามารถใช้โหมดสองจุดและโหมดหลายจุดเพื่อจำลองการเคลื่อนที่ของ GPS ด้วยเส้นทางที่กำหนดเองได้
ส่วนที่ 1:เข้าสู่ระบบ AnyTo และเริ่มต้นใช้งาน
1. ลงทะเบียนและเข้าสู่สินค้า
ขั้นตอนที่ 1:เริ่มใช้งาน
เมื่อคุณดาวน์โหลดและเปิดใช้งาน AnyTo แล้ว ให้คลิกที่ไอคอน "บัญชี" ที่มุมขวาบน
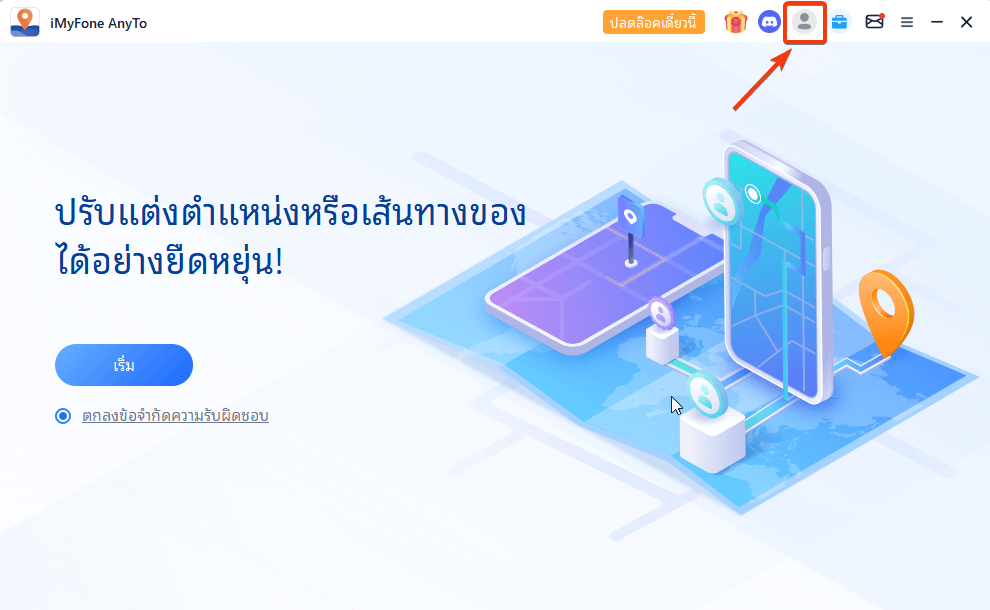
ขั้นตอนที่ 2:เข้าสู่ระบบหรือลงทะเบียน
จากนั้นหน้าจอการลงทะเบียนสมาชิกจะปรากฏขึ้น มาดำเนินการตามสถานะการใช้งานด้านล่างกัน
① หากคุณเป็นผู้ใช้ iMyFone ใหม่ คุณจะสมัครใช้งานโดยอัตโนมัติหลังจากซื้อใบอนุญาตบนเว็บไซต์อย่างเป็นทางการ หากต้องการลงทะเบียนเป็นสมาชิกของผลิตภัณฑ์ เพียงกรอกที่อยู่อีเมลที่คุณใช้ในการซื้อใบอนุญาตและรหัสผ่านที่คุณได้รับ แล้วคลิก "เข้าสู่ระบบ" (คุณสามารถเปลี่ยนรหัสผ่านได้ตลอดเวลา)
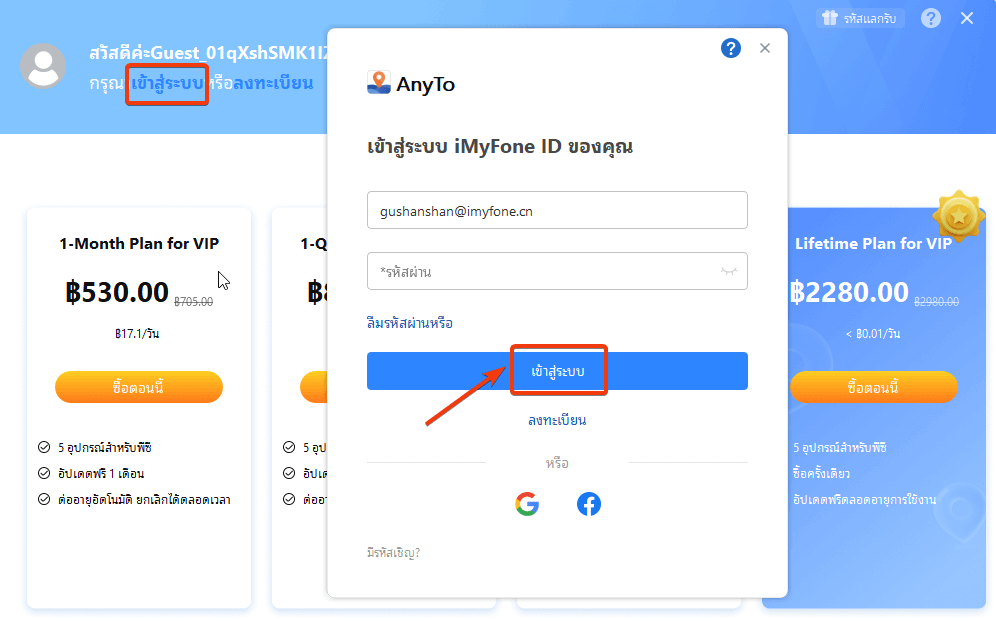
② หากคุณใช้รหัสใบอนุญาตหรือใบอนุญาตของคุณยังใช้งานได้ คุณจะต้องลงทะเบียนด้วยตนเองอีกครั้ง คลิกปุ่ม "ลงทะเบียน" สีน้ำเงินบนหน้าจอการสมัครสมาชิก ป้อนที่อยู่อีเมลที่คุณใช้ในการซื้อใบอนุญาต ตั้งรหัสผ่าน ชื่อ ฯลฯ และคลิก "สร้างบัญชี"
③ หากคุณซื้อใบอนุญาตภายในซอฟต์แวร์ คุณจะต้องลงทะเบียนด้วยตนเองด้วย คลิกปุ่ม "ลงทะเบียน" สีน้ำเงิน ป้อนที่อยู่อีเมล รหัสผ่าน และชื่อของคุณ จากนั้นคลิก "สร้างบัญชี"
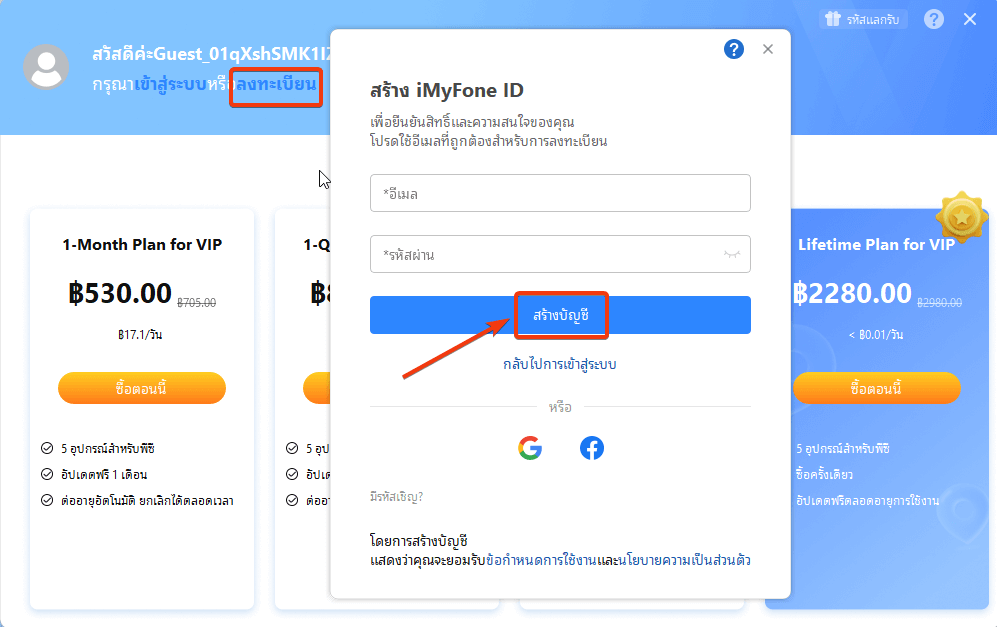
ขั้นตอนที่ 3:ยืนยันข้อมูลบัญชีของคุณ
เมื่อคุณสร้างบัญชีของคุณแล้ว เบราว์เซอร์ของคุณจะเปิดขึ้นโดยอัตโนมัติและนำคุณไปยังศูนย์สมาชิก คุณสามารถตรวจสอบใบอนุญาตที่คุณซื้อได้ที่นั่น ในเวลาเดียวกัน ซอฟต์แวร์จะเข้าสู่บัญชีของคุณโดยอัตโนมัติ
ขณะที่เข้าสู่ระบบ ให้คลิกไอคอน "บัญชี" ที่มุมขวาบนของซอฟต์แวร์เพื่อดูข้อมูลเกี่ยวกับใบอนุญาตของคุณ คุณสามารถซื้อใบอนุญาตได้ทันทีที่นี่
นอกจากนี้ เมื่อคลิกไอคอน "?" ที่ด้านบนขวาของหน้าจอบัญชี AnyTo คุณจะสามารถตรวจสอบรายละเอียดการเข้าสู่ระบบบัญชี การลงทะเบียน การเปลี่ยนรหัสผ่าน ฯลฯ คุณสามารถตรวจสอบได้อย่างรวดเร็วโดยเข้าไปที่คู่มือผู้ใช้นี้
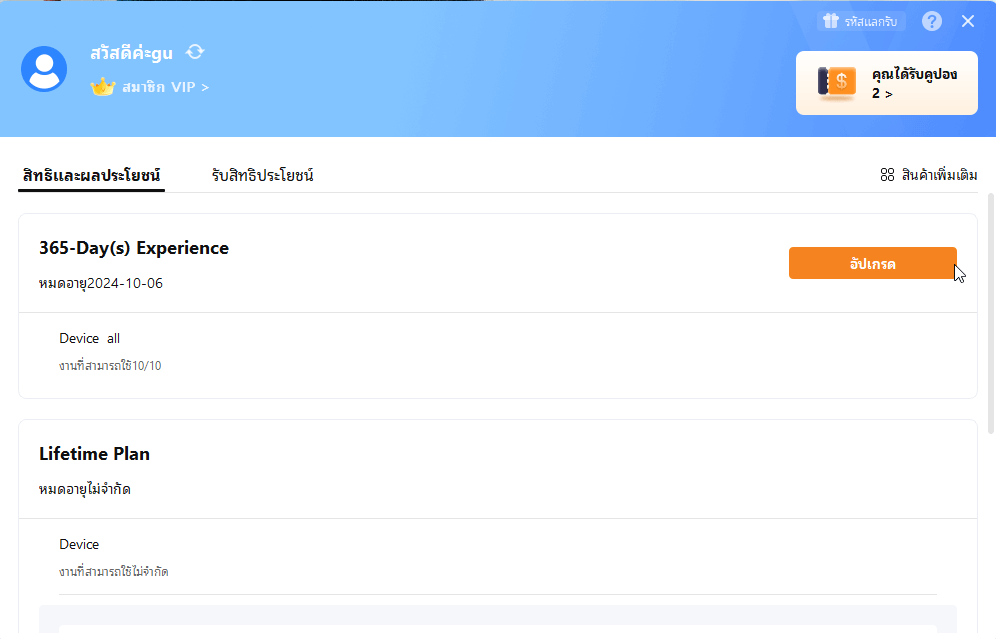
2. เริ่มใช้สินค้า
ขั้นตอนที่ 1: เปิดตัว iMyFone AnyTo
ติดตั้งและเปิดใช้ iMyFone AnyTo บนคอมพิวเตอร์ของคุณ คลิกเริ่มต้น
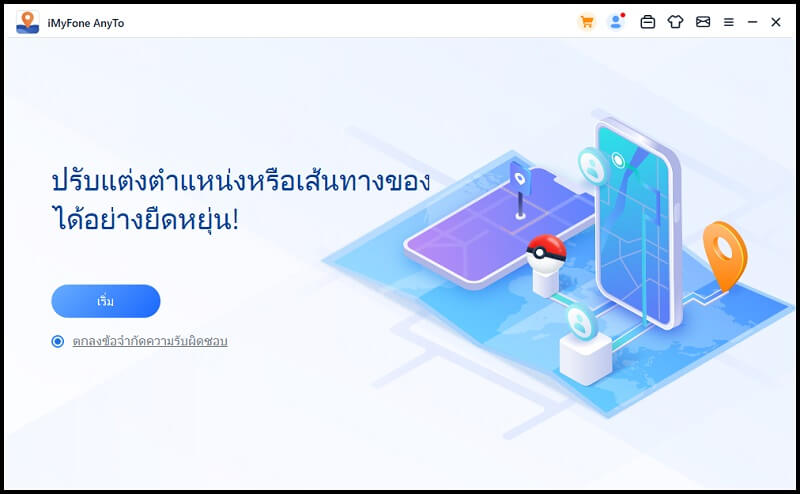
ขั้นตอนที่ 2: เชื่อมต่ออุปกรณ์ของคุณ
คุณสามารถเลือกการเชื่อมต่อด้วย USB หรือการเชื่อมต่อด้วย Wifi
*การเชื่อมต่อด้วย USB: เชื่อมต่ออุปกรณ์ Android ของคุณกับคอมพิวเตอร์ผ่านสายข้อมูล USB เพื่อเลือกการเชื่อมต่อ USB
*การเชื่อมต่อด้วย WiFi: ตรวจสอบให้แน่ใจว่าอุปกรณ์ Android/iOS และคอมพิวเตอร์เชื่อมต่อกับเครือข่าย WiFi เดียวกัน จากนั้นคุณสามารถเลือกการเชื่อมต่อ WiFi ได้
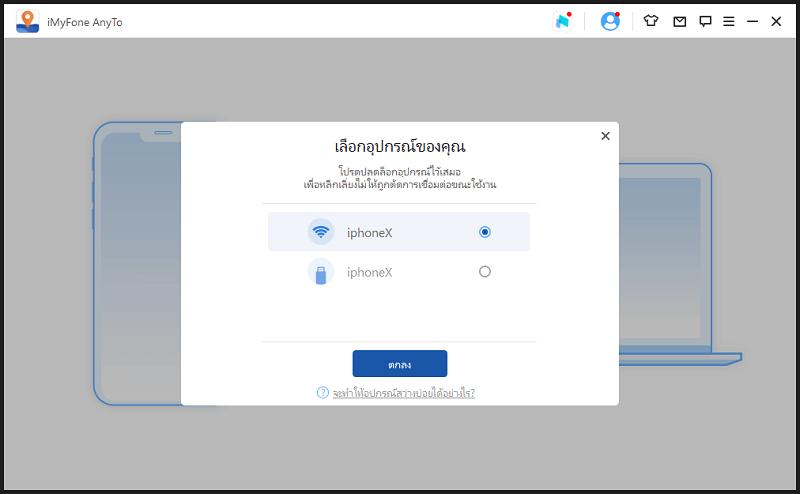
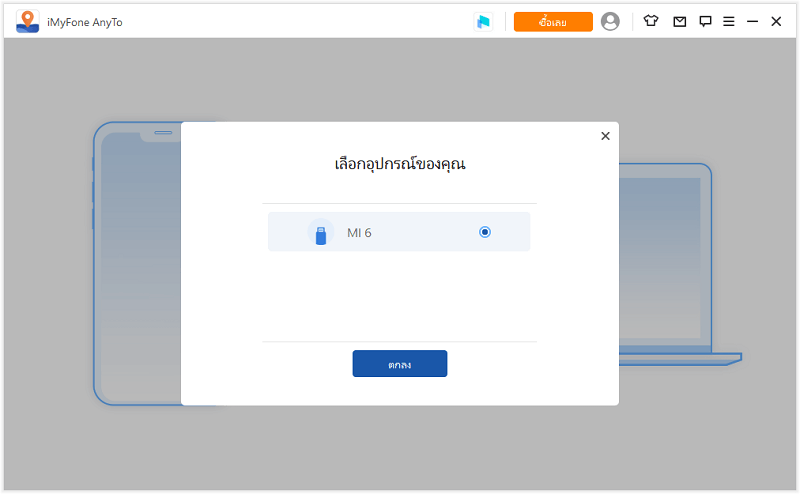
1.สำหรับอุปกรณ์ iOS หลังจากเชื่อมต่ออุปกรณ์ผ่านสาย USB สำเร็จในครั้งแรก ครั้งต่อไปคุณสามารถเลือกเชื่อมต่ออุปกรณ์ iOS ของคุณกับคอมพิวเตอร์โดยตรงภายใต้เครือข่าย WiFi เดียวกัน
2.อุปกรณ์ iOS/Android และคอมพิวเตอร์ต้องเชื่อมต่อกับ WiFi เดียวกัน
3.เปิดหน้าจอสัมผัสของ iPhone/iPad/iPod ไว้เสมอเมื่อเชื่อมต่อกับ WiFi(วิธีเปิดหน้าจอ iOS ตลอดเวลา)
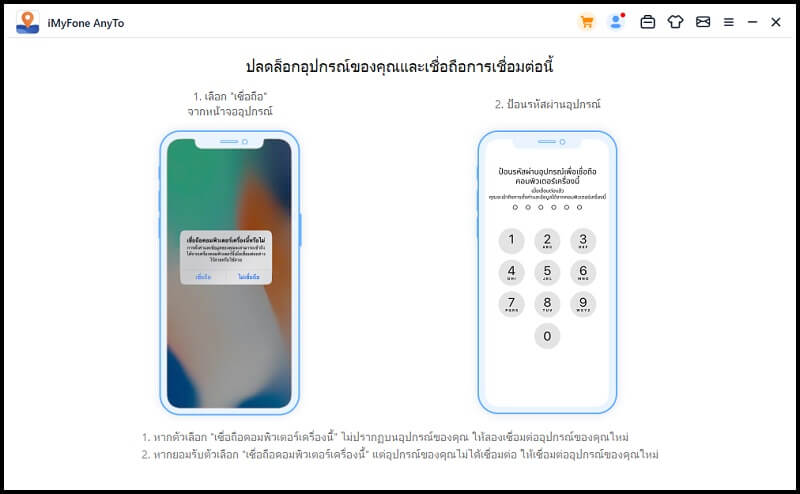
ขั้นตอนที่ 3: โหลดแผนที่
มันจะเริ่มโหลดแผนที่ หลังจากที่โหลดแผนที่สำเร็จแล้ว คุณสามารถค้นหาตำแหน่งของคุณในแผนที่ได้
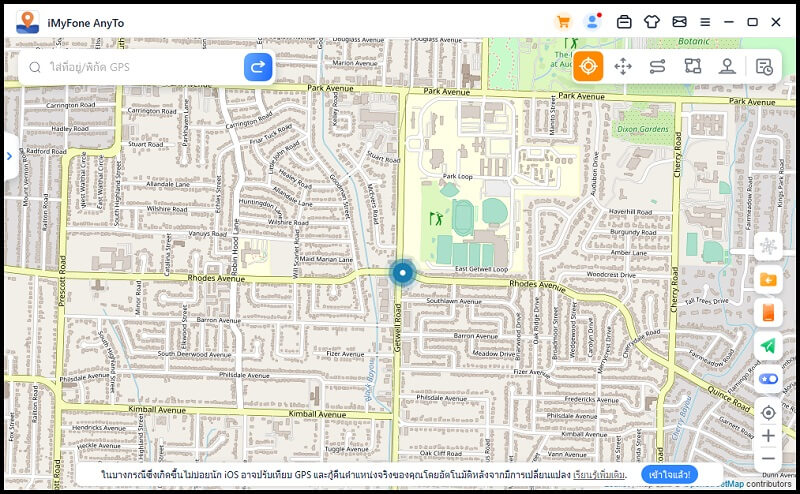
ส่วนที่ 2: เปลี่ยนตำแหน่ง GPS ไปที่ใดก็ได้ด้วย 1 คลิก
ขั้นตอนที่ 1: เลือกปลายทางใบแผนที่
เลือกโหมดเทเลพอร์ตที่มุมบนขวา (อันที่ 1) ตอนนี้คุณสามารถซูมเข้าและซูมออกแผนที่โดยเลื่อนเมาส์และเลือกปลายทาง หรือคุณสามารถป้อนที่อยู่/พิกัด GPS ที่มุมบนซ้ายเพื่อค้นหาจุดหมายของคุณ เช่น แวนคูเวอร์
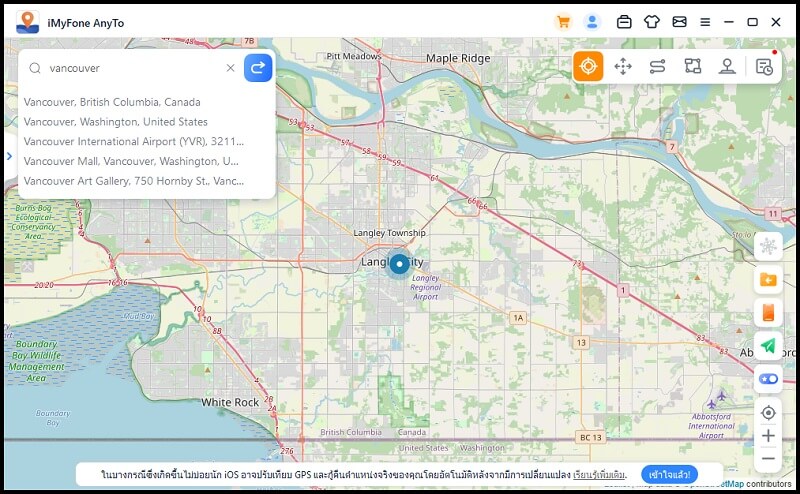
ขั้นตอนที่ 2: เปลี่ยนตำแหน่ง GPS ด้วย 1 คลิก
เมื่อคุณเลือกปลายทาง แถบด้านข้างจะปรากฏขึ้น จะแสดงข้อมูลปลายทาง รวมทั้งชื่อสถานที่ พิกัด และระยะทาง คลิกย้าย
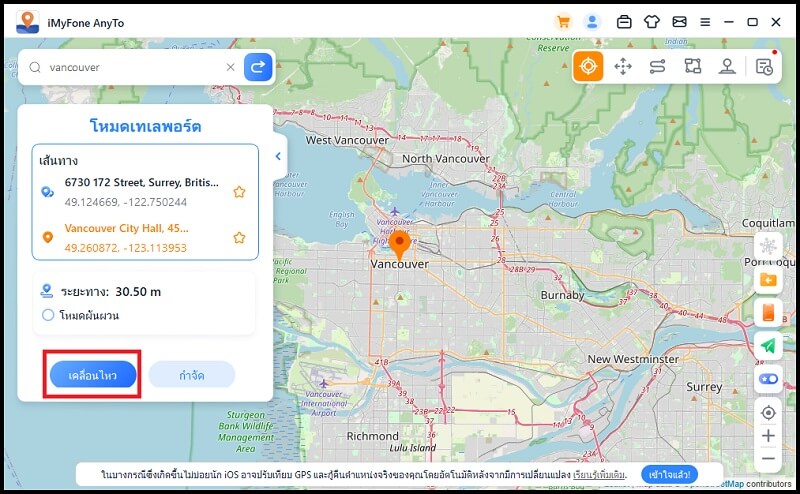
ตำแหน่งของคุณจะเปลี่ยนเป็นแวนคูเวอร์ทันที แอปพลิเคชันตามตำแหน่งทั้งหมดใน iPhone ของคุณจะเปลี่ยนเป็นแวนคูเวอร์ด้วย
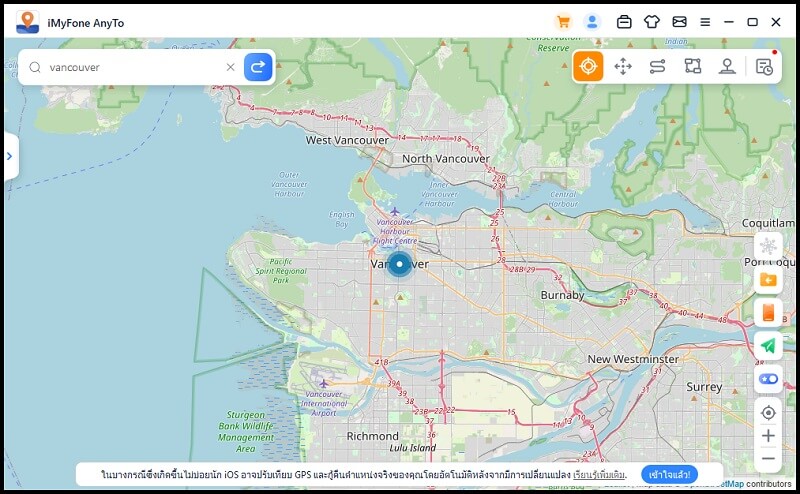
หากคุณต้องการเปลี่ยนเป็นตำแหน่งเดิม สามารถรีสตาร์ทอุปกรณ์ iOS ของคุณได้
ส่วนที่ 3: โดยโหมดกระโดดเทเลพอร์ต
ขั้นตอนที่ 1:เลือกโหมดกระโดดเทเลพอร์ต
หากคุณต้องการปรับแต่งเส้นทางกระโดดเทเลพอร์ต คุณสามารถเลือกโหมดกระโดดเทเลพอร์ต
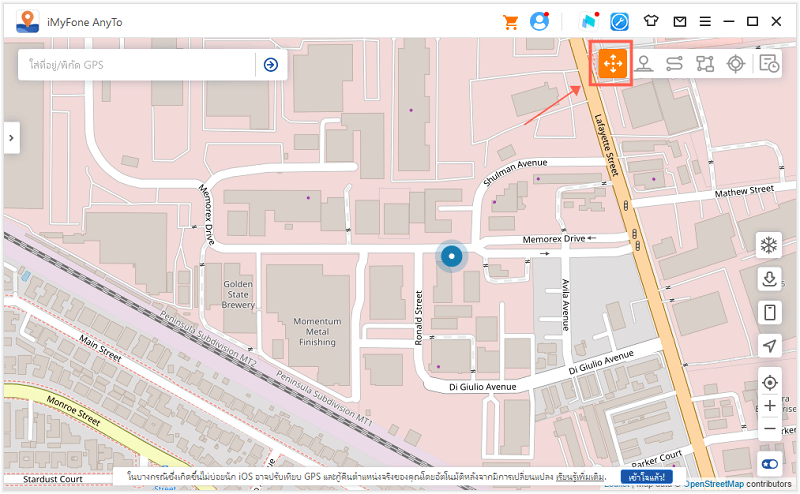
ขั้นตอนที่ 2:วางแผนเส้นทางกระโดดเทเลพอร์ตของคุณ
เลือกจุดเทเลพอร์ตกระโดดที่แตกต่างกันทีละจุดบนแผนที่ที่คุณต้องการผ่าน หรือป้อนที่อยู่/พิกัด GPS เพื่อกำหนดจุด
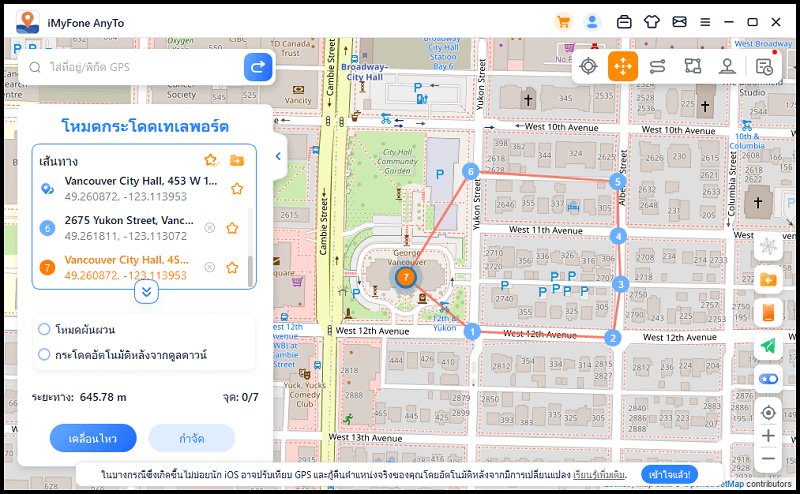
ขั้นตอนที่ 3:คลิก"ย้าย"
หลังจากเลือกเส้นทางแล้ว ให้คลิก ย้าย เพื่อข้ามไปยังจุดถัดไป และคุณสามารถสลับไปมาระหว่างจุดก่อนหน้าและจุดถัดไปได้ตามต้องการ
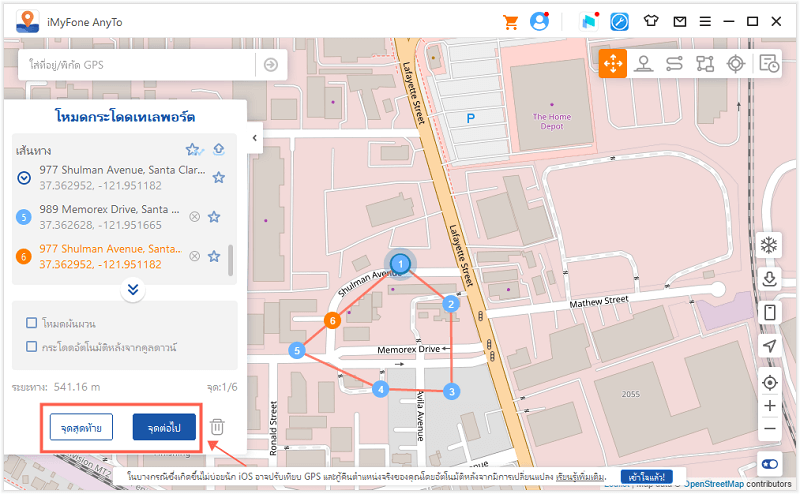
หากคุณต้องการสิ้นสุดเส้นทาง ให้ข้ามไปยังจุดสุดท้ายแล้วคลิกจบ
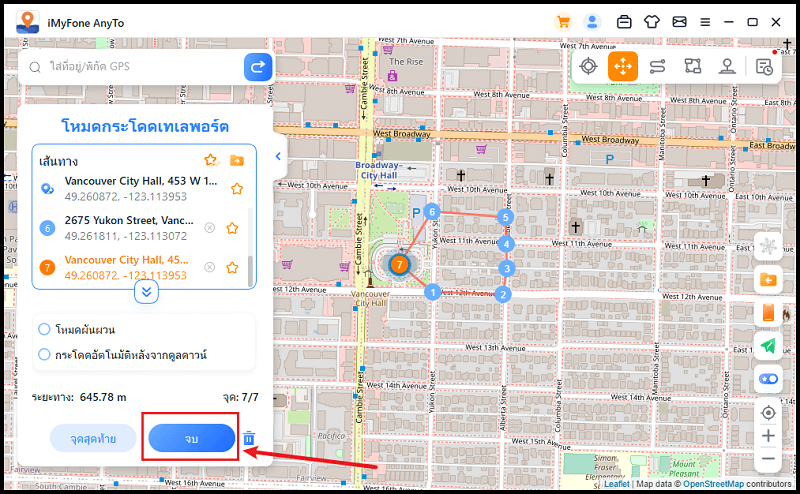
นอกจากนี้ คุณสามารถเลือกกระโดดอัตโนมัติหลังจากคูลดาวน์ก่อนเริ่มเส้นทาง และเส้นทางที่ตรวจสอบจะข้ามไปยังจุดถัดไปโดยอัตโนมัติตามตัวจับเวลาคูลดาวน์จนกว่าเส้นทางจะเสร็จสมบูรณ์
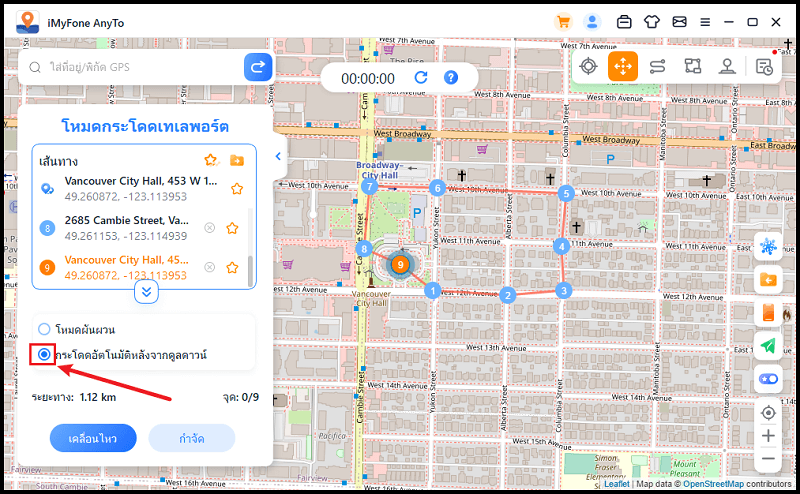
ขณะที่เคลื่อนที่บนแผนที่ GPS บนอุปกรณ์ iOS ของคุณจะเคลื่อนที่โดยไม่ล่าช้า หลังจากเสร็จสิ้น จะมีเสียงและหน้าต่างป๊อปอัปพร้อมท์จะปรากฏขึ้น
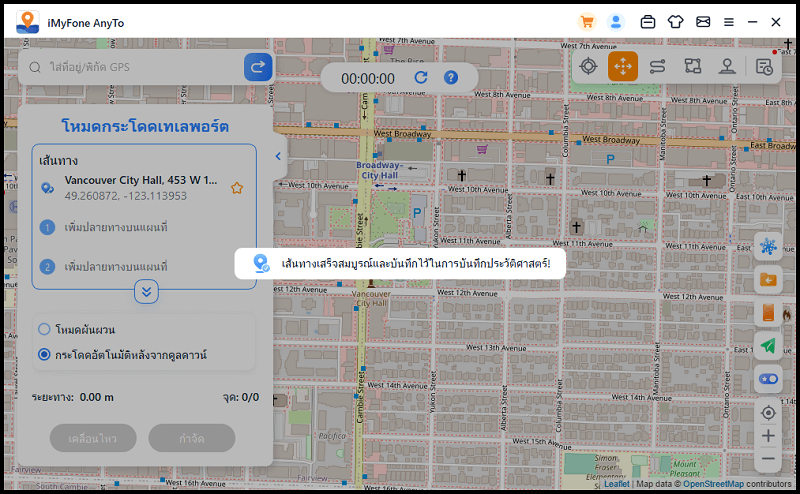
ส่วนที่ 4: โดยโหมดสองจุด
ขั้นตอนที่ 1: เลือกโหมดสองจุด
หากคุณต้องการปรับแต่งเส้นทางด้วยตัวเอง คุณสามารถเลือกโหมดสองจุดที่มุมขวาบน (อันที่ 2)
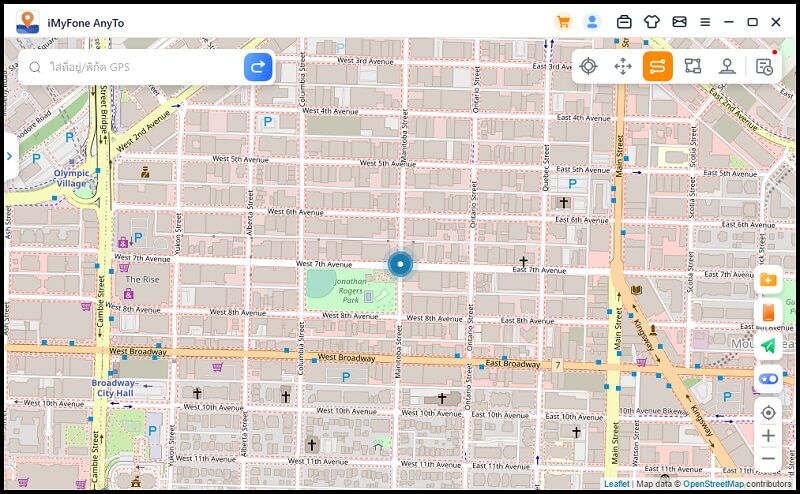
ขั้นตอนที่ 2: วางแผนเส้นทางสองจุด
ระบุตำแหน่งบนแผนที่เป็นปลายทางของคุณ คุณยังสามารถเลือกปลายทางได้โดยป้อนที่อยู่หรือพิกัดในช่องค้นหา ปลายทางที่เลือกจะถูกเพิ่มในแถบด้านข้าง คุณสามารถดูชื่อสถานที่และพิกัดของตำแหน่งปัจจุบันและปลายทางได้
ตอนนี้คุณสามารถตั้งค่าจำนวนครั้งสำหรับเส้นทางเสมือนเพื่อย้ายไปมาระหว่างสถานที่ทั้งสองแห่ง ลากแถบความเร็วเพื่อปรับแต่งความเร็วในการเคลื่อนที่ของคุณ
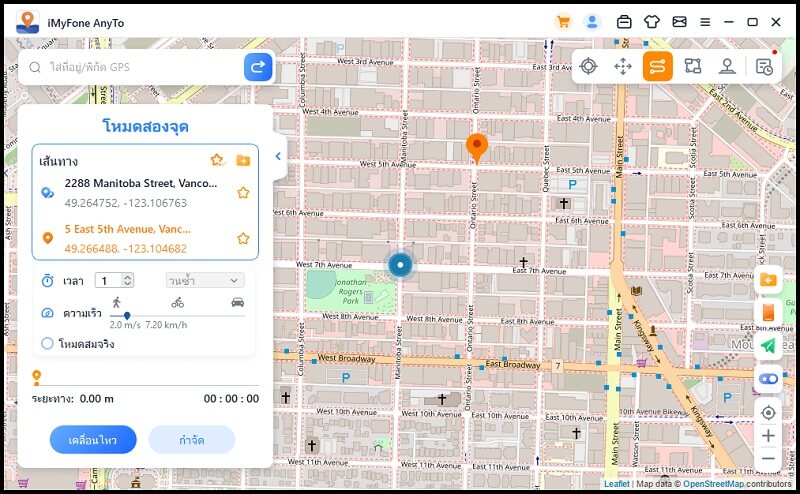
เมื่อตั้งค่าทั้งหมดแล้ว ให้คลิก“ย้าย” แล้วเริ่มจำลองการเคลื่อนไหว คุณสามารถดูระยะทางและเวลาที่เปลี่ยนไปเมื่อเคลื่อนที่
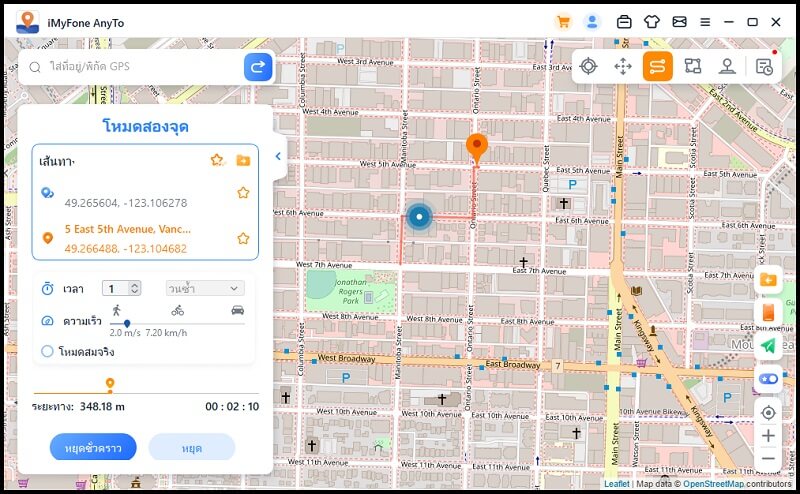
GPS ของอุปกรณ์ จะเคลื่อนไหวโดยไม่ชักช้าเมื่อจุดเล็กเคลื่อนไหวในแผนที่ เมื่อเสร็จแล้วพร้อมท์ “สมบูรณ์” จะปรากฏขึ้น!
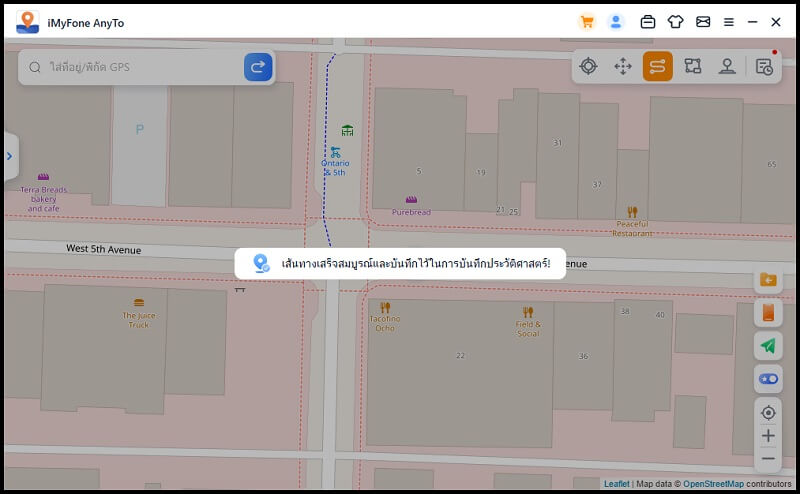
ส่วนที่ 5: โดยโหมดหลายจุด
ขั้นตอนที่ 1: เลือกโหมดหลายจุด
หากคุณต้องการวางแผนเส้นทางที่มีหลายจุดที่ คุณสามารถเลือกโหมดหลายจุดที่อยู่ในมุมบนขวา (อันที่ 3)
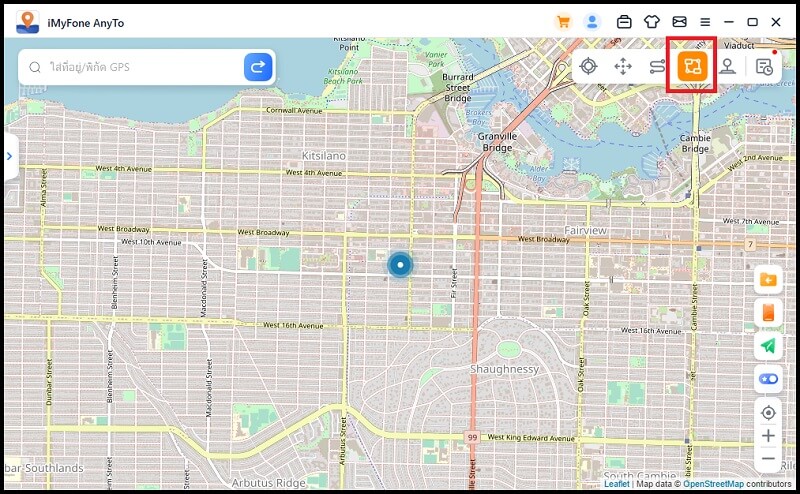
ขั้นตอนที่ 2:วางแผนเส้นทางแบบหลายจุดของคุณ
เลือกจุดต่างๆ ทีละจุดบนแผนที่ที่คุณต้องการผ่านไป หรือป้อนที่อยู่/พิกัด GPS เพื่อกำหนดจุด
กำหนดจำนวนรอบเวลาเดินทางโดยป้อนหมายเลข และตั้งค่าความเร็วด้วยการลากแถบความเร็ว หลังจากตั้งค่าเวลาและความเร็วแล้ว ให้คลิกย้ายเพื่อเริ่มการเดินทาง
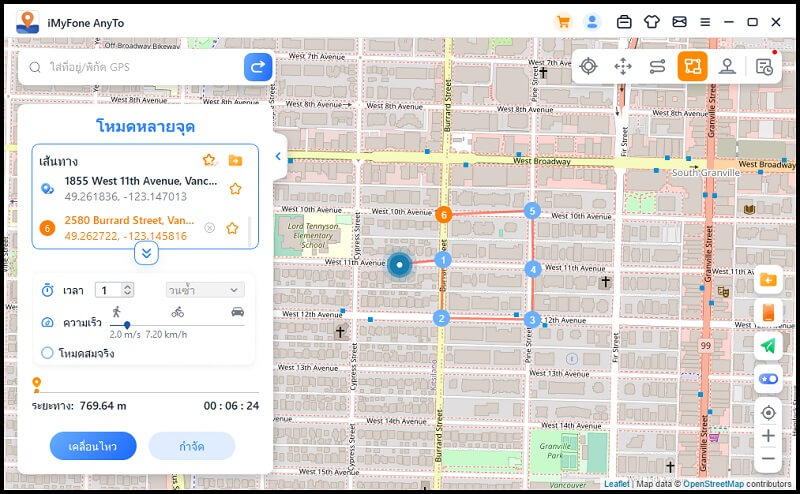
iMyFone AnyTo จะจำลองการเคลื่อนไหวด้วยความเร็วที่คุณตั้งไว้ คุณสามารถเล่นกับเกม AR ตามสถานที่ทั้งหมดโดยไม่ต้องเดิน!
เสร็จแล้วจะขึ้นข้อความว่าสมบูรณ์!
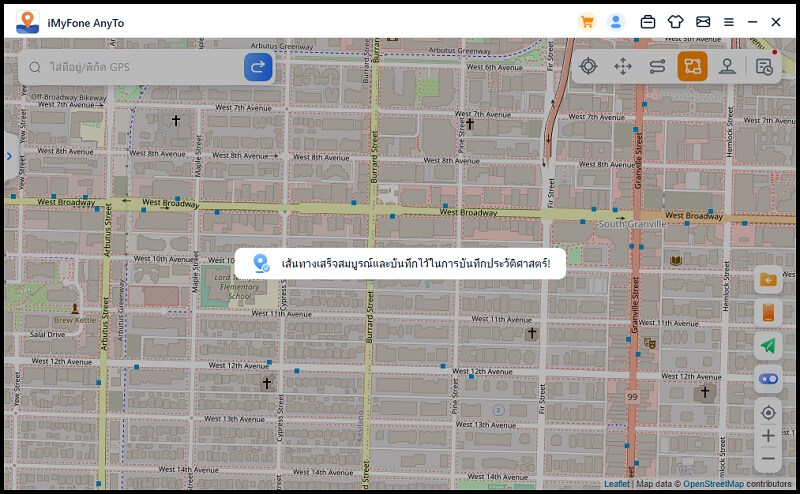
ส่วนที่ 6: โหมดจอยสติ๊ก
ขั้นตอนที่ 1: เลือกโหมดจอยสติ๊ก
หากคุณต้องการจำลองตำแหน่ง GPS ของคุณด้วยจอยสติ๊ก คุณสามารถเลือกโหมดจอยสติ๊กที่มุมบนขวา (อันที่ 1) คลิกเดียวเพื่อย้ายโดยอัตโนมัติ
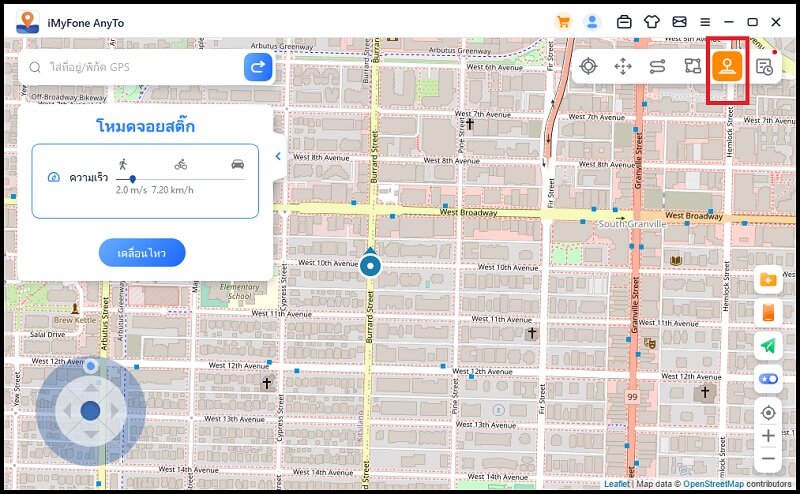
ขั้นตอนที่ 2: ตั้งค่าทิศทาง
ตั้งค่าทิศทาง 360 องศา เลื่อนไปข้างหน้าหรือย้อนกลับโดยคลิกปุ่มทิศทาง คุณสามารถเปลี่ยนทิศทางในการเดินแบบเรียลไทม์ หรือคุณสามารถใช้ปุ่ม W A S D หรือปุ่มขึ้น ลง ซ้าย ขวา เพื่อควบคุมการเคลื่อนไหวของจุด GPS
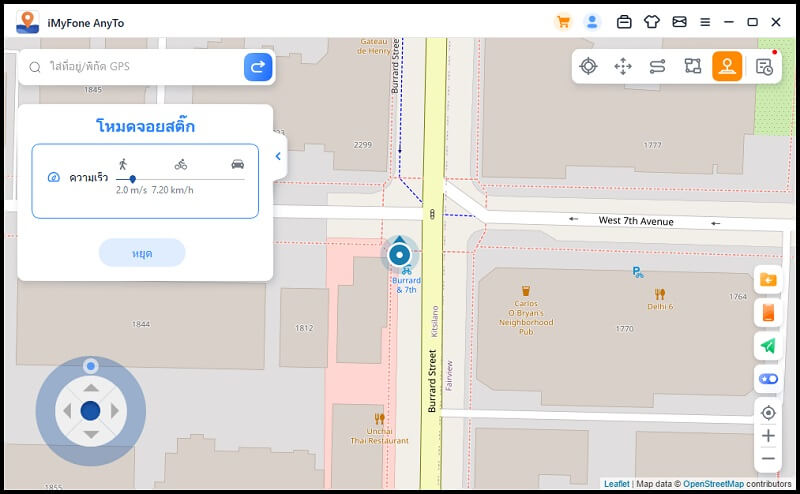
ส่วนที่ 7: ฟังก์ชันพิเศษของ iMyFone AnyTo
ข้อเด่นที่ 1:เส้นทางวงกลม
ภายใต้โหมดหลายจุด เมื่อจุดเริ่มต้นและจุดสิ้นสุดอยู่ใกล้กัน โปรแกรมจะถามโดยอัตโนมัติว่าคุณจะต้องสร้างเส้นทางวงกลมหรือไม่ คลิก "ใช่" มันจะจัดตำแหน่งจุดเริ่มต้นและจุดสิ้นสุด คลิก "ไม่" จุดสิ้นสุดจะเก็บพิกัดที่แน่นอน
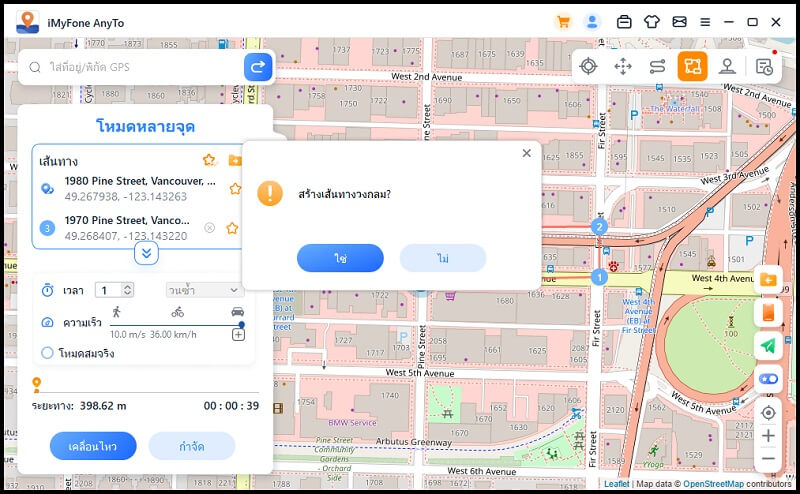
ข้อเด่น 2:โหมดสมจริง
ตรวจสอบโหมดสมจริง จากนั้นความเร็วในการเคลื่อนที่จะแปรผันแบบสุ่มในช่วงบนหรือล่าง 30% ของช่วงความเร็วที่เลือก ความเร็วจะแตกต่างกันไปทุกๆ 5 วินาที
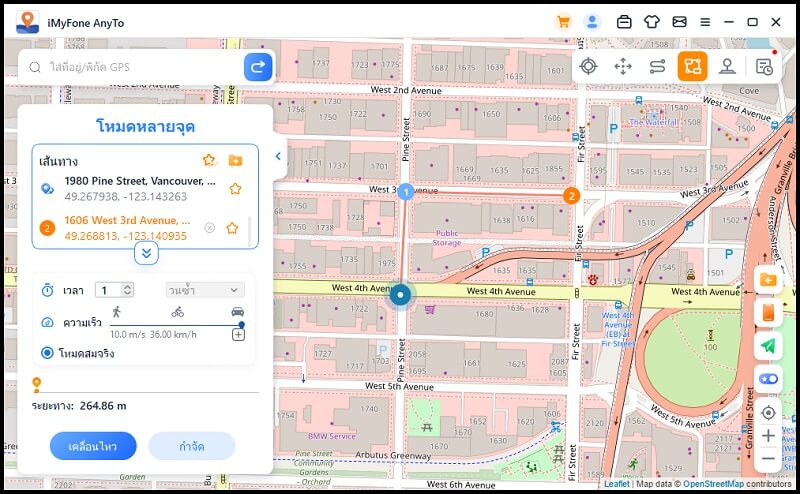
ข้อเด่น 3: กลับที่เดิมหรือหมุนวน
เมื่อจำนวนครั้งมากกว่า 1 ผู้ใช้สามารถเลือกที่จะกลับถนนเดิม (ตั้งแต่ต้นถึงจบแล้วกลับมา) หรือวนซ้ำในรูปแบบของเส้นทางนี้ซ้ำ (ตั้งแต่ต้นจนจบตั้งแต่ต้นจนจบอีกครั้ง)
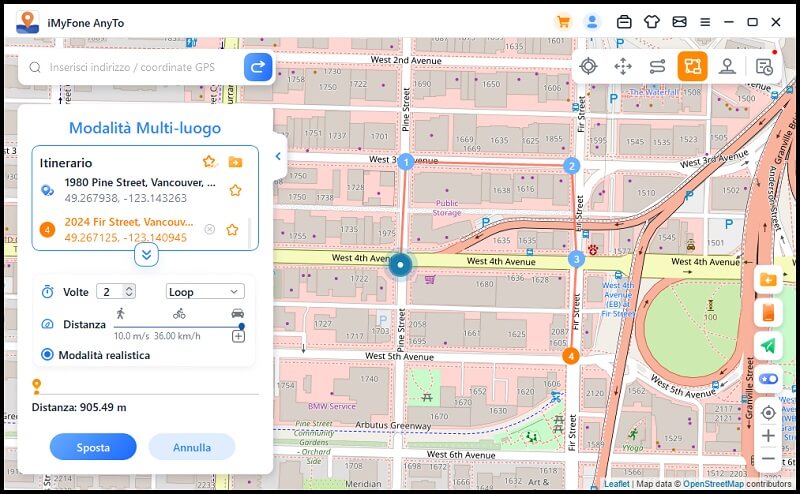
ข้อเด่นที่ 4: รวบรวมจุดและเส้นทาง
เมื่อใช้โหมดเทเลพอร์ตและค้นหาจุดใหม่ คุณสามารถคลิกที่ไอคอนรูปดาวเพื่อรวบรวมจุดนี้ เปิดปุ่มดาวที่มุมล่างขวาเพื่อแสดงจุดโปรดของคุณบนแผนที่
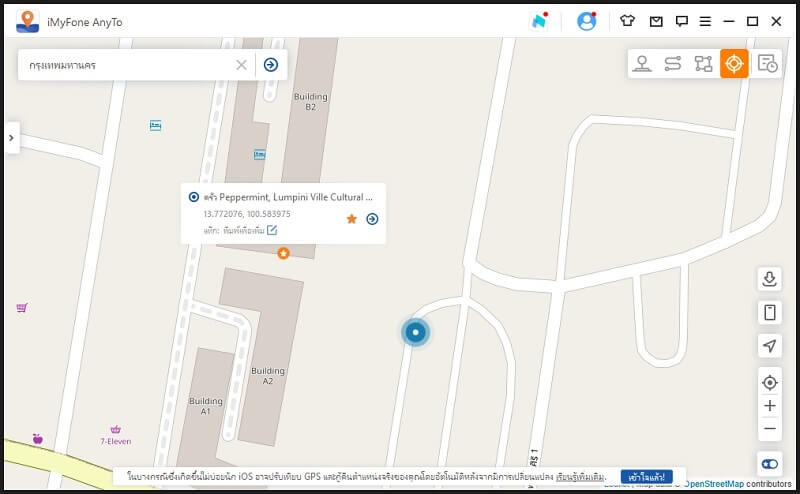
เมื่อสร้างเส้นทางแบบหลายจุดหรือเส้นทางแบบสองจุด คุณยังสามารถคลิกที่ไอคอนรูปดาวเพื่อรวบรวมเส้นทางนี้
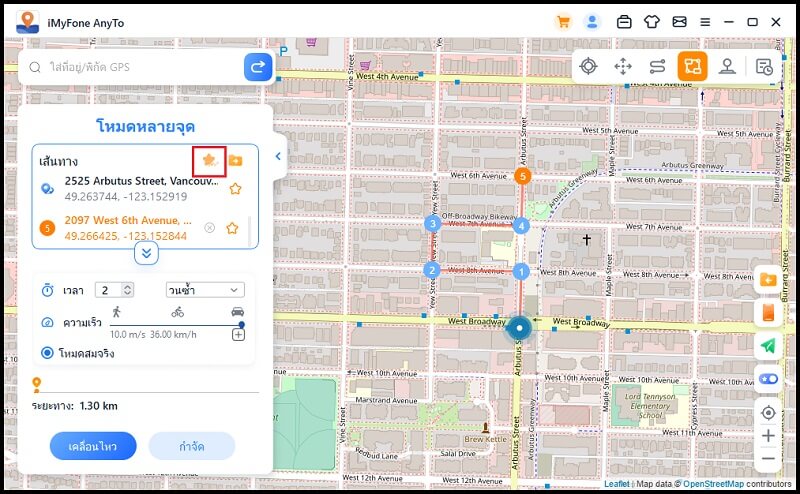
จุดและเส้นทางที่รวบรวมจะแสดงในแผง "จุดที่บันทึกไว้" และ "เส้นทางที่บันทึกไว้"
คลิกไอคอนด้านบนทางด้านซ้ายของไอคอนรูปดาวเพื่อวางรายการโปรดของคุณไว้ที่ด้านบน
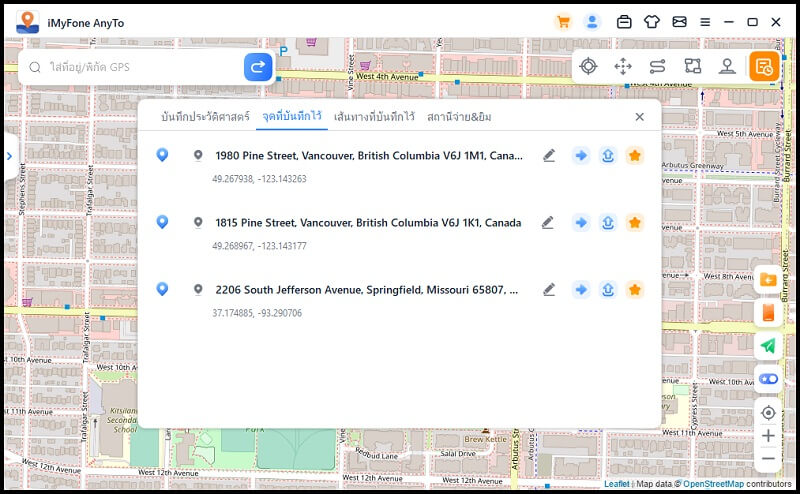
ข้อเด่น 5: การควบคุมหลายอุปกรณ์ (รวมถึง iOS และ Android)
iMyFone AnyTo เวอร์ชัน PC รองรับอุปกรณ์ 10 เครื่อง เวอร์ชัน iOS รองรับ 1 อุปกรณ์ และเวอร์ชัน Android ไม่มีการจำกัดอุปกรณ์
คลิกที่ไอคอน "โทรศัพท์" ทางด้านขวาและจะแสดงอุปกรณ์ที่เชื่อมต่อ จากนั้นคลิกเครื่องหมาย "บวก" ที่มุมขวาบน
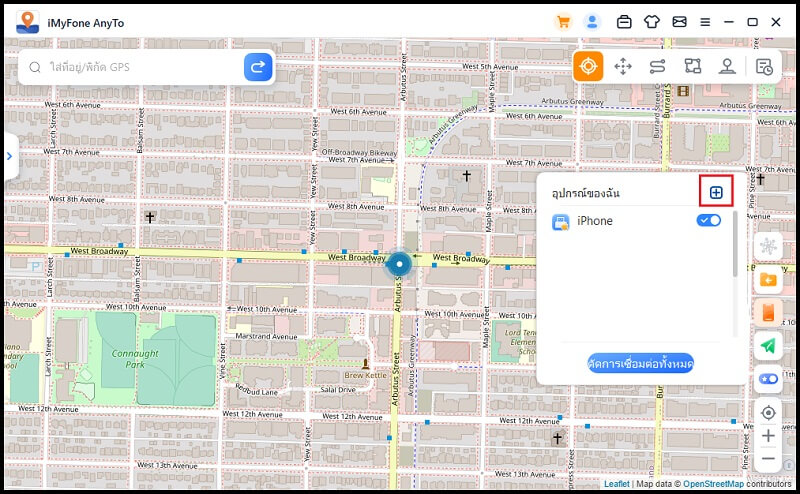
คลิกที่ไอคอน "โทรศัพท์" ทางด้านขวาและจะแสดงอุปกรณ์ที่เชื่อมต่อ จากนั้นคลิกเครื่องหมาย "บวก" ที่มุมขวาบน
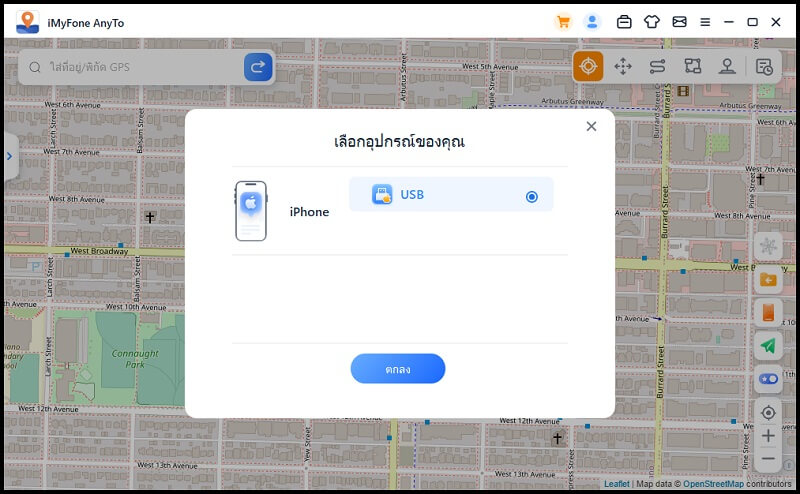
หลังจากวางใจในคอมพิวเตอร์แล้ว คุณจะเห็นอุปกรณ์ทั้งหมดทางด้านขวาและเลือกที่จะปิดอุปกรณ์เครื่องใดก็ได้เมื่อใดก็ได้ หรือคุณสามารถ "ยกเลิกการเชื่อมต่อทั้งหมด"
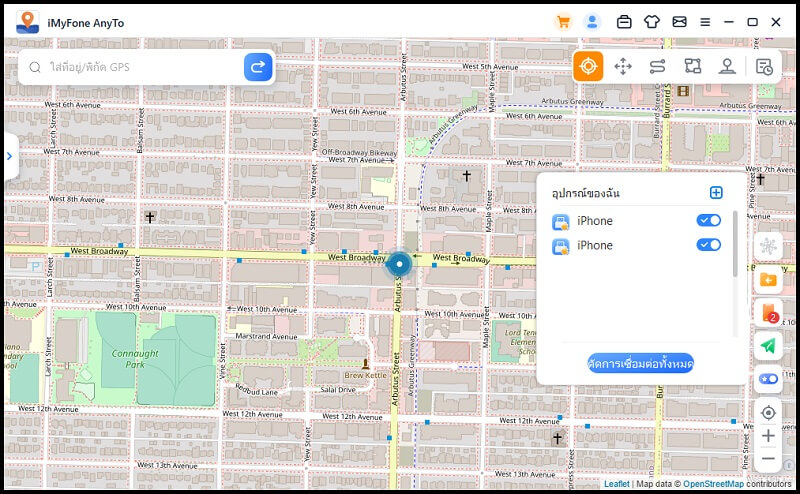
ข้อเด่น 6:นำเข้า/ส่งออกไฟล์ GPX
iMyFone AnyTo สามารถนำเข้า/ส่งออกไฟล์ GPX ของเส้นทางเดียวและหลายเส้นทางเพื่อบันทึกเส้นทางที่คุณชื่นชอบได้ในขณะนี้
คลิกที่ไอคอน "นำเข้า" ทางด้านขวา และคุณสามารถนำเข้าไฟล์ GPX
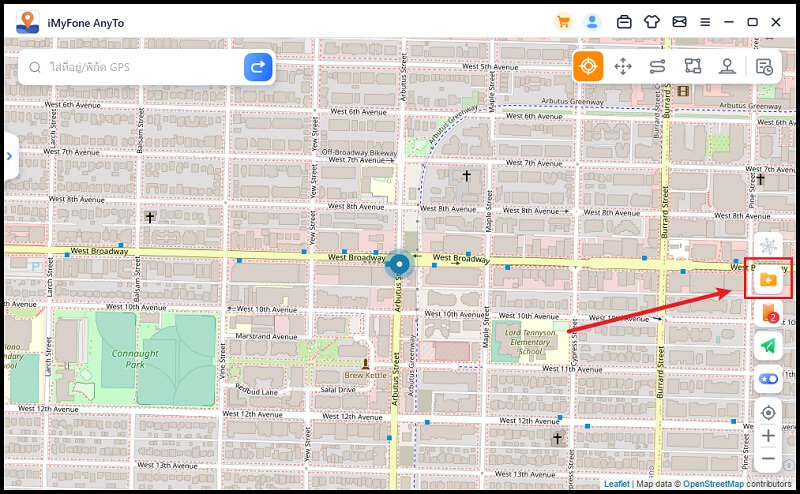
คลิกที่ไอคอน "ส่งออก" บนแผงเส้นทางด้านซ้าย และคุณสามารถส่งออกไฟล์ GPX ได้
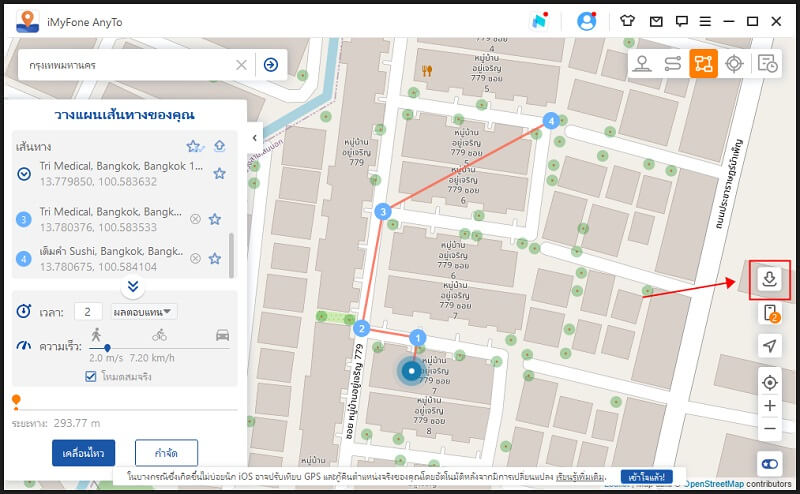
ข้อเด่น 7:โหมดผันผวน
ในโหมดเทเลพอร์ต คุณสามารถตรวจสอบโหมดเวฟได้ หลังจากตรวจสอบแล้ว จุดกำหนดตำแหน่งเสมือนจะผันผวนไปมาภายในระยะไม่กี่เมตรจากศูนย์กลางของตำแหน่งที่เลือก
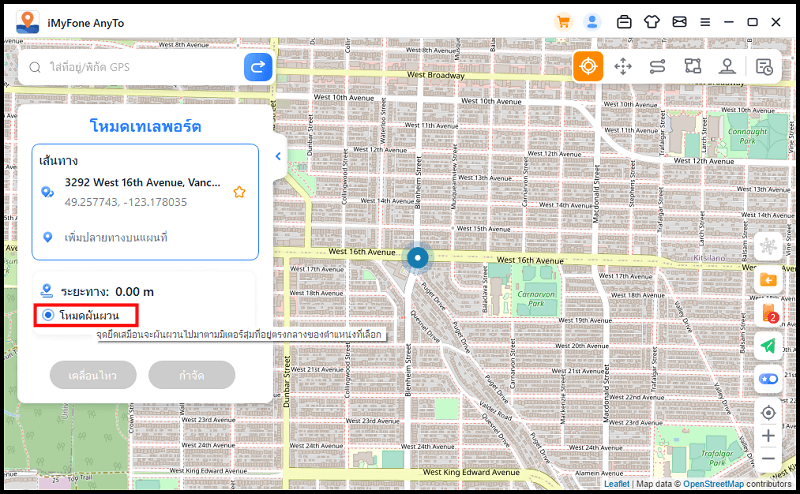
ข้อเด่น 8:ฟังก์ชั่น Cooling Timer
เมื่อคุณต้องการใช้โหมดเทเลพอร์ตหรือโหมดกระโดดเทเลพอร์ตเพื่อแก้ไขตำแหน่งด้วยปุ่มเดียว คุณสามารถเปิดปุ่มทำความเย็นที่มุมล่างขวาของอินเทอร์เฟซสินค้า และตัวจับเวลาการทำความเย็นจะปรากฏขึ้นในเวลานี้
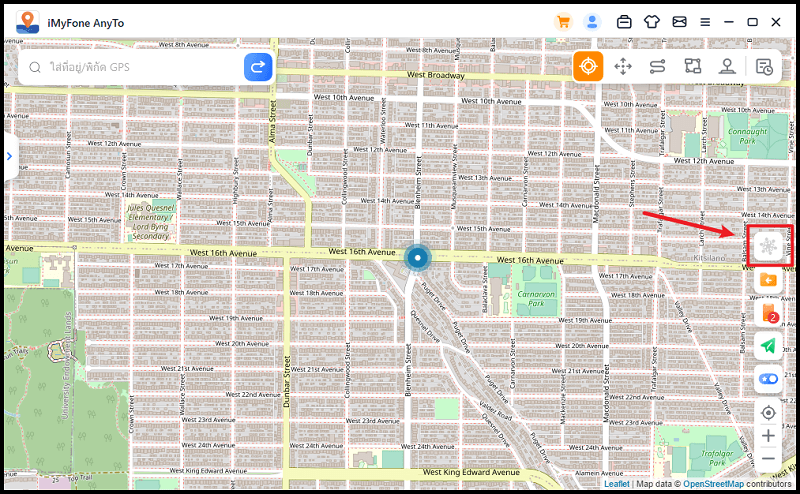
เมื่อคุณเลือกตำแหน่งที่ต้องการและคลิกเพื่อย้าย ตัวจับเวลาจะคำนวณเวลาทำความเย็นที่เกี่ยวข้องตามระยะทาง ขอแนะนำว่าอย่าดำเนินการอื่นใดจนกว่าการนับถอยหลังจะสิ้นสุดลง เพื่อหลีกเลี่ยงไม่ให้เกมถูกกักบริเวณในบ้าน
เรียนรู้เพิ่มเติม: Pokémon Go คูลดาวน์ทำงานอย่างไร? รายละเอียดคูลดาวน์ของโปเกมอน โก
นอกจากนี้ โหมดกระโดดเทเลพอร์ตยังสามารถเลือกที่จะกระโดดโดยอัตโนมัติหลังจากคูลดาวน์
เมื่อคุณเลือกจุดเสร็จสิ้นและเลือกที่จะกระโดดโดยอัตโนมัติหลังจากเย็นลง ให้คลิกปุ่มย้าย และมันจะข้ามไปยังจุดถัดไปโดยอัตโนมัติตามเวลานับถอยหลังที่เย็นลงจนกว่าเส้นทางจะเสร็จสิ้น
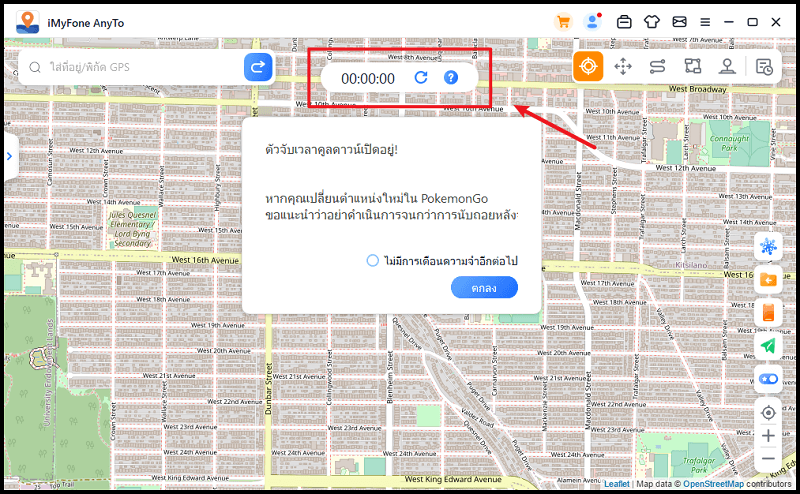
คลิก รีเซ็ต การนับถอยหลังจะถูกล้าง และการนับถอยหลังจะคำนวณเวลาใหม่เมื่อคุณแก้ไขตำแหน่งในครั้งต่อไป
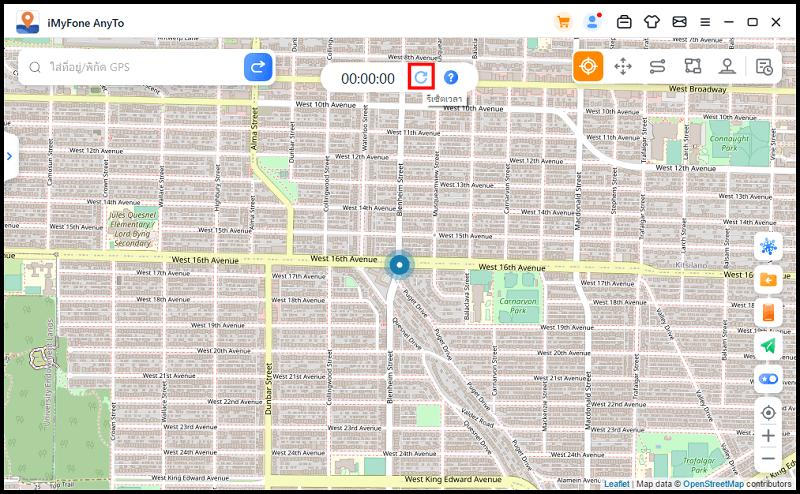
เมื่อคุณไม่ต้องการใช้ตัวจับเวลาคูลดาวน์ ให้แตะปุ่มคูลดาวน์อีกครั้งเพื่อปิด
ข้อเด่น 9:คอลเลกชันแผนที่ - เสาโปเกสต็อป & ยิม
เพิ่มฟีเจอร์เสาโปเกสต็อปและยิมในประวัติและรายการโปรดสำหรับผู้ใช้โปเกมอนโก คุณสามารถเลือกภูมิภาคที่คุณชื่นชอบและคลิกเพื่อไปที่ภูมิภาค
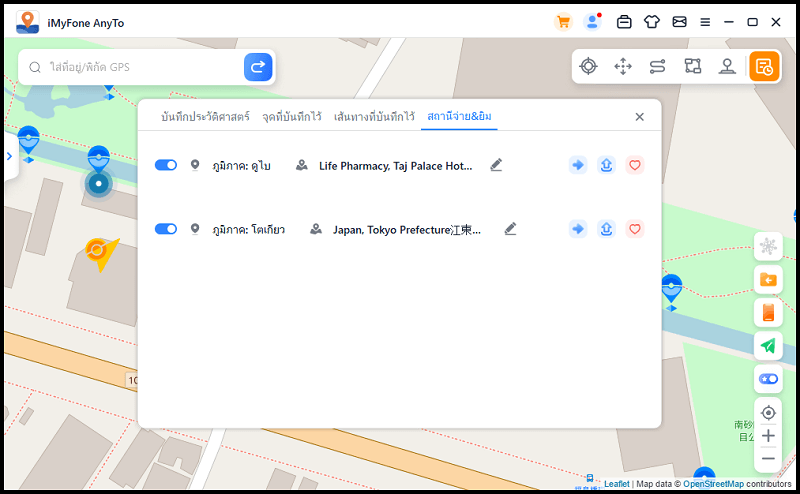
คุณสามารถดูเสาโปเกสต็อปและยิมทั้งหมดในพื้นที่ได้ คุณสามารถจำลองการเคลื่อนไหวหรือปรับเปลี่ยนตำแหน่งเสมือนจริงเพื่อรวบรวมสิ่งของที่เสาโปเกสต็อปหรือต่อสู้ที่ยิมได้ตามความต้องการของคุณ
หากคุณลักษณะนี้ไม่มีประโยชน์สำหรับคุณ คุณสามารถคลิกปุ่มปิดและไอคอนจะไม่แสดงบนแผนที่ หากคุณชอบภูมิภาคใดภูมิภาคหนึ่ง คุณสามารถคลิกถูกใจได้
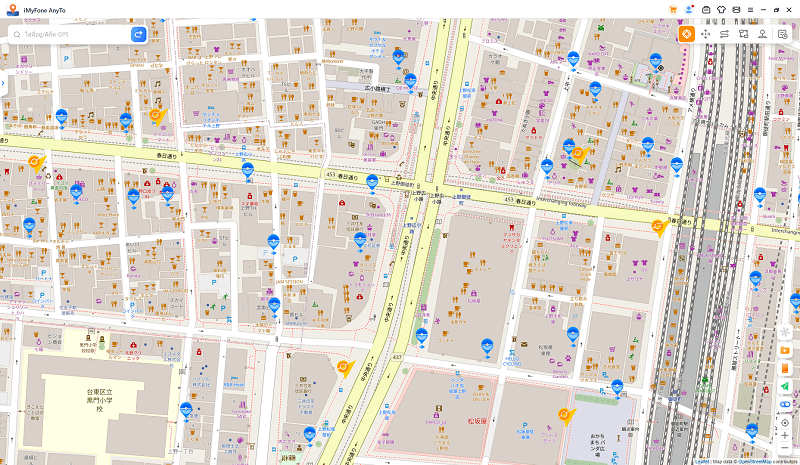
ข้อเด่น 10ค้นหาข้อมูล Pokémon
คลิกปุ่ม【ค้นหาข้อมูล】ที่แถบด้านข้างขวาเพื่อเปิดฟังก์ชันการค้นหาข้อมูล
ที่นี่คุณสามารถค้นหาข้อมูลตำแหน่งเฉพาะของโปเกมอน การจู่โจม และภารกิจแบบเรียลไทม์ และไปที่พิกัดเพื่อจับโปเกมอน เข้าร่วมการจู่โจม หรือทำภารกิจให้สำเร็จ โปรดทราบว่าขณะนี้การค้นหารองรับเฉพาะภาษาอังกฤษเท่านั้น
เลือกค้นหาโปเกมอน ป้อนชื่อโปเกมอนในช่องค้นหา และคุณสามารถเพิ่มค่า iv ค่า cp และค่า lv ที่ต้องการได้
คลิกปุ่มค้นหาหรือกดปุ่ม Enter บนแป้นพิมพ์เพื่อค้นหาข้อมูลตำแหน่งโปเกมอนที่เกี่ยวข้อง ตัวอย่างเช่น คุณสามารถค้นหา "pikachu iv60 cp600 lv26" หากไม่พบข้อมูลแนะนำให้ค้นหาด้วยคีย์เวิร์ดแทน
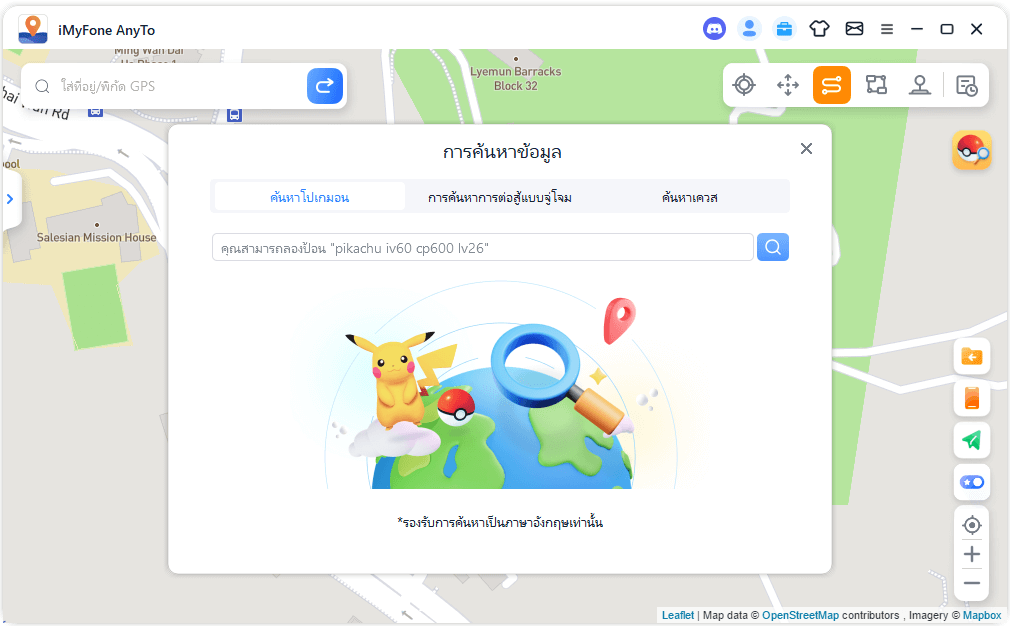
นอกจากนี้ เมื่อคุณเลือก Raid Battle Search ให้ป้อนชื่อของโปเกมอนบอสหรือระดับของการโจมตีในช่องค้นหา และคุณสามารถค้นหาข้อมูลตำแหน่งการโจมตีที่เกี่ยวข้องได้แบบเรียลไทม์ ตัวอย่างเช่น คุณสามารถป้อน "ปิกาจู" หรือ "T1"
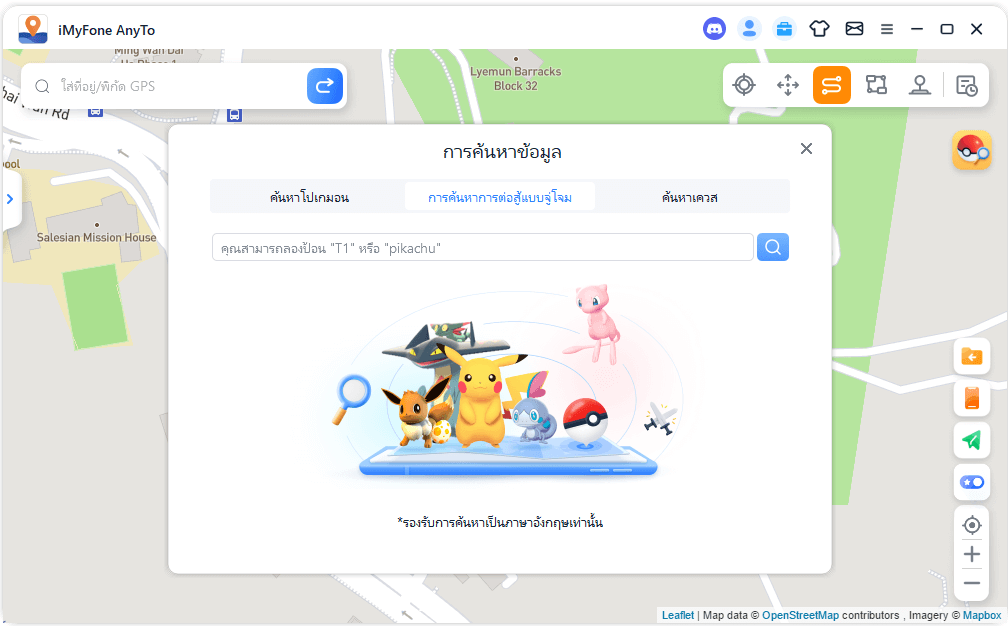
เมื่อคุณเลือก Quest Search ให้ป้อนชื่อโปเกมอน ภารกิจขนาดใหญ่ หรือรายการที่ต้องการในช่องค้นหา และคุณสามารถค้นหาข้อมูลตำแหน่งที่เกี่ยวข้องได้แบบเรียลไทม์ ตัวอย่างเช่น คุณสามารถป้อน "ปิกาจู", "เมกะ" หรือ "โปเกบอล"
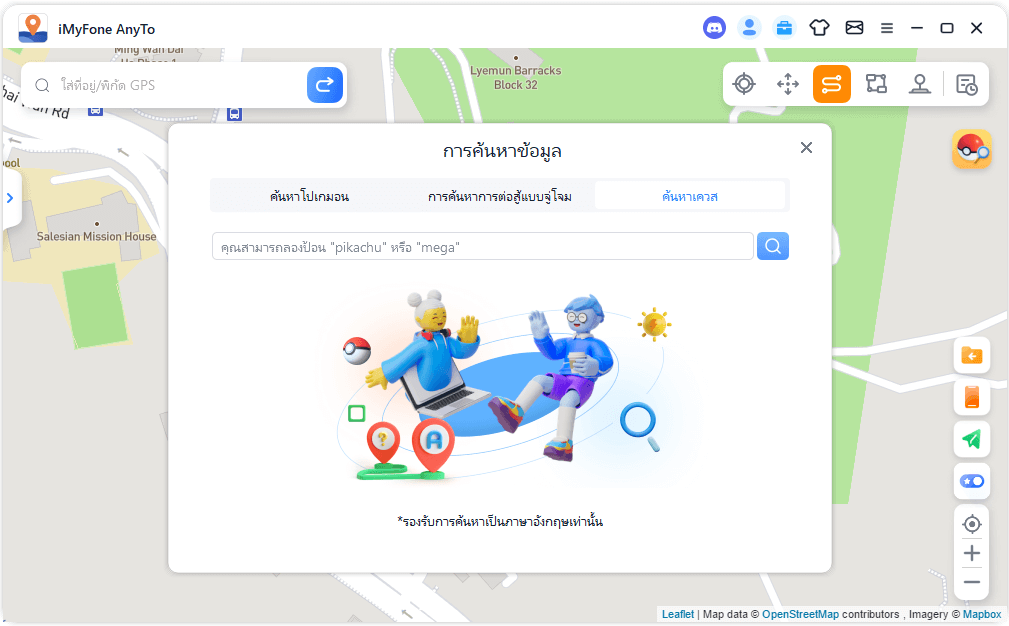
หลังจากการค้นหาเสร็จสิ้นจะแสดงข้อมูลในรายการ คุณสามารถคลิกปุ่มคัดลอกเพื่อคัดลอกผลการค้นหา
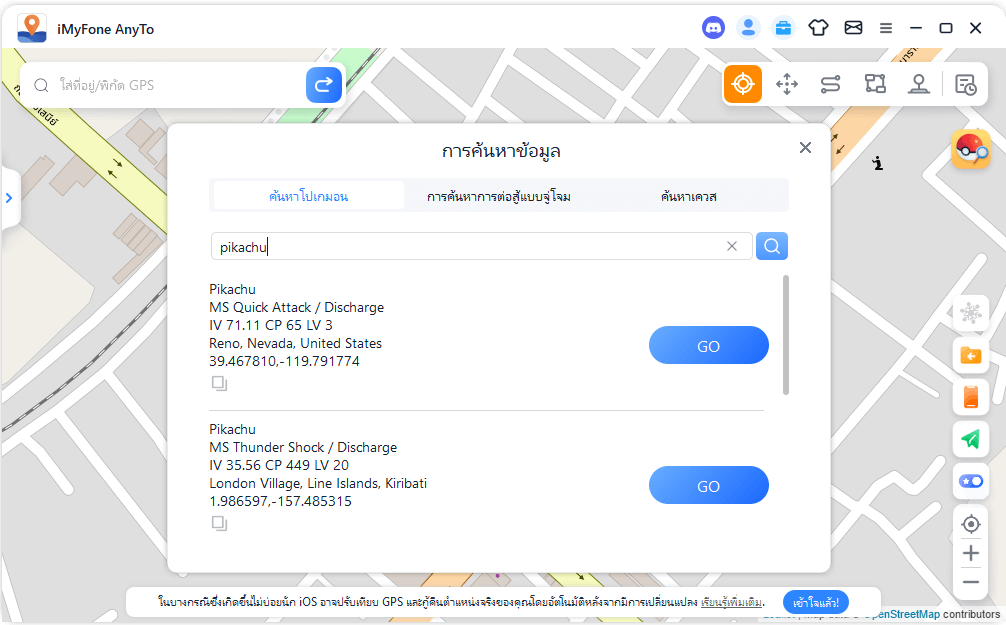
หรือคลิกปุ่มไปในรายการผลลัพธ์เพื่อไปยังปลายทางในโหมดปัจจุบัน ตัวอย่างเช่น หากคุณไปที่ปลายทางในโหมดเทเลพอร์ต แถบด้านข้างซ้ายจะขยายออก และคุณสามารถคลิกปุ่มย้ายเพื่อไปยังปลายทางได้
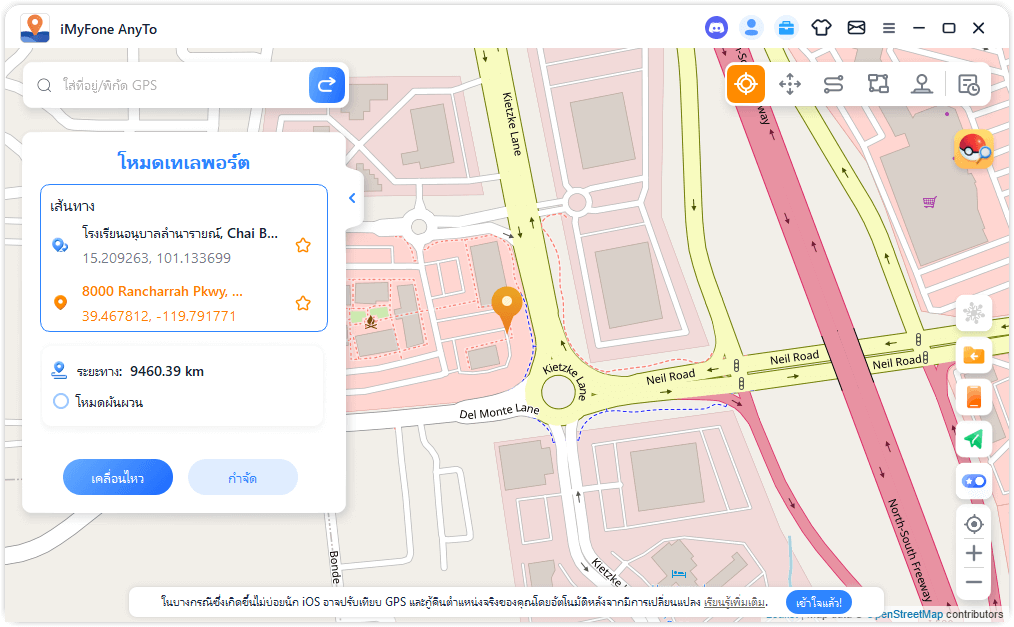
ส่วนที่ 8: วิธีเล่นเกมโดยการส่งหน้าจอโทรศัพท์ของคุณไปยังพีซี
คุณอยากส่งหน้าจอโทรศัพท์ไปยังพีซีและเล่นเกมไหม? เมื่อคุณไม่อยากย้ายหรือออกไปเล่นเกม และไม่อยากกลับไปกลับมาระหว่างพีซีและอุปกรณ์มือถือ คุณสามารถเลือกวิธีการต่อไปนี้โปรดดาวน์โหลด iMyFone MirrorTo ในโทรศัพท์นะ
ขั้นตอนที่ 1:เชื่อมต่ออุปกรณ์
คุณต้องเชื่อมต่ออุปกรณ์ iOS ของคุณกับ AnyTo และ MirrorTo ด้วยวิธีการเชื่อมต่อที่แตกต่างกัน วิธีการเชื่อมต่อที่ใช้ได้มีดังต่อไปนี้
โน๊ต:
- หากคุณกำลังใช้อุปกรณ์ iOS วิธีการเชื่อมต่อที่คุณสามารถใช้ได้คือ: AnyTo-WiFi/USB MirrorTo-Wifi
- หากคุณกำลังใช้อุปกรณ์ Android วิธีการเชื่อมต่อที่คุณสามารถใช้ได้คือ: AnyTo-USB MirrorTo-USB
Windows:
- วิธีการเชื่อมต่อที่คุณสามารถใช้ได้คือ: AnyTo-WiFi/USB MirrorTo-Wifi
Mac:
ตัวอย่างเช่น: เชื่อมต่อ AnyTo กับ USB เชื่อมต่อ MirrorTo กับ WiFi
Step 1.เปิด AnyTo เชื่อมต่ออุปกรณ์ iOS และพีซีด้วย USB เลือกอุปกรณ์ของคุณบน AnyTo แล้วคลิก "ตกลง" เชื่อมต่ออุปกรณ์ AnyTo และ iOS สำเร็จแล้ว
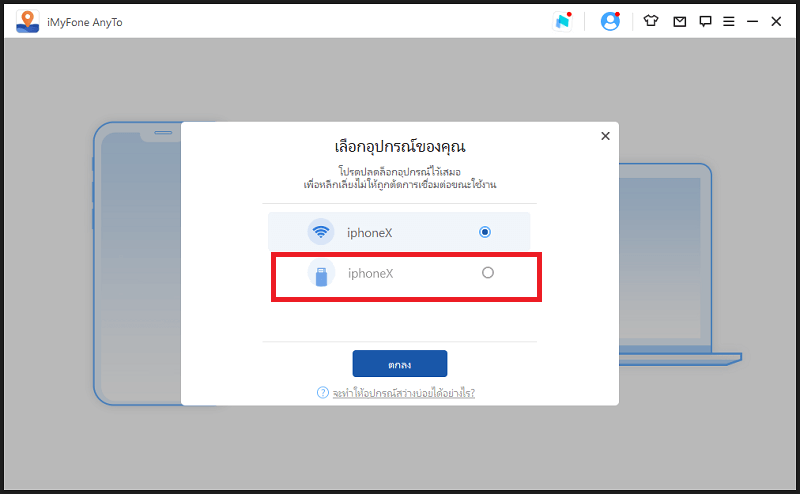
Step 2.เปิด MirrorTo และเลือกระบบ iOS ตรวจสอบให้แน่ใจว่าอุปกรณ์ iOS และพีซีของคุณเชื่อมต่อกับ WiFi เดียวกัน
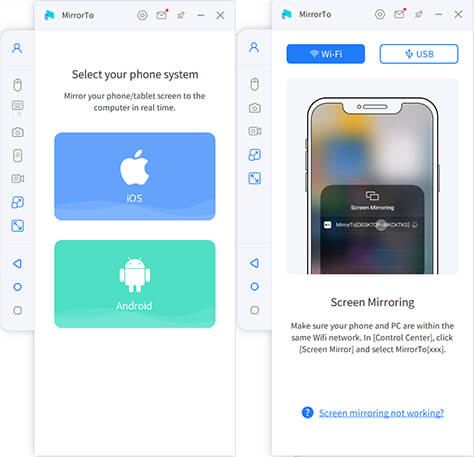
Step 3.เปิด "ศูนย์ควบคุม" บนอุปกรณ์ iOS ของคุณ คลิก "แชร์หน้าจอ" และเลือก "MirrorTo [ชื่อคอมพิวเตอร์ของคุณ]" เชื่อมต่ออุปกรณ์ MirrorTo และ iOS สำเร็จแล้ว
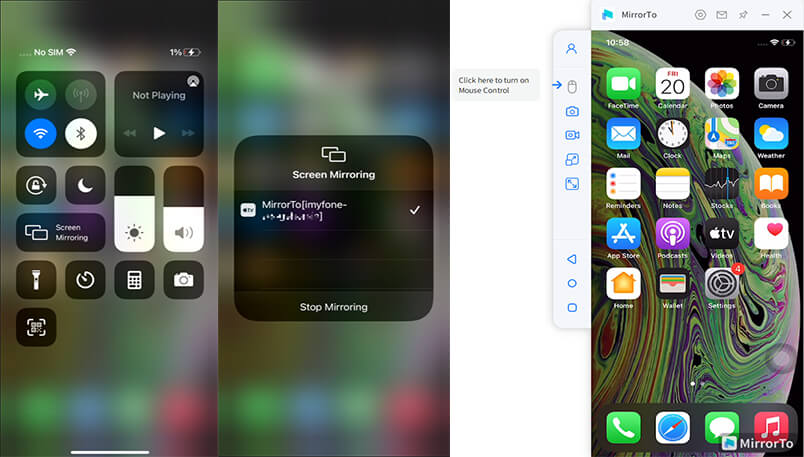
Step 4. คลิก "การควบคุมเมาส์"(Mouse Control) บน MirrorTo จับคู่อุปกรณ์ iOS และ Bluetooth ของคอมพิวเตอร์ตามหลักเกณฑ์ และล็อคหน้าจออุปกรณ์ iOS หลังจากการดำเนินการข้างต้นเสร็จแล้ว เมาส์จะสามารถควบคุมอุปกรณ์ iOS ของคุณผ่านหน้าการแชร์หน้าจอ
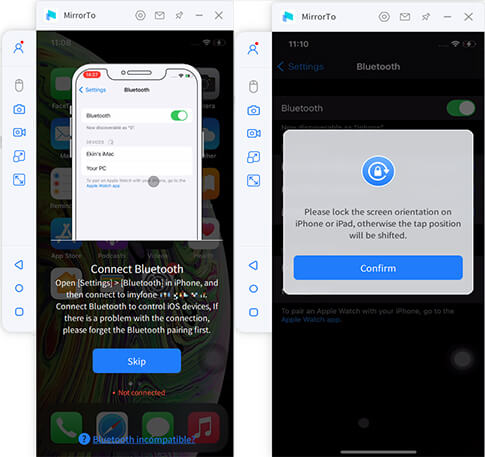
ขั้นตอนที่ 2:เล่นเกม
Step 1.ตอนนี้คุณสามารถเปิดPokémon GO ดูตำแหน่งของเอลฟ์บน MirrorTo และสามารถเลือกทุกที่ที่คุณอยากไปถึงใน AnyTo
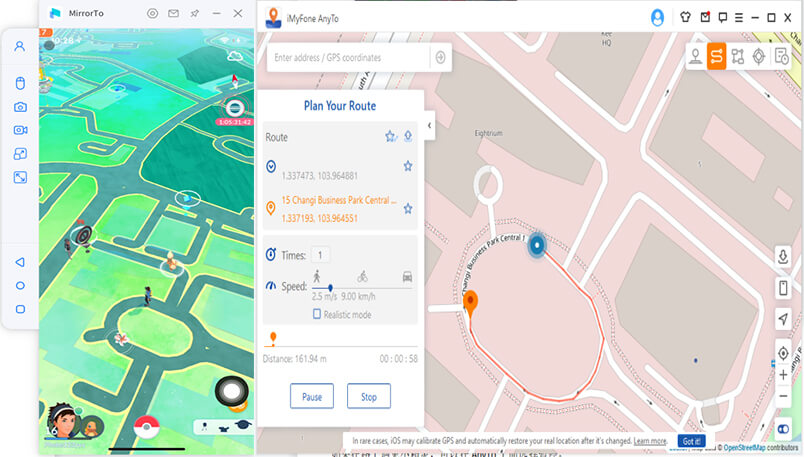
Step 2.หากคุณพบโปเกมอนบนอยู่ในถนน คุณสามารถเลือกที่จะหยุดใน AnyTo ได้เลย
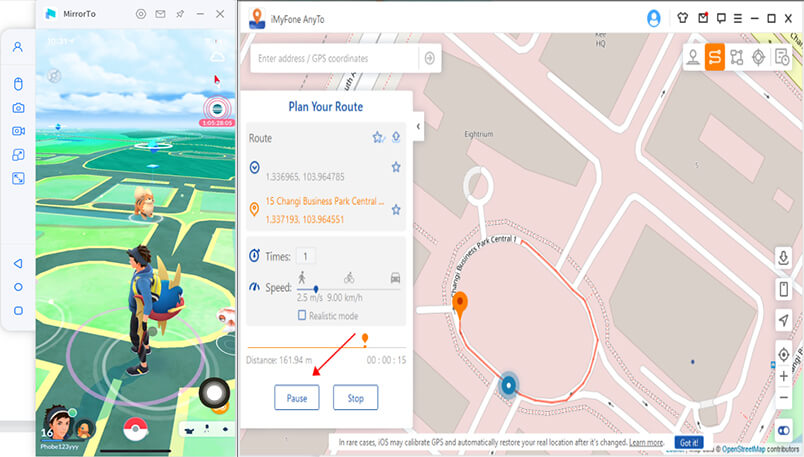
Step 3.คลิกปุ่มเพื่อเปิดการทอยแตะครั้งเดียวบน MirrorTo เล็งเมาส์ไปที่เอลฟ์ คลิกปุ่มเมาส์ขวา แล้วเคอร์เซอร์สีขาวจะปรากฏขึ้น จากนั้นคลิกปุ่มซ้ายของเมาส์บน pokeball เพื่อจับโปเกมอนด้วยคลิกเดียว และกดค้างไว้เพื่อระยะที่แม่นยำ
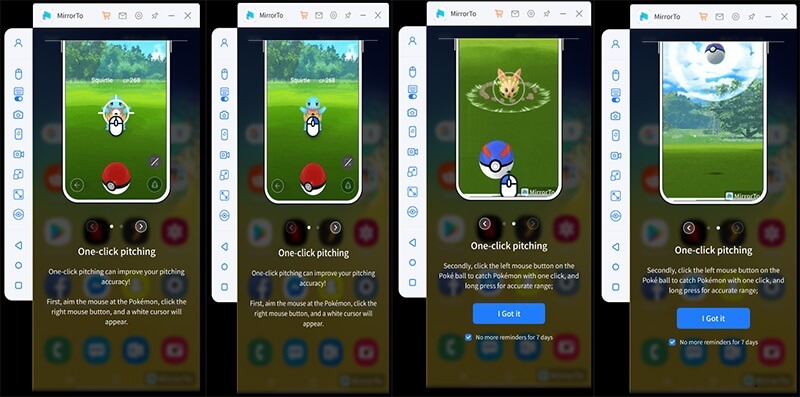
กลับไปที่หน้าแผนที่ ตามแผนที่ใน MirrorTo คุณสามารถเลือกที่จะเดินต่อไปบน AnyTo หรือแก้ไขเส้นทางและชุดการทำงาน
ด้วยวิธีนี้คุณสามารถได้รับความสนักสนุนจาก Pokémon GO โดยไม่ต้องสลับไปมาระหว่างหน้าจอคอมพิวเตอร์และหน้าจอโทรศัพท์ของคุณ
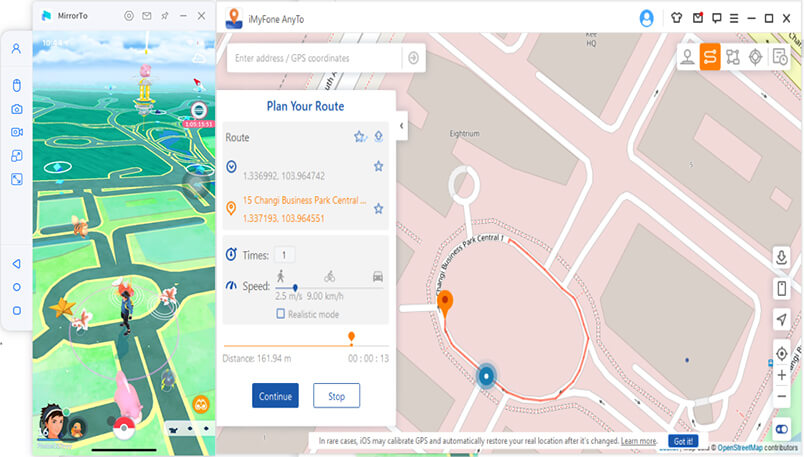
ส่วนที่ 9: คู่มือผู้ใช้แอป AnyTo
AnyTo เวอร์ชัน iOS และ Android ได้รับการเผยแพร่แล้ว โปรดปฏิบัติตามคำแนะนำด้านล่างเพื่อติดตั้งแอปและสนุกได้เลย!
1. iGo App (เวอร์ชั่น AnyTo iOS)
งานเตรียมการที่ 1:ติดตั้งไฟล์การกำหนดค่า
① ขั้นแรก ติดตั้ง AnyTo เวอร์ชัน Windows หรือ Mac บนคอมพิวเตอร์ของคุณ จากนั้นดำเนินโปรแกรม ไปที่กล่องเครื่องมือ ค้นหา iGo คลิกปุ่ม "ติดตั้ง"
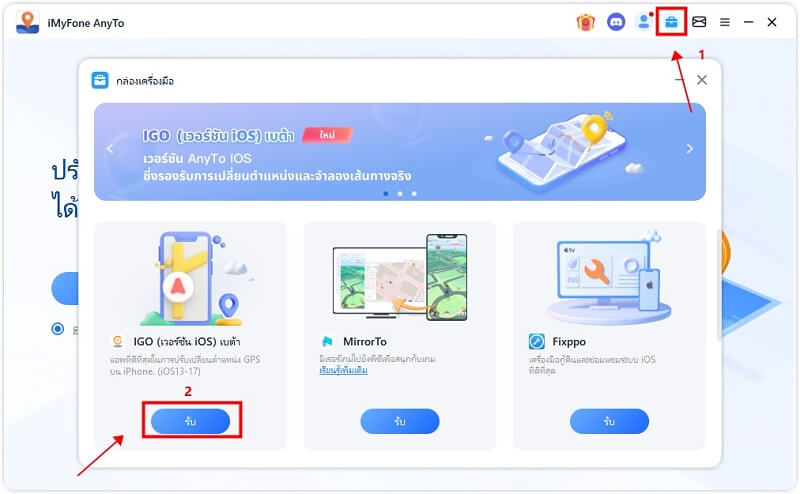
② เปิดโหมดนักพัฒนาซอฟต์แวร์ (iOS16 ขึ้นไป)
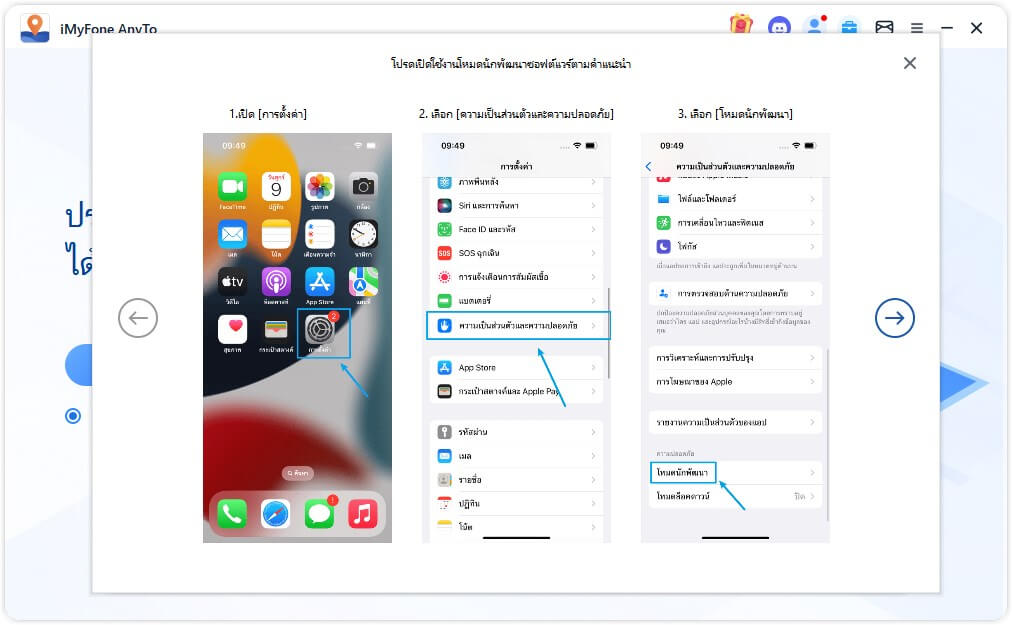
③ ทำการติดตั้งไดรเวอร์ให้เสร็จสิ้น (ผู้ใช้ iOS17 จำเป็นต้องทำตามขั้นตอนนี้ให้เสร็จสิ้น)
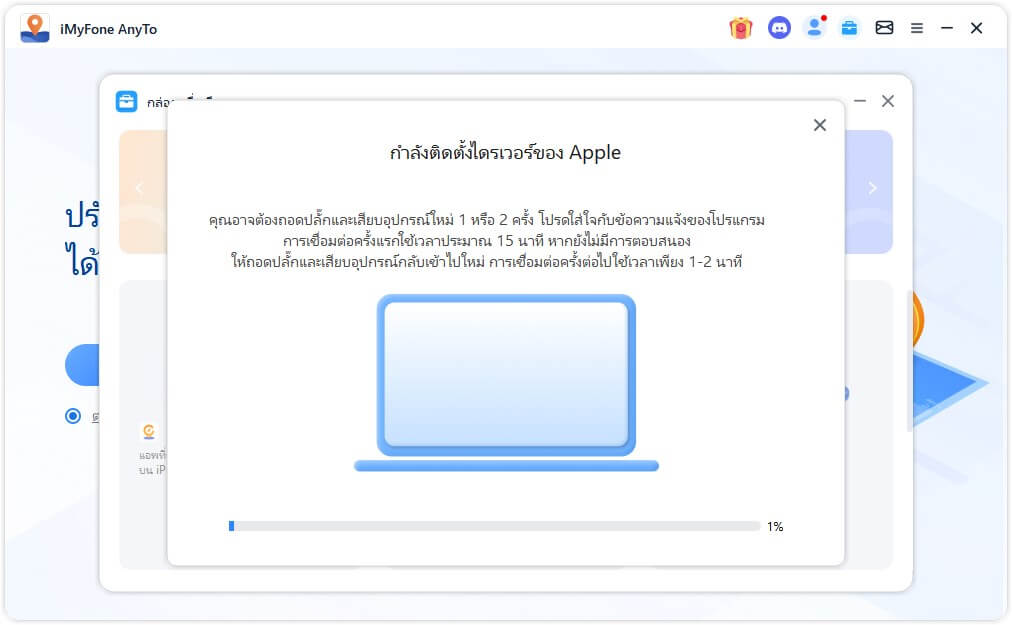
④ คลิก "ติดตั้ง" การติดตั้งไฟล์การกำหนดค่าก็เสร็จสิ้น
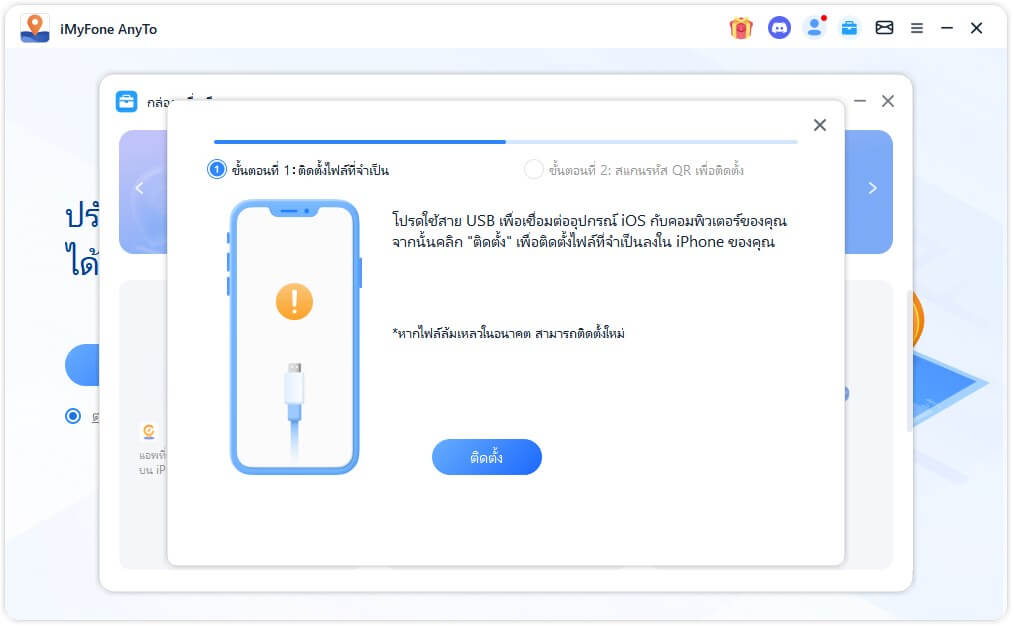
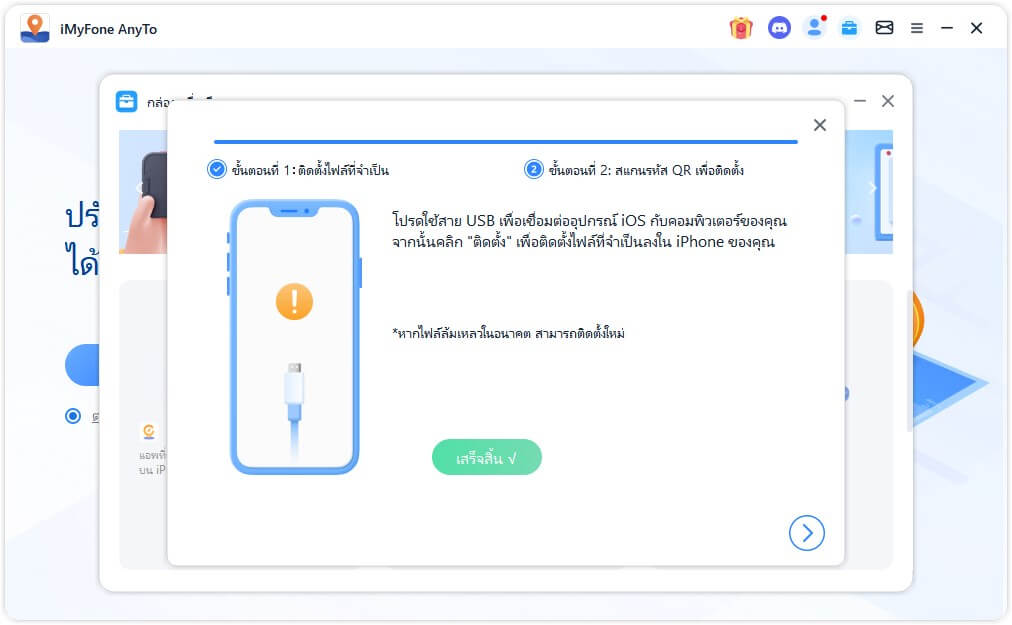
⑤ สแกนรหัส QR เพื่อเข้าสู่บัญชีสมาชิกของคุณและดาวน์โหลด iGo
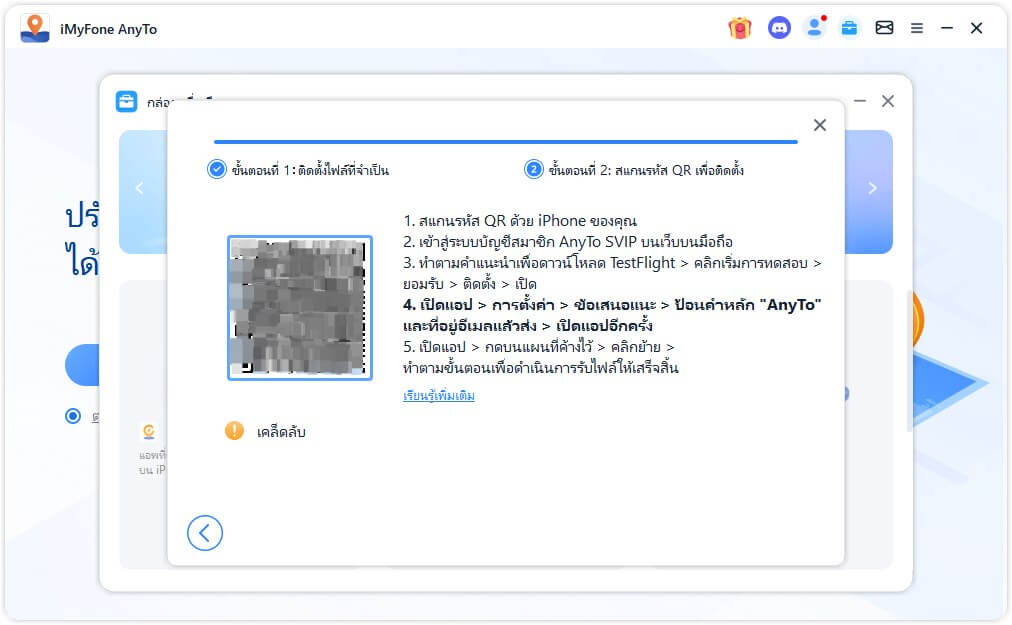
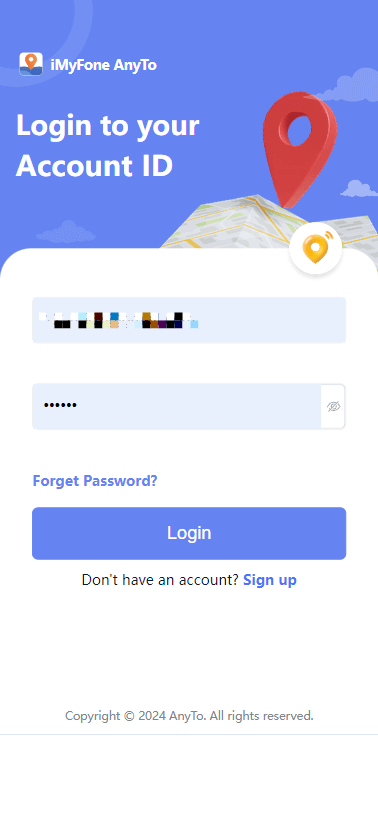
▶ หากคุณยังคงมีคำถามเกี่ยวกับวิธีการติดตั้ง โปรดคลิก "เรียนรู้เพิ่มเติม" เพื่อดูคำแนะนำที่เกี่ยวข้อง
งานเตรียมการที่ 2:กำหนดค่า VPN ได้ด้วยคลิกเดียว
① เชื่อมต่อกับเครือข่าย WIFI ที่เสถียร เริ่ม iGo บน iPhone ของคุณ เข้าสู่หน้าการตั้งค่า⇢คลิกคำติชม⇢ป้อน Anyto หรือ AnyTo หรือ ANYTO หรือใด ๆ ที่จะ⇢ป้อนที่อยู่อีเมลของคุณและส่ง
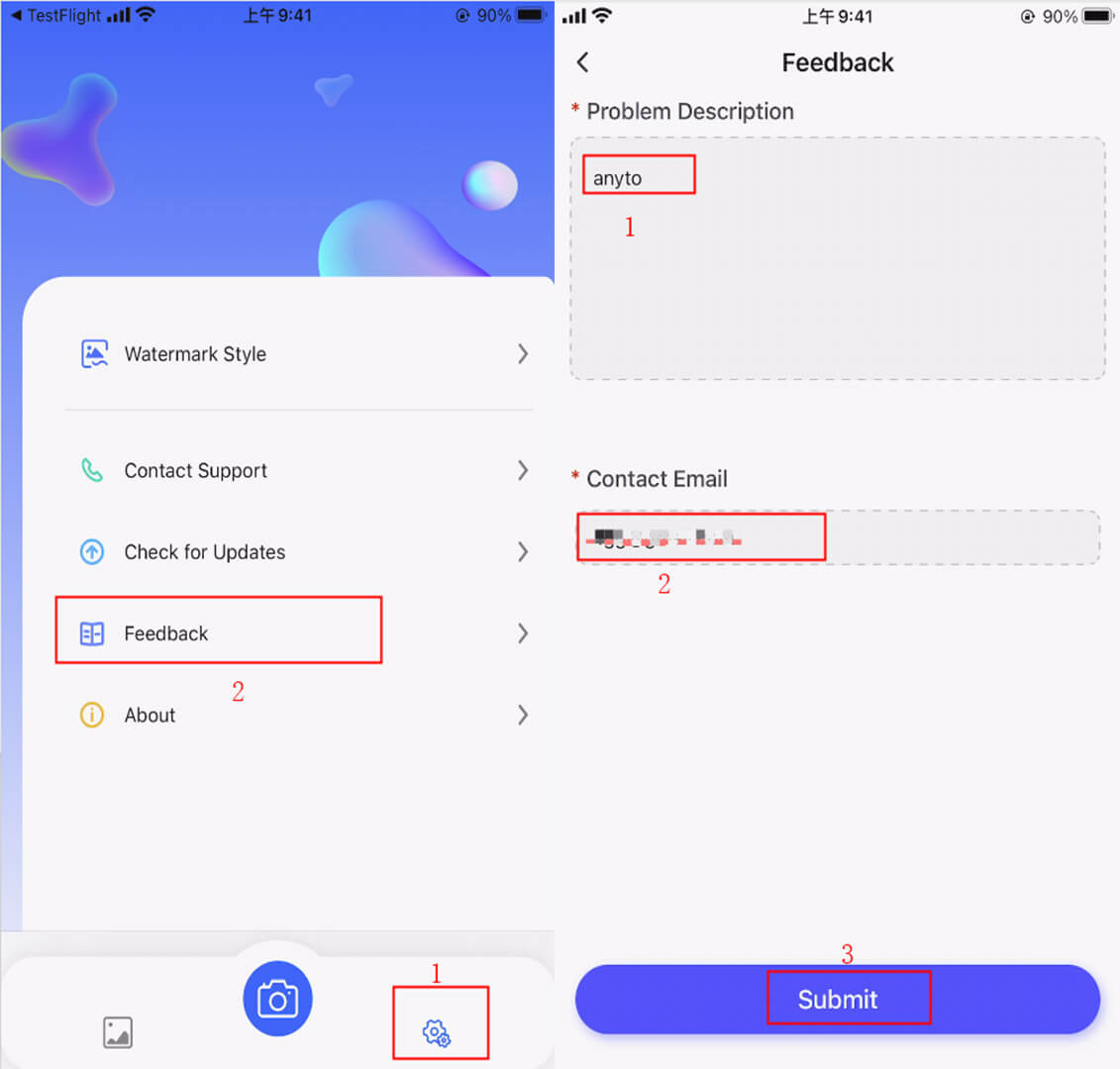
② เข้าสู่ iGo อีกครั้ง⇢กดแผนที่ค้างไว้เพื่อเลือกตำแหน่งที่คุณต้องการแก้ไข⇢เลือกวิธีที่คุณต้องการแก้ไขตำแหน่ง⇢เริ่มการกำหนดค่า VPN
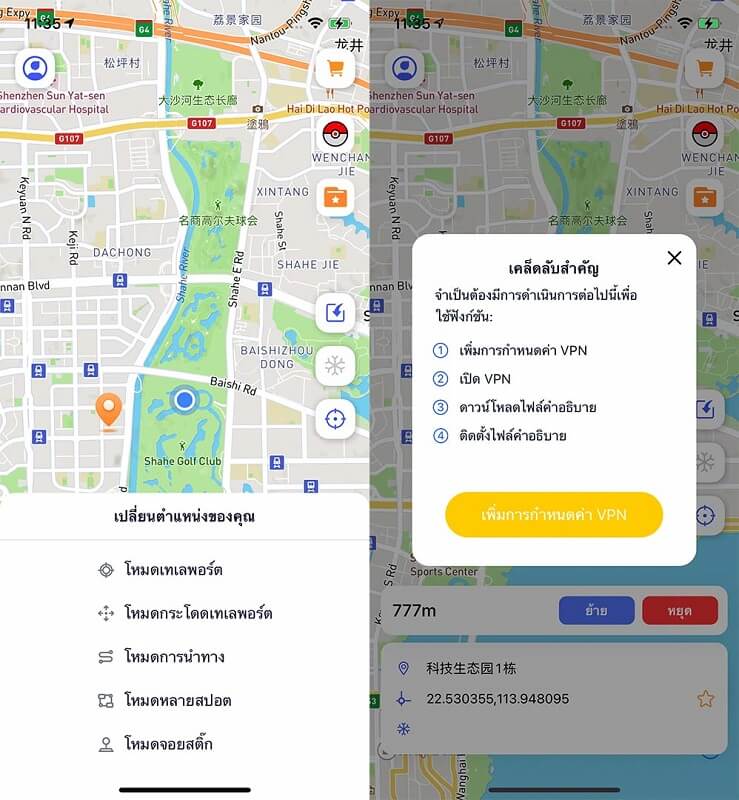
③ กำหนดค่า VPN และไฟล์คำอธิบายการติดตั้ง
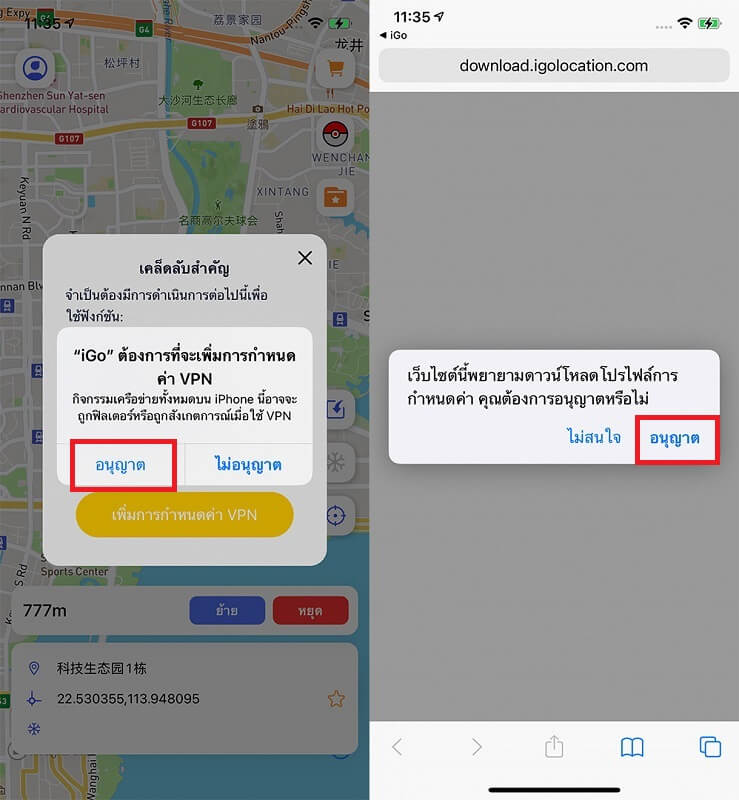
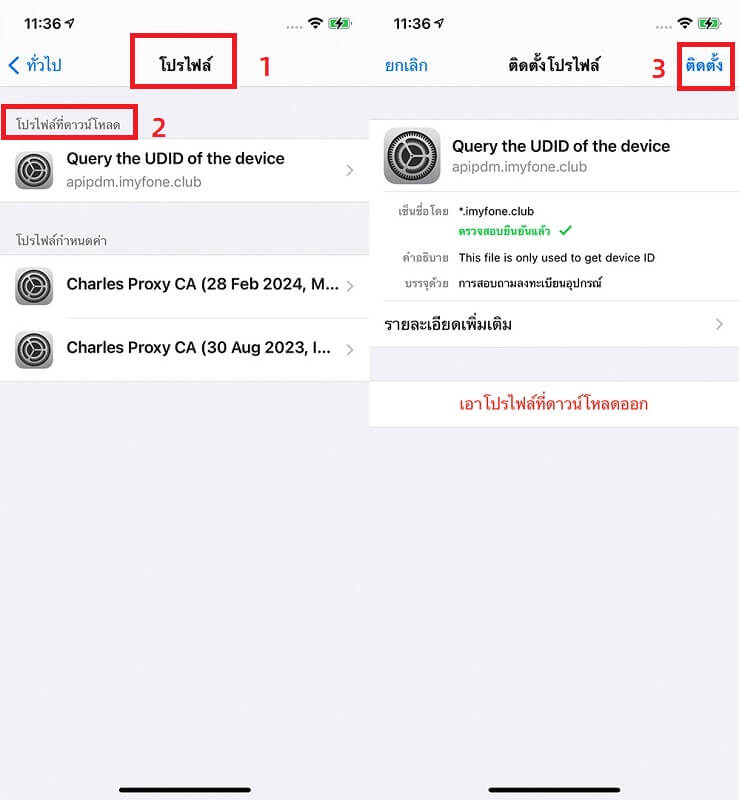
เข้าสู่ระบบ [การตั้งค่า]⇢คลิก [VPN และการจัดการอุปกรณ์]⇢เลือก [ไฟล์ที่ดาวน์โหลด]⇢คลิก [ติดตั้ง]
④ เสร็จสิ้นการกำหนดค่าและเริ่มแก้ไขตำแหน่ง
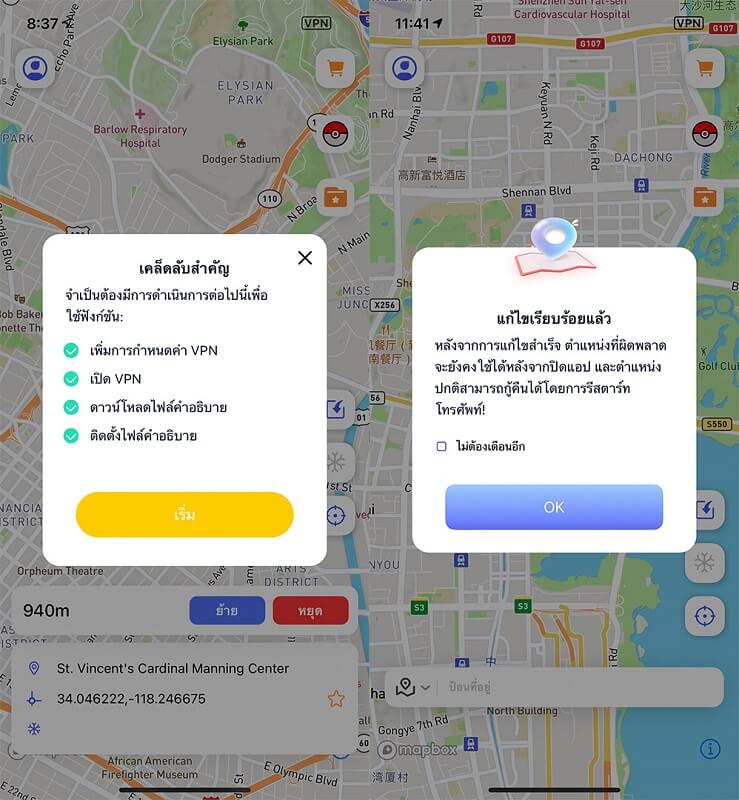
ข้อเด่นที่ 3: เปลี่ยนตำแหน่ง
① โหมดเทเลพอร์ต: เทเลพอร์ตตำแหน่งปัจจุบันของคุณไปยังตำแหน่งที่คุณต้องการ
▶ วิธีที่ 1 : กดแผนที่ค้างไว้เพื่อเลือกตำแหน่งที่คุณต้องการแก้ไข โดยเลือกโหมดเทเลพอร์ต
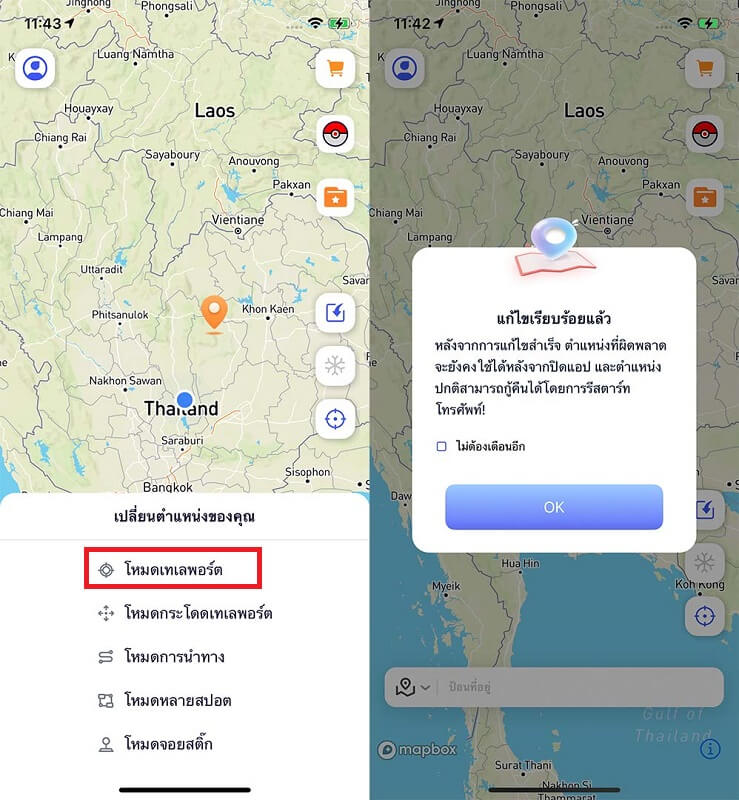
▶ วิธีที่ 2 : ป้อนที่อยู่เพื่อค้นหา ⇢ เลือกสถานที่ที่คุณต้องการแก้ไข ⇢ เลือกโหมดการจัดส่ง
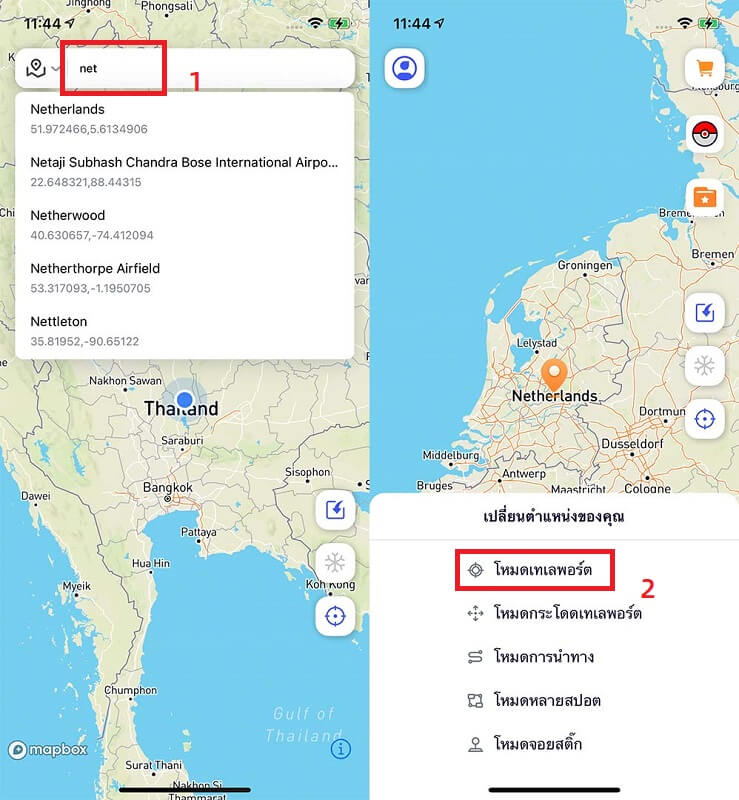
▶ วิธีที่ 3 : ป้อนพิกัดที่ต้องการค้นหา ⇢ เลือกตำแหน่งที่คุณต้องการแก้ไข และเลือกโหมดการถ่ายโอน ⇢ การแก้ไขเสร็จสมบูรณ์
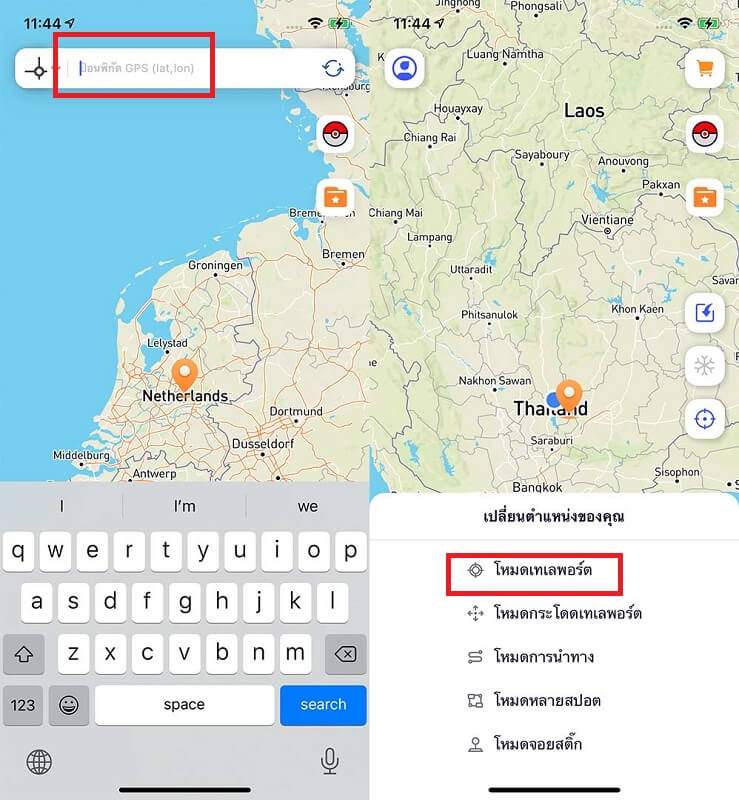
② โหมดกระโดด: เทเลพอร์ตตามลำดับสถานที่ที่คุณเลือก
เลือกตำแหน่งที่คุณต้องการแก้ไขและกดบนแผนที่ค้างไว้เพื่อเลือกโหมดกระโดด
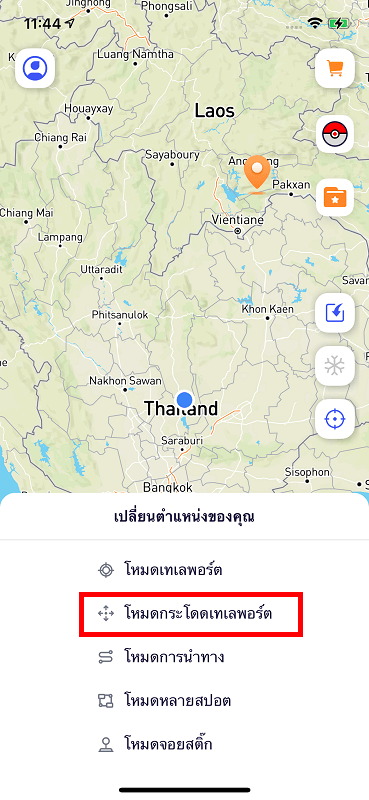
กดแผนที่ค้างไว้เพื่อเลือกข้อมูลจุดตำแหน่งที่คุณต้องการข้ามไปตามลำดับ (คุณสามารถกดค้างไว้เพื่อเลือกจุดตำแหน่งหลายจุด)
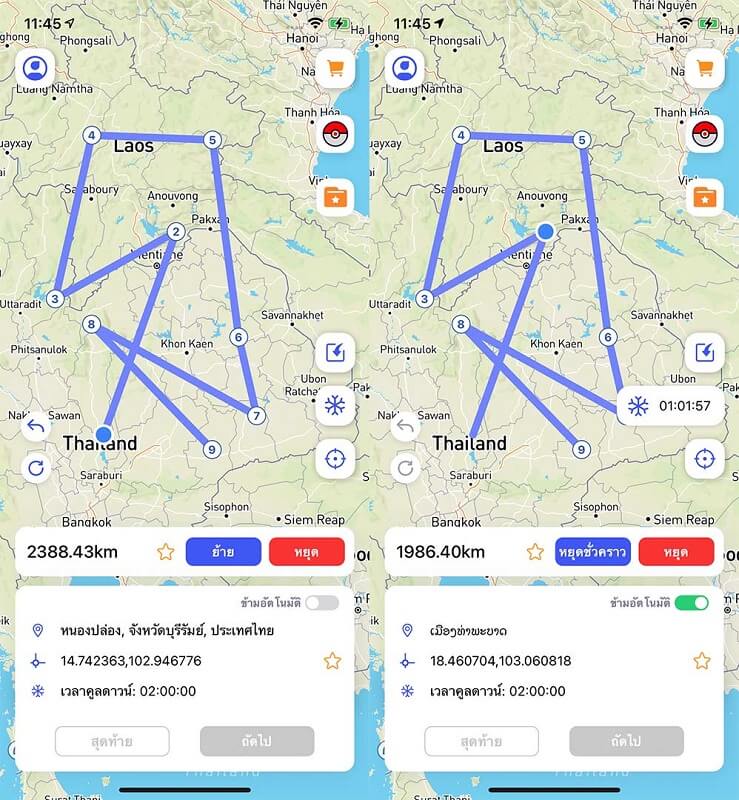
▶ คุณสามารถยกเลิกหรือล้างข้อมูลจุดตำแหน่งที่เลือกได้ผ่านปุ่มด้านซ้าย
ก. การกระโดดด้วยตนเอง: การคลิก ย้าย จะเคลื่อนย้ายตำแหน่งของคุณไปยังตำแหน่งถัดไปโดยอัตโนมัติ คลิก ถัดไป เพื่อข้ามไปยังตำแหน่งถัดไป คุณยังสามารถคลิก ก่อนหน้า เพื่อกลับไปยังตำแหน่งก่อนหน้าได้
ข. กระโดดอัตโนมัติ: เมื่อเปิดเครื่องจะข้ามไปยังตำแหน่งถัดไปโดยอัตโนมัติตามการนับถอยหลังการทำความเย็น (คุณต้องเปิดโหมดทำความเย็นก่อน)
③ โหมดการนำทาง: จำลองโหมดการเดินทางที่คุณเลือกเพื่อปรับเปลี่ยนตำแหน่ง
เลือกตำแหน่งที่คุณต้องการแก้ไขและกดบนแผนที่ค้างไว้เพื่อเลือกโหมดการนำทาง
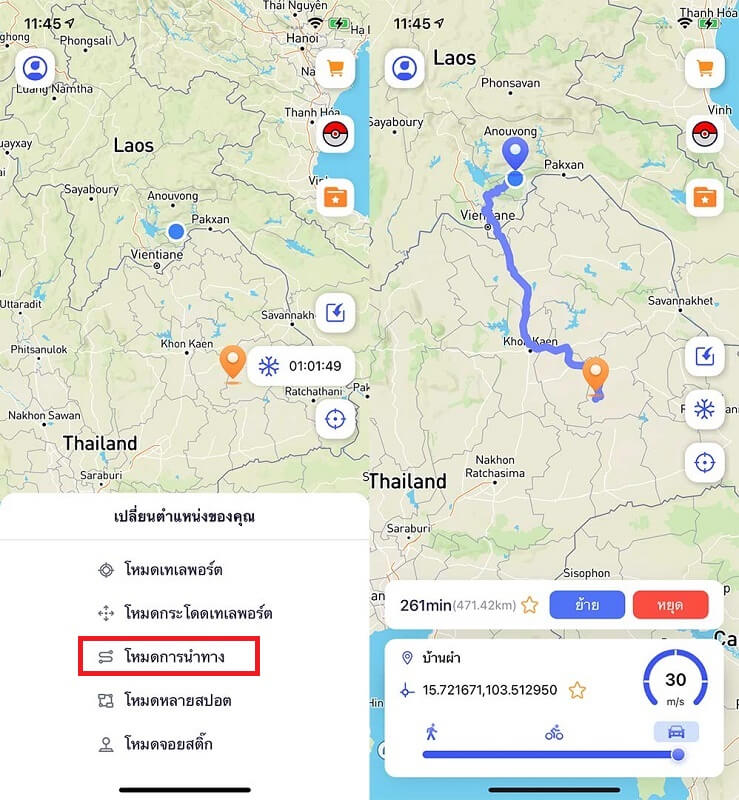
- 1. คุณสามารถแก้ไขเส้นทางการเดินทางของคุณได้โดยการสลับระหว่างโหมดการเดินทางต่างๆ
- 2. คุณสามารถลากวงกลมด้านล่างโหมดการเดินทางเพื่อเปลี่ยนความเร็วในการเคลื่อนที่ได้
④ โหมดหลายจุด: เปลี่ยนตำแหน่งตามลำดับตำแหน่งที่คุณเลือกและโหมดการเดินทางที่คุณเลือก
เลือกตำแหน่งที่คุณต้องการแก้ไขและกดบนแผนที่ค้างไว้เพื่อเลือกโหมดการนำทาง
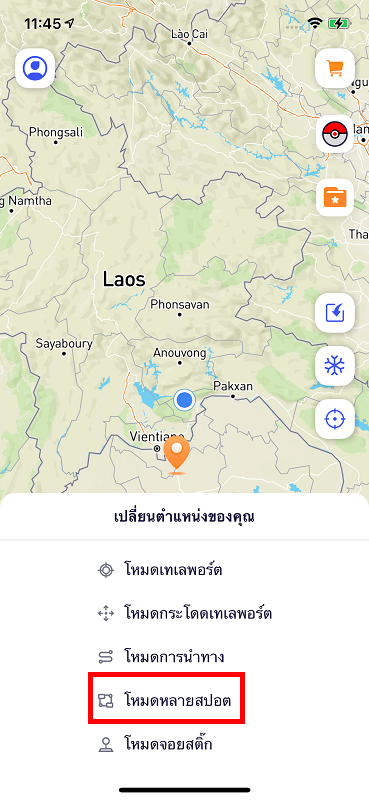
กดแผนที่ค้างไว้เพื่อเลือกข้อมูลจุดตำแหน่งที่คุณต้องการนำทางตามลำดับ (คุณสามารถกดค้างไว้เพื่อเลือกจุดตำแหน่งหลายจุด)
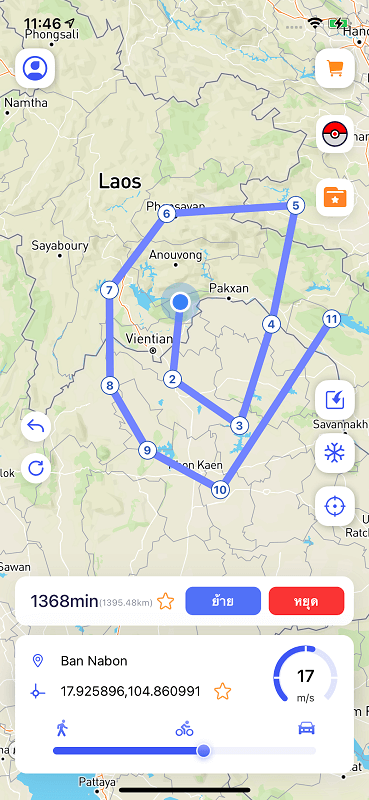
- 1. คุณสามารถยกเลิกหรือล้างข้อมูลตำแหน่งที่เลือกได้โดยใช้ปุ่มทางด้านซ้าย
- 2. คุณสามารถลากวงกลมด้านล่างโหมดการเดินทางเพื่อเปลี่ยนความเร็วในการเคลื่อนที่ได้
⑤ โหมดจอยสติ๊ก: ปรับเปลี่ยนตำแหน่งเสมือนโดยควบคุมทิศทางของจอยสติ๊กและเปลี่ยนความเร็วในการเคลื่อนที่
เลือกตำแหน่งที่คุณต้องการแก้ไขและกดบนแผนที่ค้างไว้เพื่อเลือกโหมดการนำทาง
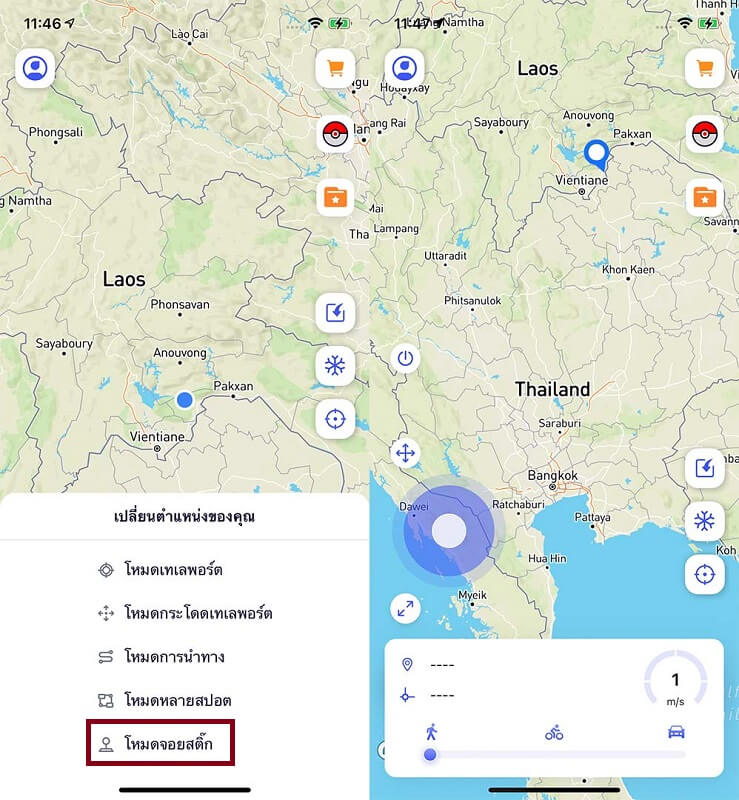
ลากวงกลมตรงกลางของวงล้อเพื่อเลือกทิศทางที่คุณต้องการย้ายแล้วล็อค (คุณสามารถลากวงกลมใต้โหมดการเดินทางเพื่อเปลี่ยนความเร็วในการเคลื่อนที่)
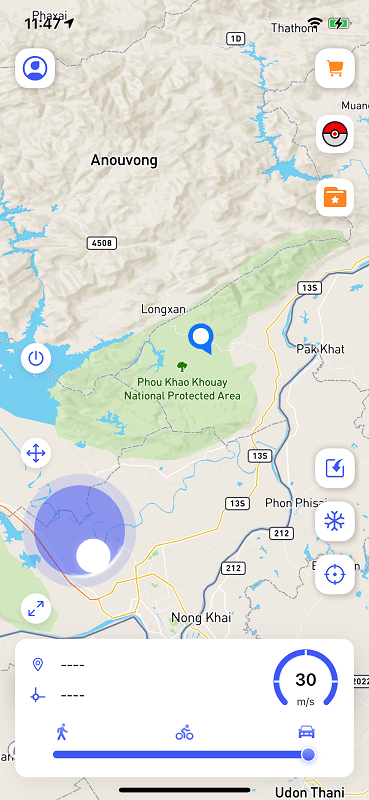
ข้อเด่นที่ 4: คุณสมบัติ
▶ 1. นำเข้าไฟล์ GPX: คุณสามารถนำเข้าไฟล์ GPX ในเครื่องของคุณได้ และเราจะระบุและจับคู่ไฟล์เหล่านี้กับรูปแบบที่เกี่ยวข้องสำหรับคุณโดยอัตโนมัติ
คลิกนำเข้าไฟล์ GPX และเลือกไฟล์ในเครื่อง
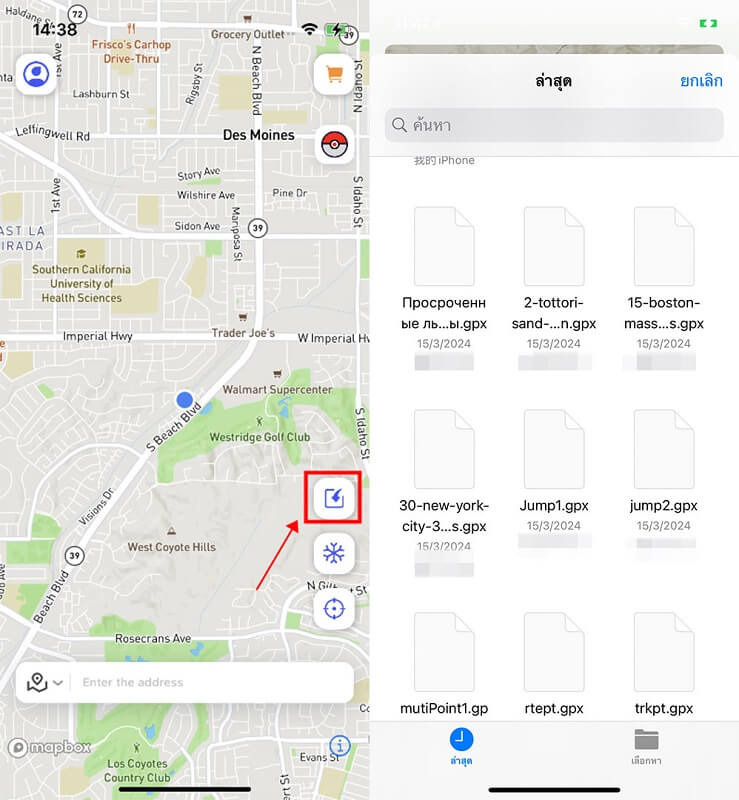
ระบุจับคู่เส้นทางและแก้ไขวิธีการกำหนดตำแหน่งโดยอัตโนมัติ
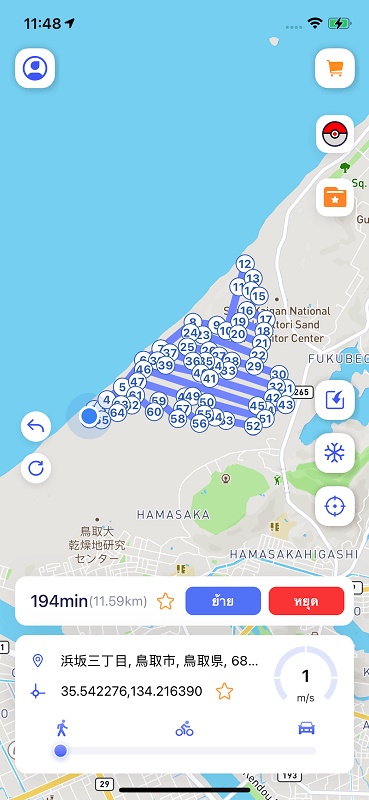
(คุณสามารถยกเลิกหรือล้างข้อมูลจุดตำแหน่งที่เลือกได้ผ่านปุ่มด้านซ้าย)
▶ 2. โหมด Cooling: แสดงเวลา Cooling ที่ต้องการตามระยะทางจากตำแหน่งที่คุณแก้ไข (ผู้ใช้เกมสามารถหลีกเลี่ยงการถูกตรวจพบโดยแพลตฟอร์มโดยปฏิบัติตามกฎเวลา Cooling)
คลิกปุ่มโหมด Cooling บนหน้าแรกเพื่อเปิดเครื่อง หลังจากเปิดเครื่องแล้ว คุณจะเห็นเวลาในการทำความเย็นแบบไดนามิก
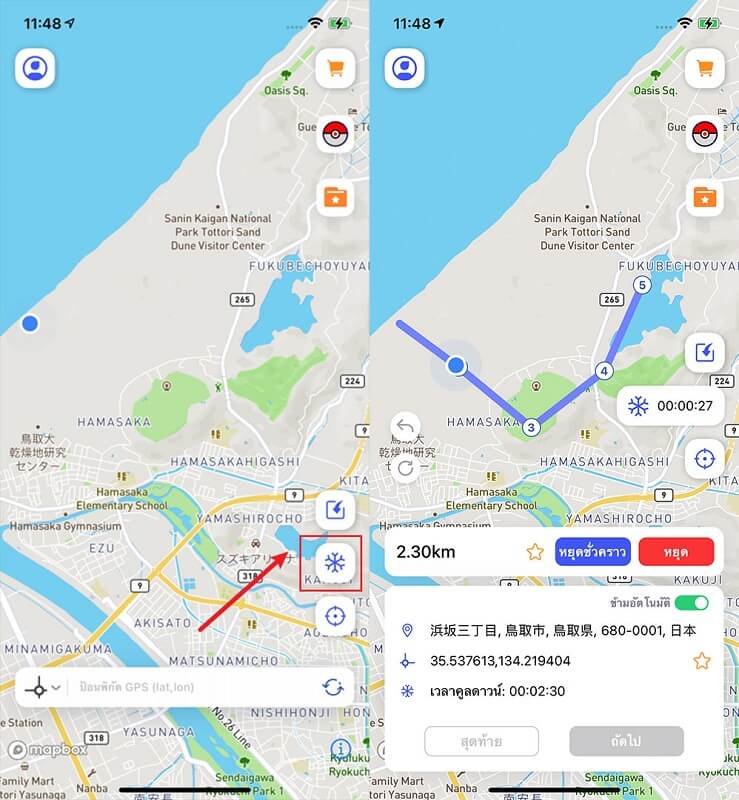
หากคุณไม่ต้องการแสดงโหมดนี้ คุณสามารถปิดได้ในศูนย์ส่วนบุคคลของคุณ
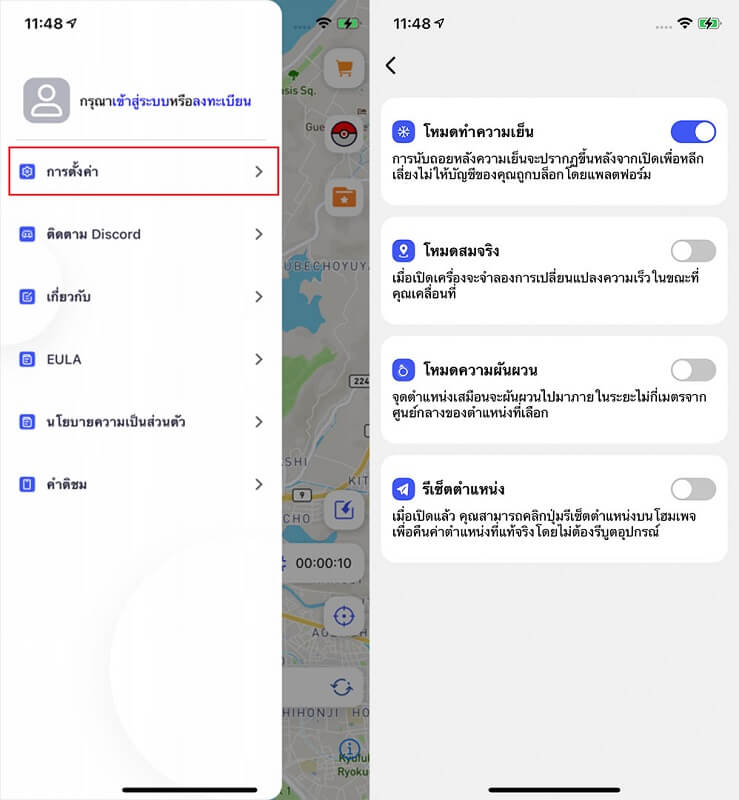
▶ 3. กลับไปตำแหน่งเดิม: คุณสามารถเปิดการกู้คืนตำแหน่งจริงด้วยตนเองได้ในศูนย์ส่วนบุคคล - การตั้งค่า หลังจากเปิดใช้งานแล้ว คุณจะเห็นปุ่มกู้คืนในหน้าแรก
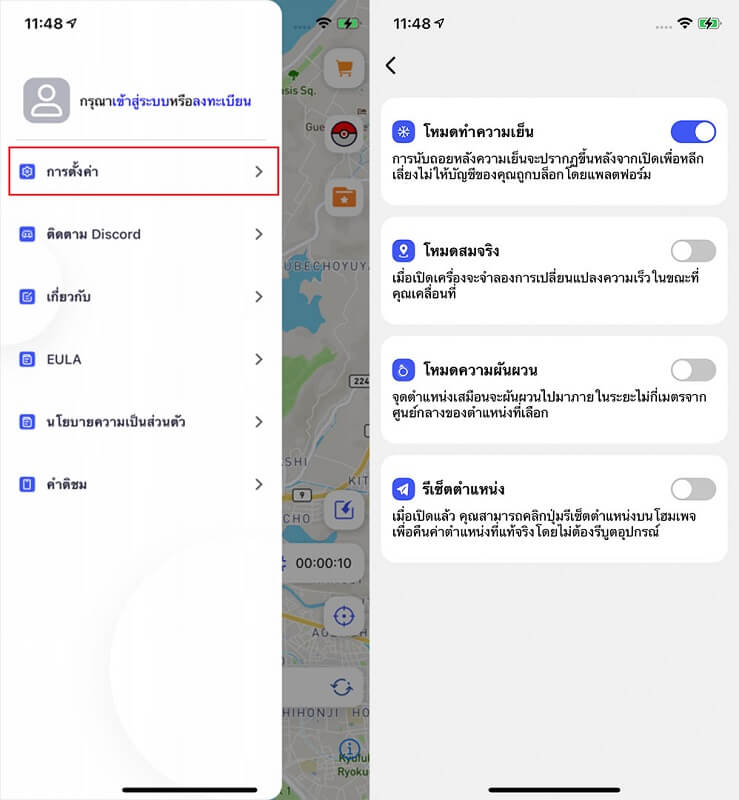
2. เวอร์ชัน AnyTo Android
ขั้นตอนที่ 1:ติดตั้ง
คุณสามารถติดตั้งแอพ AnyTo Android ได้ด้วยวิธีการต่อไปนี้:
▶ วิธีที่ 1 : สแกนคิวอาร์โค้ด
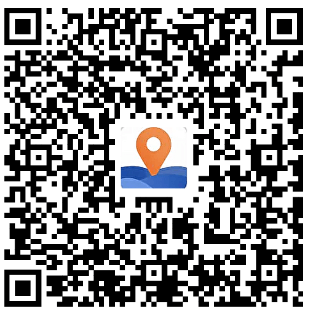
▶ วิธีที่ 2 : ค้นหา "AnyTo" ใน Google Play Store และติดตั้ง
ขั้นตอนที่ 2: เลือกโหมด
โหมดทั่วไป (โหมดเริ่มต้น)
- โหมดทั่วไปเหมาะสำหรับแอปพลิเคชันตามตำแหน่งส่วนใหญ่ เช่น Google Maps, Facebook, WhatsApp เป็นต้น
① เปิดใช้งานโหมดนักพัฒนาซอฟต์แวร์:ไปที่ "การตั้งค่า" > "เกี่ยวกับโทรศัพท์" > "ข้อมูลซอฟต์แวร์" แล้วแตะ "หมายเลขบิวด์" 7 ครั้ง
② เลือกแอปจำลองตำแหน่ง: ไปที่ "ตัวเลือกสำหรับนักพัฒนา"> "เลือกแอปจำลองตำแหน่ง" และเลือก "AnyTo" หลังจากทำตามขั้นตอนเหล่านี้แล้ว คุณสามารถเริ่มเปลี่ยนตำแหน่งของคุณได้
โหมดเกม
ออกแบบมาโดยเฉพาะสำหรับการเปลี่ยนตำแหน่งในเกม AR เช่น Pokémon Go, Monster Hunter Now, Dragon Quest Walk เป็นต้น
ขั้นตอนในการเปิดใช้งานโหมดเกม:
① เปิดใช้งานโหมดเกม:สลับปุ่มบนแถบด้านข้างขวาของอินเทอร์เฟซหลักเพื่อเปิดโหมดเกมหรือเลือกโหมดเกมจากลิ้นชักด้านข้าง
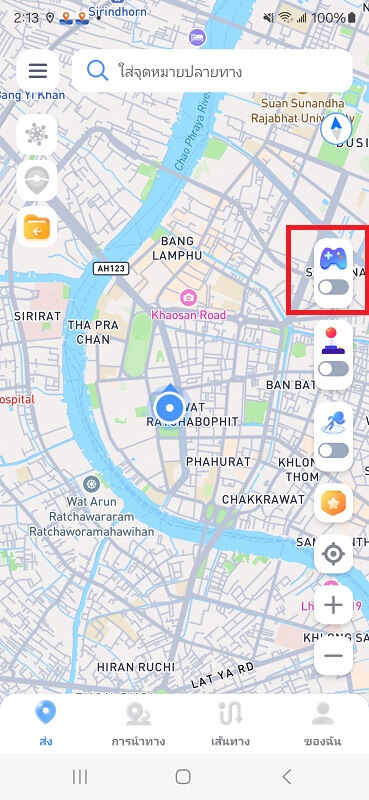
② เลือกเกม:เข้าสู่หน้าการเลือกเกม เลือกเกมที่คุณต้องการเล่น แล้วคลิก "ตกลง"
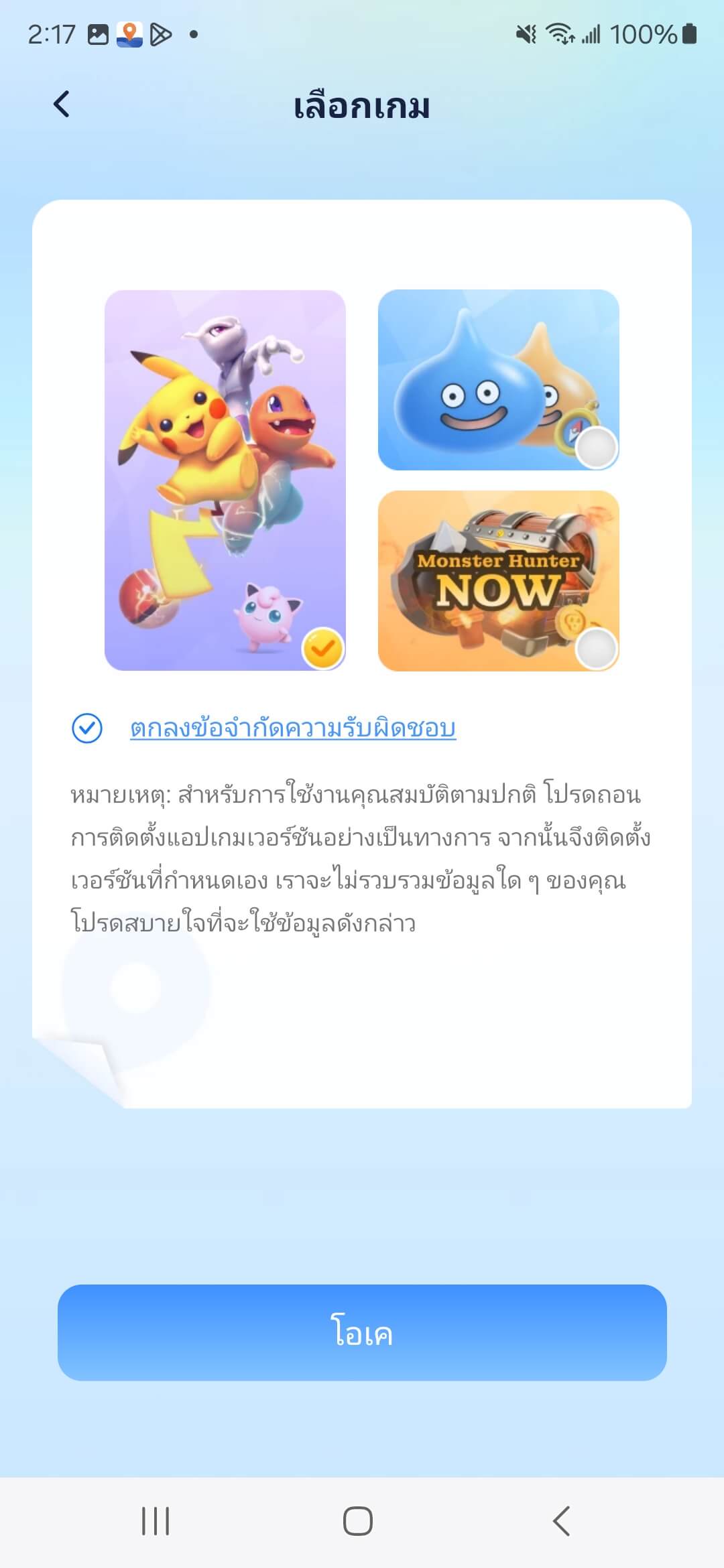
③ ติดตั้งแอปที่กำหนดเอง:ทำตามคำแนะนำเพื่อติดตั้งแอปที่ปรับแต่งเอง เปลี่ยนตำแหน่งไปยังปลายทางที่ต้องการก่อนเปิดเกมเพื่อหลีกเลี่ยงการตรวจจับ
- ในโหมดเกม เปลี่ยนแปลงตำแหน่งจะส่งผลต่อเกมบางเกมเท่านั้น และไม่ส่งผลต่อแอปพลิเคชันอื่น
ขั้นตอนที่ 2: เปลี่ยนตำแหน่ง
1. การเทเลพอร์ตจุดเดียว (เปลี่ยนตำแหน่งในคลิกเดียว)
① เลือกสถานที่ที่คุณต้องการเปลี่ยน:กดบนแผนที่ค้างไว้หรือป้อนตำแหน่งหรือพิกัดในแถบค้นหาด้านบนเพื่อเลือกจุด
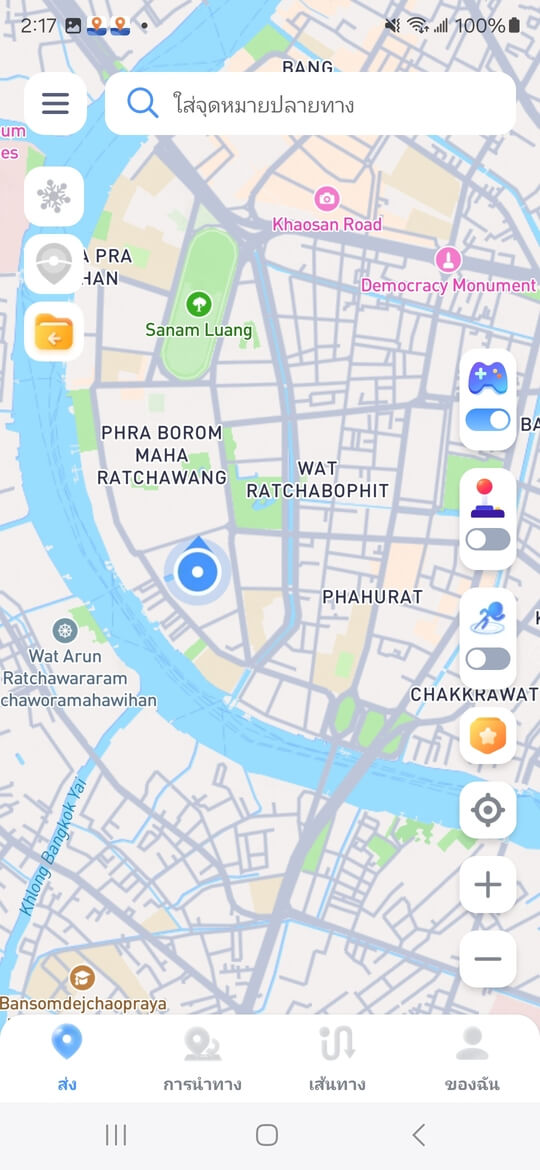
② คลิก "เปลี่ยนตำแหน่ง" บน Android:หลังจากที่แผงปรากฏขึ้น ให้คลิกปุ่ม "ย้าย" เพื่อเปลี่ยนตำแหน่งไปยังปลายทาง
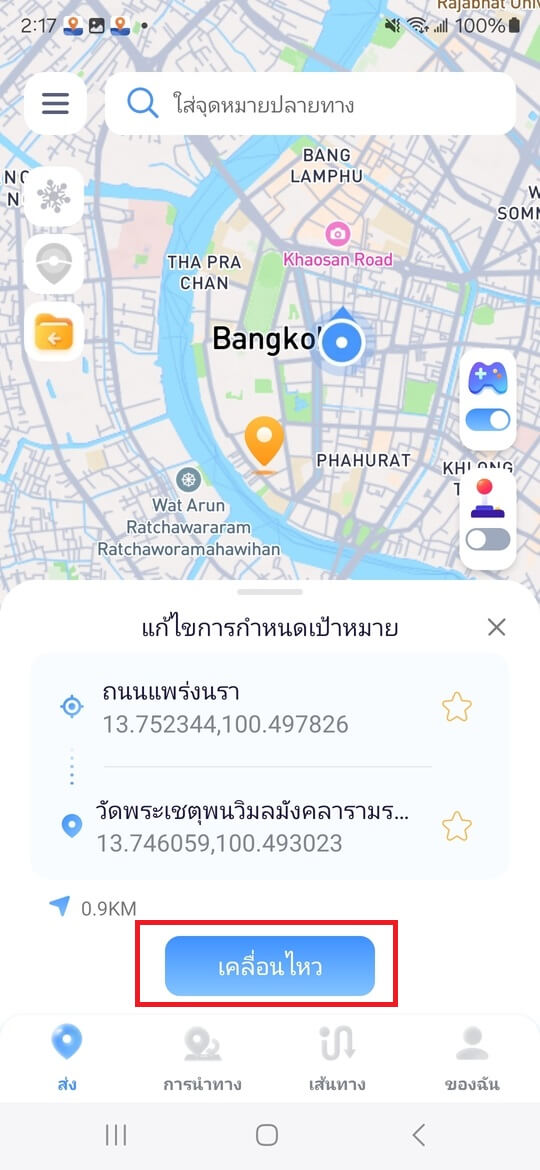
2. จอยสติ๊ก (ดีที่สุดสำหรับเกม)
① เปิดใช้งานแผงจอยสติ๊ก:สลับปุ่มเพื่อเปิดฟังก์ชั่นจอยสติ๊กบนแถบด้านข้างขวา เปิดใช้งานแผงจอยสติ๊กได้อย่างง่ายดาย
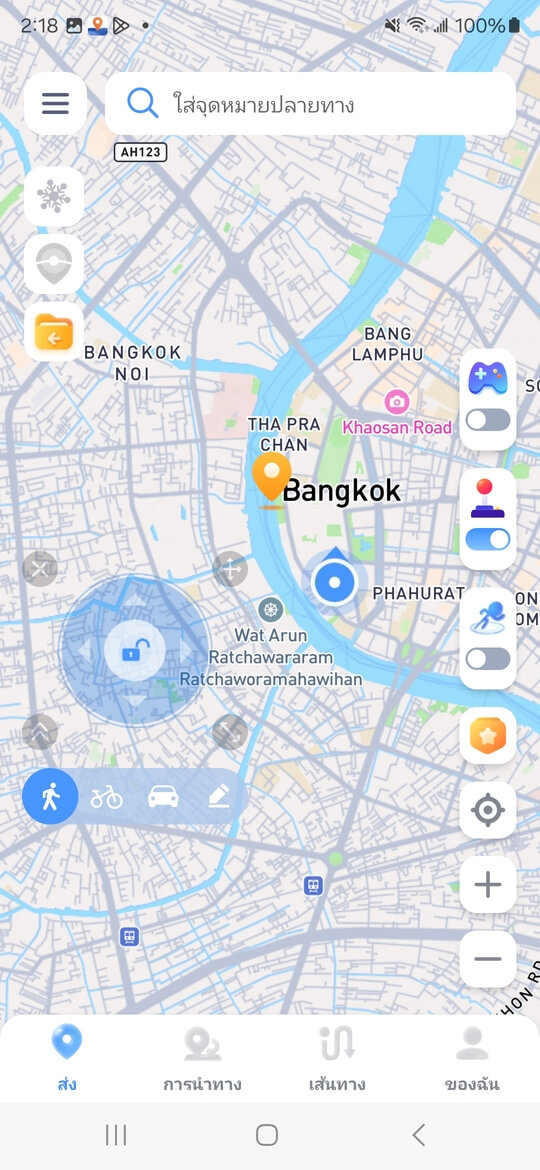
② ควบคุมการเคลื่อนที่ของ GPS ด้วยความเร็วและทิศทางที่กำหนดเอง:ลากลูกบอลตรงกลางเพื่อเคลื่อนที่ 360° เมื่อลูกบอลส่วนกลางถูกล็อค การลากไปที่ขอบของแผงจอยสติ๊กจะทำให้สามารถเคลื่อนที่ได้แบบเรียลไทม์ คลิกที่ตรงกลางอีกครั้งเพื่อปลดล็อคและหยุดการเคลื่อนไหวชั่วคราว รองรับการเลือกเดิน ปั่นจักรยาน ความเร็วในการขับขี่ หรือปรับแต่งความเร็ว
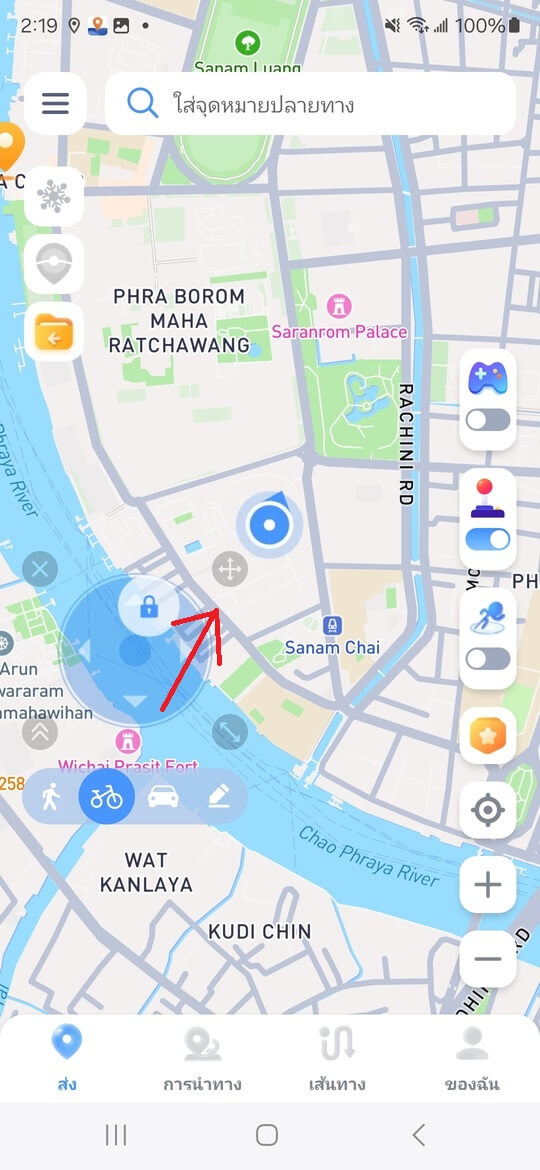
- ขอแนะนำให้ใช้จอยสติ๊กด้วยความเร็วในการเดินเมื่อเล่นเกมเพื่อประสบการณ์ที่สมจริงยิ่งขึ้น
3. กระโดดเส้นทางเทเลพอร์ต (วางแผนเส้นทางเทเลพอร์ต)
① เปิดโหมดกระโดดเทเลพอร์ต:เปิดปุ่มบนแถบด้านข้างขวาเพื่อเปิดเส้นทางกระโดดเทเลพอร์ตและเลือกจุดหมายปลายทางหลายแห่งบนแผนที่
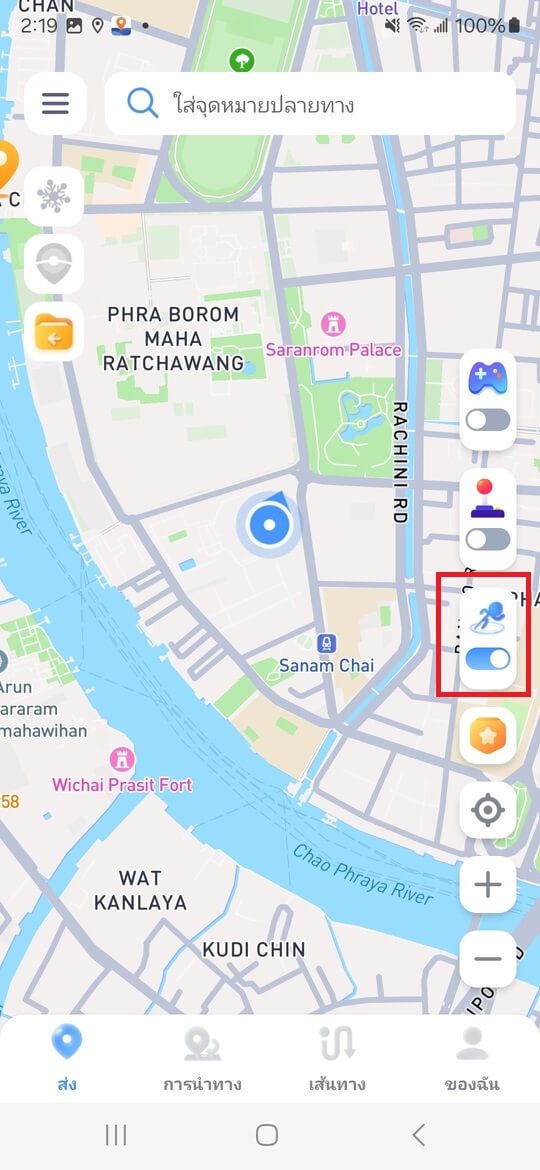
② เทเลพอร์ตในหลายจุดด้วยการคลิก:คลิกปุ่ม "ย้าย" เพื่อเทเลพอร์ตไปยังจุดถัดไป คุณสามารถสลับระหว่างจุดก่อนหน้าและจุดถัดไปได้อย่างอิสระ
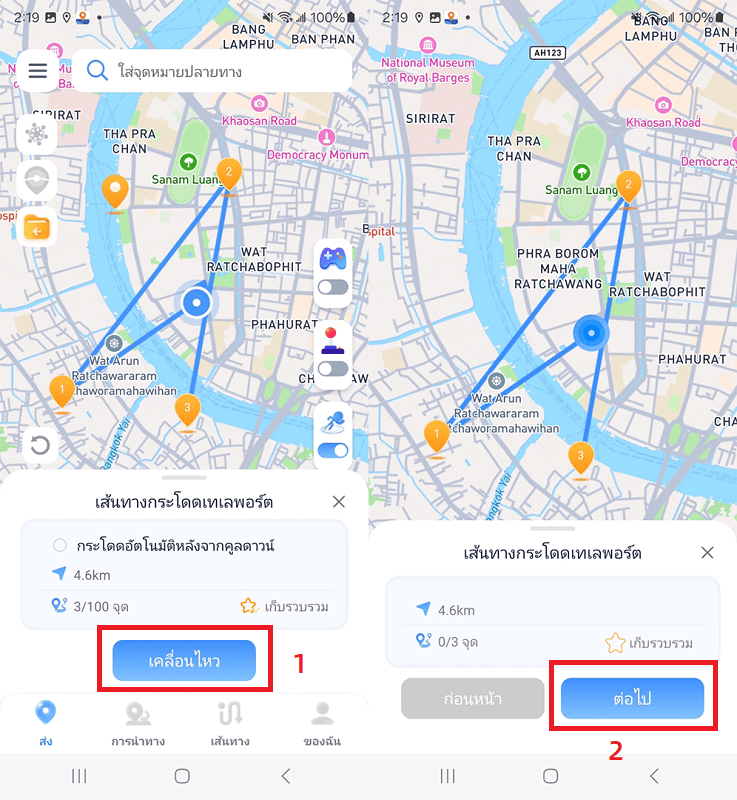
③ เปิดใช้งานการกระโดดอัตโนมัติหลังจากฟังก์ชันคูลดาวน์:ก่อนเริ่มเส้นทาง คุณสามารถเลือก “กระโดดอัตโนมัติหลังจากคูลดาวน์” เพื่อข้ามไปยังจุดถัดไปโดยอัตโนมัติหลังจากตัวจับเวลาคูลดาวน์สิ้นสุดลงจนกว่าเส้นทางจะเสร็จสมบูรณ์
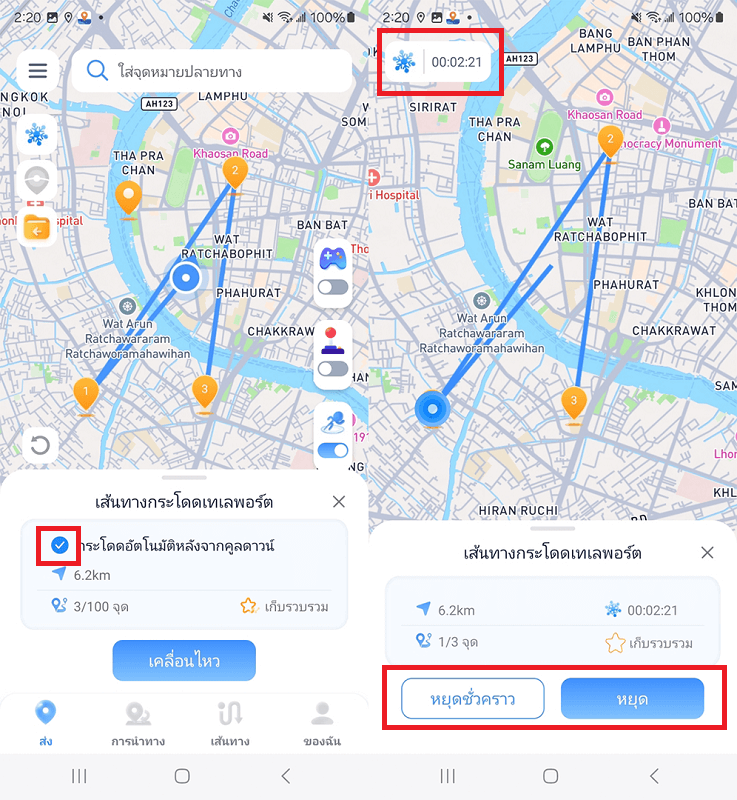
4. โหมดสองจุด (จำลองการเดินทางจริง)
① สลับไปที่โหมดสองจุด:คลิกที่แท็บการนำทางเพื่อเปิดใช้งานโหมดการนำทางแบบ 2 จุด
② วางแผนเส้นทางที่คุณกำหนดเอง:เลือกจุดเริ่มต้นและจุดสิ้นสุด เลือกความเร็วในการเดินทาง (เดิน ขี่จักรยาน หรือขับรถ) เพื่อวางแผนเส้นทางต่างๆ ตามความเร็ว คลิกปุ่ม “ย้าย” เพื่อจำลองเส้นทางการนำทาง
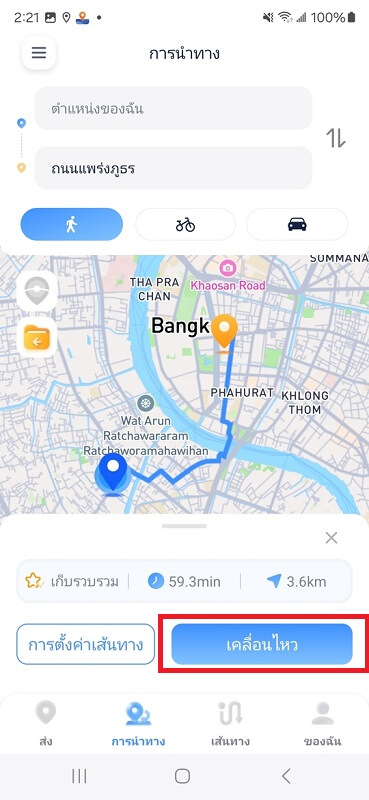
③ รับความเร็วในการเคลื่อนที่:ลากแถบเลื่อนบนแถบความเร็วเพื่อปรับความเร็วระหว่างการจำลอง หยุดชั่วคราวหรือสิ้นสุดเส้นทางได้ตลอดเวลา
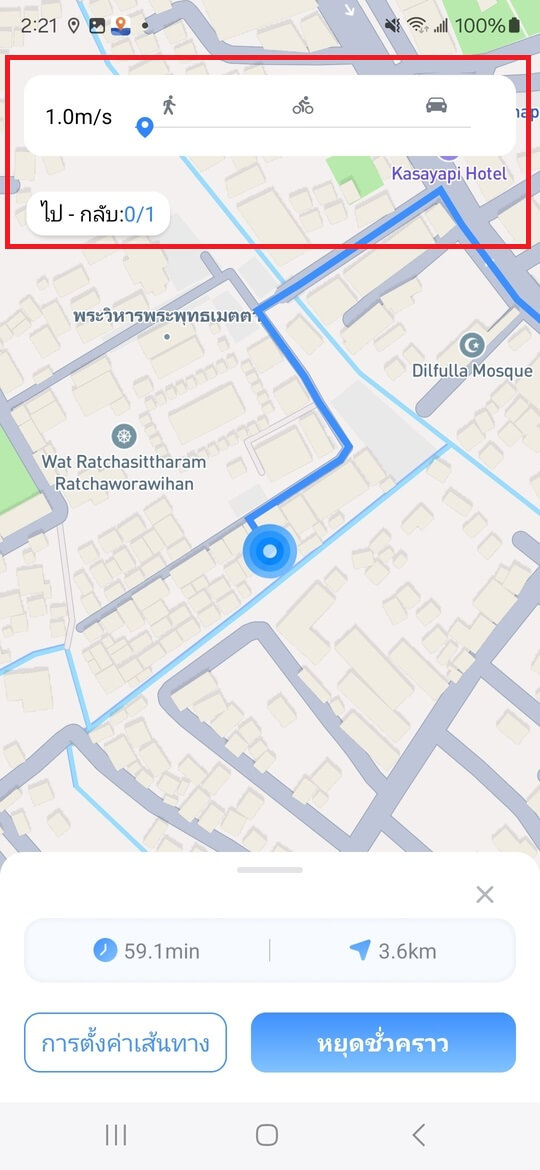
④ เปิดใช้งาน “ปรากฏอยู่ด้านบน”:เปิดใช้งานการอนุญาต "ปรากฏด้านบน" เพื่อควบคุมการหยุดเส้นทางชั่วคราวและดำเนินการต่อในเบื้องหลัง
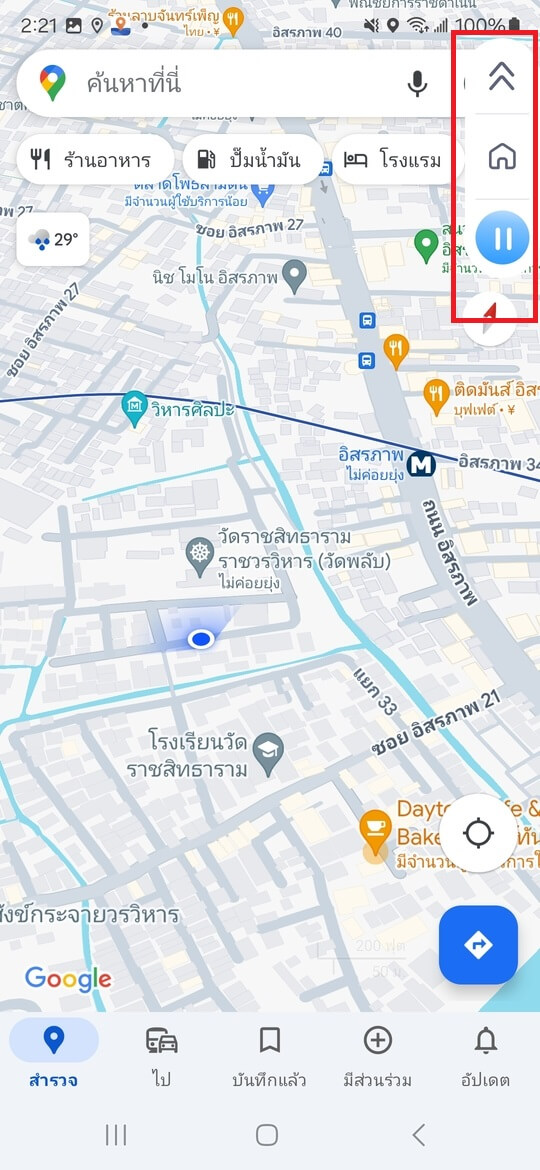
5. โหมดหลายจุด (จำลองเส้นทางที่กำหนดเอง)
① สลับไปที่โหมดหลายจุด:คลิกที่แท็บเส้นทางเพื่อเปิดใช้งานโหมดเส้นทางหลายจุด
② วางแผนเส้นทางที่คุณกำหนดเอง:เลือกจุดหมายปลายทางหลายแห่งเพื่อปรับแต่งเส้นทางหลายจุด คลิกปุ่ม "ย้าย" เพื่อจำลองเส้นทาง
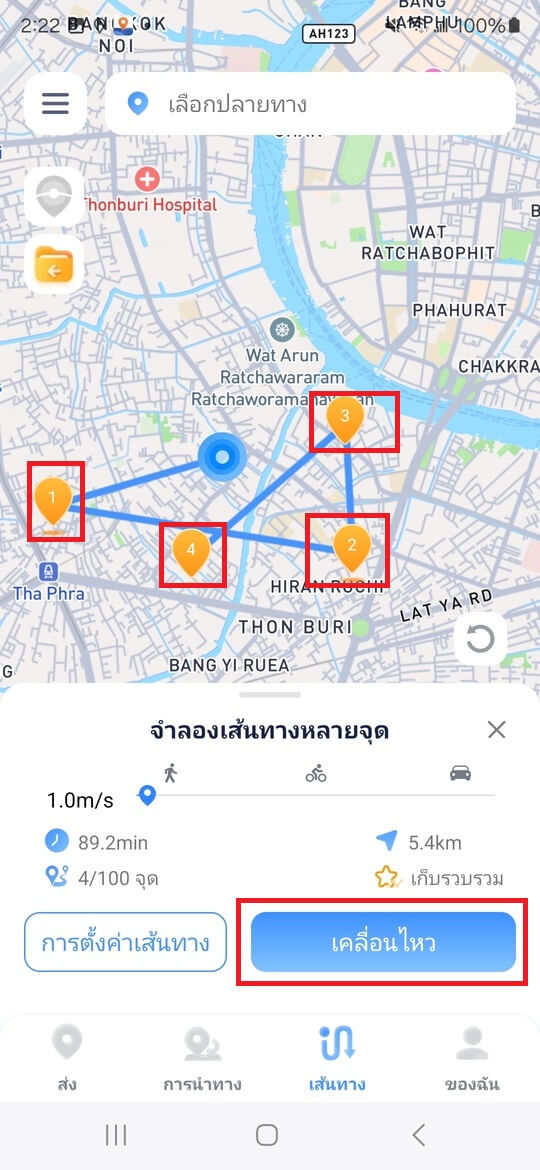
③ ปรับความเร็วในการเคลื่อนที่:ลากแถบเลื่อนบนแถบความเร็วเพื่อปรับความเร็วระหว่างการจำลอง หยุดชั่วคราวหรือสิ้นสุดเส้นทางได้ตลอดเวลา
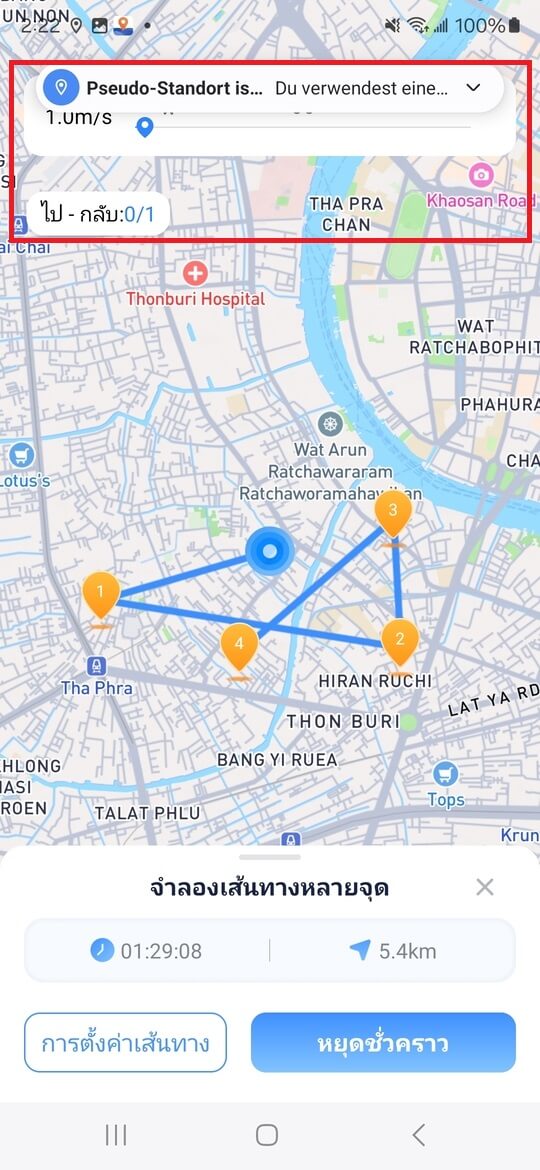
④ เปิดใช้งาน “ปรากฏอยู่ด้านบน”:เปิดใช้สิทธิ์อนุญาตหน้าต่างแบบลอยเพื่อควบคุมการหยุดเส้นทางชั่วคราวและกลับมาทำงานต่อในเบื้องหลัง
ข้อเด็น: คุณสมบัติพิเศษ
คุณสมบัติ 1: รายการโปรดและประวัติ
▶ การจัดการข้อมูล:คลิกรายการรายการโปรดบนแถบด้านข้างขวาเพื่อดูสถานที่ เส้นทาง และประวัติที่ชื่นชอบ รองรับการแก้ไขชื่อ ไปที่จุดโดยตรง ใช้เส้นทาง และลบข้อมูล ใช้ปุ่มค้นหาด้านบนเพื่อค้นหาข้อมูลที่ต้องการ
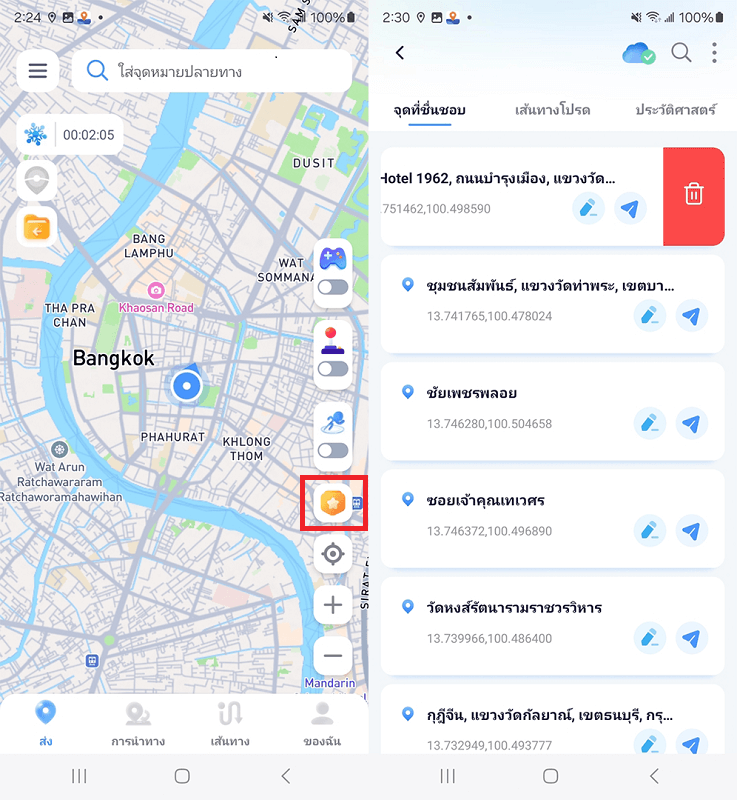
▶ นำเข้าและส่งออกไฟล์ GPX:ในรายการเส้นทางโปรดและคลิกปุ่มจัดการเพื่อส่งออกข้อมูลที่เลือกเป็นไฟล์ GPX หรือนำเข้าไฟล์ GPX
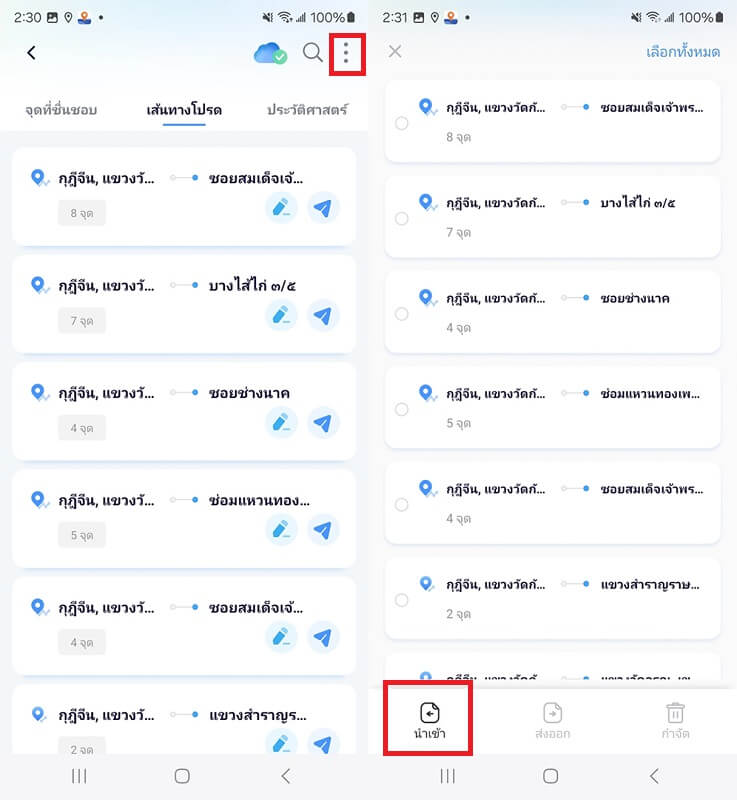
▶ ข้อมูลพื้นที่เก็บข้อมูลบนคลาวด์: คลิกปุ่มบริการพื้นที่เก็บข้อมูลบนคลาวด์เพื่อตรวจสอบว่าข้อมูลซิงค์กับคลาวด์หรือไม่ หากข้อมูลไม่ได้รับการซิงค์ ให้คลิก "การซิงค์ด้วยตนเอง" เพื่อทำการซิงโครไนซ์ให้เสร็จสิ้น
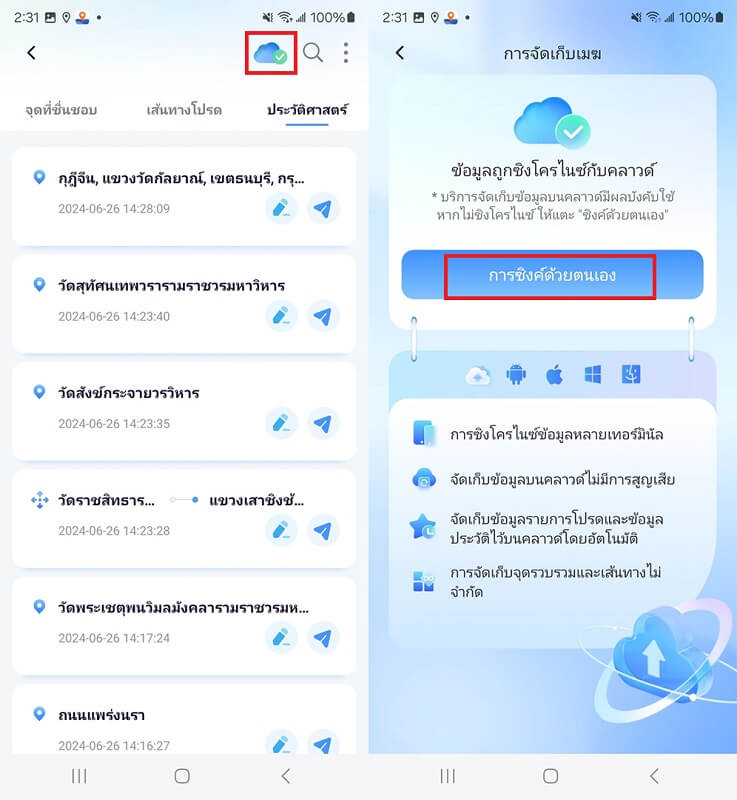
คุณสมบัติ 2: ตัวจับเวลาคูลดาวน์ (Game Assist)
เปิดปุ่มตัวจับเวลาคูลดาวน์ที่แถบด้านข้างซ้าย
เมื่อคุณเทเลพอร์ตไปยังตำแหน่งอื่น ตัวจับเวลาจะคำนวณเวลาคูลดาวน์ตามระยะทาง และเริ่มนับถอยหลัง หลีกเลี่ยงการดำเนินการอื่นก่อนที่การนับถอยหลังจะสิ้นสุดเพื่อป้องกันการตรวจจับ
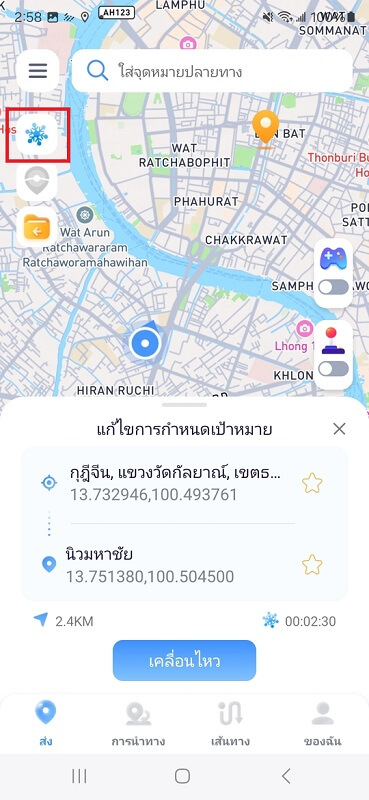
หากคุณไม่ต้องการใช้ตัวจับเวลาคูลดาวน์ สามารถปิดปุ่มคูลดาวน์อีกครั้ง
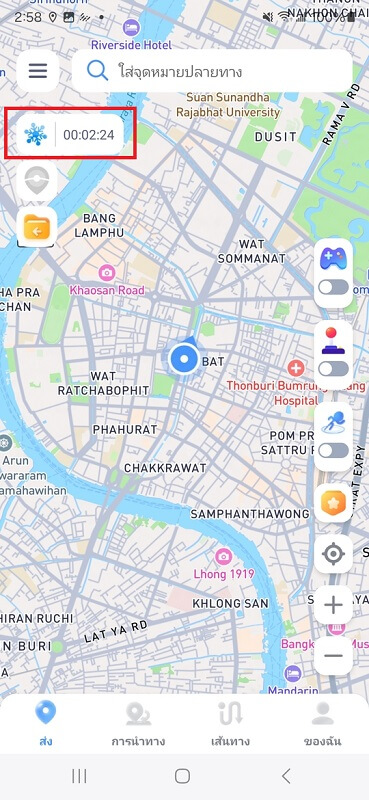
เรียนรู้เพิ่มเติม: : Pokémon Go คูลดาวน์ทำงานอย่างไร? รายละเอียดคูลดาวน์ของโปเกมอน โก
คุณสมบัติ 3: Live Atlas (Game Assist)
คลิกเพื่อเปิดสวิตช์ Live Atlas บนแถบด้านข้างซ้าย ซึ่งแสดงเสาโปเกสต็อปและยิมภายในระยะ 2 กม. รอบตำแหน่งเสมือนปัจจุบันของคุณ คลิกปุ่มเพื่อรีเฟรชข้อมูลล่าสุด คุณสามารถเยี่ยมชมเสาโปเกสต็อปเพื่อรวบรวมไอเท็มหรือไปยิมเพื่อต่อสู้ได้
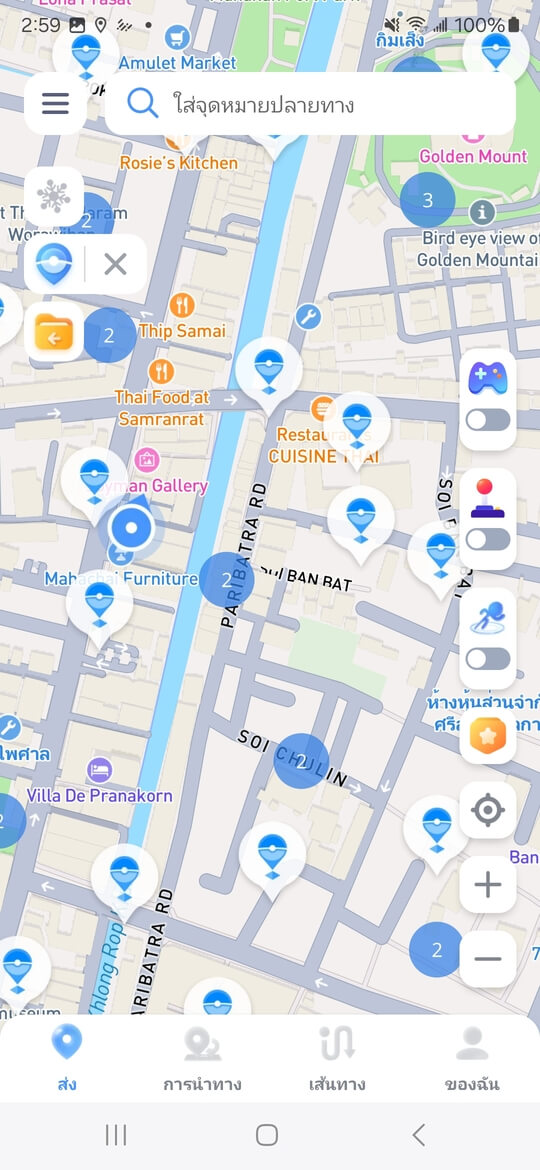
คุณสมบัติ 4: แผนที่รายการโปรด
ปัดไปทางซ้ายเพื่อเปิดลิ้นชักด้านข้าง และในการตั้งค่า คุณจะเห็นแผนที่รายการโปรด เปิดใช้งานสวิตช์เพื่อแสดงจุดที่คุณชื่นชอบบนแผนที่
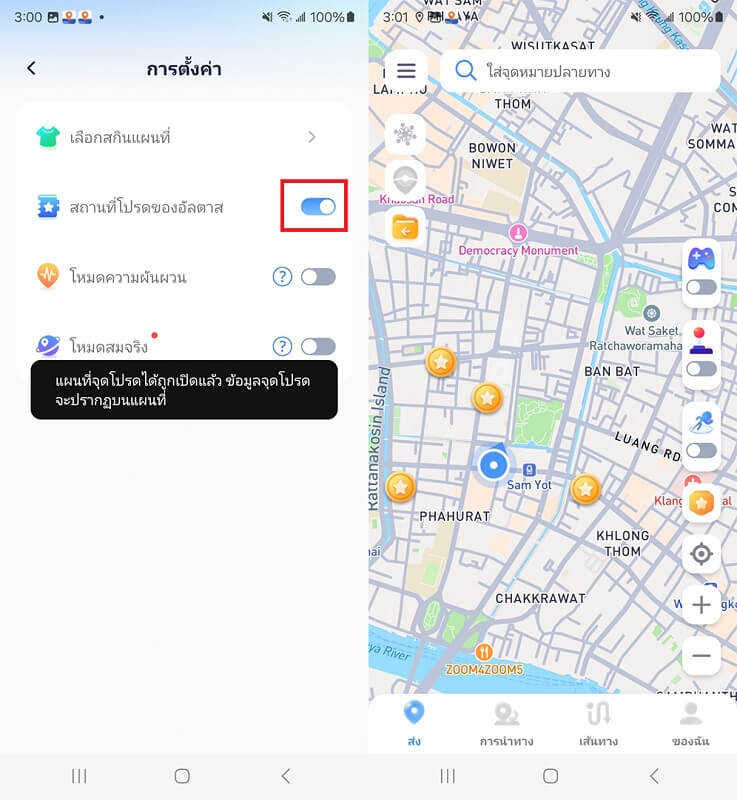
คุณสมบัติ 5: เส้นทางไป-กลับ
คลิกการตั้งค่าเส้นทางสำหรับการนำทางแบบสองจุดหรือเส้นทางหลายจุดเพื่อปรับแต่งจำนวนเวลาการเดินทางไปกลับของเส้นทาง ตัวอย่างเช่น หากกำหนดเส้นทาง A-B-C หลายครั้งเป็น 2 เส้นทางจะเสร็จสิ้นเป็น A-B-C-B-A
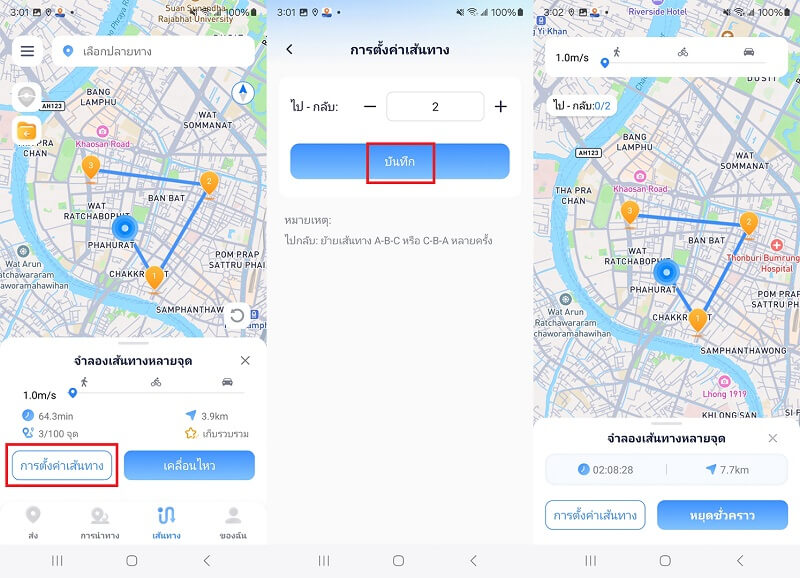
คุณสมบัติ 6: เส้นทางนำเข้า
คลิกปุ่มนำเข้าที่แถบด้านข้างซ้ายเพื่อนำเข้าไฟล์ GPX จากอุปกรณ์ของคุณ เมื่อนำเข้าแล้ว เส้นทางจะถูกใช้บนแผนที่
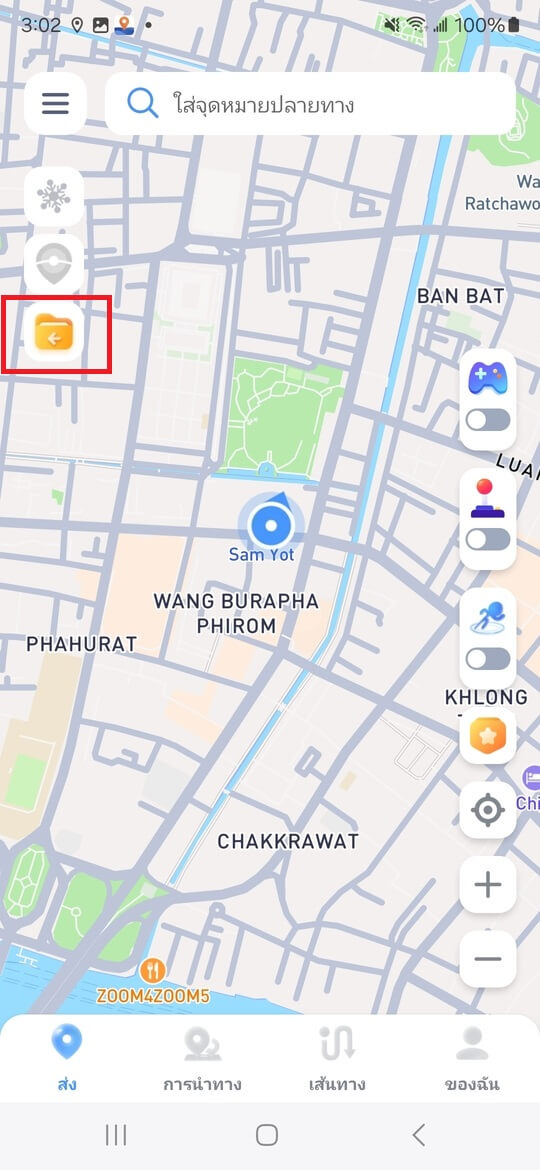
คุณสมบัติ 7: โหมดความผันผวน
ปัดไปทางซ้ายเพื่อเปิดลิ้นชักด้านข้าง และในการตั้งค่า ให้เปิดปุ่มโหมดผันผวนเพื่อเปิดใช้งานโหมดผันผวนเพื่อทำให้ตำแหน่งเสมือนผันผวนภายในระยะไม่กี่เมตรในโหมดเทเลพอร์ตเพื่อลดความเสี่ยงในการตรวจจับ
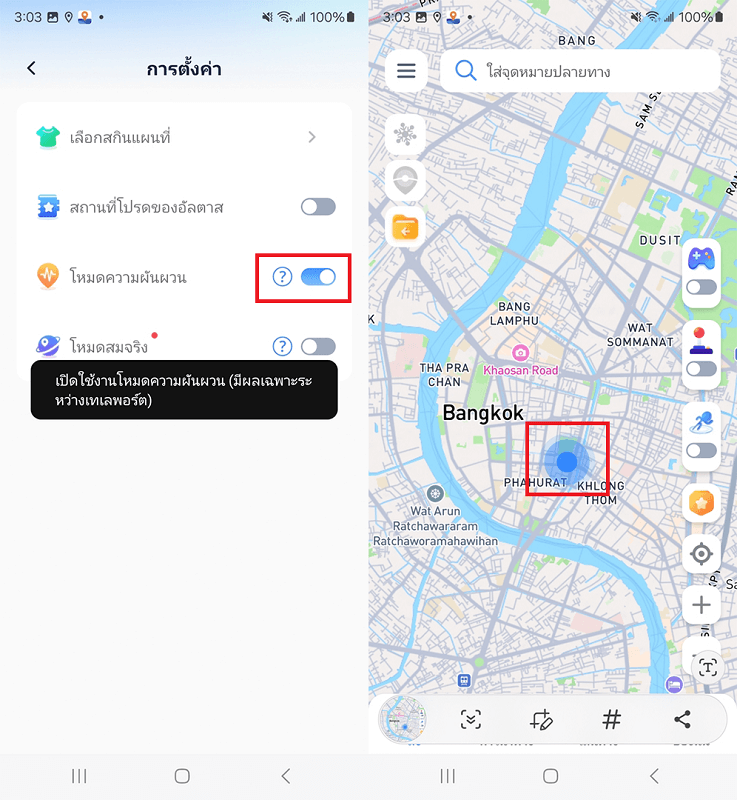
คุณสมบัติ 8: โหมดสมจริง
ปัดไปทางซ้ายเพื่อเปิดลิ้นชักด้านข้าง และในการตั้งค่า ให้เปิดปุ่มโหมดสมจริงเพื่อเปิดใช้งานโหมดสมจริง
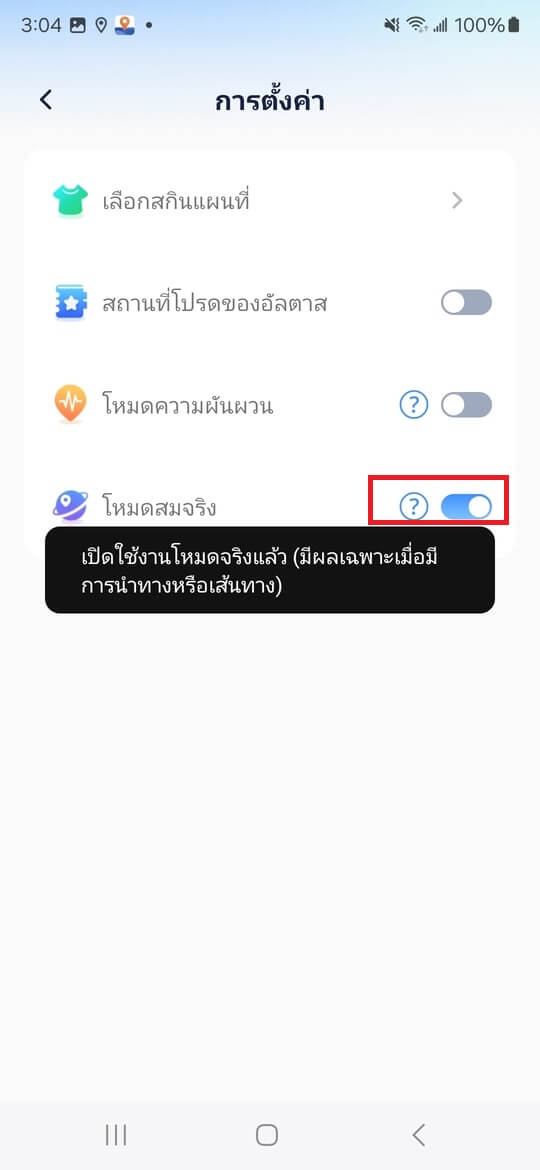
เมื่อจำลองเส้นทางในการนำทางแบบสองจุดหรือเส้นทางหลายจุด คุณสามารถสุ่มเปลี่ยนความเร็วในการเคลื่อนที่ได้ภายใน 30% ของช่วงความเร็วที่เลือก เพื่อลดความเสี่ยงในการตรวจจับ
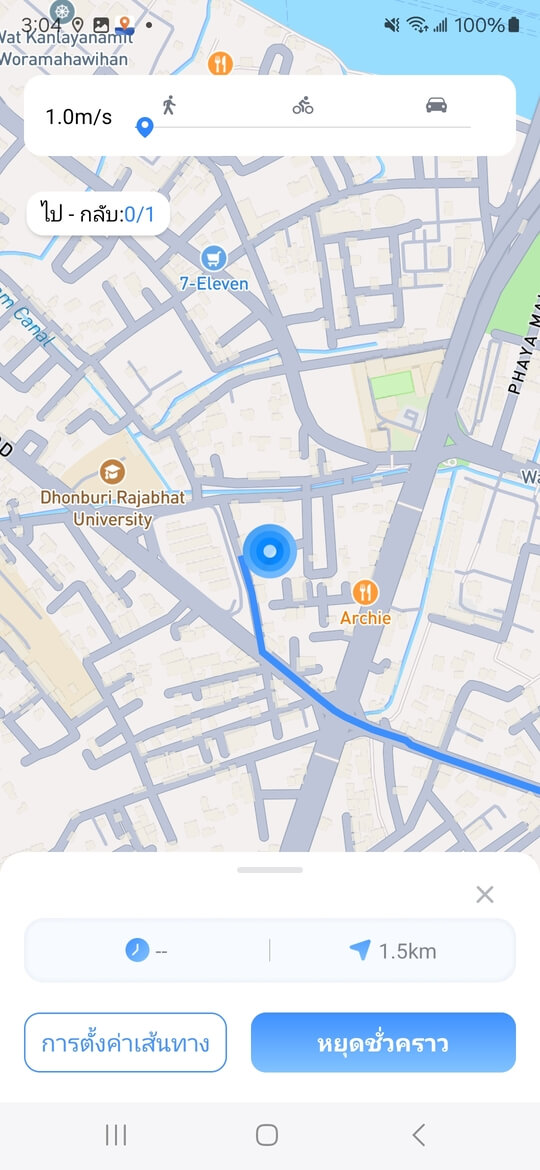
คุณสมบัติ 9: รีเซ็ตตำแหน่งจริง
ปัดไปทางซ้ายเพื่อเปิดลิ้นชักด้านข้าง คลิกรายการรีเซ็ตตำแหน่งจริง เพื่อรีเซ็ตตำแหน่งจริงของอุปกรณ์ของคุณ
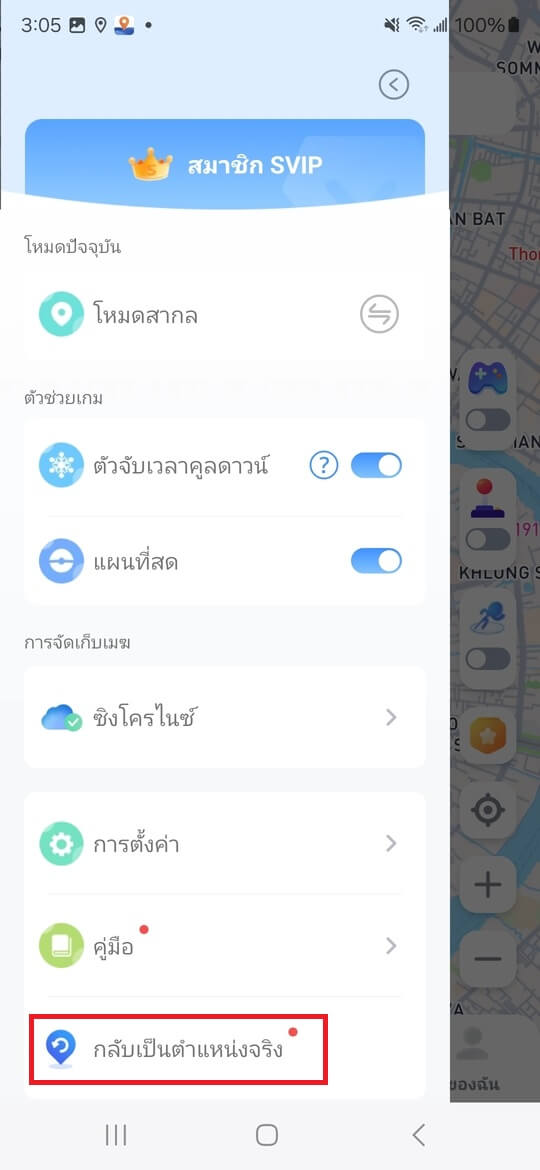
คุณสมบัติ 10: สกินแผนที่
ปัดไปทางซ้ายเพื่อเปิดลิ้นชักด้านข้าง และในการตั้งค่า คลิกสกินแผนที่ เพื่อเลือกสกินแผนที่ที่คุณต้องการ