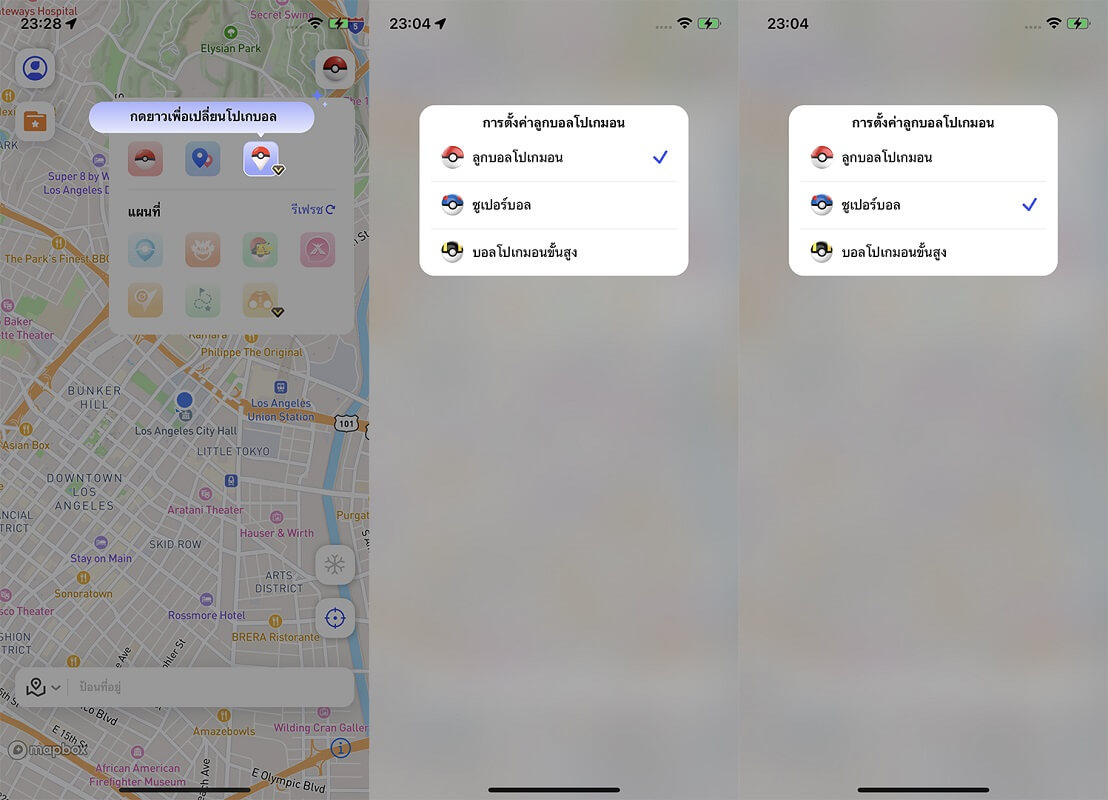เลือกระบบที่เหมาะกับคุณ ดาวน์โหลดเวอร์ชัน PC และติดตั้งแอป AnyTo iOS ให้เสร็จสมบูรณ์
หมายเหตุ:
หากเป็นการใช้งานครั้งแรก โปรดดาวน์โหลดแอป AnyTo iOS เวอร์ชันล่าสุดจาก AnyTo เวอร์ชัน PC (จำเป็นต้องเชื่อมต่อกับคอมพิวเตอร์เพียงครั้งเดียวในครั้งแรก)
เตรียม
AnyTo เวอร์ชัน iOS และ Android ได้รับการเผยแพร่แล้ว โปรดปฏิบัติตามคำแนะนำด้านล่างเพื่อติดตั้งแอปและสนุกได้เลย!
1. ติดตั้ง iGo บน iPhone
งานเตรียมการที่ 1:ติดตั้งไฟล์การกำหนดค่า
① ขั้นแรก ติดตั้ง AnyTo เวอร์ชัน Windows หรือ Mac บนคอมพิวเตอร์ของคุณ จากนั้นดำเนินโปรแกรม ไปที่กล่องเครื่องมือ ค้นหา iGo คลิกปุ่ม "ติดตั้ง"
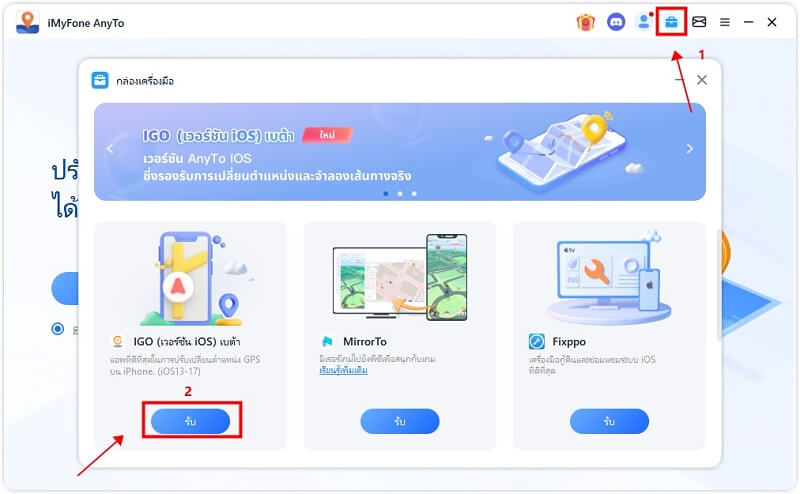
② เปิดโหมดนักพัฒนาซอฟต์แวร์ (iOS16 ขึ้นไป)
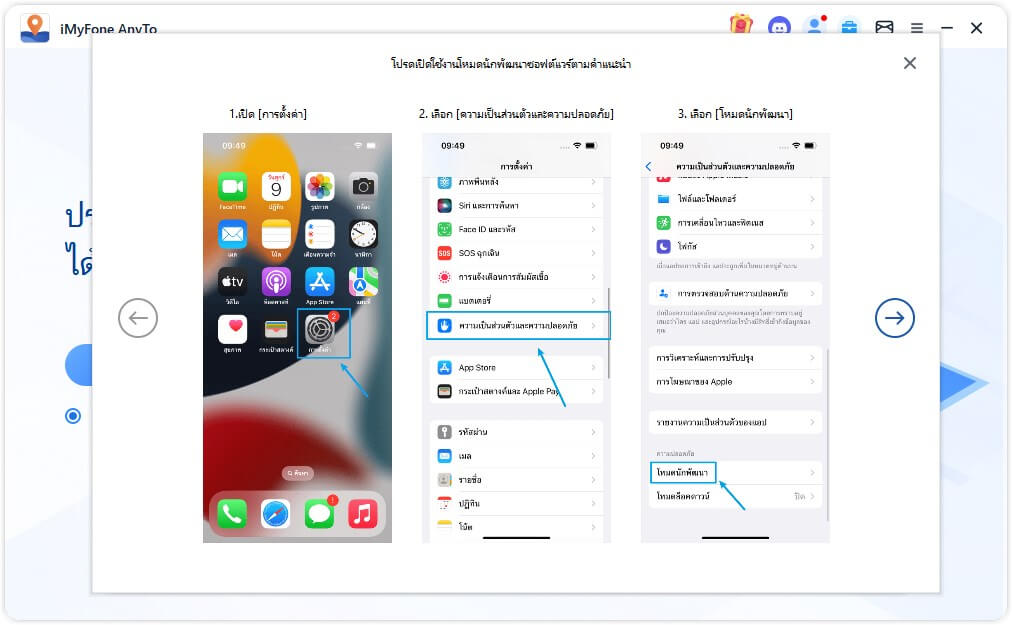
③ ทำการติดตั้งไดรเวอร์ให้เสร็จสิ้น (ผู้ใช้ iOS17 จำเป็นต้องทำตามขั้นตอนนี้ให้เสร็จสิ้น)
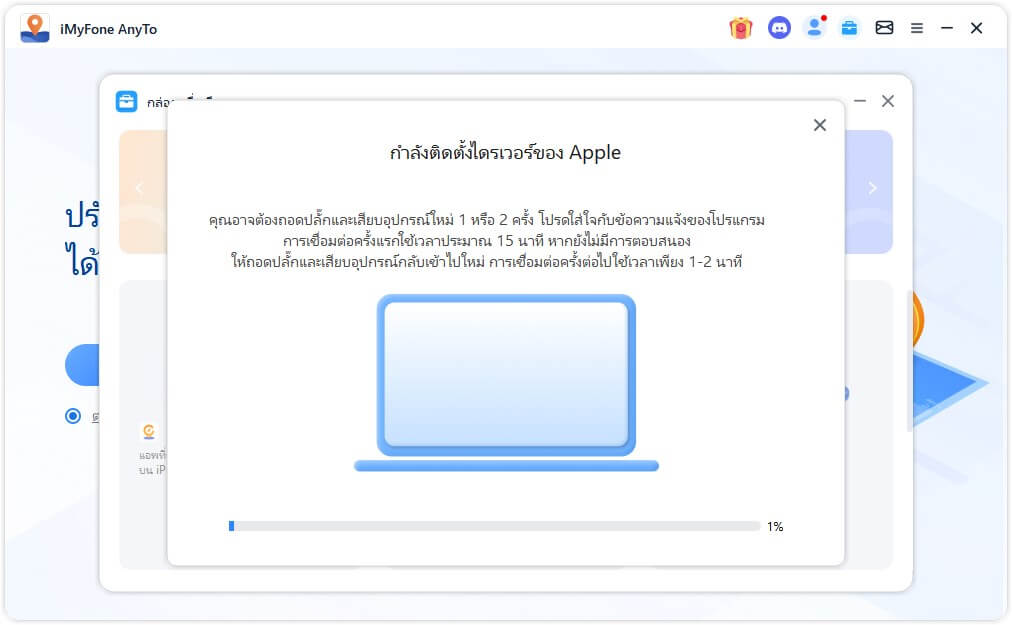
④ คลิก "ติดตั้ง" การติดตั้งไฟล์การกำหนดค่าก็เสร็จสิ้น
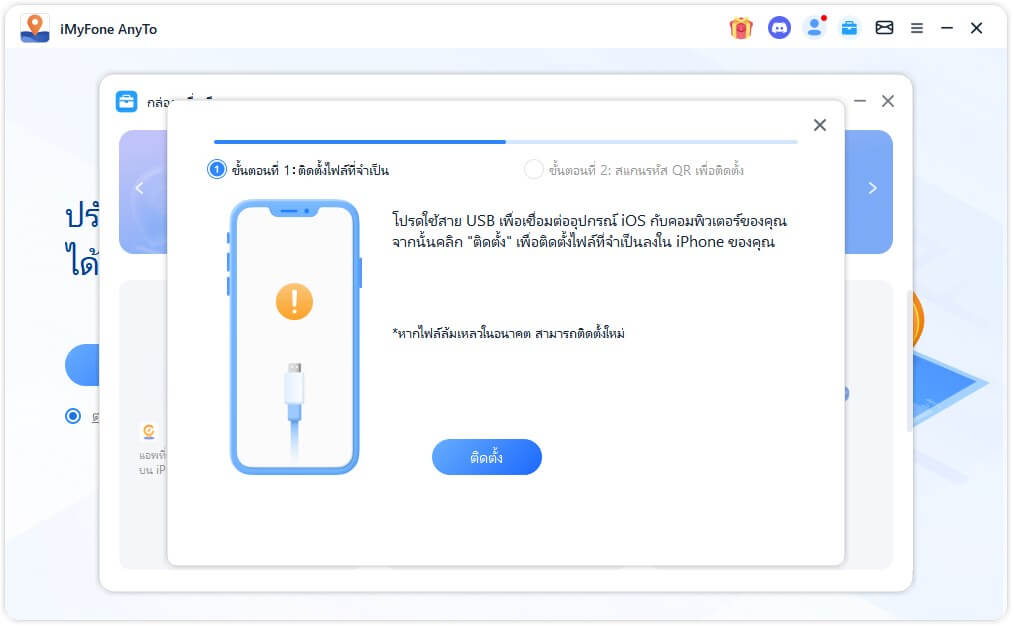
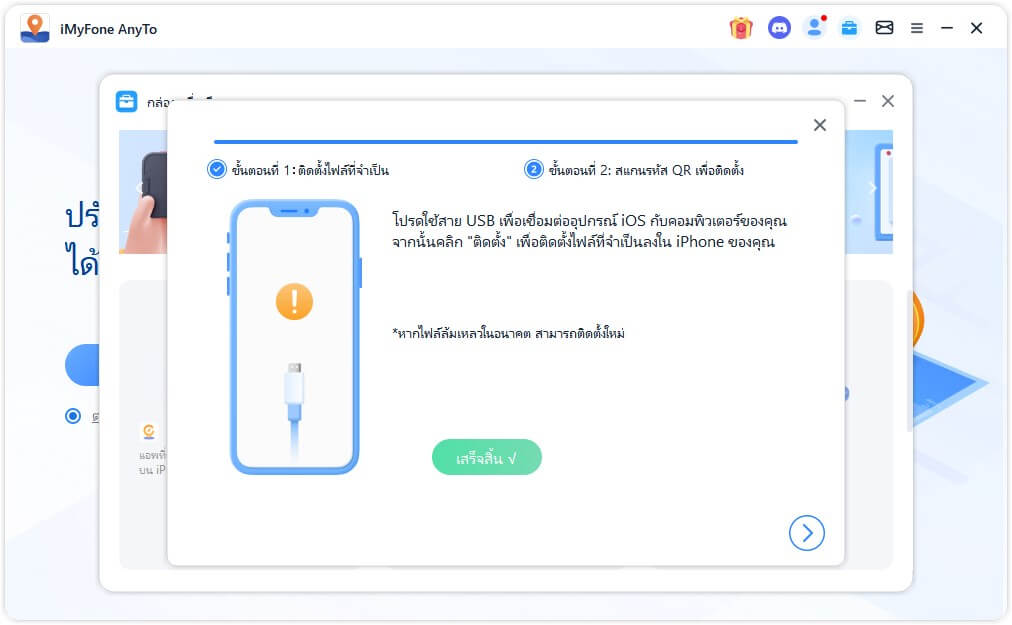
⑤ สแกนรหัส QR เพื่อเข้าสู่บัญชีสมาชิกของคุณและดาวน์โหลด iGo
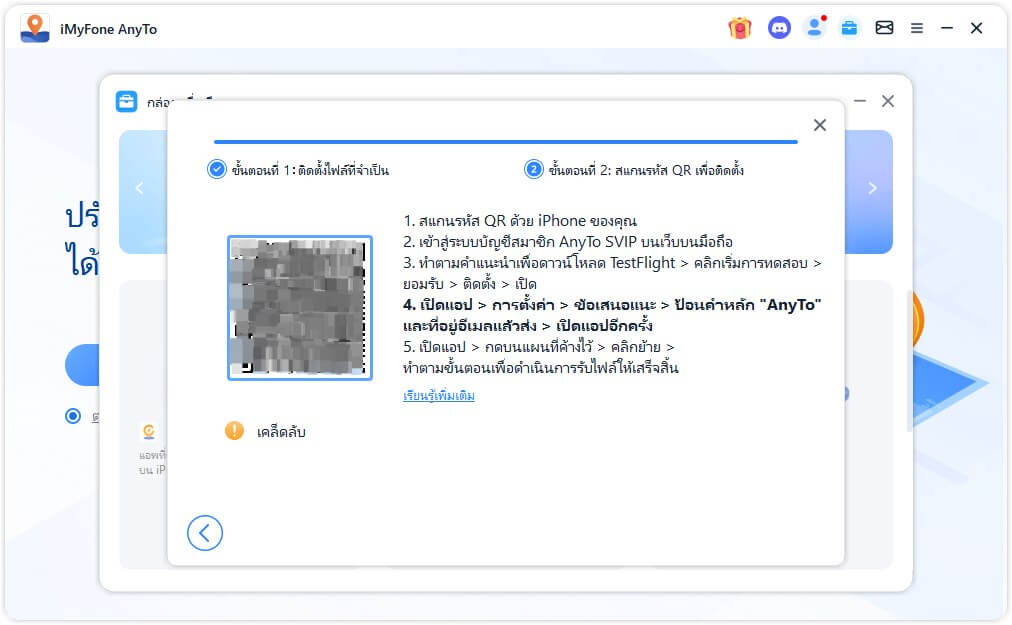
⑥ ไปที่ App Store แล้วดาวน์โหลดแอป TestFlight
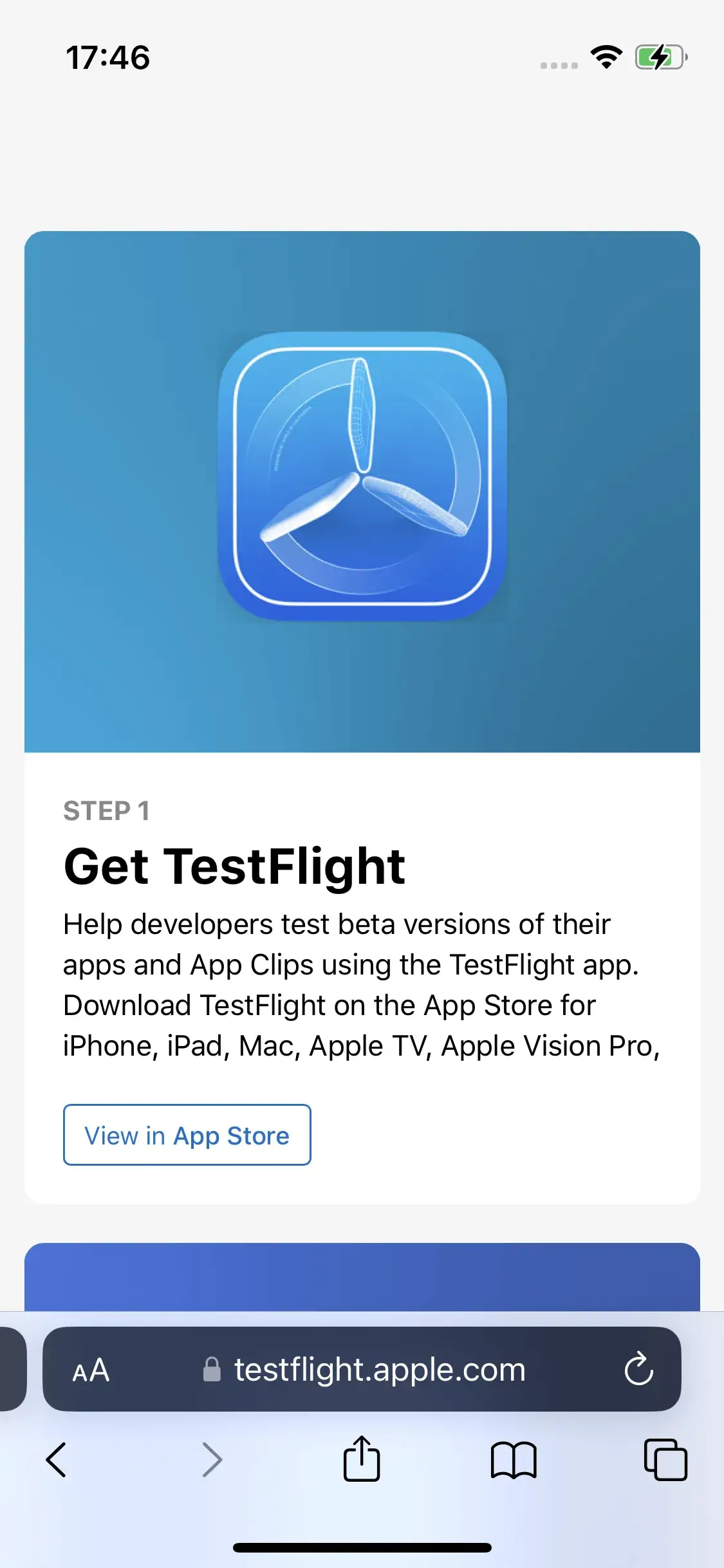
⑦ กลับไปที่หน้าเว็บแล้วคลิกลิงก์เชิญเพื่อรับ iGo
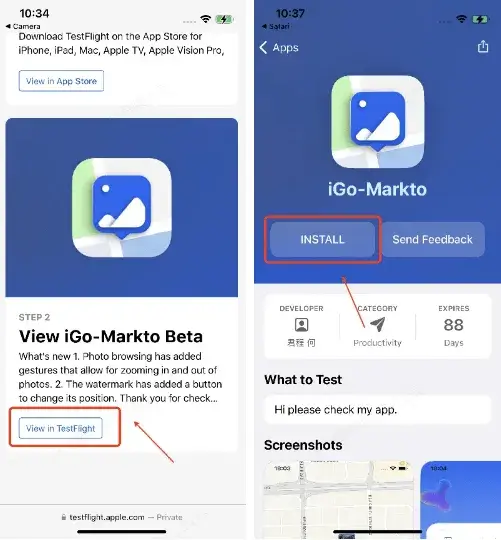
▶ หากคุณยังคงมีคำถามเกี่ยวกับวิธีการติดตั้ง โปรดคลิก "เรียนรู้เพิ่มเติม" เพื่อดูคำแนะนำที่เกี่ยวข้อง
งานเตรียมการที่ 2:กำหนดค่า VPN ได้ด้วยคลิกเดียว
① เชื่อมต่อกับเครือข่าย WIFI ที่เสถียร เริ่ม iGo บน iPhone ของคุณ เข้าสู่หน้าการตั้งค่า⇢คลิกคำติชม⇢ป้อน Anyto หรือ AnyTo หรือ ANYTO หรือใด ๆ ที่จะ⇢ป้อนที่อยู่อีเมลของคุณและส่ง
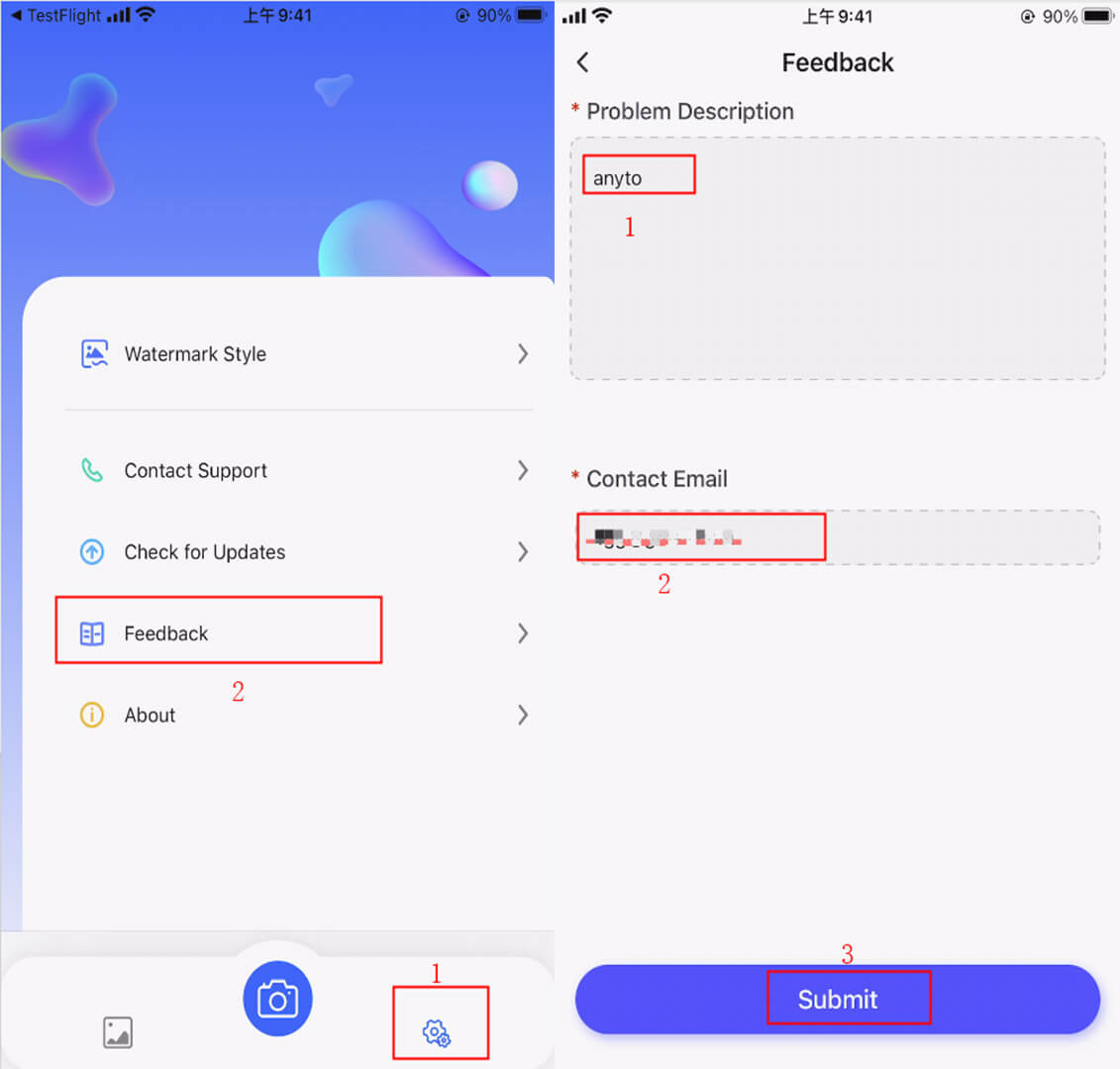
② เข้าสู่ iGo อีกครั้ง⇢กดแผนที่ค้างไว้เพื่อเลือกตำแหน่งที่คุณต้องการแก้ไข⇢เลือกวิธีที่คุณต้องการแก้ไขตำแหน่ง⇢เริ่มการกำหนดค่า VPN
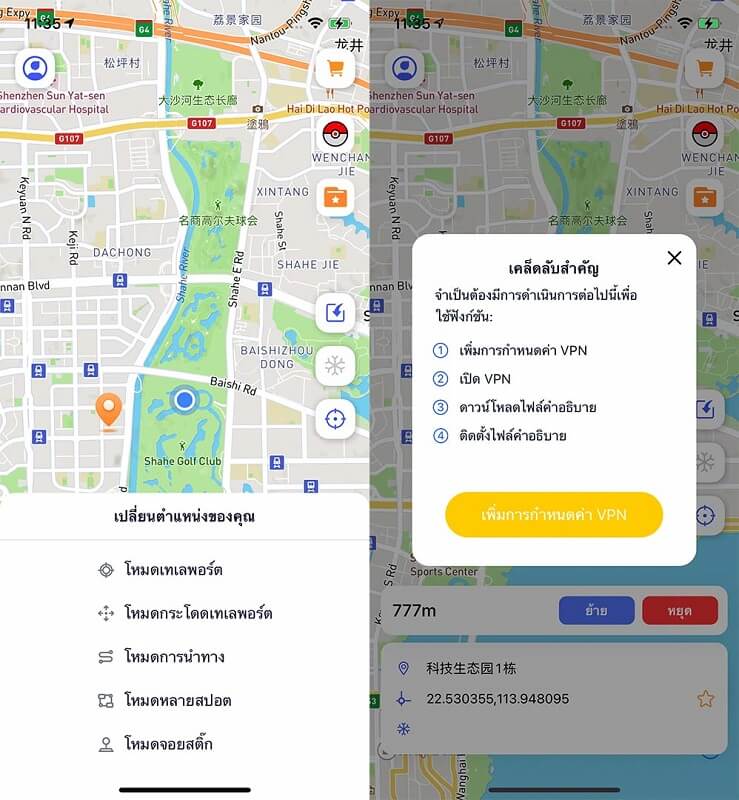
③ ตั้งค่า VPN: แตะ "อนุญาต" จากนั้นทำตามคำแนะนำเพื่อไปที่การตั้งค่า ใส่รหัสผ่านของคุณเพื่ออนุมัติการตั้งค่า VPN แล้วกลับไปที่แอปเพื่อเริ่มการเปลี่ยนตำแหน่งที่ตั้ง
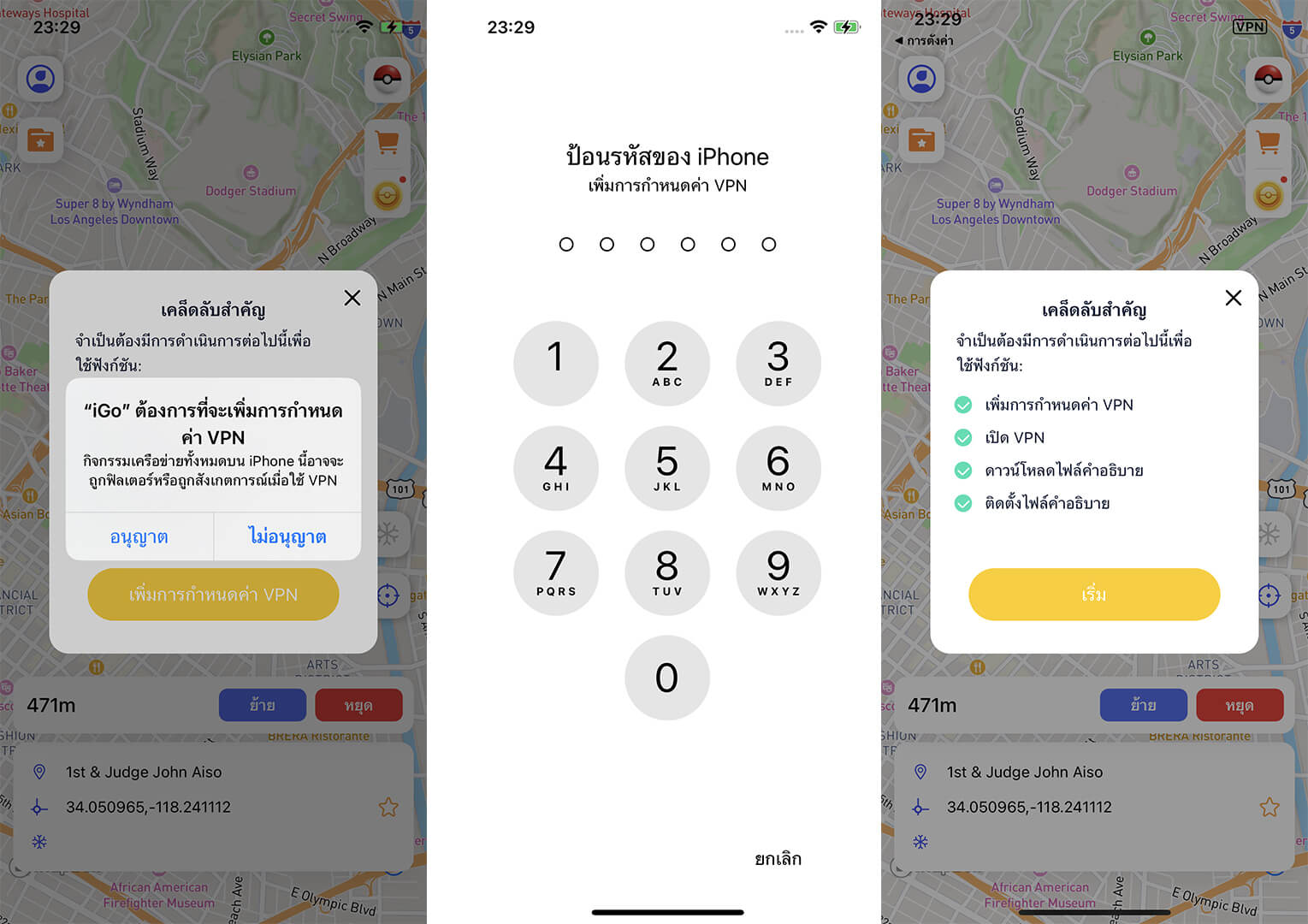
④ การตั้งค่าเสร็จสมบูรณ์ — เริ่มเปลี่ยนตำแหน่งที่ตั้งของคุณได้เลย
การใช้งานหลายอุปกรณ์ :เลือกอุปกรณ์ด้วยตนเอง
เมื่อใช้ไลเซนส์แบบหลายอุปกรณ์สำหรับ iOS และเข้าสู่ระบบ iGo บนอุปกรณ์หลายเครื่องเพื่อเปลี่ยนตำแหน่งที่ตั้ง คุณจะต้องเลือกอุปกรณ์ด้วยตนเองเมื่อเข้าสู่ระบบบนอุปกรณ์ใหม่เป็นครั้งแรก
① ทำตามขั้นตอนในส่วนการเตรียมความพร้อมตอนที่ 1 และ 2 เพื่อติดตั้งและตั้งค่า iGo บนอุปกรณ์ใหม่
② เปิดแอป iGo และเข้าสู่ระบบบัญชีของคุณ
③ เมื่อมีหน้าต่าง “เลือกอุปกรณ์” ปรากฏขึ้น ให้เลือกอุปกรณ์ที่ตรงกับข้อมูลอุปกรณ์ปัจจุบันของคุณเพื่อเข้าสู่หน้าจอแผนที่และเริ่มการเปลี่ยนตำแหน่งที่ตั้ง
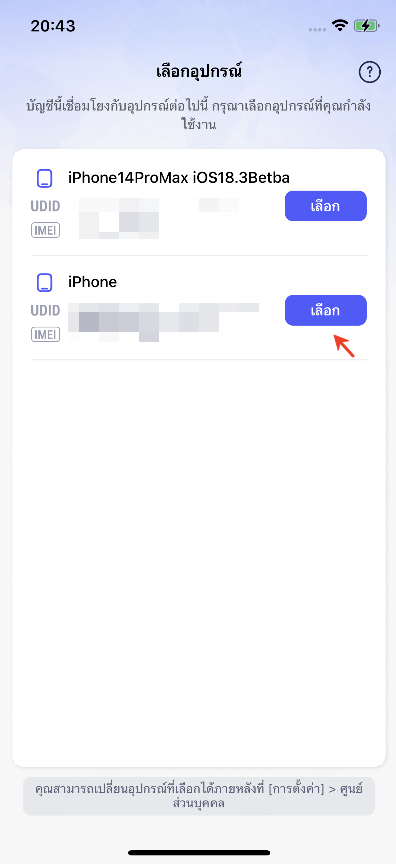
④ หากอุปกรณ์ปัจจุบันของคุณไม่แสดงในรายการที่ให้เลือก อาจเกิดจากไฟล์สำคัญบางส่วนหายไป ในกรณีนี้:
- 1. ไปที่เวอร์ชัน PC ของ iMyFone AnyTo (เวอร์ชันล่าสุด)
- 2. เข้าสู่ระบบบัญชีของคุณ
- 3. เปิด Toolbox → คลิก Get iOS APP → เลือก Install Missing Files
- 4. รีสตาร์ทแอป iGo และกลับไปที่หน้าจอเลือกอุปกรณ์เพื่อดำเนินการให้เสร็จสมบูรณ์
⑤ การเข้าสู่หน้าจอเลือกอุปกรณ์: คุณสามารถเปลี่ยนอุปกรณ์ที่เลือกด้วยตนเองได้ตลอดเวลา โดยไปที่ศูนย์โปรไฟล์ → การตั้งค่า
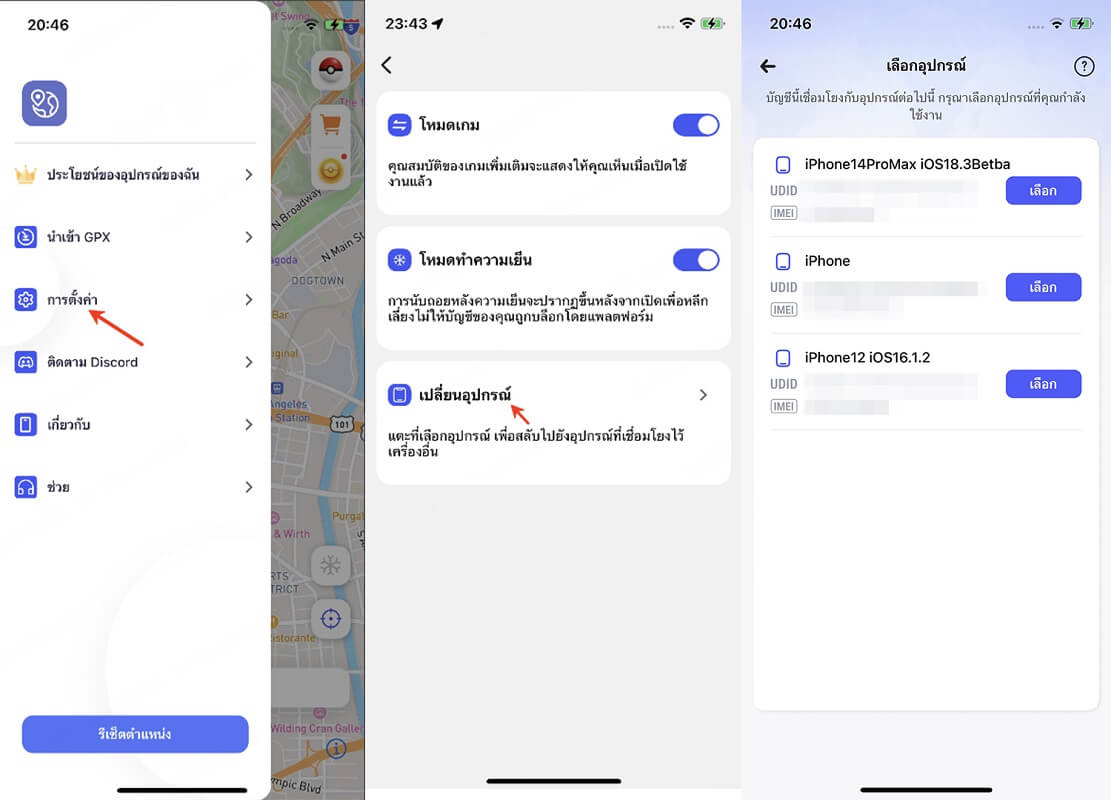
⑥ การตรวจสอบหมายเลขซีเรียลของอุปกรณ์
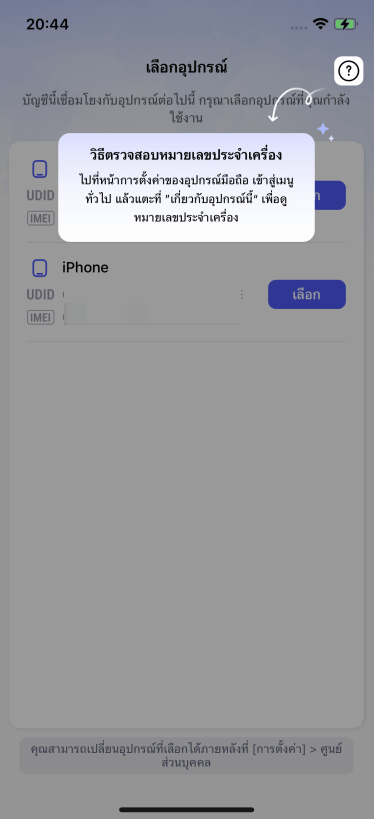
เปลี่ยนตำแหน่ง
โหมดเทเลพอร์ตเทเลพอร์ตตำแหน่งปัจจุบันของคุณไปยังตำแหน่งที่คุณต้องการ
▶ วิธีที่ 1 : กดแผนที่ค้างไว้เพื่อเลือกตำแหน่งที่คุณต้องการแก้ไข โดยเลือกโหมดเทเลพอร์ต
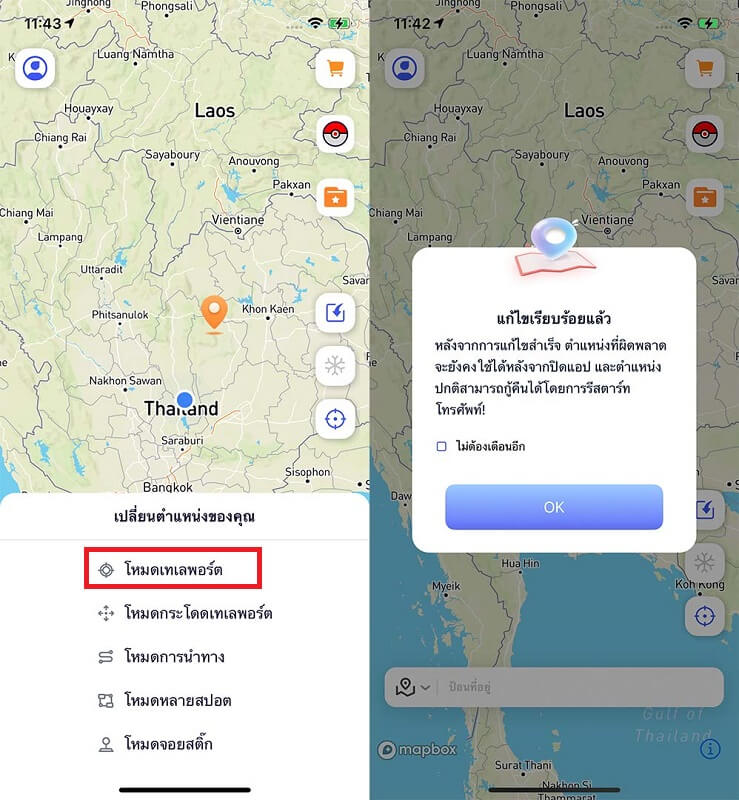
▶ วิธีที่ 2 : ป้อนที่อยู่เพื่อค้นหา ⇢ เลือกสถานที่ที่คุณต้องการแก้ไข ⇢ เลือกโหมดการจัดส่ง
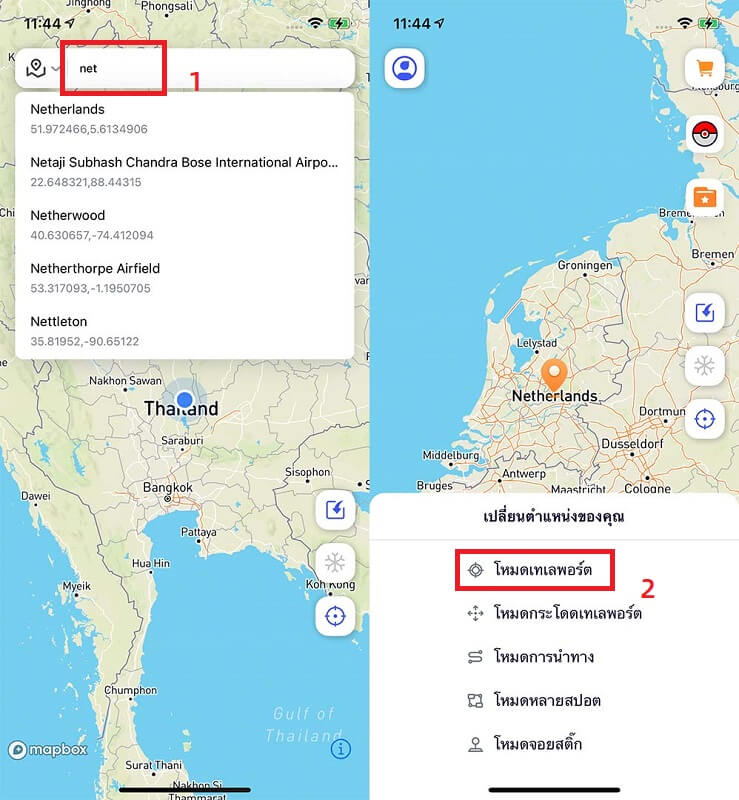
▶ วิธีที่ 3 : ป้อนพิกัดลงในแถบค้นหา ⇢ เลือกตำแหน่งที่ต้องการ ⇢ แตะ “ย้ายไปที่” เพื่อเปลี่ยนตำแหน่งให้เสร็จสมบูรณ์
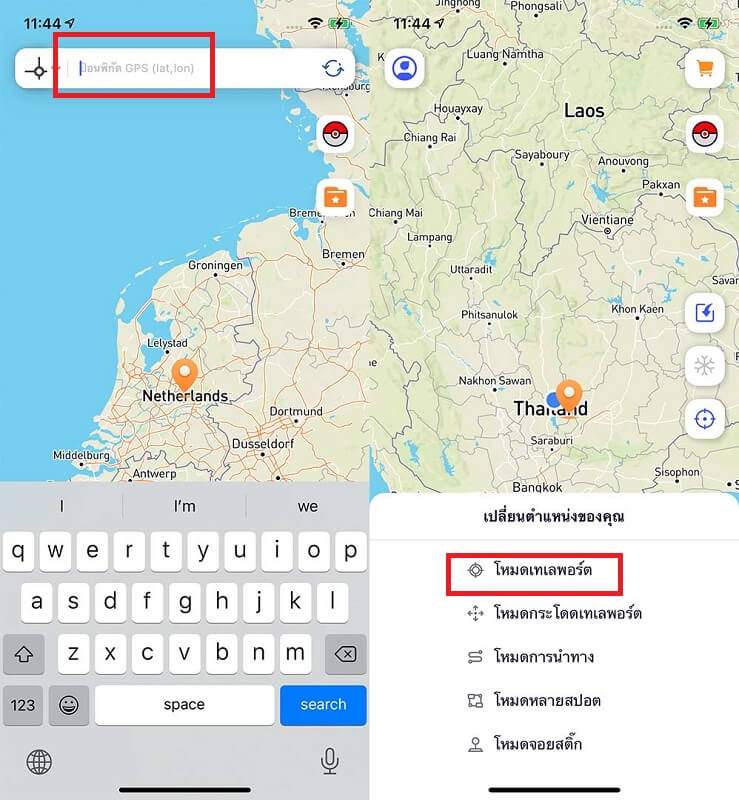
โหมดกระโดด เทเลพอร์ตตามลำดับสถานที่ที่คุณเลือก
เลือกตำแหน่งที่คุณต้องการแก้ไขและกดบนแผนที่ค้างไว้เพื่อเลือกโหมดกระโดด
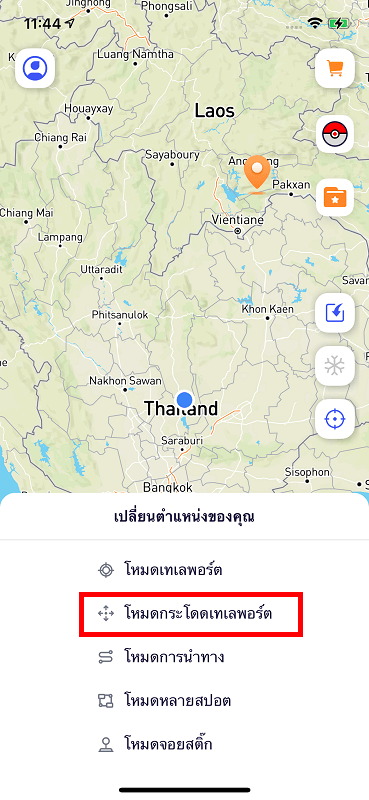
กดแผนที่ค้างไว้เพื่อเลือกข้อมูลจุดตำแหน่งที่คุณต้องการข้ามไปตามลำดับ (คุณสามารถกดค้างไว้เพื่อเลือกจุดตำแหน่งหลายจุด)
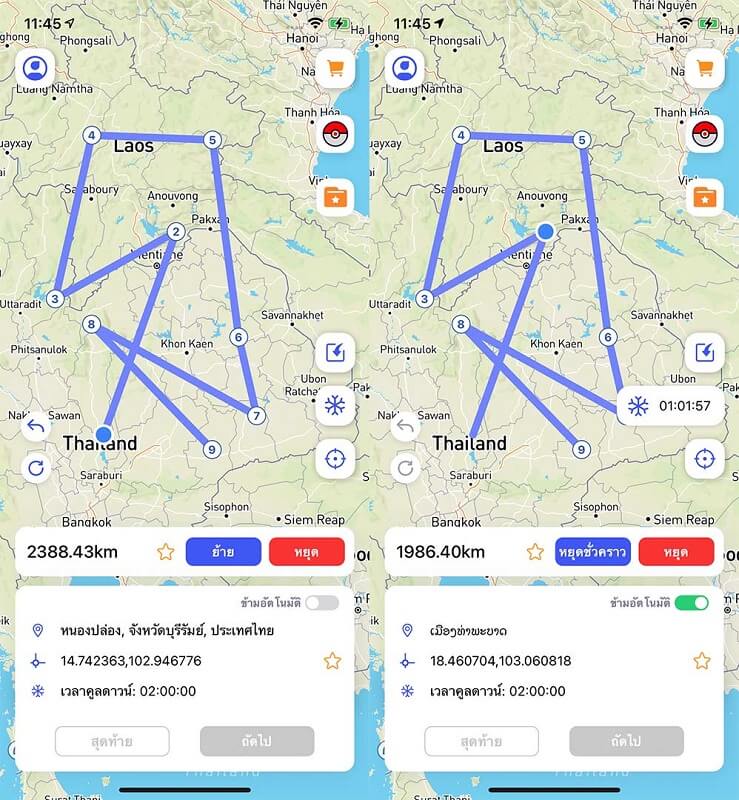
▶ คุณสามารถยกเลิกหรือล้างข้อมูลจุดตำแหน่งที่เลือกได้ผ่านปุ่มด้านซ้าย
ก. การกระโดดด้วยตนเอง: การคลิก ย้าย จะเคลื่อนย้ายตำแหน่งของคุณไปยังตำแหน่งถัดไปโดยอัตโนมัติ คลิก ถัดไป เพื่อข้ามไปยังตำแหน่งถัดไป คุณยังสามารถคลิก ก่อนหน้า เพื่อกลับไปยังตำแหน่งก่อนหน้าได้
ข. กระโดดอัตโนมัติ: เมื่อเปิดเครื่องจะข้ามไปยังตำแหน่งถัดไปโดยอัตโนมัติตามการนับถอยหลังการทำความเย็น (คุณต้องเปิดโหมดทำความเย็นก่อน)
โหมดการนำทาง จำลองโหมดการเดินทางที่คุณเลือกเพื่อปรับเปลี่ยนตำแหน่ง
เลือกตำแหน่งที่คุณต้องการแก้ไขและกดบนแผนที่ค้างไว้เพื่อเลือกโหมดการนำทาง
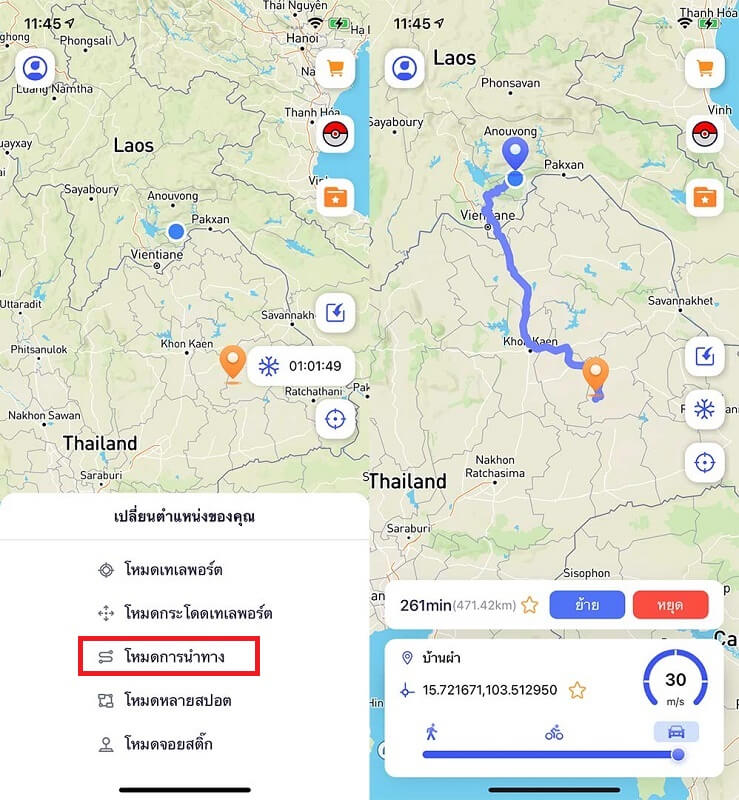
- 1. คุณสามารถสลับโหมดการเดินทางได้หลากหลาย (เช่น เดิน ปั่นจักรยาน ขับรถ) เพื่อเปลี่ยนเส้นทางการเดินทางของคุณ
- 2. ปรับความเร็วในการเคลื่อนที่ได้โดยลากแถบวงกลมใต้ตัวเลือกโหมดการเดินทาง
- 3. ช่วงความเร็ว: 1 เมตร/วินาที ถึง 30 เมตร/วินาที
โหมดหลายจุด เปลี่ยนตำแหน่งตามลำดับตำแหน่งที่คุณเลือกและโหมดการเดินทางที่คุณเลือก
เลือกตำแหน่งที่คุณต้องการแก้ไขและกดบนแผนที่ค้างไว้เพื่อเลือกโหมดการนำทาง
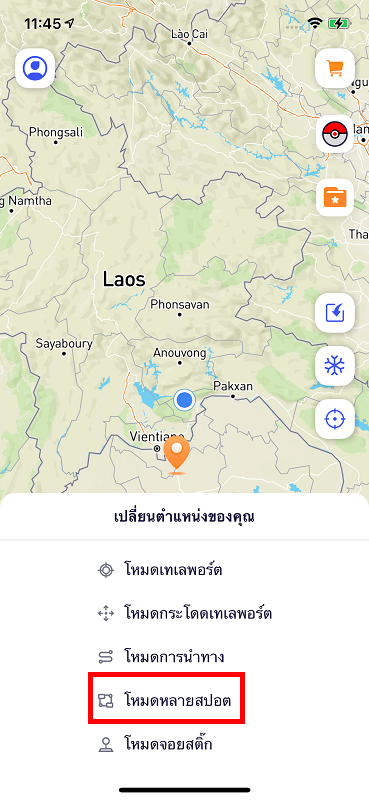
กดแผนที่ค้างไว้เพื่อเลือกข้อมูลจุดตำแหน่งที่คุณต้องการนำทางตามลำดับ (คุณสามารถกดค้างไว้เพื่อเลือกจุดตำแหน่งหลายจุด)
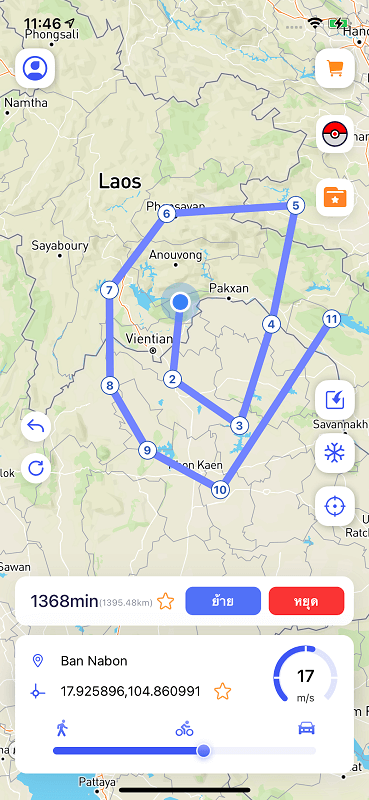
- 1. คุณสามารถยกเลิกหรือล้างข้อมูลตำแหน่งที่เลือกได้โดยใช้ปุ่มทางด้านซ้าย
- 2. คุณสามารถลากวงกลมด้านล่างโหมดการเดินทางเพื่อเปลี่ยนความเร็วในการเคลื่อนที่ได้
โหมดจอยสติ๊ก ปรับเปลี่ยนตำแหน่งเสมือนโดยควบคุมทิศทางของจอยสติ๊กและเปลี่ยนความเร็วในการเคลื่อนที่
เลือกตำแหน่งที่คุณต้องการแก้ไขและกดบนแผนที่ค้างไว้เพื่อเลือกโหมดการนำทาง
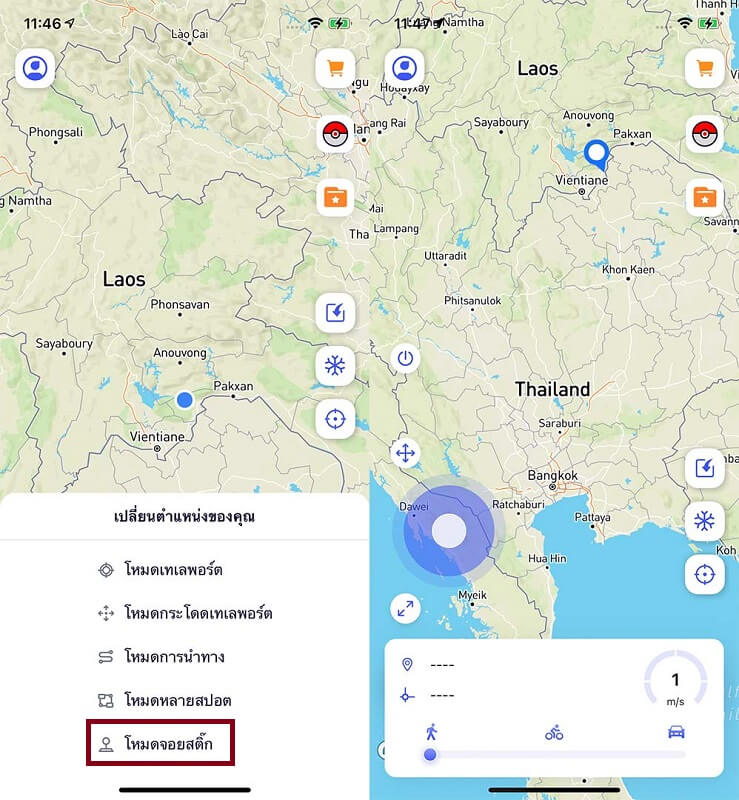
ลากวงกลมตรงกลางของวงล้อเพื่อเลือกทิศทางที่คุณต้องการย้ายแล้วล็อค (คุณสามารถลากวงกลมใต้โหมดการเดินทางเพื่อเปลี่ยนความเร็วในการเคลื่อนที่)
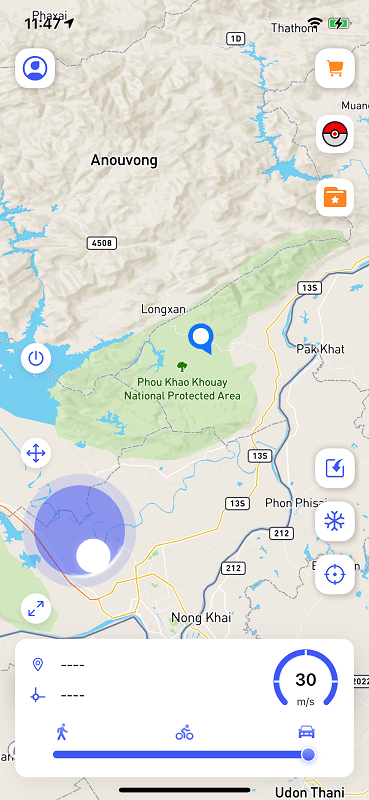
- 1. ลากวงกลมตรงกลางไปยังตำแหน่งกึ่งกลางเพื่อหยุดการเคลื่อนที่
- 2. กดค้างแล้วลากไอคอนการเคลื่อนที่เพื่อย้ายแผ่นวงกลมไปยังตำแหน่งที่ต้องการ
- 3. กดค้างแล้วลากไอคอนขยายเพื่อปรับขนาดของแผ่นวงกลมได้ตามต้องการ
คุณสมบัติ
1. นำเข้าไฟล์ GPX
คุณสามารถนำเข้าไฟล์ GPX ในเครื่องของคุณได้ และเราจะระบุและจับคู่ไฟล์เหล่านี้กับรูปแบบที่เกี่ยวข้องสำหรับคุณโดยอัตโนมัติ
▶ คลิกนำเข้าไฟล์ GPX และเลือกไฟล์ในเครื่อง
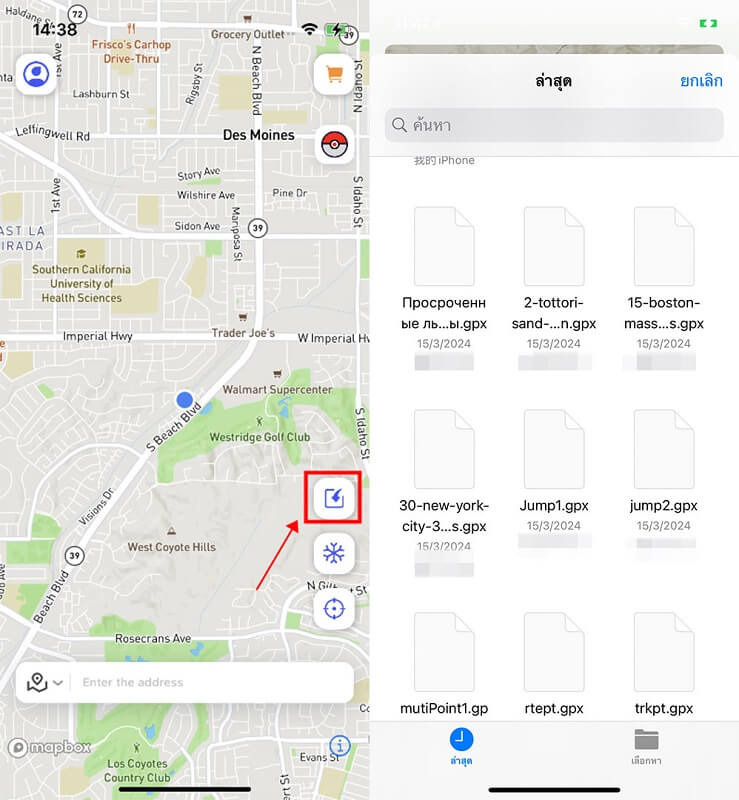
▶ เส้นทางจะถูกตรวจจับโดยอัตโนมัติและจับคู่กับโหมดการเปลี่ยนตำแหน่งที่เหมาะสม
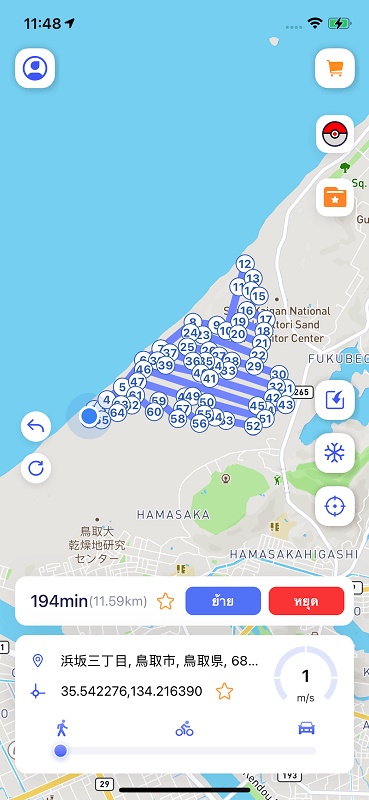
(คุณสามารถยกเลิกหรือล้างข้อมูลจุดตำแหน่งที่เลือกได้ผ่านปุ่มด้านซ้าย)
2. โหมด Cooling
แสดงเวลา Cooling ที่ต้องการตามระยะทางจากตำแหน่งที่คุณแก้ไข (ผู้ใช้เกมสามารถหลีกเลี่ยงการถูกตรวจพบโดยแพลตฟอร์มโดยปฏิบัติตามกฎเวลา Cooling)
▶ คลิกปุ่มโหมด Cooling บนหน้าแรกเพื่อเปิดเครื่อง หลังจากเปิดเครื่องแล้ว คุณจะเห็นเวลาในการทำความเย็นแบบไดนามิก
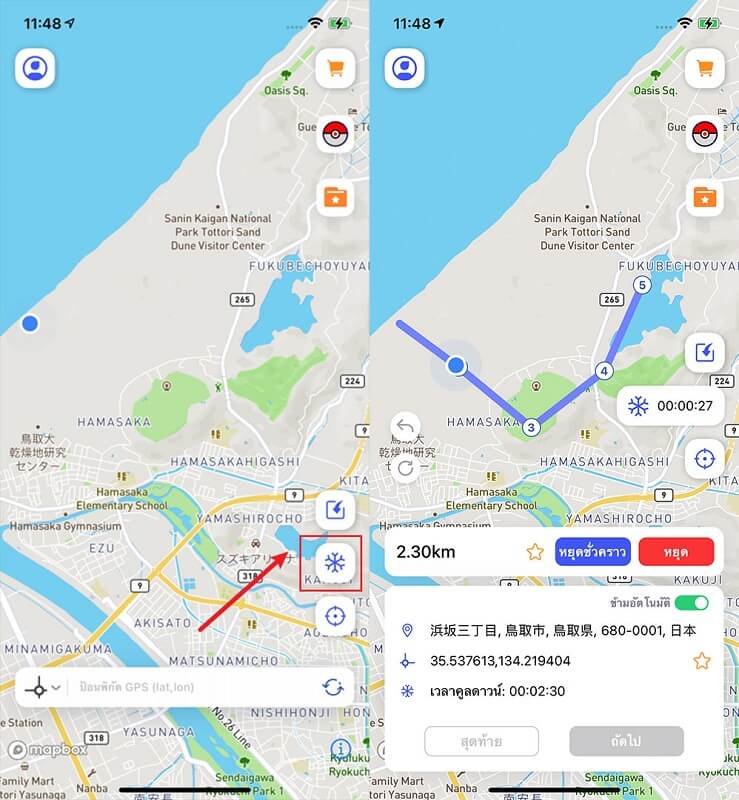
▶ หากคุณไม่ต้องการแสดงโหมดนี้ คุณสามารถปิดได้ในศูนย์ส่วนบุคคลของคุณ
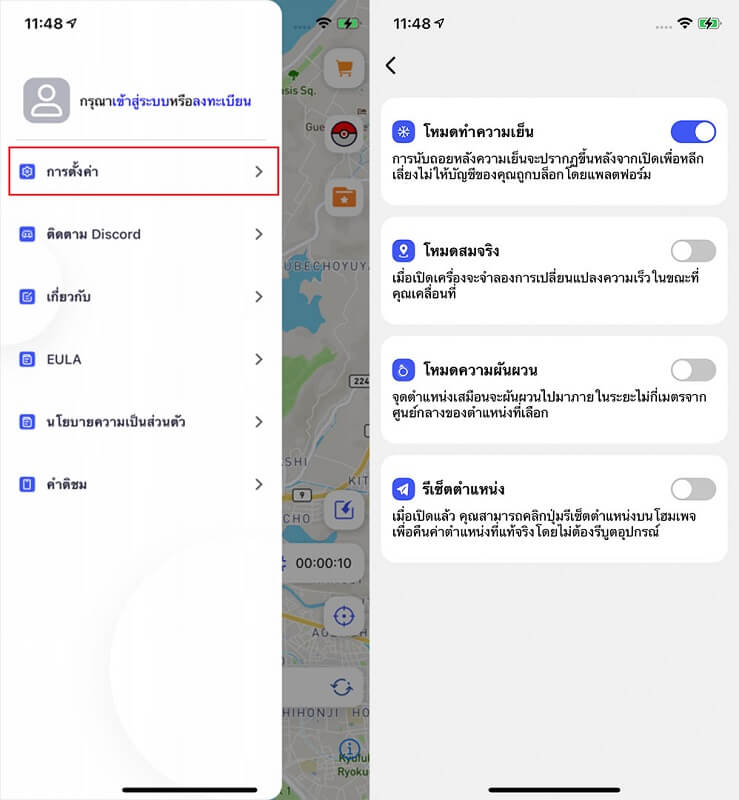
3. กลับไปตำแหน่งเดิม
▶ คุณสามารถเปิดการกู้คืนตำแหน่งจริงด้วยตนเองได้ในศูนย์ส่วนบุคคล - การตั้งค่า หลังจากเปิดใช้งานแล้ว คุณจะเห็นปุ่มกู้คืนในหน้าแรก
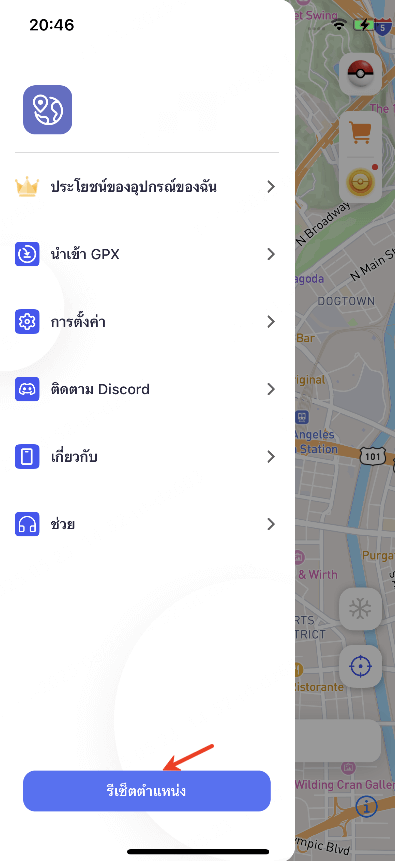
4. ดู PokéStop ใกล้เคียง
▶ เมื่อเปิดใช้งานแล้ว คุณจะสามารถดูข้อมูลของ PokéStop ที่อยู่ในรัศมี 5 กิโลเมตรรอบตัวคุณได้
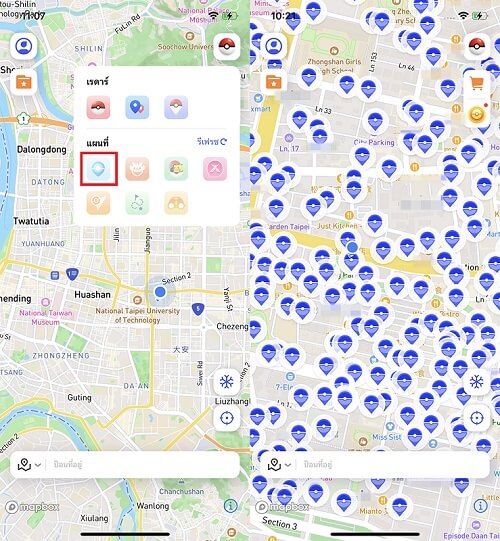
5. Pokédex
คุณสามารถดูข้อมูลโปเกมอนและการต่อสู้ Raid ได้ รวมถึงค้นหาโปเกมอนหรือการต่อสู้ Raid ที่ต้องการได้ด้วย
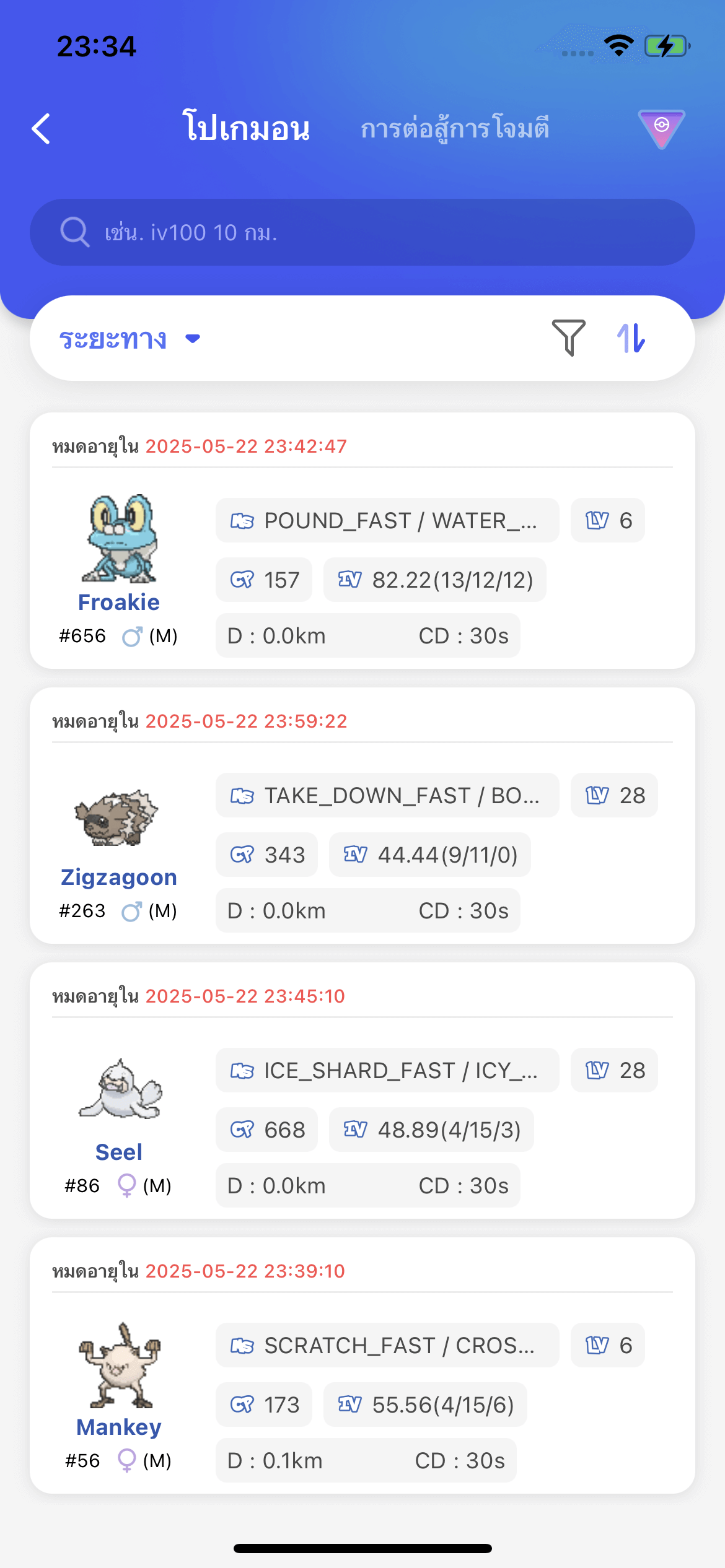
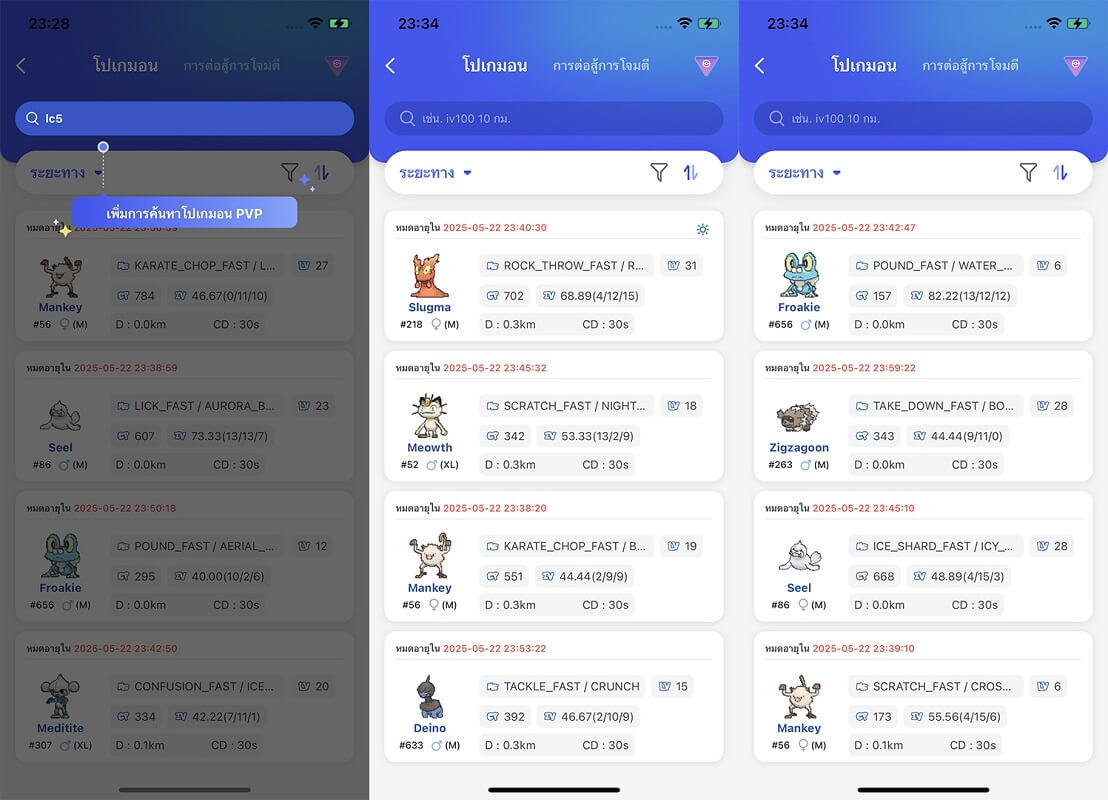
▶ รายการจะแสดงข้อมูลโปเกมอน/การต่อสู้ Raid (ที่ฟักแล้ว) ล่าสุดโดยอัตโนมัติ และเรียงตามระยะทางใกล้สุด
▶ การค้นหาสามารถใช้หลายเงื่อนไขพร้อมกันได้ โดยต้องเว้นวรรคระหว่างแต่ละเงื่อนไข เช่น: iv100 2000mi 096
▶ หากค้นหาโดยไม่ระบุระยะทาง ระบบจะแสดงข้อมูลโปเกมอน/การต่อสู้ Raid ที่อยู่ใกล้ตำแหน่งปัจจุบันของคุณโดยอัตโนมัติ
โปเกมอน
- ชื่อ: เช่น [pikachu] - ค้นหาโปเกมอนที่มีชื่อว่า pikachu (รองรับเฉพาะภาษาอังกฤษ)
- รหัสโปเกมอน (PokemonID): เช่น [025] - ค้นหาโปเกมอนที่มีรหัส 025
- พิกัด (LatLon): เช่น [40.719989, -73.996789] - ค้นหาข้อมูลภายในรัศมี 10 กม. จากพิกัดที่ระบุ หากต้องการค้นหาข้อมูลเพิ่มเติม โปรดระบุเงื่อนไขระยะทางเพิ่ม
- ค่าผสม IV: เช่น [iv100] - ค้นหาโปเกมอนที่มีค่า IV ตั้งแต่ 100 ขึ้นไป
- CP: เช่น [cp2000] - ค้นหาโปเกมอนที่มีค่า CP ตั้งแต่ 2000 ขึ้นไป
- เลเวล: เช่น [lv30] - ค้นหาโปเกมอนที่มีเลเวลมากกว่า 30
- เพศ: เช่น [female] - ค้นหาโปเกมอนเพศเมีย (รองรับคำค้นหา male, female, genderless)
- มีโบนัสจากสภาพอากาศ: เช่น [boosted] - ค้นหาโปเกมอนที่ได้รับโบนัสจากสภาพอากาศ
การต่อสู้ Raid
- รหัสโปเกมอน (PokemonID): เช่น [146] - ค้นหาการต่อสู้ Raid ที่มี Moltres เป็นบอส
- ชื่อ: เช่น [pelipper] - ค้นหาการต่อสู้ Raid ที่มี pelipper เป็นบอส (รองรับเฉพาะชื่อภาษาอังกฤษเท่านั้น)
- ระดับดาว (Tier): เช่น [t5] - ค้นหาการต่อสู้ Raid ระดับ 5 ดาว
- พิกัด (LatLon): เช่น [40.719989, -73.996789] - ค้นหาข้อมูลภายในรัศมี 10 กม. จากพิกัดที่ระบุ หากต้องการค้นหาข้อมูลเพิ่มเติม โปรดระบุเงื่อนไขระยะทางเพิ่ม
- Mega: เช่น [Mega] - ค้นหาการต่อสู้ Mega Raid
- EX: เช่น [ex] - ค้นหาการต่อสู้ Raid พิเศษ (EX Raid)
- ฟักแล้ว (Hatched): เช่น [hatched] - ค้นหาการต่อสู้ Raid ที่ฟักแล้ว หากยังไม่ฟัก ให้ค้นหาด้วย [egg]
- มีโบนัสจากสภาพอากาศ (Boosted): เช่น [boosted] - ค้นหาการต่อสู้ Raid ที่มีโบนัสจากสภาพอากาศ
6. รายการจัดอันดับ PvP
มีการเพิ่มไอคอนจัดอันดับ PvP ใหม่ในหน้าค้นหา โดยจะแสดงรายการจัดอันดับของ Little Cup (LC), Great League (GL) และ Ultra League (UL) แต่ละรายการจะแสดงชื่อโปเกมอน อันดับ และหมายเลข Pokédex
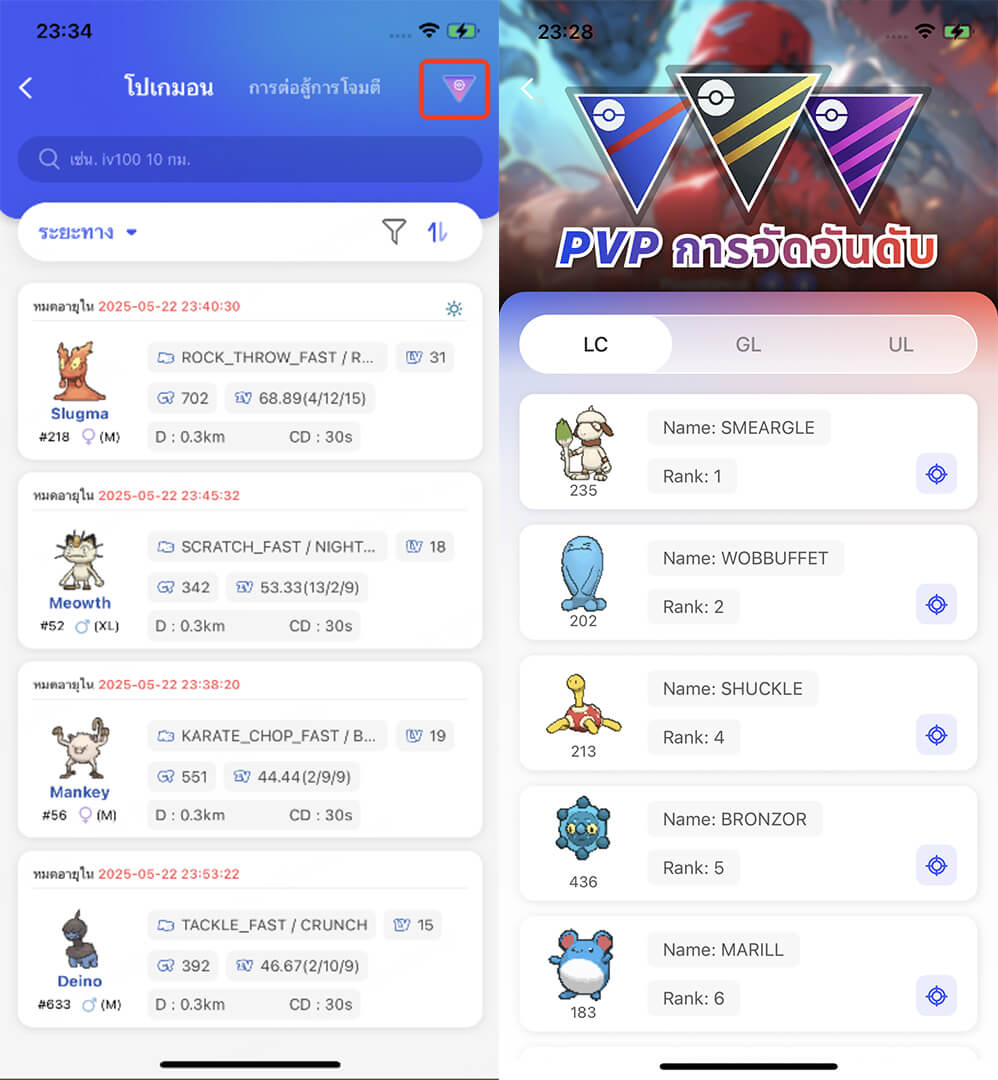
เมื่อคลิกที่ไอคอนจับโปเกมอนทางด้านขวาของแถวใดแถวหนึ่ง ระบบจะนำคุณไปยังหน้าค้นหาโดยอัตโนมัติ ซึ่งจะแสดงรายละเอียดและผลลัพธ์ของโปเกมอนที่เลือก จากนั้นคุณสามารถเลือกดูข้อมูลโปเกมอนที่ต้องการได้อย่างละเอียด
7. สร้างเส้นทางอัตโนมัติ
คลิกเพื่อให้ระบบสร้างเส้นทางให้อัตโนมัติ เพื่อเยี่ยมชม PokéStop ทั้งหมดในบริเวณใกล้เคียง
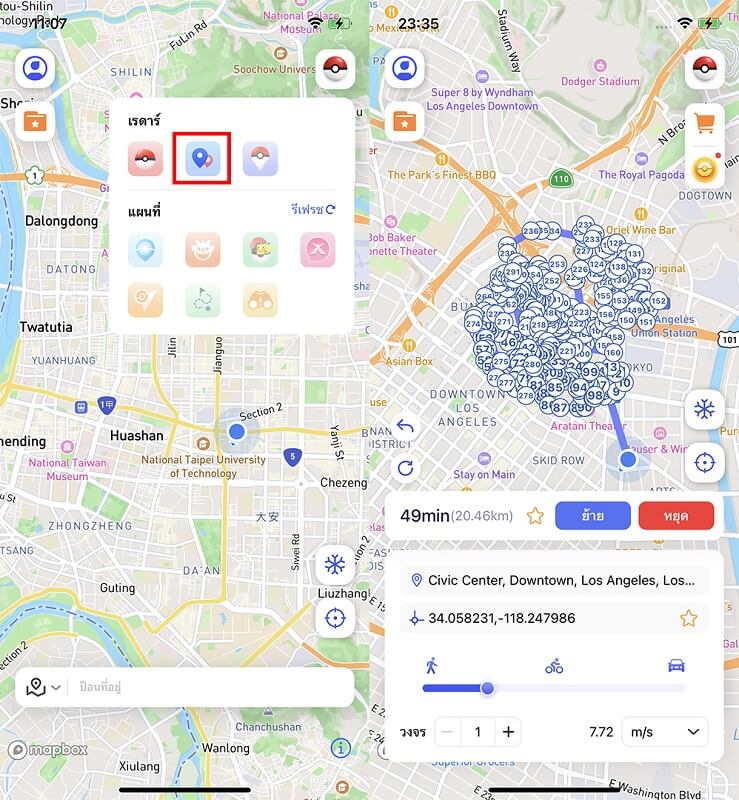
8. ดูโปเกมอนใกล้เคียง
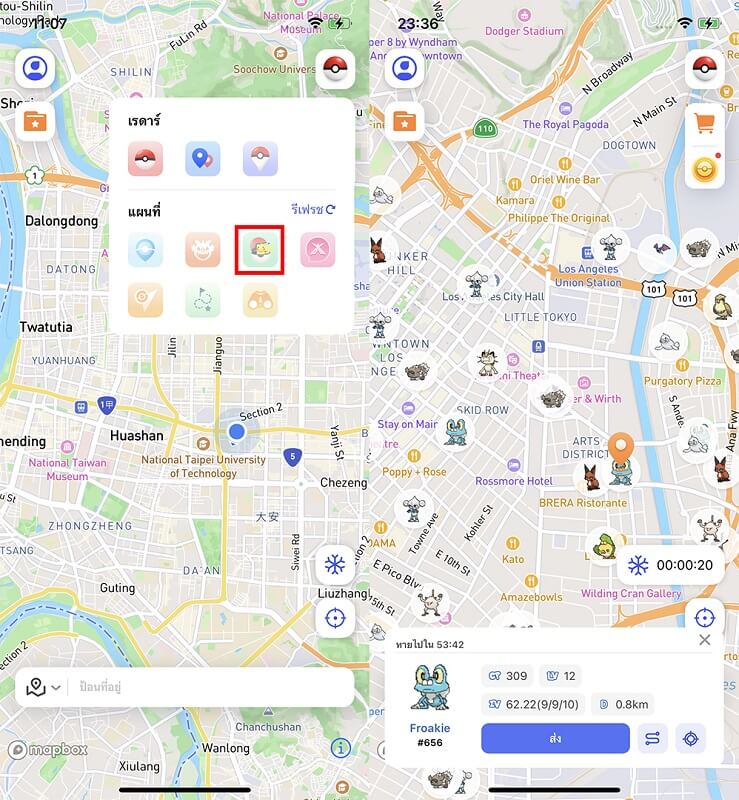
คุณสามารถแตะปุ่มเพื่อดูตำแหน่งทั้งหมดของโปเกมอนที่ปรากฏใกล้คุณ
9. ดูการต่อสู้ Raid ใกล้เคียง
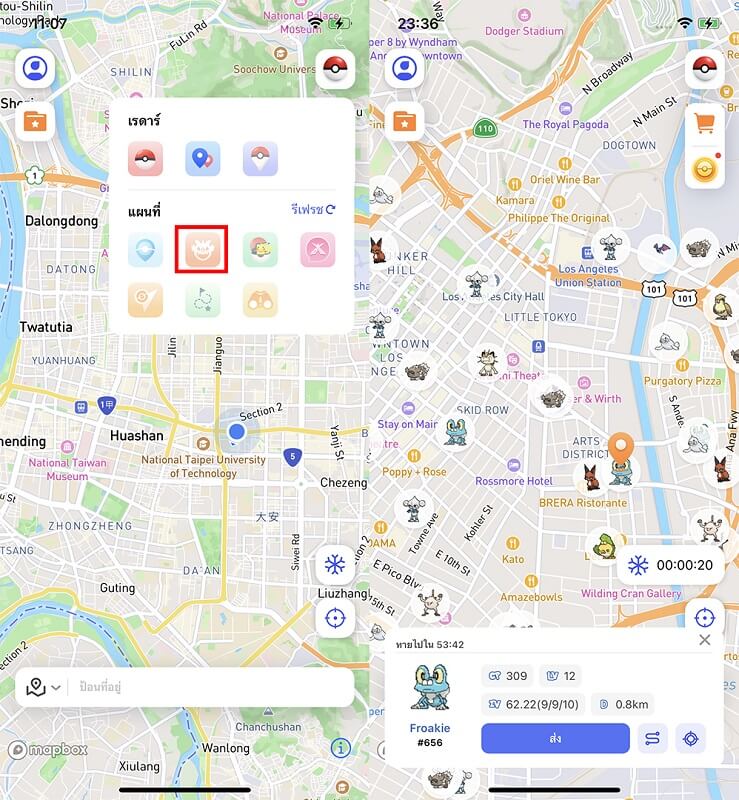
10. ดูยิมใกล้เคียง
คุณสามารถแตะที่ยิมเพื่อดูว่าโปเกมอนตัวใดกำลังป้องกันอยู่
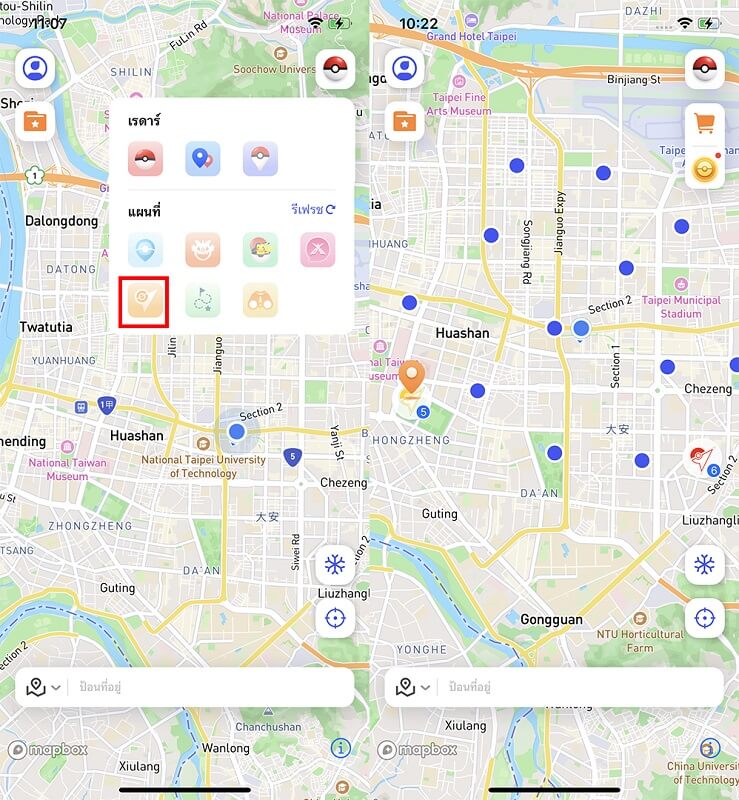
11. ดูภารกิจวิจัยใกล้เคียง
คุณสามารถแตะที่ภารกิจวิจัยเพื่อดูรายละเอียดและรางวัล
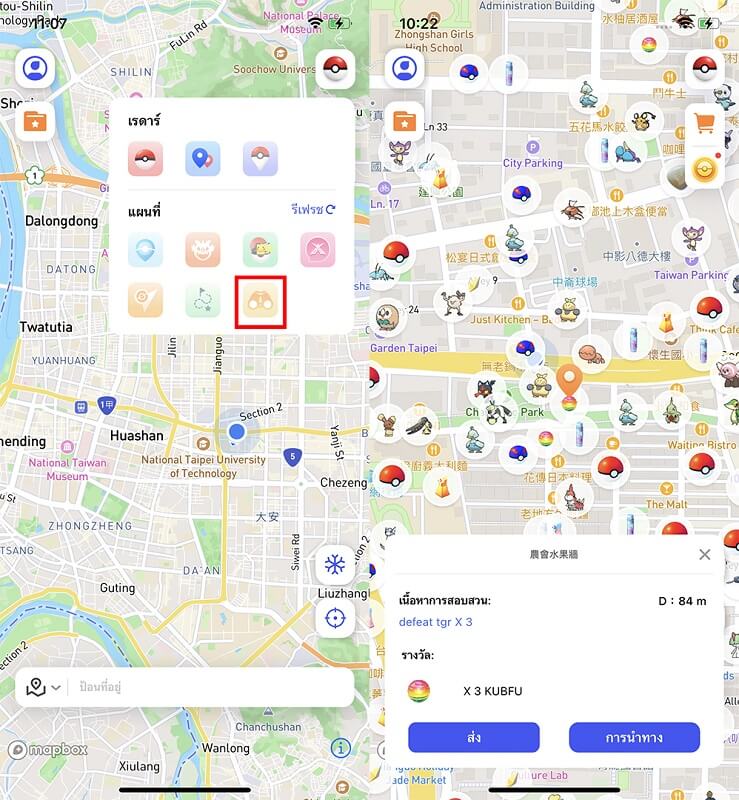
12. ดูการต่อสู้ D-max/G-max ใกล้เคียง
คุณสามารถตรวจสอบข้อมูลของบอส Raid D-max/G-max ที่อยู่ใกล้คุณได้
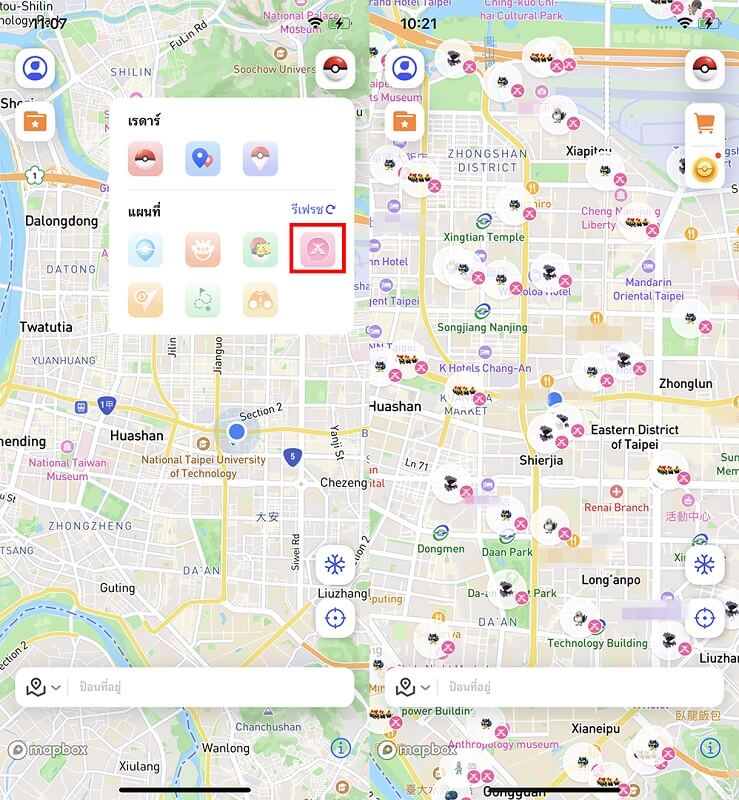
13. ดูภารกิจเส้นทางใกล้เคียง
คุณสามารถคลิกที่เส้นทางเพื่อดูตำแหน่งของภารกิจและเวลาที่คาดว่าจะใช้
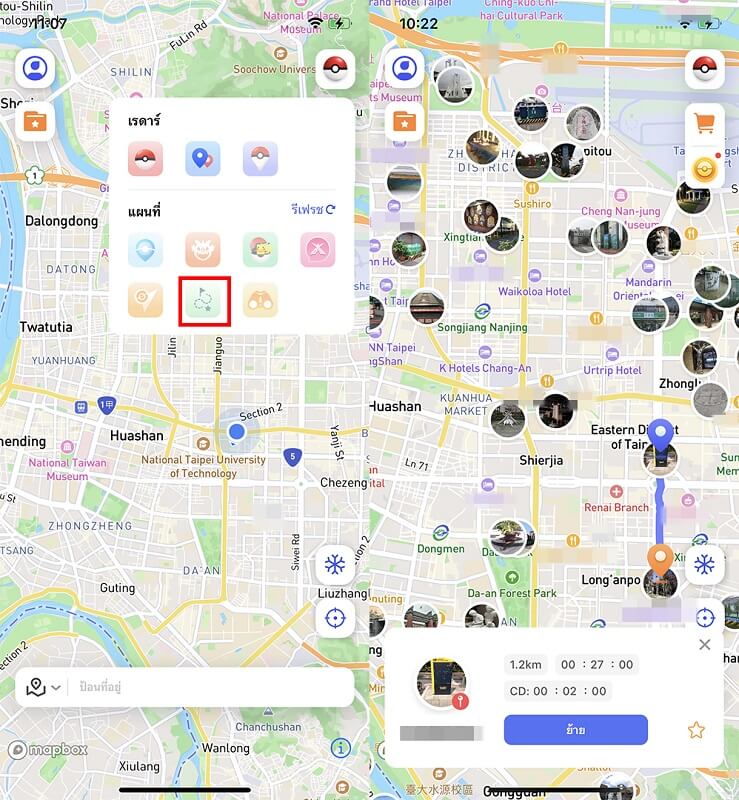
14. Virtual GO Plus
1) เมื่อเชื่อมต่อกับ Virtual Go Plus คุณสามารถเปิดใช้งานการจับโปเกมอนอัตโนมัติและหมุน PokéStop โดยอัตโนมัติ
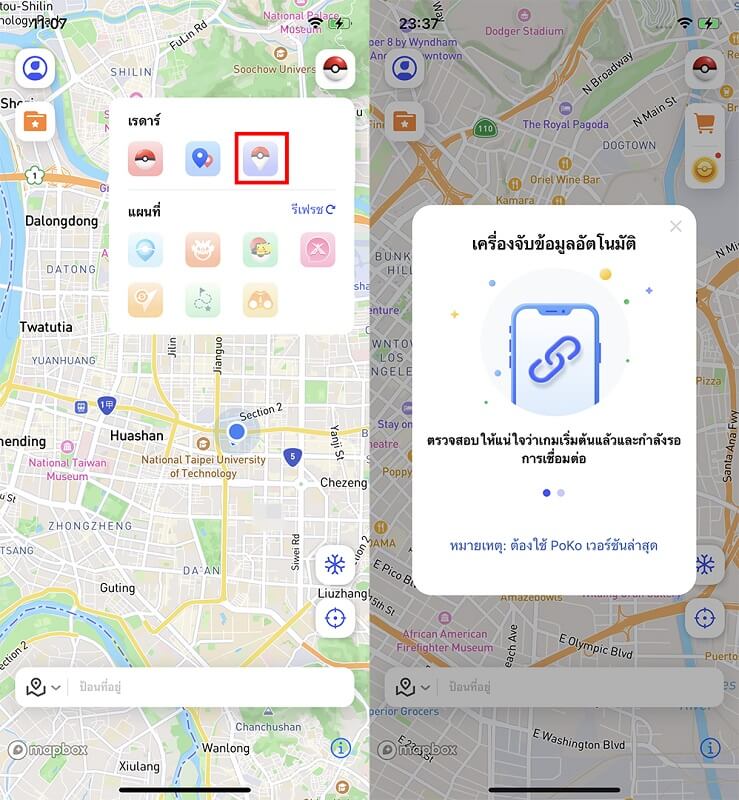
คำแนะนำ:
▶ เปิดแอป Poko เวอร์ชันล่าสุด
▶ เปิดใช้งาน Go Plus ใน iGo และรอให้เชื่อมต่อ
▶ หลังจากเชื่อมต่อสำเร็จ ให้ทำการตั้งค่า Go+ ให้เรียบร้อยในเกม
หมายเหตุ: ขณะนี้รองรับเฉพาะเวอร์ชันล่าสุดของ iGo+ สำหรับการใช้งานกับ Poko เท่านั้น
- 1. ข้อจำกัดการหมุน (Spin) และจับ (Catch) รายวัน: หมุน PokéStops ได้สูงสุด 2400 ครั้งต่อวัน หากเกินขีดจำกัดนี้ จะไม่สามารถหมุน PokéStops ในวันนั้นได้อีก
- 2. ข้อจำกัดการจับโปเกมอนรายวัน: จับโปเกมอนได้สูงสุด 4800 ตัวต่อวัน หากเกินขีดจำกัดนี้ จะไม่สามารถจับโปเกมอนได้เพิ่มในวันนั้น
2) เการตั้งค่าการเลือกลูกบอลโปเกม่อนสำหรับ Virtual Go Plus:
คลิกไอคอน Go Plus เพื่อเปิดใช้งานฟีเจอร์ Virtual Go Plus กดค้างที่ไอคอน Go Plus เพื่อสลับเลือกลูกบอลโปเกม่อนประเภทต่าง ๆ