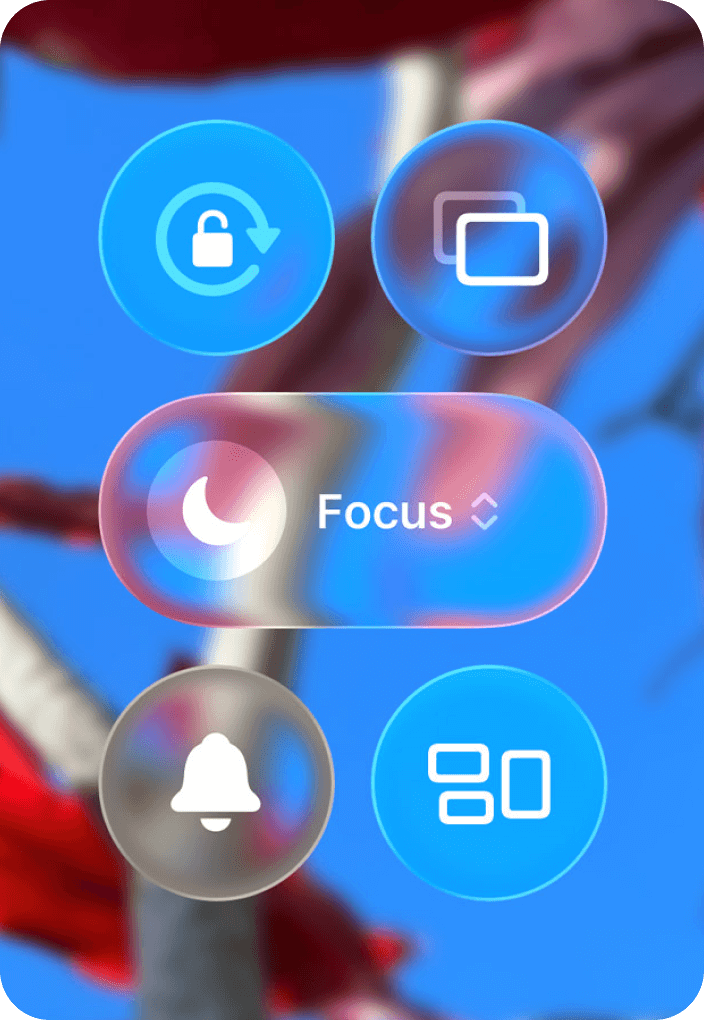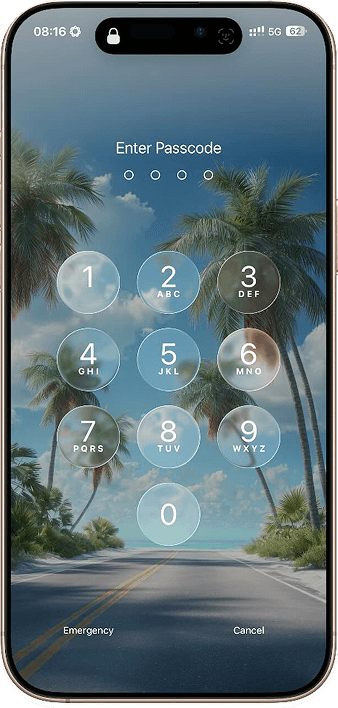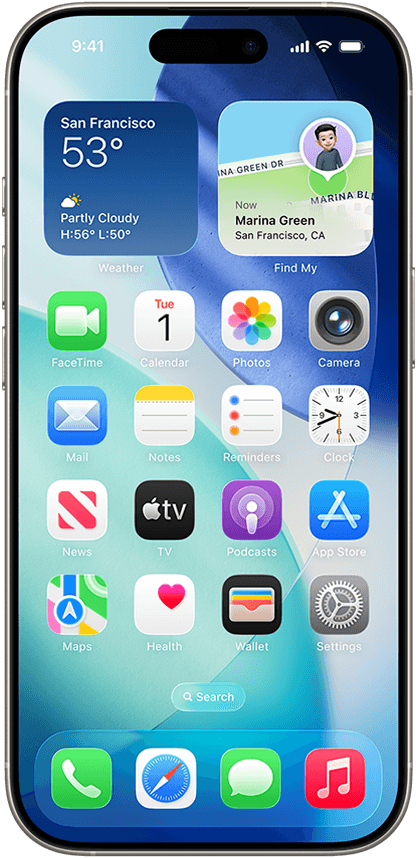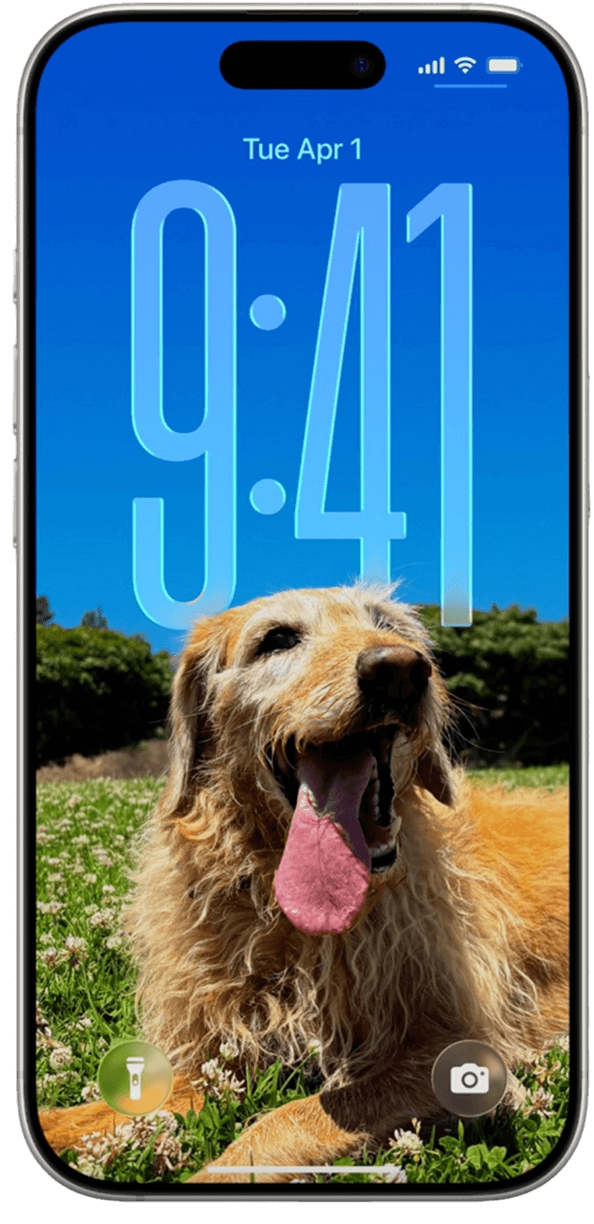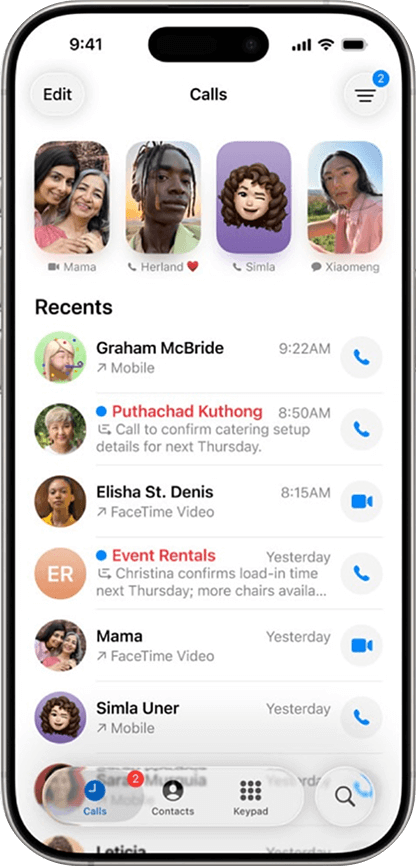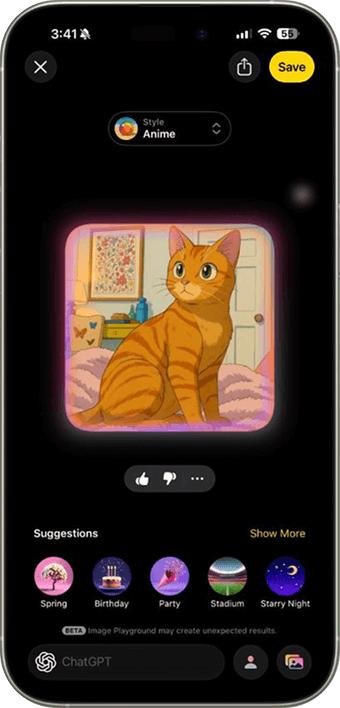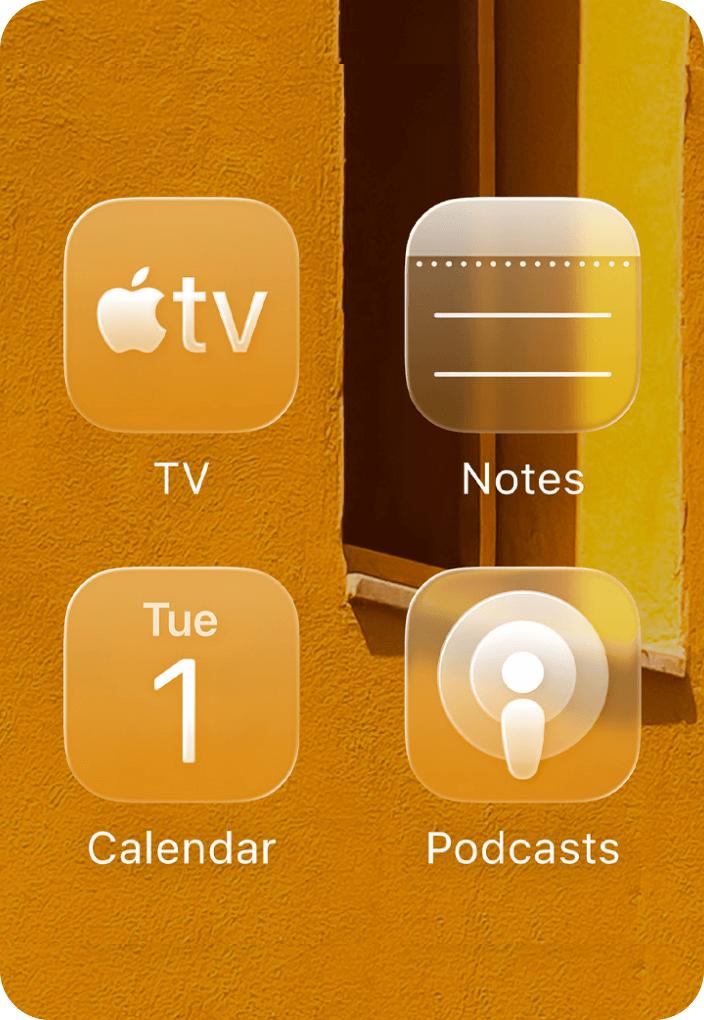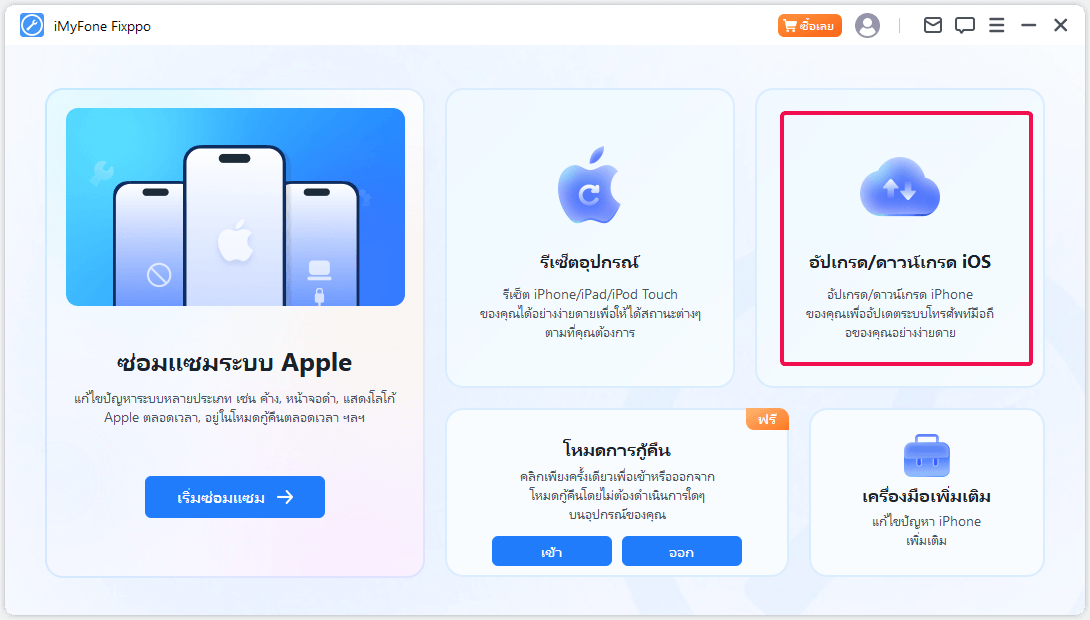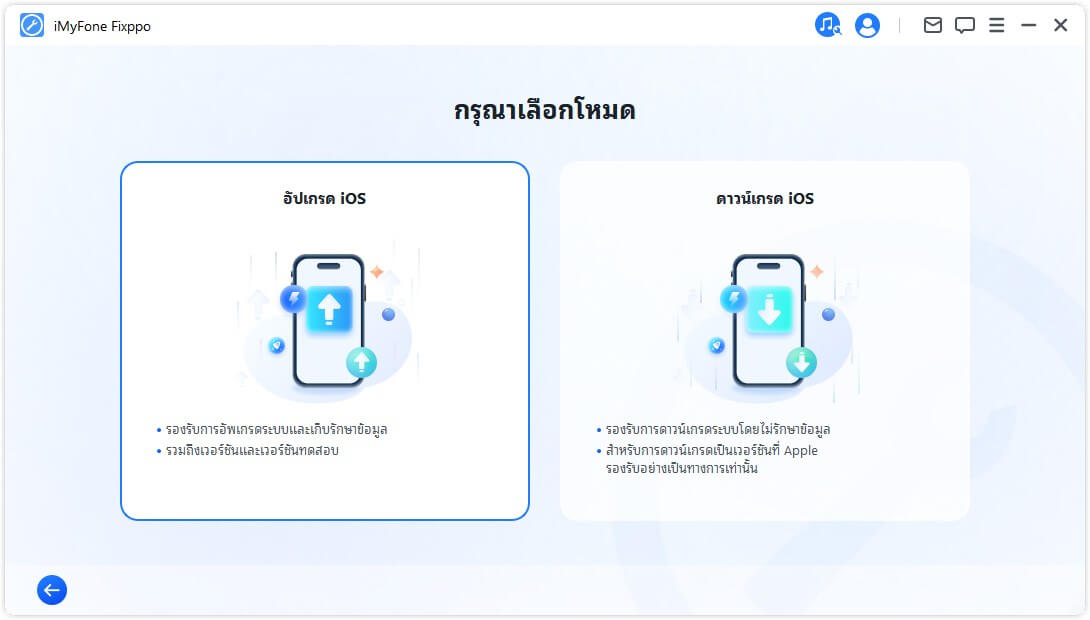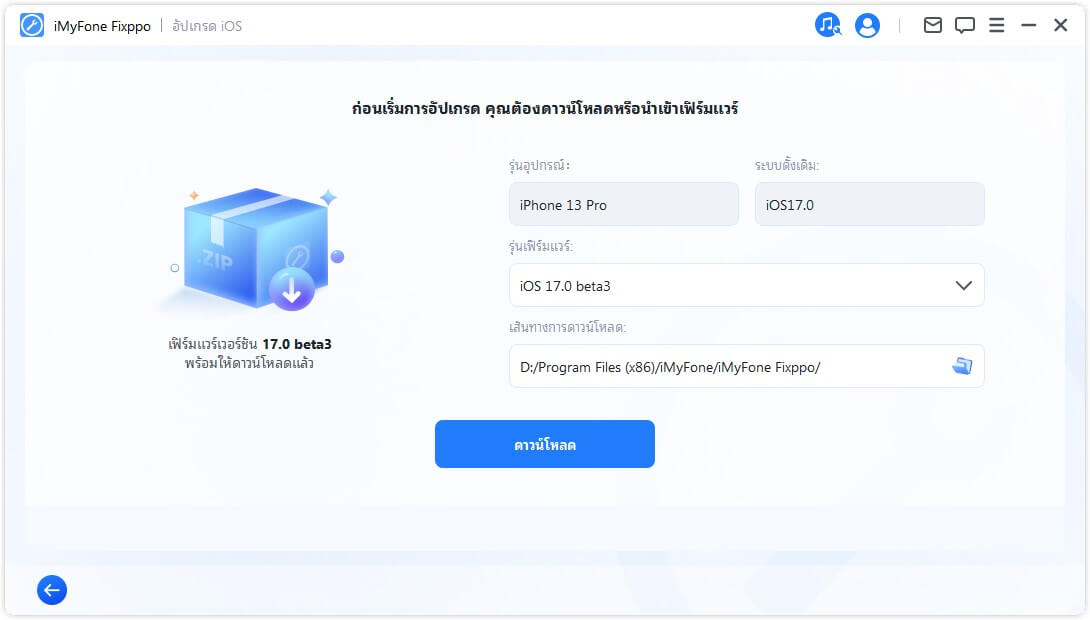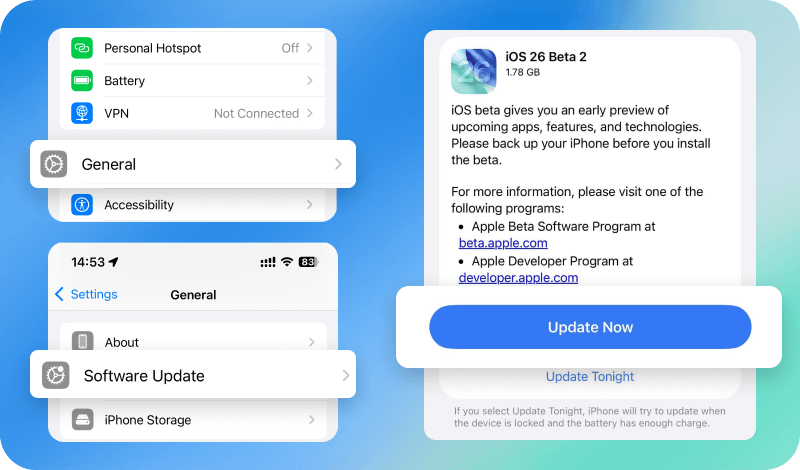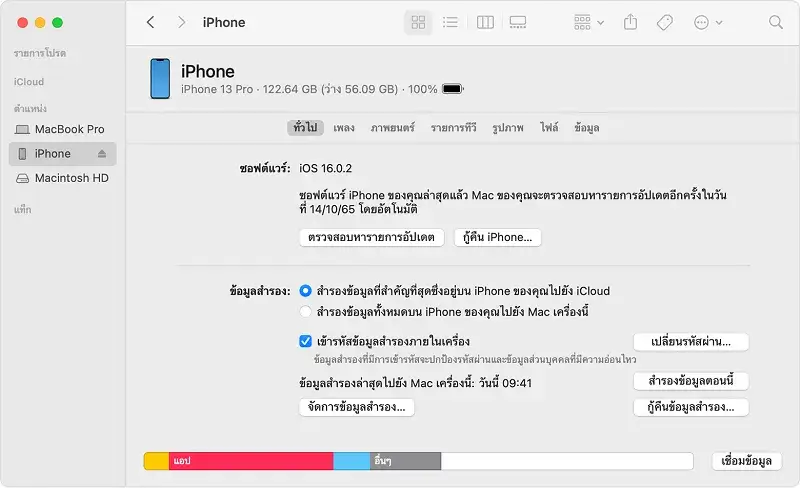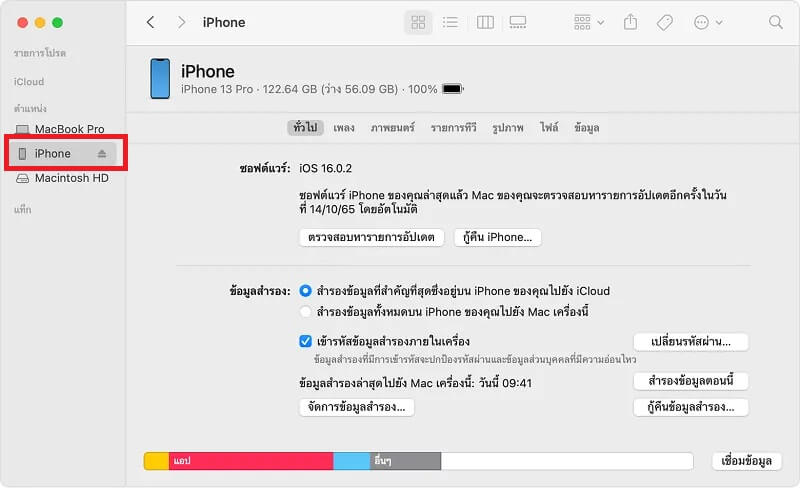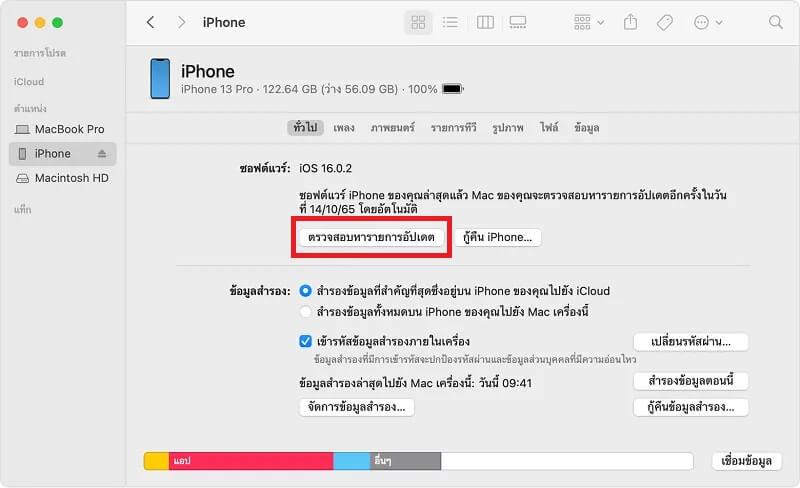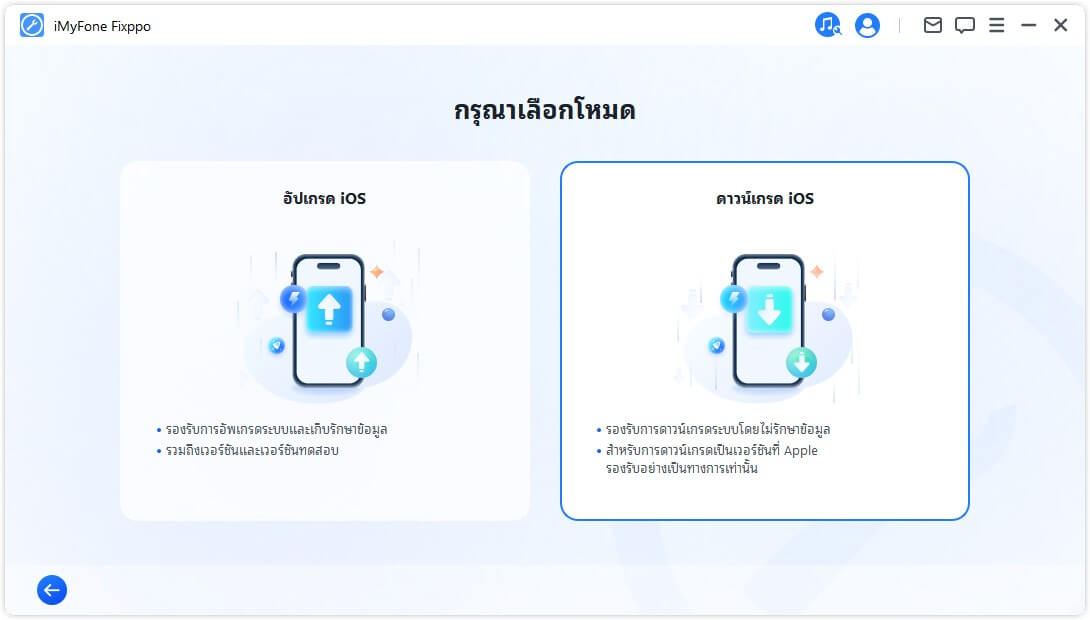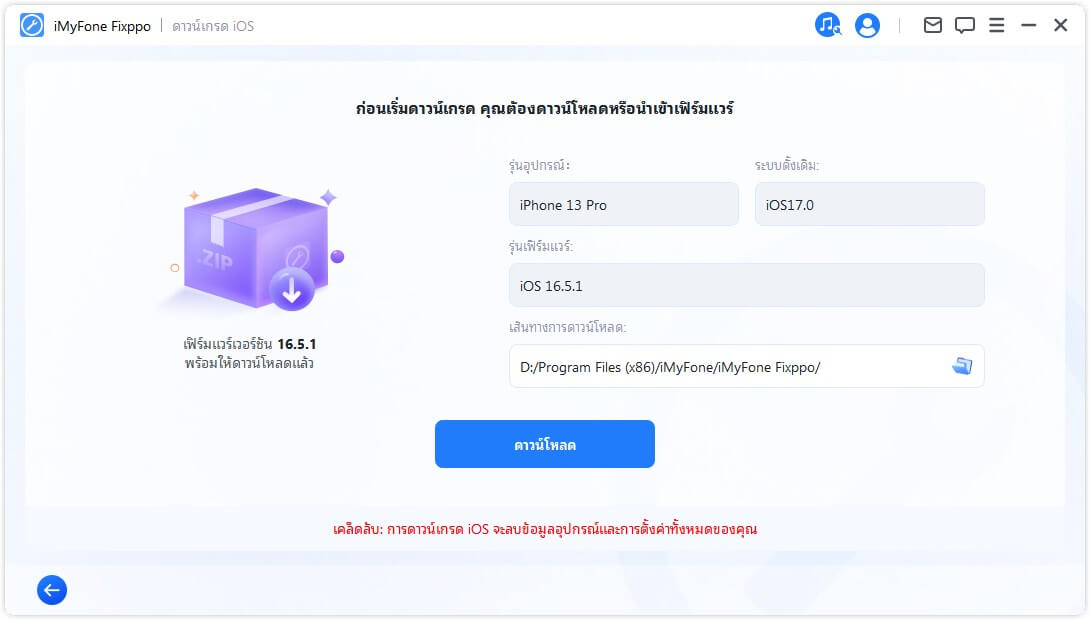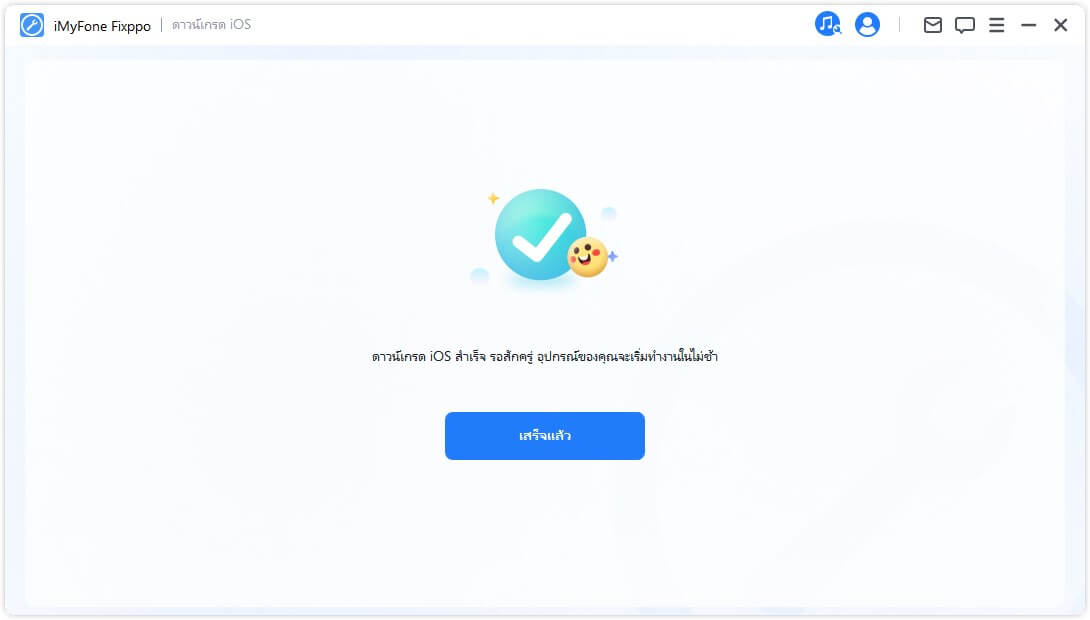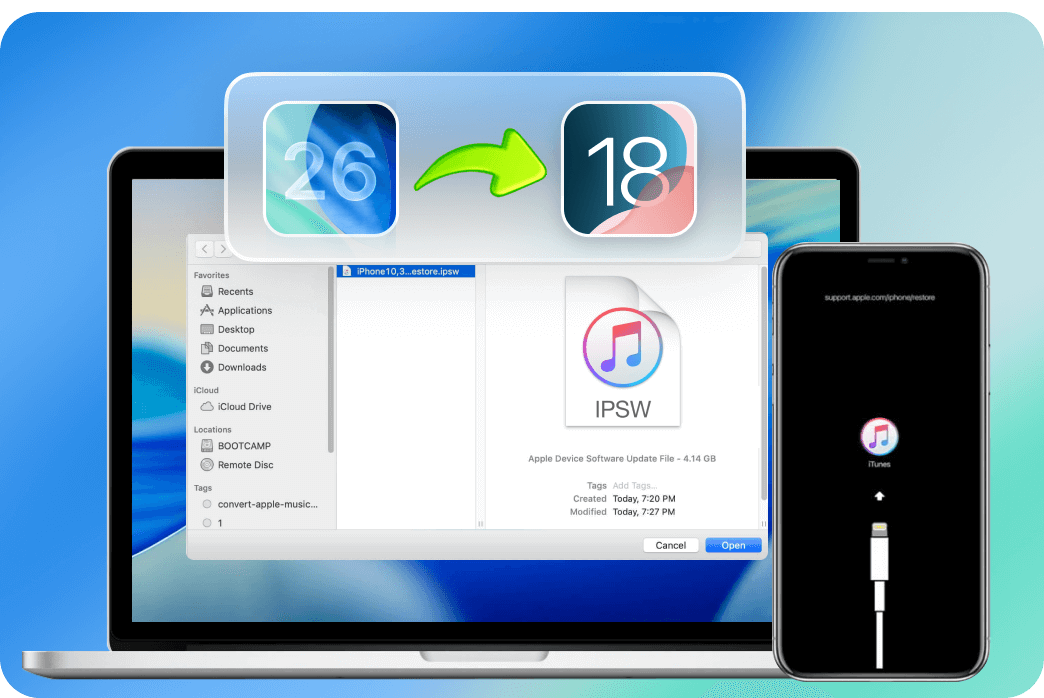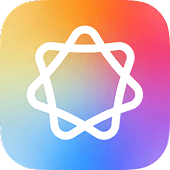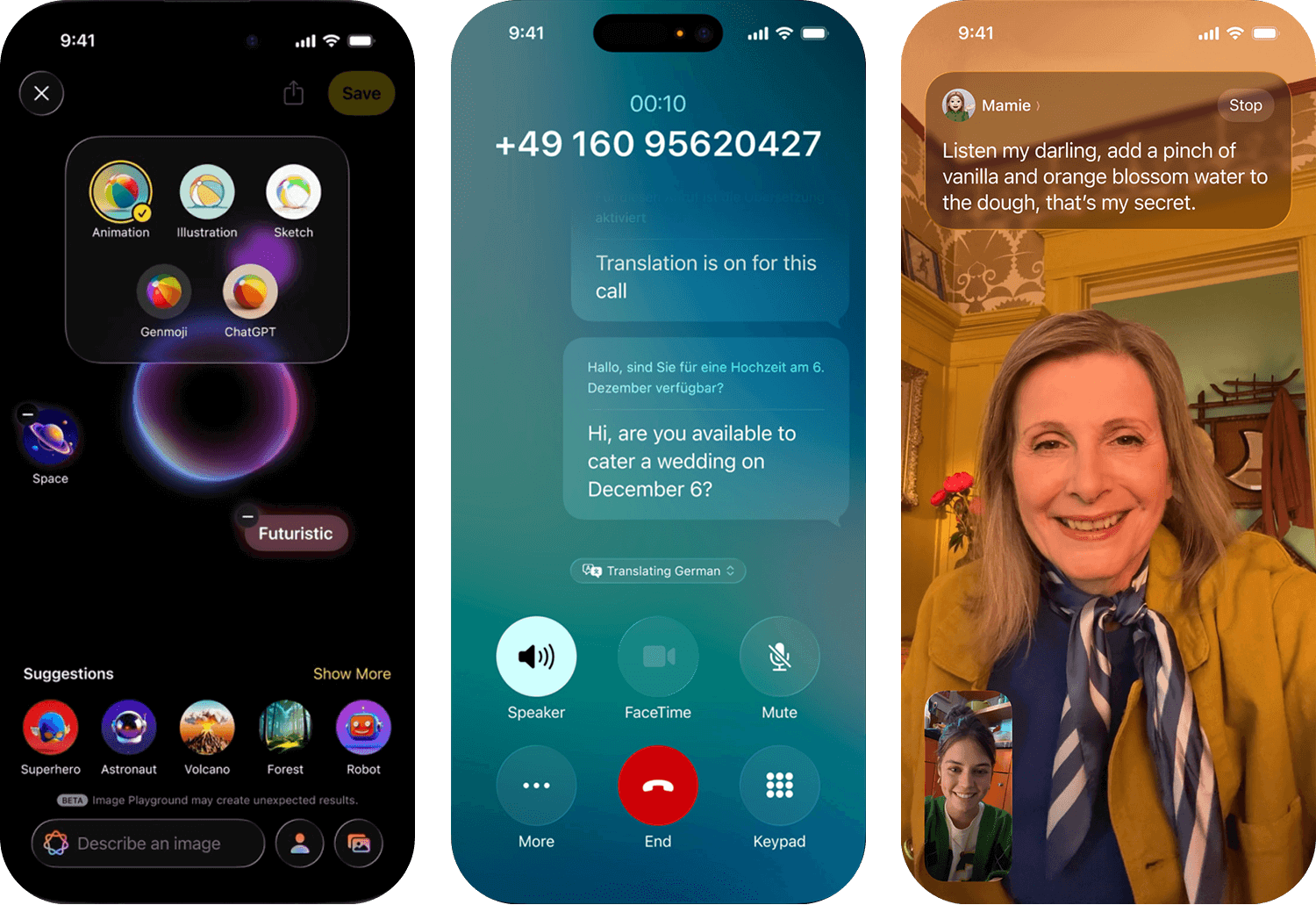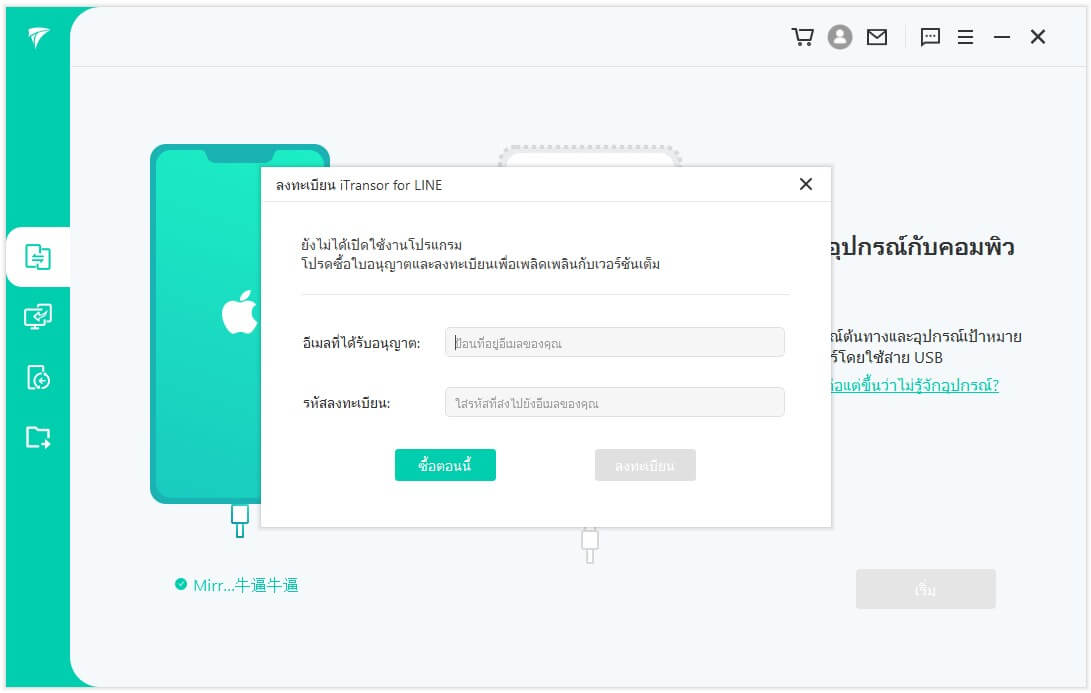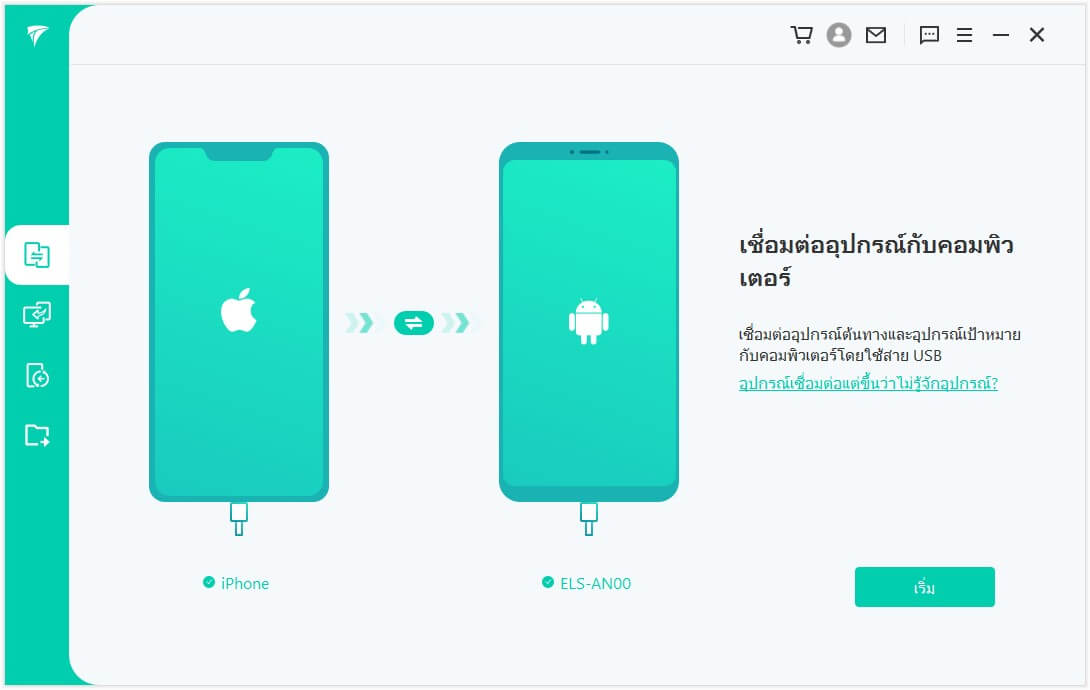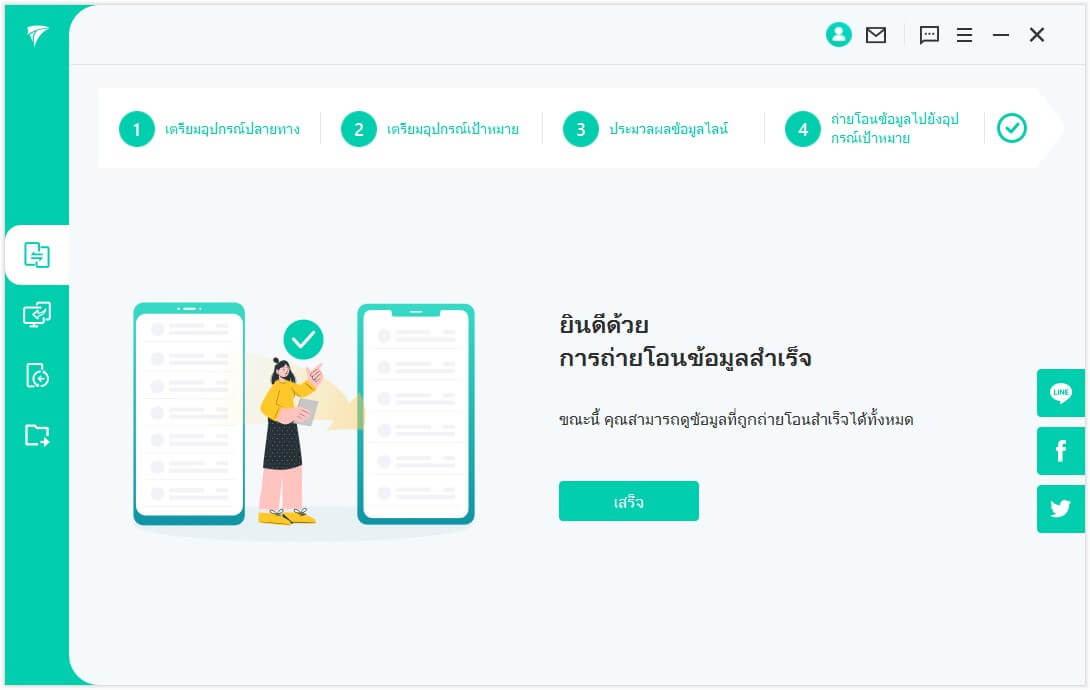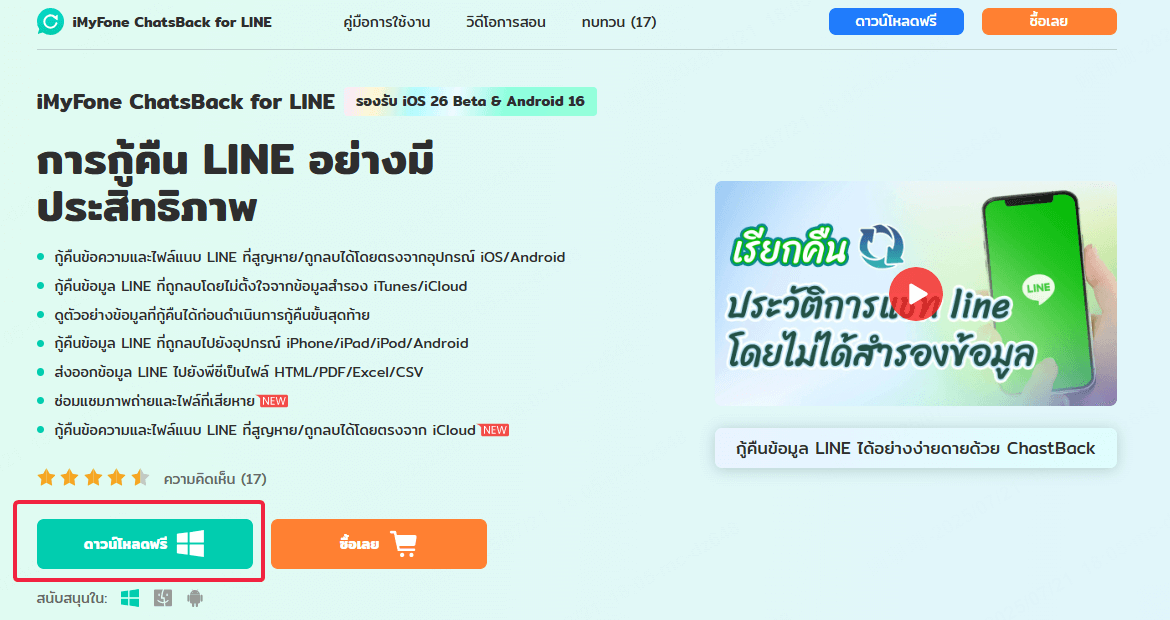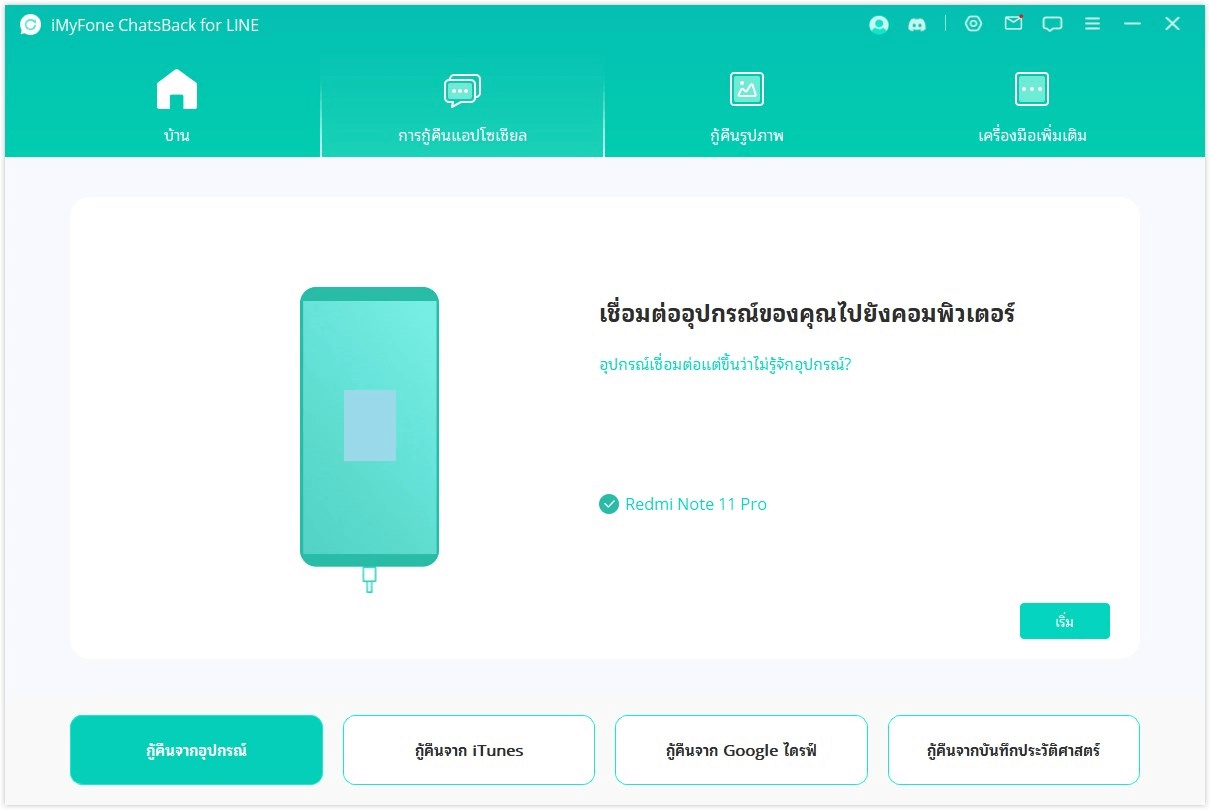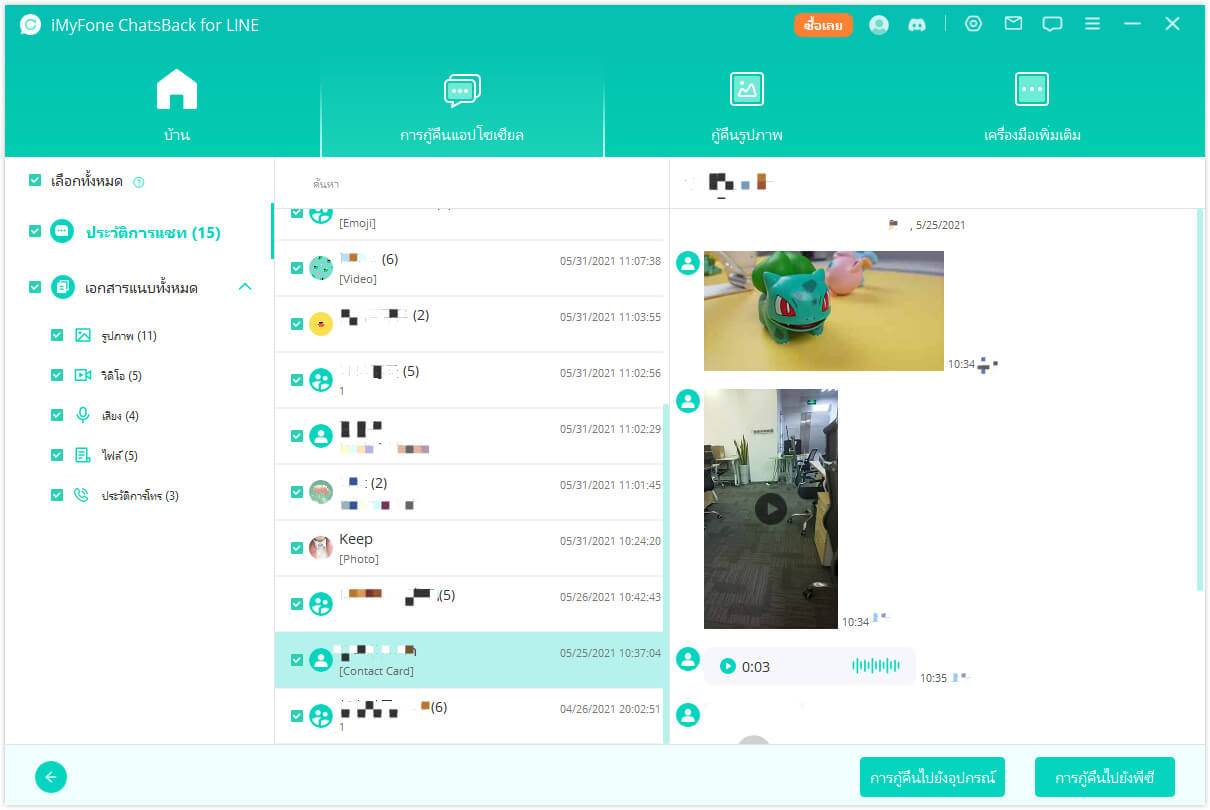เรียนรู้เกี่ยวกับ iOS 26 ใหม่
ฟีเจอร์ใหม่ iOS 26
-
1. อัปเกรดใหญ่Apple Intelligence >>
iOS 26 ผสานรวม AI เชิงสร้างสรรค์อย่างล้ำลึก ยกระดับ Siri ให้สนทนาได้ดีขึ้น เพิ่มฟีเจอร์สรุปหน้าเว็บใน Safari แนะนำการถ่ายภาพ และสร้างวอลเปเปอร์ด้วย AI เพื่อการใช้งานที่รวดเร็วและสอดคล้องกับพฤติกรรมของผู้ใช้มากยิ่งขึ้น
-
2. Liquid Glass ดีไซน์ใหม่บน iOS
iOS 26 ใช้ดีไซน์แบบโปร่งแสง “Liquid Glass” ที่สร้างมิติและเอฟเฟกต์แสงเงา หน้าจอดูมีชีวิตชีวาขึ้น ไอคอนและวิดเจ็ตมีเอกลักษณ์มากขึ้น ช่วยยกระดับประสบการณ์การใช้งานโดยรวม
-
3. หน้าจอล็อกที่มีชีวิตชีวา
iOS 26 หน้าจอล็อกจะปรับตำแหน่งและขนาดของเวลาแบบไดนามิกตามภาพพื้นหลัง พร้อมกับฟีเจอร์ใหม่ “Spatial Scenes” ที่ทำให้ภาพพื้นหลังมีเอฟเฟกต์ 3 มิติ เมื่อผู้ใช้เคลื่อนที่ iPhone สร้างประสบการณ์ภาพที่สมจริงและดื่มด่ำยิ่งขึ้น
-
4. การแบ่งหน้าในแอปรูปภาพ
แอป “รูปภาพ” ที่อัปเดตจะแยก “คลังรูปภาพ” และ “คอลเลกชัน” ออกเป็นหน้าต่าง ๆ ช่วยให้ผู้ใช้สลับดูภาพทั้งหมดและความทรงจำได้ง่ายขึ้น
-
5. การแสดงเว็บเพจ Safari แบบเต็มหน้าจอ
เบราว์เซอร์ Safari รองรับการแสดงผลเว็บเพจเต็มหน้าจอทั้งแนวตั้งและแนวนอน เพิ่มพื้นที่การมองเห็นให้มากขึ้น ผู้ใช้สามารถดูรายละเอียดหน้าเว็บได้มากขึ้น ขณะที่การใช้งานทั่วไป เช่น การรีเฟรชและค้นหายังคงสะดวกง่ายดาย
อุปกรณ์ที่รองรับ iOS 26 และ iPadOS 26
- iPhone
- iPad

- iPhone 16 / 16 Plus / 16 Pro / 16 Pro Max
- iPhone 15 / 15 Plus / 15 Pro / 15 Pro Max
- iPhone 14 / 14 Plus / 14 Pro / 14 Pro Max
- iPhone 13 / 13 mini / 13 Pro / 13 Pro Max
- iPhone 12 / 12 mini / 12 Pro / 12 Pro Max
- iPhone 11 / 11 Pro / 11 Pro Max
- iPhone SE (รุ่นที่ 2/รุ่นที่ 3)

- iPhone XS / XS Max
- iPhone XR
- iPhone X
- iPhone 8 / 8 Plus
- iPhone 7 / 7 Plus
- iPhone 6s / 6s Plus
- iPhone SE รุ่นที่ 1

- iPad Pro (M4)
- iPad (A16)
- iPad Pro 12.9-inch (รุ่นที่ 3 และใหม่กว่า)
- iPad (รุ่นที่ 8 และใหม่กว่า)
- iPad Pro 11-inch (รุ่นที่ 1 และใหม่กว่า)
- iPad mini(A17 Pro)
- iPad Air (M2/M3)
- iPad mini (รุ่นที่ 5 และใหม่กว่า)
- iPad Air (รุ่นที่ 3 ขึ้นไป)

- iPad (รุ่นที่ 7, Apple A10)
คำเตือนพิเศษ
ฟีเจอร์ใหม่บางอย่าง เช่น “Apple Intelligence” (AI เชิงสร้างสรรค์) จะรองรับเฉพาะ iPhone 15 Pro และ iPhone 16 Pro ที่ใช้ชิป A17 Pro เท่านั้น ส่วนรุ่นอื่น ๆ ยังไม่สามารถใช้งานได้ในขณะนี้
การเตรียมตัวก่อนอัปเดต iOS 26
เตรียมตัว 1: สำรองข้อมูล iPhone/iPad
ข้อผิดพลาดและการสูญหายของข้อมูลอาจเกิดขึ้นได้ในบางครั้งเมื่ออัปเดตเป็นระบบ iOS ใหม่ เราขอแนะนำให้สำรองข้อมูล iPhone/iPad ของคุณก่อนติดตั้ง iOS 26 นอกจากนี้ หากคุณไม่ชอบระบบใหม่และต้องการดาวน์เกรดจาก iOS 26 เป็น iOS 18 คุณสามารถกู้คืนข้อมูลอุปกรณ์ของคุณโดยใช้ไฟล์สำรองได้ ต่อไปนี้เป็น 3 วิธีในการสำรองข้อมูลของคุณ
-

1 เชื่อมต่ออุปกรณ์ของคุณกับ Wi-Fi
2 ไปที่การตั้งค่า > [ชื่อของคุณ] > iCloud
3 แตะ "ข้อมูลสำรอง iCloud"
4 เลือก "สำรองข้อมูลทันที" และรอให้กระบวนการเสร็จสิ้น
-

1 ดาวน์โหลดและติดตั้ง iMyFone D-Back
2 เชื่อมต่อ iPhone หรือ iPad ของคุณเข้ากับคอมพิวเตอร์
3 เลือกประเภทข้อมูลที่คุณต้องการสำรองข้อมูล
4 คลิกปุ่ม "สำรองข้อมูล" เพื่อเริ่มกระบวนการสำรองข้อมูล
-

1 เปิด iTunes (หรือ Finder) บนคอมพิวเตอร์ของคุณ
2เชื่อมต่อ iPhone หรือ iPad ของคุณเข้ากับคอมพิวเตอร์
3เลือกอุปกรณ์ของคุณใน iTunes หรือ Finder
4 คลิก "สำรองข้อมูลทันที"
เตรียมตัว 2: เคลียร์พื้นที่ใน iPhone/iPad
พื้นที่จัดเก็บข้อมูลไม่เพียงพอบน iPhone หรือ iPad ของคุณอาจขัดขวางการติดตั้ง iOS 18 ได้สำเร็จ โดยทั่วไป จะต้องมีพื้นที่ว่างอย่างน้อย 5GB เพื่อรองรับ iOS เวอร์ชันใหม่ การตรวจสอบและจัดระเบียบพื้นที่จัดเก็บข้อมูลของอุปกรณ์ iOS ของคุณเป็นสิ่งสำคัญก่อนที่จะพยายามอัปเดต ต่อไปนี้เป็นวิธีที่มีประสิทธิภาพในการเพิ่มพื้นที่เก็บข้อมูล iPhone หรือ iPad:
-

- ไปที่ การตั้งค่า → ทั่วไป → พื้นที่จัดเก็บ iPhone
- ดูคำแนะนำของระบบ เช่น ลบแอปที่ไม่ได้ใช้, ลบข้อความเก่า
- แตะเพื่อเปิดใช้งานคำแนะนำ หรือเลือกลบแอปที่ใช้พื้นที่มาก
-

- เปิด “เพิ่มประสิทธิภาพพื้นที่จัดเก็บ iPhone” ที่ การตั้งค่า → รูปภาพ
- ลบรูปภาพซ้ำ เบลอ หรือรูปชั่วคราวที่ไม่ต้องการ
- ย้ายวิดีโอไฟล์ใหญ่ไปยังคอมพิวเตอร์หรือ iCloud แล้วลบออกจากเครื่อง
-

- ลบประวัติ Safari: การตั้งค่า → Safari → ล้างประวัติและข้อมูลเว็บไซต์
- ตั้งค่าให้เก็บข้อความแค่ 30 วัน: การตั้งค่า → ข้อความ → เก็บข้อความไว้ 30 วัน
- ลบและติดตั้งแอปใหม่ (เช่น LINE, Facebook) เพื่อล้างแคช ( ดำเนินการด้วยความระมัดระวัง)
-

- ดาวน์โหลดและเปิด iMyFone Umate Pro บนคอมพิวเตอร์ แล้วเชื่อมต่อ iPhone/iPad
- เลือก “ล้างข้อมูลแบบคลิกเดียว” แล้วเริ่มการสแกน
- เลือกรายการที่ต้องการล้าง เช่น ไฟล์ขยะ, ไฟล์ชั่วคราว, ไฟล์ขนาดใหญ่
- คลิก “ล้างข้อมูล” เพื่อเพิ่มพื้นที่ได้หลาย GB อย่างรวดเร็ว
จะอัปเดตเป็น iOS 26 ได้อย่างไร?
หากคุณไม่สามารถอัปเดต iOS 26 ผ่าน OTA ได้ตามปกติ หรือต้องการติดตั้งเฟิร์มแวร์แบบสะอาดและปลอดภัย iMyFone Fixppo คือตัวช่วยที่ตอบโจทย์ ด้วยขั้นตอนที่ง่าย ไม่ต้องใช้ iTunes และไม่เสี่ยงต่อข้อมูลหาย บทความนี้จะแนะนำวิธีใช้ Fixppo เพื่อติดตั้ง iOS 26 อย่างละเอียด แม้ไม่มีพื้นฐานก็ทำตามได้!
- ดาวน์โหลดและติดตั้ง iMyFone Fixppo บนคอมฯ แล้วเลือก “อัปเกรด/ดาวน์เกรด iOS”
- คลิก “อัปเกรด iOS” และเชื่อมต่อมือถือกับคอมฯ
- เลือกเฟิร์มแวร์ “26.0” แล้วคลิก “ดาวน์โหลด” เพื่ออัปเกรด iOS 26
โปรแกรมอัปเดต iOS โดยไม่ลบข้อมูล
เปลี่ยนเวอร์ชัน iOS ได้อย่างปลอดภัย ไม่ต้องกลัวข้อมูลหาย เครื่องไม่ค้าง ไม่ช้า อัปเดตลื่นไหล รองรับ iOS 26 แล้ววันนี้!
ข้อดี:
- ใช้งานง่าย ไม่ต้องมีความรู้ด้านเทคนิค
- ใช่วยป้องกันข้อผิดพลาดในการอัปเดต iOS 26 ได้อย่างมั่นใจ
- แก้ไขปัญหาเมื่อติดตั้งผ่าน iTunes, OTA หรือวิธีอื่น ๆ ไม่สำเร็จอย่างมีประสิทธิภาพ
ข้อเสีย:
- ต้องติดตั้ง Fixppo แยกต่างหาก และเชื่อมต่ออุปกรณ์กับคอมพิวเตอร์
- ฟีเจอร์อัปเกรด iOS เป็นบริการแบบชำระเงิน
การอัปเกรดเป็น iOS 26 ผ่าน Wi-Fi เป็นวิธีที่สะดวกและรวดเร็วสำหรับผู้ใช้ iPhone และ iPad ช่วยให้คุณได้รับฟีเจอร์ใหม่ ๆ และการปรับปรุงความปลอดภัยล่าสุดโดยไม่ต้องใช้สายเคเบิล การเชื่อมต่อ Wi-Fi ที่เสถียรและแบตเตอรี่เพียงพอจะช่วยให้การอัปเดตดำเนินไปอย่างราบรื่นและปลอดภัยมากขึ้น
- เชื่อมต่อ iPhone/iPad กับ Wi-Fi และเสียบชาร์จแบตเตอรี่
- เข้าไปที่ การตั้งค่า → ทั่วไป → การอัปเดตซอฟต์แวร์
- แตะที่ อัปเกรดเป็น iOS 26 แล้วกด ดาวน์โหลดและติดตั้ง เพื่อเริ่มอัปเดต
ข้อดี:
- วิธีที่ง่ายและรวดเร็วที่สุด
- ไม่ต้องติดตั้งโปรแกรมเสริมใดๆ
ข้อเสีย:
- อาจเกิดข้อผิดพลาดระหว่างการอัปเดต iOS
- การอัปเดตอาจล้มเหลวหากสัญญาณเน็ตไม่เสถียร
การอัปเดต iOS 26 ผ่าน iTunes หรือ Finder เป็นวิธีที่เหมาะสำหรับผู้ใช้ที่ต้องการอัปเดตแบบเต็มรูปแบบ หรือเมื่อไม่สามารถอัปเดตผ่าน Wi-Fi ได้ วิธีนี้ช่วยให้คุณติดตั้งซอฟต์แวร์เวอร์ชันใหม่อย่างปลอดภัยและมีประสิทธิภาพ พร้อมสำรองข้อมูลและแก้ไขปัญหาที่อาจเกิดขึ้นระหว่างการอัปเดตได้อย่างง่ายดาย
- เชื่อมต่ออุปกรณ์ iOS กับคอมพิวเตอร์ แล้วเปิดโปรแกรม iTunes (Windows) หรือ Finder (Mac)
- เลือกอุปกรณ์ของคุณใน iTunes หรือ Finder
- ไปที่แท็บ “สรุป” > คลิก “ตรวจสอบการอัปเดต” > กด “อัปเดต”
ข้อดี:
- คุ้มค่าที่จะลองเมื่อการอัปเดตผ่าน Wi-Fi ใช้ไม่ได้
- ใช้งานฟรี 100%
ข้อเสีย:
- มีโอกาสเกิดข้อผิดพลาดเมื่อติดตั้งผ่าน iTunes
- อาจเกิดข้อผิดพลาดระหว่างอัปเดต iOS
มีปัญหาระหว่างการอัปเดต iOS 26 หรือไม่?
การตรวจสอบการอัปเดตเป็นขั้นตอนสำคัญ เพื่อให้แน่ใจว่าเฟิร์มแวร์ iOS ถูกดาวน์โหลดจาก Apple อย่างถูกต้อง หากคุณอัปเดตเป็น iOS 26 ไม่ได้ อาจเกิดจากสัญญาณ Wi-Fi อ่อน พื้นที่จัดเก็บไม่พอ หรือเกิดข้อผิดพลาดจากระบบ
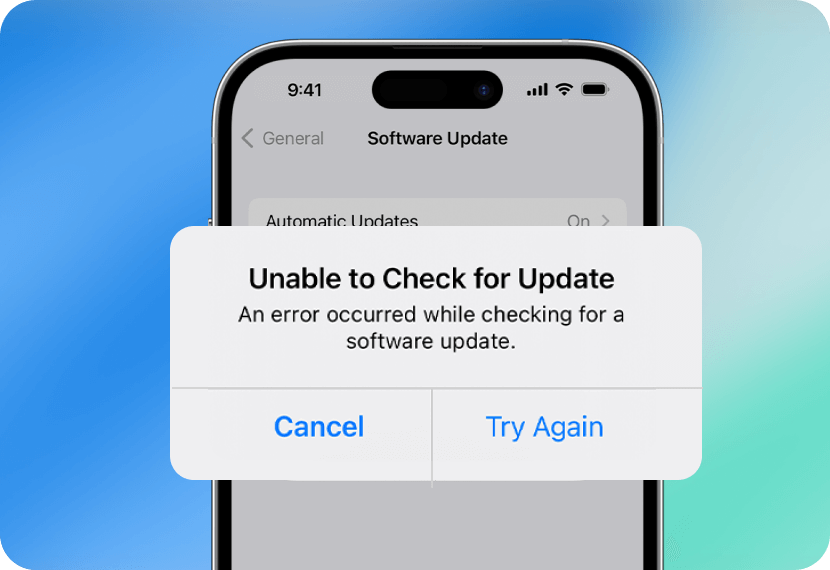
3 วิธีแก้ปัญหาตรวจสอบอัปเดต iOS ไม่ได้:
- เช็ก Wi-Fi: เชื่อมต่อกับ Wi-Fi ที่เสถียร ลองเปิด-ปิดโหมดเครื่องบินหรือรีเซ็ตการตั้งค่าเครือข่ายถ้ามีปัญหา
- เคลียร์พื้นที่ใน iPhone: ลบแอปหรือไฟล์ที่ไม่ใช้ หากพื้นที่ใกล้เต็ม
- อัปเดตผ่านคอมฯ ด้วย iTunes หรือ Fixppo: เชื่อมต่อ iPhone กับคอมพิวเตอร์ แล้วอัปเดตผ่าน iTunes หรือใช้ iMyFone Fixppo
หากคุณประสบปัญหา โหลดอัปเดต iOS ไม่ได้ ไม่ต้องกังวล อาจเกิดจากการเชื่อมต่อ อินเทอร์เน็ต พื้นที่จัดเก็บ หรือระบบขัดข้องชั่วคราว ลองทำตาม 3 วิธีแก้ไขเบื้องต้นด้านล่างนี้เพื่อเริ่มอัปเดตได้ตามปกติ
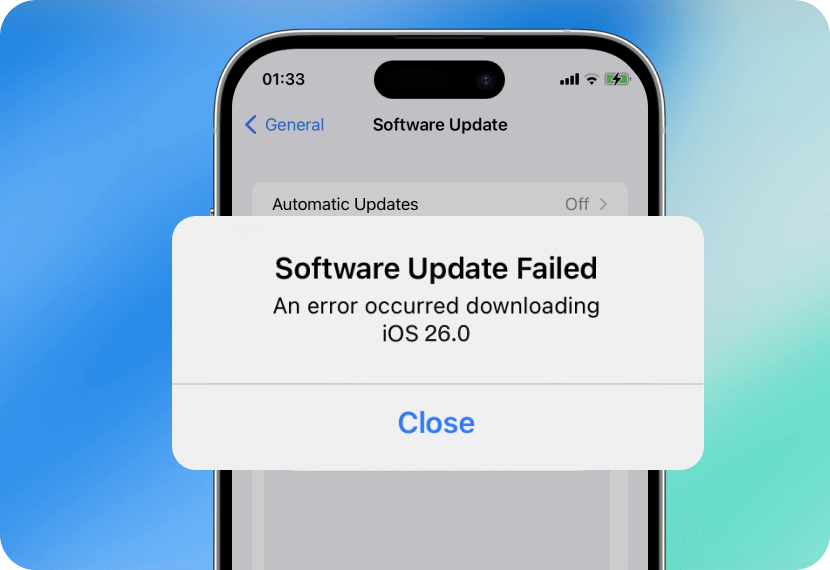
3 วิธีแก้ปัญหาโหลดอัปเดต iOS ไม่ได้:
- เช็ก Wi-Fi: ตรวจสอบว่า Wi-Fi หรือเน็ตมือถือของคุณมีความเสถียร ไม่หลุดหรือช้าเกินไป
- ดูสถานะเซิร์ฟเวอร์ Apple: เข้าไปที่หน้าสถานะระบบ Apple เพื่อตรวจสอบว่าบริการ “อัปเดตซอฟต์แวร์” ทำงานปกติหรือไม่
- อัปเดตผ่าน iTunes หรือ Fixppo: หากยังอัปเดตไม่ได้ ให้ลองใช้ iTunes หรือ iMyFone Fixppo บนคอมพิวเตอร์ แก้ปัญหาได้แม้โหลดไม่ผ่าน
หากคุณติดตั้ง iOS ไม่ผ่าน หรือเจอปัญหาระหว่างอัปเดต เช่น ค้างอยู่ที่หน้าจอ ดาวน์โหลดไม่เสร็จ หรือขึ้นข้อผิดพลาดไม่รู้จัก ไม่ต้องกังวล! ลองทำตาม 3 วิธีง่าย ๆ ด้านล่างนี้ เพื่อแก้ไขปัญหาและอัปเดต iPhone ได้อย่างราบรื่น
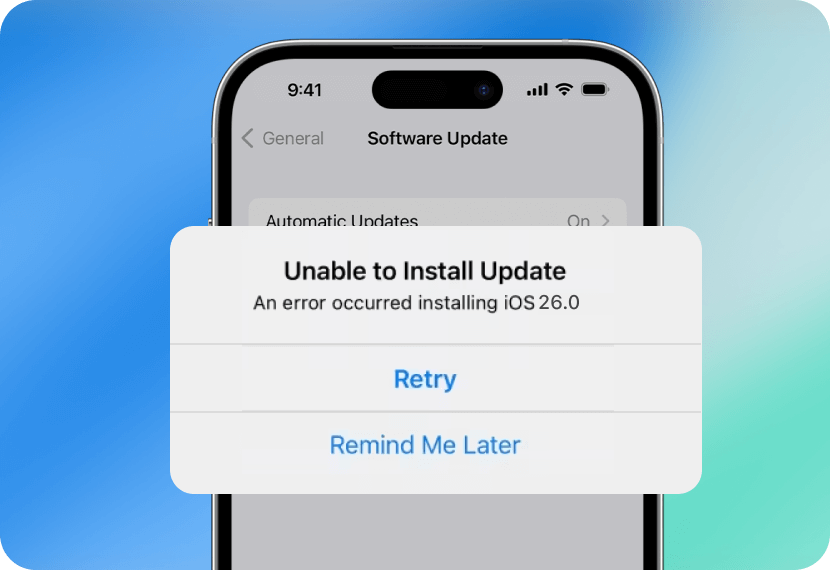
3 วิธีแก้ปัญหาติดตั้ง iOS ไม่ผ่าน:
- เคลียร์พื้นที่ให้เพียงพอ: ไปที่ การตั้งค่า > ทั่วไป > พื้นที่จัดเก็บข้อมูล iPhone แล้วเช็กพื้นที่ว่าง หากไม่พอให้ลบแอป รูปภาพ หรือไฟล์ที่ไม่จำเป็น
- ลบไฟล์อัปเดตที่ผิดพลาด: ลบไฟล์อัปเดตที่ดาวน์โหลดไว้ แล้วลองดาวน์โหลดใหม่อีกครั้งจากการตั้งค่า
- อัปเดตด้วยทางเลือกอื่นที่ปลอดภัยกว่า: หากยังอัปเดตไม่ได้ ลองใช้ iMyFone Fixppo หรือ iTunes เพื่ออัปเดต iPhone เป็น iOS 26 โดยไม่เสี่ยงข้อมูลหาย
หาก iPhone ของคุณค้างระหว่างการอัปเดต iOS ไม่ต้องตกใจ ปัญหานี้มักเกิดจากการเชื่อมต่ออินเทอร์เน็ตไม่เสถียร พื้นที่ไม่พอ หรือระบบทำงานผิดพลาด ลองทำตาม 3 วิธีง่าย ๆ ด้านล่างนี้ เพื่อช่วยให้ iPhone ของคุณกลับมาใช้งานได้ตามปกติ
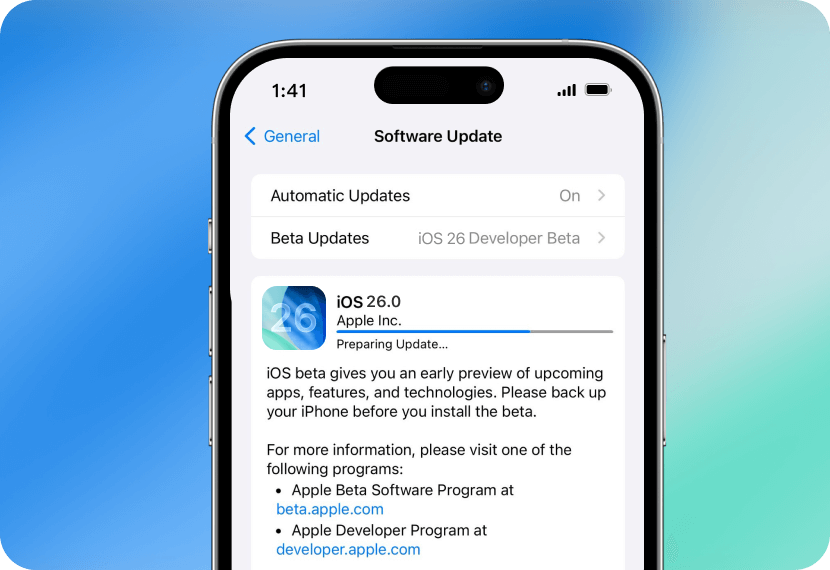
3 วิธีแก้ปัญหาอัปเดต iOS ค้าง:
- รีสตาร์ท iPhone แบบบังคับ: กดปุ่มพลังงาน + ปุ่มโฮมหรือปุ่มลดเสียงค้างไว้พร้อมกันอย่างน้อย 10 วินาที เพื่อรีสตาร์ทเครื่องและแก้ปัญหาเครื่องค้าง
- ลบไฟล์อัปเดตที่ผิดพลาด: ลบไฟล์อัปเดตที่ดาวน์โหลดไว้ แล้วลองดาวน์โหลดใหม่อีกครั้งจากการตั้งค่า
- อัปเดตด้วยเครื่องมืออื่นที่เชื่อถือได้: หากอัปเดตผ่านตัวเครื่องยังไม่ได้ผล ลองใช้ iMyFone Fixppo หรือ iTunes อัปเดตผ่านคอมฯ ได้ง่าย ไม่เสี่ยงข้อมูลหาย
แก้ไขปัญหาอัปเดต iPhone ครบจบ
ช่วยแก้ไขปัญหาอัปเดต iPhone ได้ง่ายและรวดเร็ว โดยไม่ลบข้อมูลและใช้งานง่าย เหมาะสำหรับทุกคนที่เจอปัญหาอัปเดต!
วิธีแก้ไขอื่น ๆ เมื่ออัปเดต iOS 26 แล้วเกิดข้อผิดพลาด
ดาวน์เกรด iOS 26 เป็น iOS 18 ได้ไหม?
โดยทั่วไปไม่สามารถดา วน์เกรดจาก iOS เวอร์ชันใหม่เช่น iOS 26 กลับไป iOS 18 ได้ เพราะ Apple จะหยุดลงนามเวอร์ชันเก่า แต่หาก Apple ยังเปิดให้ลงนาม iOS 18 อยู่ ซึ่งปกติจะมีเวลาประมาณ 2 สัปดาห์หลังปล่อยอัปเดตใหม่ ก็ยังสามารถดาวน์เกรดผ่านคอมพิวเตอร์ได้ตามวิธีด้านล่างนี้
- วิธีที่1
- วิธีที่2
คุณสมบัติ Apple Intelligence
-
1. แปลงเสียงเป็นข้อความ พร้อมสรุปอัตโนมัติ
ผู้ใช้สามารถใช้ฟีเจอร์ AI เพื่อ สรุปการบันทึกเสียง การโทร หรือเนื้อหาเว็บไซต์ ได้ทันที ช่วยดึงสาระสำคัญออกมาอย่างรวดเร็ว เหมาะสำหรับการจดบันทึกการประชุม สรุปบทเรียน หรือย่อข้อความยาว
-
2. ผู้ช่วยเขียนอัตโนมัติ รองรับหลายแอป
Apple Intelligence ช่วยเสนอ คำแนะนำในการเขียน ในแอปเช่น เมล โน้ต หรือ Pages โดยสามารถปรับสำนวน ตรวจสอบไวยากรณ์ หรือแม้แต่ สร้างย่อหน้าใหม่อัตโนมัติ เพิ่มประสิทธิภาพการเขียนอย่างชัดเจน
-
3. ฟีเจอร์สร้างภาพด้วย AI: Image Playground
ผู้ใช้สามารถเลือกสไตล์ภาพ เช่น การ์ตูน ลายเส้น ภาพสมจริง เพื่อสร้างภาพจากข้อความด้วย Image Playground ใช้ได้กับข้อความ โน้ต หรือโพสต์บนโซเชียล ทุกคนสามารถสนุกกับการ สร้างภาพด้วย AI ได้ง่าย ๆ
-
4. Genmoji: สร้างอีโมจิจากคำบรรยาย
เพียงพิมพ์คำอธิบายสั้น ๆ ระบบ AI จะสร้าง อีโมจิแบบเฉพาะตัว (Genmoji) ให้ใช้งานทันที สามารถแทรกในแชทหรืออีเมลได้ ตอบโจทย์การแสดงออกอย่างมีเอกลักษณ์
-
5. ค้นหารูปภาพด้วย AI และจัดระเบียบอัตโนมัติ
Apple Intelligence ช่วย ค้นหารูปภาพด้วยภาษาธรรมชาติ เช่น "หารูปหน้าร้อนปีที่แล้วที่โตเกียว ใส่ชุดแดง" พร้อมจัดการอัลบั้ม แยกภาพซ้ำ และจัดหมวดหมู่แบบอัจฉริยะ
-
6. สรุปการแจ้งเตือนแบบอัจฉริยะ
ศูนย์การแจ้งเตือนมีการ์ด AI ใหม่ สามารถ สรุปข้อความแจ้งเตือนยาว ๆ ให้เหลือแค่ประโยคเดียว ลดสิ่งรบกวน พร้อมเรียนรู้พฤติกรรม เพื่อแสดงเฉพาะเนื้อหาที่คุณสนใจ
-
7. สรุปบทสนทนาและหน้าเว็บแบบอัตโนมัติ
ใน Safari และแอปข้อความ AI สามารถ สรุปเนื้อหาบนหน้าเว็บ PDF หรือแชท ได้ทันที ช่วยให้เข้าใจเนื้อหาเร็วขึ้น เหมาะสำหรับการจัดเก็บหรือแชร์ต่อ
-
8. เปิดตัวฟีเจอร์แปลสายโทรศัพท์แบบเรียลไทม์
iOS 26 มาพร้อมฟีเจอร์ใหม่ "แปลสายโทรศัพท์แบบเรียลไทม์" ระบบจะแสดงคำแปลเป็นซับไตเติลระหว่างโทรศัพท์ รองรับหลายภาษา เช่น อังกฤษ จีน ญี่ปุ่น เกาหลี ฝรั่งเศส และอื่น ๆ ช่วยให้การสื่อสารข้ามภาษาระหว่างประเทศราบรื่นยิ่งขึ้น เหมาะสำหรับการเดินทาง ติดต่อธุรกิจ หรือคุยกับเพื่อนต่างชาติ
เงื่อนไขการใช้ Apple Intelligence
-
อุปกรณ์ที่รองรับ Apple Intelligence
iPhone
- iPhone 15 Pro
- iPhone 15 Pro Max
- iPhone 16
- iPhone 16e
- iPhone 16 Pro
- iPhone 16 Pro Max
- iPhone 16 Plus
iPad
- iPad Pro
- iPad Air
- iPad mini
Mac
- Mac ที่ใช้ชิป Apple
- Silicon รุ่น M1 ขึ้นไป
-
ระบบปฏิบัติการที่รองรับ
- iOS 18.1 หรือใหม่กว่า
- macOS Sequoia 15.1 หรือใหม่กว่า
- iPadOS 18.1 หรือใหม่กว่า
- visionOS 2.4
-
ข้อกำหนดอื่น ๆ
- ตั้งค่าภาษาเครื่องและภาษา Siri ให้เป็นภาษาที่รองรับเหมือนกัน
- ต้องมีพื้นที่จัดเก็บอย่างน้อย 7 GB
สังเกต:
ขณะนี้ประเทศไทยยังไม่รองรับการใช้งาน Apple Intelligence
ภาพรวมเครื่องมือสร้างสรรค์ AI ยอดนิยม
แม้ว่าในปี 2025 ฟีเจอร์ Apple Intelligence จะได้รับการพัฒนาให้มีประสิทธิภาพมากขึ้น แต่ก็ยังมีบางพื้นที่และบางฟีเจอร์ที่ไม่สามารถใช้งานได้ ตอนนี้เราจะมาแนะนำเครื่องมือ AI ยอดนิยมที่ใช้งานได้โดยไม่จำเป็นต้องใช้รุ่นเครื่องเฉพาะกันก่อน
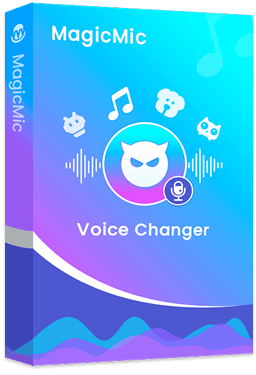
- ฟิลเตอร์เสียง AI 300+ แบบเรียลไทม์
- ซาวด์บอร์ดกว่า 800 เสียง (Discord, Twitch ฯลฯ)
- เปลี่ยนเสียงด้วย AI ในเกมหรือแอปแชท
- บันทึกและปรับแต่งไฟล์เสียงได้
- AI Voice Clone สร้างเสียงใครก็ได้ในคลิกเดียว
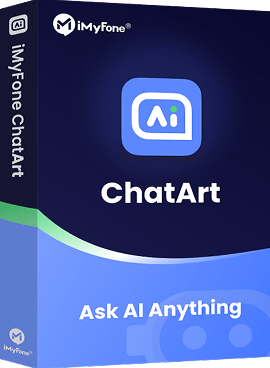
- แชทกับ AI (GPT-4, Gemini, Claude 3 Opus ฯลฯ) แบบเรียลไทม์
- สร้างภาพ AI ภายในไม่กี่วินาที
- สร้างเนื้อหาอัตโนมัติด้วย AI
- รองรับค้นหาออนไลน์และสนทนาด้วยเสียง
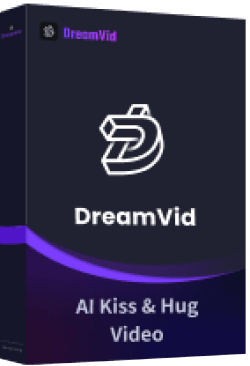
- อัปโหลดภาพ ใส่แอคชั่นให้เคลื่อนไหวทันที
- จูบ กอด เปลี่ยนหน้า เปลี่ยนลุค ครบในคลิกเดียว
- เลือกสไตล์ได้ตามใจ ทั้งการ์ตูน สมจริง หรืออนิเมะ
- ฟีเจอร์ AI ขยายภาพ ให้ภาพกว้างขึ้นไม่จำกัด
- เอฟเฟกต์ AI เต้นรำ เพิ่มความเคลื่อนไหวให้รูปของคุณ
- ย้าย LINE
- กู้คืน LINE
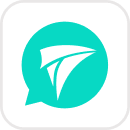
วิธีที่ 1: ใช้ iTransor for LINE เพื่อโอนย้ายประวัติแชท LINE
- ดาวน์โหลดและติดตั้ง iMyFone iTransor for LINE
- เชื่อมต่อมือถือเก่าและมือถือใหม่กับคอมพิวเตอร์ พร้อมตั้งค่าอุปกรณ์ต้นทางและปลายทาง
- เลือก “ย้าย LINE ระหว่าง Android และ iOS” แล้วเริ่มย้ายประวัติแชทและข้อมูลต่างๆ
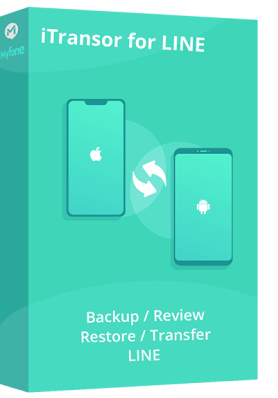
- iOS ไป Android
- iOS ไป iOS
- Android ไป Android
- Android ไป iOS
iTransor for LINE ยังรองรับสำรองข้อมูล LINE ฟรี
คู่มือเพิ่มเติมสำหรับการย้ายแชท LINE เมื่อต้องเปลี่ยนเครื่อง:

วิธีที่ 2 : ย้ายข้อมูล LINE บน iPhone ด้วย iCloud
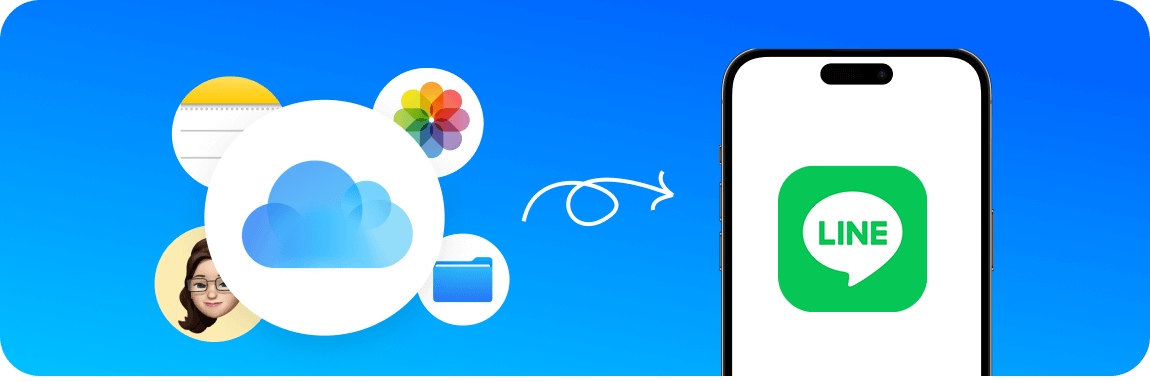
- 1. ไปที่ การตั้งค่า iPhone > Apple ID (ชื่อบัญชีคุณ) > iCloud > LINE และตรวจสอบให้แน่ใจว่า iCloud Backup เปิดใช้งานอยู่
- 2. ไปที่แอป LINE > การตั้งค่า (Settings) > แชท (Chats) > สำรองข้อมูลแชท (Chat Backup) แล้วกด “สำรองข้อมูลตอนนี้” เพื่ออัปโหลดข้อมูลแชทขึ้น iCloud
- 3. ใช้ Apple ID เดิมตั้งค่าเครื่องใหม่ แล้วดาวน์โหลดแอป LINE
- 4. เปิดแอป LINE แล้วล็อกอินด้วยเบอร์เดิม > ยืนยันรหัส OTP > ระบบจะแสดงหน้ากู้คืนข้อมูล ให้กด “กู้คืนประวัติแชท” เพื่อดึงข้อมูลจาก iCloud
สามารถใช้ได้เฉพาะระหว่างอุปกรณ์ iPhone เท่านั้น ข้อมูลแชท LINE ที่สำรองไว้ใน iCloud ไม่สามารถกู้คืนไปยังโทรศัพท์ Android ได้โดยตรง
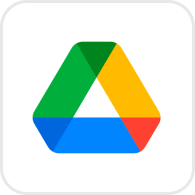
วิธีที่ 3 : ย้ายข้อมูล LINE บน Android ด้วย Google Drive
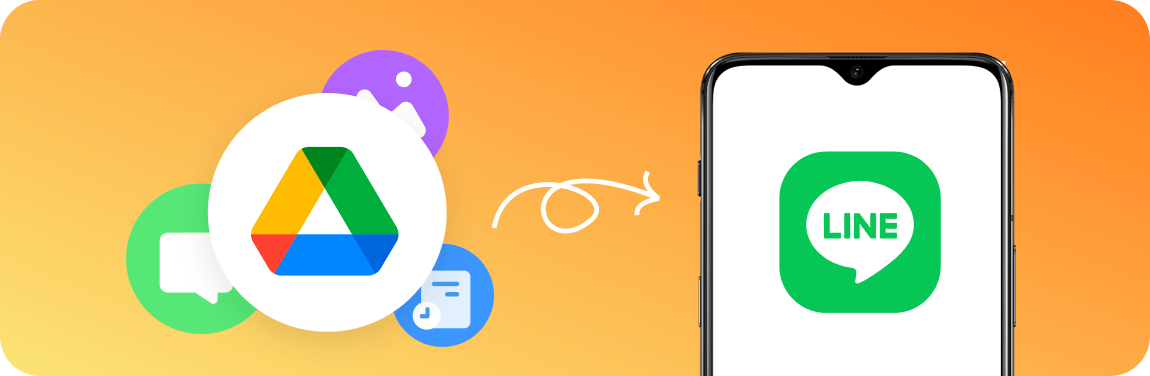
- 1. ตรวจสอบว่า LINE ได้รับสิทธิ์เข้าถึง Google Drive โดยไปที่ การตั้งค่า > Google > สำรองข้อมูล และตรวจสอบว่าบัญชี Google ที่เลือกตรงกับที่ใช้ใน LINE
- 2. เปิดแอป LINE > ไปที่ การตั้งค่า > แชท > สำรองข้อมูลแชท แล้วแตะ “สำรองข้อมูลไปยัง Google Drive” เพื่อบันทึกประวัติการแชท
- 3. ตั้งค่าโทรศัพท์เครื่องใหม่ แล้วเข้าสู่ระบบด้วยบัญชี Google เดิมที่ใช้สำรองข้อมูลไว้
- 4. ติดตั้ง LINE บนเครื่องใหม่ > ล็อกอินด้วยเบอร์โทรเดิม > ยืนยันรหัส OTP > ระบบจะถามว่าต้องการกู้คืนข้อมูลหรือไม่ ให้เลือก “กู้คืน” เพื่อดึงข้อมูลจาก Google Drive
ใช้ Google Drive ย้ายข้อมูลได้เฉพาะ Android ไป Android เท่านั้น ไม่รองรับ Android ไป iPhone หรือ iPhone ไป Android ค่ะ

วิธีที่ 1: ใช้ ChatsBack for LINE เพื่อกู้แชท LINE
- ดาวน์โหลดและติดตั้ง iMyFone ChatsBack for LINE เปิดโปรแกรม
- เลือกโหมดการกู้คืน และเริ่มการสแกนข้อมูล LINE
- เลือกแชทที่ต้องการ แล้วกู้คืนกลับไปยังอุปกรณ์หรือคอมพิวเตอร์
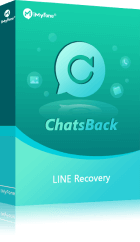
- กู้แชท LINE จากอุปกรณ์
- กู้แชท LINE จาก Google Drive
- กู้แชท LINE จาก iTunes
- กู้คืนจากบันทึกประวัติศาสตร์
คู่มือเพิ่มเติมสำหรับการย้ายแชท LINE เมื่อต้องเปลี่ยนเครื่อง:

วิธีที่ 2 : กู้ข้อมูล LINE บน iPhone ด้วย iCloud
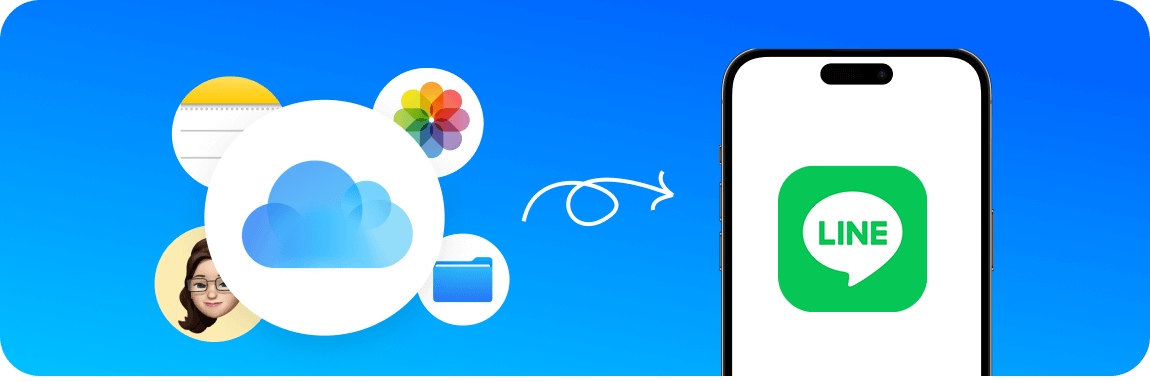
- 1. ไปที่ "การตั้งค่า" > แตะชื่อของคุณ > "iCloud" > "จัดการพื้นที่เก็บข้อมูล" > "สำรองข้อมูล" และตรวจสอบว่ามีการสำรองข้อมูล LINE ล่าสุดหรือไม่
- 2. ลบแอป LINE ออกจากเครื่อง จากนั้นดาวน์โหลดและติดตั้งใหม่จาก App Store
- 3. เปิด LINE และเข้าสู่ระบบด้วยเบอร์โทรเดิม ระบบจะถามว่าต้องการกู้ข้อมูลจาก iCloud หรือไม่ ให้เลือก "กู้ข้อมูล" แล้วรอจนเสร็จสิ้น
หากต้องการความปลอดภัยและยืดหยุ่นมากขึ้นในการกู้ข้อมูล แนะนำให้ใช้ iMyFone ChatsBack for LINE เพื่อกู้ประวัติแชท LINE ได้แม้ไม่มี iCloud หรือไม่สามารถสำรองข้อมูลไว้ล่วงหน้าได้
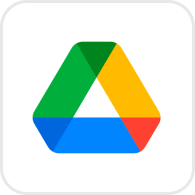
วิธีที่ 3 : กู้ข้อมูล LINE บน Android ด้วย Google Drive
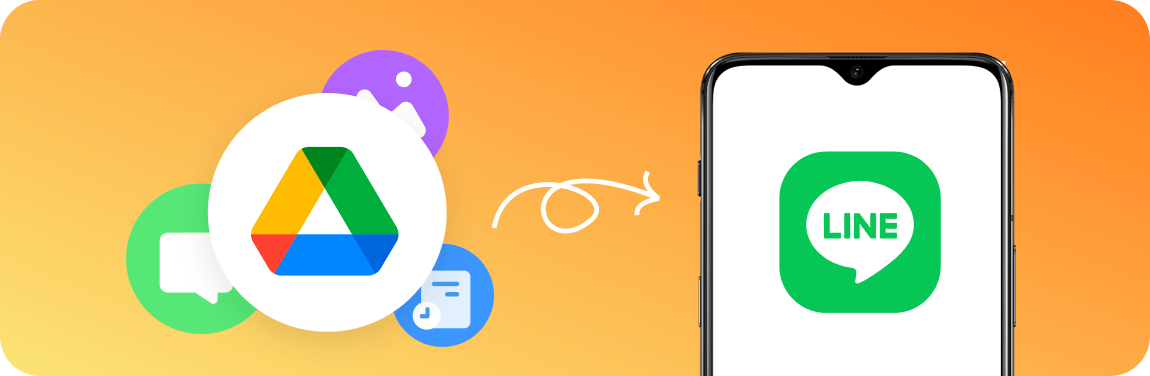
- 1. เปิดแอป LINE > ไปที่ "การตั้งค่า" (Settings) > "แชท" (Chats) > "สำรองและกู้คืนประวัติแชท" > เลือก "กู้คืน" (Restore) จาก Google Drive
- 2. ลงชื่อเข้าใช้บัญชี Google ที่ใช้สำรองข้อมูล LINE ไว้ และอนุญาตให้ LINE เข้าถึงข้อมูลใน Google Drive
- 3. รอให้ระบบดำเนินการกู้คืนข้อมูลจนเสร็จสิ้น แล้วสามารถใช้งานประวัติแชทเดิมได้ตามปกติ
หากข้อมูลใน Google Drive ไม่ครบหรือกู้คืนไม่ได้ แนะนำใช้ iMyFone ChatsBack for LINE เพื่อกู้ข้อมูลได้ลึกและครอบคลุมมากกว่า