เครื่องมือซ่อมแซม iOS ระดับมืออาชีพ
Fixppo เหมาะสำหรับระบบ iOS ทั้งหมด (รวมถึง iOS 18/17/16/15 และ iPadOS 16/17) และสามารถช่วยคุณแก้ไขปัญหาที่ iPad ของคุณไม่สามารถเชื่อมต่อกับ Wi-Fi ได้อย่างรวดเร็ว ข้อมูลไม่สูญหาย และคุณสามารถแก้ไขได้ที่บ้าน 100 % มั่นใจในความปลอดภัยของข้อมูลส่วนบุคคล!
พบผู้ใช้งาน iPad จำนวนมาก มีปัญหาการเชื่อมต่อ Wi-Fi หรือ iPad ต่อ Wi-Fi ได้ แต่เข้าเน็ตไม่ได้ ทำให้หลาย ๆ คน ไม่สามารถใช้งาน iPad ได้ ซึ่งการใช้เครือข่ายหรืออินเทอร์เน็ต ถือเป็นส่วนหนึ่งในการดำเนินชีวิต เพราะต้องติดตามข้อมูลข่าวสาร ติดต่อสื่อสาร และเล่นโซเชียลมีเดีย เป็นต้น
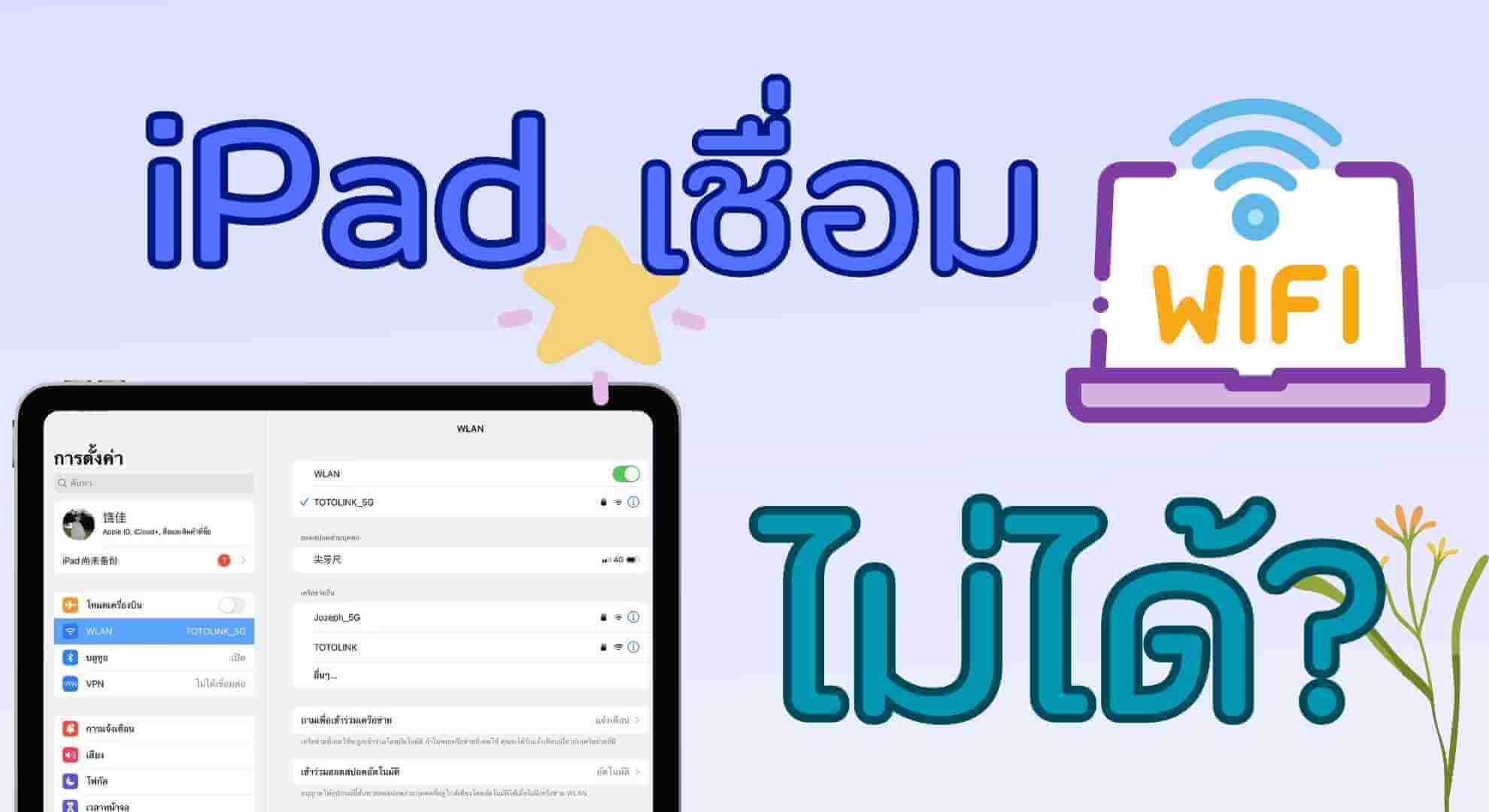
แน่นอนว่าหลาย ๆ คนคงสงสัยว่าปัญหาไอแพดเชื่อมไวไฟไม่ได้ หรือไอแพดต่อไวไฟไม่ได้ เกิดจากอะไรกันแน่ อีกทั้งจะแก้ไขปัญหานี้ได้อย่างไร วันนี้เราจะมาเผยคำตอบพร้อมวิธีแก้ให้คุณทราบแล้ว มาติดตามพร้อม ๆ กันเลยดีกว่า
8 วิธีแก้ไอแพดเชื่อมไวไฟไม่ได้
ต้องบอกก่อนว่า มีหลายสาเหตุมากที่ทำให้ไอแพดเชื่อมต่อไวไฟไม่ได้ และบางรายไวไฟไอแพดหลุดบ่อยมาก ซึ่งนั่นอาจเกิดจากปัญหาของเราเตอร์ไวไฟ ระบบซอฟต์แวร์ผิดปกติ หรือการตั้งค่าอุปกรณ์ผิดพลาด ฯลฯ และในหัวข้อนี้ เราได้นำ 8 วิธีที่สามารถแก้ไขไอแพดเชื่อมไวไฟไม่ได้ หากพร้อมแล้ว ไปดูกันเลย
1เปิดเราเตอร์ Wi-Fi ใหม่อีกครั้ง
ในเมื่อไอแพดต่อไวไฟไม่ได้ และไอแพดเข้าไวไฟไม่ได้ ซึ่งปัญหาส่วนใหญ่เกิดจากความล้มเหลวของเราเตอร์ ดังนั้นคุณสามารถไปรีสตาร์ทเราเตอร์ Wi-Fi ด้วยการถอดปลั๊กออกประมาณ 20-30 วินาที แล้วจึงเสียบปลั๊กใหม่อีกครั้ง
หลังจากที่คุณเปิดเราเตอร์ Wi-Fi ใหม่อีกครั้ง ให้สังเกตว่าไอแพดเชื่อมต่อไวไฟได้หรือไม่ หาก iPad มองเห็นสัญญาณ Wi-Fi แต่ iPad ไม่สามารถเข้าร่วมเครือข่ายได้ อาจเป็นไปได้ว่า เราเตอร์เกิดความเสียหาย ให้คุณซื้ออุปกรณ์ใหม่มาเปลี่ยน และตรวจสอบดูว่าปัญหาได้รับการแก้ไขหรือไม่
2 รีสตาร์ท iPad
การรีสตาร์ท iPad ก็นับเป็นวิธีที่สามารถแก้ไขปัญหาได้เช่นกัน โดยสามารถแก้ไขปัญหาเบื้องต้นได้เยอะ รวมถึงปัญหาไอแพดเชื่อมต่อไวไฟไม่ได้ แต่ทั้งนี้การกดรีสตาร์ทของ iPad ก็มีวิธีที่แตกต่างกันไป ดังนี้
- สำหรับ iPad ที่ “ไม่มี” ปุ่มโฮม:กดปุ่ม “เพิ่ม” หรือ “ลดเสียง” และกดปุ่ม “เปิด/ปิด” ด้านบนค้างไว้จนกว่าแถบเลื่อนปิดเครื่องจะปรากฏ ลากแถบเลื่อน จากนั้นรอ 30 วินาทีเพื่อให้เครื่องปิด เปิดเครื่องใหม่ด้วยการกดปุ่ม “เปิด/ปิด” ด้านบนค้างไว้จนกว่าคุณจะเห็นโลโก้ Apple
- สำหรับ iPad ที่ “มี” ปุ่มโฮม:กดปุ่ม “เปิด/ปิด” ด้านบนค้างไว้จนกว่าแถบเลื่อนปิดเครื่องจะปรากฏขึ้น ลากแถบเลื่อน จากนั้นรอ 30 วินาทีเพื่อให้เครื่องปิด หากต้องการเปิดเครื่อง ให้กดปุ่ม “เปิด/ปิด” ด้านบนค้างไว้จนกว่าคุณจะเห็นโลโก้ Apple
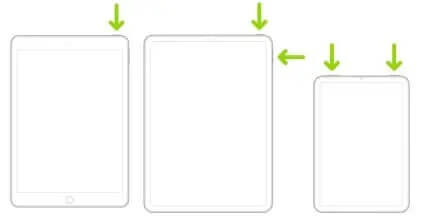
3 ลบเครือข่าย Wi-Fi แล้วเชื่อมต่อใหม่
หากคุณพยายามเชื่อมต่อ Wi-Fi ในพื้นที่ส่วนตัว เช่น ภายในบ้าน หรือธุรกิจของคุณ เป็นต้น แต่ยังพบกับปัญหาไอแพดต่อไวไฟไม่ได้ คุณสามารถกดลบเครือข่าย Wi-Fi เพื่อเป็นการลบข้อมูลและการตั้งค่า อีกทั้งยังเป็นการแก้ไขปัญหา iPad ไม่สามารถเข้าร่วมเครือข่ายได้อีกด้วย โดยมีขั้นตอนดังต่อไปนี้
ขั้นตอนที่ 1: กดเปิด “การตั้งค่า” ในอุปกรณ์ iPad > Wi-Fi
ขั้นตอนที่ 2:เลือก Wi-Fi ที่เชื่อมต่อไม่สำเร็จ และกดคลิกสัญลักษณ์ “i” ทางด้านขวา
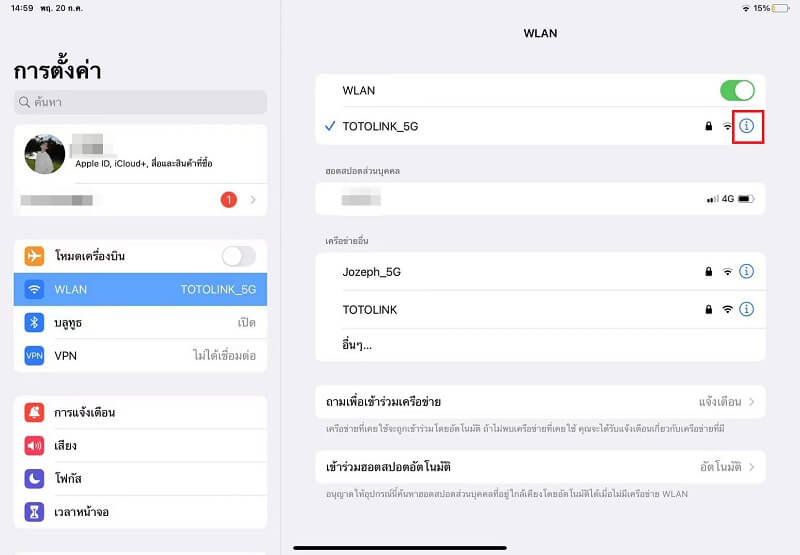
ขั้นตอนที่ 3: กดแตะ “ลบเครือข่ายนี้”
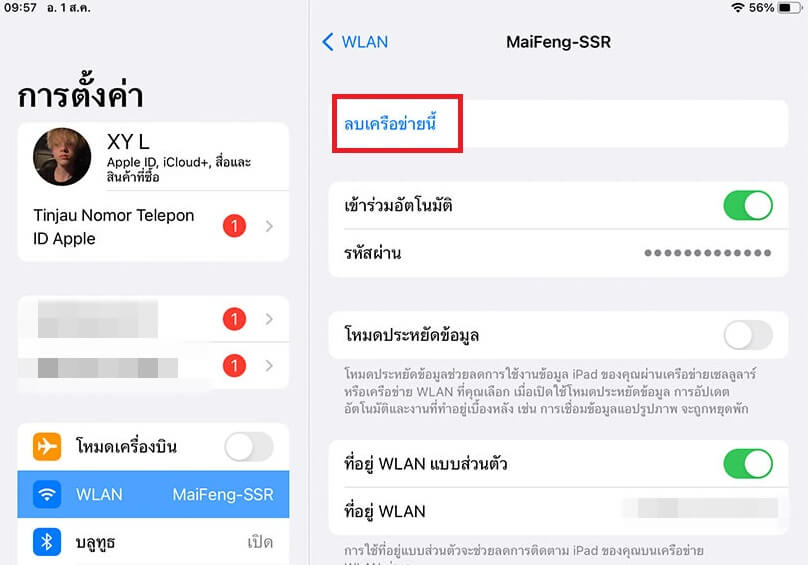
ขั้นตอนที่ 4: จากนั้นคุณสามารถเลือก Wi-Fi และป้อนรหัสผ่าน เพื่อเชื่อมต่อใหม่อีกครั้ง
4 รีเซ็ตการตั้งค่าเครือข่ายของ iPad
ในกรณีที่ไอแพดใช้ไวไฟไม่ได้ อาจเป็นเพราะว่า คุณเข้าไปตั้งค่าเครือข่าย Wi-Fi ผิดพลาด ทำให้พบเจอปัญหาดังกล่าว ซึ่งคุณสามารถรีเซ็ตการตั้งค่าเครือข่ายของ iPad ได้ทั้งหมด ไม่ว่าจะเป็น Wi-Fi, Bluetooth, VPN เป็นต้น และจะรีเซ็ตอุปกรณ์กลับเข้าสู่ค่าเดิมจากโรงงาน แต่จะไม่สูญเสียข้อมูลใด ๆ ในอุปกรณ์
ขั้นตอนที่ 1: กดเปิด “การตั้งค่า” ในอุปกรณ์ iPad > “ทั่วไป” > “ถ่ายโอนหรือรีเซ็ต”
ขั้นตอนที่ 2: แตะ “รีเซ็ตการตั้งค่าเครือข่าย” และป้อนรหัสผ่าน เพื่อยืนยันการดำเนินการ
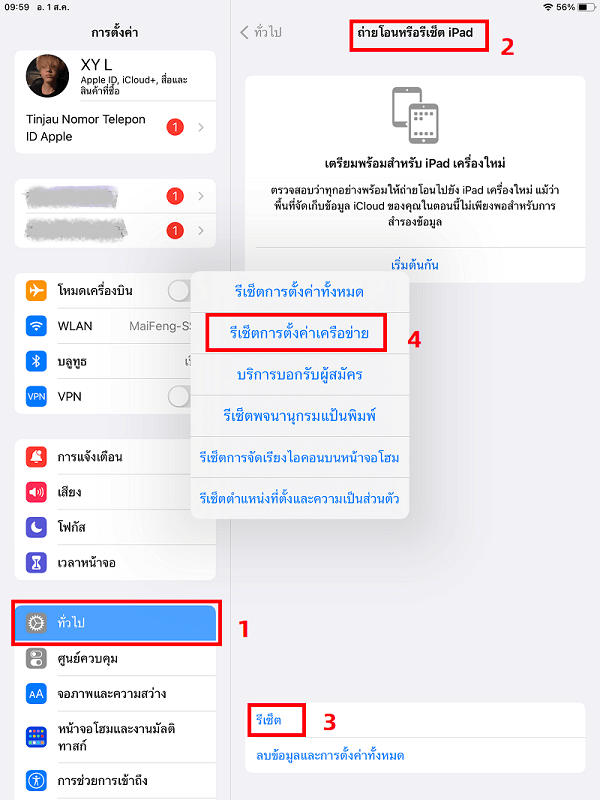
5 เปิดและปิดโหมดเครื่องบิน
เมื่อไรก็ตามที่คุณเปิดใช้งานฟังก์ชัน “โหมดเครื่องบิน” บนอุปกรณ์ iPad แน่นอนว่าอุปกรณ์จะตัดการเชื่อมต่อเครือข่ายทั้งหมด รวมถึงข้อมูลบริการมือถืออย่าง 4G/5G เช่นกัน ถือเป็นการ Refresh ระบบ และแก้ปัญหาไอแพดเชื่อมต่อไวไฟไม่ได้อีกด้วย
ขั้นตอนแก้ไข: เปิด “ศูนย์ควบคุม” โดยการปัดหน้าจอ iPad ด้านบนลงมา และกดแตะ “ไอคอนโหมดเครื่องบิน”
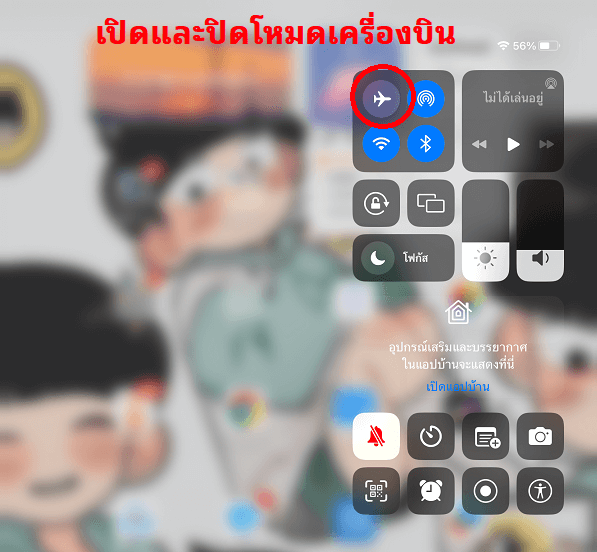
นอกจากนี้คุณยังเปิดโหมดเครื่องบินผ่าน “การตั้งค่า” > “โหมดเครื่องบิน” จากนั้นใช้เวลารอสักครู่และให้กดที่ไอคอนเครื่องบินอีกครั้ง เพื่อปิดโหมดเครื่องบิน หลังจากนั้นตรวจสอบดูว่าปัญหาไอแพดเชื่อมต่อกับเครือข่ายได้หรือไม่
6 ปิดฟังก์ชัน VPN และซอฟต์แวร์ป้องกันไวรัส
ผู้ใช้บางคนติดตั้งซอฟต์แวร์ป้องกันไวรัสใน iPad เพราะมีความกังวลหลาย ๆ อย่าง เช่น กลัวการโดนแฮ็ค กลัวโดนขโมยข้อมูลธุรกรรม หรือข้อความต่าง เป็นต้น ซึ่งบางครั้งซอฟต์แวร์ก็เข้าไปปิดกั้นเครือข่าย เป็นการป้องกันไม่ให้ไวรัสเข้ามาผ่านระบบเครือข่าย
แต่ทาง Apple ได้มีระบบป้องกันไวรัสที่มีประสิทธิภาพสูง และป้องกันข้อมูลของลูกค้าไม่ให้รั่วไหล ทำให้คุณไม่จำเป็นต้องติดตั้งซอฟต์แวร์ป้องกันไวรัสแต่อย่างใด ดังนั้นให้คุณกด “ลบแอป” ซอฟต์แวร์ป้องกันไวรัส เพื่อการเชื่อมต่อเครือข่ายที่ราบรื่น
นอกจากนี้สำหรับใครที่เปิดใช้งาน VPN เพื่อเรียกดูเนื้อหาที่จำกัดภูมิภาค และจะส่งผลต่อการเชื่อมต่อ Wi-Fi มักจะทำให้เกิดปัญหา iPad ต่อ Wi-Fi ได้ แต่เข้าเน็ตไม่ได้ หรือไวไฟไอแพดหลุดบ่อย ซึ่งมีขั้นตอนการปิด VPN ดังนี้
ขั้นตอนที่ 1: ไปที่ “การตั้งค่า” ใน iPad > “ทั่วไป” > “การจัดการ VPN และอุปกรณ์”
ขั้นตอนที่ 2: กดแตะ “VPN” ทางด้านขวา เพื่อปิดฟังก์ชันการใช้งาน VPN ทันที
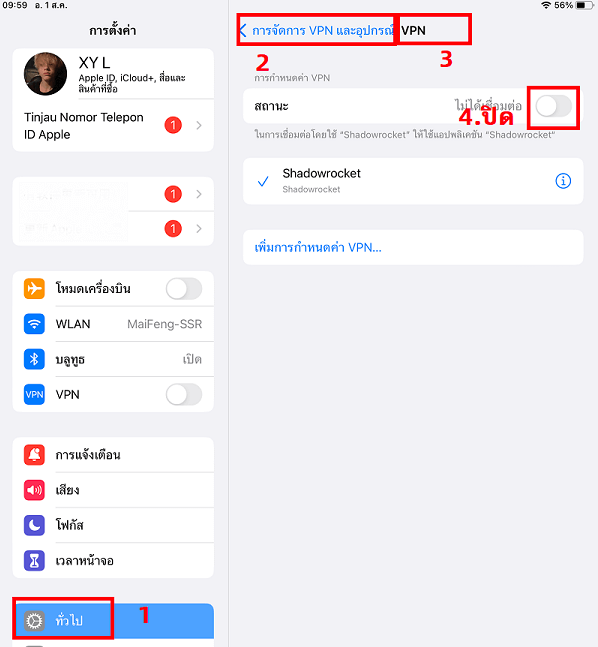
7 รีเซ็ตการตั้งค่าทั้งหมด
หากวิธีข้างต้นที่เราแนะนำมาทั้งหมด ปัญหาไอแพดเชื่อมไวไฟไม่ได้ยังคงอยู่ เราขอแนะนำให้คุณทำการรีเซ็ตการตั้งค่าทั้งหมด เพื่อให้ iPad กลับไปเป็นค่าเดิมจากโรงงาน
แน่นอนว่าวิธีนี้ จะเป็นการลบการตั้งค่าทั้งหมด เช่น ตำแหน่งที่ตั้ง ความเป็นส่วน อินเทอร์เฟซอุปกรณ์ภายในบ้านทั้งหมด เป็นต้น อย่างไรก็ตาม จะไม่ลบข้อมูลออกจาก iPad อย่างแน่นอน
ขั้นตอนที่ 1: ไปที่ “การตั้งค่า” ใน iPad > “ทั่วไป” > “ถ่ายโอนหรือรีเซ็ต”
ขั้นตอนที่ 2:กดแตะ “รีเซ็ตการตั้งค่าทั้งหมด” และรออย่างใจเย็น เพื่อให้กระบวนการดำเนินเสร็จสิ้น
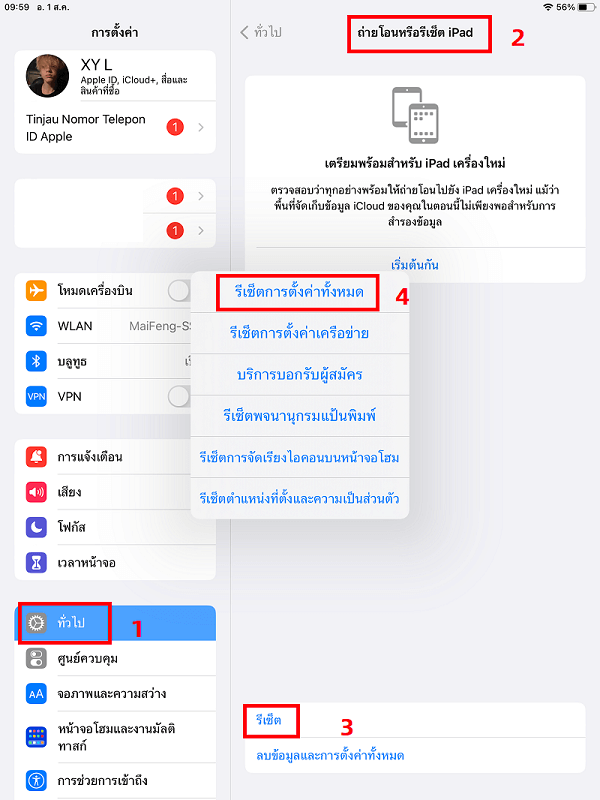
8 ใช้เครื่องมือซ่อมแซมระบบ iOS (ปลอดภัยและมีประสิทธิภาพ)
เมื่อคุณพบว่าปัญหาที่ iPad ไม่สามารถเข้าร่วมเครือข่าย และปัญหาไอแพดเชื่อมไวไฟไม่ได้ อยู่ที่ระบบ iOS คุณสามารถใช้เครื่องมือ iMyFone Fixppo จัดเป็นเครื่องมือที่มีประสิทธิภาพ ปลอดภัย และการทำงานที่รวดเร็ว สามารถแก้ไขปัญหา iPad เชื่อมต่อ Wi-Fi ไม่ได้อย่างมืออาชีพ
แนะนำฟังก์ชันหลักของ iMyFone Fixppo:
- มีขั้นตอนที่เรียบง่าย ไม่ซับซ้อน ไม่จำเป็นต้องทำความเข้าใจเยอะ ก็สามารถใช้งานแก้ปัญหาได้ทันที
- รองรับการแก้ไขปัญหาอื่น ๆ เช่น หน้าจอ iPhone กระพริบ ,ใส่ซิมไอโฟนแล้วไม่มีบริการ, iPhone ไม่ขึ้นให้อัพเดท iOS 18 และ iPhone แชร์ Hotspot ไม่ได้เป็นต้น
- เว็บไซต์ที่มีชื่อเสียงอย่าง Yahoo News ให้การยอมรับและไว้วางใจในเครื่องมือนี้
- รองรับการแก้ไขปัญหาไอแพดต่อไวไฟไม่ได้หรือไอโฟนเชื่อมไวไฟไม่ได้ทุกรุ่น และ iOS ทุกเวอร์ชัน
- แก้ไขปัญหาไอแพดเข้าไวไฟไม่ได้ โดยที่ข้อมูลไม่สูญหาย
- มีอัตราซ่อมแซมระบบ iOS และแก้ปัญหาสำเร็จสูงถึง 98% มาดาวน์โหลดฟรี!
มาดาวน์โหลดฟรี!
คู่มือแก้ไขด่วนในไอแพดต่อไวไฟไม่ได้:
ขั้นตอนที่ 1: โหลดและติดตั้ง “iMyFone Fixppo” ลงบนคอมฯ และเชื่อมต่อ iPad เข้ากับคอมฯด้วยสาย USB
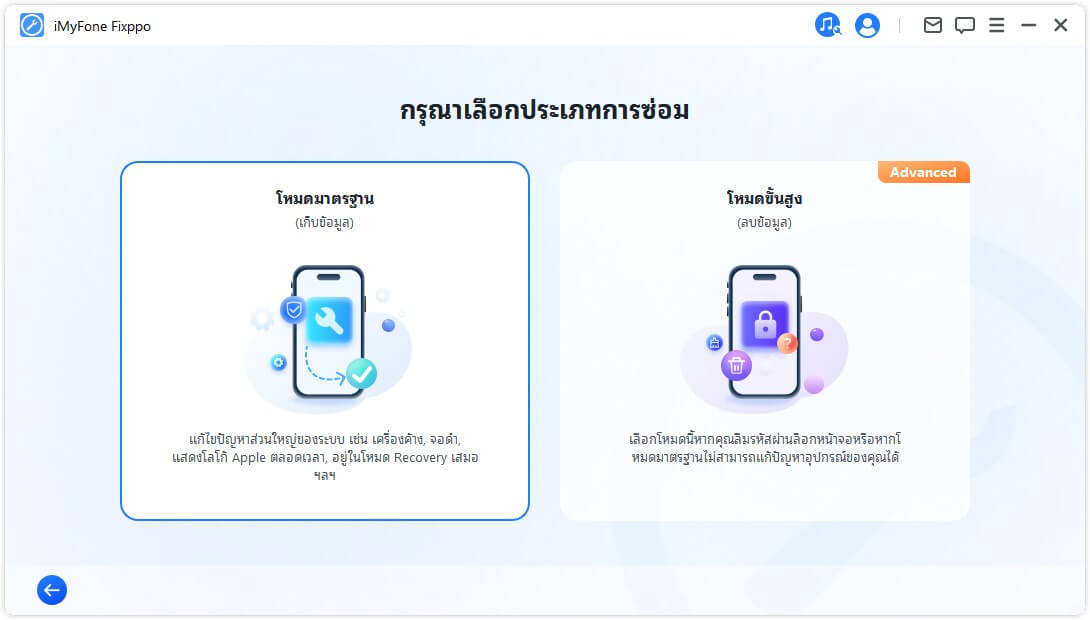
ขั้นตอนที่ 2: เลือกโหมด “ซ่อมแซมมาตรฐาน” และใช้เวลาให้เครื่องมือจับคู่กับอุปกรณ์ แล้วให้เข้าโหมดการกู้คืน
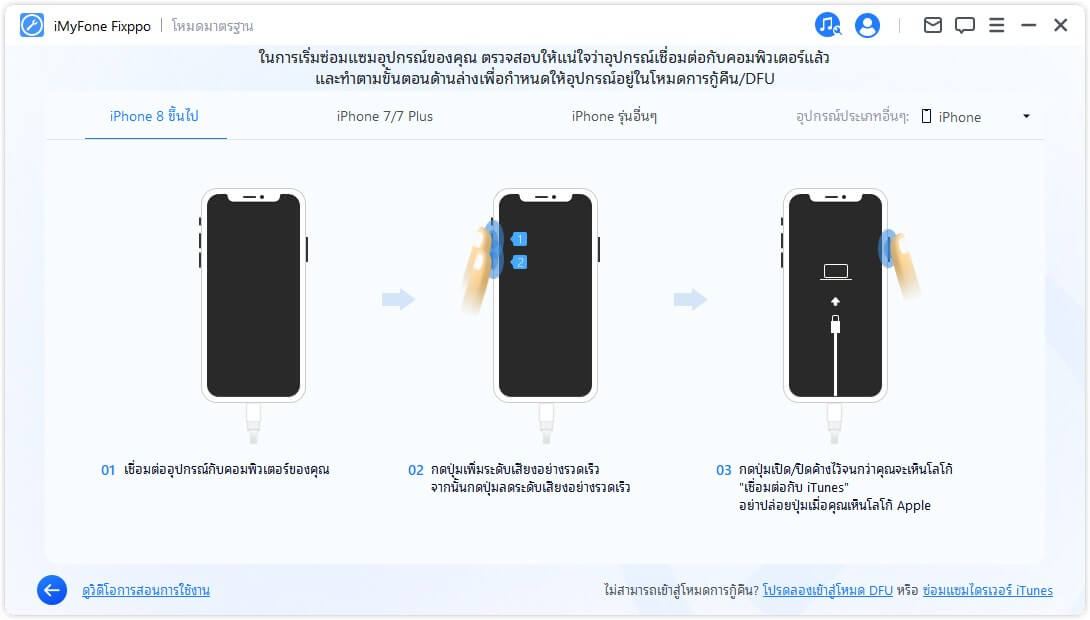
ขั้นตอนที่ 3: เมื่อเครื่องจับคู่กับอุปกรณ์เสร็จสิ้น ให้กดคลิก “ดาวน์โหลด” เครื่องมือจะดาวน์โหลดเฟิร์มแวร์ที่ใช้สำหรับการแก้ไขปัญหา และเหมาะสมกับอุปกรณ์นั้น ๆ จากนั้นให้กดคลิก “เริ่ม”
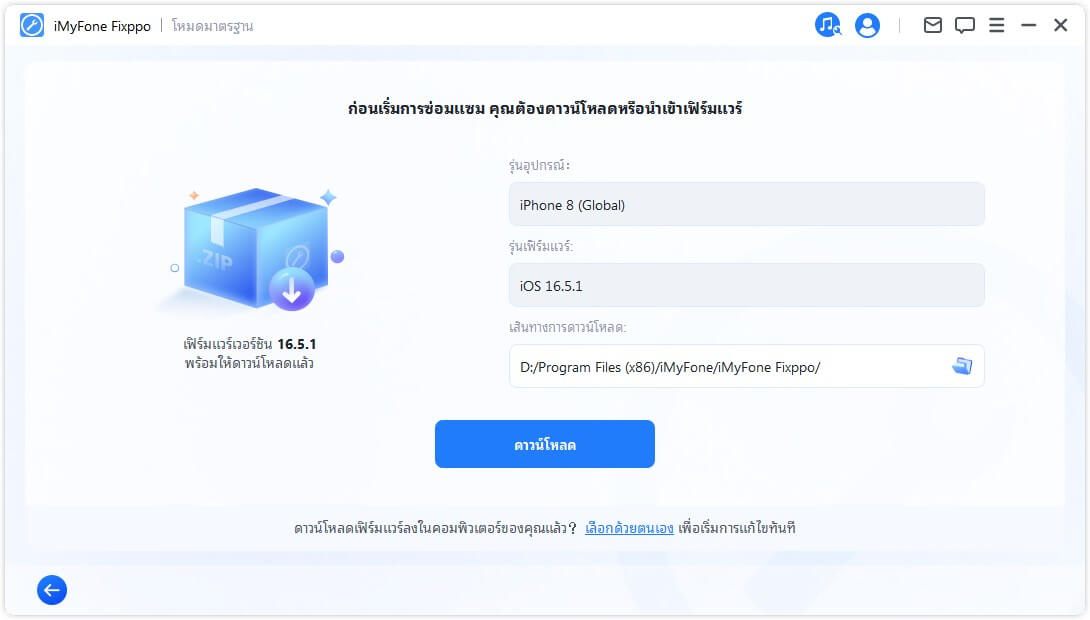
ขั้นตอนที่ 4: ใช้เวลารอไม่นาน เครื่องมือจะแสดงข้อความ “ซ่อมแซมเสร็จสิ้น” และปัญหาไอแพดเชื่อมต่อไวไฟไม่ได้จะได้รับการแก้ไข โดยที่ข้อมูลไม่สูญหายแน่นอน
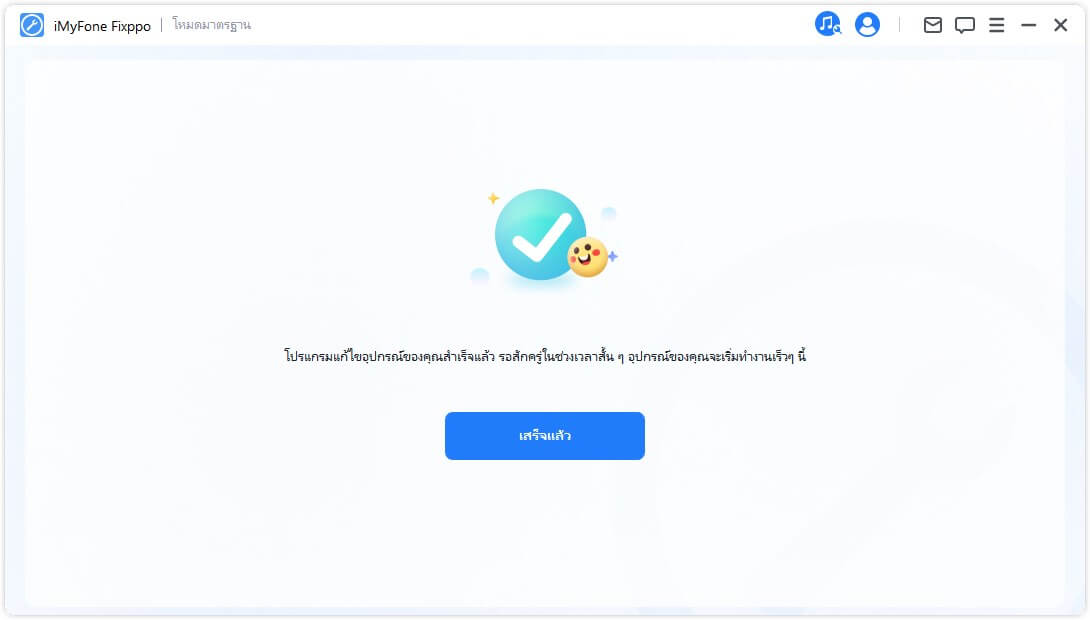
บทสรุป
สำหรับใครที่พบปัญหาไอแพดเล่นไวไฟไม่ได้ เราเชื่อว่าถ้าคุณทำตามวิธีที่เราแนะนำมาทั้งหมด รวมถึงใช้เครื่องมือ “iMyFone Fixppo” เชื่อเถอะว่า จะสามารถแก้ไขปัญหาไอแพดเชื่อมต่อไวไฟไม่ได้ และช่วยให้คุณไม่จำเป็นต้องเดินทางไปยังร้านซ่อมมือถือให้เสียเวลา ถือเป็นเครื่องมือที่คุณควรมีไว้ติดบ้าน เพื่อเป็นช่างมืออาชีพประจำบ้านได้นั่นเอง
