②. iPhone สามารถถ่ายภาพหน้าจอแบบยาวได้ไหม?
หลายคนอาจยังสงสัยว่าแคปหน้าจอไอโฟนทำยังไง หาปุ่มไม่เจอหรือกลัวกดผิดก็เป็นเรื่องปกติ โดยเฉพาะเมื่อเปลี่ยนรุ่นใหม่ ฟีเจอร์ก็อาจแตกต่างไปจากเดิม ทำให้การแคปหน้าจอไอโฟนกลายเป็นเรื่องยุ่งยากกว่าที่คิด
หากคุณกำลังมองหาวิธีแคปหน้าจอไอโฟนแบบง่าย ๆ ทั้งการจับภาพแบบปกติและการแคปหน้าจอยาว บทความนี้มีคำตอบครบถ้วน พร้อมภาพประกอบ เข้าใจง่าย ทำตามได้ทันที มือใหม่ก็ไม่ต้องกังวล!

4 วิธีแคปหน้าจอไอโฟน
หากคุณกำลังมองหาวิธีแคปหน้าจอไอโฟน บทความนี้ได้รวบรวม 4 วิธีง่าย ๆ ที่คุณสามารถเลือกใช้ได้ตามความถนัด ไม่ว่าจะใช้ปุ่มหรือไม่ใช้ปุ่มก็ทำได้หมด!
1ใช้การกดปุ่มบน iPhone
การแคปหน้าจอ iPhone ด้วยการกดปุ่มเป็นวิธีที่หลายคนคุ้นเคย ซึ่งมีรูปแบบแตกต่างกันตามรุ่นของ iPhone ทั้งแบบมีปุ่มโฮมและไม่มีปุ่มโฮม
สำหรับอุปกรณ์ที่ไม่มีปุ่ม Home :
หากต้องการแคปหน้าจอไอโฟนแบบยาวให้กดปุ่มเพิ่มเสียง+ปลดล็อกพร้อมกัน และปล่อยทันที
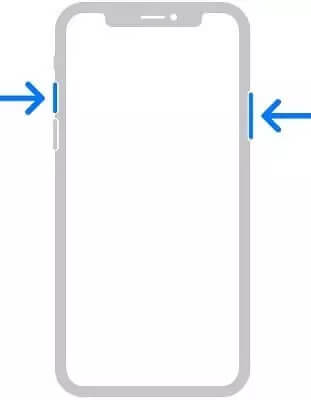
สำหรับอุปกรณ์ที่ใช้ Touch ID และปุ่มด้านข้าง:
กดปุ่มปลดล็อคหน้าจอ พร้อมกับปุ่มโฮมพร้อมกัน และปล่อยในทันที
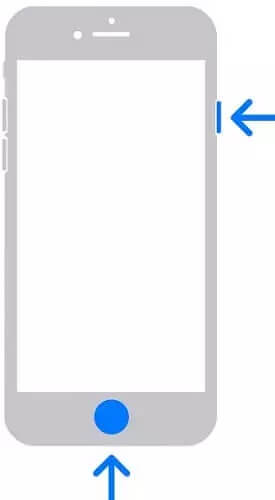
สำหรับอุปกรณ์ที่มีปุ่มโฮมและปุ่มบนสุด:
กดปุ่มบนสุดและปุ่มโฮมพร้อมกัน จากนั้นปล่อยปุ่มทั้งสองอย่างรวดเร็ว
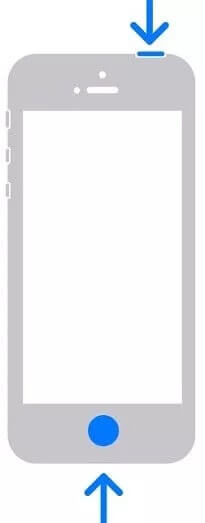
2แคปหน้าจอไอโฟนแบบเคาะ
การแคปหน้าจอไอโฟนแบบเคาะเป็นอีกหนึ่งวิธีที่สะดวกและรวดเร็ว ไม่ต้องกดปุ่มหลายปุ่มแค่เคาะเบา ๆ ก็สามารถถ่ายภาพหน้าจอได้ทันที ในส่วนนี้เราจะมาดูขั้นตอนการใช้งานแบบละเอียดกัน
ขั้นตอนที่ 1: หากต้องการแคปหน้าจอไอโฟน 12 ด้วยการ “เคาะ” ให้ไปที่ “ตั้งค่า”
ขั้นตอนที่ 2: เลือก “การช่วยการเข้าถึง” > “สัมผัส”
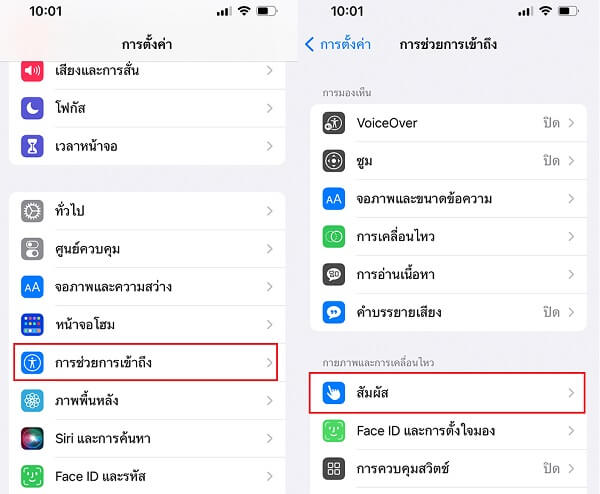
ขั้นตอนที่ 3: เปิดการใช้งาน แบบ “แตะด้านหลัง” >“แตะ 2 ครั้ง”
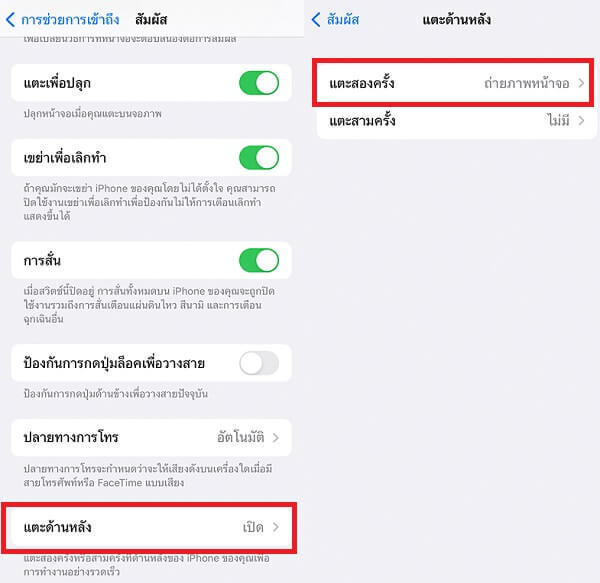
เพียงเท่านี้ก็สามารถถ่ายภาพหน้าจอด้วยการแตะด้านหลังได้เป็นที่เรียบร้อยแล้ว
3 แคปหน้าจอด้วย “Assist touch”
หากคุณต้องการแคปหน้าจอ iPhone แบบสะดวกและง่ายดาย ไม่ต้องกดปุ่มหลายครั้ง การใช้ฟังก์ชัน "AssistiveTouch" เป็นทางเลือกที่ดี ที่ช่วยให้คุณสามารถแคปหน้าจอได้เพียงแค่แตะที่หน้าจอ นี่คือขั้นตอนการใช้งานแบบละเอียด
ขั้นตอนที่ 1: เปิดการตั้งค่า Assist touch โดยไปที่ “ตั้งค่า” > “การช่วยการเข้าถึง” > “สัมผัส”
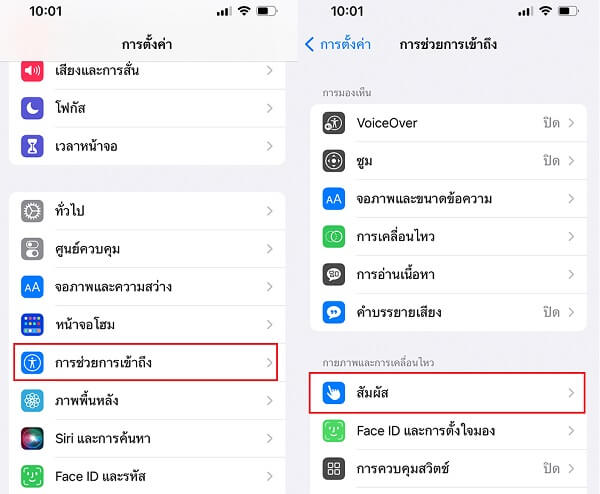
ขั้นตอนที่ 2: เลือก“Assist touch”ตั้งค่าให้การ “ถ่ายภาพหน้าจอ” อยู่ในคีย์ลัดของ Assist touch
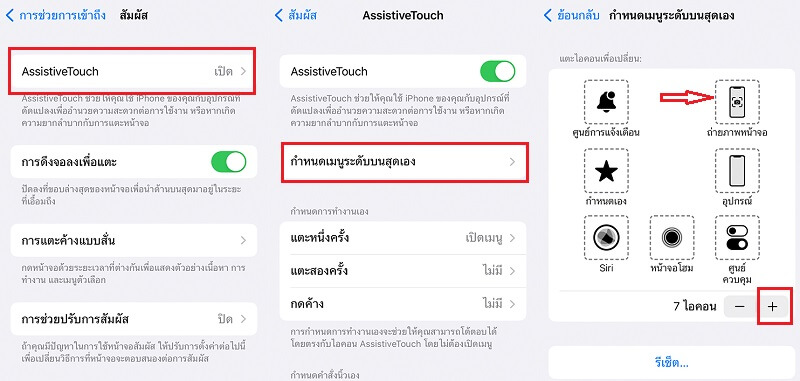
เมื่อต้องการถ่ายรูปหน้าจอไอโฟน 12 ให้สัมผัสที่ Assist touch และทำตามคีย์ลัดที่คุณเลือกไว้
4วิธีแคปหน้าจอของวิดีโอ
การแคปจอไอโฟนจากวิดีโออาจดูเป็นเรื่องท้าทาย แต่จริง ๆ แล้วมันง่ายกว่าที่คิด หากคุณต้องการจับภาพจากวิดีโอที่กำลังเล่นอยู่ บทความนี้จะแนะนำวิธีแคปหน้าจอของวิดีโออย่างถูกต้องและง่ายดาย
ขั้นตอนที่ 1: ปัดขึ้นเพื่อเข้าสู่ศูนย์ควบคุม เลือก “บันทึกหน้าจอ”
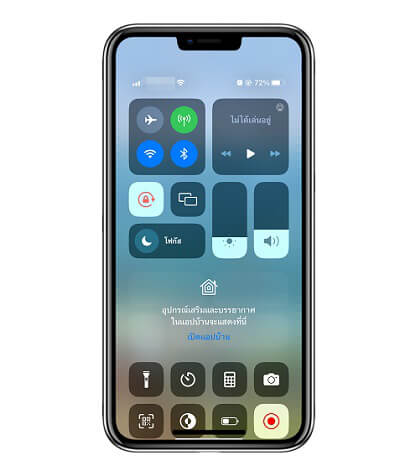
ขั้นตอนที่ 2: เล่นวิดีโอที่บันทึกมาแล้ว จากนั้นหยุดในช่วงเวลาที่ต้องการแคปหน้าจอ
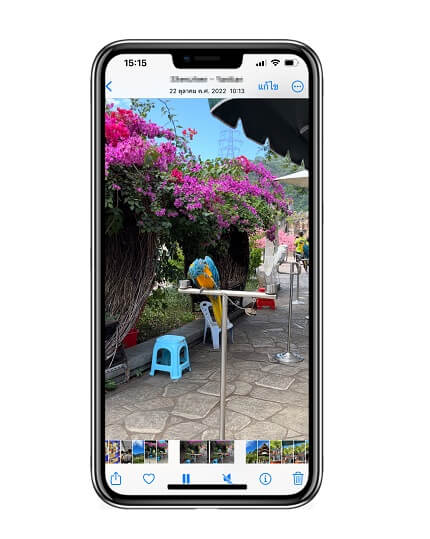
ขั้นตอนที่ 3: ระหว่างที่วิดีโอแสดงเต็มหน้าจอ ไม่มีสัญลักษณ์อื่น ๆ มาบดบังสามารถแคปหน้าจอในตอนนี้

วิธีแคปหน้าจอไอโฟนแบบยาว
การอัปเดตเวอร์ชันหลังจาก iOS 13 มีฟังก์ชันการจับภาพหน้าจอยาวในตัว โดยมีคุณสมบัติ 4 ข้อดังนี้:
- ฟังก์ชันการจับภาพหน้าจอยาวเป็นฟังก์ชันที่มีในตัวตั้งแต่ iOS 13 ขึ้นไป
- รองรับเฉพาะการใช้งานในเบราว์เซอร์ Safari
- สามารถบันทึกเป็นไฟล์ PDF เท่านั้น
- ไม่สามารถรวมภาพหน้าจอจากแอปอื่นๆ มาใช้ร่วมกันได้
ขั้นตอนที่ 1: แคปภาพบนหน้าจอที่คุณต้องการ คลิกที่ภาพขนาดย่อที่จะแสดงบริเวณมุมซ้ายล่าง
ขั้นตอนที่ 2: เข้าสู่โหมดแก้ไข เลือก “ทั้งหมด”
ขั้นตอนที่ 3: เลือกครอบตัดส่วนที่คุณต้องการ (การแคปภาพหน้าจอไอโฟนนี้ iOS 12 ลงไปไม่สามารถใช้งานได้)
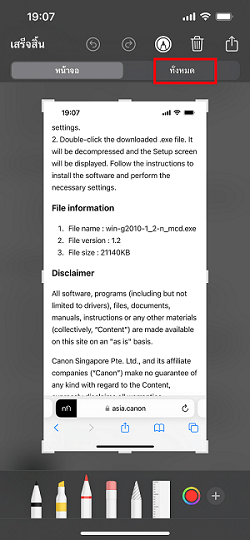
แคปหน้าจอไอแพด แต่รูปภาพหายทำอย่างไรดี ??
หากคุณเป็นหนึ่งในผู้ที่ชื่นชอบการแคปหน้าจอไอโฟนเอาไว้มาก ๆ แต่มักจะหลงลืมจนทำให้ข้อมูลเหล่านั้นสูญหายไป คุณอาจต้องการแอปพลิเคชั่นที่เข้ามาช่วยกู้คืนข้อมูลเหล่านั้น ซึ่ง iMyFone D-Back คือคำตอบที่ดีที่สุด เพราะนี่คือแอปพลิเคชั่นกู้คืนข้อมูลที่ดีที่สุดในตอนนี้ สามารถทำให้ข้อมูลที่สูญหายไปโดยไม่ได้สำรองข้อมูลกลับมาได้อย่างครบถ้วนมากที่สุด
- สามารถกู้คืนข้อมูลที่สูญหายไปได้ทั้งหมด ทุกชนิดของไฟล์ เช่น ประวัติ safari, โน๊ต, ประวัติการโทร, ข้อความของแอปต่าง ๆ
- มีความสามารถแสดงตัวอย่างของไฟล์ก่อนดำเนินการกู้คืนได้
- ลบข้อมูลแคชต่าง ๆ บนระบบเบราว์เซอร์ที่คุณใช้งานทิ้งให้หมด
- ดาวน์โหลดฟรีได้ ไม่เป็นอันตรายต่ออุปกรณ์ รองรับระบบ iOS เวอร์ชันล่าสุดได้
- เลือกโหมดการใช้งานได้หลากหลายรูปแบบ เพื่อสถานการณ์การใช้งานที่แตกต่างกัน
- ใช้งานร่วมกับ iCloud ได้เป็นอย่างดี
ขั้นตอนการเอารูปจากคอมลงไอโฟนด้วย D-Back
ขั้นตอนที่ 1: ดาวน์โหลดและเปิดใช้งานซอฟต์แวร์ ให้คลิกที่เ【กู้คืนจากอุปกรณ์ iOS】
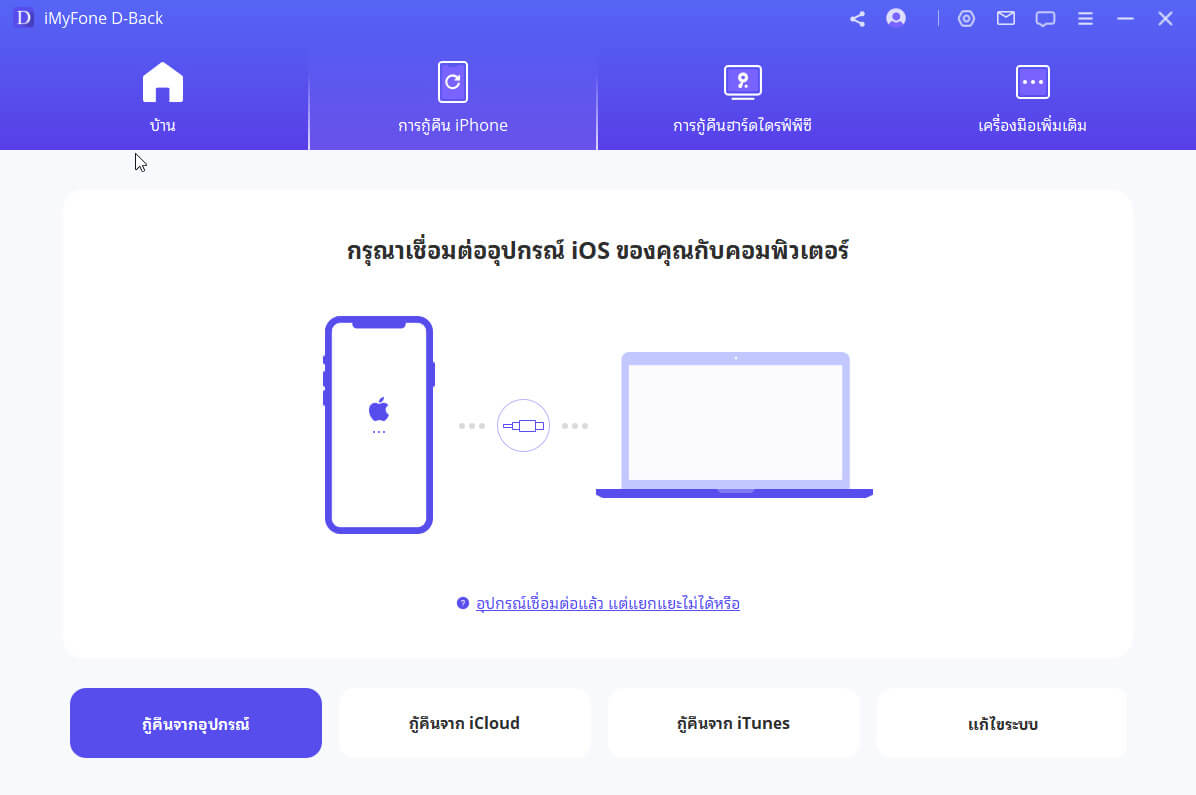
ขั้นตอนที่ 2: คลิก “ต่อไป” ในขั้นตอนนี้คุณสามารถเลือกประเภทไฟล์ที่ต้องการกู้คืนได้ เมื่อเลือกแล้วคลิก “Scan”
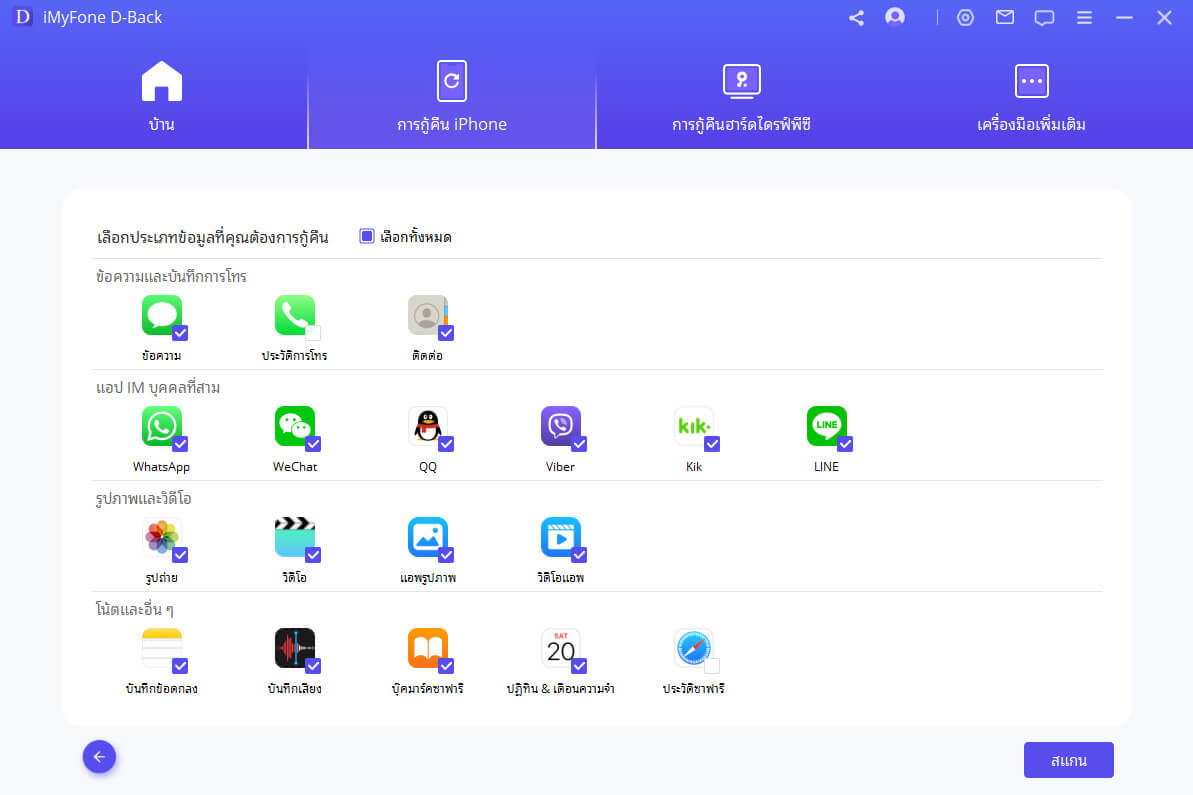
ขั้นตอนที่ 3: เมื่อการสแกนเสร็จสิ้น จะปรากฏตัวอย่างไฟล์ที่กู้คืนกลับมา เลือกไฟล์ที่ต้องการ จากนั้นเลือกว่าจะกู้คืนไปยังอุปกรณ์ใด
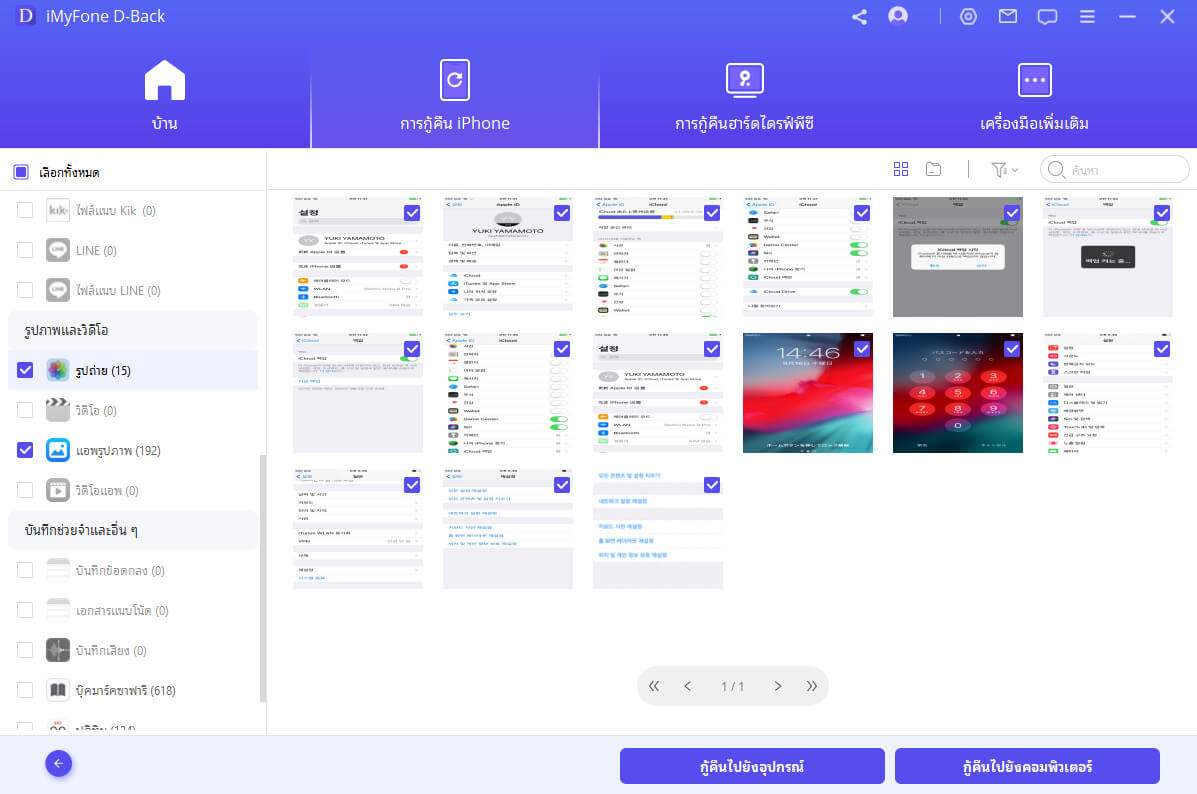
คำถามที่พบบ่อยเกี่ยวกับแคปหน้าจอไอโฟน
1แคปหน้าจอไอโฟนบันทึกไว้ที่ไหน?
เมื่อคุณแคปหน้าจอ iPhone หน้าจอที่แคปจะถูกบันทึกไปที่แอป “รูปภาพ” ของคุณในอัลบั้มที่ชื่อว่า “แคปหน้าจอ” หรือ “Screenshots” ซึ่งจะเป็นที่เก็บภาพทั้งหมดที่คุณแคปไว้
หากต้องการดูหรือจัดการกับภาพที่แคป สามารถเข้าไปที่แอป "รูปภาพ" แล้วเลือกอัลบั้มที่ต้องการได้ทันที คุณยังสามารถตั้งค่าเพื่อให้ภาพแคปถูกจัดเรียงโดยอัตโนมัติตามวันที่หรือเนื้อหาภาพได้อีกด้วย
2แคปหน้าจอสามารถแก้ไขได้ไหม?
เมื่อคุณแคปหน้าจอ iPhone แล้ว ภาพที่ได้จะมีฟังก์ชันการแก้ไขอัตโนมัติทันที โดยแอป “รูปภาพ” จะเปิดให้คุณสามารถตัดแต่งหรือเพิ่มข้อความในภาพได้ทันที หลังจากแคปหน้าจอ คุณสามารถทำสิ่งต่อไปนี้:
- ตัดแต่งภาพ เช่น การครอบตัดหรือหมุนภาพ
- เพิ่มข้อความหรือวาดภาพลงในภาพ
- ใช้เครื่องมืออื่น ๆ เช่น การเพิ่มลายเซ็นหรือสัญลักษณ์
- เมื่อเสร็จสิ้นให้เลือก “เสร็จสิ้น” เพื่อบันทึกการแก้ไข
การแก้ไขนี้ทำให้คุณสามารถปรับแต่งภาพแคปหน้าจอให้เหมาะสมกับการใช้งานต่าง ๆ ได้สะดวกมากขึ้น
3ทำยังไงให้แคปหน้าจอไอโฟนเป็นการบันทึกหน้าจอ?
หากคุณต้องการบันทึกการใช้งานบนหน้าจอ iPhone แบบวิดีโอ ไม่ใช่แค่ภาพนิ่ง สามารถใช้ฟังก์ชันบันทึกหน้าจอได้ง่าย ๆ ผ่านศูนย์ควบคุม:
- ไปที่ “การตั้งค่า” > “ควบคุมศูนย์” แล้วเพิ่ม “บันทึกหน้าจอ”
- ปัดขึ้นเพื่อเปิดศูนย์ควบคุม แล้วแตะไอคอนบันทึก
- หน้าจอจะเริ่มบันทึกทันที และหยุดได้โดยกดอีกครั้ง
- วิดีโอจะถูกบันทึกไว้ในแอป “รูปภาพ”
4ทำไม iPhone ของฉันถึงไม่สามารถแคปหน้าจอได้?
หาก iPhone ของคุณแคปหน้าจอไม่ได้ อาจเกิดจากหลายสาเหตุ ทั้งจากการตั้งค่าระบบหรือปัญหาทางฮาร์ดแวร์ ลองตรวจสอบตามนี้:
- ตรวจสอบว่าปุ่มด้านข้างและปุ่มเพิ่มเสียงทำงานปกติหรือไม่
- ตรวจสอบว่าเปิดใช้งาน AssistiveTouch เพื่อแคปหน้าจอแบบสัมผัสได้หรือยัง
- ลองรีสตาร์ทเครื่องแล้วลองแคปใหม่อีกครั้ง
- อัปเดต iOS ให้เป็นเวอร์ชันล่าสุด
- หากยังไม่สามารถแคปได้ อาจต้องติดต่อฝ่ายบริการของ Apple
สรุป
เป็นอย่างไรกันบ้างสำหรับ 4 วิธีแคปหน้าจอไอโฟนที่เรานำมาฝากทุกคน เรามั่นใจว่าผู้ที่ใช้งาน iOS ทุกท่าน จะต้องแคปภาพในส่วนที่คุณให้ความสนใจเอาไว้เป็นจำนวนมากอย่างแน่นอน และปัญหามักจะเกิดขึ้นเมื่อเผลอลบสิ่งสำคัญที่แคปหน้าจอไอโฟนเอาไว้ทิ้งไป ซึ่งปัญหานั้นก็สามารถแก้ได้ง่าย ๆ โดย iMyFone D-Back for iOS ตัวช่วยกู้คืนข้อมูลทุกรูปแบบ ที่นอกจากช่วยกู้คืนภาพที่แคปเอาไว้แล้ว ยังสามารถกู้คืนข้อมูลอื่น ๆ ได้อย่างปลอดภัย ไร้ที่ติ
