การย้ายรูปจาก iCloud ลงเครื่องเป็นหนึ่งในฟังก์ชันที่หลายคนใช้งานอยู่บ่อยครั้ง โดยเฉพาะสำหรับผู้ที่ใช้ iPhone, Mac หรือ Windows ซึ่ง iCloud ทำหน้าที่เป็นเครื่องมือเก็บข้อมูลบนคลาวด์ที่สะดวกและรวดเร็วในการจัดการรูปภาพของคุณ การย้ายรูปจาก iCloud ลงเครื่องจะช่วยให้คุณเข้าถึงรูปภาพเหล่านั้นได้ง่ายและรวดเร็วมากขึ้นในทุกอุปกรณ์ที่คุณใช้
ในบทความนี้ เราจะอธิบายขั้นตอนการดาวน์โหลดรูปจาก iCloud ลง iPhone, Windows และ Mac อย่างละเอียด รวมถึงแนะนำเครื่องมือที่ช่วยให้คุณทำสิ่งนี้ได้ง่ายขึ้น

วิธีย้ายรูปจาก iCloud ลงเครื่อง
หากคุณต้องการเอารูปออกจาก iCloud เพื่อเก็บไว้ในเครื่อง บทนี้มีคำตอบให้ครบทุกอุปกรณ์
1 โหลดรูปจาก iCloud ลง iPhone
การโหลดรูปจาก iCloud ลง iPhone มีได้หลายวิธี ทั้งแบบรีเซ็ตเครื่องใหม่หรือเลือกโหลดเฉพาะรูปภาพที่ต้องการโดยไม่ต้องรีเซ็ตเครื่อง ในหัวข้อนี้เราจะแนะนำทั้งสองทางเลือกให้คุณ
ดึงรูปจาก iCloud ลง iPhone โดยรีเช็ตไอโฟน
ถ้าคุณสงสัยว่าดึงรูปจาก iCloud ยังไง วิธีมาตรฐานจาก Apple คือการรีเซ็ตเครื่องและกู้คืนข้อมูลจาก iCloud ซึ่งเหมาะกับผู้ที่เพิ่งเปลี่ยนเครื่องหรืออยากเริ่มต้นใหม่
▼ ขั้นตอนการดึงรูปจาก iCloud ยังไงผ่านการรีเซ็ตเครื่อง:
ขั้นตอนที่ 1: เปิด “การตั้งค่า” > “ทั่วไป” > “ถ่ายโอนหรือรีเซ็ต iPhone”
ขั้นตอนที่ 2: เลือก “ลบข้อมูลทั้งหมด” (Erase All Content and Settings) เมื่อเครื่องรีเซ็ตเสร็จ ระบบจะเริ่มต้นการตั้งค่าใหม่
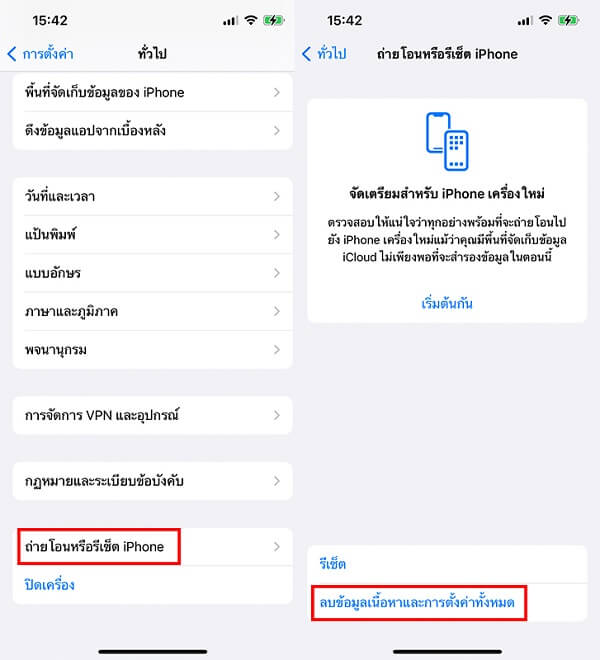
ขั้นตอนที่ 3: ในระหว่างการตั้งค่า เลือก “กู้คืนจากข้อมูลสำรอง iCloud” เข้าสู่ระบบ Apple ID และเลือกรายการข้อมูลสำรองที่ต้องการ
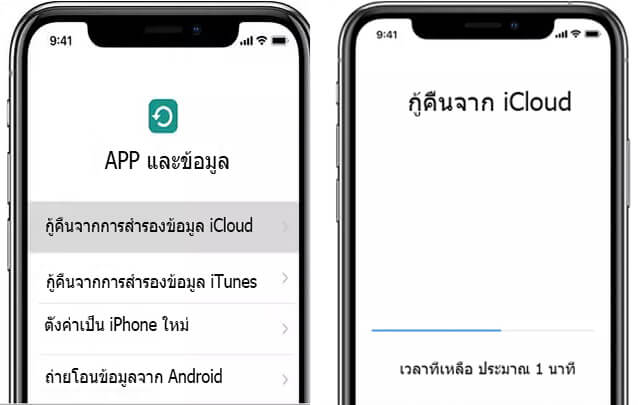
เคล็ดลับ:
- 1. ตรวจสอบให้แน่ใจว่าคุณได้สำรองข้อมูลไว้บน iCloud ก่อนรีเซ็ต
- 2. เชื่อมต่อ Wi-Fi ความเร็วสูงระหว่างดาวน์โหลด
- 3. วิธีนี้จะล้างข้อมูลทั้งหมดจากเครื่องปัจจุบัน
โหลดรูปจาก iCloud ลง iPhone แบบเลือกเฉพาะ
หากคุณไม่ต้องการรีเซ็ตเครื่อง แต่แค่อยากเอารูปออกจาก iCloud มาไว้ใน iPhone แบบเลือกเฉพาะ iMyFone D-Back คือตัวช่วยที่ดีและปลอดภัย
ทำไมต้องใช้ D-Back เพื่อเอารูปออกจาก iCloud?
- เลือกรูปได้เฉพาะไฟล์ที่ต้องการ ไม่ต้องโหลดทั้งหมด
- ไม่ต้องรีเซ็ตหรือล้างข้อมูลเครื่อง
- รองรับรูปภาพ โน้ต วิดีโอ รายชื่อติดต่อและข้อมูลอื่นๆ
- ใช้งานง่ายแม้ไม่เก่งเทคโนโลยีd
- ปลอดภัยและเป็นทางการจากผู้พัฒนา iMyFone

▼ ขั้นตอนการใช้ D-Back เพื่อโหลดรูปจาก iCloud ลง iPhone:
ขั้นตอนที่ 1: ดาวน์โหลดและติดตั้ง iMyFone D-Back บนคอมพิวเตอร์
ขั้นตอนที่ 2: เปิดโปรแกรม > เลือก “กู้คืนจาก iCloud” > เลือก “iCloud”
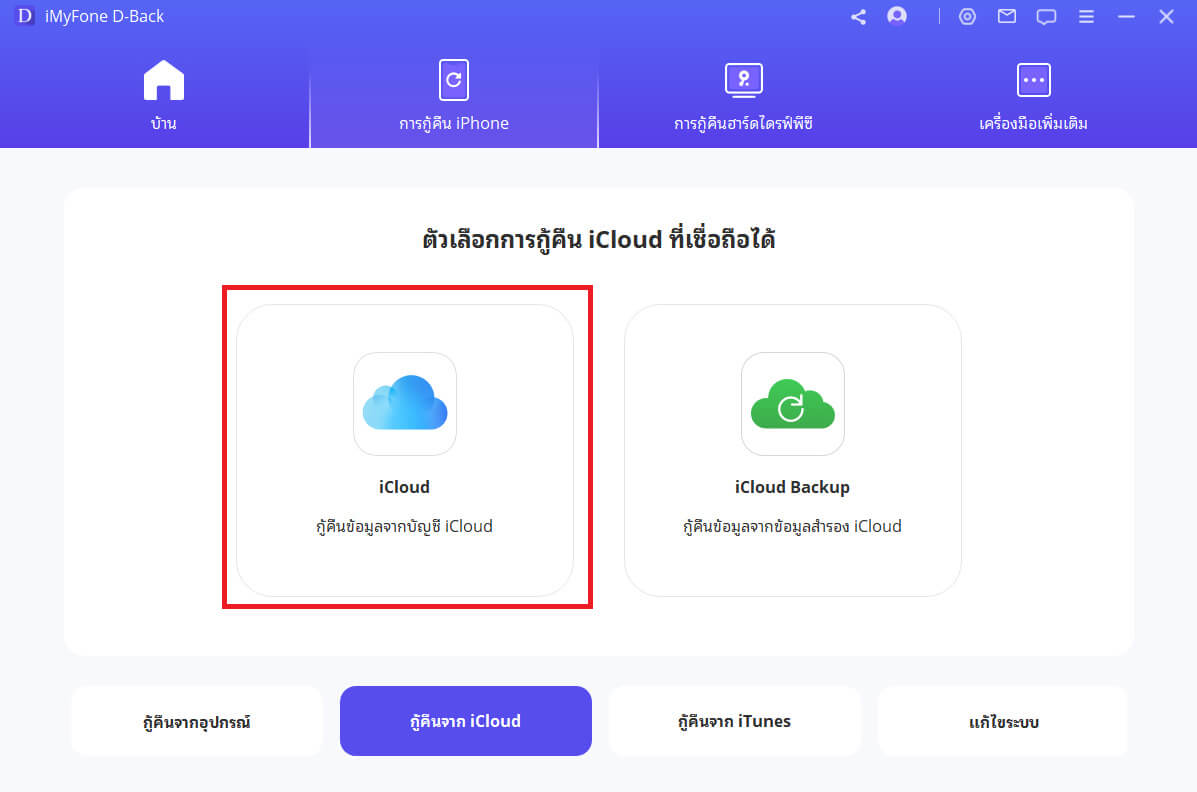
ขั้นตอนที่ 3: ลงชื่อเข้าใช้ iCloud ด้วย Apple ID เลือก “รูปภาพ” หรือประเภทข้อมูลที่ต้องการ
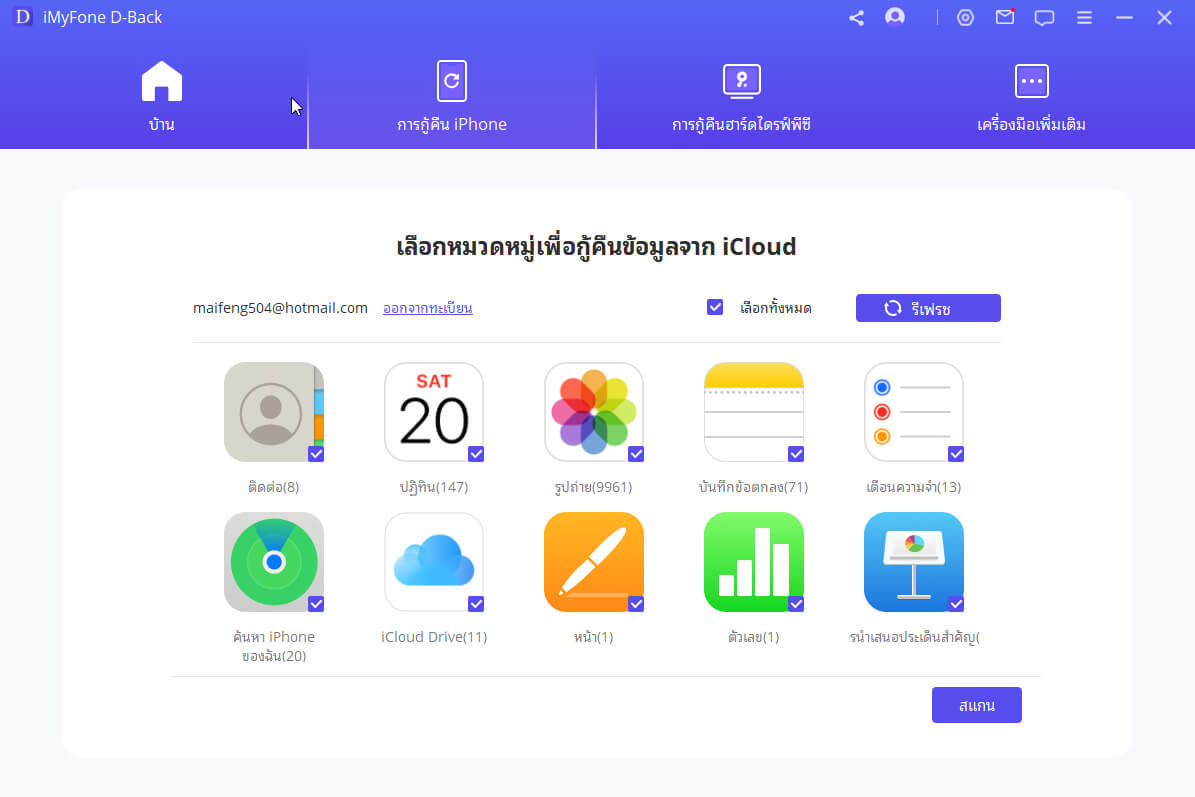
ขั้นตอนที่ 4: ดูตัวอย่างและเลือกรูปที่ต้องการดาวน์โหลด กด “กู้คืน” เพื่อบันทึกลงคอม แล้วโอนเข้าสู่ iPhone ผ่าน AirDrop, iTunes หรือสาย USB
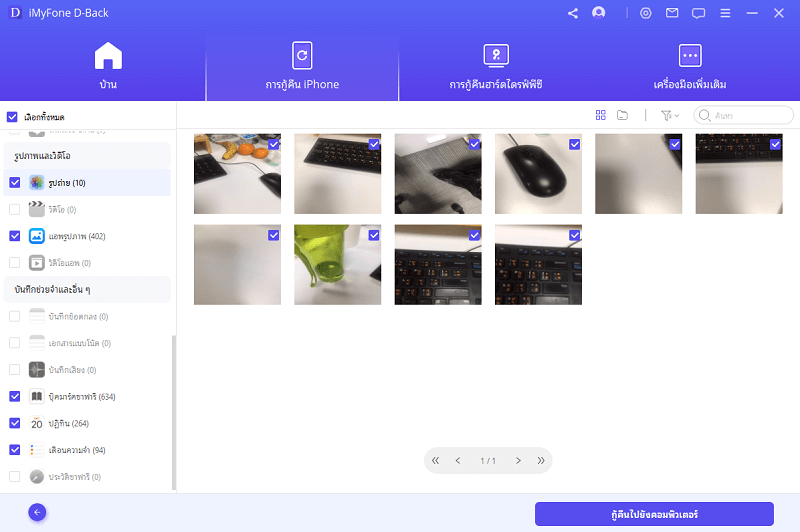
2 ดึงรูปจาก iCloud ลงคอมพิวเตอร์
อยากเอารูปจาก iCloud ลงคอมไว้สำรอง? ขั้นตอนง่ายมาก ไม่กี่นาทีก็เสร็จแล้ว
ดึงรูปจาก iCloud ลง Windows
ขั้นตอนที่ 1: ให้ไปที่ “การตั้งค่า” > “Apple ID” > “iCloud” > เปิด “รูปภาพ” และเปิด “รูปภาพ iCloud” บน iPhone
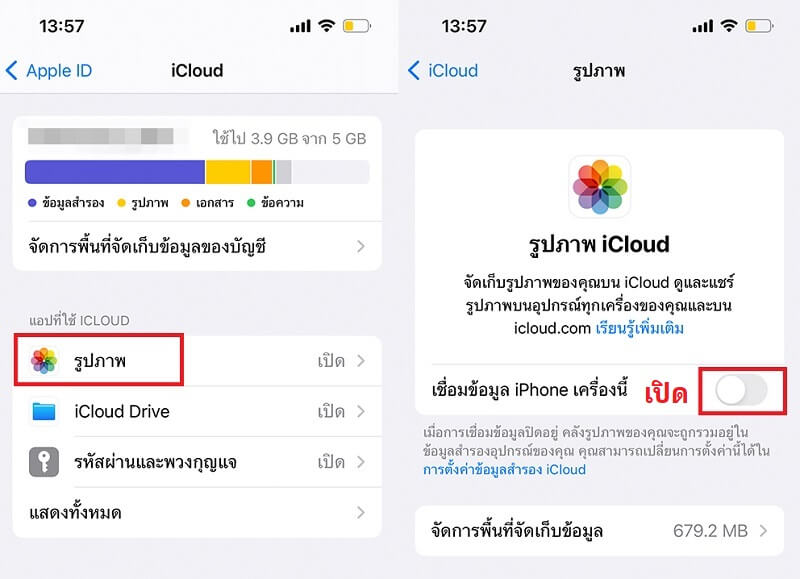
ขั้นตอนที่ 2: ดาวน์โหลด iCloud for Windows และติดตั้งบนคอมพิวเตอร์
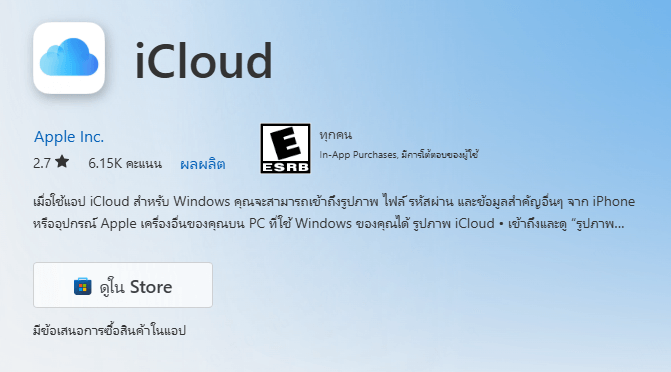
ขั้นตอนที่ 3: ลงชื่อเข้าใช้ด้วย Apple ID แล้วเปิด “รูปภาพ” ในเมนูตัวเลือก
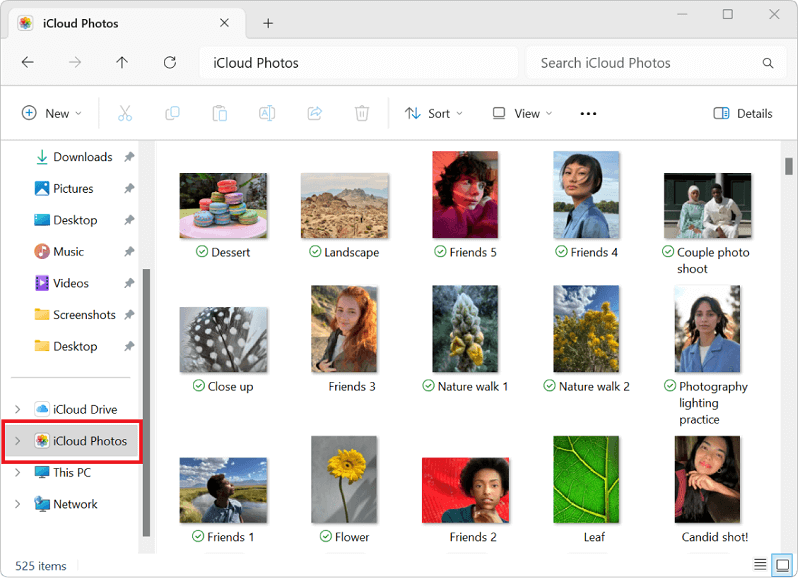
ขั้นตอนที่ 4: เปิดโฟลเดอร์ iCloud Photos บน Windows แล้วเลือก “ดาวน์โหลดรูปภาพและวิดีโอ” เพื่อดึงรูปที่ต้องการ
เคล็ดลับ:
- 1. รูปจะถูกจัดเรียงเป็นโฟลเดอร์ตามปีหรือเดือน
- 2. หากไม่เห็นโฟลเดอร์ iCloud Photos ให้รีสตาร์ทเครื่องหรือเช็คการเชื่อมต่ออินเทอร์เน็ต
- 3. ควรมีพื้นที่ว่างในดิสก์ให้เพียงพอก่อนเริ่มดาวน์โหลด
ดึงรูปจาก iCloud ลง Mac
ขั้นตอนที่ 1: ไปที่ “การตั้งค่า” > “Apple ID” > “iCloud” > เปิด “รูปภาพ” บน iPhone เพื่อเปิดใช้งาน iCloud Photos
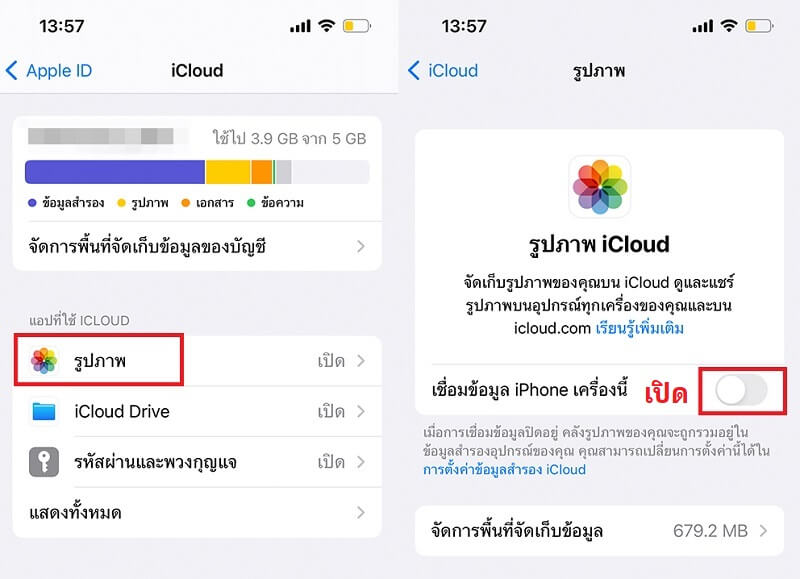
ขั้นตอนที่ 2: เปิดแอปรูปภาพ (Photos) บน Mac แล้วไปที่เมนู "รูปภาพ" > "การตั้งค่า" > "iCloud" จากนั้นลงชื่อเข้าใช้ Apple ID
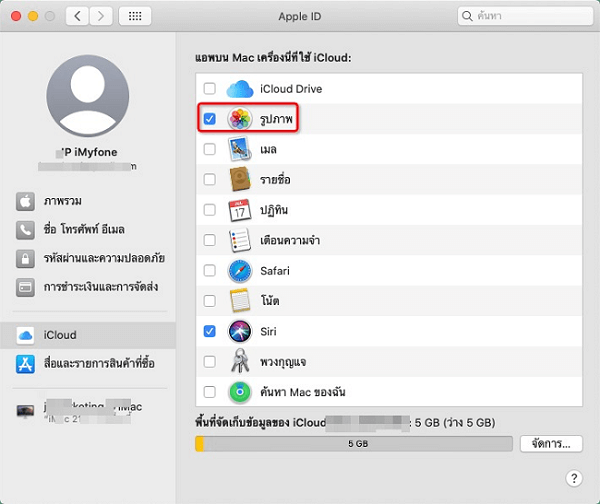
ขั้นตอนที่ 3: ติ๊กเลือก "ดาวน์โหลดต้นฉบับไปยัง Mac เครื่องนี้" เพื่อให้แน่ใจว่ารูปถูกโหลดแบบไฟล์ต้นฉบับ
ขั้นตอนที่ 4: เลือกรูปภาพที่ต้องการ (สามารถกด Command+A เพื่อเลือกทั้งหมด หรือกด Command ค้างเพื่อเลือกเฉพาะบางรูป) จากนั้นคลิก “ไฟล์” > “ส่งออก” > เลือกรูปแบบไฟล์ที่ต้องการและโฟลเดอร์ปลายทาง
เคล็ดลับ:
- หากคุณต้องการเอารูปออกจาก iCloud แบบเลือกเฉพาะหรือไม่สามารถเข้าถึง iCloud ได้ตามปกติ ลองใช้โปรแกรม iMyFone D-Back ซึ่งช่วยให้คุณดึงรูปจาก iCloud ได้อย่างปลอดภัยและเลือกเฉพาะไฟล์ที่ต้องการได้อย่างอิสระ
3 ดึงรูปจาก iCloud ลง Android
ผู้ใช้ Android ก็สามารถดึงรูปจาก iCloud ลง Android ได้ง่าย ๆ ด้วยขั้นตอนไม่ซับซ้อน
▼ วิธีดึงรูปจาก iCloud ลง Android
ขั้นตอนที่ 1: บนเบราว์เซอร์ในมือถือ Android ให้เข้าไปที่ icloud.com แล้วลงชื่อเข้าใช้ด้วย Apple ID ของคุณ
ขั้นตอนที่ 2: แตะที่เมนู "Photos" เพื่อเข้าถึงคลังรูปภาพใน iCloud
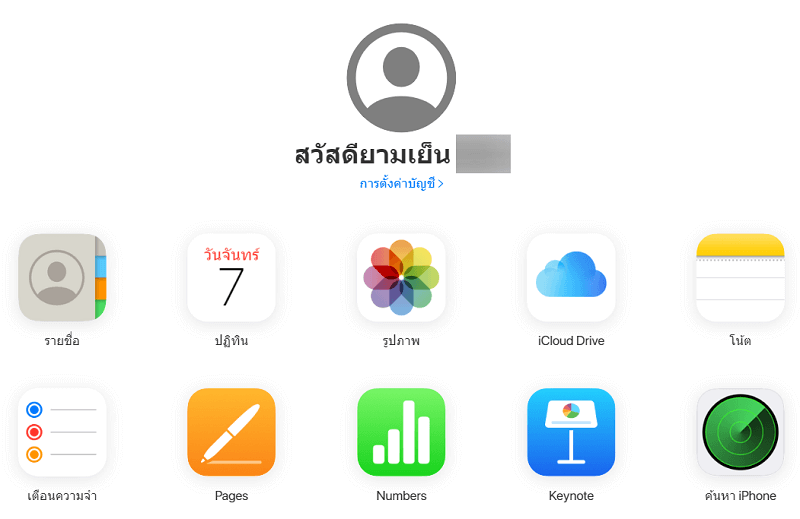
ขั้นตอนที่ 3: เลือกรูปภาพที่ต้องการดาวน์โหลด (สามารถแตะค้างเพื่อเลือกหลายรูปได้)
ขั้นตอนที่ 4: แตะไอคอนดาวน์โหลด เพื่อบันทึกรูปลงในเครื่อง Android ของคุณโดยตรง
เคล็ดลับ:
- หากรูปภาพจำนวนมากหรือมีขนาดใหญ่ แนะนำให้ทำผ่านคอมพิวเตอร์แล้วส่งรูปมาที่ Android ด้วยสาย USB หรือ Google Drive จะสะดวกกว่า
- หากคุณลืม Apple ID หรือเข้าถึงบัญชี iCloud ไม่ได้ แนะนำให้ใช้โปรแกรม iMyFone D-Back บนคอมพิวเตอร์เพื่อเอารูปออกจาก iCloud ได้อย่างปลอดภัย รองรับการแสดงตัวอย่างและเลือกเฉพาะรูปที่ต้องการก่อนดาวน์โหลด
คำถามที่พบบ่อยเกี่ยวกับการ [ย้ายรูปจาก iCloud ลงเครื่อง]
1 ดึงรูปจาก iCloud ลงคอมพิวเตอร์
หากพื้นที่ใน iPhone ไม่เพียงพอสำหรับการโหลดรูปจาก iCloud แนะนำให้จัดการพื้นที่ก่อน เช่น ลบแอปที่ไม่จำเป็น หรือใช้บริการจัดเก็บภายนอก ก่อนเริ่มโหลดรูปภาพจาก iCloud:
- ลบไฟล์หรือแอปที่ไม่จำเป็นเพื่อเพิ่มพื้นที่ว่าง
- ไปที่ "ตั้งค่า > ทั่วไป > พื้นที่จัดเก็บ iPhone" เพื่อตรวจสอบว่าแอปไหนใช้พื้นที่มาก
- ใช้ iCloud Photos แบบ "เพิ่มประสิทธิภาพพื้นที่ iPhone" เพื่อแสดงรูปแบบย่อ
- หรือใช้ Mac/PC โหลดรูปจาก iCloud แล้วโอนเข้าภายหลัง
2 ดึงรูปจาก iCloud ลงคอมพิวเตอร์
ได้แน่นอน! คุณสามารถเลือกโหลดเฉพาะบางรูปจาก iCloud ลง iPhone ได้ โดยใช้ iCloud.com หรือซอฟต์แวร์ช่วยอย่าง iMyFone D-Back ที่ออกแบบมาเพื่อกู้คืนและดาวน์โหลดข้อมูลแบบเลือกได้:
- ไปที่ iCloud.com > เข้าสู่ระบบ > รูปภาพ แล้วเลือกดาวน์โหลดเฉพาะรูปที่ต้องการ
- ใช้ iMyFone D-Back เพื่อดึงรูปที่ลบไปหรืออยู่ใน iCloud โดยไม่ต้องรีเซ็ต iPhone
- เลือกเฉพาะไฟล์ที่ต้องการแล้วโหลดลงเครื่องได้ทันที
3 ดึงรูปจาก iCloud ลงคอมพิวเตอร์
คุณสามารถใช้ iCloud บนเว็บเพื่อโหลดรูปภาพได้ แต่จะมีข้อจำกัดบางประการ เช่น การเลือกได้ทีละ 1,000 รูปเท่านั้น และอินเทอร์เฟซอาจไม่สะดวกเท่าบนเครื่อง:
- ไปที่ iCloud.com > รูปภาพ > เลือกรูปที่ต้องการ
- ดาวน์โหลดได้สูงสุด 1,000 รูปต่อครั้ง
- ถ้าต้องการดาวน์โหลดจำนวนมาก แนะนำแบ่งเป็นรอบ ๆ
- เหมาะสำหรับผู้ที่ไม่ต้องการติดตั้งโปรแกรมเสริม
4 ดึงรูปจาก iCloud ลงคอมพิวเตอร์
มีวิธีง่าย ๆ ที่สามารถดูได้ว่ารูปภาพใดถูกเก็บไว้ในเครื่อง หรืออยู่บน iCloud ผ่านแอป “รูปภาพ” ของ iPhone:
- เปิดแอปรูปภาพ แล้วเลือกดูแต่ละรูป
- หากเห็นไอคอนเมฆ + ลูกศร แสดงว่ารูปนั้นยังอยู่ใน iCloud
- รูปที่ไม่มีไอคอนแปลว่าเก็บอยู่ในเครื่อง
- หากกดที่รูปแล้วต้องโหลด แสดงว่ารูปนั้นยังไม่ได้ดาวน์โหลดลงเครื่อง
🔚 สรุป
การย้ายรูปจาก iCloud ลงเครื่องไม่ใช่เรื่องยากอีกต่อไป ไม่ว่าคุณจะใช้ iPhone, Mac, Windows หรือแม้แต่ Android ก็สามารถโหลดรูปจาก iCloud ได้ง่าย ๆ ตามวิธีที่เราแนะนำไว้ในบทความนี้ หากคุณต้องการทางเลือกที่สะดวกและปลอดภัย โปรแกรมอย่าง iMyFone D-Back ก็เป็นอีกตัวช่วยที่ทำให้การเอารูปออกจาก iCloud เป็นเรื่องง่ายดายยิ่งขึ้น ลองเลือกวิธีที่เหมาะกับคุณ แล้วเริ่มย้ายภาพความทรงจำลงอุปกรณ์ของคุณได้เลย!
