สำหรับผู้ที่ใช้อุปกรณ์ของ Apple จำเป็นต้องดาวน์โหลดและติดตั้งแอปฯจาก App Store และต้องใส่ข้อมูลที่สำคัญอย่างรหัสผ่าน และ Apple ID ซึ่งเคยสังเกตหรือไม่ว่า? แม้จะใส่ข้อมูลถูกต้อง แต่ก็ไม่สามารถดาวน์โหลดแอปฯได้ และมีระบบปรากฏแจ้งเตือนว่า “การตรวจสอบยืนยัน Apple ID ไม่สําเร็จ” และ “Verification failed : There was an error connecting to Apple ID server” หรือ “การตรวจสอบยืนยันไม่สําเร็จเกิดข้อผิดพลาดการเชื่อมต่อกับเซิร์ฟเวอร์ Apple ID ”

ดังนั้นวันนี้บทความของเราจะมาเผย 9 วิธีแก้ปัญหาเกิดข้อผิดพลาดการเชื่อมต่อกับเซิร์ฟเวอร์ Apple ID เลือกวิธีแก้ปัญหาได้ครบครัน มาติดตามพร้อม ๆ กันเลย
สารบัญ [ขยาย]
4 วิธีที่แก้「เกิดข้อผิดพลาดการเชื่อมต่อกับเซิร์ฟเวอร์ Apple ID 」ที่เร็วที่สุด
หาก iPhone ของคุณพบปัญหาในการเชื่อมต่อกับเซิร์ฟเวอร์ Apple ID ไม่ว่าจะเป็นในขณะที่ทำการตรวจสอบยืนยัน Apple ID ไม่สําเร็จ หรือ รีเซ็ต iPhone แล้วไม่สำเร็จ อย่ากังวล เราได้ทดลองและคัดเลือกวิธีที่มีประสิทธิภาพที่สุด 4 วิธีที่จะช่วยคุณแก้ข้อผิดพลาดนี้ และสามารถเชื่อมต่อกับเซิร์ฟเวอร์ Apple ID ได้อย่างราบรื่น มาดูวิธีการเหล่านี้กันเลย!
1ใช้เครื่องมือจัดการ Apple ID
การยืนยัน Apple ID ไม่ได้ หรือเกิดข้อผิดพลาดที่ไม่สามารถระบุได้ อาจเกิดจากการใส่รหัส Apple ID ไม่ถูกต้อง ซึ่งวิธีแก้ไขที่รวดเร็วมากที่สุด คือ การใช้เครื่องมืออย่าง iMyFone LockWiper เพื่อลบ Apple ID จากอุปกรณ์ iPhone หรือ iPad ถือเป็นเครื่องมือและวิธีที่สามารถแก้ไขปัญหา Apple ID นี้ไม่ถูกต้องหรือไม่ได้รับการรองรับ ได้อีกด้วย
แนะนำฟังก์ชันหลักของ iMyFone LockWiper
- แก้ปัญหาจากการใช้ Apple ID ได้อย่างมืออาชีพ โดยสามารถลบ Apple ID ออกจาก iPhone หรือ iPad ไม่ต้องใช้รหัสผ่าน
- หากลืมรหัสผ่านปลดล็อคหน้าจออุปกรณ์ iPhone หรือ iPad สามารถใช้ LockWiper แก้ปัญหานั้นได้ทันที
- สามารถแก้ไขปัญหา เกิดข้อผิดพลาดการเชื่อมต่อกับเซิร์ฟเวอร์ Apple ID ไม่กี่ขั้นตอนเท่านั้น
- ปลดล็อค Apple ID และบัญชี iCloud ได้อย่างง่ายดาย ไม่ต้องใช้รหัสผ่าน
แก้ปัญหาที่เกิดข้อผิดพลาดการเชื่อมต่อกับเซิร์ฟเวอร์ Apple ID ด้วย Lockwiper
ขั้นตอนที่ 1: โหลดและติดตั้ง LockWiper ลงบนคอมพิวเตอร์ และให้เลือกโหมด “ปลดล็อค Apple ID ”
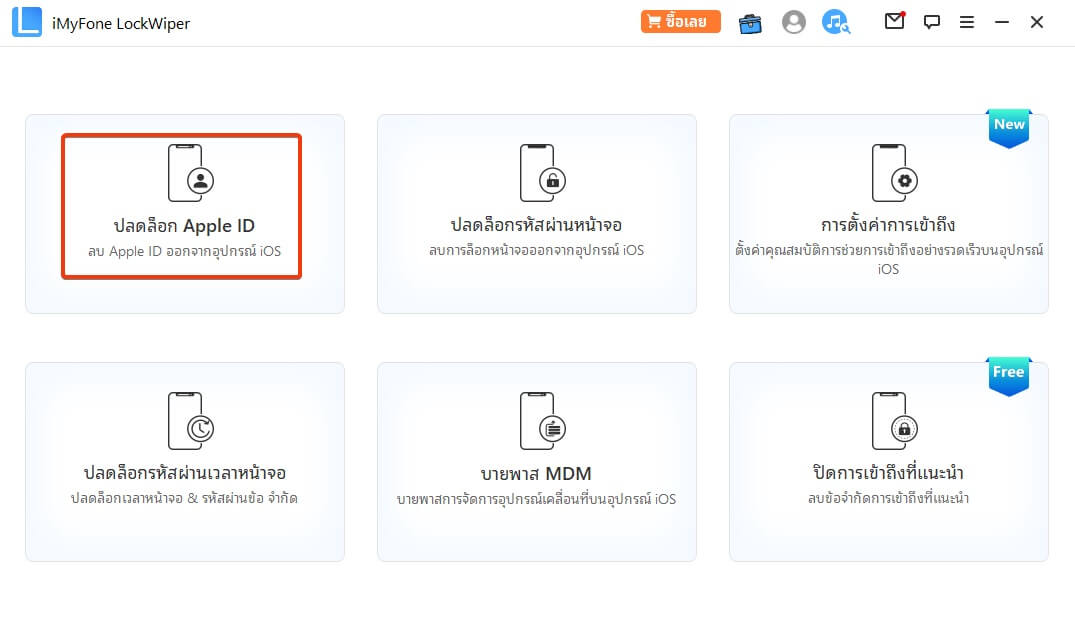
ขั้นตอนที่ 2: โหลดและติดตั้ง LockWiper ลงบนคอมพิวเตอร์ และให้เลือกโหมด “ปลดล็อค Apple ID ”

ขั้นตอนที่ 3: ใช้เวลาสักครู่ LockWiper จะทำการลบ Apple ID ทันที ซึ่งจะใช้เวลาประมาณ 5 นาทีเท่านั้น หลังจาก Apple ID ถูกลบ คุณยังสามารถเข้าสู่บัญชี Apple ID เดิมได้ เป็นอันเสร็จสิ้นแก้ปัญหาเกิดข้อผิดพลาดการเชื่อมต่อกับเซิร์ฟเวอร์ Apple ID
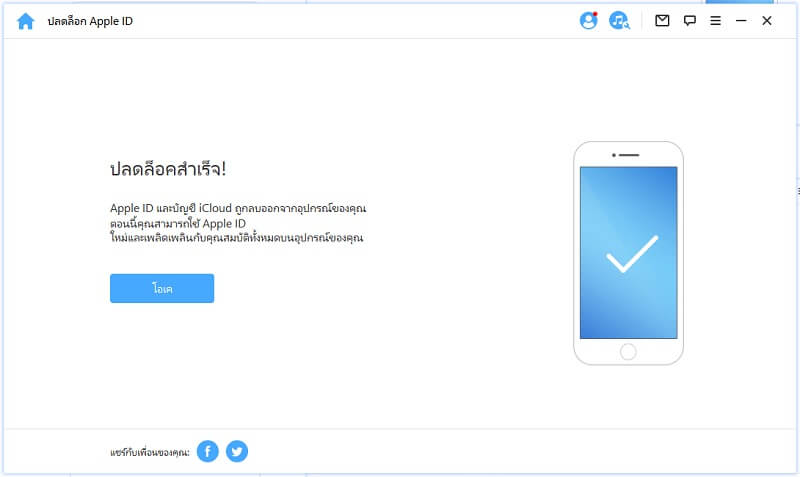
2 ล้างแคชของแอป
เมื่อคุณมีข้อมูลเกี่ยวกับแอปฯมากจนเกินไป หรือที่เรียกว่า แคช (Cache) จะทำให้มีดาวน์โหลดข้อมูลเยอะ ส่งผลให้เกิดข้อผิดพลาดไม่สามารถเชื่อมต่อเซิฟเวอร์ Apple ID ได้นั่นเอง ซึ่งคุณสามารถแก้ไขปัญหาด้วยเครื่องมือ iMyFone Umate Pro เพื่อล้างไฟล์แคชภายในแอปฯต่าง ๆ ช่วยให้เครื่องใช้งานได้เร็วขึ้น และประหยัดพื้นที่เก็บข้อมูล อีกทั้งยังทำให้ข้อมูลปลอดภัยเช่นกัน
- ลบข้อมูลที่ไม่จำเป็นเกี่ยวกับแอปฯบุคคลที่สาม เช่น LINE, Snapchat, WhatsApp เป็นต้น และไม่ยุ่งเกี่ยวกับข้อมูลส่วนตัวแต่อย่างใด
- สามารถลบไฟล์ขยะต่าง ๆ ภายใน iPhone/iPad ได้อย่างรวดเร็ว ช่วยให้เครื่องทำงานได้ไหลลื่นมากยิ่งขึ้น
- สามารถลบไฟล์ขยะต่าง ๆ ภายใน iPhone/iPad ได้อย่างรวดเร็ว ช่วยให้เครื่องทำงานได้ไหลลื่นมากยิ่งขึ้น
- ไฟล์ประเภทชั่วคราว จะถูกลบออกทั้งหมด ทำให้เครื่องประมวลผลได้เร็วขึ้น
3อัปเดตระบบ iOS 18/17/16/15 เป็นเวอร์ชันล่าสุด
สำหรับการอัปเดตระบบ iOS ให้เป็นเวอร์ชันล่าสุด ถือเป็นวิธีที่สามารถแก้ปัญหาการตรวจสอบยืนยัน Apple ID ไม่สําเร็จ และเกิดข้อผิดพลาดการเชื่อมต่อกับเซิร์ฟเวอร์ Apple ID ได้อย่างดี โดยมีขั้นตอนดังนี้
ขั้นตอนที่ 1: โปรดตรวจสอบให้แน่ชัดว่า อุปกรณ์ iOS มีการชาร์จแบตเตอรี่ให้เต็ม และมีการเชื่อมต่อ Wi-Fi ที่เสถียรแล้ว
ขั้นตอนที่ 2: จากนั้นเริ่มแตะไปที่อุปกรณ์ และไปยัง “การตั้งค่า” > ทั่วไป > การอัปเดตซอฟต์แวร์
ขั้นตอนที่ 3: กดแตะ “ดาวน์โหลดและติดตั้ง” ซึ่งสามารถเลือกจะติดตั้ง iOS ทันทีหรือภายหลัง
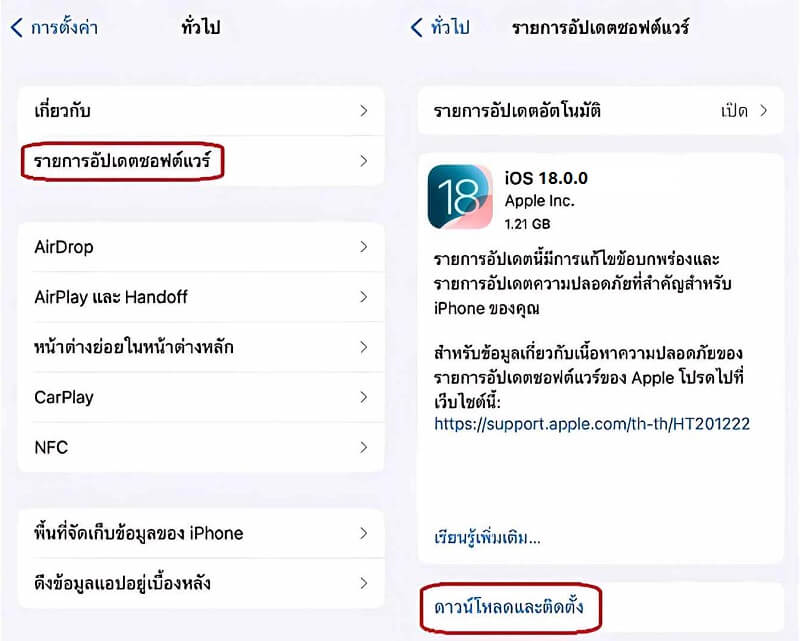
หากคุณต้องการดูวิธีใช้เครื่องมืออย่างรวดเร็วเพื่อแก้ปัญหาการเชื่อมต่อกับข้อผิดพลาดเซิร์ฟเวอร์ Apple ID คุณสามารถไปที่ส่วนแรกของบทความ
4รีเซ็ตการตั้งค่าเครือข่าย
การตรวจสอบยืนยันไม่สําเร็จเกิดข้อผิดพลาดการเชื่อมต่อกับเซิร์ฟเวอร์ Apple ID อาจเกิดได้จากสัญญาณเครือข่ายไม่เสถียร ส่งผลให้ไม่สามารถเชื่อมต่อกับเซิฟเวอร์ได้ ดังนั้นคุณควรรีเซ็ตการตั้งค่าเครือข่ายเสียก่อน เพื่อดูว่าสามารถแก้ไขปัญหาการตรวจสอบยืนยัน Apple ID ไม่สําเร็จได้หรือไม่
ขั้นตอนที่ 1: ไปที่ “การตั้งค่า” บนอุปกรณ์ iOS > ทั่วไป > รีเซ็ต
ขั้นตอนที่ 2: กดแตะตัวเลือก “รีเซ็ตการตั้งค่าเครือข่าย” > ป้อนรหัสผ่านของอุปกรณ์ > ยืนยัน
ขั้นตอนที่ 3: เมื่อรีเซ็ตการตั้งเครือข่ายเสร็จแล้ว รีสตาร์ทมือถือ ให้ทำการเชื่อมต่อ Apple ID เพื่อดูว่าปัญหาได้รับการแก้ไข หรือไม่
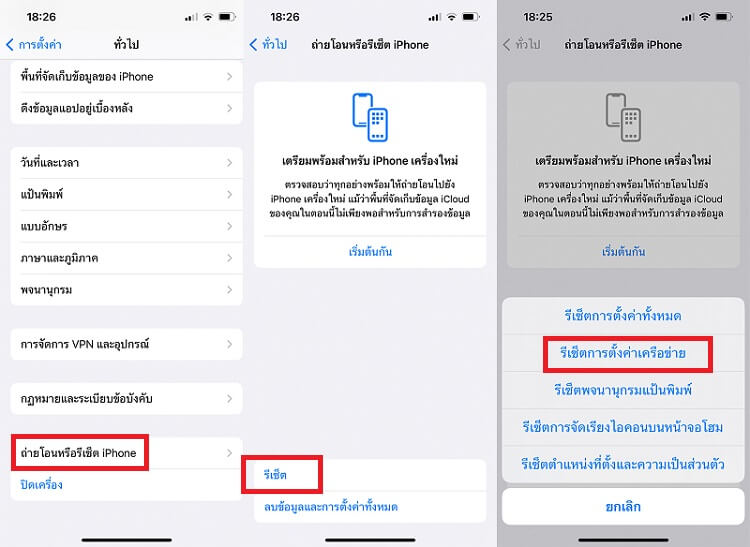
ส่วนที่ 2: การตรวจสอบยืนยัน Apple ID ไม่สําเร็จ--5 วิธีการตรวจสอบเบื้องต้น
เมื่อ iPhone ของคุณแสดงข้อความว่ามีปัญหาในการเชื่อมต่อกับเซิร์ฟเวอร์ หรือ Apple ID นี้ไม่ถูกต้องหรือไม่ได้รับการรองรับ คุณสามารถลองใช้วิธีง่าย ๆ ต่อไปนี้ 5 วิธีเพื่อตรวจสอบว่าอุปกรณ์ของคุณมีการตั้งค่าอย่างถูกต้องหรือไม่?
อย่างไรก็ตาม ต้องคำนึงถึงว่า วิธีการเหล่านี้อาจไม่มีประสิทธิภาพในการแก้ไขปัญหามากนัก ถ้าคุณต้องการทางออกที่มีประสิทธิภาพสูงในการแก้ไขปัญหานี้ คุณสามารถดูข้อมูลเพิ่มเติมในส่วนแรกของบทความนี้ได้เลย
1 ตรวจสอบการหยุดทำงานของเซิร์ฟเวอร์ Apple
เมื่อคุณพยายามเข้าสู่ App Store โดยใช้บัญชี Apple ID ของคุณ แล้วเกิดข้อความแจ้งว่า “การตรวจสอบสิทธิ์ล้มเหลว” ขึ้นมา สิ่งที่คุณควรทำคือ ตรวจสอบสถานะของเซิร์ฟเวอร์ Apple ว่าปกติหรือไม่ โดยมีขั้นตอนตรวจสอบดังนี้
ขั้นตอนที่ 1: ไปที่เว็บไซต์ทางการของ Apple ผ่านเว็บบราวเซอร์บนมือถือและคอมฯ กดคลิก “บริการช่วยเหลือ” และป้อน “สถานะระบบ” ในช่องค้นหา จากนั้นคลิกที่ตัวเลือกการค้นหาอันดับแรก
ขั้นตอนที่ 2: จากนั้นจะมีการแสดงสถานะการทำงานของเซิฟเวอร์ของ Apple ทั้งหมด โดยหากเป็นสีเขียว คือ ปกติ ส่วนสีแดง เหลือง ส้ม ยังคงใช้ได้ แต่มีขัดจังหวะ ล่าช้าอยู่บ้าง ซึ่ง Apple กำลังแก้ไขให้เป็นปกติในไม่ช้า
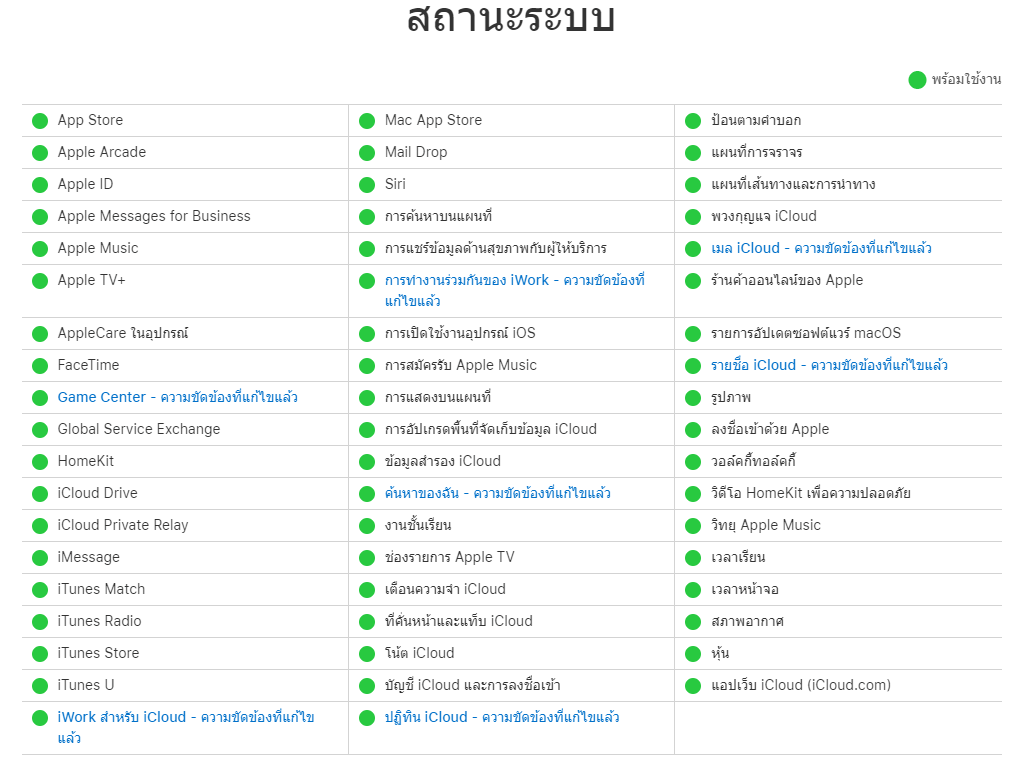
2 ตรวจสอบและลองการเชื่อมต่อเครือข่ายอื่นๆ
หากอุปกรณ์มีการเชื่อมต่อกับเครือข่ายที่ไม่เสถียร อาจเป็นสาเหตุของปัญหา Apple ID เชื่อมต่อกับเซิฟเวอร์ไม่สำเร็จ ซึ่งคุณสามารถตรวจสอบสถานะของเครือข่าย และลองเปลี่ยนเป็นเครือข่ายอื่น ๆ ได้ดังนี้
ขั้นตอนที่ 1: ไปที่ “การตั้งค่า” > กดแตะเมนู “Wi-Fi
ขั้นตอนที่ 2: เปิดฟังก์ชัน Wi-Fi และอุปกรณ์จะค้นหา Wi-Fi ที่ใช้งานได้ และอยู่ใกล้เคียงกับคุณทั้งหมด
ขั้นตอนที่ 3: กดเลือก Wi-Fi ที่มีอยู่ ป้อนรหัสผ่านการเชื่อมต่อ Wi-Fi และกดแตะ “เข้าร่วม”
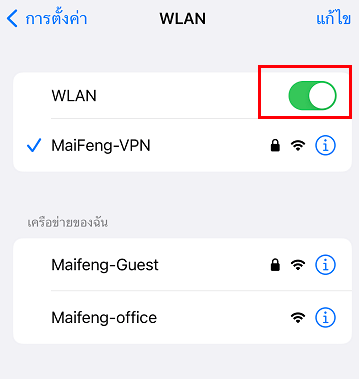
3 ออกจากระบบและลงชื่อเข้าใช้ Apple ID ของคุณ
สำหรับใครที่ทดลองทำตามวิธีแก้ไขเบื้องต้นผ่านมา 2 วิธีด้านบนแล้ว แต่ปัญหาการตรวจสอบยืนยัน Apple ID ไม่สําเร็จ ยังไม่ได้รับการแก้ไข คุณอาจออกจากระบบและลงชื่อเข้าใช้ Apple ID ของคุณใหม่อีกครั้ง ดังนี้
ขั้นตอนที่ 1: เปิดเมนู “การตั้งค่า” บนอุปกรณ์ แล้วแตะ “ชื่อบัญชี Apple ID ” ด้านบนสุด
ขั้นตอนที่ 2: เลื่อนลงมาด้านล่างสุด แล้วกดแตะ “ลงชื่อออก” แล้วป้อนรัหส Apple ID
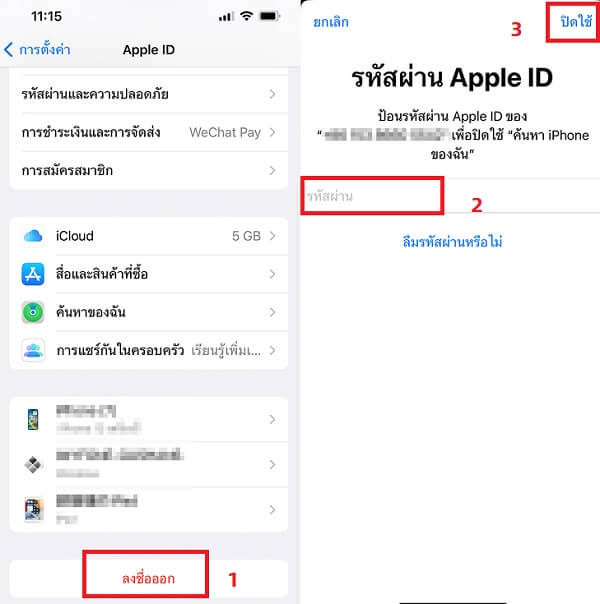
หลังจากนั้นลงชื่อเข้าใช้ด้วย Apple ID เดิมอีกครั้ง เพื่อแก้ไขปัญหายืนยัน Apple ID ไม่ได้
4 ตรวจสอบการตั้งค่าวันที่และเวลา
ในบางครั้งการที่คุณอัปเดตเวอร์ชัน iOS ให้เป็นเวอร์ล่าสุด ยังสามารถเกิดปัญหาเรื่องวันที่และเวลาไม่ถูกต้อง ทำให้ไม่สามารถเข้าตั้งค่าหรือจัดการ Apple ID ได้ โดยคุณสามารถเข้าไปตรวจสอบการตั้งค่าวันที่และเวลา ดังนี้
ขั้นตอนที่ 1: เปิดเมนู “การตั้งค่า” บนอุปกรณ์ iOS > แตะ “ทั่วไป” > กด “วันที่และเวลา”
ขั้นตอนที่ 2: เปิดฟีเจอร์ “การตั้งค่าอัตโนมัติ” เพื่อให้ระบบตั้งค่าวันที่และเวลาตามตำแหน่งที่อยู่ > รีสตาร์ทอุปกรณ์
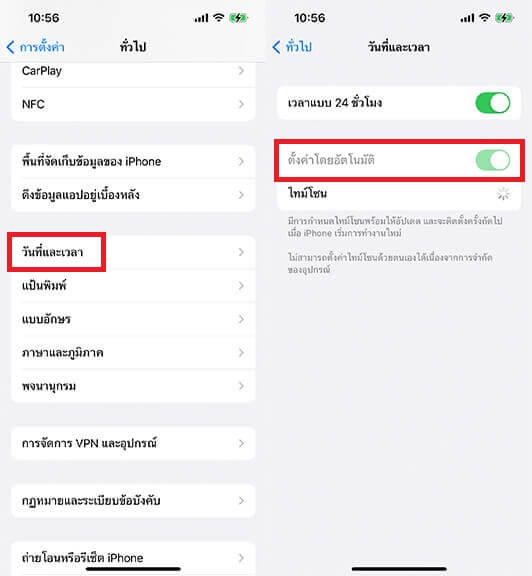
5 บังคับให้รีสตาร์ทอุปกรณ์ iOS
สำหรับการรีสตาร์ทอุปกรณ์ iOS อาจช่วยให้แก้ไขปัญหาการตรวจสอบยืนยัน Apple ID ไม่สําเร็จ, Apple ID นี้ไม่ถูกต้องหรือไม่ได้รับการรองรับ หรือรหัสการตรวจสอบยืนยัน Apple ID ไม่ส่งมา รวมถึงการตรวจสอบสิทธิ์สองปัจจัยเปลี่ยนเบอร์ได้อีกด้วย โดยมีขั้นตอนบังคับให้รีสตาร์ทดังนี้
สำหรับ iPhone 8/8 Plus iPhone X/11/12/13/14
- กดและปล่อยปุ่มเพิ่ม-ลดระดับเสียง
- กดปุ่มด้านข้างค้างไว้จนกว่าโลโก้ Apple จะปรากฏขึ้น
สำหรับ iPhone 7/iPhone 7 Plus
- กดปุ่มลดระดับเสียงและปุ่มพักหน้าจอค้างไว้จนกว่าโลโก้ Apple จะปรากฏขึ้น
สำหรับ iPhone 6s Plus หรือรุ่นก่อนหน้า
- กดปุ่มพักหน้าจอและปุ่มโฮมค้างไว้จนกว่าโลโก้ Apple จะปรากฏขึ้น

ส่วนที่ 3: คำถามที่พบบ่อยเกี่ยวกับ「เกิดข้อผิดพลาดการเชื่อมต่อกับเซิร์ฟเวอร์ Apple ID 」
01 รหัสการตรวจสอบยืนยัน Apple ID ไม่ส่งมา ต้องทำยังไง?
ถ้ารหัสการตรวจสอบยืนยัน Apple ID ไม่ส่งมาหาคุณ ทำตามขั้นตอนดังต่อไปนี้
②. ถ้ารหัสการตรวจสอบยืนยัน Apple ID ไม่ส่งมาภายใน 2 นาที สามารถกดขอรหัสใหม่ได้
③. หากแก้ไขปัญหาไม่ได้ สามารถติดต่อฝ่ายสนับสนุนของ Apple และอธิบายปัญหาเกี่ยวกับการยืนยัน Apple ID ไม่ได้
02 สามารถลบ Apple ID โดยไม่ใช้เครื่องมือได้หรือไม่?
สำหรับคำถามที่พบบ่อยนี้จะพบเจอได้บ่อยใน Pantip และยังเกี่ยวข้องกับปัญหายืนยัน Apple ID ไม่ได้ Pantip ถามกันเยอะมากที่สุด โดยคุณสามารถลบ Apple ID ได้เอง และการลบ Apple ID จะมีผลกระทบต่อสิทธิ์การเข้าถึงเนื้อหาและบริการของ Apple ซึ่งควรสำรองข้อมูลก่อนการลบ แต่หากใช้เครื่องมือ iMyFone LockWiper จะไม่ส่งผลกระทบต่อเนื้อหาภายใน Apple ID และยังคงเข้าสู่ระบบบัญชีด้วย Apple ID เดิมได้
บทสรุป
สำหรับวิธีแก้ปัญหาการตรวจสอบยืนยัน Apple ID ไม่สําเร็จ และรหัสการตรวจสอบยืนยัน Apple ID ไม่ส่งมา จะทำให้ยืนยันรหัสของ iPhone ไม่ได้ ที่เราได้นำเสนอมาหลากหลายวิธี จะเป็นประโยชน์ให้ได้มากและไม่น้อย ซึ่งจะเห็นได้ว่าวิธีที่แก้ปัญหาได้รวดเร็วที่สุด และมีประสิทธิภาพมากที่สุด คงหนีไม่พ้นการใช้เครื่องมือมาจัดการ Apple ID อย่าง “iMyFone LockWiper” และล้างแคชข้อมูลภายในแอปได้ปลอดภัยอย่าง “iMyFone Umate Pro” แน่นอนว่าหากคุณทำตามขั้นตอนที่เรานำเสนอมานั้น ปัญหาจะได้รับการแก้ไขอย่างแน่นอน


