หลายคนคงรู้กันดีอยู่แล้วว่า Apple ID เป็นการใช้งานบริการของ Apple ไม่ว่าจะเป็น iCloud, iTunes หรือ App Store และสามารถถ่ายโอนข้อมูลไปยังอุปกรณ์ iOS ใหม่ได้อย่างง่ายดาย โดยใช้ Apple ID เท่านั้น
ซึ่งวันนี้บทความของเราก็จะมาพูดถึงการแก้ไข Apple ID หรือเปลี่ยน Apple ID เป็นของใหม่ ข้อมูลไม่หาย มีความปลอดภัย มาติดตามบทความของเราพร้อม ๆ กันเลย
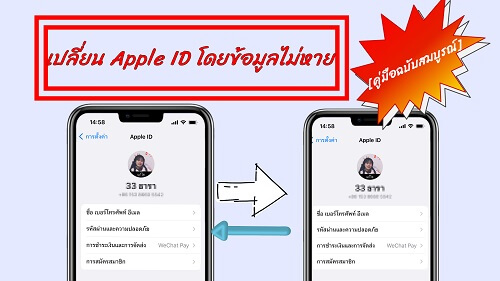
สารบัญ [ซ่อน]
ส่วนที่ 1: จะรักษาข้อมูลเมื่อเปลี่ยน Apple ID ได้อย่างไร?
คุณกำลังกังวลเรื่องการสูญเสียข้อมูลจากการแก้ ไข Apple ID หรือเปลี่ยน Apple ID ใช่หรือไม่? จริง ๆ แล้วคุณสามารถเก็บข้อมูล Apple ID ผ่านอุปกรณ์ iOS อื่น ๆ เพราะ Apple ID สามารถใช้งานพร้อมกันได้ 2 เครื่องขึ้นไป หรือเก็บไว้ยังคอมพิวเตอร์ของคุณได้ ถือเป็นการสำรองข้อมูลและจัดเก็บข้อมูลไม่ให้สูญหาย ซึ่งจะมีวิธีอย่างไรบ้างนั้น มาดูกันเลย
1เปลี่ยน Apple ID บน iPhone เพื่อเก็บข้อมูล
เมื่อต้องการเปลี่ยนหรือแก้ไข Apple ID คุณสามารถปิดการซิงค์ข้อมูล iCloud ให้จัดเก็บข้อมูลลงบน iPhone เพื่อให้คุณสามารถใช้งาน Apple ID ใหม่ได้อย่างไร้กังวล ข้อมูลไม่หาย มีขั้นตอนดังต่อไปนี้
Step 1.แตะที่ “การตั้งค่า (Systems)” บน iPhone ของคุณ และแตะที่ “ชื่อของคุณ” ด้านบน จากนั้นเลือก “iCloud”
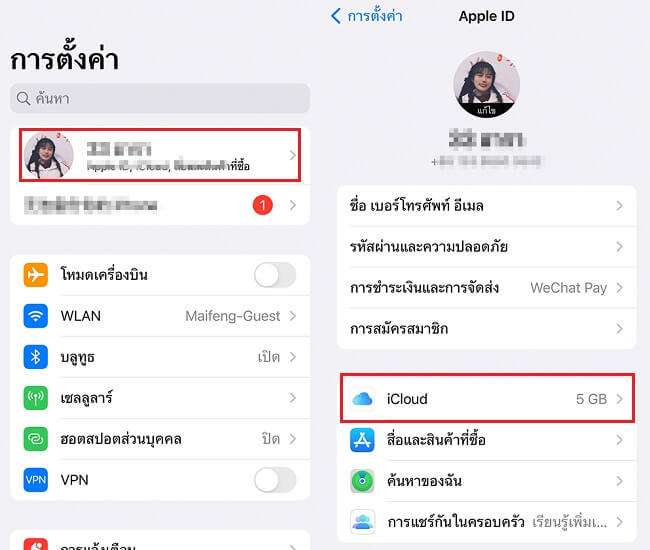
Step 2.สามารถเลือกส่วนที่ใช้งาน iCloud ยกตัวอย่าง หากต้องการเก็บข้อมูล “รายชื่อผู้ติดต่อ” ให้แตะที่ “แสดงทั้งหมด” และให้ปิดที่หัวข้อ “รายชื่อ”
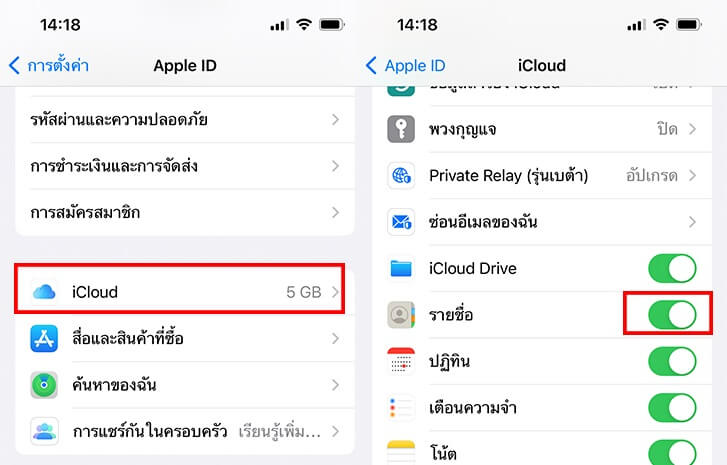
Step 3.จะมีหน้าต่างเด้งขึ้นมาให้กดเลือก “เก็บไว้ใน iPhone ของฉัน”
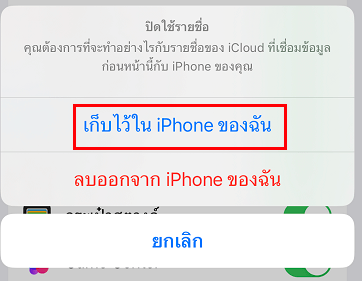
Step 4.จากนั้นออกจากระบบ Apple ID เก่า และลงชื่อด้วย Apple ID ใหม่ เปิด “รายชื่อ” แล้วทำ การเลือก “ผสาน” ระบบจะถ่ายโอนรายชื่อผู้ติดต่อลงสู่ Apple ID ใหม่ทันที
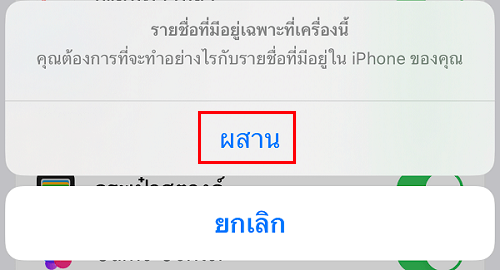
2ใช้คอมพิวเตอร์เพื่อเก็บข้อมูลจาก Apple ID เก่าไปยังเครื่องใหม่
นอกจากใช้ iPhone เพื่อจัดเก็บข้อมูล Apple ID เก่าได้แล้ว คุณยังสามารถใช้คอมพิวเตอร์ในการจัดเก็บข้อมูลได้เช่นกัน โดยมีขั้นตอนดังต่อไปนี้
Step 1. ไปยังเว็บไซต์ iCloud.com และลงชื่อเข้าสู่ระบบด้วย Apple ID เก่า จากนั้นเลือกข้อมูลที่ต้องการถ่ายโอนและบันทึกลงบนคอมพิวเตอร์
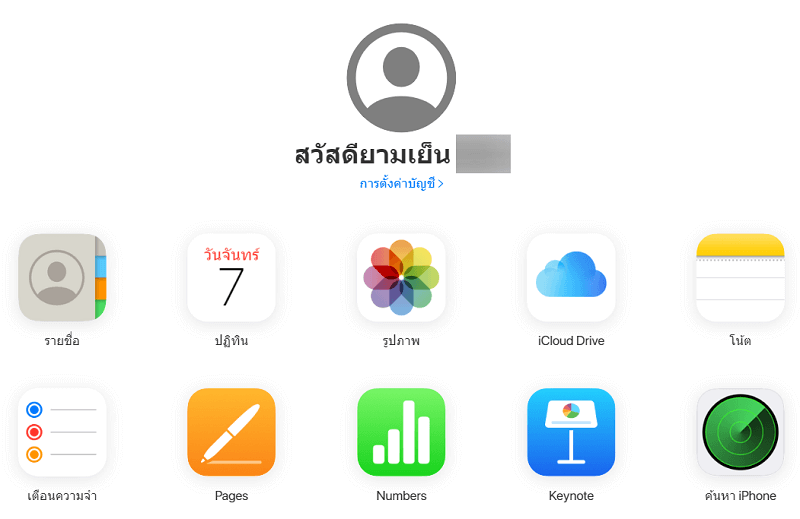
Step 2.ออกจากระบบ Apple ID เก่า จากนั้นแก้ Apple ID หรือเปลี่ยนเป็นของใหม่
Step 3.เลือกข้อมูลที่บันทึกไว้ในคอมพิวเตอร์ นำเข้าสู่ Apple ID ใหม่ ถือเป็นการถ่ายโอนข้อมูลลง Apple ID ใหม่โดยสมบูรณ์
ส่วนที่ 2: จะเปลี่ยน Apple ID ได้อย่างไร?
ต่อไปนี้เป็นสองสถานการณ์เกี่ยวกับการแก้ไข Apple ID มาเรียนรู้เพิ่มเติมเกี่ยวกับปัญหาเหล่านี้ไปพร้อมกัน!
1Apple ID เก่าเปลี่ยนเป็น Apple ID ใหม่
หากคุณต้องการเปลี่ยน Apple ID ใหม่ หรือต้องการแก้ไข Apple ID เป็นที่อยู่อีเมล์ใหม่ จำเป็นต้องใช้อีเมล์ที่ไม่เคยผูกไว้กับบัญชี Apple ID, iCloud หรือ iTunes มาก่อน ซึ่งขั้นตอนที่เรากำลังจะกล่าวถึงด้านล่างนั้น เป็นวิธีที่ใช้โทรศัพท์ iPhone ในการแก้ไขปัญหา โดยมีขั้นตอนดังต่อไปนี้
Step 1.บนหน้าจอหลักของ iPhone ให้แตะที่ “การตั้งค่า” และจากนั้นแตะบัญชี “Apple ID” ของคุณ
Step 2.เลือกหัวข้อ “ชื่อ หมายเลขโทรศัพท์ อีเมล” และดูช่องติดต่อได้ที่ จากนั้นแตะที่ “แก้ไข” ทางด้านขวา
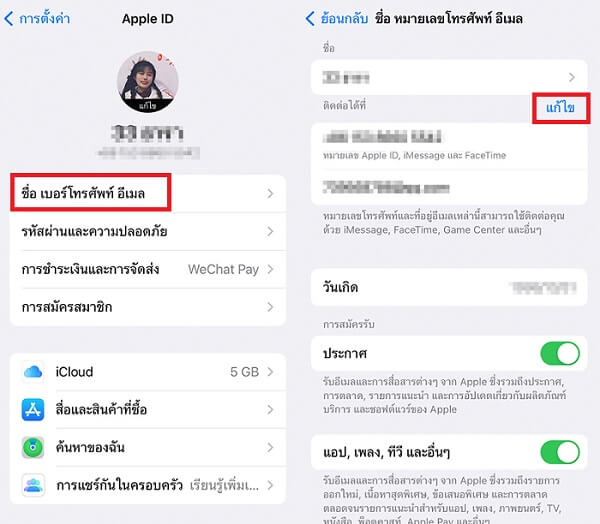
Step 3.คลิกที่เครื่องหมาย “--” ของ Apple ID ทางด้านซ้าย และคลิก “ลบ” ทางด้านขวา จากนั้นคลิก “อนุญาต” และป้อนรหัสยืนยันความถูกต้อง
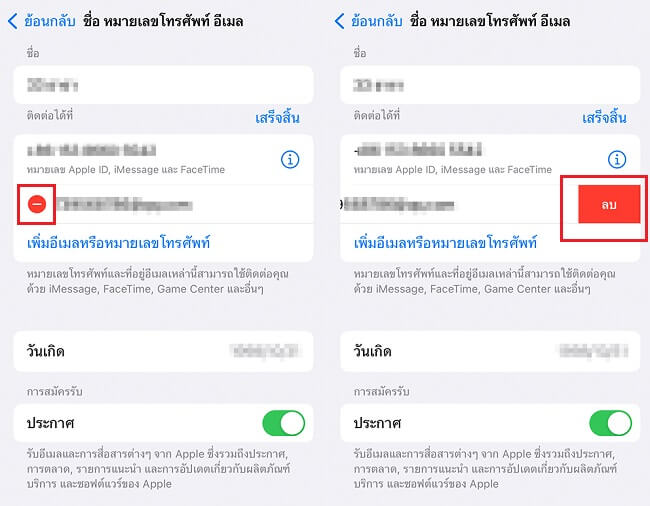
Step 4.คลิก “ลบ” เลือกป้อนที่อยู่อีเมล์ที่ใช้สำหรับ Apple ID ใหม่ คลิก “ถัดไป” จากนั้นป้อนรหัสยืนยันที่ได้รับในอีเมล์ เพียงเท่านี้ก็สามารถเปลี่ยนหรือแก้ Apple ID ใหม่ได้แล้ว
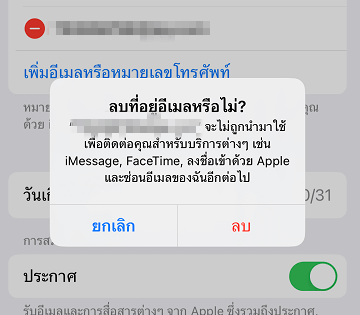
2เปลี่ยนบัญชี Apple ID
หากคุณต้องการเปลี่ยนบัญชี Apple ID แทนการลบทิ้ง คุณสามารถเปลี่ยนหรือแก้ Apple ID ได้ด้วยขั้นตอนดังนี้
Step 1. เปิดเว็บบราวเซอร์บนคอมพิวเตอร์ หรือ iPhone และไปยังเว็บไซต์หลักของ Apple จากนั้นให้ “ลงชื่อเข้าใช้” ด้วย Apple ID ปัจจุบัน
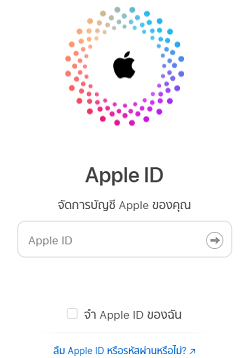
Step 2.เมื่อ “ลงชื่อเข้าใช้” แล้วให้คลิกไปที่ “Apple ID”
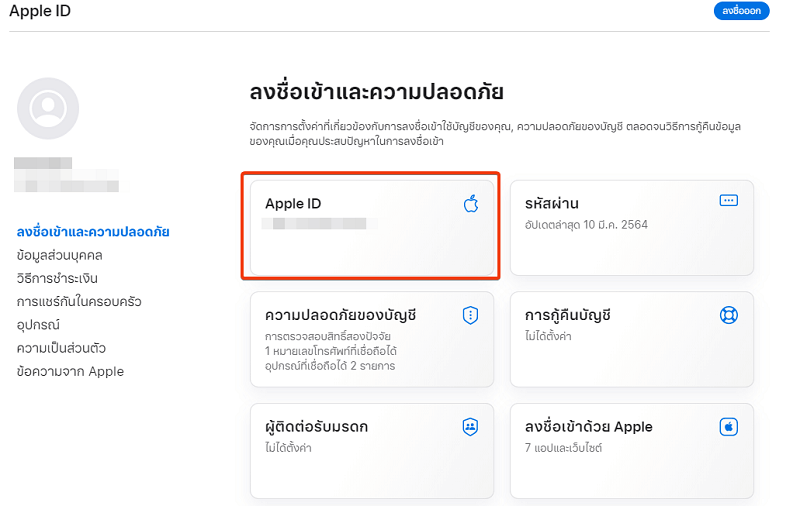
Step 3.ให้ทำการ “ป้อน Apple ID ใหม่” ที่ต้องการเปลี่ยนหรือแก้ไข Apple ID จากนั้น “เปลี่ยน Apple ID” ด้านขวาล่าง เพื่อรับรหัสยืนยันทางอีเมล์ที่ใช้สำหรับ Apple ID ใหม่
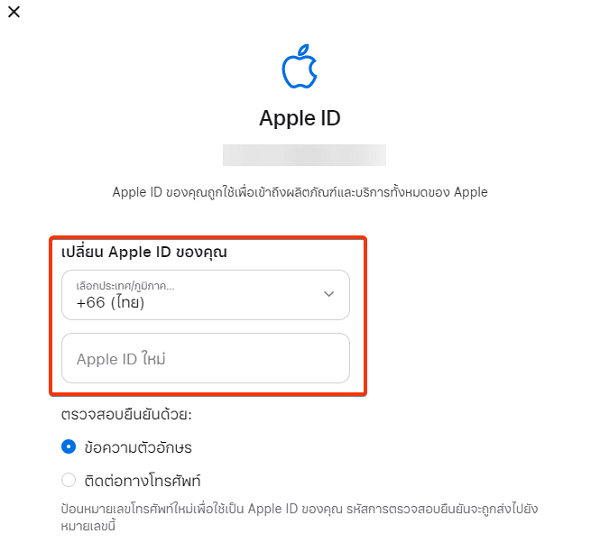
Step 4.หลังจากนั้นป้อนรหัสยืนยัน แล้วคลิก “ยืนยัน” เป็นขั้นตอนดำเนินการเสร็จสิ้น สามารถเปลี่ยนบัญชี Apple ID แทนการลบบัญชี
ส่วนที่ 3: หากลืมรหัสผ่านที่ใช้ในการเปลี่ยนหรือแก้ Apple ID ควรทำอย่างไร?
เมื่อจำเป็นต้องเปลี่ยน Apple ID หรือต้องแก้ไข Apple ID แต่บังเอิญเกิดลืมรหัสผ่าน หรือ จำรหัสผ่าน Apple ID ไม่ได้ ซึ่งปัญหานั้นจะหมดไปถ้าคุณใช้เครื่องมือ “ iMyFone LockWiper” โดยมีคุณสมบัติที่น่าสนใจดังนี้
แม้ว่าคุณจะเปิดฟังก์ชัน Find My Phone และใช้ iOS 10.2-11.4 ก็สามารถปลดล็อค Apple ID โดยที่ข้อมูลไม่หาย ยังสามารถจัดการลบ Apple ID โดยไม่ต้องใช้รหัสผ่าน
รองรับทุกอุปกรณ์ Apple และ iOS ไม่ว่าจะเป็น iPhone 16 หรือ iOS 18 ใหม่ล่าสุด
สามารถแก้ไขปัญหาลืมรหัสผ่านหน้าจอล็อคอุปกรณ์ Apple (รวมถึง iPhone และ iPad),ลืมรัหสผ่าน iCloud
ได้เช่นกัน
โปรดดูวิดีโอเพื่อปลดล็อกเมื่อใช้ LockWiper!
