ในยุคที่การประชุมออนไลน์มีบทบาทสำคัญมากขึ้นในชีวิตประจำวันของเรา โดยเฉพาะการใช้ Google Meet คือเครื่องมือฟรีจาก Google สามารถประชุมออนไลน์ด้วยคุณภาพสูง ซึ่งสื่อสารกันแบบเรียลไทม์ผ่านวิดีโอ เสียง และแชท ถือเป็นเครื่องมือประชุมออนไลน์ที่ถูกใช้อย่างแพร่หลาย
อย่างไรก็ตาม ผู้ที่กำลังมองหาวิธีใช้ Google Meet หรือสงสัยว่าวิธีใช้ Google Meet ในคอมพิวเตอร์และมือถือเป็นอย่างไร บทความนี้จะอธิบายวิธีใช้ Google Meet มือถือและคอมอย่างละเอียด ไปติดตามกันเลยดตามกันเลย

สารบัญ[ขยาย]
วิธีใช้ Google Meet - สำหรับการเชิญ
ก่อนจะเริ่มการประชุมบน Google Meet เรามาดูวิธีเชิญผู้อื่นมาเข้าร่วมการประชุมกันก่อน โดยเราจะมาอธิบายวิธีใช้ Google Meet ในคอมและมือถือ ดังนี้
1 เพิ่มหรือเชิญประชุม Google Meet โดยตรง
สามารถเริ่มการประชุมใน Google Meet ได้โดยตรง ซึ่งเป็นวิธีที่ใช้บ่อยที่สุด
▼ วิธีเริ่มประชุม Google Meet บนคอมพิวเตอร์
ขั้นตอนที่ 1: เปิดเว็บเบราว์เซอร์และเข้าไปที่ Google Meet ลงชื่อเข้าใช้ด้วยบัญชี Google แล้วคลิก "การประชุมใหม่"
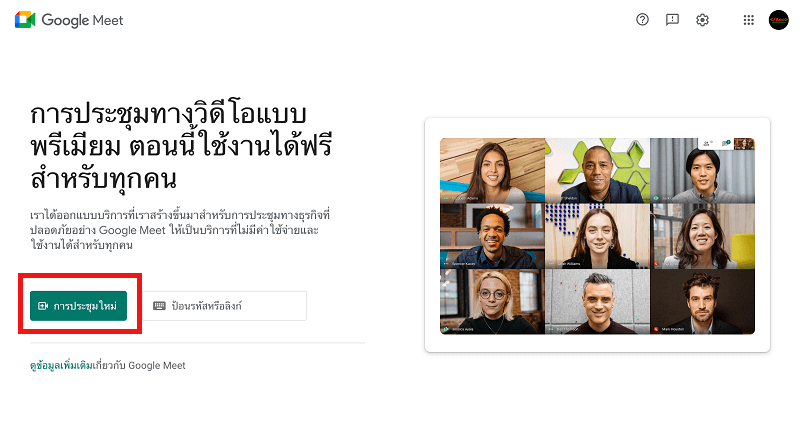
ขั้นตอนที่ 2: กดเลือก "เริ่มการประชุมทันที" เพื่อเข้าร่วมการประชุม
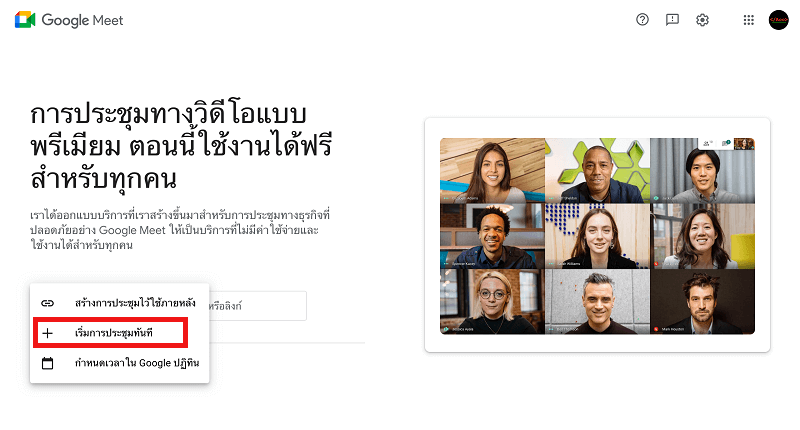
ขั้นตอนที่ 3: คลิก "เพิ่มผู้ใช้" เลือกสมาชิกที่ต้องการเชิญ จากนั้นกด "ส่งอีเมล" ผู้ใช้ที่เลือกจะได้รับอีเมลเชิญ หรือสามารถคัดลอกลิงก์เชิญแล้วส่งให้ผู้เข้าร่วมทันที
▼ วิธีเริ่มประชุม Google Meet บนมือถือหรือแท็บเล็ต
ขั้นตอนที่ 1: ติดตั้งแอป Google Meet จาก App Store หรือ Google Play Store ลงชื่อเข้าใช้ด้วยบัญชี Google
ขั้นตอนที่ 2: เลือก "ใหม่" ที่มุมล่างขวา แล้วเลือก "การประชุมใหม่"
ขั้นตอนที่ 3: ลิงก์เชิญจะปรากฏขึ้น สามารถคัดลอกหรือแชร์เพื่อเชิญผู้เข้าร่วม เลือก "เข้าร่วมการประชุม" เป็นอันเสร็จสิ้นสำหรับการเชิญผู้อื่นมาประชุม
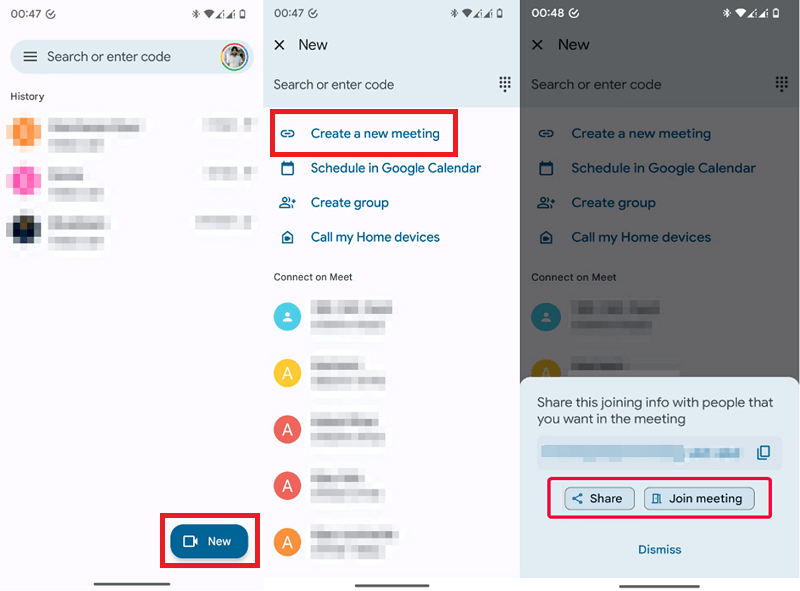
วิธีเข้าร่วมการประชุมด้วย Google Meet>>
2 เพิ่มการประชุมจาก Google Calendar
หากต้องการจัดการตารางการประชุมด้วย Google Calendar เพื่อกำหนดเวลาที่ชัดเจน สามารถทำตามขั้นตอนได้ดังนี้
▼ วิธีใช้ Google Meet ผ่าน Google Calendar บนคอมพิวเตอร์
ขั้นตอนที่ 1: เปิดเว็บเบราว์เซอร์และเข้าไปที่ Google Calendar ลงชื่อเข้าใช้ด้วยบัญชี Google
ขั้นตอนที่ 2: คลิกวันที่และเวลาที่ต้องการจัดประชุม แล้วกรอกรายละเอียดการประชุมลงไป
ขั้นตอนที่ 3: คลิก "เพิ่มผู้เข้าร่วม" ใส่ชื่อหรืออีเมลของผู้เข้าร่วมแล้วคลิก "เพิ่มการประชุมวิดีโอ Google Meet"
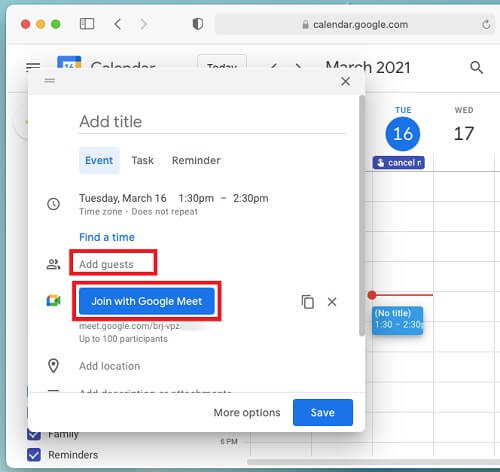
ขั้นตอนที่ 4: คลิก "บันทึก" และเลือก "ส่ง" เพื่อส่งอีเมลคำเชิญประชุมให้อัตโนมัติ
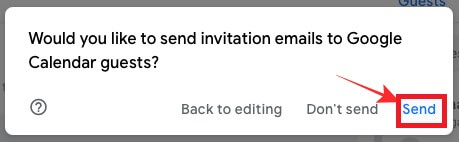
▼ วิธีใช้ Google Meet ผ่าน Google Calendar บนมือถือหรือแท็บเล็ต
ขั้นตอนที่ 1: ติดตั้งแอป Google Calendar App Store หรือ Google Play Store ลงชื่อเข้าใช้ด้วยบัญชี Google
ขั้นตอนที่ 2: เลือกไอคอน "+" ที่มุมล่างขวาแล้วเลือก "เหตุการณ์" จากนั้นกรอกรายละเอียดการประชุม
ขั้นตอนที่ 3: กดแตะ "เพิ่มผู้เข้าร่วม" ใส่อีเมลของผู้เข้าร่วมแล้วเลือก "เพิ่มการประชุมวิดีโอ"
ขั้นตอนที่ 4: คลิก "บันทึก" เพื่อส่งอีเมลเชิญอัตโนมัติ เป็นอันเสร็จสิ้น
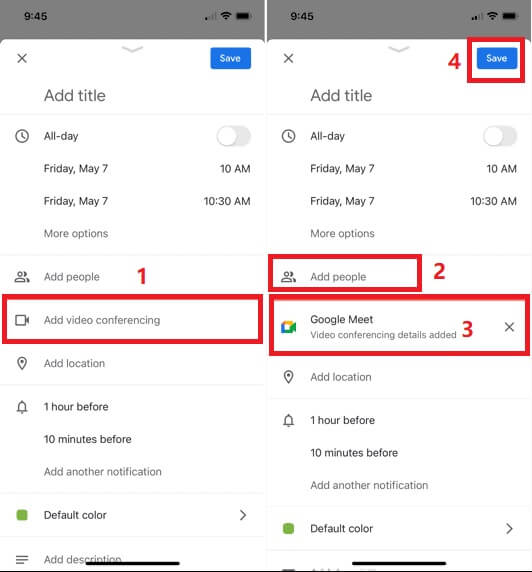
วิธีเข้าร่วมการประชุมด้วย Google Calendar >>
วิธีใช้ Google Meet ในฐานะผู้เข้าร่วมการประชุม
ต่อไปนี้ เราจะอธิบายวิธีเข้าร่วมการประชุม Google Meet ในฐานะผู้เข้าร่วมประชุม โดยแบ่งเป็นสองวิธีคือผ่าน "Google Meet" และ "Google Calendar"
1 เข้าร่วมการประชุมใน Google Meet โดยตรง
สามารถเข้าร่วมการประชุมได้ทันทีเมื่อได้รับลิงก์เชิญจาก Google Meet โดยตรง
▼ วิธีเข้าร่วมการประชุมใน Google Meet บนคอมพิวเตอร์
ขั้นตอนที่ 1: เปิดเว็บเบราว์เซอร์แล้วไปที่ Google Meet บนคอมพิวเตอร์ จากนั้นใส่ลิงก์เชิญในช่อง "ป้อนรหัสหรือลิงก์" แล้วคลิก "เข้าร่วม"
ขั้นตอนที่ 2: ปรับตั้งค่ากล้องและไมโครโฟน แล้วคลิก "เข้าร่วมทันที" เพื่อเข้าร่วมการประชุม
▼ วิธีเข้าร่วมการประชุมใน Google Meet บนมือถือหรือแท็บเล็ต
ขั้นตอนที่ 1: เปิดแอป Google Meet แล้วกดแตะที่ "ป้อนรหัสหรือลิงก์"
ขั้นตอนที่ 2: ใส่โค้ดการประชุมที่ได้รับ และกดแตะ "เข้าร่วม" ปรับตั้งค่ากล้องและไมโครโฟน แล้วแตะ "เข้าร่วม" อีกครั้งเพื่อเข้าร่วมการประชุม
2 เข้าร่วมการประชุมใน Google Calendar
สามารถเข้าร่วมการประชุมจาก Google Calendar ได้หากได้รับอีเมลกำหนดการประชุม
▼ วิธีเข้าร่วมการประชุมใน Google Calendar บนคอมพิวเตอร์
ขั้นตอนที่ 1: เปิดเว็บเบราว์เซอร์และเข้าไปที่ Google Calendar จากนั้นคลิกที่กิจกรรมที่ต้องการเข้าร่วม
ขั้นตอนที่ 2: ในรายละเอียดกิจกรรม คลิก "เข้าร่วม Google Meet"
ขั้นตอนที่ 3: ปรับตั้งค่ากล้องและไมโครโฟน แล้วคลิก "เข้าร่วมทันที" เพื่อเข้าร่วมการประชุม
▼ วิธีเข้าร่วมการประชุมใน Google Calendar บนมือถือหรือแท็บเล็ต
ขั้นตอนที่ 1: เปิดแอป Google Calendar แล้วแตะที่กิจกรรมที่ต้องการเข้าร่วม
ขั้นตอนที่ 2: กดแตะ "เข้าร่วม Google Meet"
ขั้นตอนที่ 3: ปรับตั้งค่ากล้องและไมโครโฟนใน แล้วแตะ "เข้าร่วม" เพื่อเข้าร่วมการประชุมออนไลน์
เทคนิค! ประชุม Google Meet ให้สนุกขึ้นด้วย MagicMic
เมื่อเรารู้เกี่ยวกับ Google Meet และวิธีใช้แล้ว ในส่วนนี้ เราจะเปิดเผยเคล็ดลับการประชุมหรือกิจกรรมออนไลน์น่าสนใจยิ่งขึ้น โดยใช้ iMyFone MagicMic เป็นโปรแกรมแปลงเสียงแบบเรียลไทม์ ช่วยให้คุณใช้เสียงแตกต่างไปจากเดิม ทำให้การสื่อสารกับผู้เข้าร่วมประชุมมีชีวิตชีวาขึ้น และยังสามารถแสดงบทบาทตัวละครเฉพาะตัวได้อีกด้วย
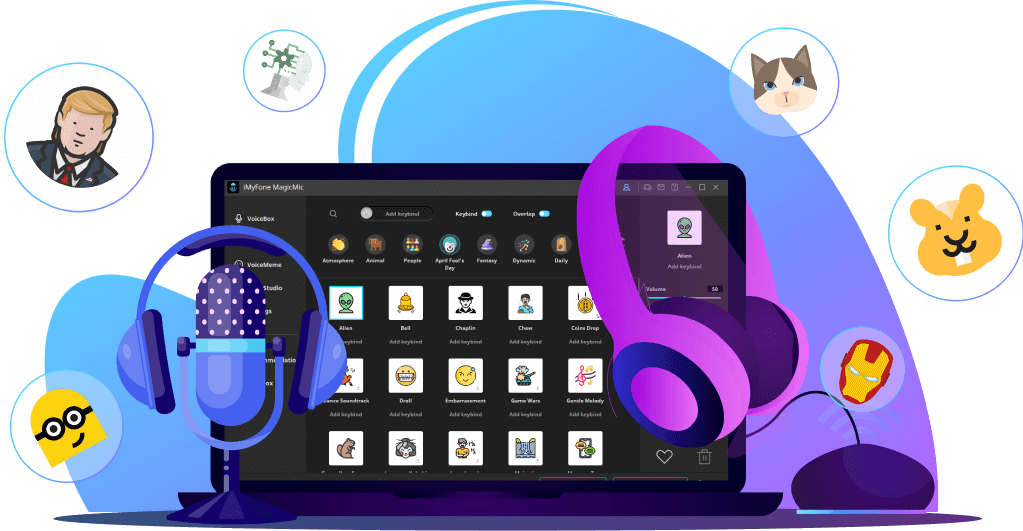
ฟีเจอร์หลัก ๆ ของ MagicMic
- เปลี่ยนเสียงของคุณด้วยฟิลเตอร์เสียง AI มากกว่า 300 แบบ เปลี่ยนเสียงได้เรียลไทม์
- มีซาวด์บอร์ด Voice Meme กว่า 800 รายการสำหรับใช้งานใน Discord, Twitch และอื่น ๆ
- เปลี่ยนเสียงด้วย AI ในเกมหรือแอปแชทออนไลน์ได้โดยตรง
- รองรับการบันทึกและเปลี่ยนแปลงเสียงของไฟล์เสียง
- ใช้ AI Voice Clone/AI Song Cover สร้างเสียงของใครก็ได้ในคลิกเดียว
▼ วิธีใช้ Google Meet ให้สนุกขึ้น โดยใช้ MagicMic
ขั้นตอนที่ 1: ดาวน์โหลดซอฟต์แวร์ MagicMic ลงในคอมพิวเตอร์ของคุณ
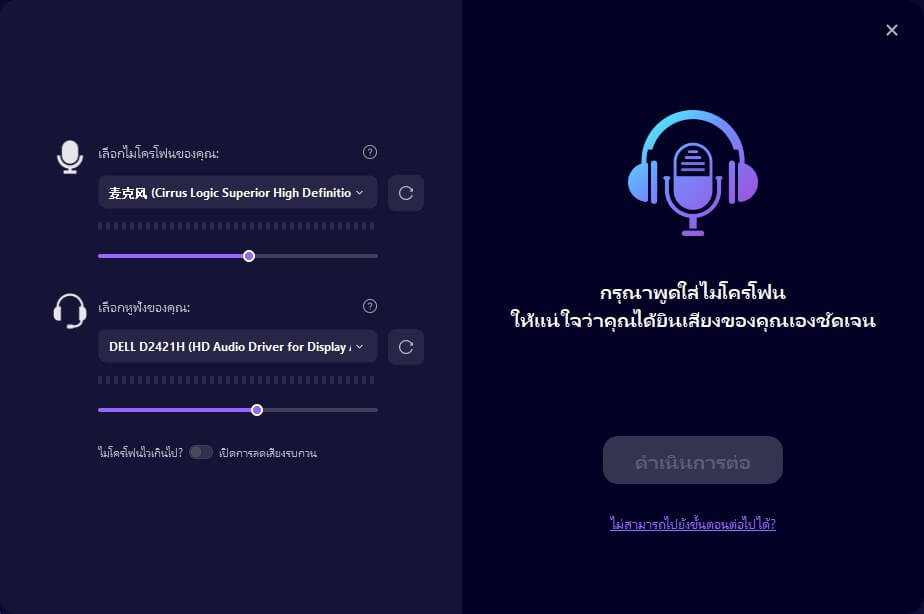
ขั้นตอนที่ 2: เปิดโปรแกรมและไปที่ "การตั้งค่า" ในตัวเลือก "อุปกรณ์อินพุต" ให้เลือกตัวเลือก "ไมโครโฟน (MagicMic Virtual Audio Device (WDM)" สำหรับ Windows หรือ "Blackhole 2ch" สำหรับ Mac
ขั้นตอนที่ 3: เลือกฟิลเตอร์เสียงที่ต้องการจาก "กล่องเสียง" ทางด้านซ้ายของหน้าจอ และสามารถปรับแต่งเสียงเพิ่มเติมได้ทางด้านขวา เป็นอันเสร็จสิ้น
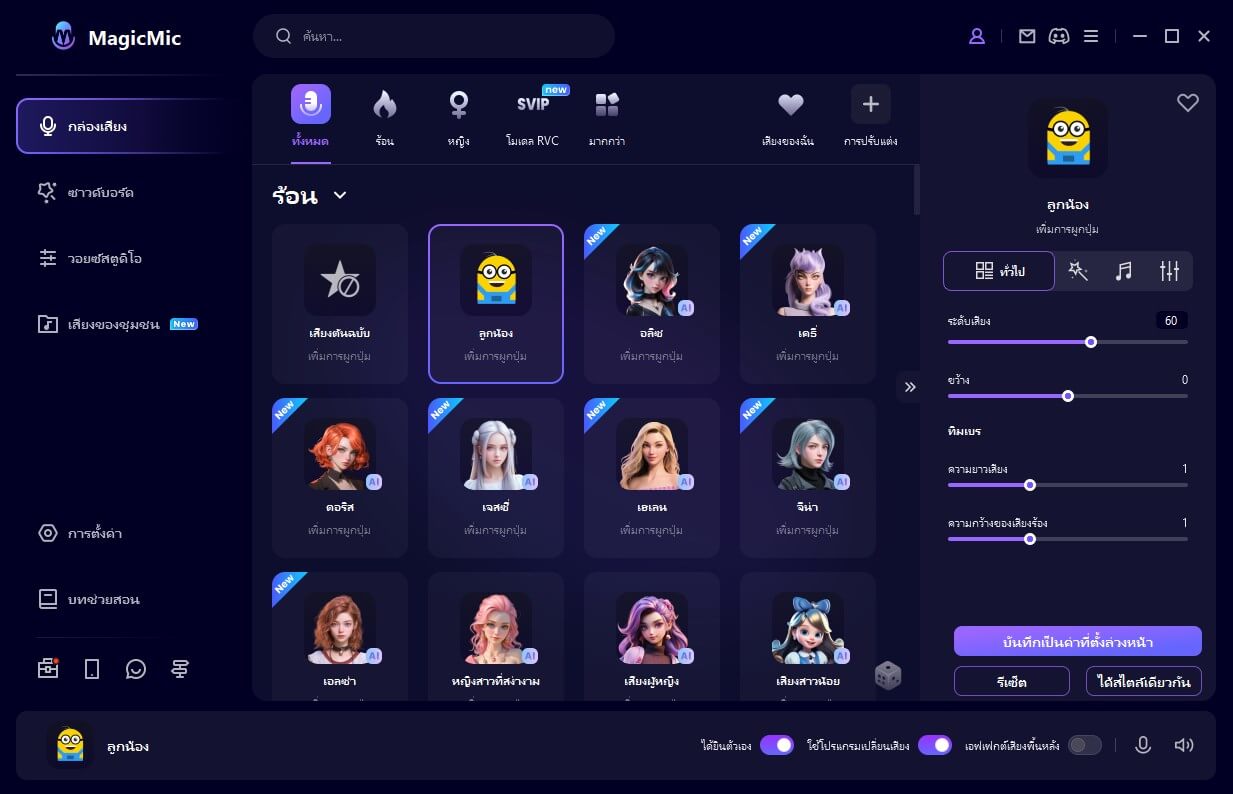
คำถามที่พบบ่อยเกี่ยวกับวิธีใช้ Google Meet
1 ต้องติดตั้ง Google Meet หรือไม่?
วิธีใช้ Google Meet ในคอมฯ สามารถเข้าผ่านเว็บเบราว์เซอร์ได้โดยไม่ต้องติดตั้ง แต่วิธีใช้ Google Meet มือถือ คุณจำเป็นต้องติดตั้งแอป Google Meet จาก App Store (iOS) หรือ Google Play (Android)
2 Google Meet ใช้ได้กี่นาที?
หลายคนสงสัยว่าใช้ Google Meet ใช้ได้กี่นาที? จริง ๆ แล้วคุณสามารถจัดการประชุมที่มีผู้เข้าร่วม 3 ถึง 100 คนได้สูงสุด 60 นาที แต่สำหรับการโทร 2 คน เดิมทีจำกัดเวลา 24 ชั่วโมง แต่ตอนนี้ไม่มีการจำกัดเวลาแล้ว
บทสรุป
บทความนี้ได้อธิบายวิธีการใช้ Google Meet อย่างละเอียด ตั้งแต่การเชิญผู้เข้าร่วม การเข้าร่วมประชุม ซึ่งคุณสามารถใช้ Google Meet เพื่อการสื่อสารระยะไกลที่มีประสิทธิภาพ
นอกจากนี้ หากคุณสามารถเพิ่มความสนุกระหว่างประชุมได้เช่นกัน โดยใช้โปรแกรมเปลี่ยนเสียง MagicMic จะช่วยเพิ่มบรรยากาศในที่ประชุมไม่ให้น่าเบื่อได้ ซึ่ง MagicMic มีเสียงและเอฟเฟกต์เสียงหลากหลายแบบ การันตีว่าใช้งานง่าย กดดาวน์โหลดเวอร์ชันฟรีเพื่อทดลองใช้ได้ทันที!


