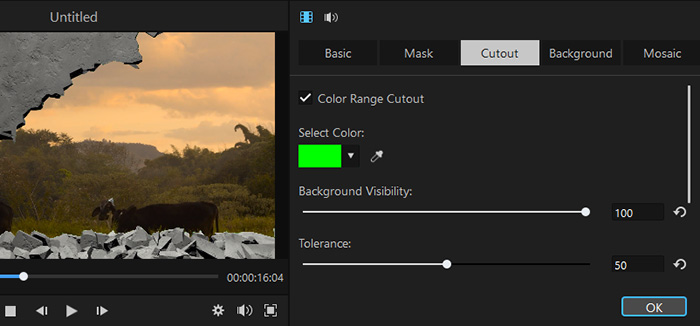วิธีแก้ไขวิดีโอใน Filme
หลังจากนำเข้าไฟล์สื่อที่คุณเลือก (วิดีโอ รูปภาพ และเสียง) ลงใน Media Library แล้ว คุณสามารถเริ่มสร้างวิดีโอของคุณได้ บทแนะนำนี้จะแนะนำคุณเกี่ยวกับวิธีการ:
- 1.ลบไฟล์มีเดียในไลบรารีสื่อ
- 2.เพิ่มไฟล์สื่อ/ทรัพยากรไปยังไทม์ไลน์
- 3.คัดลอกและวางไฟล์มีเดียในไทม์ไลน์
- 4.ลบไฟล์มีเดียในไทม์ไลน์
- 5.ตัดวิดีโอคลิป
- 6.แยกวิดีโอคลิป
- 7.ปรับขนาด/ครอบตัดวิดีโอคลิป
- 8.เปลี่ยนความเร็วของคลิปวิดีโอ
- 9.ปรับความสว่าง/คอนทราสต์/ไวต์บาลานซ์ & หมุน/สเกล/ออฟเซ็ตวิดีโอ
- 10.สร้างเอฟเฟ็กต์ภาพซ้อนภาพ
- 11.แยกเสียงจากวิดีโอ
- 12.ซูมเข้า / ออกจากไทม์ไลน์, เปิด / ปิดสแน็ป, เพิ่มเครื่องหมาย, กระเพื่อมอัตโนมัติ
- 13.เปลี่ยนคุณภาพการเล่นวิดีโอ
- 14.การบันทึกหน้าจอ
- 15.เติมพื้นหลัง
- 16.เพิ่มกรอบแช่แข็ง
- 17.เพิ่มโมเสค
- 18.เพิ่มเอฟเฟกต์กระจก
- 19.กำบัง
- 20.คีย์โครมา
ลบไฟล์มีเดียในไลบรารีสื่อ
กรุณาคลิกขวาที่ไฟล์สื่อที่คุณต้องการลบใน Media Library และเลือก "ลบ" จากเมนู
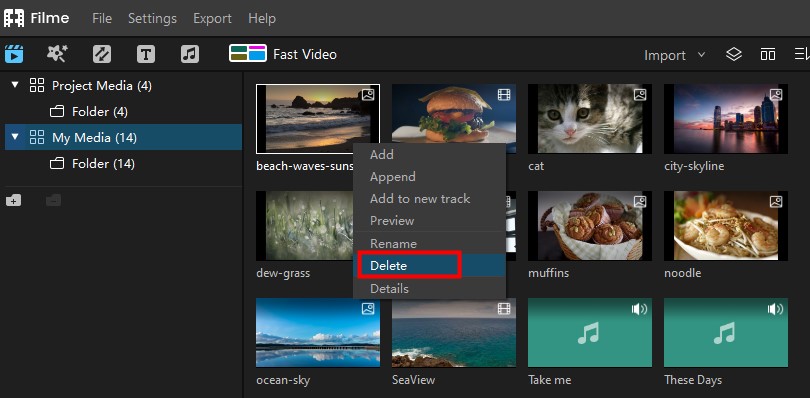
หมายเหตุ: การลบไฟล์มีเดียในไลบรารีสื่อจะเป็นการลบในไทม์ไลน์ด้วย แต่จะไม่ลบไฟล์ต้นฉบับออกจากคอมพิวเตอร์ของคุณ
ขัดเกลากลุ่มสื่อ/ทรัพยากรในไทม์ไลน์
★ต่อไปนี้คือสามวิธีในการเพิ่มไฟล์สื่อไปยังไทม์ไลน์:
1)ลากและวางไฟล์สื่อไปยังไทม์ไลน์
2)ย้ายเคอร์เซอร์ไปที่ไฟล์สื่อใน Media Liabry แล้วคลิกไอคอนเครื่องหมายบวกที่อยู่ตรงกลาง
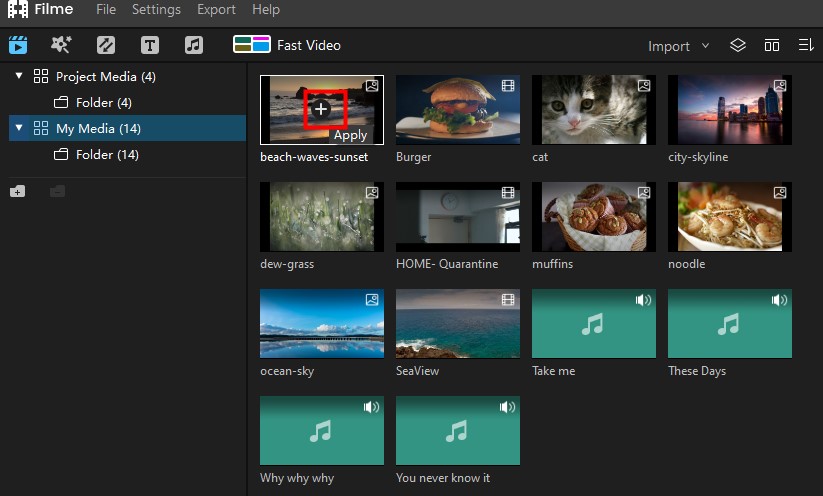
3)คลิกขวาที่ไฟล์สื่อที่คุณต้องการเพิ่มลงในไทม์ไลน์ และนี่คือตัวเลือกบางส่วน:
เพิ่ม: เพิ่มไฟล์สื่อในไทม์ไลน์
ผนวก: เพิ่มไฟล์สื่อที่ส่วนท้ายของแทร็กที่เลือก
เพิ่มไปยังแทร็กใหม่: เพิ่มไฟล์สื่อไปยังแทร็กใหม่ที่ไม่มีไฟล์สื่ออื่น
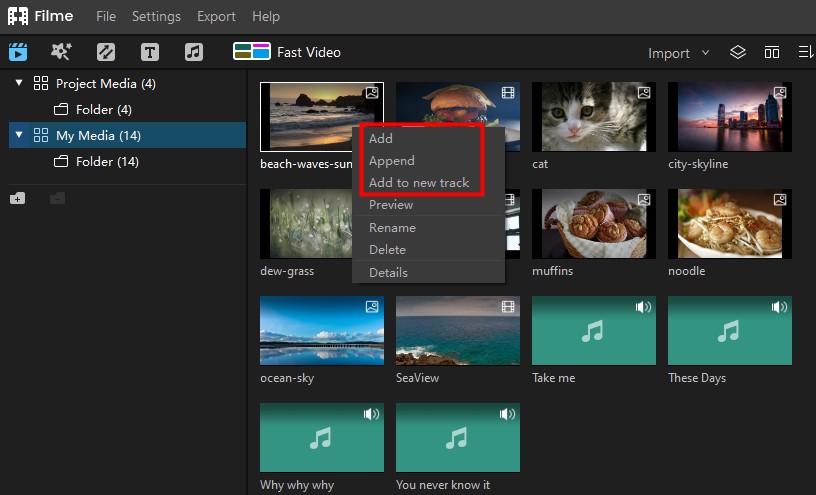
★ต่อไปนี้คือสามวิธีในการเพิ่มเนื้อหาลงในไทม์ไลน์ของคุณ:
ขั้นแรก ให้คลิกไอคอน "ไฟล์" ที่ด้านบนของหน้าจอ
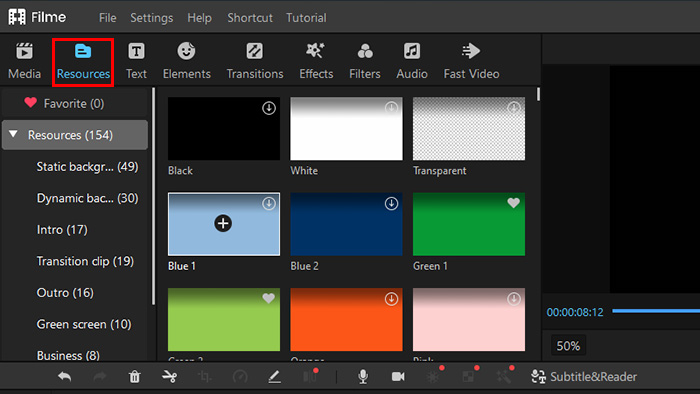
1)ลากและวางสื่อบนไทม์ไลน์
2)เลื่อนเคอร์เซอร์ไปที่วัสดุที่คุณต้องการเพิ่มแล้วคลิกไอคอน "+" ตรงกลาง
3)คลิกขวาที่วัสดุที่คุณต้องการเพิ่มลงในไทม์ไลน์แล้วเลือกนำไปใช้
คัดลอกและวางไฟล์มีเดียในไทม์ไลน์
มีสองวิธีในการคัดลอกและวางไฟล์สื่อในไทม์ไลน์ คุณสามารถวางสำเนาไว้ที่ส่วนท้ายของไทม์ไลน์หรือแทรกสำเนาไว้ที่ตำแหน่งที่ Playhead อยู่
1)
ขั้นตอนที่ 1. เลือกคลิปวิดีโอที่คุณต้องการคัดลอก คลิกขวาและเลือก "คัดลอก" จากเมนู
ขั้นตอนที่ 2. จัดเรียงตัวชี้ตำแหน่งในไทม์ไลน์ ณ จุดที่คุณต้องการวางสำเนาของคลิป
ขั้นตอนที่ 3. คลิกขวาและเลือก "วาง" จากเมนู
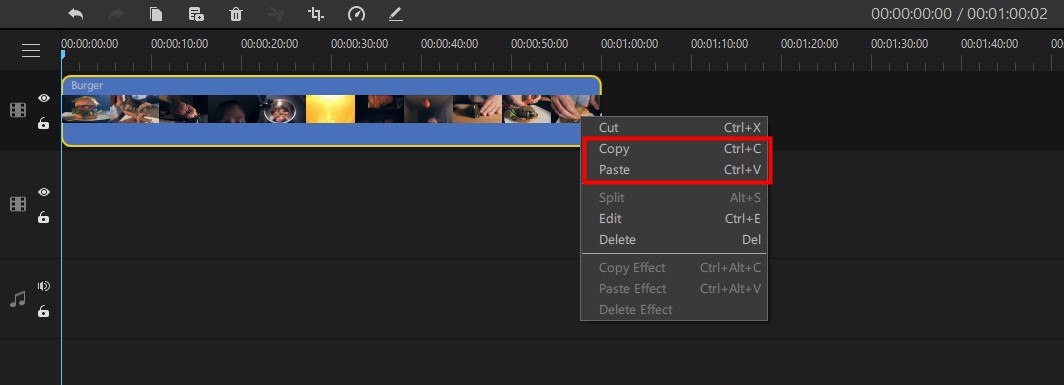
2)
ขั้นตอนที่ 1. เลือกคลิปวิดีโอที่คุณต้องการคัดลอกในไทม์ไลน์แล้วคลิกไอคอนคัดลอกในแถบเครื่องมือ
ขั้นตอนที่ 2. จัดเรียงตัวชี้ตำแหน่งในไทม์ไลน์ ณ จุดที่คุณต้องการวางสำเนา
ขั้นตอนที่ 3. คลิกที่ไอคอนวางในแถบเครื่องมือ
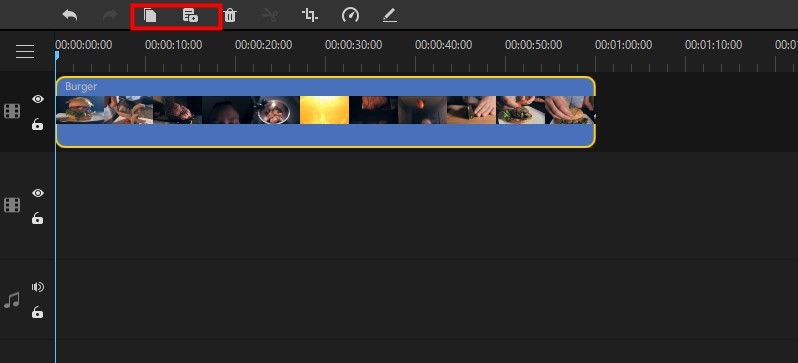
ลบไฟล์มีเดียในไทม์ไลน์
คลิกเพื่อเลือกคลิปในไทม์ไลน์ที่คุณต้องการลบ แล้วกดที่ไอคอนลบในแถบเครื่องมือหรือปุ่มลบบนแป้นพิมพ์ของคุณ คุณจะลบคลิปออกจากไทม์ไลน์
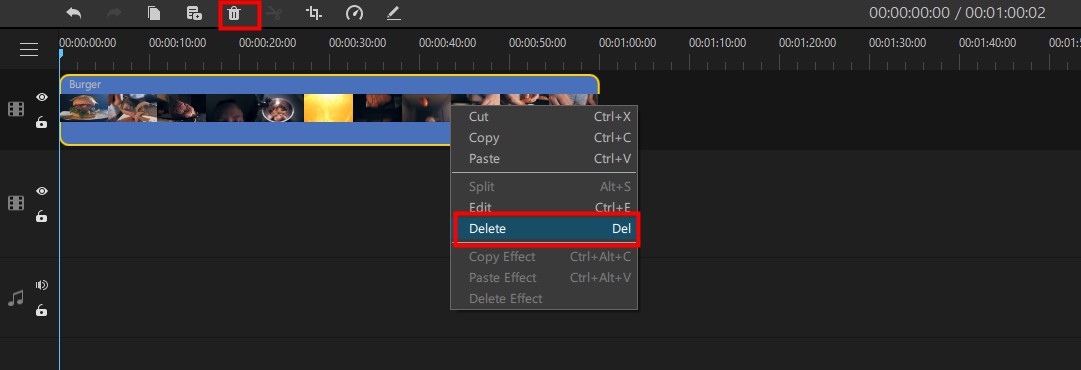
ตัดวิดีโอคลิป
หากคุณต้องการตัดแต่งคลิปที่จุดเริ่มต้นหรือจุดสิ้นสุดของคลิป ให้ดึงคลิปให้สั้นลงจนถึงจุดที่คุณต้องการตัดแต่ง คุณสามารถดูการเปลี่ยนแปลงระยะเวลาในไทม์ไลน์ ในไทม์ไลน์
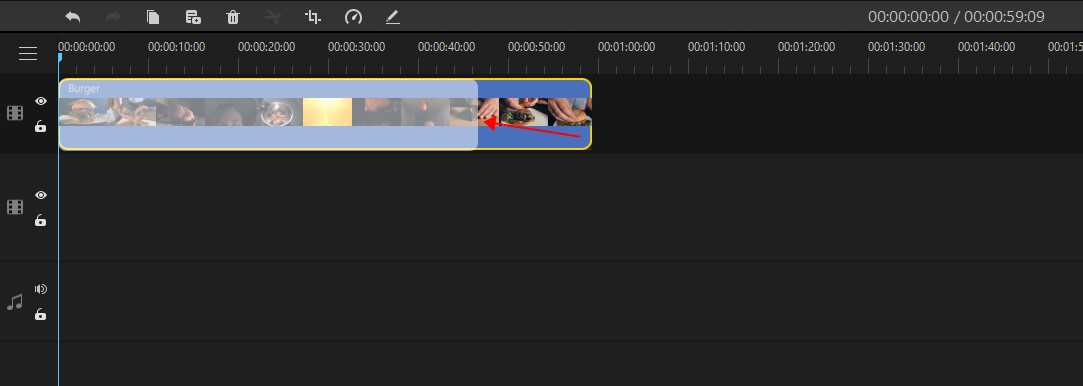
แยกวิดีโอคลิป
ย้ายตัวชี้ตำแหน่งไปยังจุดที่คุณต้องการแยกและกดไอคอนแยก (กรรไกร) ในแถบเครื่องมือ หรือคลิกขวาแล้วเลือกตัวเลือก "แยก" จากนั้นคุณจะแยกวิดีโอคลิป
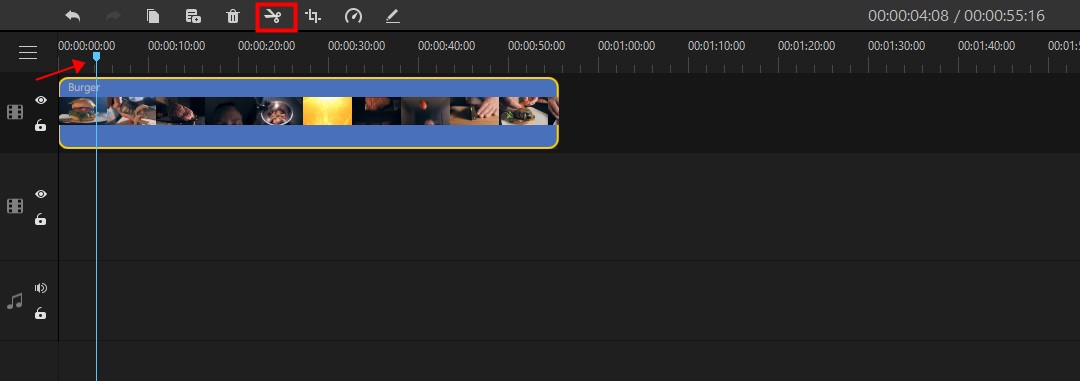
คุณยังสามารถแบ่งการคลิกวิดีโอโดยคลิกไอคอน "กรรไกร" บนตัวชี้ตำแหน่ง
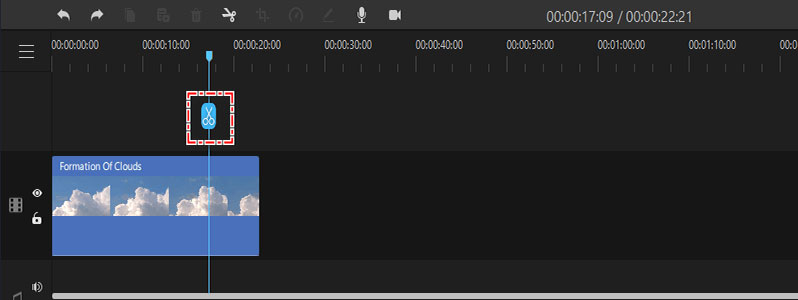
ปรับขนาด/ครอบตัดวิดีโอคลิป
โปรดคลิกเพื่อเลือกคลิปในไทม์ไลน์และคลิกที่ไอคอนครอบตัดในแถบเครื่องมือซึ่งจะเปิดหน้าต่างครอบตัด
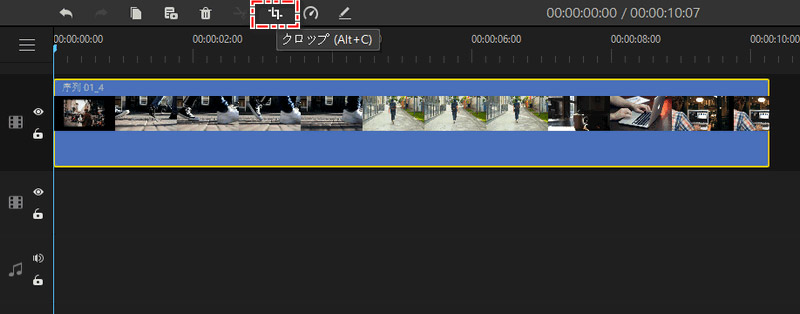
ในส่วน "ครอบตัด" คุณสามารถย้ายมุมของสี่เหลี่ยมผืนผ้าเพื่อครอบตัดหน้าจอวิดีโอและปรับอัตราส่วน ที่ด้านล่างซ้ายของหน้าจอ คุณยังสามารถเลือกตัวเลือกอัตราส่วนที่จะครอบตัดได้อีกด้วย หากคุณเลือกตัวเลือกกำหนดเองจากรายการ คุณสามารถป้อนอัตราส่วนที่คุณต้องการลงในช่องสองช่องที่อยู่ถัดจากรายการดรอปดาวน์
หลังจากการครอบตัด โปรดเลือก "ตกลง" เพื่อยืนยันและปิดหน้าต่างครอบตัด หรือคลิก "ยกเลิก" เพื่อเลิกทำการเปลี่ยนแปลงและปิดหน้าต่าง
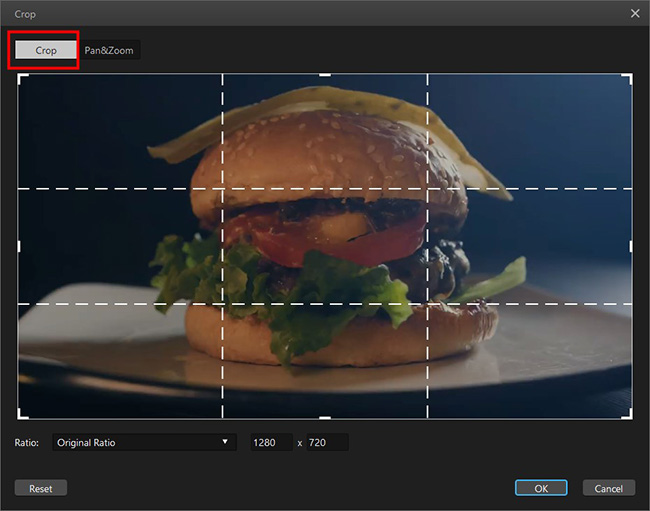
ในส่วน "แพน&ซูม" คุณสามารถตั้งค่าให้เลนส์ลากกล่อง "เริ่ม" และกล่อง "สิ้นสุด" เพื่อกำหนดตำแหน่งเลนส์ คุณยังสามารถตั้งค่าขนาดเลนส์เริ่มต้นและสิ้นสุดได้ด้วยการตั้งค่าอัตราส่วน รวมถึงการเลือกอัตราส่วนหรือตั้งค่าหมายเลขขนาดด้วยตนเอง
หลังจากการครอบตัด โปรดเลือก "ตกลง" เพื่อยืนยันและปิดหน้าต่างครอบตัด หรือคลิก "ยกเลิก" เพื่อเลิกทำการเปลี่ยนแปลงและปิดหน้าต่าง
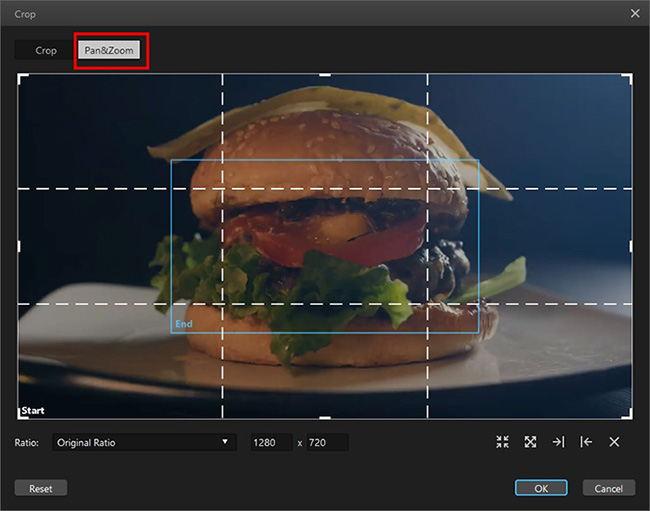
เปลี่ยนความเร็วของคลิปวิดีโอ
หากต้องการเปลี่ยนความเร็วในการเล่นของคลิป ให้คลิกเพื่อเลือกคลิปแล้วกดไอคอนความเร็วในแถบเครื่องมือ หน้าต่างความเร็วจะเปิดขึ้น คุณสามารถเลื่อนตัวเลื่อนบนแถบความเร็วไปทางขวาเพื่อเร่งความเร็วหรือไปทางซ้ายเพื่อชะลอความเร็ว หากต้องการเลิกทำการเปลี่ยนแปลงล่าสุด โปรดกดไอคอนเลิกทำทางด้านขวา
หลังจากที่คุณตั้งค่าความเร็วแล้ว คลิก "ตกลง" เพื่อยืนยันและปิดหน้าต่างความเร็ว "ยกเลิก" เพื่อยกเลิกและปิดหน้าต่าง
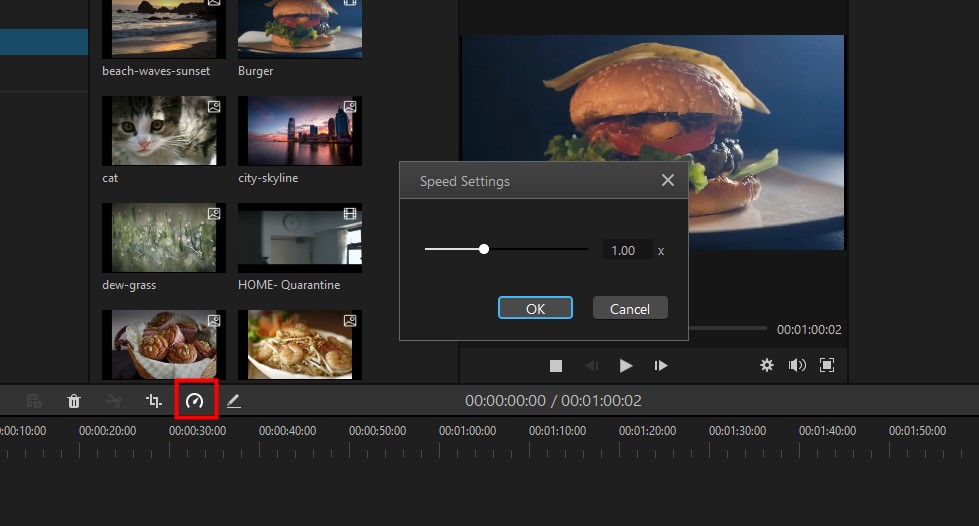
ปรับความสว่าง/คอนทราสต์/ไวต์บาลานซ์ & หมุน/สเกล/ออฟเซ็ตวิดีโอ
คลิกสองครั้งที่คลิปที่คุณต้องการแก้ไขในไทม์ไลน์หรือคลิกเพื่อเลือกแล้วกดไอคอนแก้ไขในแถบเครื่องมือ ซึ่งจะเปิดหน้าต่างการแก้ไขที่มุมบนขวาของอินเทอร์เฟซ ในหน้าต่างนี้ คุณสามารถปรับความสว่าง/คอนทราสต์/สมดุลแสงขาวเพื่อเปลี่ยนบรรยากาศและสไตล์ของวิดีโอของคุณ หมุนเพื่อเปลี่ยนทิศทางของวิดีโอ ปรับขนาดเพื่อปรับขนาดมุมมอง และออฟเซ็ตเพื่อแก้ไขและยืดคลิป
ปรับความสว่าง คอนทราสต์ และสมดุลแสงขาว:เพียงเลื่อนแถบเลื่อนหรือป้อนตัวเลขตามลำดับ เพื่อเปลี่ยนค่าความสว่าง/คอนทราสต์/สมดุลสีขาว
หมุน ปรับขนาด และชดเชยวิดีโอคลิป:มีสองวิธี
1)หากต้องการหมุน/ปรับขนาดวิดีโอ ให้เลื่อนตัวเลื่อนหรือป้อนตัวเลขตามลำดับ หากต้องการชดเชยในแนวนอน (X) หรือแนวตั้ง (Y) ให้คลิกที่สามเหลี่ยมขึ้นเพื่อเพิ่มค่าหรือสามเหลี่ยมลงเพื่อลด คุณยังสามารถป้อนตัวเลขตามลำดับ
หากต้องการเลิกทำการเปลี่ยนแปลงล่าสุด ให้กดลูกศรเลิกทำทางด้านขวา หลังจากที่คุณทำการเปลี่ยนแปลงที่ต้องการแล้ว คลิก "ตกลง" เพื่อยืนยันและปิดหน้าต่างการแก้ไขหรือ "รีเซ็ต" เพื่อเลิกทำการเปลี่ยนแปลงทั้งหมดและอยู่ในหน้าต่างต่อไป
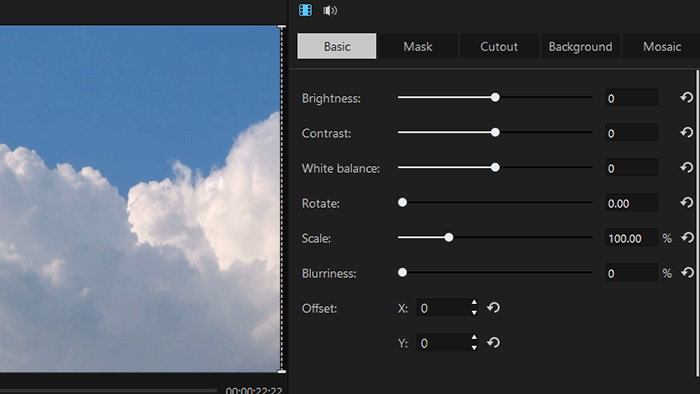
2)คลิกสองครั้งที่คลิปที่คุณต้องการแก้ไขในไทม์ไลน์ และคุณสามารถหมุน/ปรับขนาด/ชดเชยคลิปได้โดยตรงในหน้าต่างแสดงตัวอย่าง
หากต้องการหมุน ให้เลื่อนเคอร์เซอร์ไปรอบๆ จุดสีขาวเหนือสี่เหลี่ยมผืนผ้าขณะที่รูปภาพหมุนไปรอบๆ
หากต้องการปรับขนาด ให้ย้ายและปรับมุมหนึ่งของสี่เหลี่ยมผืนผ้า
หากต้องการชดเชย ให้วางเมาส์ไว้เหนือวิดีโอหรือรูปภาพในหน้าต่างแสดงตัวอย่างเพื่อเลื่อนในแนวนอนหรือแนวตั้ง
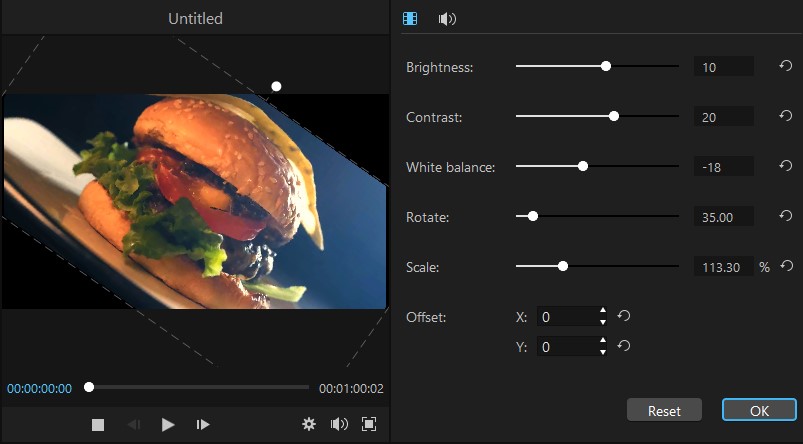
สร้างเอฟเฟ็กต์ภาพซ้อนภาพ
เอฟเฟ็กต์ภาพซ้อนภาพทำให้คุณสามารถแสดงวิดีโอหรือภาพสองภาพในหน้าจอเดียวกัน โดยภาพหนึ่งเป็นภาพหลักและอีกภาพหนึ่งมีขนาดเล็กกว่ามาก
ในการสร้างเอฟเฟ็กต์ภาพซ้อนภาพ ให้กองไฟล์สื่อสองไฟล์ (วิดีโอหรือภาพ) ในสองแทร็กที่ต่างกัน โดยไฟล์หนึ่งอยู่เหนืออีกไฟล์หนึ่ง เลือกภาพที่คุณต้องการให้เป็นภาพที่เล็กกว่าโดยดับเบิลคลิกที่ภาพในแทร็ก จากนั้น คุณสามารถแก้ไขมาตราส่วน/ตำแหน่ง/ทิศทางได้โดยตรงในหน้าต่างแสดงตัวอย่างหรือในหน้าต่างการแก้ไข
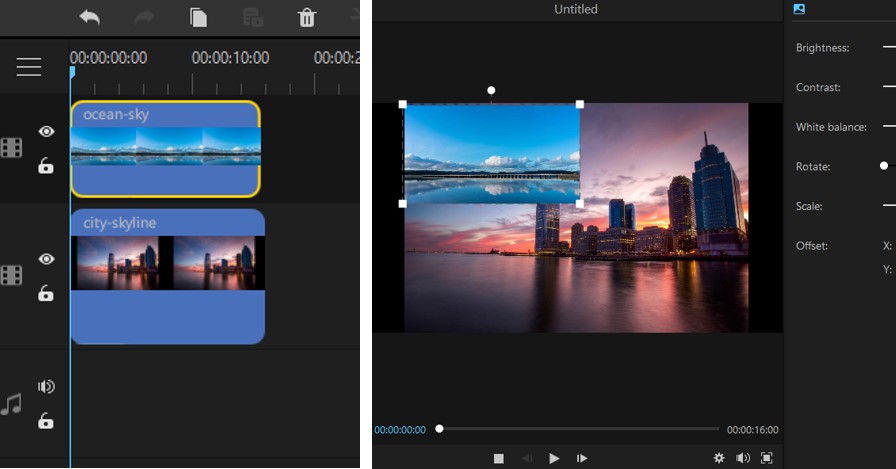
แยกเสียงจากวิดีโอ
คลิกขวาที่คลิปวิดีโอแล้วเลือกแยกเสียงจากเมนูที่เปิดขึ้น เสียงที่แยกออกมาจะแสดงเป็นรูปคลื่นในแทร็กใหม่ที่สร้างขึ้นโดยอัตโนมัติด้านล่าง
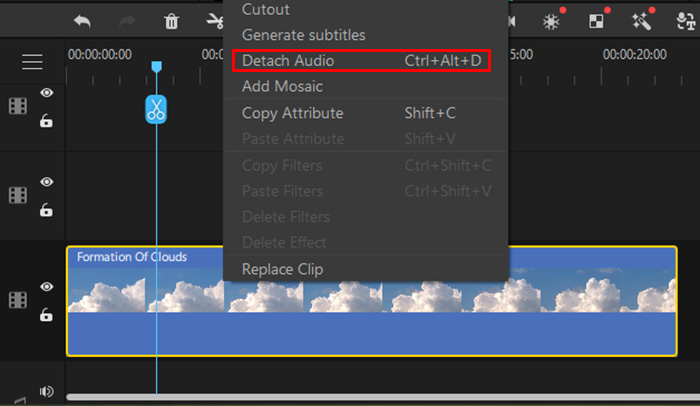
ซูมเข้า / ออกจากไทม์ไลน์, เปิด / ปิดสแน็ป, เพิ่มเครื่องหมาย, กระเพื่อมอัตโนมัติ
ซูมเข้า/ออก
การซูมเข้า/ออกคลิปช่วยให้คุณเห็นรายละเอียดเพิ่มเติม/น้อยลงในไทม์ไลน์ สิ่งนี้ไม่ส่งผลต่อการแก้ไขวิดีโอขั้นสุดท้าย ในการซูมเข้า/ออก ให้คลิกเพื่อเลือกคลิปแล้วมุ่งหน้าไปทางขวาในแถบเครื่องมือ ที่นั่น คุณสามารถคลิกไอคอนเครื่องหมายบวกเพื่อซูมคลิปในไทม์ไลน์ ไอคอนลบเพื่อซูมออก หรือไอคอนปรับเพื่อปรับคลิปให้พอดีกับกรอบไทม์ไลน์โดยอัตโนมัติ

เปิด / ปิดสแน็ป
คุณสามารถเปิด/ปิดการสแนปไทม์ไลน์ได้โดยคลิกที่ไอคอน "แม่เหล็กรูปตัวยู" เมื่อเปิดใช้งาน คุณสามารถลากคลิปหนึ่งเพื่อดูเส้นสีเทาที่จุดเริ่มต้นและจุดสิ้นสุดของอีกคลิปหนึ่ง หรือเมื่อคุณไปถึงขอบสีน้ำเงินสำหรับการวางตำแหน่ง เป็นไปได้ที่จะหลีกเลี่ยงการทับซ้อนกันและแยกคลิปสองคลิปโดยไม่ได้ตั้งใจ
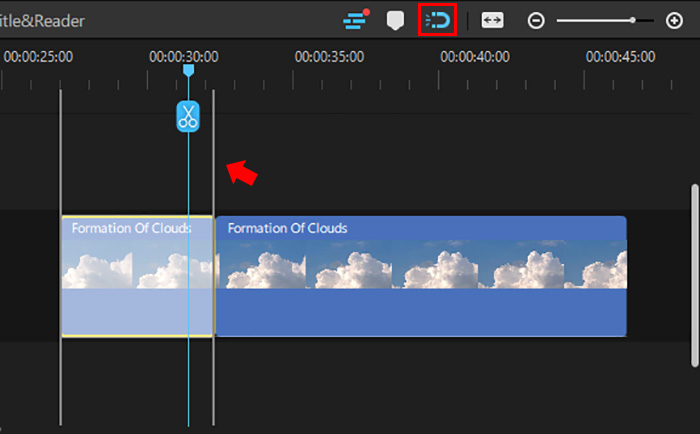
เพิ่มเครื่องหมาย
คุณสามารถเพิ่มเครื่องหมายในไทม์ไลน์ได้โดยการย้ายเส้นขอบสีน้ำเงินไปยังตำแหน่งที่ระบุและคลิกไอคอนบันทึกช่วยจำ

คลิกสองครั้งที่เครื่องหมายที่เพิ่มไว้เพื่อเปิดหน้าจอแก้ไข แล้วคุณสามารถเปลี่ยนชื่อ ภาคผนวก และสีได้ คุณยังสามารถคลิกขวาที่เครื่องหมายที่เพิ่มเพื่อแก้ไขและลบออก
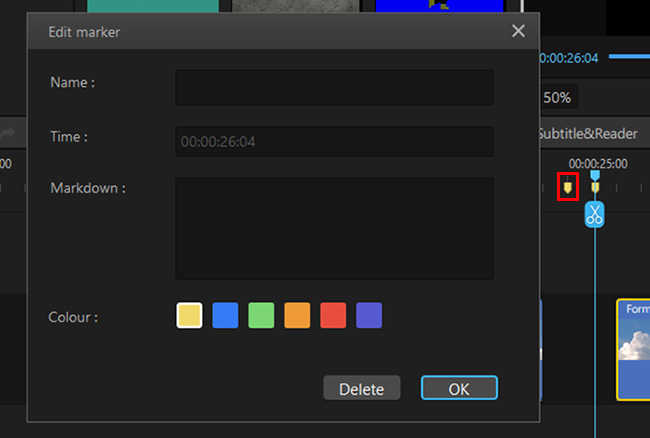
โหมดกระเพื่อมอัตโนมัติ
คุณสามารถเปิด/ปิดการกระเพื่อมอัตโนมัติบนไทม์ไลน์ได้โดยคลิกที่ไอคอน เมื่อเปิดใช้งาน ช่องว่างระหว่างคลิปอื่นๆ จะตอบสนองโดยอัตโนมัติเมื่อคุณแทรก / ลบ / ย้ายเพียงคลิกเดียว คุณสามารถประหยัดเวลาในการย้ายตำแหน่งคลิปทีละรายการ

เปลี่ยนคุณภาพการเล่นวิดีโอ
การตั้งค่าคุณภาพการเล่นที่นี่มีไว้ให้คุณปรับการแสดงตัวอย่างเพื่อให้คุณได้รับประสบการณ์การแก้ไขที่ราบรื่นยิ่งขึ้น
หากต้องการเปลี่ยนคุณภาพการเล่นวิดีโอ โปรดคลิกไอคอนการตั้งค่าการเล่น (รูปเฟือง) ที่มุมล่างขวาของบทลงโทษสำหรับการแสดงตัวอย่าง จากนั้น คุณจะเปิดหน้าต่างการตั้งค่าการเล่น ซึ่งคุณสามารถเลือกตัวเลือกในรายการแบบหล่นลงสามรายการตามลำดับเพื่อกำหนดอัตราส่วนภาพ ความละเอียด และอัตราเฟรมของการแสดงตัวอย่าง
หลังจากที่คุณตั้งค่าการเปลี่ยนแปลงแล้ว คลิก "ตกลง" เพื่อยืนยันและปิดหน้าต่างการตั้งค่าการเล่น หรือ "ยกเลิก" เพื่อเลิกทำการเปลี่ยนแปลงและปิดหน้าต่าง
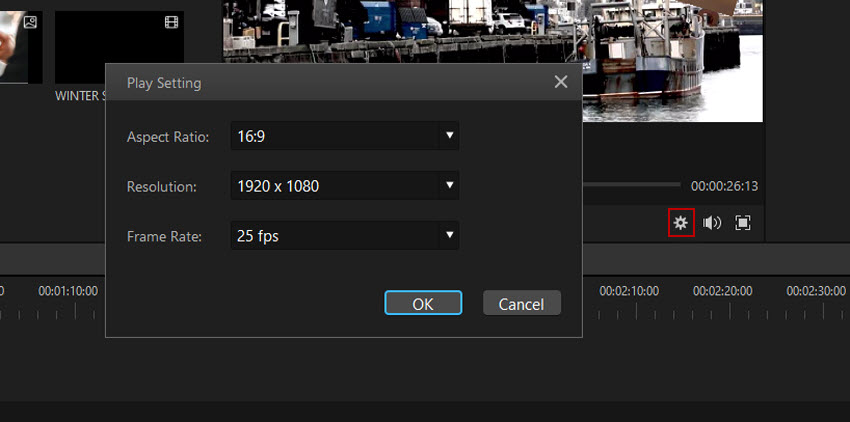
การบันทึกหน้าจอ
เลือก "โปรแกรมบันทึกหน้าจอ" บนหน้าจอเริ่มต้นของซอฟต์แวร์
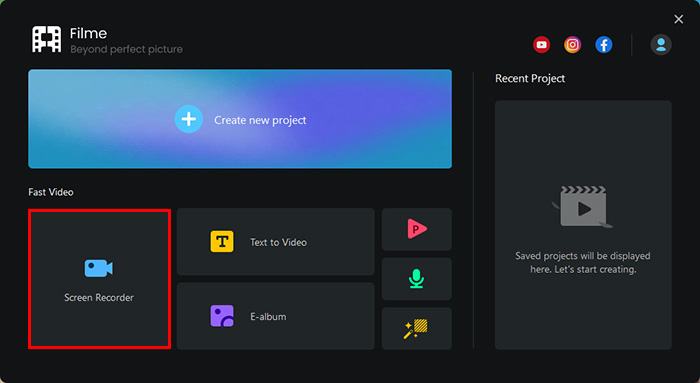
หรือคลิกไอคอน "กล้อง" บนแถบเครื่องมือของหน้าจอแบบเต็มเพื่อเปิดหน้าจอการตั้งค่าการบันทึก
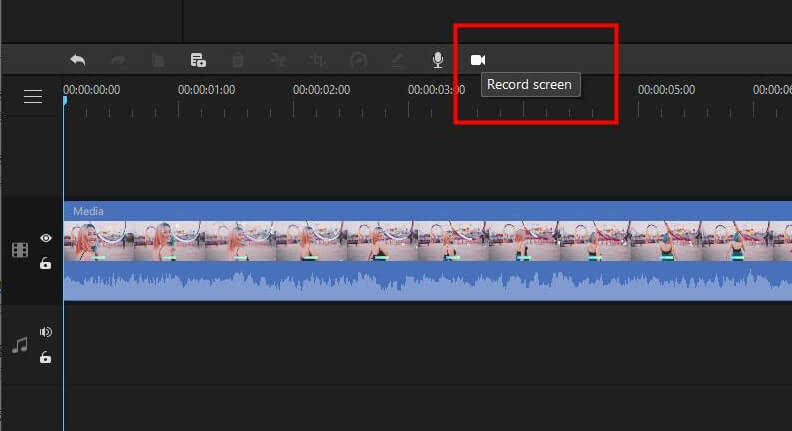
ตอนนี้เพื่อเริ่มการบันทึก คุณจะต้องคลิกที่ปุ่ม "บันทึก" สีแดงที่มุมล่างขวาของหน้าจอ ตอนนี้การบันทึกเริ่มต้นขึ้น และคุณยังสามารถคลิกที่ปุ่ม "หยุดชั่วคราว" เพื่อหยุดการบันทึกชั่วคราว และคลิก "บันทึก" เพื่อดำเนินการบันทึกต่อไป
เมื่อบันทึกเสร็จแล้ว ให้คลิกที่ปุ่มสีแดงเดียวกันเพื่อสิ้นสุด ตอนนี้วิดีโอที่บันทึกไว้จะปรากฏในส่วน "Media Library" ซึ่งคุณสามารถแก้ไขวิดีโอได้ทันที
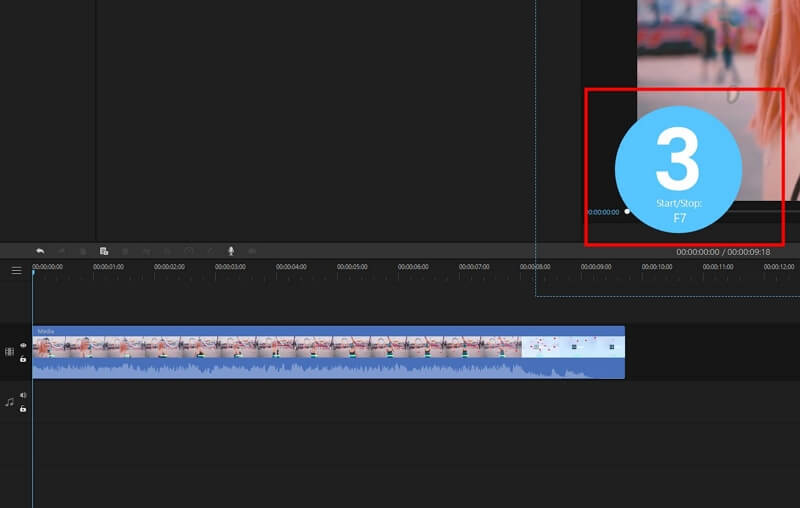
เติมพื้นหลัง
คลิกสองครั้งที่คลิปที่คุณต้องการเปลี่ยนพื้นหลังบนไทม์ไลน์ ด้วยแท็ก "พื้นหลัง" ในแผงแก้ไขที่เปิดขึ้นที่มุมขวาบน คุณสามารถเปลี่ยนพื้นหลังได้สามประเภท: เบลอ / สีเดียว / รูปร่าง สะดวกเมื่อคุณต้องการตั้งค่าสีพื้นหลังและลักษณะที่ปรากฏตามขนาดของวิดีโอ
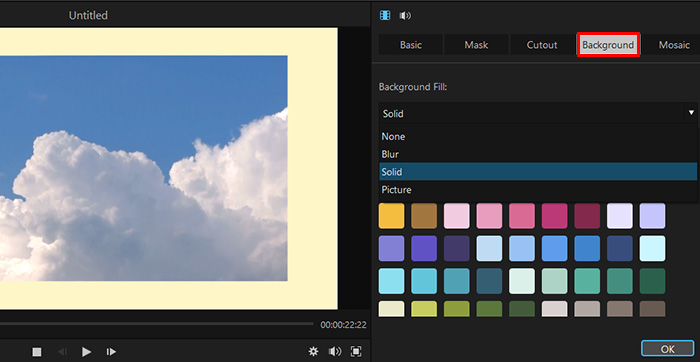
เพิ่มกรอบแช่แข็ง
ย้ายตัวชี้ตำแหน่งไปที่เฟรมที่คุณต้องการหยุดและคลิกไอคอน "หิมะ" บนแถบเครื่องมือด้านบน จากนั้นเฟรมนี้จะถูกแทรกลงในไทม์ไลน์เป็นรูปภาพ

เพิ่มโมเสค
ฟีเจอร์นี้มักใช้เมื่อคุณต้องการปกปิดส่วนใดส่วนหนึ่งของวิดีโอหรือภาพถ่ายเพื่อปกป้องความเป็นส่วนตัวของคุณ คลิกสองครั้งที่คลิปที่คุณต้องการใช้เอฟเฟ็กต์โมเสค เลือกแท็ก "โมเสค" บนหน้าจอแก้ไข และคลิป "เพิ่มโมเสค" เพื่อเพิ่ม หรือคุณสามารถเพิ่มได้โดยคลิกที่ไอคอนโมเสคบนแถบเครื่องมือ
หลังจากเพิ่มแล้ว คุณสามารถเปลี่ยนตำแหน่งและขนาดของภาพโมเสคได้โดยการลากกรอบสี่เหลี่ยมที่สร้างขึ้นบนหน้าจอแสดงตัวอย่าง คุณยังสามารถเปลี่ยนรูปร่างของภาพโมเสคได้ในแผงแก้ไข
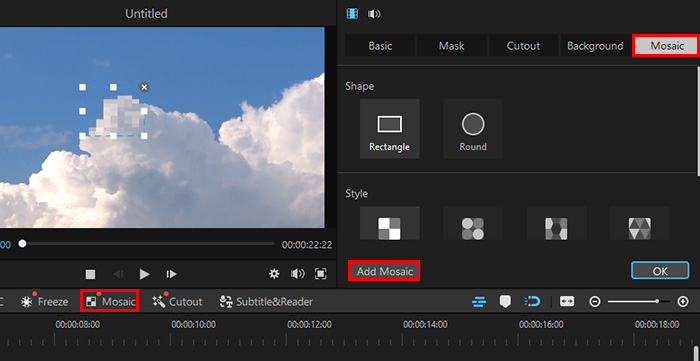
เพิ่มเอฟเฟกต์กระจก
เลือกคลิปที่คุณต้องการพลิกบนไทม์ไลน์แล้วคลิกไอคอน "กระจกเงา" บนแถบเครื่องมือเพื่อพลิกวิดีโอหรือภาพถ่ายไปทับ ฟีเจอร์นี้มีประโยชน์หากคุณต้องการพลิกวิดีโอที่คุณถ่ายขณะฝึกเต้น หรือหากคุณต้องการพลิกวิดีโอเพื่อความสะดวกในการตัดต่อวิดีโอ

กำบัง
ฟีเจอร์มาสก์มักใช้เพื่อปกปิดส่วนหนึ่งของหน้าจอวิดีโอด้วยรูปร่างเพื่อสร้างเอฟเฟกต์ที่เน้นไปที่ส่วนที่เหลือ คุณยังสามารถสร้างช่วงการเปลี่ยนภาพที่ดีพร้อมกับเนื้อหาได้
หากต้องการเพิ่มมาสก์ ให้ดับเบิลคลิกที่คลิปที่คุณต้องการใช้เพื่อเปิดแผงแก้ไขก่อน
ไปที่แท็บมาสก์แล้วเลือกรูปร่างมาสก์ เช่น เชิงเส้น วงกลม เริ่มหรือรูปหัวใจ
ต่อไปเป็นการปรับรายละเอียด กำหนดระดับความเบลอของเส้นขอบ การหมุนของมาสก์ ขนาด และตำแหน่ง หากคุณเลือกผกผัน เนื้อหาภายในและภายนอกพื้นที่ที่ล้อมรอบด้วยหน้ากากจะถูกแลกเปลี่ยน
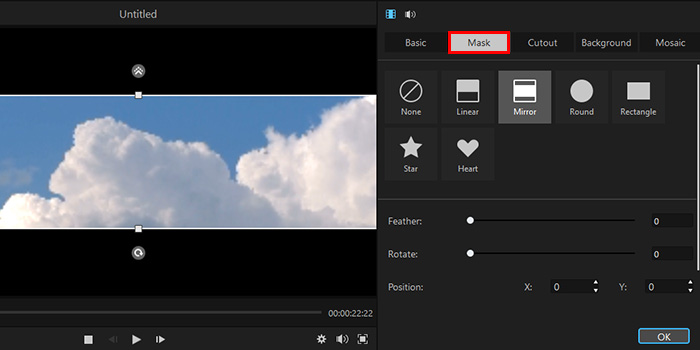
คุณยังสามารถปรับเอฟเฟกต์มาสก์ได้ด้วยการลากบนหน้าจอแสดงตัวอย่างโดยตรง
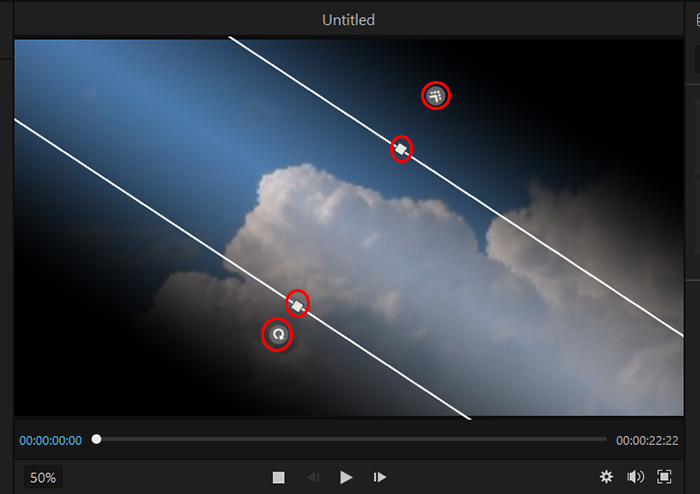
คีย์โครมา
คุณสามารถใช้องค์ประกอบของคีย์โครมาเพื่อระบุสีแล้วซ่อนส่วนนั้นของสีได้ ฟีเจอร์นี้จำเป็นหากคุณต้องการลบพื้นหลังขาวดำของวิดีโอและแทนที่ด้วยพื้นหลังอื่น
เมื่อพูดถึงการดำเนินการเฉพาะ ก่อนอื่นให้เลือกคลิปที่คุณต้องการสังเคราะห์ด้วยปุ่ม chroma คลิกไอคอน "ไม้กายสิทธิ์" บนแถบเครื่องมือ แผงแก้ไขจะเปิดขึ้น
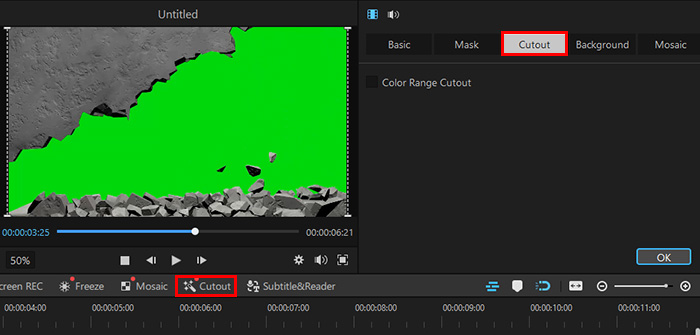
บนแท็บคัตเอาท์ เลือก "ครอบตัดตามสี" เลือกสีที่คุณต้องการซ่อนในกล่องเลือกสี คุณสามารถใช้ตัวเลือกสีข้างๆ
หลังจากนั้นมาปรับความนุ่มนวลและระดับความเบลอของเส้นขอบตามเอฟเฟกต์หน้าจอจริง