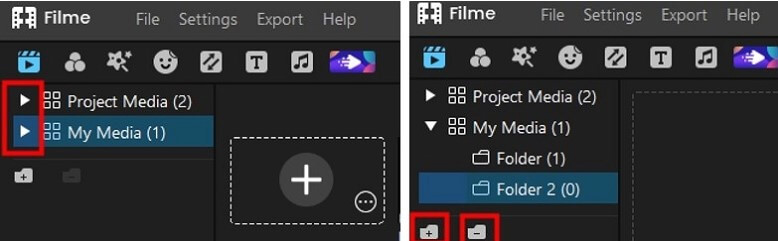เนวิเกชั่นของ Filme
อินเตอร์เฟซเมื่อเริ่ม iMYFoneFilm มีดังนี้:
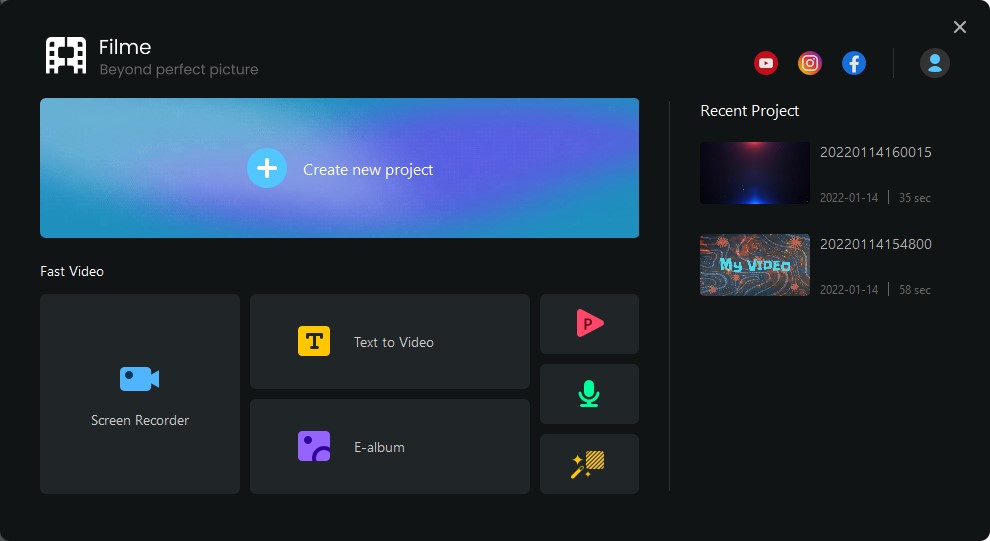
1.สร้างโครงการใหม่: เปิดโปรแกรมในโหมดปกติ และใช้ฟังก์ชันทั้งหมดได้อย่างอิสระ
2.เครื่องบันทึกเสียง: เปิดหน้าจอบันทึกเสียง
3.วิดีโอข้อความ: คุณสามารถใช้แม่แบบในการพิมพ์คำบรรยายภาพเพื่อใช้เป็นวิดีโอได้ทันที
4.อัลบั้มดิจิทัล: นำเข้ารูปภาพและวิดีโอ เพื่อสร้างสไลด์โชว์ตามธีมต่างๆ เช่น ปีใหม่ วันเกิด เป็นต้น
5.วิดีโอ PowerPoint: เปิดหน้าจอเพื่อแปลงภาพนิ่งของ PowerPoint เป็นวิดีโอ
6.เครื่องบันทึกเสียง: เปิดหน้าจอบันทึกเสียง
7.ตัดออก: เปิดแผงแก้ไขกุญแจโครม่า
หน้าจอที่แสดงฟังก์ชันทั้งหมดมีดังต่อไปนี้ค่ะ
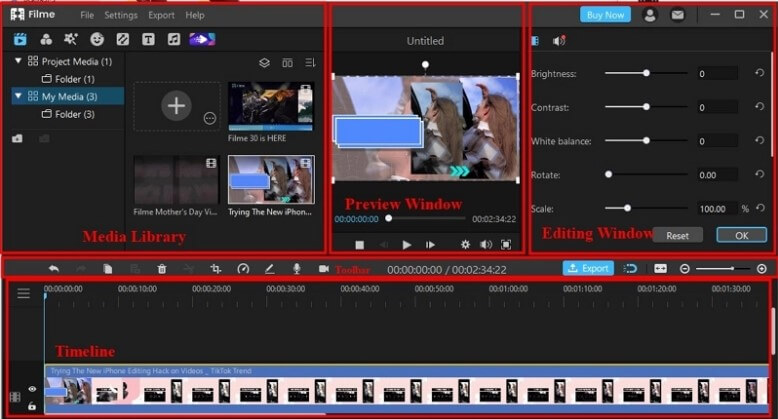
1.ห้องสมุดสื่อ: ห้องสมุดสื่อตั้งอยู่ด้านบนซ้ายของอินเทอร์เฟซคุณสามารถนำเข้าสื่อต่าง ๆ เช่น ภาพเคลื่อนไหว ภาพและเสียงผลกระทบตัวอย่างบางประการอาจนำไปใช้กับตัวกรอง, ภาพเคลื่อนไหว, ข้อความ (คำอธิบาย, เครดิต เป็นต้น) และคลิปเสียงการประยุกต์ใช้เทมเพลตเดียวโดยใช้โหมดวิดีโอความเร็วสูงจะช่วยให้คุณสามารถผลิตวิดีโอคุณภาพสูงได้
2.หน้าจอแสดงตัวอย่าง: ใช้หน้าจอแสดงตัวอย่าง เพื่อให้คุณสามารถดูโครงการต่าง ๆ ได้ทันทีบนไทม์ไลน์คุณสามารถตั้งค่าการแสดงตัวอย่างเช่นอัตราส่วน, ความละเอียด, ความเร็วในการเล่นหลังจากเสร็จสิ้นการแก้ไขขั้นพื้นฐานที่นี่ค่ะ
3.แถบเครื่องมือ: คุณสามารถค้นหาเครื่องมือสำหรับลบ, แบ่ง, ตัด, ตัด, เปลี่ยนความเร็ว, ปรับเปลี่ยนบรรยากาศ, หมุน/ ขยาย/ ออฟไลน์ได้ที่นี่เมื่อการแก้ไขเสร็จสิ้นแล้ว คุณสามารถส่งออกวิดีโอไปยังเครื่องคอมพิวเตอร์หรืออุปกรณ์ที่เลือกไว้ได้โดยการคลิกที่ 'ส่งออก' ค่ะ
4.ไทม์ไลน์: ไทม์ไลน์คือสถานที่ ที่ประกอบแฟ้มสื่อและเอฟเฟคของโครงการวิดีโอคุณสามารถเรียงลำดับและแก้ไขคลิปได้ที่นี่
5.หน้าจอแก้ไขข้อความ: หน้าจอแก้ไขข้อความเป็นแผงที่มีไอคอนของฟันเฟืองอยู่หน้าจอแก้ไขจะไม่เปิดโดยอัตโนมัติเมื่อคุณเริ่มการทำงานของซอฟต์แวร์คลิกดับเบิลคลิกเพื่ออัปโหลดคลิปและลากไปยังไทม์ไลน์ก่อน เพื่อให้คุณสามารถปรับเปลี่ยนบรรยากาศ ความเร็ว ตำแหน่ง และอื่นๆ ได้
สร้างโครงการใหม่
คุณสามารถสร้างโครงการใหม่โดยการคลิกที่ 'โครงการใหม่' ด้านล่าง 'ไฟล์' ค่ะคุณสามารถเลือกอัตราส่วนพื้นที่ของโครงการได้ที่นี่
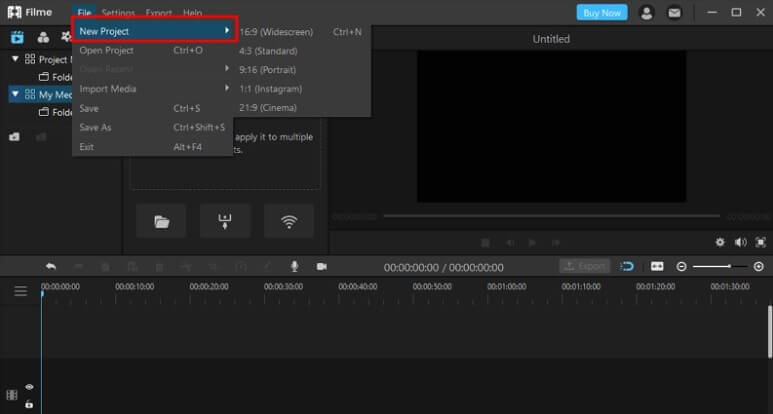
เปิดโครงการ
คุณสามารถเลือก "เปิดเมื่อเร็ว ๆ นี้" เพื่อเปิดโปรเจกต์ที่คุณเพิ่งแก้ไข หรือคลิก "เปิดโปรเจกต์" เพื่อเปิดโปรเจกต์ที่มีอยู่แล้วบนคอมพิวเตอร์ของคุณ
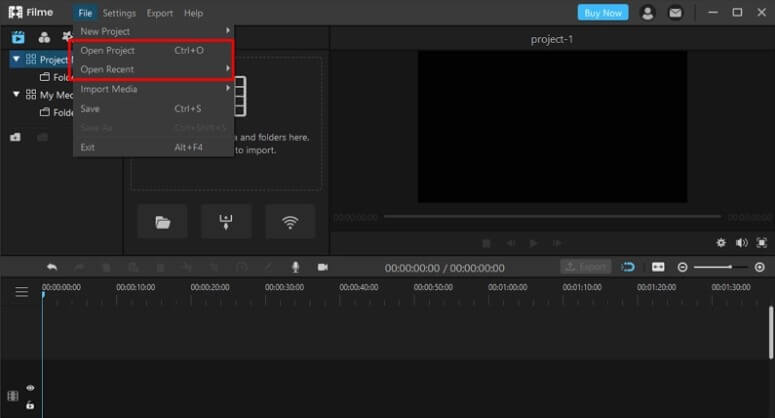
บันทึกโครงการ
คุณสามารถบันทึกโครงการไว้ในโฟลเดอร์ Filme บนคอมพิวเตอร์ของคุณ โดยการคลิกที่ "บันทึก" หรือ "บันทึก" ด้านล่าง "แฟ้ม"
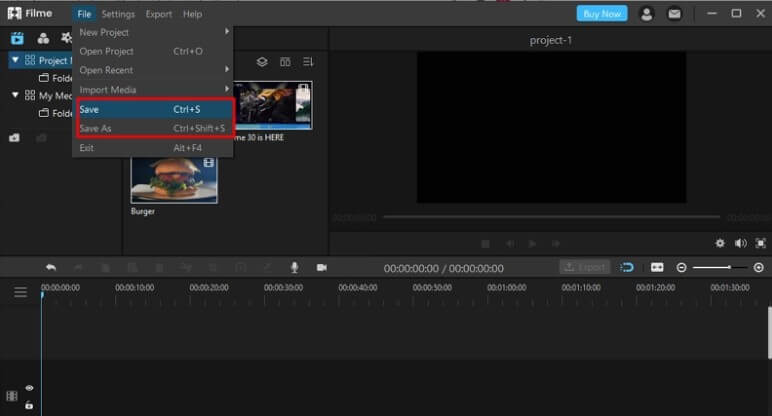
นำเข้าสื่อ
4 วิธีในการนำเข้าแฟ้มสื่อ (วิดีโอ, รูปภาพ, เสียง) ไปยัง Filme:
1)คลิกที่ตัวเลือกการนำเข้าสื่อในเมนู 'แฟ้ม'เลือก 'แฟ้ม' เพื่อนำเข้าแฟ้ม และเลือก 'โฟลเดอร์แฟ้ม' เพื่อนำเข้าทั้งโฟลเดอร์นอกจากนี้คุณยังสามารถนำสื่อต่างๆ ผ่านโทรศัพท์มือถือของคุณ ทั้งแบบมีสายและไร้สาย
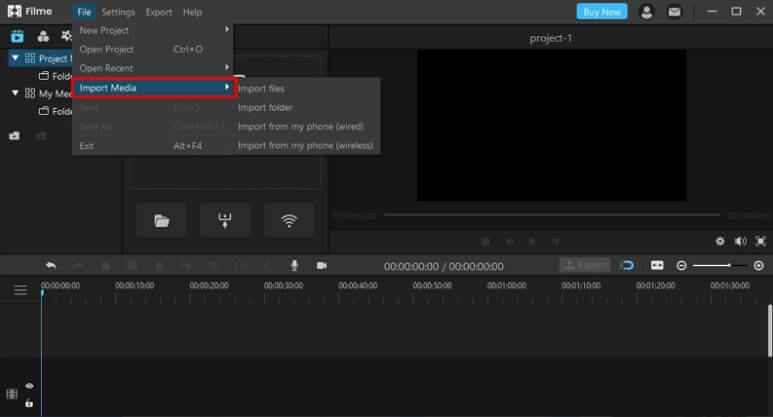
2)คลิกที่พาเนล 'ไลบรารีสื่อ'
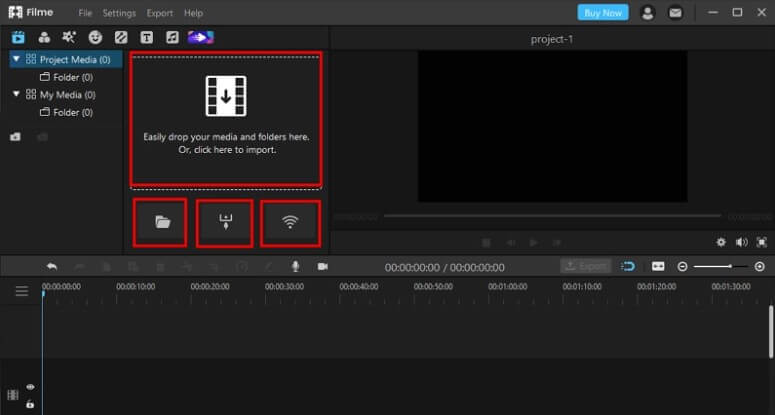
3)ลากและวางแฟ้มหรือโฟลเดอร์แฟ้มไปยังไลบรารีสื่อ
4)นำเข้าจากคอมพิวเตอร์ของคุณโดยการดับเบิลคลิกที่ตำแหน่งว่างของ 'ไลบรารีสื่อ'
1.กรองสื่อด้วยวิดีโอ เสียง และภาพต่าง ๆ
แฟ้มสื่อที่นำเข้าสามารถกรองได้ตามประเภทแฟ้มต่อไปนี้
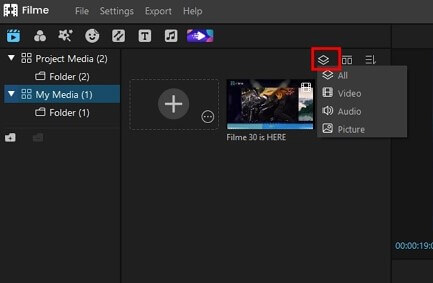
2. จัดเรียงสื่อด้วยไลบรารีสื่อ
คุณสามารถจัดการแฟ้มสื่อที่ถูกนำเข้ามายังไลบรารีสื่อได้
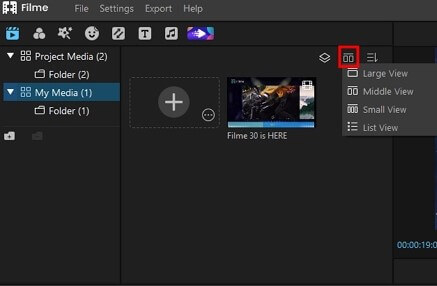
3.คุณสามารถกรองสื่อด้วยชื่อแฟ้ม, ประเภท, เวลา, วันที่สร้างได้
แฟ้มสื่อที่นำเข้าสามารถกรองได้ด้วยการเลื่อนชั้นหรือเลื่อนชั้นตามชื่อแฟ้ม, ประเภท, เวลา, วันที่สร้าง
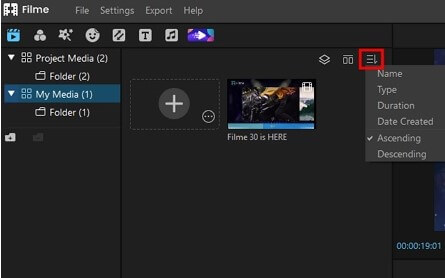
จัดการสื่อและโฟลเดอร์
โปรเจกต์มีเดียเป็นสื่อของโครงการที่ตัดต่อโดย Filme ค่ะหากคุณสร้างโครงการใหม่หรือเปิดโครงการล่าสุด/โครงการที่มีอยู่ จำนวนแฟ้มสื่อที่รวมอยู่ในนั้นจะถูกแสดงที่นี่
สื่อของฉัน เป็นไลบรารีของสื่อทั้งหมดที่มีอยู่ในทุกโครงการหากคุณเพิ่มแฟ้มที่นี่ คุณสามารถใช้ Filme ได้ทุกครั้งที่เริ่มการทำงาน
หากต้องการจัดการสื่อที่นี่ ให้คลิกสามเหลี่ยมเล็ก ๆ ทางด้านซ้ายเพื่อขยายโฟลเดอร์คลิกขวาเพื่อดำเนินการเพิ่มโฟลเดอร์ใหม่, ลบโฟลเดอร์เฉพาะ, และเปลี่ยนชื่อโฟลเดอร์ในเมนูที่เปิดอยู่