ฉันเผลอลบรูปถาวร iOS แล้วอยากได้คืน จะสามารถกู้กลับมาได้หรือไม่?
หลายคนอาจเคยเจอปัญหานี้ เมื่อเผลอลบรูปภาพสำคัญจาก iPhone และบางครั้งอาจล้างข้อมูลใน "ลบล่าสุด" ไปแล้ว ทำให้รู้สึกกังวลและเสียดาย
การกู้คืนรูปภาพที่ลบไปขึ้นอยู่กับหลายปัจจัย เช่น การใช้ฟีเจอร์ของ iPhone เอง ระยะเวลาที่ลบไปแล้ว และว่ามีการสำรองข้อมูลไว้หรือไม่ เราได้ทดสอบและสรุปวิธีกู้คืนรูปภาพที่ลบถาวร iOS ที่มีประสิทธิภาพมาให้คุณแล้ว ลองทำตามขั้นตอนต่อไปนี้!

สารบัญ [ขยาย]
- เปรียบเทียบ 6 วิธีกู้คืนรูปภาพที่ลบถาวร iOS – วิธีไหนดีที่สุด?

- 6 วิธีกู้คืนรูปภาพที่ลบถาวร iOS
- 1. กู้รูปที่ลบไปแล้ว iPhone จาก "เพิ่งลบล่าสุด"
- 2. กู้รูปไอโฟนที่ลบถาวรด้วยการสแกน iPhone (ไม่ต้องใช้ข้อมูลสำรอง)
- 3. วิธีกู้คืนรูปภาพที่ลบถาวร iOS จาก iTunes Backup (ต้องรีเซ็ตเครื่อง)
- 4. วิธีกู้คืนรูปภาพที่ลบถาวร iOS จาก iTunes Backup (ไม่ต้องรีเซ็ตเครื่อง)<
- 5. กู้รูปภาพที่ลบไปแล้ว iPhone จาก iCloud Backup
- คำถามที่พบบ่อยเกี่ยวกับ "ลบรูปถาวร iOS แล้วอยากได้คืน"
เปรียบเทียบ 6 วิธีกู้คืนรูปภาพที่ลบถาวร iOS – วิธีไหนดีที่สุด?
หากคุณกำลังมองหาวิธีกู้คืนรูปภาพที่ลบถาวร iOS ไม่ต้องกังวล! ยังมีโอกาสที่คุณจะได้รูปภาพกลับคืนมา แม้ว่าจะลบไปแบบถาวรแล้วก็ตาม ในบทความนี้ เราได้ทำการเปรียบเทียบ 6 วิธีที่สามารถช่วยคุณกู้คืนภาพที่ถูกลบไปจาก iPhone ได้ เพื่อให้คุณสามารถเลือกวิธีที่เหมาะสมและมีประสิทธิภาพสูงสุด
| กู้คืนจาก "เพิ่งลบล่าสุด" | กู้คืนด้วยการสแกน iPhone (ไม่มี Backup) | กู้คืนจาก iTunes Backup (ต้องรีเซ็ตเครื่อง) | กู้คืนจาก iTunes Backup (ไม่ต้องรีเซ็ตเครื่อง) | ซิงค์กับ iTunes | กู้คืนจาก iCloud Backup | |
|---|---|---|---|---|---|---|
| เงื่อนไขที่จำเป็น | ลบไม่เกิน 30 วัน | ไม่มีเงื่อนไข | ต้องมี iTunes Backup | ต้องมี iTunes Backup | ต้องมี iTunes Backup | ต้องมี iCloud Backup |
| อุปกรณ์ที่ต้องใช้ | iPhone เท่านั้น | iPhone + PC | iPhone + PC | iPhone + PC | iPhone + PC | iPhone เท่านั้น |
| ความเสี่ยงข้อมูลหาย | ไม่มี | ไม่มี | มีความเสี่ยง | ไม่มี | ไม่มี | มีความเสี่ยง |
| แสดงตัวอย่างก่อนกู้คืน |  |
 |
 |
 |
 |
 |
| เลือกกู้คืนเฉพาะรูปได้ |  |
 |
 |
 |
 |
 |
| อัตราความสำเร็จ | 90% | 98% | 80% | 80% | 75% | 80% |
| คะแนนแนะนำ |
5 วิธีกู้คืนรูปภาพที่ลบถาวร iOS
ด้านล่างนี้เราจะแสดงวิธีการกู้คืนรูปภาพที่ถูกลบจาก iPhone ทีละขั้นตอน
1 กู้รูปที่ลบไปแล้ว iPhone จาก "เพิ่งลบล่าสุด"
หากคุณเผลอลบรูปภาพไปแล้วและยังคงอยู่ในโฟลเดอร์ "เพิ่งลบล่าสุด" การกู้รูปที่ลบไปแล้ว iPhone ง่ายมาก เพียงทำตามขั้นตอนเหล่านี้
ขั้นตอนที่ 1.เปิดแอพ【รูปภาพ】→ 【อัลบั้ม】แล้วปัดลงไปด้านล่างคลิก【ที่เพิ่งลบล่าสุด】
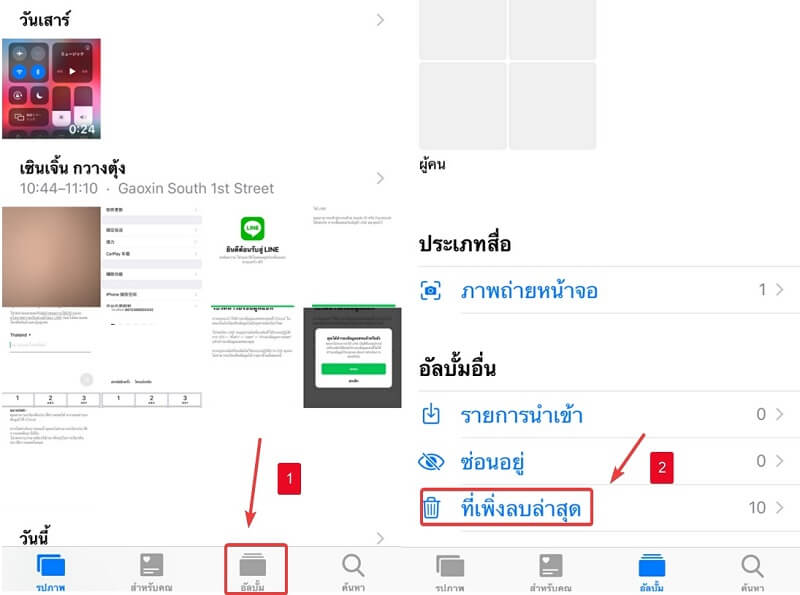
ขั้นตอนที่ 2. คลิก 【เลือก】อยู่ด้านบนขวา แล้วเลือกรูปที่คุณอยากกู้คืน แล้วคลิก【กู้คืน】
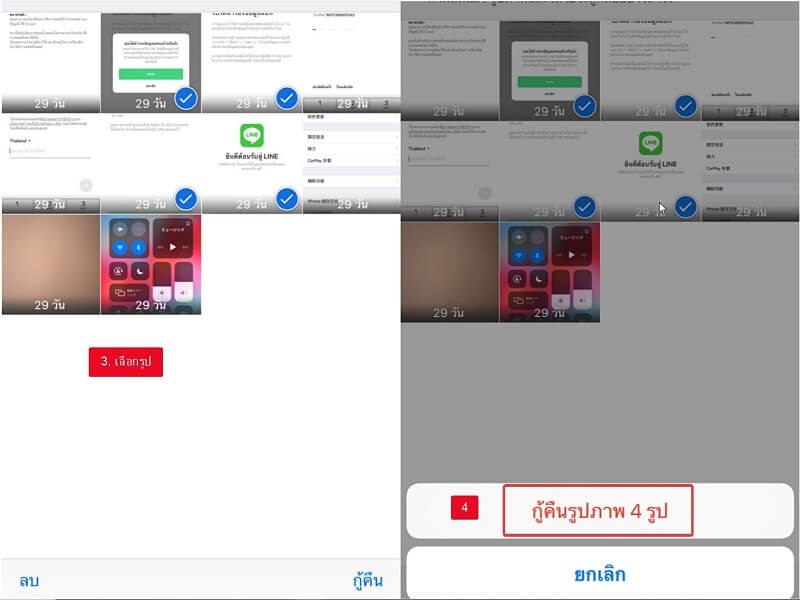
โน้ต
วิธีนี้ใช้ได้กับ iPhone ที่ใช้ iOS 8 ขึ้นไปเท่านั้น และหากคุณลบรูปภาพออกจาก "ที่เพิ่งลบล่าสุด" หรือลบรูปภาพออกจากอัลบั้มเป็นเวลานานกว่าหนึ่งเดือน คุณจะไม่สามารถใช้วิธีนี้ได้อีกต่อไป และคุณสามารถอ้างถึงวิธีการอื่นได้2 กู้รูปไอโฟนที่ลบถาวรด้วยการสแกน iPhone (ไม่ต้องใช้ข้อมูลสำรอง)
ถ้าคุณลบรูปถาวร iOS แล้วอยากได้คืนและไม่เคยสำรองข้อมูลของ iPhone งั้น iMyFone D-Back ซอฟต์แวร์ที่กู้คืนรูปภาพ เป็นทางเลือกที่ดีที่คุณน่าจะพิจารราสามารถช่วยคุณดึงรูปภาพที่ถูกลบโดยไม่ตั้งใจจาก iPhone หรือลบอย่างถาวรได้อย่างง่ายดาย
ถ้าคุณลบรูปอย่างถาวร และไม่เคยสำรองข้อมูลของ iPhone งั้น ซอฟต์แวร์ที่กู้คืนรูปภาพ เป็นทางเลือกที่ดีที่คุณน่าจะพิจารรา
- ไม่ต้องสำรองรูปภาพ แม้ว่ารีเซ็ตไอโฟนแล้ว คุณก็สามารถกู้คืนรูปภาพบน iPhone ได้อย่างง่ายดาย
- คุณสามารถกู้คืนรูปที่ถูกลบใน iPhone จากการสำรองข้อมูล iTunes หรือ iCloud
- ดูตัวอย่างได้ฟรีเพื่อยืนยันว่ารูปภาพที่ต้องการอยู่ในข้อมูลสำรองหรือไม่
- เพียงต้อง 3 ขั้นตอนที่ง่ายๆ คุณสามารถกู้คืนรูปภาพที่เพิ่งลบล่าสุดได้ด้วยคลิกเดียว
- ในระหว่างกระบวนการกู้คืนรูปภาพของ iPhone ไฟล์ในอุปกรณ์ที่มีอยู่จะไม่ถูกเขียนทับ และข้อมูลจะไม่สูญหาย
- รับประกันความปลอดภัยที่แข็งแกร่ง ไม่ต้องกังวลเรื่องข้อมูลรั่วไหล
- ใช้ได้กับการกู้คืนรูปภาพที่ถูกลบของ iPhone ทั้งหมด
- รองรับการตอบกลับข้อมูลประเภทอื่นๆ ของ iPhone เช่น ประวัติการโทร, ข้อความ iMessages หรือประวัติ Safari เป็นต้น
สามารถดาวน์โหลดฟรีได้!
▼ นี่คือขั้นตอนที่ในการกู้คืนรูปภาพที่ถูกลบอย่างถาวรจาก iPhone โดยใช้วิธีง่าย ๆ
ขั้นตอนที่ 1. ดาวน์โหลด iMyFone D-Back ซอฟต์แวร์ที่กู้คืนรูปภาพ และเปิดใช้งาน เลือกโหมด[กู้คืนจากอุปกรณ์ iOS]
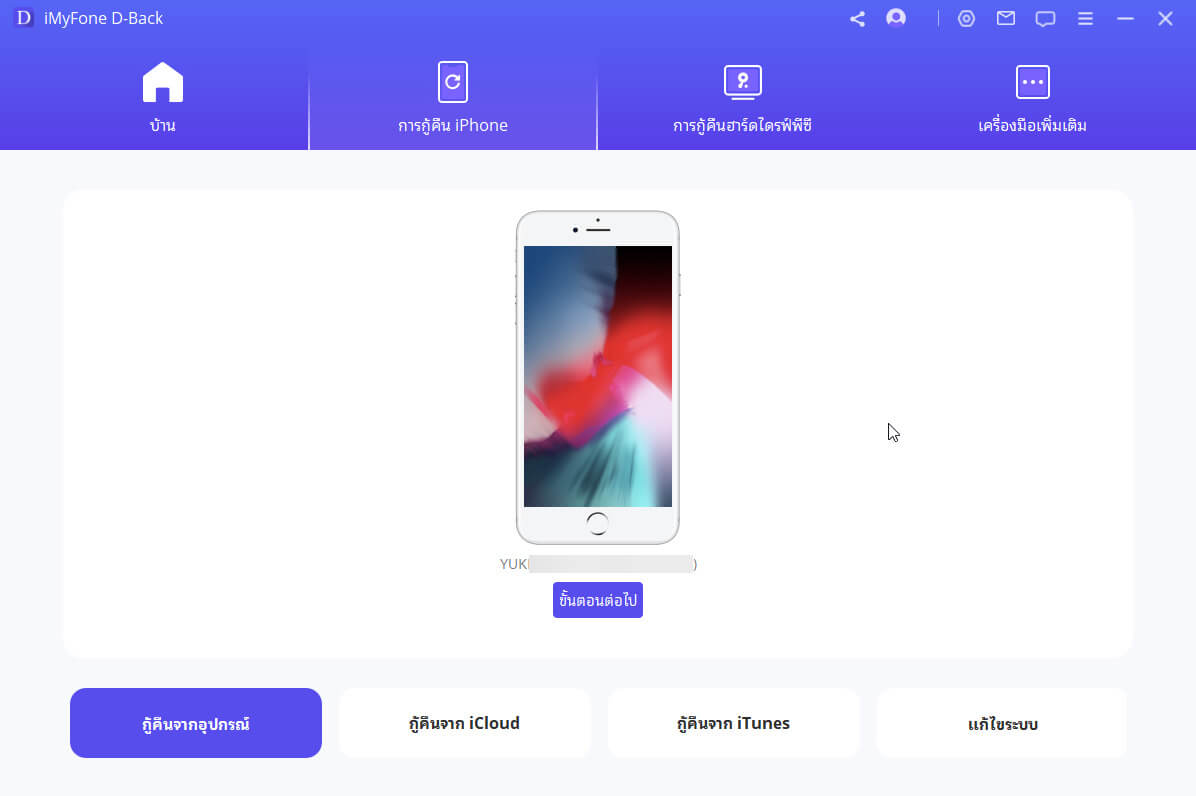
ขั้นตอนที่ 2. แล้วเชือมต่อ iPhone กับ PC iMyFone D-Back แล้วเลือก[รูปภาพ]→ คลิก[สแกน]
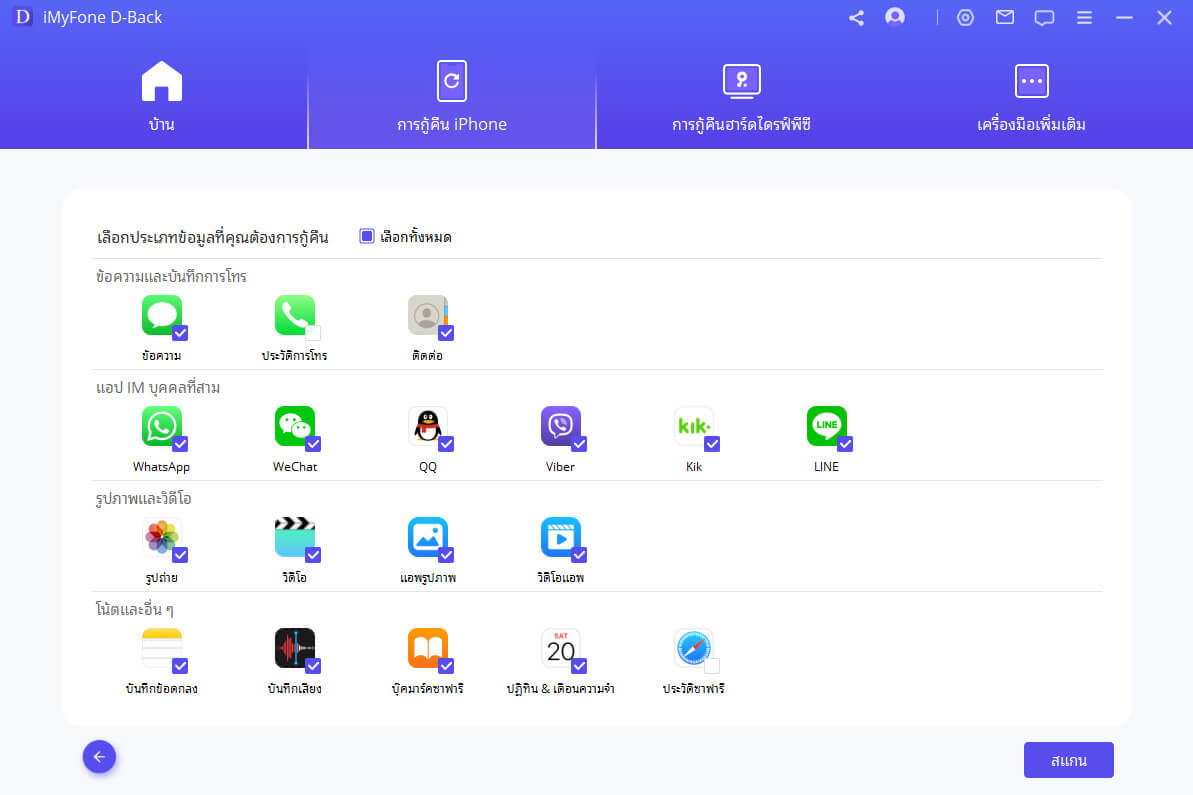
ขั้นตอนที่ 3. สแกนเรียบร้อยแล้ว คุณสามารถเลือกรูปภาพที่อยากคืนได้ แล้วคลิก[กู้คืน]
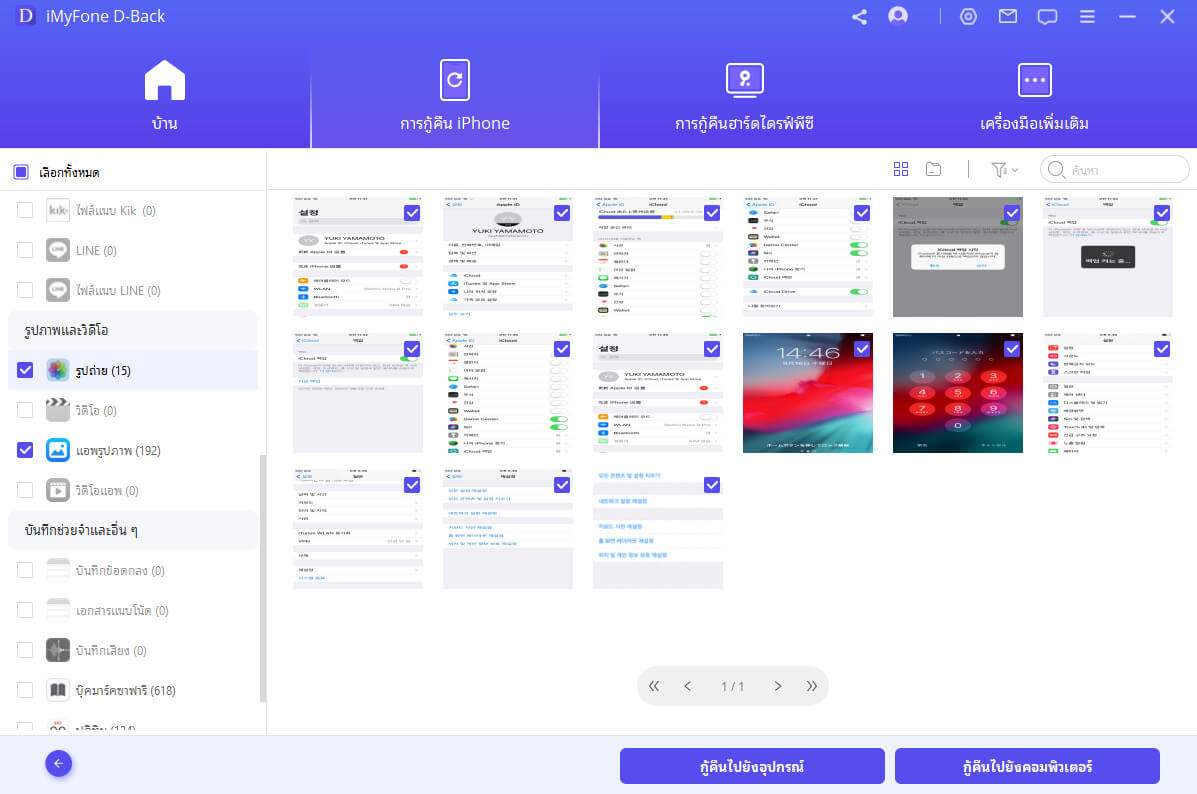
โน้ต
หากคุณต้องการซอฟต์แวร์การสำรองข้อมูล iOS เพิ่มเติม โปรดดูบทความที่เกี่ยวข้อง ⇒ 5 ซอฟต์แวร์สำรองข้อมูล iPhone ที่แนะนำ!3 วิธีกู้คืนรูปภาพที่ลบถาวร iOS จาก iTunes Backup (ต้องรีเซ็ตเครื่อง)
หากคุณสำรองรูปภาพที่ลบด้วย iTunes ก่อน คุณสามารถกู้คืนรูปภาพที่ถูกลบบน iPhone ได้โดยการกู้คืนข้อมูลสำรองผ่าน iTunes
เช่นเดียวกับการกู้คืนรูปภาพที่ถูกลบจากข้อมูลสำรอง iCloud บน iPhone การใช้ข้อมูลสำรอง iTunes จะเขียนทับข้อมูลที่มีอยู่ใน iPhone ทำให้ข้อมูลที่มีอยู่สูญหาย
ขั้นตอนที่ 1. เปิด iTunes บนคอมพิวเตอร์ของคุณ จากนั้นเชื่อมต่อ iPhone ของคุณผ่านสาย USB
ขั้นตอนที่ 2. เมื่ออุปกรณ์ของคุณปรากฏทางด้านซ้าย ให้คลิกเพื่อเข้าสู่หน้าจอแสดงตัวอย่าง เลือก "กู้คืนข้อมูลสำรอง"
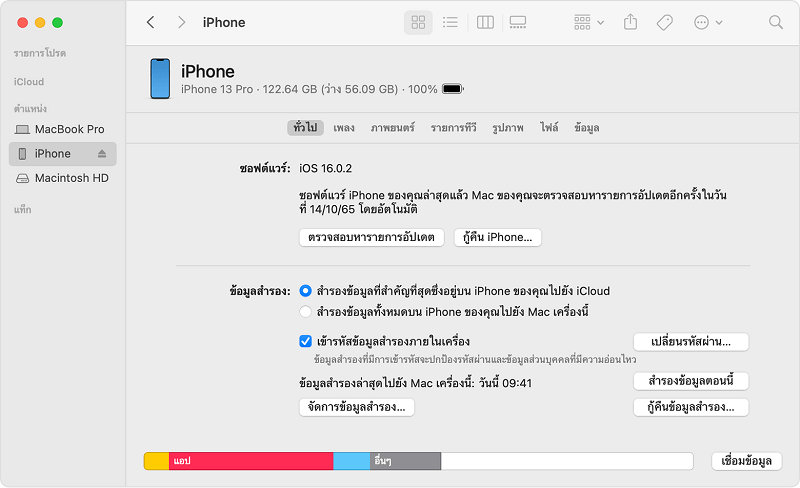
ขั้นตอนที่ 3. เลือกข้อมูลสำรองที่มีรูปภาพที่ถูกลบของ iPhone หรือข้อมูลสำรองที่มีวันที่ล่าสุด
ขั้นตอนที่ 4. รอให้การสำรองข้อมูลเสร็จสิ้นและรีสตาร์ท iPhone เพื่อกู้คืนรูปภาพที่ถูกลบล่าสุดบน iPhone
โน้ต
- วิธีนี้ใช้ได้เฉพาะกรณีที่คุณเคยทำ iTunes Backup ไว้ก่อนที่รูปภาพจะถูกลบ
- การกู้คืนจาก iTunes Backup จะไม่ลบข้อมูลปัจจุบันบน iPhone แต่ต้องใช้คอมพิวเตอร์ในการดำเนินการ
- ควรสำรองข้อมูลเป็นประจำเพื่อป้องกันการสูญหายของข้อมูลในอนาคต
4 วิธีกู้คืนรูปภาพที่ลบถาวร iOS จาก iTunes Backup (ไม่ต้องรีเซ็ตเครื่อง)
✨ ① กู้คืนได้ง่าย
หากคุณลบรูปถาวร iOS แล้วอยากได้คืนเกิน 30 วัน แต่มี iTunes Backup อยู่ คุณสามารถกู้คืนเฉพาะรูปที่ต้องการได้โดยไม่ต้องรีเซ็ตเครื่อง ทำตามขั้นตอนด้านล่างได้เลย
▼ วิธีการกู้คืนรูปภาพที่ถูกลบจากการสำรองข้อมูล iTunes โดยใช้ D-Back
ขั้นตอนที่ 1: ดาวน์โหลดและเปิดโปรแกรมกู้คืนข้อมูล iPhone บนคอมพิวเตอร์ แล้วเลือกโหมด "กู้คืนจาก iTunes Backup"
ขั้นตอนที่ 2: เลือกไฟล์ Backup ตามวันที่ที่ต้องการ แล้วคลิก "ถัดไป" เพื่อเริ่มการสแกน
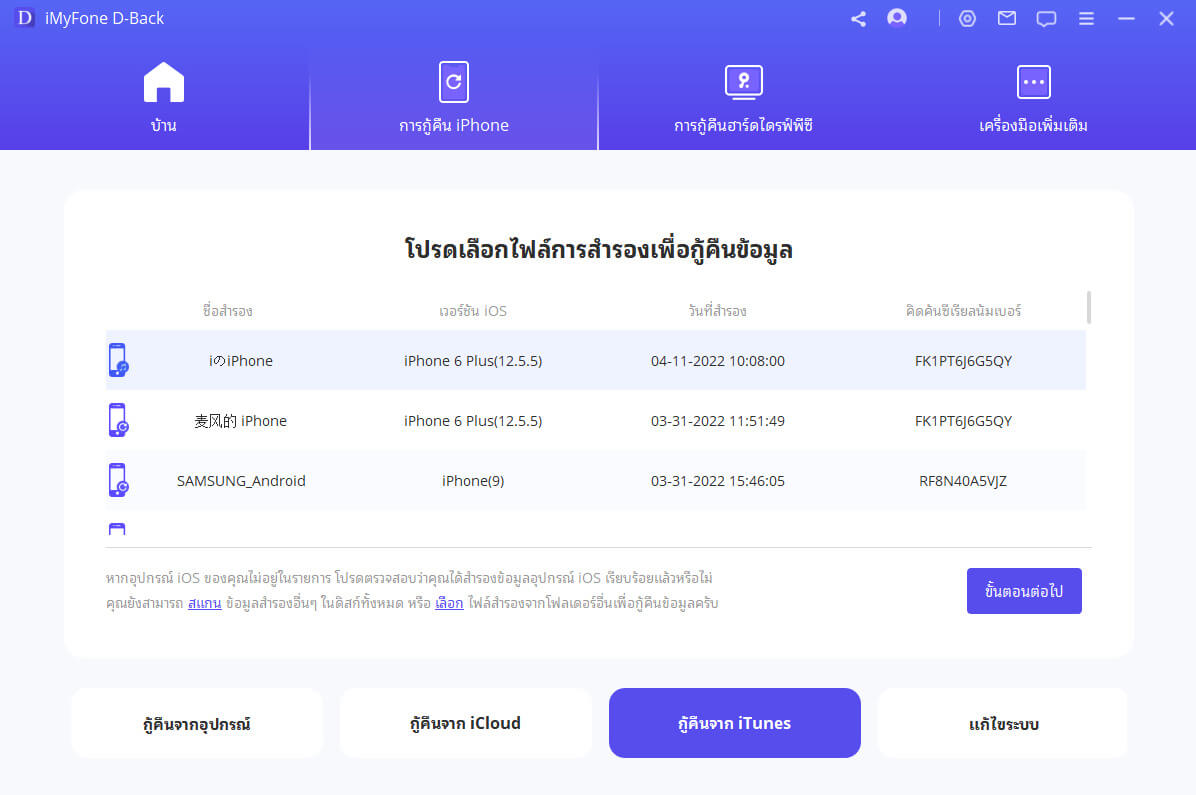
ขั้นตอนที่ 3: เลือกประเภทไฟล์เป็น "รูปภาพ" และรอให้โปรแกรมสแกนข้อมูล
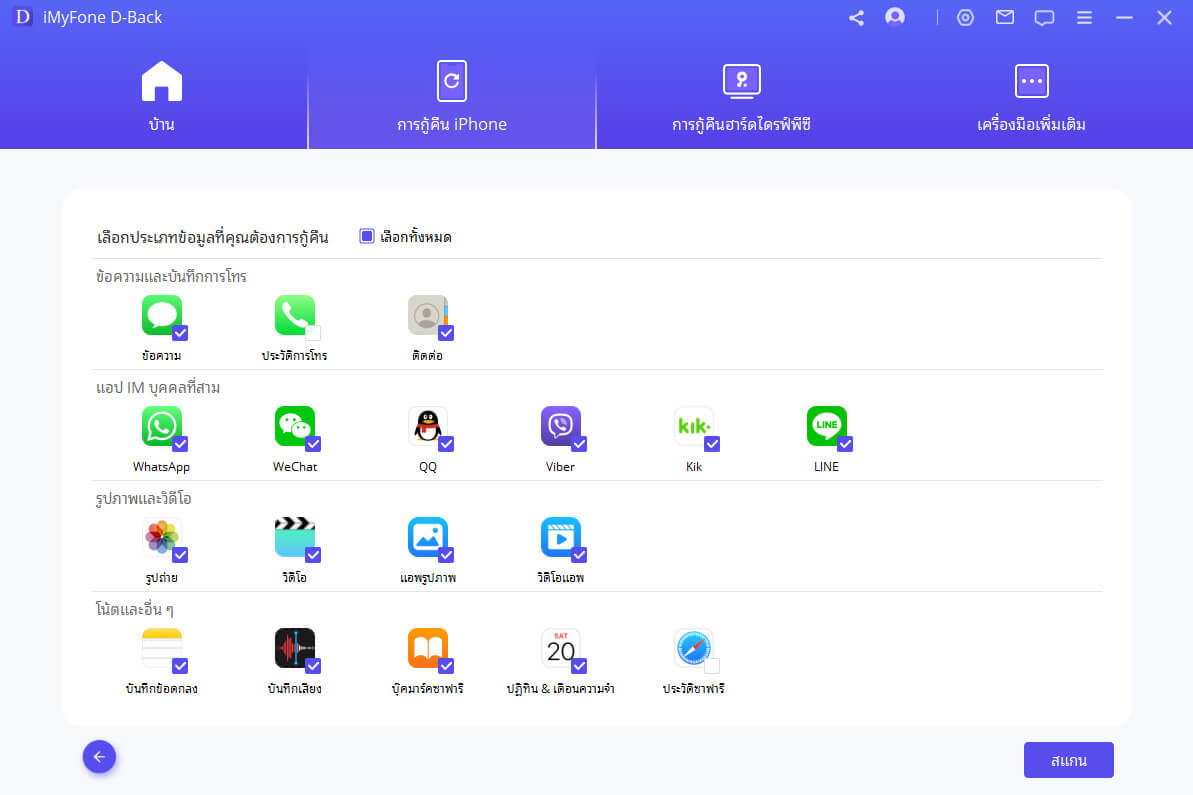
ขั้นตอนที่ 4: แสดงตัวอย่างรูปที่กู้คืนได้ เลือกรูปที่ต้องการแล้วกด "กู้คืนไปยังอุปกรณ์"
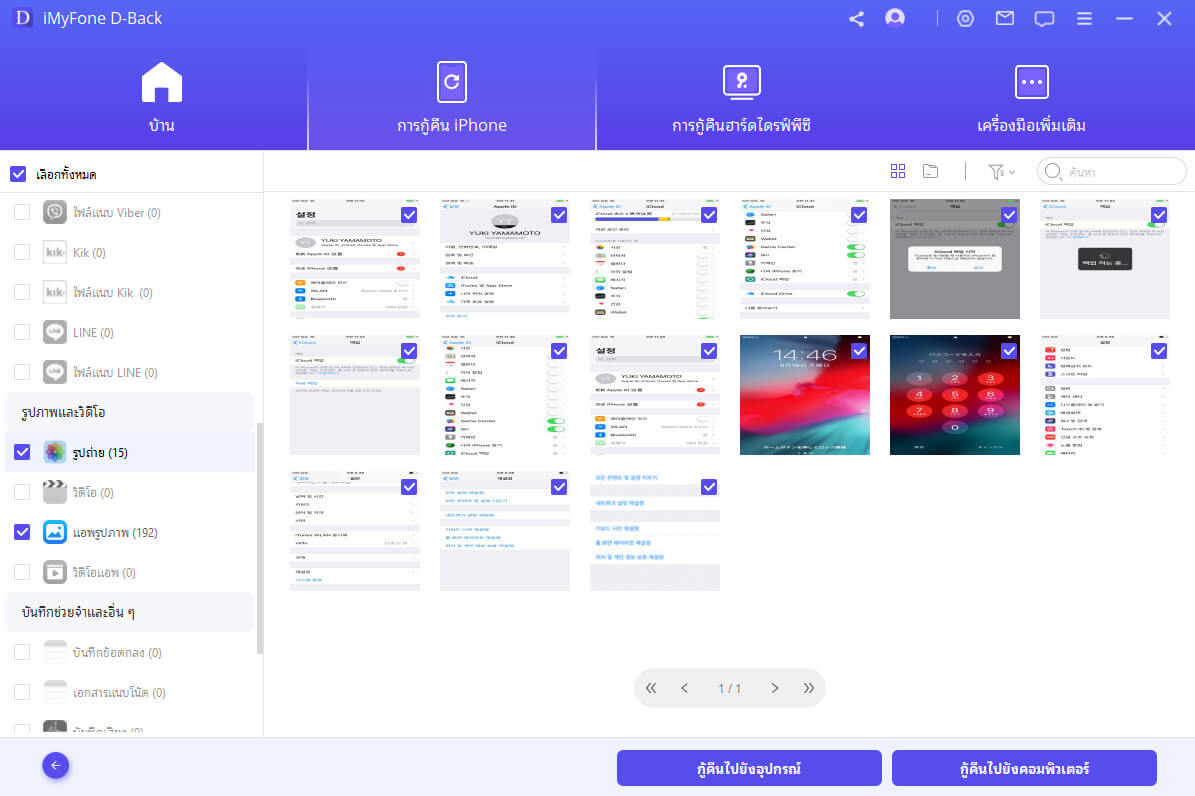
✨ ② ซิงค์กับ iTunes
หากคุณเคยซิงค์ iPhone กับคอมพิวเตอร์เป็นประจำ ลบรูปถาวร iOS แล้วอยากได้คืน คุณสามารถกู้คืนรูปภาพที่ถูกลบอย่างถาวรจาก iPhone ของคุณได้อย่างง่ายดาย
ขั้นตอนที่ 1. เปิด iTunes บนคอมพิวเตอร์ของคุณ และเชื่อมต่อ iPhone ที่คุณต้องการซิงค์รูปภาพกลับด้วยสาย USB
ขั้นตอนที่ 2. รอให้อุปกรณ์ของคุณปรากฏบนแผงด้านซ้ายของ iTunes จากนั้นคลิกไอคอน iPhone
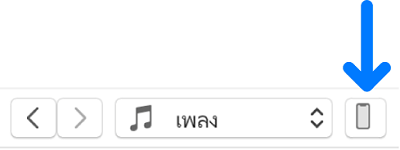
ขั้นตอนที่ 3. คลิก "รูปภาพ" ในการตั้งค่า ทำเครื่องหมาย "ซิงค์รูปภาพ" และคลิกปุ่ม "ใช้" หลังจากยืนยันเพื่อลบและกู้คืนรูปภาพ iPhone
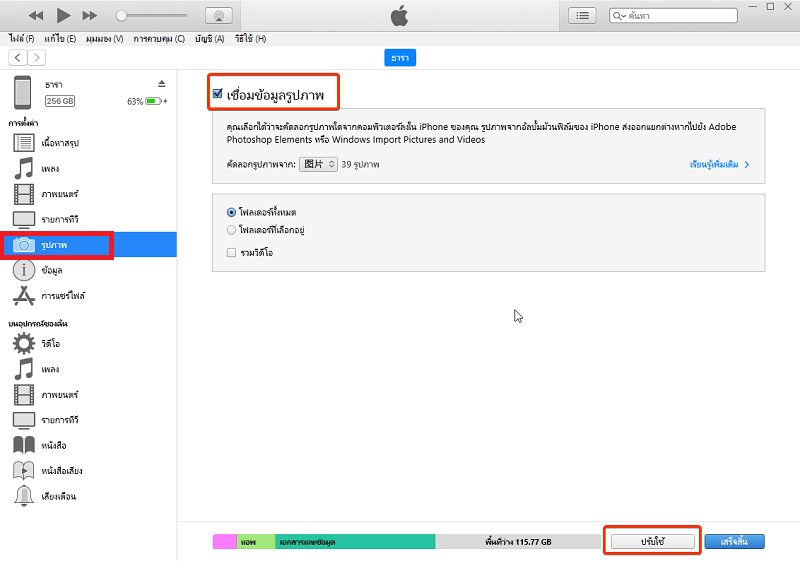
5 กู้รูปภาพที่ลบไปแล้ว iPhone จาก iCloud Backup
ถ้าคุณอยากกู้คืนรูปภาพที่ถูกลบ แล้วโชคดีก็คือ คุณเคยสำรองรูปใน iCloud แล้ว งั้นคุณสามารถกู้คืนจาก iCloud ได้อย่างง่าย เราจะแนะนำสองวิธีที่กู้คืนรูปภาพในไอโฟนจาก
ข้อมูลที่มีอยู่ในอุปกรณ์จะถูกเขียนทับโดยข้อมูลในข้อมูลสำรอง ดังนั้นสำรองข้อมูลที่มีอยู่ก่อนดำเนินการกู้คืนรูปภาพของ iPhone
ขั้นตอนเฉพาะมีดังนี้:
ขั้นตอนที่ 1.เปิด iPhone "การตั้งค่า"> "ทั่วไป"> "รีเซ็ต"> "ลบข้อมูลเนื้อหาและการตั้งค่าทั้งหมด" และรอการรีเซ็ต
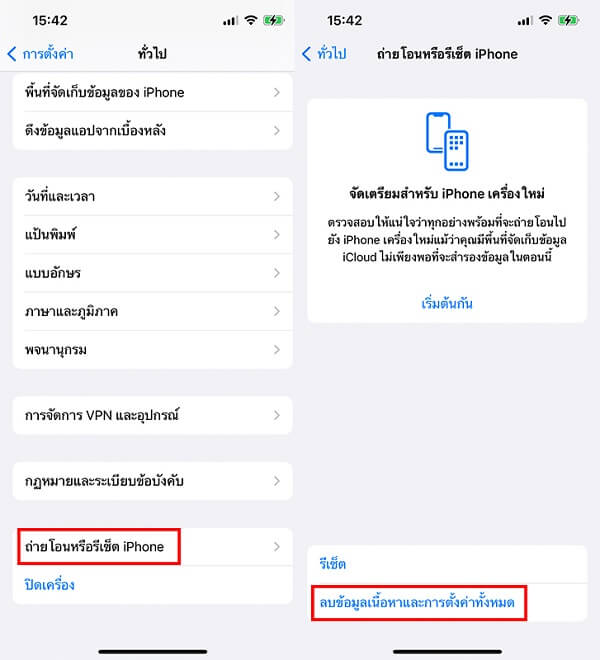
ขั้นตอนที่ 2. ปฏิบัติตามอินเทอร์เฟซเพื่อเข้าสู่กระบวนการตั้งค่าทีละขั้นตอนไปจนถึง "แอพและข้อมูล" และคลิก "กู้คืนจากข้อมูลสำรอง iCloud"
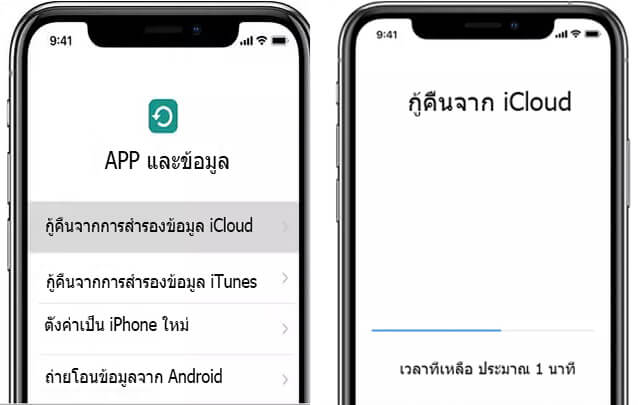
ขั้นตอนที่ 3. ลงชื่อเข้าใช้ iCloud และเลือกข้อมูลสำรองที่มีรูปภาพที่เพิ่งลบจาก iPhone ของคุณ
ขั้นตอนที่ 4. ยืนยันว่าคุณเชื่อมต่อกับ Wi-Fi แล้วรอให้แถบความคืบหน้า "เวลาที่เหลืออยู่" ปรากฏขึ้น เมื่อเสร็จแล้ว ให้เข้าสู่ iPhone เพื่อดึงรูปภาพที่ถูกลบ
คำถามที่พบบ่อยเกี่ยวกับ "ลบรูปถาวร iOS แล้วอยากได้คืน"
1 ลบรูปถาวร iOS ไปแล้ว สามารถกู้คืนได้หรือไม่?
หากรูปภาพถูกลบจากอัลบั้ม "เพิ่งลบล่าสุด" และเกิน 30 วัน โอกาสกู้คืนจะลดลง อย่างไรก็ตาม ยังสามารถใช้ iTunes Backup, iCloud Backup หรือ iซอฟต์แวร์กู้คืนข้อมูล เพื่อลองกู้คืนไฟล์ที่ลบไปได้
2 ไม่เคยสำรองข้อมูลไว้ สามารถกู้คืนรูปที่ลบถาวรได้หรือไม่?
ได้! แม้ว่าจะไม่มีการสำรองข้อมูลไว้ แต่ซอฟต์แวร์กู้คืนข้อมูลสามารถช่วยสแกนหน่วยความจำของ iPhone เพื่อตรวจหารูปภาพที่ยังไม่ได้ถูกเขียนทับ อย่างไรก็ตาม ยิ่งใช้เวลานาน โอกาสกู้คืนจะยิ่งลดลง
3 กู้คืนรูปที่ลบไปแล้วต้องใช้คอมพิวเตอร์หรือไม่?
ขึ้นอยู่กับวิธีที่ใช้ หากเป็น iCloud Backup หรือ "เพิ่งลบล่าสุด" สามารถกู้คืนได้จาก iPhone โดยตรง แต่หากเป็นการกู้คืนจาก iTunes Backup หรือใช้ซอฟต์แวร์กู้คืนข้อมูล จำเป็นต้องใช้คอมพิวเตอร์เพื่อดำเนินการ
⌛ สรุป
วิธีเหล่านี้เหมาะสำหรับคนที่ลบรูปในไอโฟนถาวร แล้วอยากได้คืน เราแนะนำใช้ iMyFone D-Back ไปกู้คืนรูปครับ ซึ่งที่กู้คืนรูปภาพที่ลบโดยไม่ตั้งใจได้ง่าย รวดเร็วและมีประสิทธิภาพอย่างสูง มาทดลองดูให้หน่อยครับ

