「อยากแคปหน้าจอไอแพด แต่ไม่แน่ใจว่าต้องทำอย่างไร ใครพอจะรู้วิธีแคปหน้าจอไอแพดบ้าง?」
ทุกวันนี้การใช้ iPad เพื่อทำงานหรือจดบันทึกเป็นเรื่องปกติ และบางครั้งเราจำเป็นต้องแคปหน้าจอเพื่อบันทึกข้อมูลสำคัญ แต่หากคุณยังไม่รู้วิธีแคปหน้าจอไอแพด หรืออยากเรียนรู้วิธีที่สะดวกและรวดเร็วขึ้น บทความนี้จะช่วยให้คุณใช้งาน iPad ได้ง่ายขึ้น!

วิธีแคปหน้าจอ iPad
สำหรับในส่วนของวิธีแคปหน้าจอไอแพด ไม่ได้เป็นขั้นตอนที่ยากแต่ประการใด คุณสามารถดำเนินการได้ง่าย ๆ โดยไม่จำเป็นต้องเสียเวลา หรือโหลดแอปพลิเคชั่นใด ๆ ทั้งสิ้น ซึ่ง iPad เป็นอุปกรณ์ iOS ที่มีประโยชน์ในหลาย ๆ ด้าน ทำให้สามารถใช้งานได้อย่างหลากหลาย
การแคปหน้าจอไอแพดจึงสามารถทำได้หลากวิธีตามไปด้วย โดยเนื้อหาต่อจากนี้ เราจะมาสอนแคปหน้าจอ iPad ด้วย 5 วิธีที่ง่ายและได้ผลดี ดังต่อไปนี้
1.1ใช้การกดปุ่มบน iPad
สำหรับวิธีการแคปหน้าจอไอแพดที่พื้นฐานที่สุด คือการใช้ปุ่มต่าง ๆ ที่อยู่บน iPad เพื่อดำเนินการแคปหน้าจอไอแพด ด้วยรูปแบบของไอแพดที่ได้พัฒนาออกมาหลายรุ่น ทำให้สามารถแบ่งวิธีการแคปด้วยปุ่มเป็น 2 วิธีดังนี้
สำหรับรุ่นที่มีปุ่ม Home :
ให้กดปุ่มโฮม + ปุ่มปลดล็อก พร้อมกัน
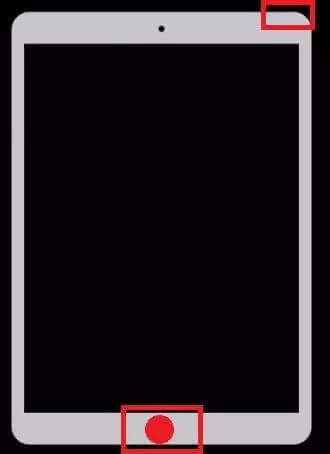
สำหรับรุ่นที่ไม่มีปุ่ม Home :
ให้กดปุ่มปลดล็อก + ปุ่มเพิ่มเสียงพร้อมกัน
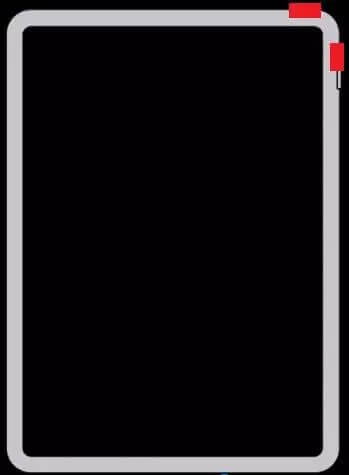
1.2ถ่ายภาพหน้าขอบน iPad ด้วย “AssistiveTouch”
ปุ่ม AssistiveTouch คืออีกหนึ่งฟีเจอร์สำคัญที่เปลี่ยนหน้าประวัติศาสตร์ของ iPad และ iPhone ไปตลอดกาล โดยเข้ามาทำหน้าที่เป็นปุ่มโฮมที่อยู่ในหน้าจอ คุณสามารถแคปหน้าจอไอแพดผ่านตัวช่วยนี้ได้ด้วยเช่นเดียวกัน โดยมีวิธีแคปหน้าจอไอแพดด้วยปุ่ม AssistiveTouch มีดังต่อไปนี้
Step 1. เปิดการตั้งค่า iPad โดยไปที่ “ตั้งค่า” > “การช่วยเข้าถึง” > “สัมผัส” เปิดตั้งค่าให้เรียบร้อย
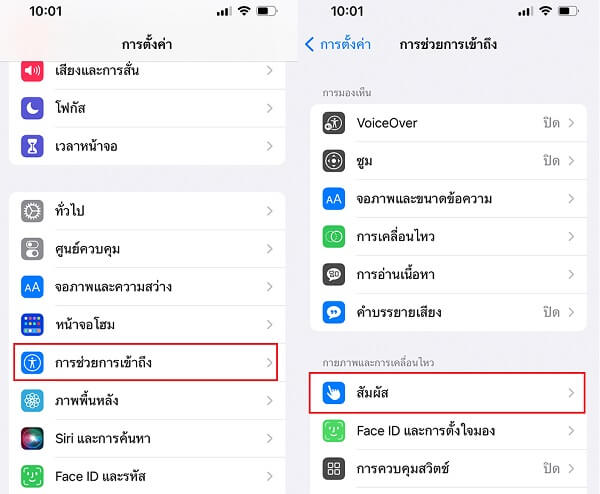
Step 2. ต่อด้วย “AssistiveTouch” > “กำหนดเมนูระดับบนสุดเอง” แล้วคลิกเครื่องหมาย "+" เพื่อเพิ่มปุ่มถ่ายภาพหน้าจอ
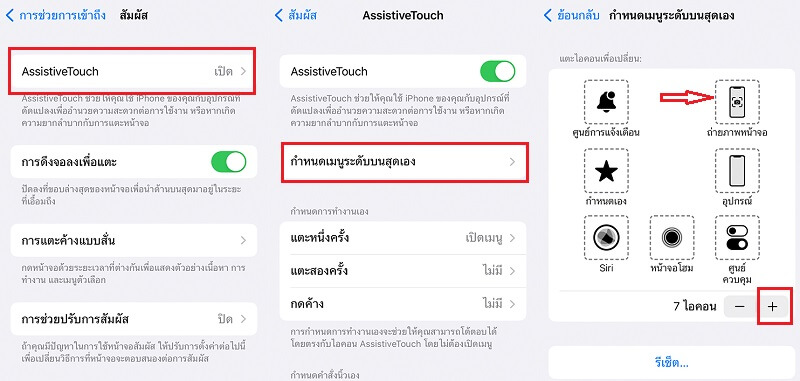
1.3แคปภาพหน้าจอโดยใช้ Apple Pencil
Apple pencil ถือว่าเป็นอีกหนึ่งใน item สำคัญที่คนมี iPad ควรครอบครอง โดยการแคปหน้าจอ iPad นั้นสามารถทำได้ง่ายกว่าเดิม หากคุณมี Apple pencil โดยสามารถแคปจอไอแพดได้ง่าย ๆ ด้วยขั้นตอนดังต่อไปนี้
Step 1. เชื่อมต่อ iPad เข้ากับ Apple Pencil โดยใช้บลูทูธให้เรียบร้อย
Step 2. ลาก Apple Pencil จากบริเวณมุมล่างซ้ายขอ iPad ทแยงขึ้นไป 45 องศา (มุมขึ้นอยู่กับว่าคุณกำลังใช้แนวตั้งหรือแนวนอน)
Step 3. เมื่อลากจนถึงประมาณเกือบกลางจอ จะเป็นการแคปหน้าจอทันที
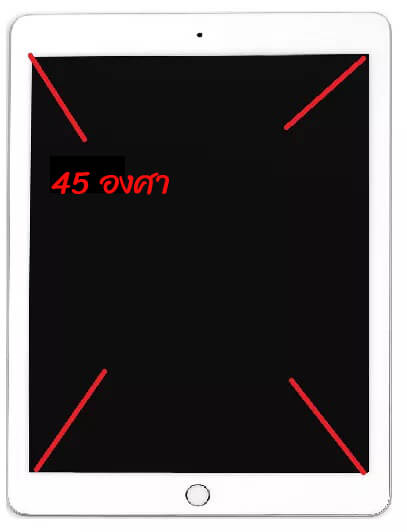
1.4แคปหน้าจอด้วยปุ่มคีย์ลัดหลังเชื่อมต่อ Keyboard case
อีกหนึ่ง item สำคัญที่ช่วยให้การแคปหน้าจอไอแพดง่ายกว่าเดิม คือ Keyboard case ซึ่งสามารถรองรับคีย์บอร์ดได้ทุกรุ่น เพียงคุณเชื่อมต่อผ่านบลูทูธเป็นที่เรียบร้อยแล้ว โดยมีวิธีการแคปหน้าจอไอแพดดังนี้
Step 1. เชื่อมต่อ iPad กับ Keyboard case เข้าด้วยกันด้วยสัญญาณบลูทูธ
Step 2. กดปุ่มคีย์ลัดบนคีย์บอร์ด “Command+Shift+3” เพื่อแคปภาพแบบรวดเร็ว
Step 3. หรือใช้ “Command+Shift+4” เพื่อดำเนินการแก้ไขภาพก่อนบันทึก
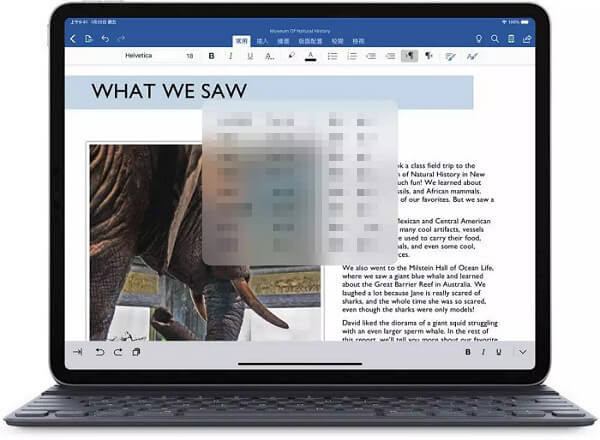
1.5แคปหน้าจอแบบเต็มหน้า iPad
ในบางครั้งการแคปหน้าจอไอแพดก็ไม่สามารถแคปได้เต็มหน้าจอได้ เพราะบางแอปพลิเคชั่นไม่สามารถรองรับการแคปในรูปแบบนั้น ๆ ดังนั้นเรามีลองหาวิธีแคปหน้าจอไอแพดให้ได้ทั้งจอกันดูบ้าง โดยยกตัวอย่างจากการแคปในแอป Safari โดยมีขั้นตอนดังต่อไปนี้
Step 1. เข้าสู่ “Safari” บน iPad ของคุณ คลิกบริเวณมุมล่างซ้าย เพื่อเปิดเครื่องมือภาพหน้าจอ
Step 2. เลือกปุ่ม “หน้าจอ” จากนั้นเลือก “เต็มหน้า” แคปหน้าจอในช่วงเวลานี้ คุณก็จะได้ภาพเต็มหน้าจออย่างที่ต้องการ
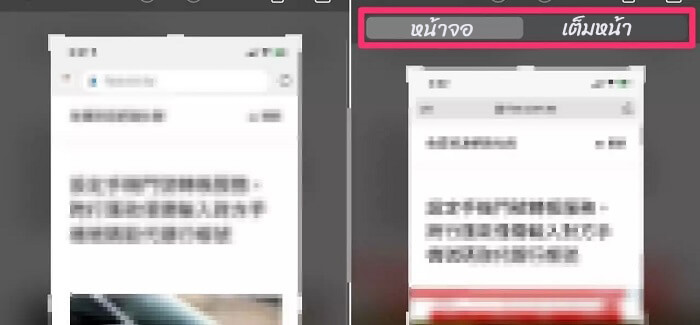
แคปหน้าจอไอแพด แต่รูปภาพหายทำอย่างไรดี ?
หากคุณได้แคปภาพหน้าจอไอแพดเอาไว้เป็นจำนวนมาก ๆ ทำให้อาจหลงลืมแล้วเผลอลบข้อมูลสำคัญทิ้งไป หรืออาจจะเป็นในส่วนของข้อมูลเหล่านั้นสูญหายจากการรีเซ็ตอุปกรณ์ ไปจนถึงการอัปเดต iOS แล้วอาจทำให้ภาพบางภาพสูญหายไป
ซึ่งในส่วนนี้คุณอาจต้องพึ่ง iMyFone D-Back แอปพลิเคชั่นที่สามารถกู้คืนข้อมูลต่าง ๆ ได้อย่างง่ายดาย โดยมีฟังก์ชั่นการใช้งาน รวมไปถึงวิธีการกู้คืนข้อมูลง่าย ๆ ดังต่อไปนี้
- เป็นสุดยอดแอปพลิเคชั่นที่สามารถกู้คืนข้อมูลต่าง ๆ ที่สูญหายไปจากอุปกรณ์ iOS ได้อย่างง่ายดาย เช่น รูปภาพ, ประวัติ safari, โน้ต, ประวัติการโทร ฯ
- รองรับชนิดของไฟล์ที่สามารถกู้คืนกลับมาได้มากกว่า 18 รูปแบบ
- สามารถนำข้อมูลที่สูญหายไปโดยไม่ได้สำรองข้อมูลกลับคืนมาได้อย่างมหัศจรรย์
- สามารถเลือกโหมดการกู้คืนให้เหมาะกับชนิดงานที่คุณต้องการได้ถึง 3 โหมด
- เป็นแอปพลิเคชั่นที่มีคุณภาพจริง ใช้งานแล้วปลอดภัย ไม่เป็นอันตรายต่ออุปกรณ์ของคุณ
Step 1.ติดต้องแอปพลิเคชั่นลงบนคอมพิวเตอร์ให้เรียบร้อย หลังจากนั้นเชื่อมต่อกับ iPad ที่คุณต้องการกู้ข้อมูล ซิงก์อุปกรณ์ทั้ง 2 เมื่อทุกอย่างเสร็จสิ้น ให้เลือกโหมดการกู้คืนที่คุณต้องการ
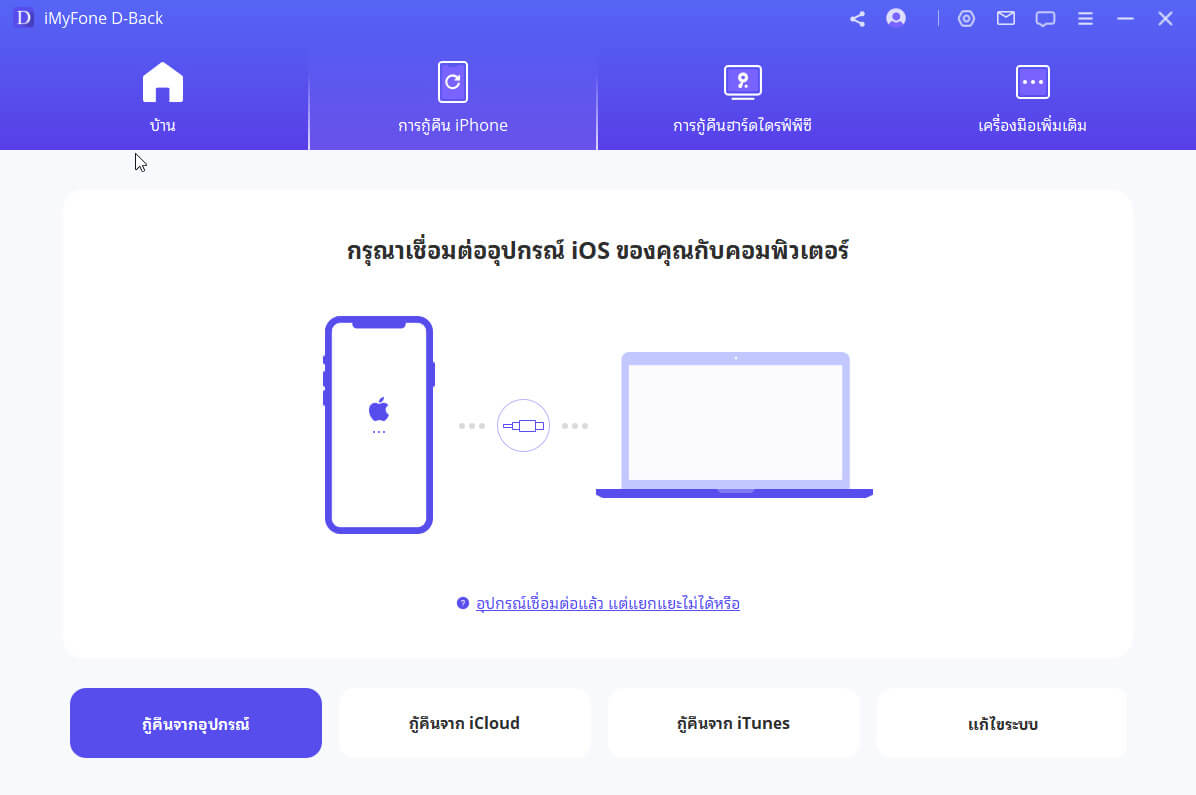
Step 2.รอให้แอปพลิเคชั่นสแกนข้อมูล แล้วเลือกประเภทไฟล์ที่ที่ต้องกู้คืนได้สักครู่
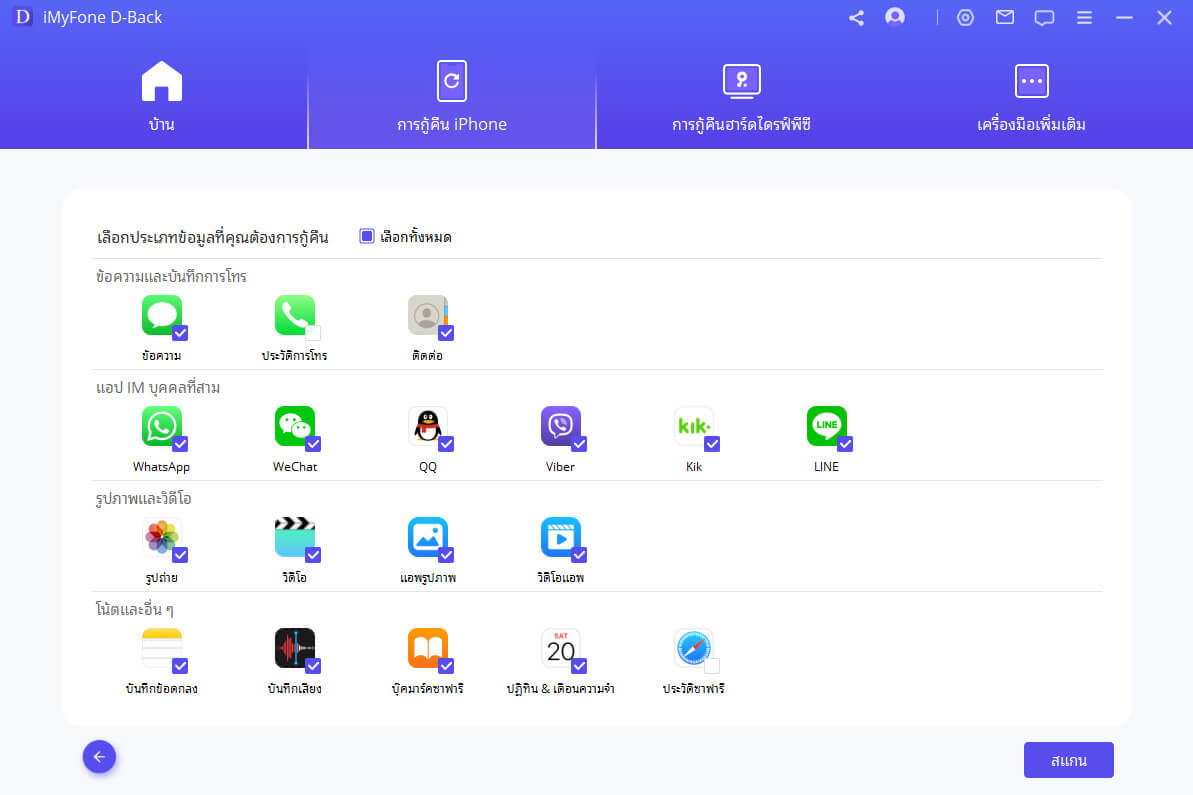
Step 3.แล้วเลือกไฟล์ที่ต้องการจากตัวอย่างการกู้คืน จากนั้นปิดท้ายด้วยการคลิก “กู้คืน”
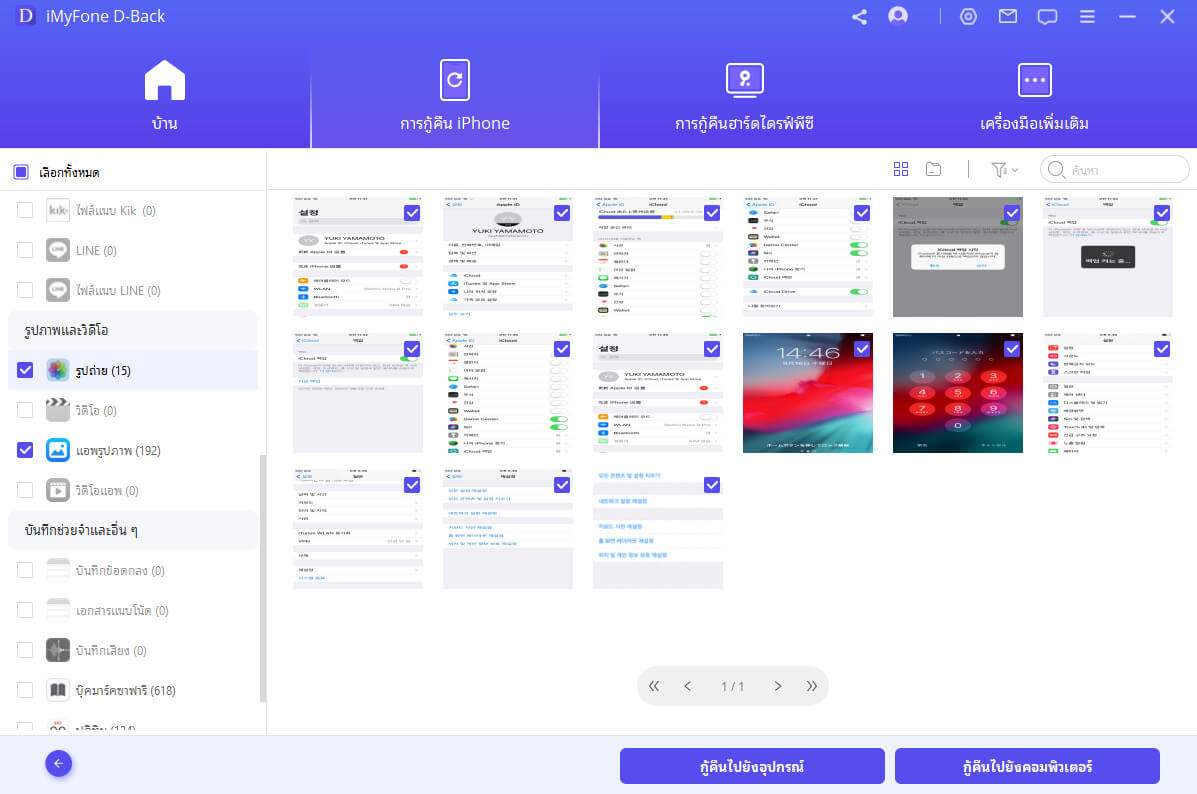
คำถามที่พบบ่อยเกี่ยวกับภาพหน้าจอ iPad
1 ทำไมแคปหน้าจอระหว่างรับชมแอปพลิเคชั่น Streaming ต่าง ๆ ไม่ได้ ?
เนื่องจากปัญหาทางด้านลิขสิทธิ์ ทำให้วิธีแคปหน้าจอไอแพดแบบธรรมดา ไม่สามารถบันทึกภาพระหว่างรับชมภาพยนตร์ และซีรี่ส์บนแอปพลิเคชั่นเหล่านั้นได้ ต้องใช้วิธีการแคปแบบพิเศษเท่านั้น
2 คุณภาพของภาพที่ผ่านการแคปหน้าจอ จะคมชัดเท่าคุณภาพเดิมหรือไม่ ?
ภาคที่ได้จากการแคปหน้าจอ iPad คุณภาพของภาพอาจน้อยลงไป ขึ้นอยู่กับว่าอุปกรณ์ของคุณมีขนาดหน้าจอใหญ่เพียงใด จะเห็นได้ชัดเลยว่าภาพที่แคปด้วย iPad มักจะมีขนาดไฟล์รวมไปถึงความคมชัดที่มากกว่าภาพที่แคปด้วย iPhone
3 จะปิดเสียงภาพหน้าจอของ iPad ได้อย่างไร?
วิธีที่ 1: กดปุ่มปรับระดับเสียงของ iPad เพื่อปิดเสียง
วิธีที่ 2: ไปที่ "การตั้งค่า" และปิดระดับเสียงของปุ่ม!
- ขั้นตอนที่ 1: ไปที่ "การตั้งค่า"> "เสียง"
- ขั้นตอนที่ 2: ปิด "คีย์เสียง"
สรุป
เป็นอย่างไรกันบ้างสำหรับ 5 วิธีแคปหน้าจอไอแพดที่เรานำมาแนะนำคุณในวันนี้ ที่จริงยังมีเรื่องน่าสนใจต่าง ๆ เกี่ยวกับการใช้ iPad อีกมากมายที่เราจะนำเสนอในอนาคต และอย่าลืมสำหรับแอปพลิเคชั่น iMyFone D-Back ที่ช่วยให้คุณสามารถกู้คืนข้อมูลทุกอย่างบนอุปกรณ์ iOS ได้ทั้งหมด ไม่ว่าจะเป็น iPad , iPhone สามารถกู้คืนได้อย่างปลอดภัย ไร้ปัญหาต่อระบบการทำงานบนตัวเครื่อง สามารถทดลองใช้งานฟรีได้ ดาวน์โหลดตอนนี้ไม่มีค่าใช้จ่ายใด ๆ ทั้งสิ้น
