หาก iPad ของคุณความจุเต็ม แม้ว่าจะซื้อ iCloud แล้ว แต่ยังเต็ม แน่นอนจะส่งปัญหาได้มากมาย และทำให้ iPad ค้างบ่อย ๆ ซึ่งสิ่งสำคัญที่คุณควรทำ คือตรวจสอบและจัดการข้อมูล เพื่อลบข้อมูลที่ไม่จำเป็นออก ช่วยเพิ่มพื้นที่ในไอแพดได้อย่างรวดเร็ว และถ้าหาก iPad มีไฟล์ข้อมูลน้อย แต่ยังประสบปัญหา iPad เมมเต็ม เป็นไปได้ว่าไฟล์มีขนาดใหญ่จนเกินไป
ดังนั้น ในบทความนี้ จะพาคุณไปพบกับเคล็ดลับเพิ่มพื้นที่ไอแพดด้วยตัวคุณเอง สามารถทำได้ง่าย ๆ และปลอดภัย เพื่อให้คุณจัดการข้อมูล iPad ได้อย่างสบายใจและรวดเร็ว
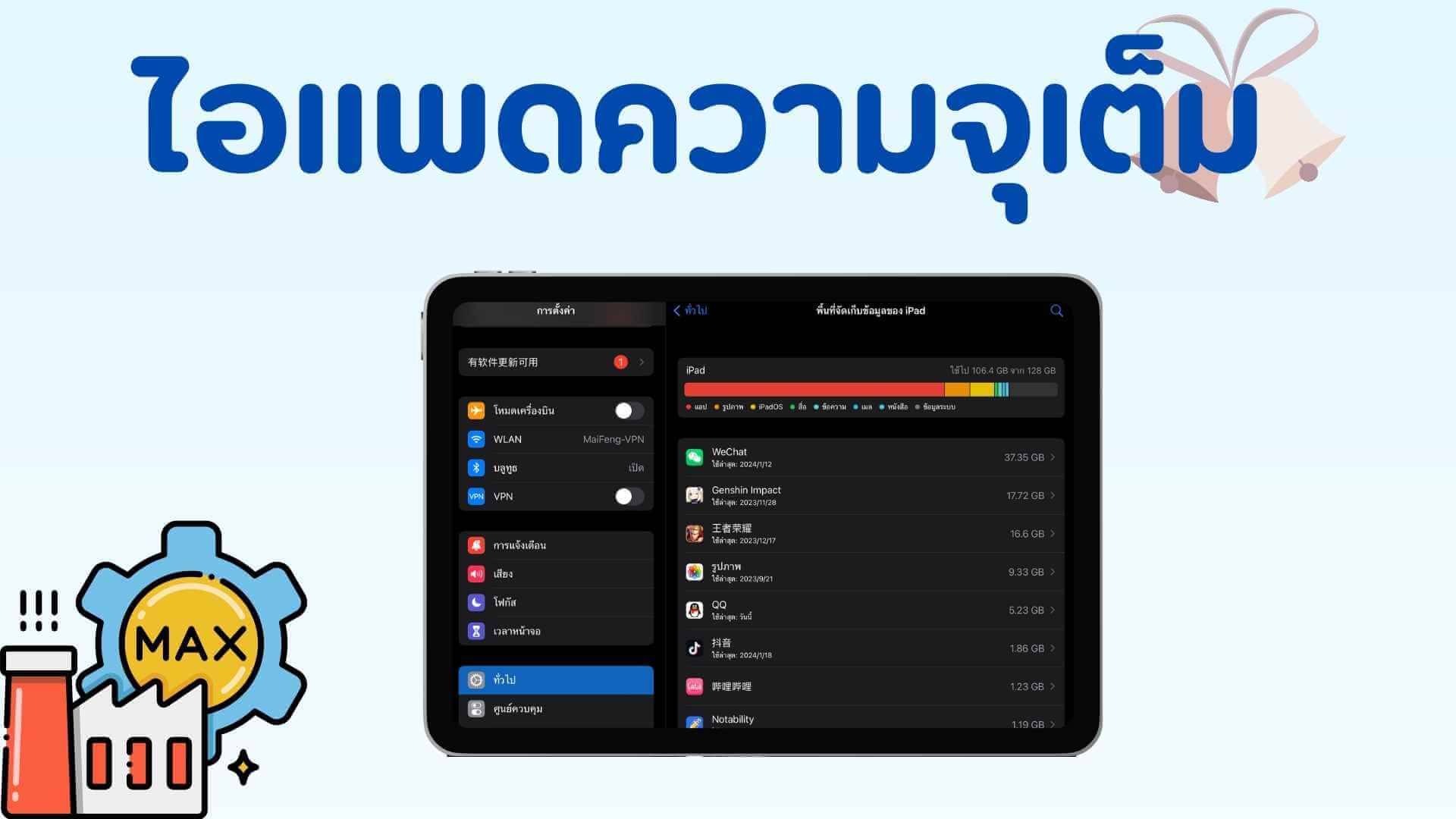
- ส่วนที่ 1: วิธีตรวจสอบข้อมูลระบบ iPad เต็มหรือไม่?
- ส่วนที่ 2: [แนะนำ] วิธีเพิ่มพื้นที่ไอแพดได้ง่าย ๆ ด้วยตัวคุณเอง
- 2.1 ใช้เครื่องมือล้างแคชของระบบ iOS ระดับมืออาชีพ
- 2.2 ลบข้อมูลระบบผ่าน iTunes
- 2.3 ล้างประวัติการเข้าชม
- 2.4 ลบแอปฯที่ไม่ได้ใช้งาน
- 2.5 อัปเดตระบบ iOS
- ส่วนที่ 3: เผลอลบข้อมูลที่สำคัญ กู้คืนไดไหม?
ส่วนที่ 1: วิธีตรวจสอบข้อมูลระบบ iPad เต็มหรือไม่?
โดยปกติแล้ว ข้อมูลภายใน iPad จะมีมากกว่าข้อมูลของ iOS ซึ่งจะมีข้อมูลจำพวกแอปพลิเคชันต่าง ๆ หรือไฟล์แคชจากเว็บไซต์ และไฟล์มัลติมีเดียอื่น ๆ อย่างเช่น รูปภาพ วิดีโอ เป็นต้น และถ้าคุณใช้งานอุปกรณ์ iPad มาเป็นเวลานาน ก็ยิ่งส่งผลให้ข้อมูลระบบ iPad เต็มนั่นเอง
จะตรวจสอบพื้นที่ข้อมูลระบบ บน iPad ได้อย่างไร?
ขั้นตอนที่ 1: ไปที่ “การตั้งค่า” > “ทั่วไป” > “พื้นที่จัดเก็บข้อมูลของ iPad”
ขั้นตอนที่ 2: จากนั้นดูในแถบ “พื้นที่ความจุ iPad” จะเห็นช่องสีเทา ๆ นั้นหมายถึง “ข้อมูลระบบ”
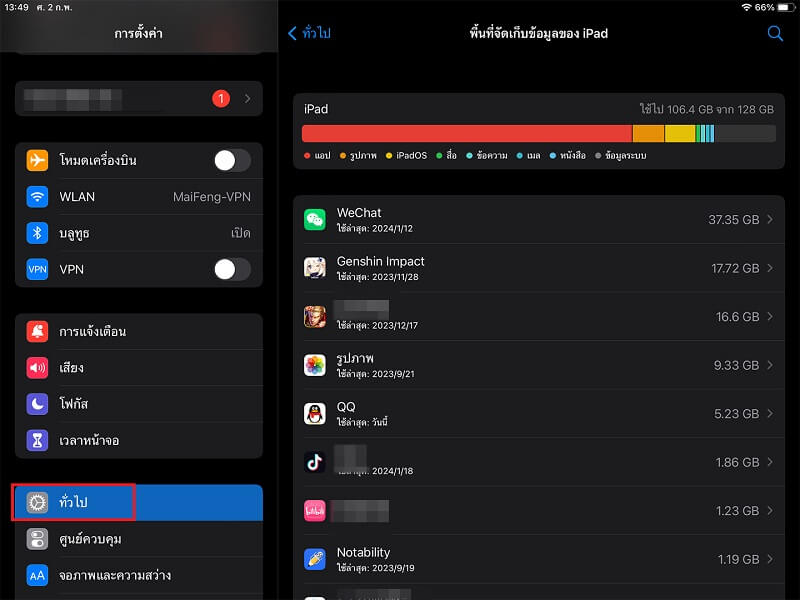
จะใช้คอมพิวเตอร์ Mac เพื่อดูข้อมูลระบบ iPad ได้อย่างไร?
ขั้นตอนที่ 1: เปิดซอฟต์แวร์ “iTunes” หรือ “Finder” > “เชื่อมต่อ iPad กับ Mac ของคุณ”
ขั้นตอนที่ 2: เลือก iPad ของคุณจากรายการอุปกรณ์ > คุณจะเห็นสรุปข้อมูลการใช้พื้นที่ข้อมูล รวมถึงข้อมูลระบบ
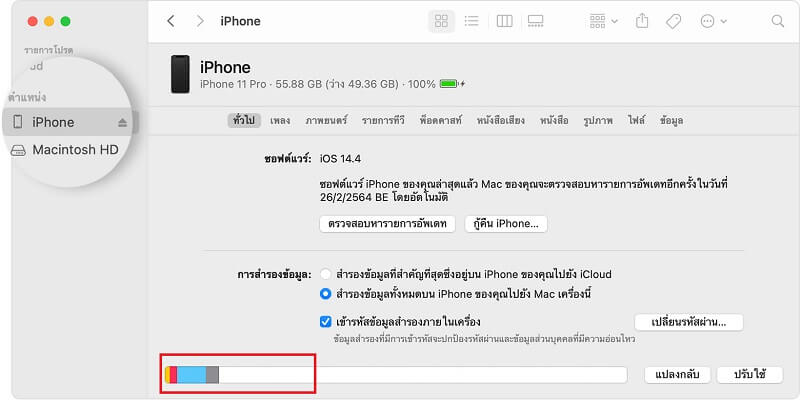
ส่วนที่ 2: [แนะนำ] วิธีเพิ่มพื้นที่ไอแพดได้ง่าย ๆ ด้วยตัวคุณเอง
ข้อมูลระบบใน iPad หมายถึง การรวมถึงข้อมูลหลาย ๆ ประเภทภายในอุปกรณ์ ซึ่งการลบข้อมูลจะสามารถช่วยให้ iPad ทำงานได้ดีขึ้นโดยไม่มีผลกระทบ นอกจากนี้ การล้างแคชไอแพดยังช่วยเพิ่มความเร็วในการทำงานของอุปกรณ์ได้อีกด้วย มาดู 5 วิธีที่เราแนะนำในการลบข้อมูลเพื่อเพิ่มพื้นที่ในไอแพด ดังนี้
1 ใช้เครื่องมือล้างแคชของระบบ iOS ระดับมืออาชีพ
หากคุณกำลังมองหาวิธีแก้ไขพื้นที่จัดเก็บข้อมูล iPad เต็ม และสามารถจัดการและลบข้อมูลที่ไม่จำเป็นบน iPad ของคุณ เราขอแนะนำ iMyFone Umate Proอาจเป็นทางออกที่ดีที่สุด เพราะเครื่องมือนี้สามารถล้างแคชไอแพด และไฟล์ขยะ ช่วยให้คุณลบเนื้อหาที่ไม่จำเป็นได้อย่างรวดเร็วและง่ายดาย
เครื่องมือทำความสะอาด
แนะนำฟังก์ชันหลักของ Umate Pro
- อินเทอร์เฟซใช้งานง่าย ด้วยการคลิกเพียงไม่กี่ขั้นตอน คุณก็สามารถล้างแคช/แคชของ iPad ได้อย่างง่ายดาย
- นอกจากจะล้างแคช/แคชของ iPad ได้แล้ว แต่ยังลบข้อความ, รายชื่อ,ข้อมูลไลน์ และอื่น ๆ ได้อีกด้วย
- แก้ปัญหาไอแพดความจำเต็มได้อย่างมีประสิทธิภาพ ไม่กระทบกับข้อมูลอื่น ๆ
- รองรับการใช้งาน iPad ทุกรุ่น และรองรับ iOS ทุกเวอร์ชัน
วิธีล้างแคชในไอแพด โดยใช้ Umate Pro
ขั้นตอนที่ 1: โหลดและติดตั้ง Umate Pro จาก iMyFone ลงบนคอมพิวเตอร์ และเชื่อมต่อ iPad เข้ากับคอมพิวเตอร์ เพื่อดำเนินการเพิ่มพื้นที่ในไอแพด
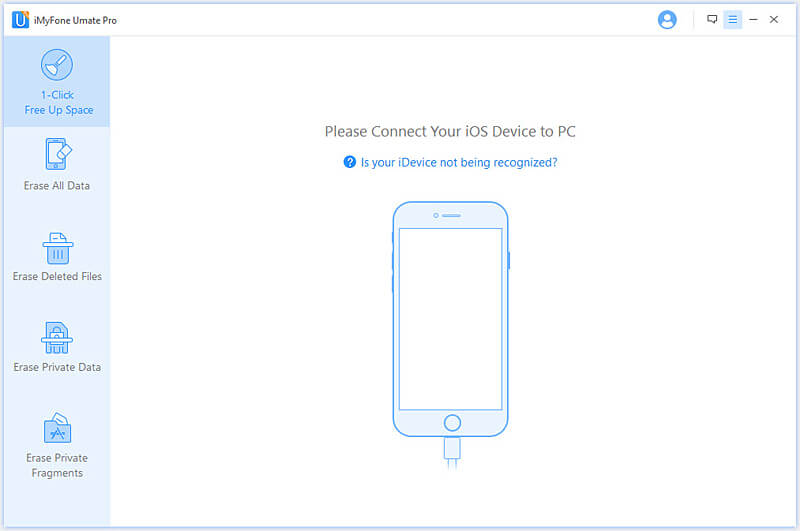
ขั้นตอนที่ 2: iMyFone Umate Pro จะเริ่มสแกนอุปกรณ์ของคุณ > ซึ่งคุณจะเห็นพื้นที่ไฟล์ทั้งหมด จากนั้นเลือกพื้นที่ที่ใช้ข้อมูลเยอะ เช่น ไฟล์ขยะ ไฟล์ชั่วคราว รูปภาพ หรือแอปฯ เพื่อเพิ่มพื้นที่ในไอแพดได้อย่างรวดดเร็ว
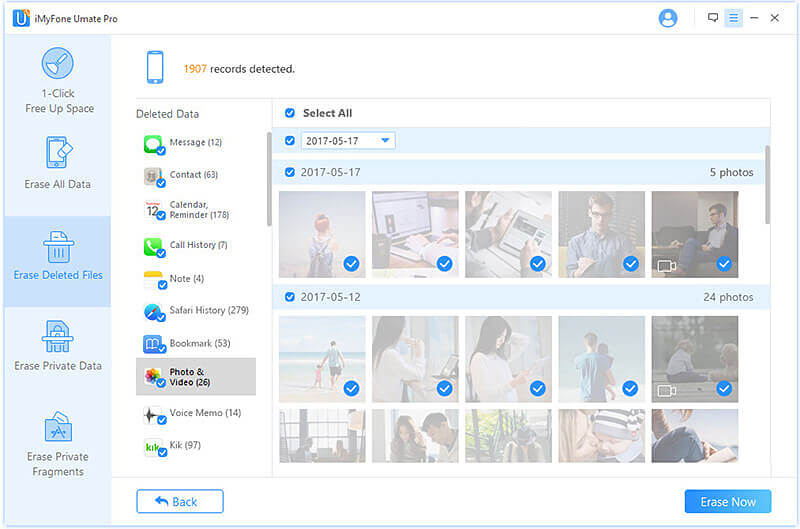
ขั้นตอนที่ 3: หลังจากกดลบไปแล้ว คุณจะเห็นพื้นที่ว่างในไอแพดเพิ่มขึ้น และการทำงานของ iPad จะเร็วขึ้นในทันที
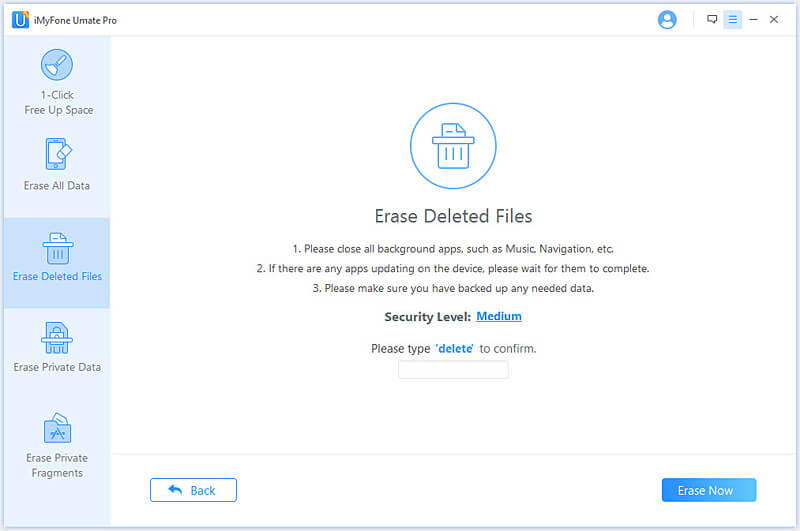
2 ลบข้อมูลระบบผ่าน iTunes
หลังจากที่คุณได้ใช้เครื่องมือ Umate Pro ในการลบไฟล์แคชหรือไฟล์ขยะ เพื่อแก้ไขปัญหา iPad ความจำเต็มแล้ว ก็ยังมีอีกหนึ่งเครื่องมือที่สามารถใช้งานได้ทุกคน คือ “iTunes” แต่อาจจะมีขั้นตอนที่ซับซ้อนกว่า Umate Pro
โดยวิธีเพิ่มพื้นที่ในไอแพดจากการใช้ iTunes นั้นง่ายมาก เพียงเชื่อมต่อ iPad เข้ากับคอมพิวเตอร์ และเปิด iTunes ขึ้นมา เครื่องมือจะทำการลบไฟล์ชั่วคราวและไฟล์แคชที่ไม่จำเป็นออกจาก iPad โดยอัตโดมัติ เพื่อเตรียมการสำรองข้อมูล ซึ่งวิธีนี้ช่วยให้ลบข้อมูลระบบอื่น ๆ บน iPad ได้อย่างมีประสิทธิภาพ และเพิ่มพื้นที่ไอแพดได้อีกด้วย
3 ล้างประวัติการเข้าชม
การล้างประวัติการเข้าชมในเบราว์เซอร์ เป็นวิธีที่ดีในการล้างแคชไอแพด และจัดการข้อมูลระบบใน iPad ของคุณ ซึ่งจะลบข้อมูลในเบราว์เซอร์ทั้ง Safari และ Chrome ที่สร้างคุกกี้และไฟล์แคชเอาไว้ เพื่อเพิ่มประสิทธิภาพการท่องเว็บ ดังนั้นการลบข้อมูลเหล่านี้ ช่วยลดข้อมูลระบบที่ไม่จำเป็น สามารถเพิ่มพื้นที่ในไอแพดได้นั่นเอง
ล้างประวัติการเข้าชมใน Safari
ขั้นตอนที่ 1: เปิด “การตั้งค่า” ใน iPad > เลื่อนลงหา “Safari” จากนั้นกดเข้าไปเพื่อเข้าสู่การตั้งค่า
ขั้นตอนที่ 2: เลื่อนลงเพื่อค้นหาตัวเลือก “ล้างประวัติและข้อมูลเว็บไซต์” > กดยืนยัน “ล้างประวัติและข้อมูล” จะเอาประวัติ คุกกี้ และการท่องเว็บออกจากบัญชี iCloud เพิ่มพื้นที่จัดเก็บข้อมูลได้ทันที
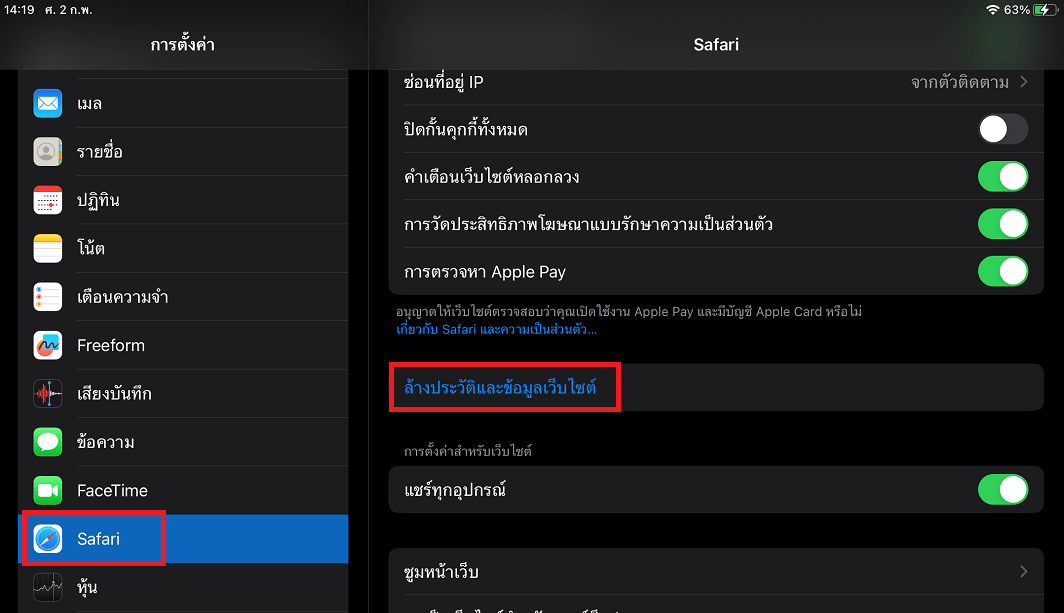
ล้างประวัติการเข้าชมใน Chrome
ขั้นตอนที่ 1: เปิด “Google Chrome” และคลิกไอคอนสามจุดที่มุมล่าง > จากนั้นกดเข้าไปที่ “ประวัติการชม”
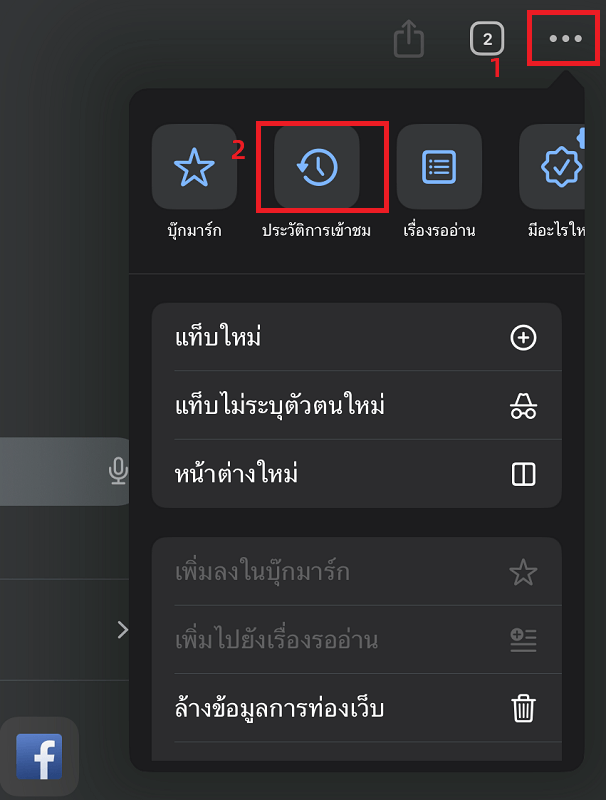
ขั้นตอนที่ 2: ไปที่หัวข้อ “ประวัติ” และเลือก “ล้างข้อมูลการท่องเว็บ” > เลือกช่วงเวลาที่ต้องการลบแคชและคุกกี้ จากนั้นกด “ล้างข้อมูลการท่องเว็บ” อีกครั้ง
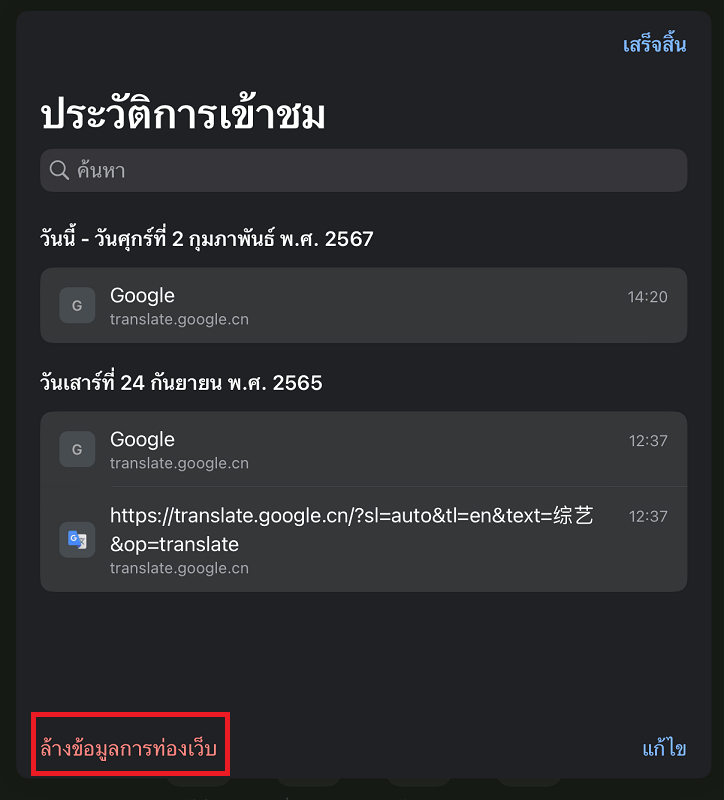
4 ลบแอปฯที่ไม่ได้ใช้งาน
สำหรับการลบแอปฯที่ไม่ได้ใช้งาน ถือว่าเป็นวิธีเพิ่มพื้นที่ไอแพดได้อย่างยอดเยี่ยม โดยเฉพาะผู้ใช้งานที่เกิดปัญหาเมมไอแพดเต็ม หรือความจำไอแพดเต็ม ซึ่งคุณสามารถถอนการติดตั้งแอปฯ ได้ดังต่อไปนี้
ขั้นตอนที่ 1: ไปที่ “การตั้งค่า” ใน iPad > “ทั่วไป” > “พื้นที่จัดเก็บข้อมูลของ iPad”
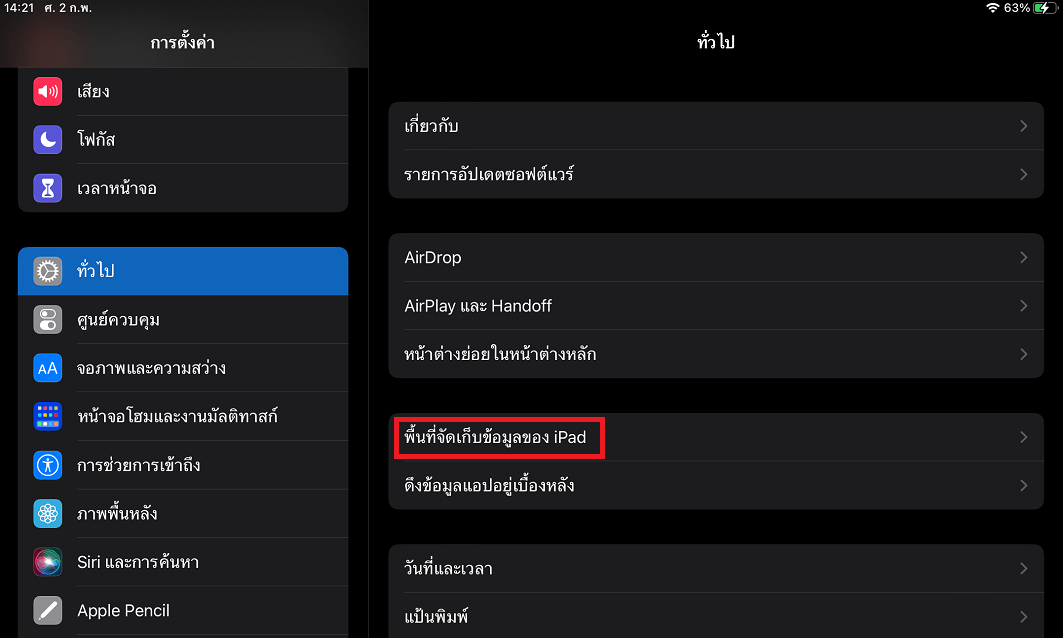
ขั้นตอนที่ 2: กดแตะแอปฯที่ไม่ได้ใช้งานแล้ว จากนั้นกด “ลบแอป” เพื่อเรียกคืนพื้นที่จัดเก็บข้อมูลทั้งหมด
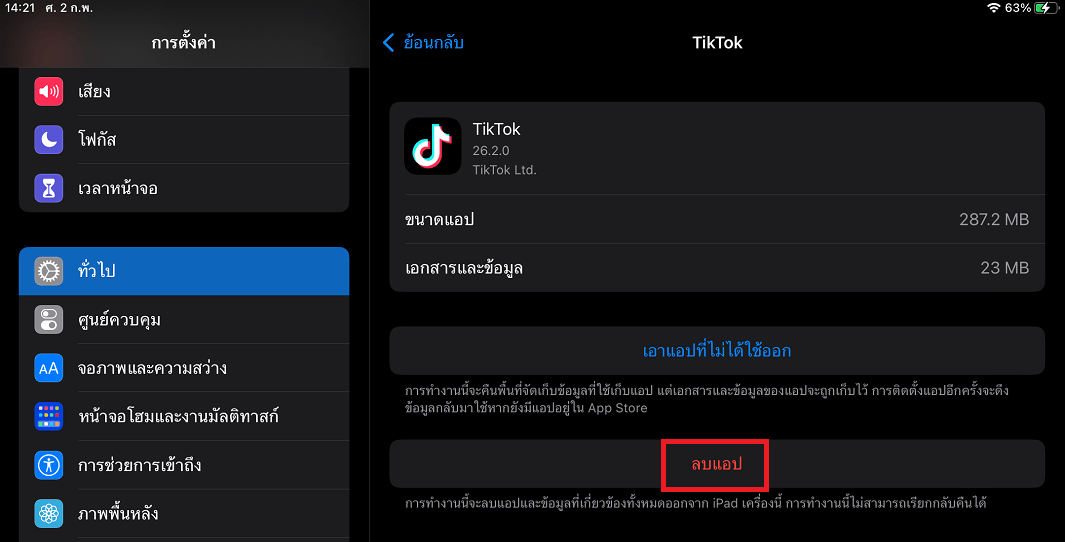
5 อัปเดตระบบ iOS
การอัปเดตระบบ iOS เป็นวิธีที่ดีในการจัดการกับปัญหาข้อมูลระบบ iPad เต็ม สามารถลบข้อมูลระบบที่ไม่จำเป็นออกได้ และหากคุณไม่ได้อัปเดต iOS มานาน อาจเกิดข้อผิดพลาดที่ไม่คาดคิดระหว่างการใช้งานอุปกรณ์ของคุณได้ เช่น เครื่องค้าง หน้าจอสัมผัสไม่ได้ เป็นต้น
ขั้นตอนที่ 1: ไปที่ “การตั้งค่า” ใน iPad > “ทั่วไป” > “รายการอัปเดตซอฟต์แวร์”
ขั้นตอนที่ 2: หากมีเวอร์ชัน iOS ใหม่ให้ติดตั้ง ให้คุณกด “ดาวน์โหลดและติดตั้ง” จากนั้น รอให้กระบวนการอัปเดตเสร็จสมบูรณ์ เป็นอันเสร็จสิ้น
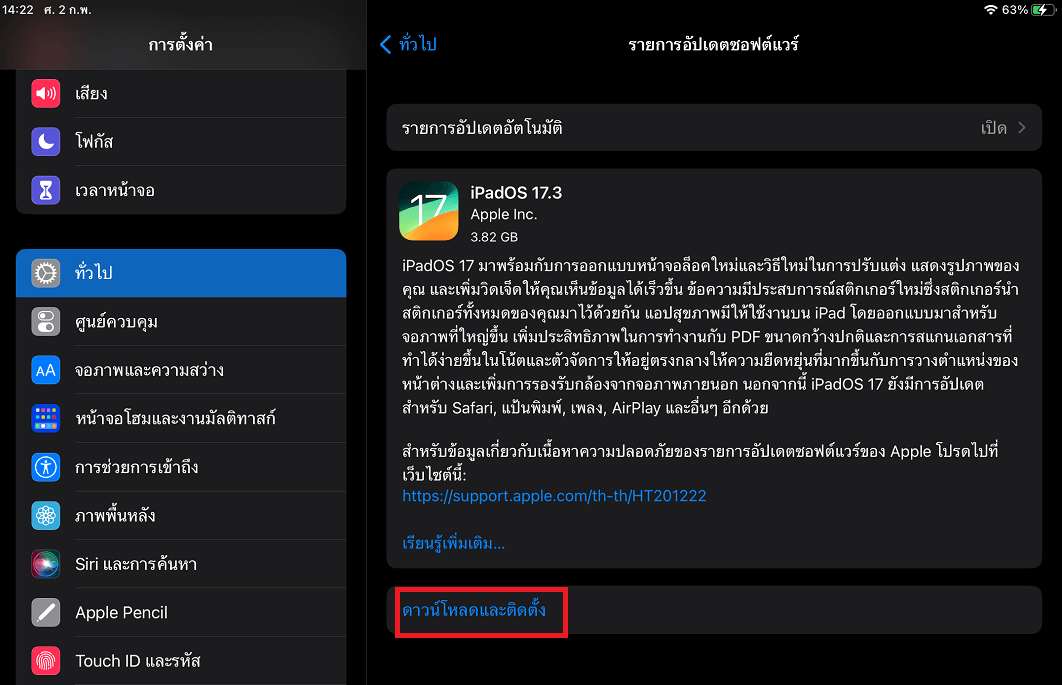
ส่วนที่ 3: เผลอลบข้อมูลที่สำคัญ กู้คืนไดไหม?
ในระหว่างที่หลาย ๆ คนกำลังเคลียร์ข้อมูล เพื่อแก้ปัญหาไอแพดความจุเต็ม แต่ก็ประสบปัญหาเผลอลบข้อมูลที่สำคัญไปโดยไม่รู้ตัว แต่ไม่ต้องกังวล เพราะคุณสามารถใช้เครื่องมือกู้คืนได้อย่าง iMyFone D-Back เป็นเครื่องมือที่ออกแบบมาเพื่อช่วยกู้คืนข้อมูลที่หายไปจากอุปกรณ์ iOS ไม่ว่าจะเป็นข้อความ, รูปภาพ, รายชื่อติดต่อ หรือแม้แต่ข้อมูลจากแอปพลิเคชัน iMyFone D-Back สามารถช่วยกู้ข้อมูลได้อย่างง่ายดาย
แนะนำฟังก์ชันหลักของ D-Back
- สามารถกู้คืนข้อมูลได้หลายประเภท เช่น ข้อความ, รูปภาพ, บันทึกการโทร และอื่น ๆ
- มีอินเทอร์เฟซที่เข้าใจง่าย ทำให้การกู้คืนข้อมูลเป็นเรื่องง่ายและรวดเร็ว
- รองรับทำงานในกับรุ่นต่าง ๆ ของ iOS ได้ ไม่ว่าจะเป็น iPhone, iPad และ iPod Touch ก็ตาม
- กู้คืนข้อมูลโดยไม่ทำให้ข้อมูลที่มีอยู่เสียหาย
วิธีกู้คืนข้อมูลจากการเผลอลบ โดยใช้ D-Back
ขั้นตอนที่ 1: ติดตั้ง D-Back ลงบนคอมพิวเตอร์ และกดเปิดใช้งาน จากนั้นกดเลือกโหมด “กู้คืนจากอุปกรณ์ iOS”> เชื่อมต่ออุปกรณ์ iPad เข้ากับคอมพิวเตอร์
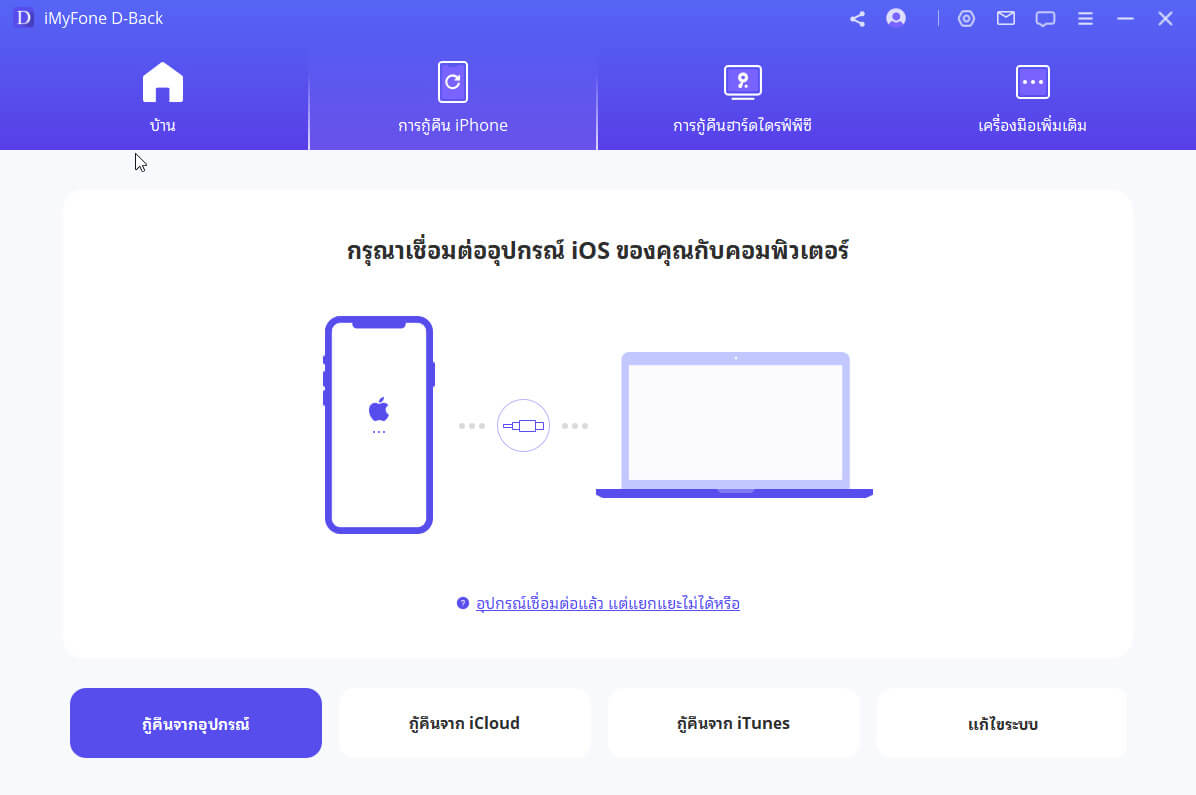
ขั้นตอนที่ 2: ให้คุณเลือกประเภทไฟล์ที่ต้องการกู้คืน และเครื่องมือจะทำการสแกนไฟล์ข้อมูลทั้งหมด ซึ่งสามารถดูตัวอย่าง หรือตรวจสอบความถูกต้องไฟล์ที่กู้คืนได้ตามที่ต้องการ
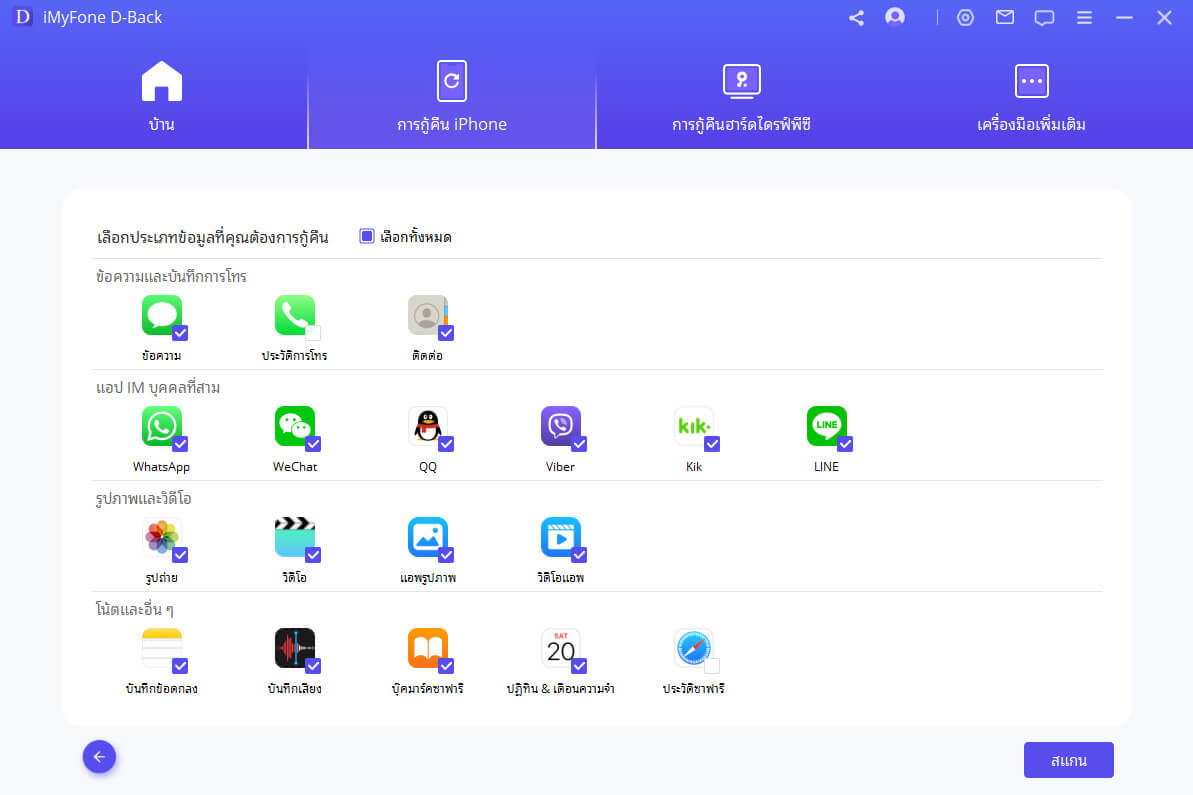
ขั้นตอนที่ 3: เลือกไฟล์ที่คุณต้องการ จากนั้นกด “กู้คืนไปยังอุปกรณ์” เป็นอันเสร็จสิ้น
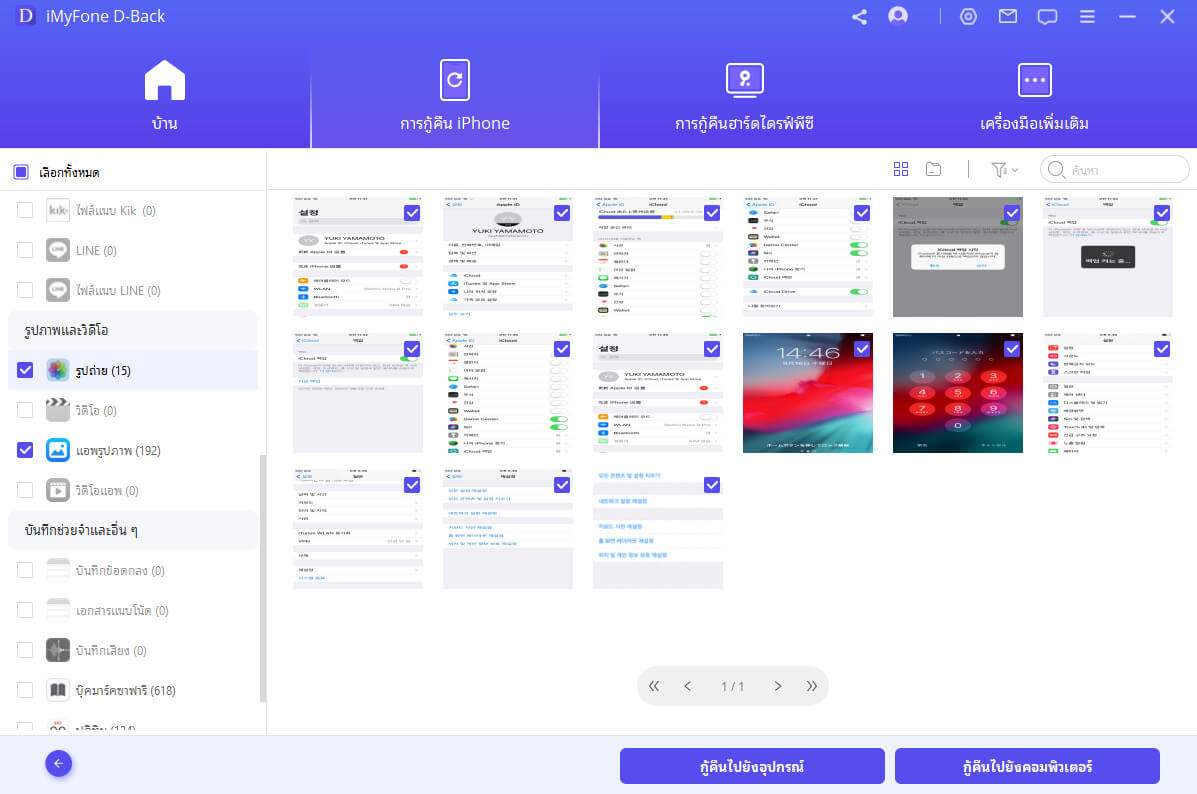
บทสรุป
ใครที่กำลังกังวลว่า การเพิ่มพื้นที่ไอแพดต้องมีราคาสูง ซึ่งในความเป็นจริงแล้ว คุณสามารถทำตามวิธีล้างแคชไอแพดในบทความที่กล่าวมาทั้งหมด ก็เพิ่มพื้นที่ไอแพดได้ฟรี ไม่จำเป็นต้องเดินทางไปหาร้านซ่อมมือถือ ทำให้เสียค่าใช้จ่ายทั้งค่าน้ำมันรถ ค่าเดินทาง และค่าซ่อม โดยคุณกดดาวน์โหลด Umate Pro ทดลองใช้งานได้ฟรี ช่วยให้คุณล้างแคชไอแพด ลบไฟล์ที่ไม่จำเป็น สามารถแก้ปัญหาไอแพดข้อมูลเต็มได้อย่างมีประสิทธิภาพที่สุด
อย่างไรก็ตาม หากใครที่เผลอลบข้อมูลโดยไม่ได้ตั้งใจ ก็สามารถใช้เครื่องมือ iMyFone D-Back เพื่อกู้คืนข้อมูลกลับมาได้อย่างง่ายดาย อีกทั้งยังสามารถดูตัวอย่างไฟล์ที่ถูกกู้คืนได้ก่อนกดยืนยัน ทำให้คุณกู้คืนข้อมูลได้ครบถ้วน และเป็นไปตามที่ต้องการนั่นเอง

