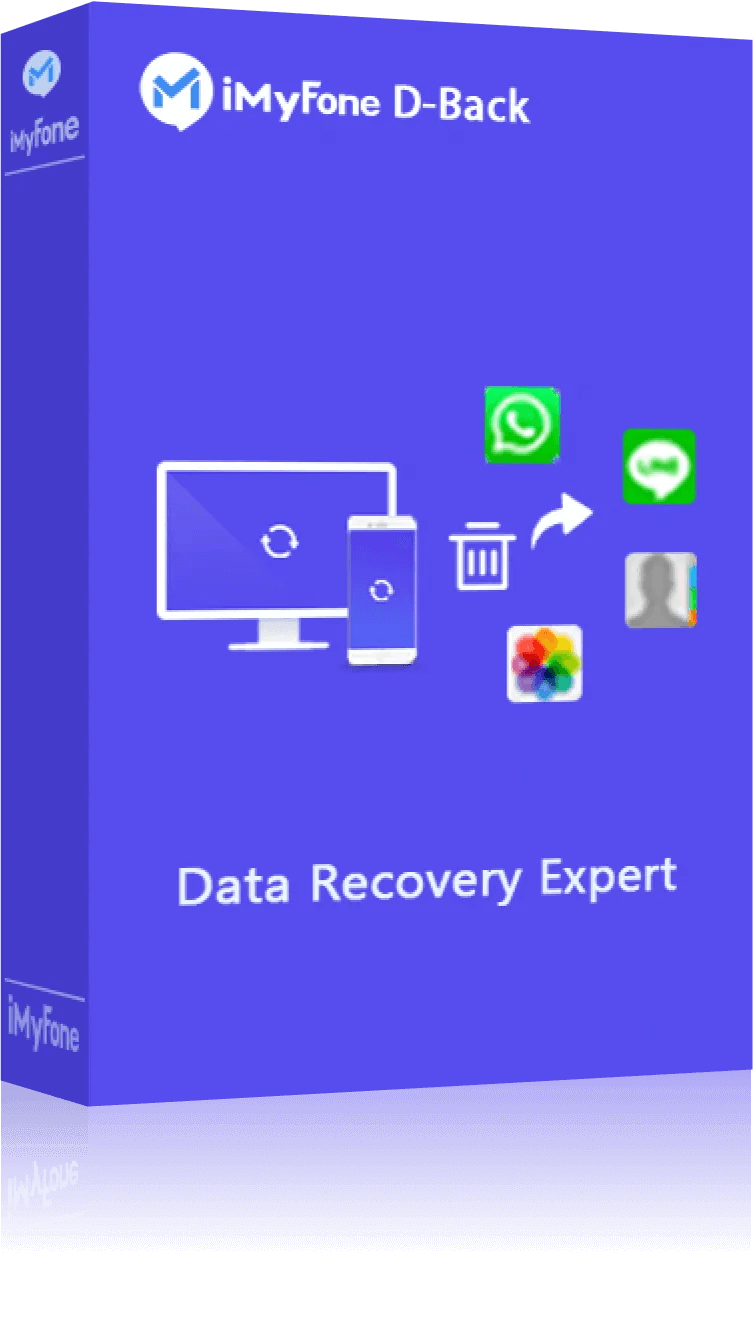ปกติคุณสามารถซิงค์หรือแชร์รูปภาพ iCloud ระหว่าง iPhone และ iPad ถือเป็นฟีเจอร์ที่มีประโยชน์มากสำหรับผู้ที่ต้องการเข้าถึงรูปภาพของตนได้จากทุกอุปกรณ์ Apple แต่ในบางครั้ง คุณอาจต้องปิดการซิงค์รูปภาพระหว่าง iPhone กับ iPad เพราะเมื่อซิงค์รูปภาพระหว่างอุปกรณ์ จะทำให้ใช้พื้นที่จัดเก็บข้อมูลร่วมกัน
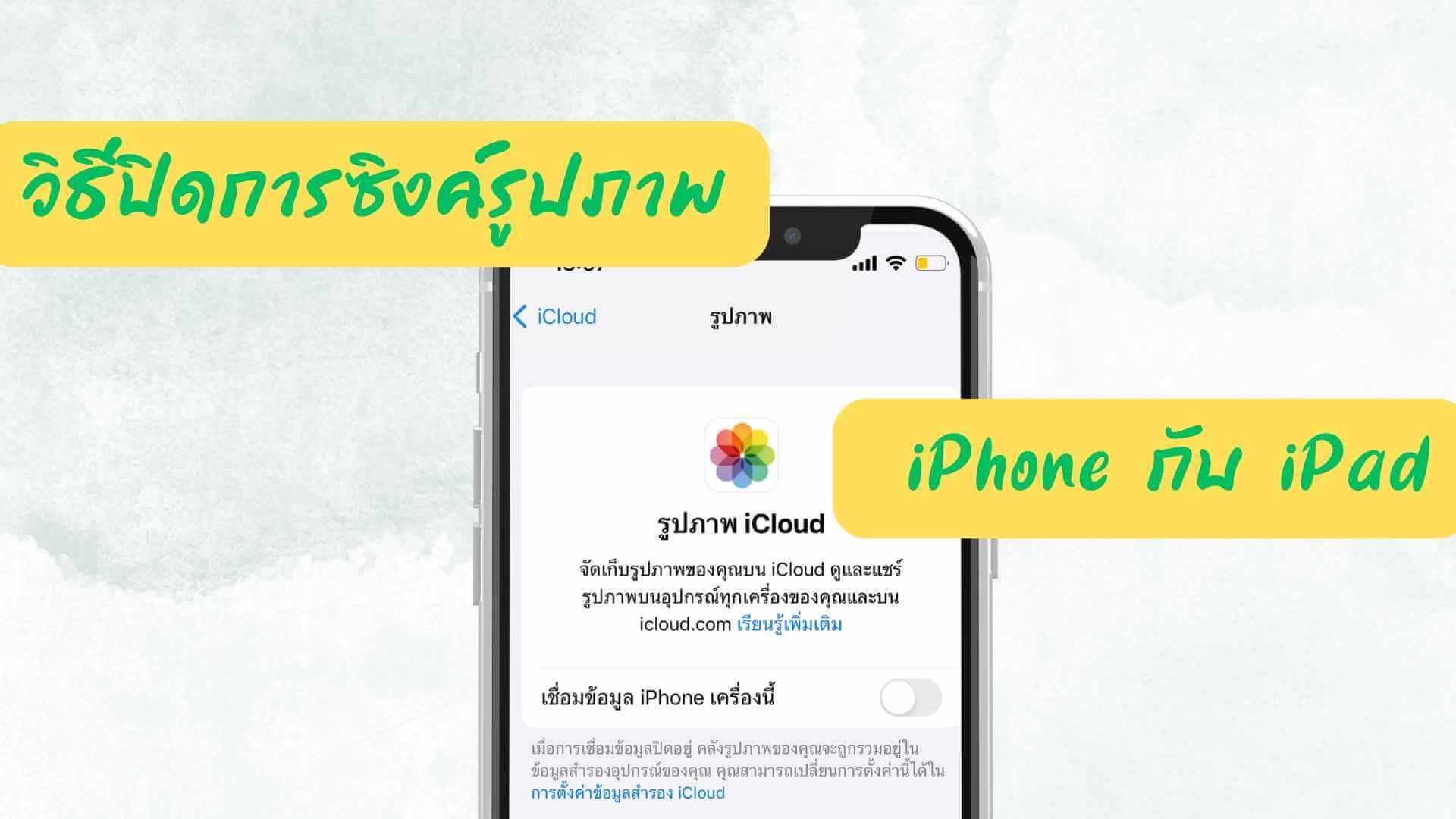
ดังนั้น ใครที่รู้สึกว่าพื้นที่จัดเก็บข้อมูลไม่เพียงพอ ไม่รู้วิธีปิดการซิงค์รูปภาพระหว่าง iPhone กับ iPad ซึ่งถ้าคุณปิดการแชร์รูปภาพ iCloud จะช่วยจัดการพื้นที่เก็บข้อมูลให้เหมาะสมกับการใช้งานของคุณได้มากยิ่งขึ้น และในบทความนี้ จะพาคุณไปดูขั้นตอนปิดการแชร์รูปภาพ iCloud และปิดการซิงค์รูปภาพระหว่าง iPhone กับ iPad ได้อย่างง่ายดาย
ส่วนที่ 1: 2 วิธีที่ปิดการซิงค์รูปภาพ iPhone กับ iPad
การปิดการซิงค์รูปภาพระหว่าง iPhone กับ iPad สามารถทำได้ผ่าน iCloud และ Apple ID เหมาะสำหรับผู้ที่ต้องการความเป็นส่วนตัว หรือเพิ่มพื้นที่จัดเก็บข้อมูล โดยมี 2 วิธีหลัก ๆ ที่สามารถทำได้ดังนี้
1 ปิดการซิงค์รูปภาพผ่าน iCloud
เครื่องมือหลักสำหรับการซิงโครไนซ์รูปภาพระหว่างอุปกรณ์ Apple โดยตรงคือ iCloud เพียงเข้าสู่ระบบด้วยบัญชี Apple ID เดียวกันเท่านั้น และสำหรับใครที่ต้องการปิดการซิงค์รูปภาพระหว่าง iPhone กับ iPad จำเป็นต้องเข้าไปปิดการแชร์รูปภาพผ่าน iCloud ตามขั้นตอนต่อไปนี้
ขั้นตอนที่ 1: ไปที่ “การตั้งค่า” บน iPhone หรือ iPad
ขั้นตอนที่ 2: กดแตะที่ “บัญชี Apple ID” ที่อยู่ด้านบนสุด > “iCloud”
ขั้นตอนที่ 3: กดแตะที่ “รูปภาพ” > กดยกเลิก “เชื่อมต่อข้อมูล iPhone หรือ iPad เครื่องนี้” เป็นอันเสร็จสิ้น โดยการทำตามวิธีนี้ รูปภาพและวิดีโอของคุณจะไม่ถูกซิงค์กับ iCloud และอุปกรณ์อื่น ๆ ที่ใช้ Apple ID เดียวกัน
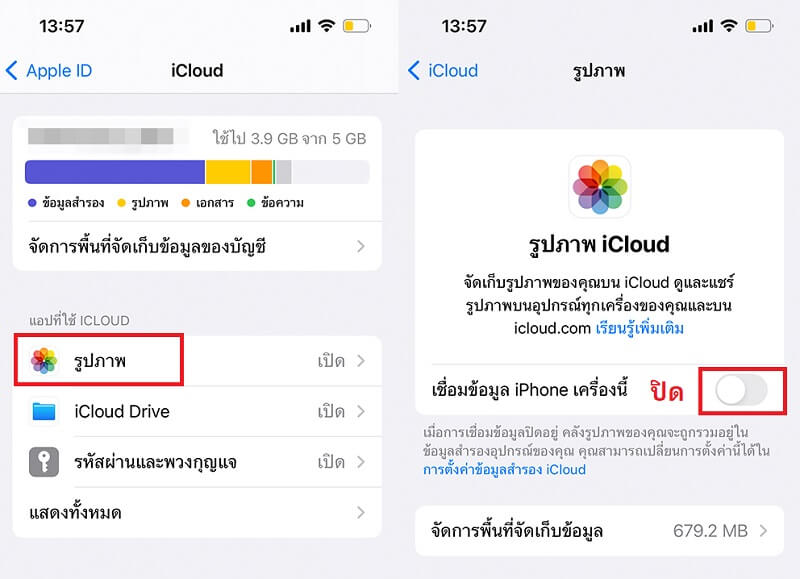
2 ลงชื่อเข้าใช้ด้วย Apple ID อื่นใน iPhone หรือ iPad
การลงชื่อเข้าใช้ด้วย Apple ID อื่นใน iPhone หรือ iPad เป็นวิธีที่ปิดการซิงค์รูปภาพระหว่าง iPhone กับ iPad ค่อนข้างง่าย สามารถทำตามได้ดังต่อไปนี้
ขั้นตอนการออกจาก Apple ID
ขั้นตอนที่ 1: เปิด “การตั้งค่า” บน iPhone หรือ iPad
ขั้นตอนที่ 2: กดแตะไปที่ “บัญชี Apple ID ด้านบนสุด” > เลื่อนลงมากด “ลงชื่อออก”
ขั้นตอนที่ 3: ป้อนรหัสผ่าน Apple ID เพื่อยืนยันการออกจากระบบ > เลือกข้อมูลที่ต้องการจัดเก็บในอุปกรณ์
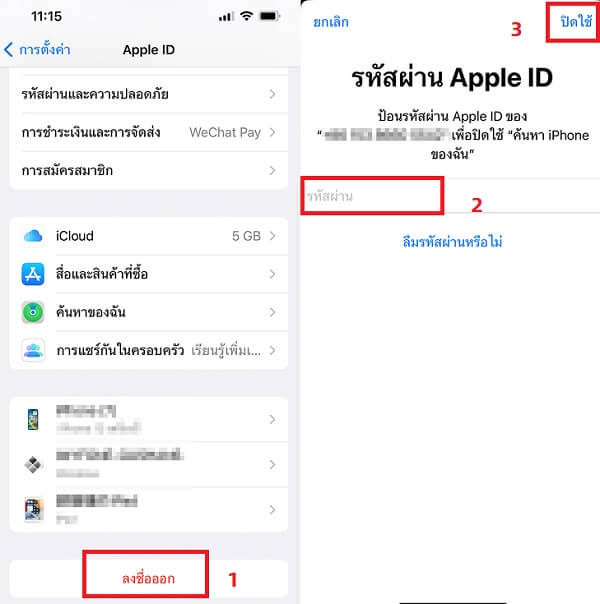
ขั้นตอนที่ 4: กดแตะ “ออกจากระบบ” อีกครั้ง เป็นอันเสร็จสิ้นการออกจาก Apple ID เดิม
ขั้นตอนการลงชื่อเข้าใช้ด้วย Apple ID อื่นหรือใหม่
ขั้นตอนที่ 1: เปิด “การตั้งค่า” บน iPhone หรือ iPad
ขั้นตอนที่ 2: กดแตะไปที่ “ลงชื่อเข้าใช้ Apple ID” ด้านบนสุด
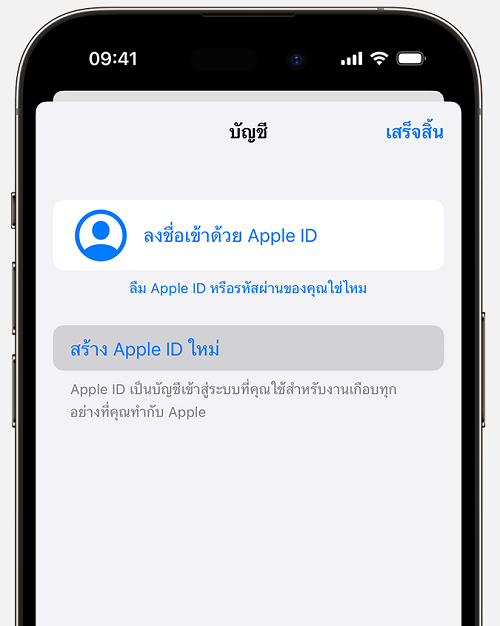
ขั้นตอนที่ 3: ป้อนรหัสผ่าน และ Apple ID ใหม่ที่คุณต้องการใช้
ขั้นตอนที่ 4: เลือกการตั้งค่าที่คุณต้องการซิงค์ กับ Apple ID ใหม่นี้ เช่น รายชื่อ ปฏิทิน รูปภาพ เป็นต้น
ส่วนที่ 2: มีรูปภาพเยอะ แต่ไม่อยากปิดการซิง iCloud
หากคุณมีรูปภาพจำนวนมากบน iPhone หรือ iPad และไม่ต้องการปิดการแชร์รูปภาพกับ iCloud จริง ๆ แล้วคุณสามารถย้ายข้อมูล iPhone หรือ iPad ลงคอมพิวเตอร์ได้ง่าย ๆ ผ่านเครื่องมือ “D-Back” จาก iMyFone ซึ่งช่วยให้คุณสามารถกู้คืนข้อมูลโดยตรงจากอุปกรณ์ iOS ของคุณ และย้ายข้อมูลเหล่านั้นไปยังคอมพิวเตอร์ได้รวดเร็ว ไม่ทำให้ข้อมูลสูญหายแน่นอน
แนะนำฟังก์ชันหลัก D-Back:
- รองรับการกู้คืนข้อมูลจากการเผลอลบโดยไม่ได้ตั้งใจได้อย่างง่ายดายและรวดเร็ว
- สามารถกู้คืนข้อมูลได้หลายประเภท เช่น ข้อความ, รูปภาพ, วิดีโอ, ประวัติการโทร, บันทึกโน้ต และอื่น ๆ จากอุปกรณ์ iOS
- มีฟังก์ชันแสดงตัวอย่างข้อมูล ก่อนยืนยันการย้ายข้อมูลลงคอมพิวเตอร์
- สามารถใช้งานได้ใน iPhone และ iPad ทุกรุ่น รวมถึงยังรองรับ iOS ทุกเวอร์ชัน
วิธีย้ายข้อมูล iPhone/iPad ลงคอมพิวเตอร์ โดยใช้ D-Back
ขั้นตอนที่ 1: ดาวน์โหลดโปรแกรม iMyFone D-Back จากเว็บไซต์อย่างเป็นทางการและติดตั้งบนคอมพิวเตอร์ของคุณ > เลือก “กู้คืนจากอุปกรณ์ iOS” > เลือก “กู้คืนจากอุปกรณ์”
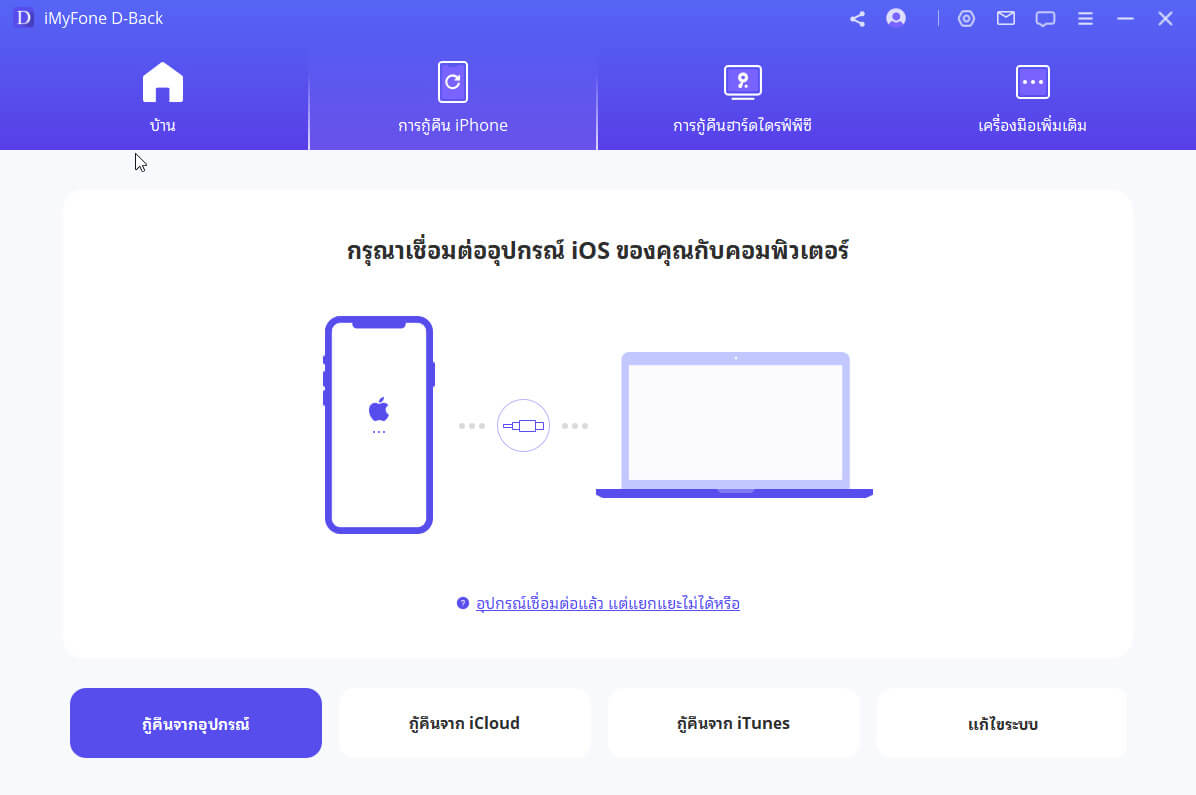
ขั้นตอนที่ 2: นำอุปกรณ์ iOS มาเชื่อมต่อเข้ากับคอมฯ จากนั้นกด “ถัดไป” > เลือกประเภทไฟล์ข้อมูลที่ต้องการย้ายข้อมูลลงคอมพิวเตอร์
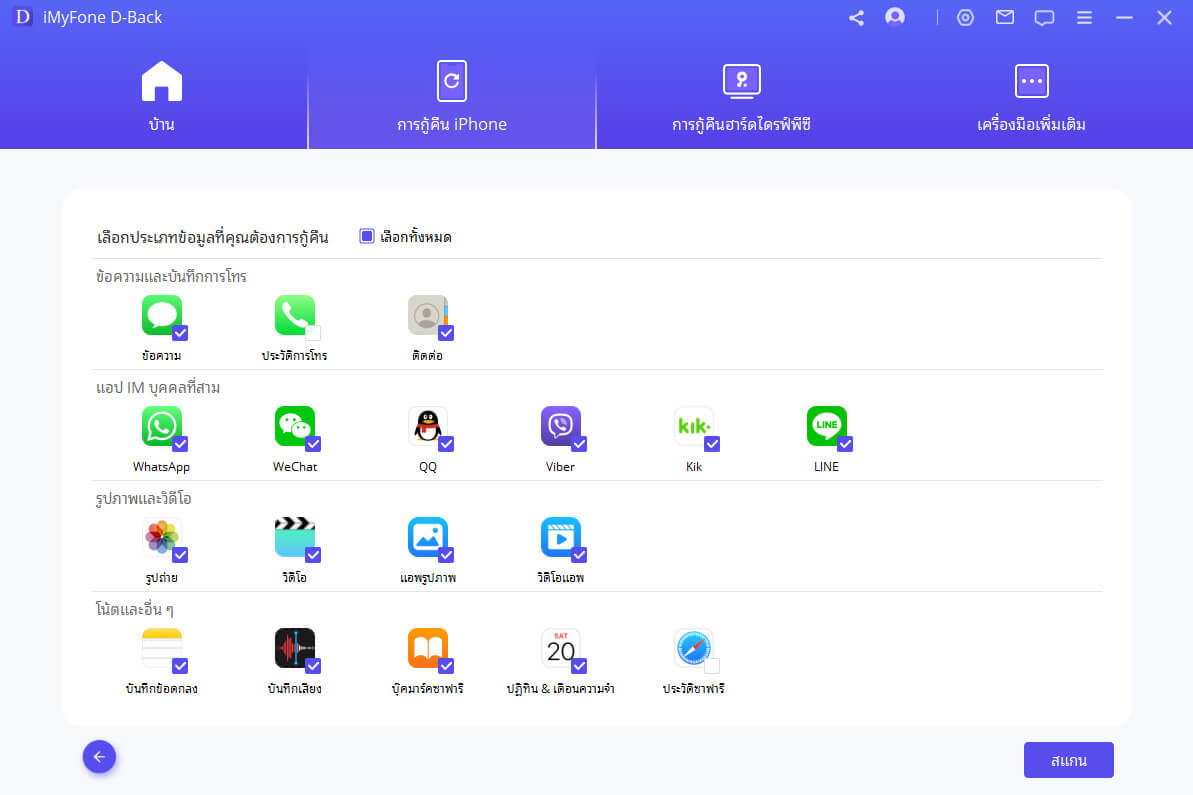
ขั้นตอนที่ 3: เครื่องมือจะเริ่มค้นหาข้อมูลที่คุณเลือกภายในอุปกรณ์ จากนั้นจะแสดงตัวอย่างไฟล์ที่ค้นหาเจอ ซึ่งคุณสามารถเลือกข้อมูลได้ตามที่ต้องการ ให้กด “กู้คืนไปยังคอมพิวเตอร์” เพียงเท่านี้ข้อมูลใน iOS จะถูกจัดเก็บไว้ในคอมพิวเตอร์ เป็นอันเสร็จสิ้น
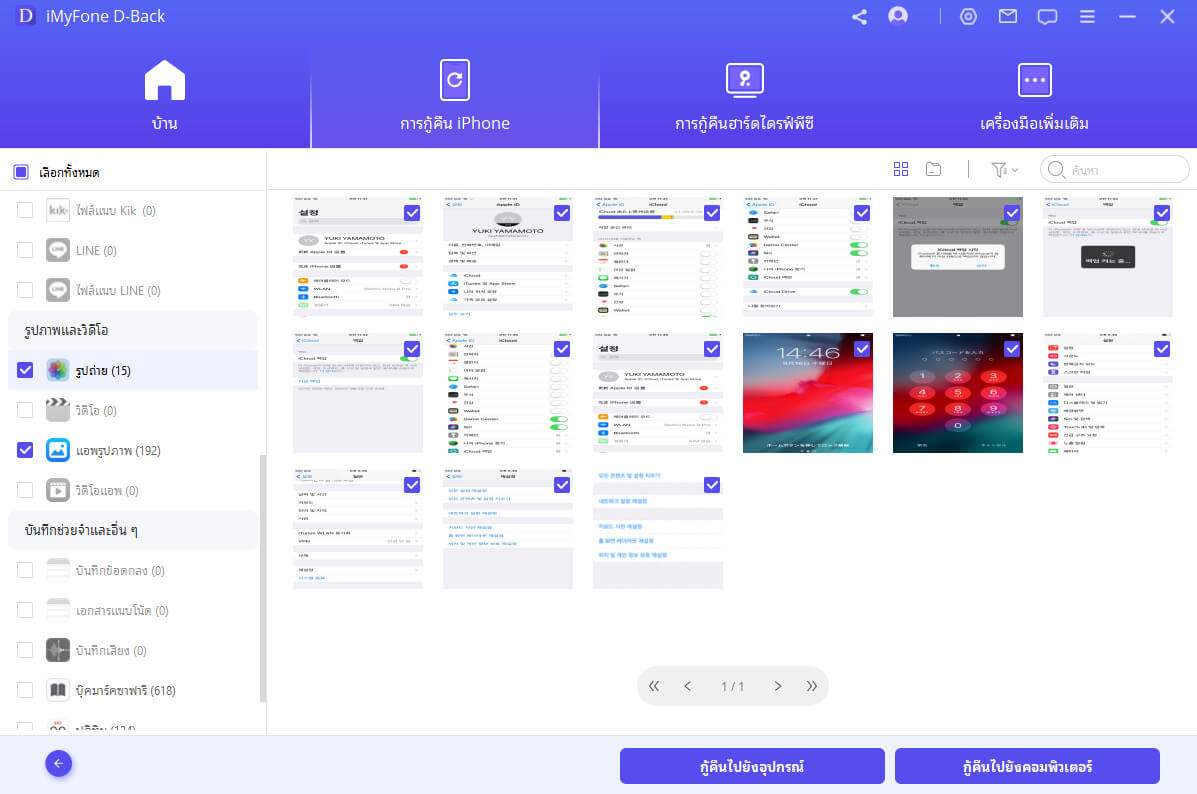
บทสรุป
แม้ว่าจะมีบทความพูดถึงปิดการซิงค์รูปภาพระหว่าง iPhone กับ iPad ในปี 2022 กันมากมาย แต่เราได้อัปเดตข้อมูลให้คุณได้ปิดการซิงค์ได้ถูกต้องมากยิ่งขึ้น โดยอ้างอิงจากระบบเวอร์ชันของ iOS ในปัจจุบัน ซึ่งวิธีของเรารองรับการใช้งานในทุก iOS โดยเฉพาะเครื่องมือ iMyFone D-Back ที่ใช้งานง่าย เป็นมิตรกับผู้ใช้งาน สามารถย้ายข้อมูลลงคอมพิวเตอร์ได้อย่างง่ายดาย ป้องกันการสูญเสียข้อมูลจากการปิดการแชร์รูปภาพผ่าน iCloud