เครื่องมือซ่อมแซม iOS ระดับมืออาชีพ
Fixppo เหมาะกับทุกระบบ iOS (รวม iOS 26 และ iPadOS 26) สามารถช่วยแก้ปัญหา ไอแพดเชื่อมไวไฟไม่ได้ ⚡ ได้อย่างรวดเร็ว ไม่ต้องกลัวข้อมูลหาย แถมทำได้ที่บ้านแบบชิล ๆ🏚️ 100% มั่นใจว่าข้อมูลส่วนตัวปลอดภัยแน่นอน
โอ๊ยยย! 😫 ไอแพดของคุณกำลังเจอปัญหาไอแพดเชื่อมไวไฟไม่ได้ จนทำให้เล่นเน็ตช้า โหลดยูทูบไม่ขึ้น หรือทำงานออนไลน์สะดุดสุดๆ ใช่ไหม? 📶 ไม่ต้องตกใจไป เพราะคุณไม่ได้อยู่คนเดียว โลกนี้เต็มไปด้วยคนที่เคยเซ็งกับไวไฟไอแพด แต่โชคดีที่ปัญหานี้แก้ไขได้ ไม่ต้องหงุดหงิดแล้ว!
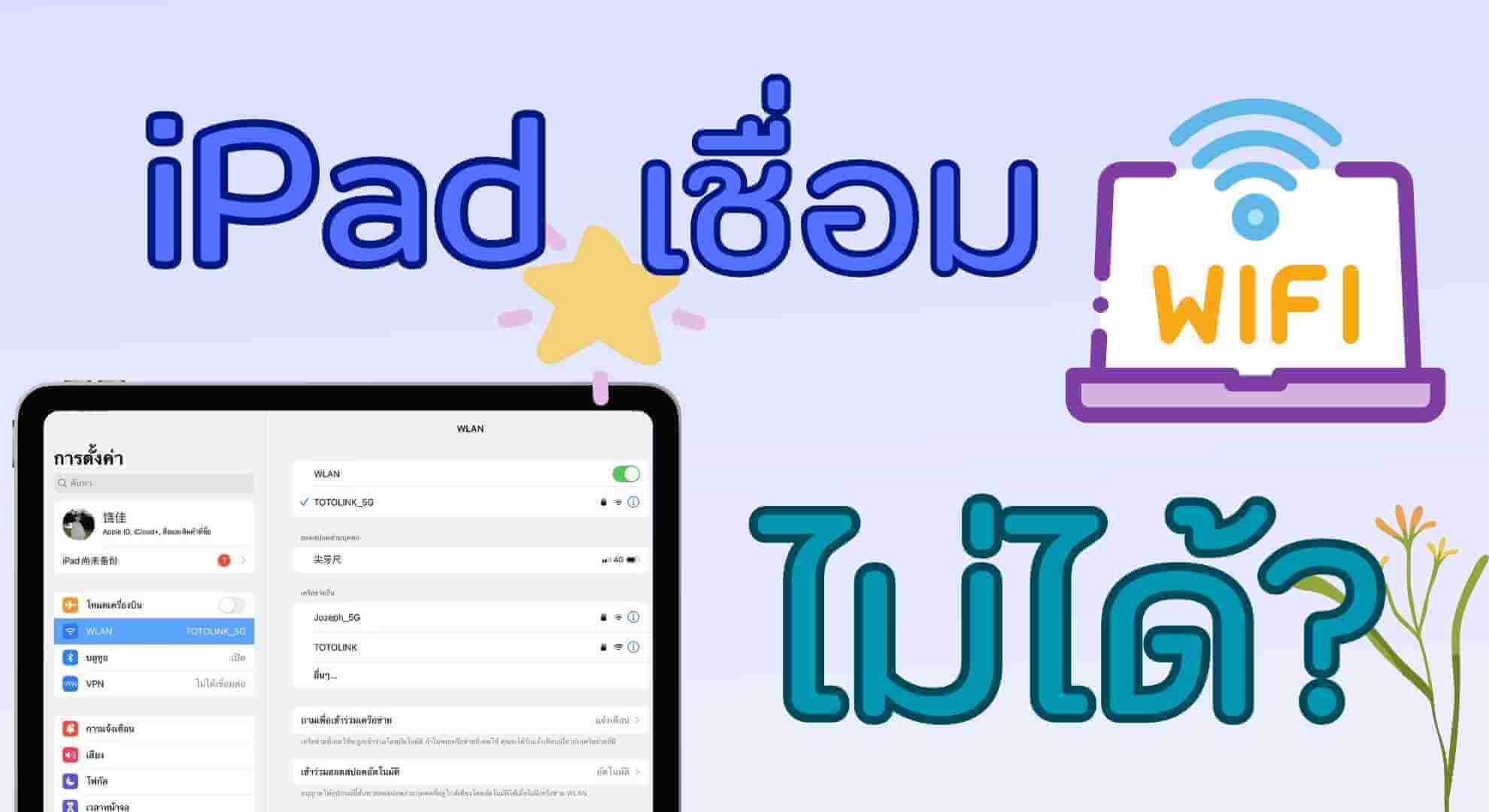
ก่อนอื่นเรามาทำความเข้าใจกันหน่อยว่า ทําไมไอแพดเชื่อมไวไฟไม่ได้ 💡 บางครั้งอาจเป็นเพราะสัญญาณอ่อน หรือซอฟต์แวร์ยังไม่อัปเดต บางทีเราก็ตกอยู่ในกับดักการตั้งค่าแบบแปลกๆ ทำให้เชื่อมต่อไม่ได้ แต่ไม่ต้องห่วง! ในบทความนี้เราจะรวม 8 วิธีเด็ดแก้ปัญหาไอแพดเชื่อมไวไฟไม่ได้ แบบทำตามง่ายๆ เห็นผลไว เรียกคืนไวไฟให้คุณกลับมาออนไลน์สนุกเหมือนเดิม!
ทําไมไอแพดเชื่อมไวไฟไม่ได้
โอ๊ยย 😫 เจอปัญหานี้บ่อยใช่ไหม? ไอแพดเชื่อมไวไฟไม่ได้ทำให้คุณอยากจะโยน iPad ทิ้งแล้ววิ่งไปซื้อกาแฟเย็นเพื่อลดความเครียด ☕ แต่ไม่ต้องตื่นตูมไป! เราจะมาหาคำตอบกันว่าทําไมไอแพดเชื่อมไวไฟไม่ได้ และทำไมเจ้าไอแพดของคุณถึงเลือกที่จะดื้อกับสัญญาณเน็ตแบบนี้
- 1️⃣ สัญญาณ Wi-Fi อ่อนหรือไม่เสถียร:
ถ้าคุณนั่งอยู่ข้างหน้าต่าง หรือชั้นใต้ดิน ไอแพดอาจมองหาไวไฟไม่เจอ 😅 การย้ายตำแหน่งไปใกล้เราเตอร์หรือรีสตาร์ทเราเตอร์บางครั้งช่วยได้
- 2️⃣ รหัสผ่าน Wi-Fi ผิดหรือเปลี่ยนแล้ว:
หลายครั้งที่คุณจำรหัสผิด หรือเราเตอร์เพิ่งเปลี่ยนรหัส 🔑 ไอแพดก็จะดื้อ ไม่ยอมเชื่อมต่อ
- 3️⃣ ซอฟต์แวร์ iPad เก่าเกินไป:
ถ้าไม่อัปเดต iPad มานาน ไอแพดอาจไม่สนใจ Wi-Fi ใหม่ๆ ดังนั้นทําไมไอแพดเชื่อมไวไฟไม่ได้ ก็มาจากเรื่องอัปเดตนี่แหละ
- 4️⃣ การตั้งค่าเครือข่ายผิดพลาด:
ถ้า iPad ของคุณเคยตกน้ำ หรือชิ้นส่วนภายในเสียหาย 🛠️ ก็ไม่แปลกที่มันจะเชื่อมไวไฟไม่ได้
- 5️⃣ ปัญหาฮาร์ดแวร์:
ถ้าคุณนั่งอยู่ข้างหน้าต่าง หรือชั้นใต้ดิน ไอแพดอาจมองหาไวไฟไม่เจอ 😅 การย้ายตำแหน่งไปใกล้เราเตอร์หรือรีสตาร์ทเราเตอร์บางครั้งช่วยได้
8 วิธีแก้ไอแพดเชื่อมไวไฟไม่ได้
โอ๊ย! iPad เชื่อม WiFi ไม่ได้ซะงั้น ไม่ต้องกลุ้ม เพราะเรามี 8 วิธีเด็ดที่จะช่วยให้ไอแพดกลับมาเชื่อมไวไฟได้ปกติ📶 ลุยเลย!
1เปิดเราเตอร์ Wi-Fi ใหม่อีกครั้ง
อ้โห ไอแพดเชื่อมไวไฟไม่ได้อีกแล้วใช่ไหม? ส่วนใหญ่ปัญหามาจากเราเตอร์ตัวเกเร วิธีแก้ง่าย ๆ คือ ถอดปลั๊กเราเตอร์ประมาณ 20-30 วินาที แล้วเสียบกลับไปใหม่เหมือนให้มันนอนพัก 😴 หลังจากนั้นลองเช็กว่าไอแพดสามารถเข้าร่วมเครือข่ายได้หรือไม่ ถ้ายังไม่เวิร์ก ก็อาจต้องยอมใจซื้อเราเตอร์ใหม่ซะแล้ว💔
2 รีสตาร์ท iPad
ถ้าไอแพดเชื่อมไวไฟไม่ได้ อย่าเพิ่งหัวร้อนนะ! 🤔 การรีสตาร์ทก็ช่วยแก้ปัญหาได้หลายอย่างเหมือนกัน
- สำหรับ iPad ที่ “ไม่มี” ปุ่มโฮม:กดปุ่ม “เพิ่ม/ลดเสียง” พร้อมกับปุ่ม “เปิด/ปิด” ด้านบนค้างไว้จนเห็นแถบเลื่อนปิดเครื่อง ลากแถบเลื่อนแล้วรอ 30 วินาที 💤 จากนั้นกดปุ่ม “เปิด/ปิด” ค้างอีกที จนเห็นโลโก้ Apple
- สำหรับ iPad ที่ “มี” ปุ่มโฮม:กดปุ่ม “เปิด/ปิด” ด้านบนค้างจนเห็นแถบเลื่อน ลากแถบเลื่อน รอ 30 วินาที 🕒 แล้วกดปุ่มเปิดเครื่องอีกครั้ง จนโลโก้ Apple ปรากฏ
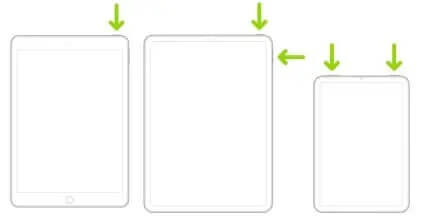
3 ลบเครือข่าย Wi-Fi แล้วเชื่อมต่อใหม่
โอ๊ยยย iPad เชื่อม WiFi ไม่ได้อีกแล้วเหรอ รู้สึกเหมือนไวไฟมันกำลังงอนเราอยู่เลย! ไม่ต้องเครียด ลองลบเครือข่ายเก่าแล้วต่อใหม่ รับรองว่าปัญหาไอแพดเข้าไวไฟไม่ได้จะลดลงแบบทันตาเห็น😎
ขั้นตอนที่ 1: กดเปิด “การตั้งค่า” ในอุปกรณ์ iPad > Wi-Fi
ขั้นตอนที่ 2:เลือก Wi-Fi ที่เชื่อมต่อไม่สำเร็จ และกดคลิกสัญลักษณ์ “i” ทางด้านขวา
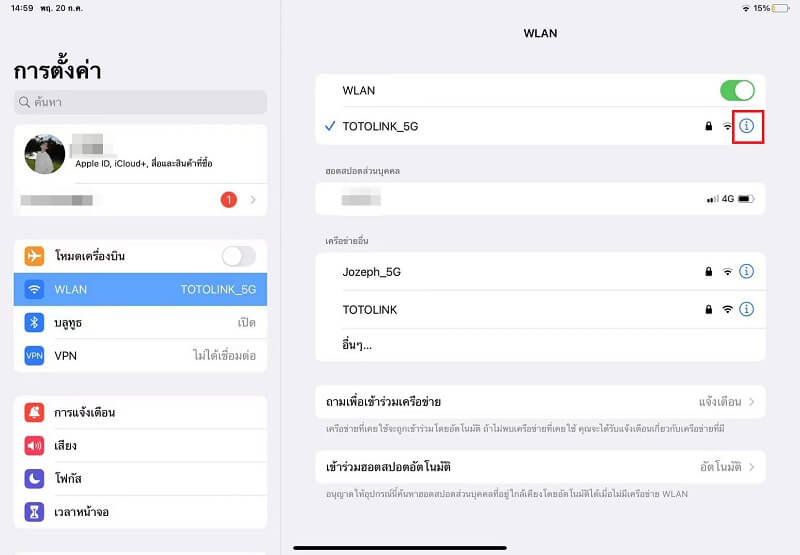
ขั้นตอนที่ 3: กดแตะ “ลบเครือข่ายนี้”
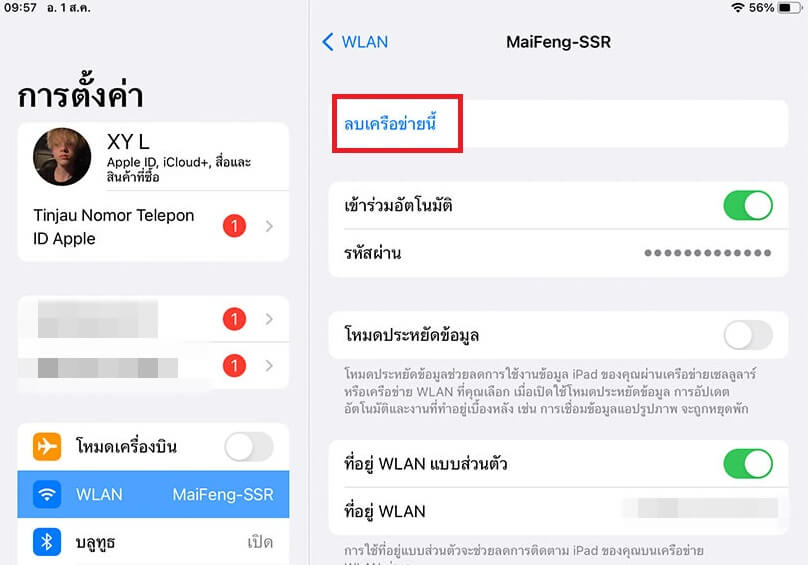
ขั้นตอนที่ 4: จากนั้นคุณสามารถเลือก Wi-Fi และป้อนรหัสผ่าน เพื่อเชื่อมต่อใหม่อีกครั้ง
4 รีเซ็ตการตั้งค่าเครือข่ายของ iPad
โอ้โห ไอแพดเชื่อมไวไฟไม่ได้อีกแล้ว บางทีเราก็เผลอไปปรับตั้งค่า Wi-Fi พลาดเองนี่แหละ! ไม่ต้องห่วง ลองรีเซ็ตการตั้งค่าเครือข่ายทั้งหมด ไม่ว่าจะเป็น Wi-Fi, Bluetooth หรือ VPN ตัว iPad จะกลับสู่ค่าเริ่มต้นจากโรงงาน แต่ข้อมูลไม่หายแน่นอน 💾
ขั้นตอนที่ 1: กดเปิด “การตั้งค่า” ในอุปกรณ์ iPad > “ทั่วไป” > “ถ่ายโอนหรือรีเซ็ต”
ขั้นตอนที่ 2: แตะ “รีเซ็ตการตั้งค่าเครือข่าย” และป้อนรหัสผ่าน เพื่อยืนยันการดำเนินการ
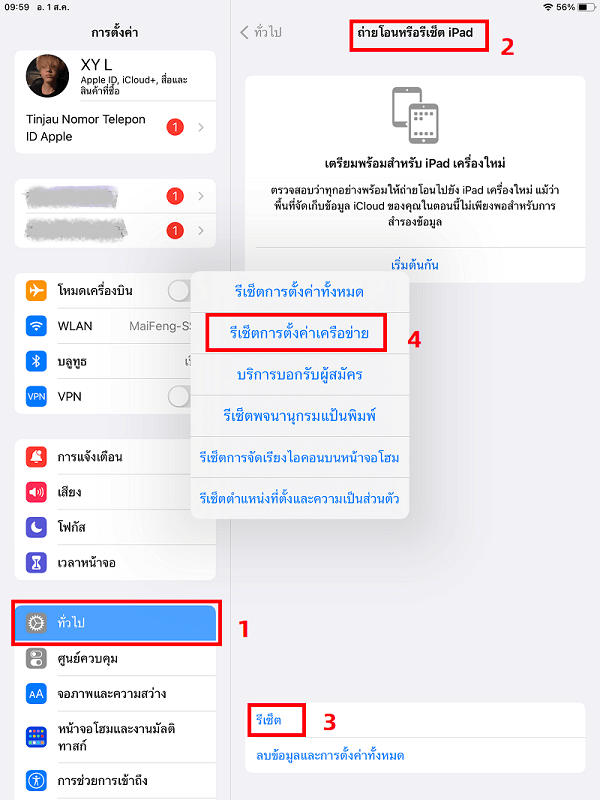
5 เปิดและปิดโหมดเครื่องบิน
เฮ้ ไอแพดเชื่อมไวไฟไม่ได้อีกแล้วใช่ไหม? ลองเปิดโหมดเครื่องบิน สักพักแล้วปิดดู 🛫 วิธีนี้เหมือนเป็นการรีเฟรชระบบทั้งหมด ทั้ง Wi-Fi และข้อมูลมือถือ 4G/5G ปัญหาไอแพดเข้าไวไฟไม่ได้อาจหายวับไปกับตาเลย!
ขั้นตอนแก้ไข: เปิด “ศูนย์ควบคุม” โดยการปัดหน้าจอ iPad ด้านบนลงมา และกดแตะ “ไอคอนโหมดเครื่องบิน”
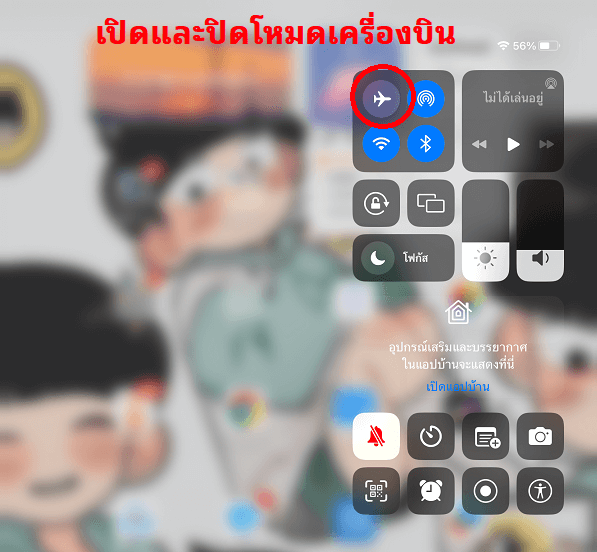
นอกจากนี้คุณยังเปิดโหมดเครื่องบินผ่าน “การตั้งค่า” > “โหมดเครื่องบิน” จากนั้นใช้เวลารอสักครู่และให้กดที่ไอคอนเครื่องบินอีกครั้ง เพื่อปิดโหมดเครื่องบิน หลังจากนั้นตรวจสอบดูว่าปัญหาไอแพดเชื่อมต่อกับเครือข่ายได้หรือไม่
6 ปิดฟังก์ชัน VPN และซอฟต์แวร์ป้องกันไวรัส
บางคนติดตั้งแอปป้องกันไวรัสใน iPad เพราะกลัวโดนแฮ็คหรือข้อมูลโดนขโมย แต่บางทีแอปก็แอบปิดกั้นไวไฟ ทำให้ ไอแพดเชื่อมไวไฟไม่ได้ ซะงั้น
Apple เองก็มีระบบป้องกันไวรัสอยู่แล้ว 🛡️ ดังนั้นเราสามารถกด ลบแอปป้องกันไวรัส ออกเพื่อให้ไวไฟเชื่อมต่อราบรื่น
▼ถ้าเปิด VPN ไว้ด้วย ก็อาจทำให้ ไวไฟไอแพดหลุดบ่อย หรือเข้าเน็ตไม่ได้ 🕵️♀️ วิธีปิด VPN ก็ง่ายมาก:
ขั้นตอนที่ 1: ไปที่ “การตั้งค่า” ใน iPad > “ทั่วไป” > “การจัดการ VPN และอุปกรณ์”
ขั้นตอนที่ 2: กดแตะ “VPN” ทางด้านขวา เพื่อปิดฟังก์ชันการใช้งาน VPN ทันที
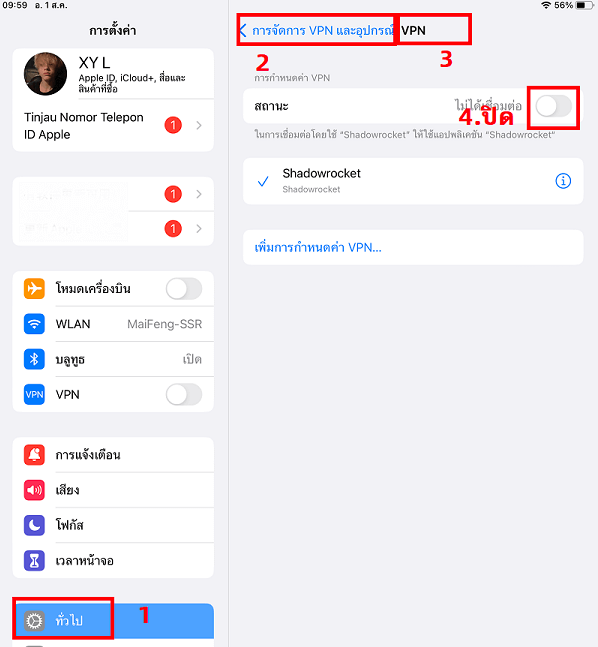
7 รีเซ็ตการตั้งค่าทั้งหมด
ถ้าลองทุกวิธีแล้ว ไอแพดเชื่อมไวไฟไม่ได้ยังดื้ออยู่ ก็ถึงเวลาจัดหนักด้วยการรีเซ็ตการตั้งค่าทั้งหมด! วิธีนี้จะเปลี่ยน iPad ของคุณกลับไปเป็นค่าเดิมจากโรงงาน 🏭
อย่ากลัวว่าจะลบข้อมูลนะ เพราะแค่การตั้งค่าเช่น ตำแหน่งที่ตั้ง ความเป็นส่วนตัว หรืออินเทอร์เฟซต่าง ๆ จะถูกรีเซ็ต แต่รูปภาพ เพลง และไฟล์ต่าง ๆ ยังคงอยู่เหมือนเดิม
ขั้นตอนที่ 1: ไปที่ “การตั้งค่า” ใน iPad > “ทั่วไป” > “ถ่ายโอนหรือรีเซ็ต”
ขั้นตอนที่ 2:กดแตะ “รีเซ็ตการตั้งค่าทั้งหมด” และรออย่างใจเย็น เพื่อให้กระบวนการดำเนินเสร็จสิ้น
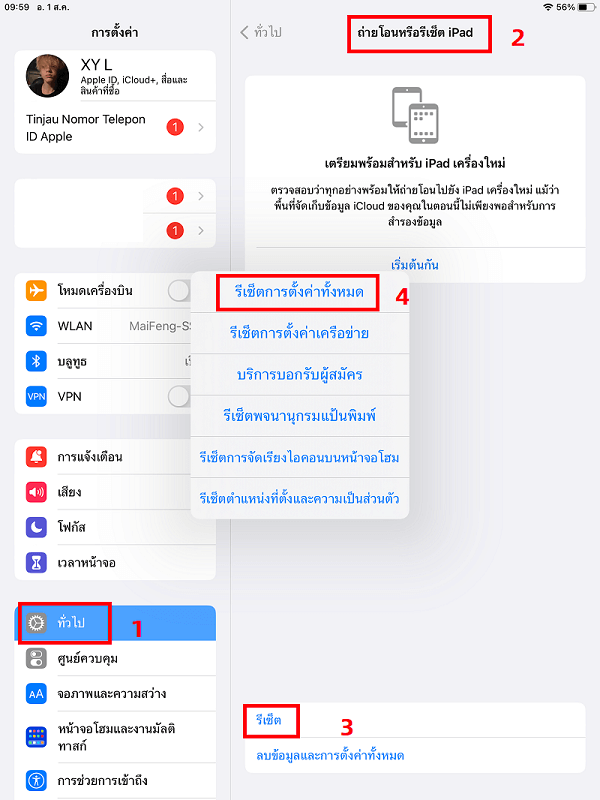
8 ใช้เครื่องมือซ่อมแซมระบบ iOS (ปลอดภัยและมีประสิทธิภาพ)
ถ้า ไอแพดเชื่อมไวไฟไม่ได้ มาจากระบบ iOS อย่าเพิ่งหัวร้อน! ลองใช้ iMyFone Fixppo เครื่องมือเทพที่จะช่วยคุณจัดการปัญหา Wi-Fi แบบมือโปร 💪 ปลอดภัย รวดเร็ว แถมใช้งานง่ายเหมือนกดปุ่ม “โอเค” แค่คลิกเดียวก็พร้อมกลับมาออนไลน์อีกครั้ง 🌐
แนะนำฟังก์ชันหลักของ iMyFone Fixppo:
- มีขั้นตอนที่เรียบง่าย ไม่ซับซ้อน ไม่จำเป็นต้องทำความเข้าใจเยอะ ก็สามารถใช้งานแก้ปัญหาได้ทันที
- รองรับการแก้ไขปัญหาอื่น ๆ เช่น หน้าจอ iPhone กระพริบ ,ใส่ซิมไอโฟนแล้วไม่มีบริการ, iPhone ไม่ขึ้นให้อัพเดท iOS 18 และ iPhone แชร์ Hotspot ไม่ได้เป็นต้น
- เว็บไซต์ที่มีชื่อเสียงอย่าง Yahoo News ให้การยอมรับและไว้วางใจในเครื่องมือนี้
- รองรับการแก้ไขปัญหาไอแพดต่อไวไฟไม่ได้หรือไอโฟนเชื่อมไวไฟไม่ได้ทุกรุ่น และ iOS ทุกเวอร์ชัน
- แก้ไขปัญหาไอแพดเข้าไวไฟไม่ได้ โดยที่ข้อมูลไม่สูญหาย
- มีอัตราซ่อมแซมระบบ iOS และแก้ปัญหาสำเร็จสูงถึง 98% มาดาวน์โหลดฟรี!
มาดาวน์โหลดฟรี!
คู่มือแก้ไขด่วนในไอแพดต่อไวไฟไม่ได้:
ขั้นตอนที่ 1: โหลดและติดตั้ง “iMyFone Fixppo” ลงบนคอมฯ และเชื่อมต่อ iPad เข้ากับคอมฯด้วยสาย USB
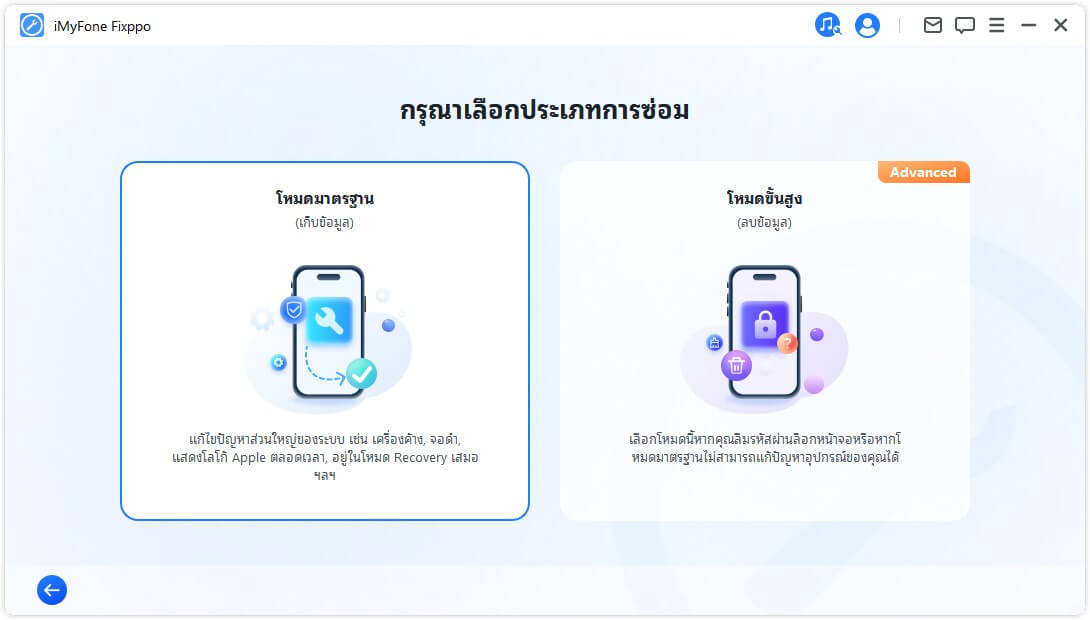
ขั้นตอนที่ 2: เลือกโหมด “ซ่อมแซมมาตรฐาน” และใช้เวลาให้เครื่องมือจับคู่กับอุปกรณ์ แล้วให้เข้าโหมดการกู้คืน
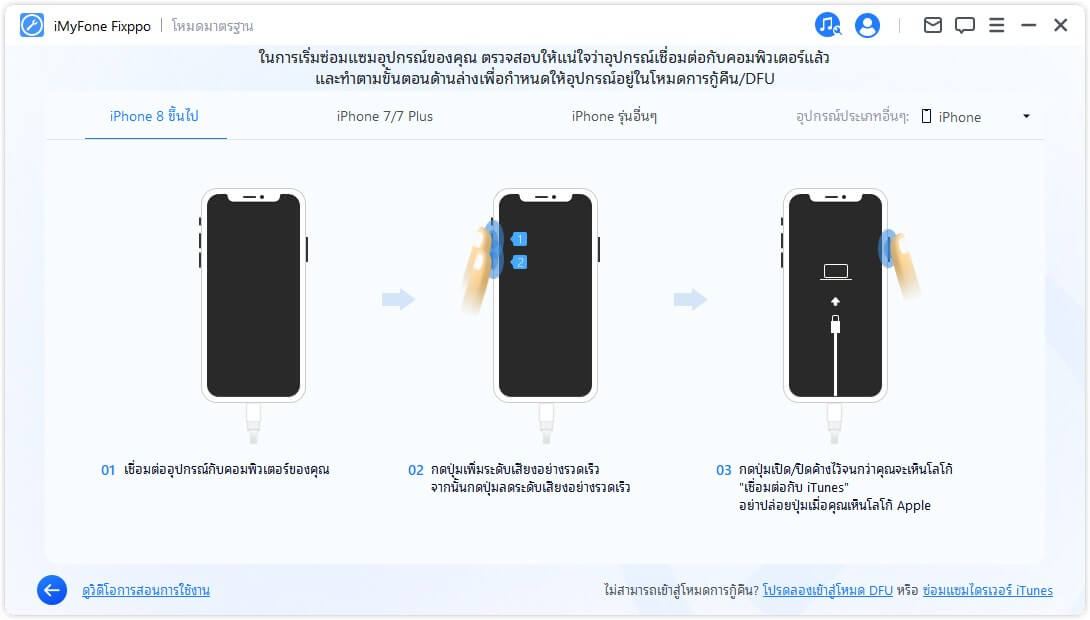
ขั้นตอนที่ 3: เมื่อเครื่องจับคู่กับอุปกรณ์เสร็จสิ้น ให้กดคลิก “ดาวน์โหลด” เครื่องมือจะดาวน์โหลดเฟิร์มแวร์ที่ใช้สำหรับการแก้ไขปัญหา และเหมาะสมกับอุปกรณ์นั้น ๆ จากนั้นให้กดคลิก “เริ่ม”
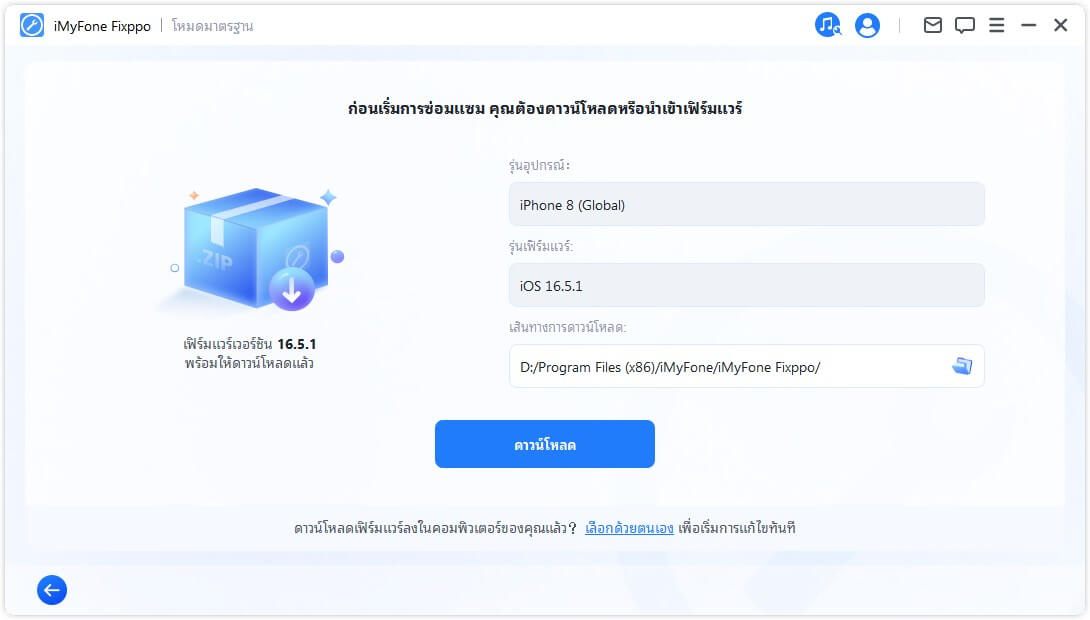
ขั้นตอนที่ 4: ใช้เวลารอไม่นาน เครื่องมือจะแสดงข้อความ “ซ่อมแซมเสร็จสิ้น” และปัญหาไอแพดเชื่อมต่อไวไฟไม่ได้จะได้รับการแก้ไข โดยที่ข้อมูลไม่สูญหายแน่นอน
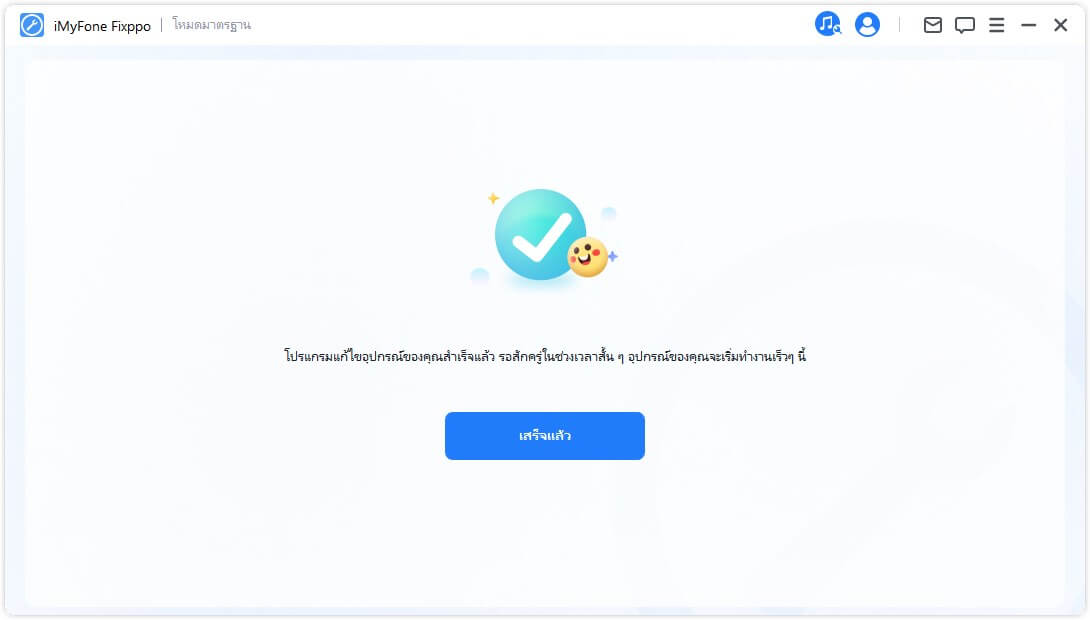
💌สรุป
สำหรับใครที่เจอปัญหา ไอแพดเชื่อมไวไฟไม่ได้ อย่าหงุดหงิดไป! ถ้าคุณลองทำตามวิธีทั้งหมดที่เราแนะนำ รวมถึงใช้เครื่องมือ iMyFone Fixppo รับรองว่า Wi-Fi ของ iPad จะกลับมาแรงปรี๊ด💨 ไม่ต้องวิ่งไปที่ร้านซ่อมให้เสียเวลาอีกต่อไป เครื่องมือนี้นี่แหละ คือช่างมือโปรประจำบ้านของคุณ 🏚️

