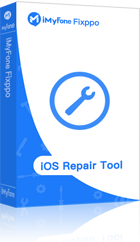เมื่อคุณใช้ Safari เพื่อเปิดหน้าเว็บบน iPhone หรือ iPad แต่กลับได้รับข้อความแจ้งเตือนว่า "Safari ไม่สามารถเปิดหน้าเว็บได้ เนื่องจาก iPhone ของคุณไม่ได้เชื่อมต่อกับอินเทอร์เน็ต" อาจทำให้คุณรู้สึกสับสนว่าปัญหาเกิดจากอะไรกันแน่? โดยปัญหานี้ อาจเป็นได้ทั้งการเชื่อมต่อ Wi-Fi หรือเซลลูลาร์
หากคุณกำลังพบปัญหา "Safari ไม่สามารถเปิดหน้าเว็บได้" หรือ Safari ไม่สามารถเปิดหน้าเว็บได้ เนื่องจาก iPad หรือ iPhone ของคุณไม่ได้เชื่อมต่อกับอินเทอร์เน็ต คุณสามารถแก้ไขได้โดยทำตามวิธีการแก้ปัญหาที่เราจะนำเสนอในบทความนี้
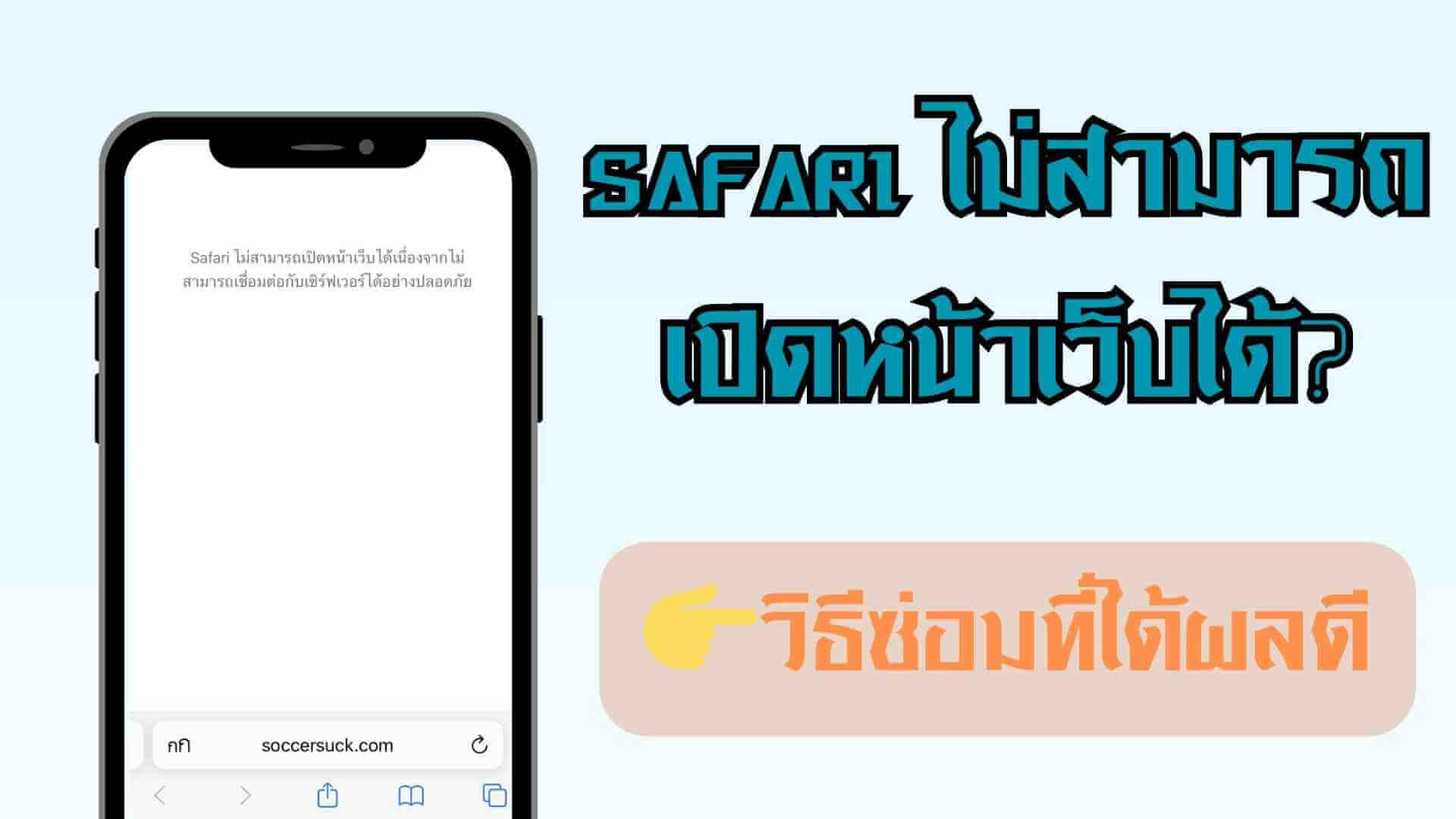
สารบัญ [ขยาย]
- ทำไม Safari ถึงไม่พบเซิร์ฟเวอร์?
- 9 วิธีในการแก้ไขปัญหา Safari ไม่สามารถเปิดหน้าเว็บได้
- วิธีที่ 1: ตรวจสอบการเชื่อมต่อเครือข่าย
- วิธีที่ 2: ตรวจสอบ URL ที่ถูกต้อง
- วิธีที่ 3: ล้างแคชและข้อมูลของ Safari
- วิธีที่ 4: ปิดโฆษณาและหน้าต่างป๊อปอัป Safari
- วิธีที่ 5: เปลี่ยนการตั้งค่า DNS
- วิธีที่ 6: รีสตาร์ท iPhone
- วิธีที่ 7: รีเซ็ตการตั้งค่าเครือข่ายบน iPhone
- วิธีที่ 8: อัปเดต iOS
- วิธีที่ 9: แก้ไขข้อผิดพลาดซอฟต์แวร์ iOS

ทำไม Safari ถึงไม่พบเซิร์ฟเวอร์?
เมื่อคุณพยายามเข้าเว็บไซต์ผ่าน Safari แล้วได้รับข้อความแจ้งว่า "Safari ไม่สามารถเชื่อมต่อกับเซิร์ฟเวอร์" หรือ "Safari ไม่สามารถเปิดหน้าเว็บได้ เนื่องจากไม่พบเซิร์ฟเวอร์" ถือเป็นข้อผิดพลาดที่มักจะเกิดขึ้นเมื่อผู้ใช้พยายามเข้าถึงเว็บไซต์บางแห่ง ซึ่งอาจสร้างความยุ่งยากในการใช้งาน Safari เป็นอย่างมาก
สาเหตุหลัก ๆ ที่ทำให้ Safari ไม่พบเซิร์ฟเวอร์หรือเกิดข้อผิดพลาดนั้นมีสองสาเหตุสำคัญ คือ
-
บริการอินเทอร์เน็ตของผู้ใช้ไม่พร้อมใช้งาน: นี่เป็นสาเหตุที่พบบ่อยที่สุด โดยเฉพาะอย่างยิ่งเมื่อใช้เครือข่ายไร้สาย (Wi-Fi) ที่ไม่เสถียร
-
ไม่สามารถเข้าถึงเซิร์ฟเวอร์ที่เกี่ยวข้องผ่านเครือข่ายได้: สาเหตุนี้มักเกิดจากปัญหาในฝั่งเซิร์ฟเวอร์ Safari เอง
หาก Safari ไม่สามารถเปิดหน้าเว็บได้เนื่องจากเซิร์ฟเวอร์ไม่ตอบสนอง คำแนะนำในการแก้ปัญหา Safari บน iPhone/iPad จะถูกพูดถึงในส่วนถัดไป
9 วิธีในการแก้ไขปัญหา Safari ไม่สามารถเปิดหน้าเว็บได้
เมื่อ Safari ไม่สามารถเปิดหน้าเว็บได้บน iPhone หรือ iPad ปัญหานี้อาจเกิดจากการเชื่อมต่อเครือข่ายหรือการตั้งค่าต่าง ๆ และเราจะมาแนะนำ 9 วิธีแก้ปัญหา Safari ไม่สามารถเปิดหน้าเว็บได้ พร้อมขั้นตอนง่าย ๆ ที่คุณสามารถทำตามได้ด้วยตนเอง
วิธีที่ 1: ตรวจสอบการเชื่อมต่อเครือข่าย
ปัญหาหลักที่ทำให้ Safari ไม่สามารถเปิดหน้าเว็บได้คือ iPhone หรือ iPad ไม่ได้เชื่อมต่ออินเทอร์เน็ตอย่างถูกต้อง
ลองตรวจสอบสัญญาณ Wi-Fi หรือสัญญาณเซลลูลาร์ของคุณ ว่าอยู่ในสถานะที่ดีหรือไม่ หากเปิดโหมดเครื่องบิน ให้ปิดเพื่อรีสตาร์ทการเชื่อมต่ออีกครั้ง
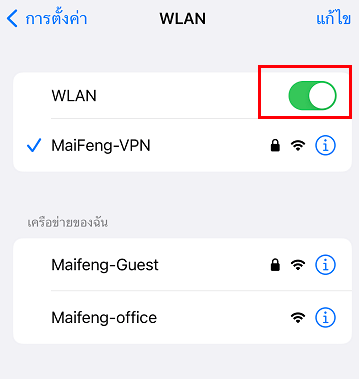
วิธีที่ 2: ตรวจสอบ URL ที่ถูกต้อง
หาก Safari ไม่สามารถเปิดหน้าเว็บได้ อาจจะเพราะว่า URL ที่ป้อนผิดไป เช่น ขาดตัวอักษร หรือมีช่องว่าง จะทำให้ไม่สามารถโหลดหน้าเว็บได้ ดังนั้น ตรวจสอบ URL ให้ถูกต้องทุกครั้ง
วิธีที่ 3: ล้างแคชและข้อมูลของ Safari
บางครั้ง Safari เก็บข้อมูลเก่าและแคช อาจทำให้ไม่สามารถเปิดหน้าเว็บได้
ขั้นตอน: ไปที่ "การตั้งค่า" > "Safari" > "ล้างประวัติและข้อมูลเว็บไซต์" เพื่อเคลียร์ข้อมูลเก่า
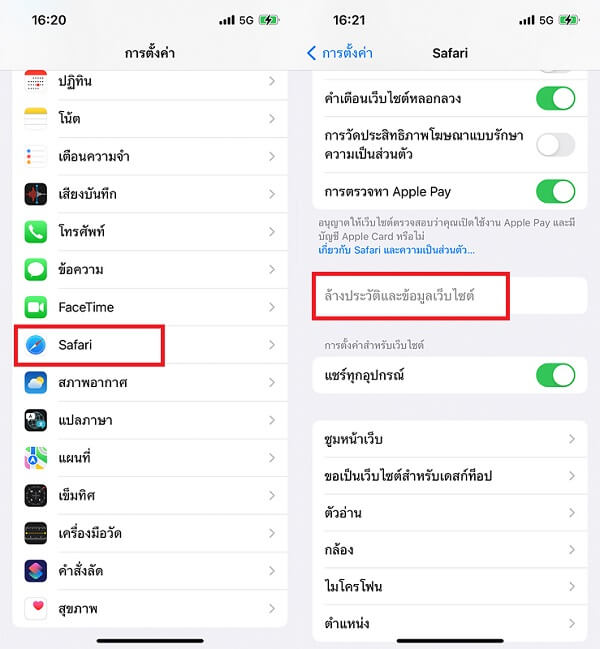
วิธีที่ 4: ปิดโฆษณาและหน้าต่างป๊อปอัป Safari
การปิดโฆษณาและหน้าต่างป๊อปอัปใน Safari บน iPhone อาจช่วยให้การท่องเว็บราบรื่นขึ้น และลดปัญหาการขัดจังหวะจากการแสดงเนื้อหาที่ไม่ต้องการ
ขั้นตอน: ไปที่ "การตั้งค่า" > "Safari" > ในส่วนทั่วไป ให้กดปิด "ปิดกั้นหน้าต่างที่แสดงขึ้น" เพื่อให้หน้าเว็บโหลดได้ปกติ
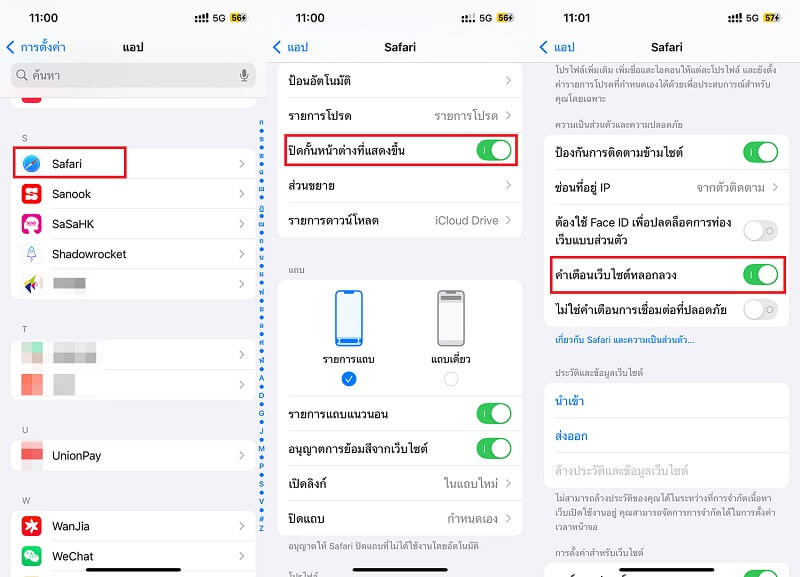
วิธีที่ 5: เปลี่ยนการตั้งค่า DNS
การเปลี่ยนการตั้งค่า DNS บน iPhone อาจช่วยให้การเข้าถึงเว็บไซต์ผ่าน Safari รวดเร็วและมีเสถียรภาพมากขึ้น หากคุณพบปัญหาการเชื่อมต่อ Safari ไม่สามารถเปิดหน้าเว็บได้ การปรับการตั้งค่า DNS เป็นวิธีหนึ่งที่สามารถช่วยแก้ไขได้
ขั้นตอนที่ 1: ไปที่ "การตั้งค่า" > "Wi-Fi"
ขั้นตอนที่ 2: แตะที่สัญลักษณ์ "i" ข้างเครือข่าย Wi-Fi ที่คุณเชื่อมต่ออยู่และคลิก "กำหนดค่า DNS"

ขั้นตอนที่ 3: ลบ DNS เดิมออก จากนั้นเพิ่มเซิร์ฟเวอร์ DNS ใหม่ เช่น
- Google DNS: 8.8.8.8 หรือ 8.8.4.4
- Cloudflare DNS: 1.1.1.1
ขั้นตอนที่ 4: หลังจากเพิ่ม DNS แล้ว กด "บันทึก" เพื่อยืนยันการเปลี่ยนแปลง
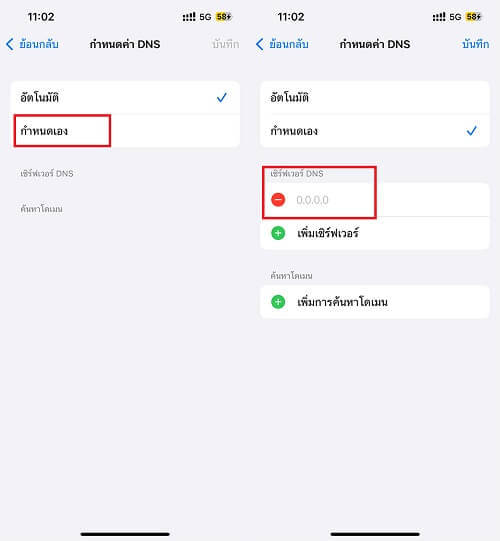
วิธีที่ 6: รีสตาร์ท iPhone
การรีสตาร์ท iPhone เป็นวิธีแก้ไขปัญหาพื้นฐานที่ง่ายและได้ผลสำหรับการแก้ปัญหาต่าง ๆ รวมถึงปัญหาที่ทำให้ Safari ไม่สามารถเปิดหน้าเว็บได้ ซึ่งการรีสตาร์ทเครื่องจะช่วยรีเฟรชระบบและการเชื่อมต่อเครือข่าย
ขั้นตอนการรีสตาร์ทตามรุ่นต่าง ๆ
-
iPhone X/11/12/13/14/15/16:กดปุ่ม "เพิ่มเสียง" หรือ "ลดเสียง" พร้อมกับ "ปุ่มด้านข้าง" ค้างไว้จนกว่าจะแสดงแถบ "เลื่อนเพื่อปิด" จากนั้นเลื่อนเพื่อปิดเครื่อง รอประมาณ 30 วินาทีแล้วกด "ปุ่มด้านข้าง" ค้างไว้จนเห็นโลโก้ Apple บนหน้าจอ
-
iPhone SE (รุ่นที่ 2), iPhone 8, 7 หรือ 6:กด" ปุ่มด้านข้าง" ค้างไว้จนกว่าจะแสดงแถบ "เลื่อนเพื่อปิด" จากนั้นเลื่อนเพื่อปิดเครื่อง รอประมาณ 30 วินาที จากนั้นกด "ปุ่มด้านข้าง" ค้างไว้จนกว่าจะเห็นโลโก้ Apple
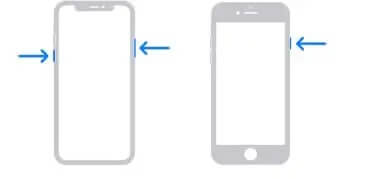
วิธีที่ 7: รีเซ็ตการตั้งค่าเครือข่ายบน iPhone
หลังจากลองวิธีอื่น ๆ หาก Safari ยังคงแสดงข้อความ "Safari ไม่สามารถเปิดหน้าเว็บได้ เนื่องจาก iPhone ของคุณไม่ได้เชื่อมต่อกับอินเทอร์เน็ต" การรีเซ็ตการตั้งค่าเครือข่ายอาจช่วยแก้ปัญหานี้ได้ วิธีนี้จะรีเซ็ตการตั้งค่าทั้งหมดที่เกี่ยวข้องกับ Wi-Fi, VPN และการเชื่อมต่อเครือข่ายอื่น ๆ ให้กลับไปเป็นค่าเริ่มต้นจากโรงงาน
ขั้นตอนการรีเซ็ต: ไปที่ "การตั้งค่า" > "ทั่วไป" > "ถ่ายโอนหรือรีเซ็ต" > ให้เลือก "รีเซ็ตการตั้งค่าเครือข่าย" > "ใส่รหัสผ่านของ iPhone เพื่อยืนยันการรีเซ็ต"
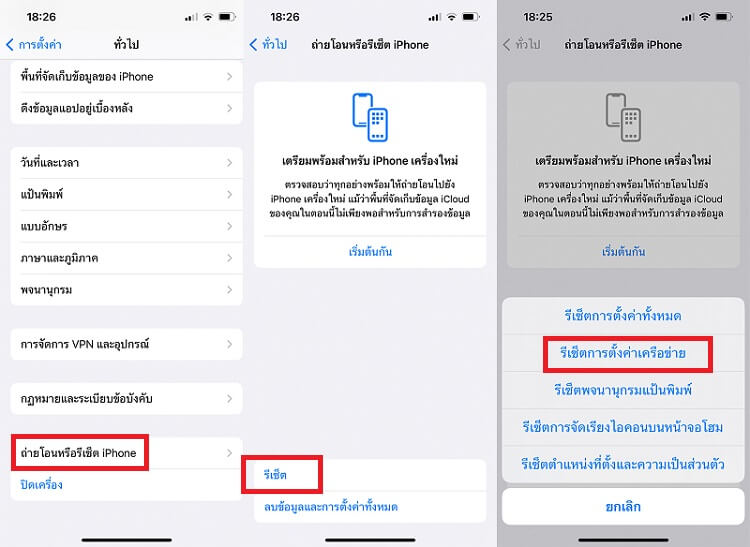
หลังจากทำตามขั้นตอนนี้เสร็จสิ้น การตั้งค่าการเชื่อมต่อเครือข่ายทั้งหมดจะกลับไปเป็นค่าเริ่มต้น ลองเปิด Safari อีกครั้งเพื่อตรวจสอบว่าปัญหาเชื่อมต่อเซิร์ฟเวอร์ได้รับการแก้ไขหรือไม่
วิธีที่ 8: อัปเดต iOS
บางครั้ง Safari ไม่สามารถเปิดหน้าเว็บได้ อาจเกิดจากปัญหาซอฟต์แวร์ในระบบ iOS เวอร์ชันเก่าที่คุณใช้งานอยู่ ซึ่งการอัปเดต iOS เป็นเวอร์ชันล่าสุดจะช่วยแก้ไขข้อบกพร่องต่าง ๆ และปรับปรุงการทำงานของระบบ อาจช่วยแก้ไขปัญหาการเชื่อมต่อกับอินเทอร์เน็ตหรือการใช้ Safari ได้
ขั้นตอนที่ 1: ไปที่ "การตั้งค่า" > "ทั่วไป" > "รายการอัปเดตซอฟต์แวร์"
ขั้นตอนที่ 2: หากมีเวอร์ชัน iOS ใหม่ที่พร้อมให้อัปเดต ระบบจะแสดงให้เห็น และคุณสามารถกด "ดาวน์โหลดและติดตั้ง" ได้ทันที
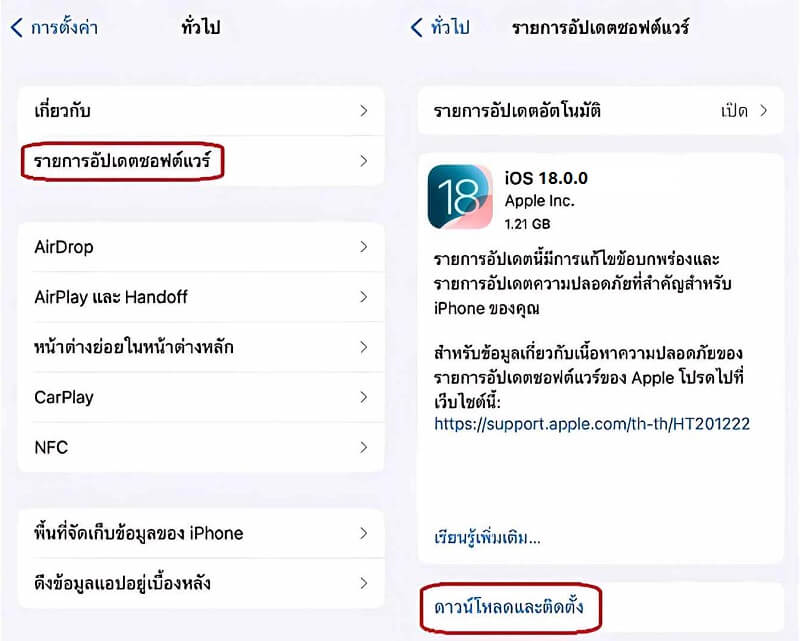
วิธีที่ 9: แก้ไขข้อผิดพลาดซอฟต์แวร์ iOS
หากคุณได้ลองทุกวิธีแล้วแต่ Safari บน iPhone/iPad ยังคงแสดงข้อความ "ไม่สามารถเปิดหน้าเว็บได้" อาจเป็นเพราะระบบ iOS มีปัญหาหรือเกิดข้อผิดพลาดบางอย่าง การใช้เครื่องมือซ่อมแซมซอฟต์แวร์ iMyFone Fixppo เป็นวิธีที่ดีในการแก้ไขปัญหานี้อย่างรวดเร็ว ปลอดภัย โดยไม่ต้องเสี่ยงต่อการสูญหายของข้อมูล
▼ วิธีใช้ Fixppo แก้ปัญหา Safari ไม่สามารถเปิดหน้าเว็บได้
ขั้นตอนที่ 1: ดาวน์โหลดและติดตั้ง Fixppo ใช้สาย USB เพื่อเชื่อมต่อ iPhone กับคอมพิวเตอร์ จากนั้นเปิดโปรแกรม Fixppo แล้วเลือก "โหมดซ่อมแซมมาตรฐาน"
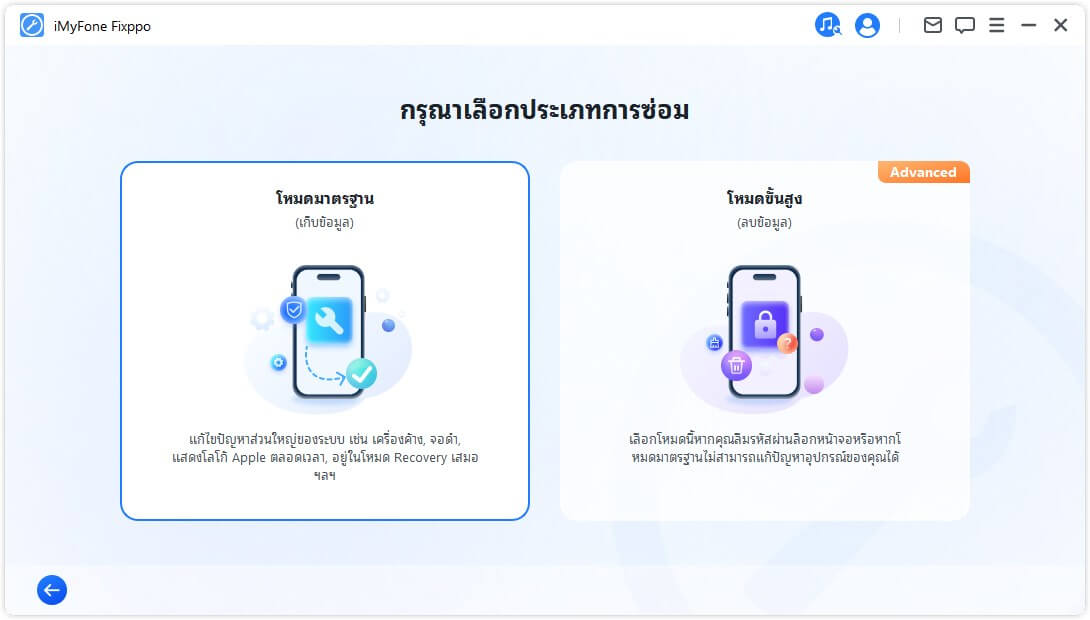
ขั้นตอนที่ 2: หาก Fixppo ไม่สามารถตรวจจับ iPhone ของคุณได้ โปรแกรมจะแนะนำให้คุณเข้าสู่โหมดการกู้คืน (Recovery Mode) หรือโหมด DFU ตามขั้นตอนบนหน้าจอ
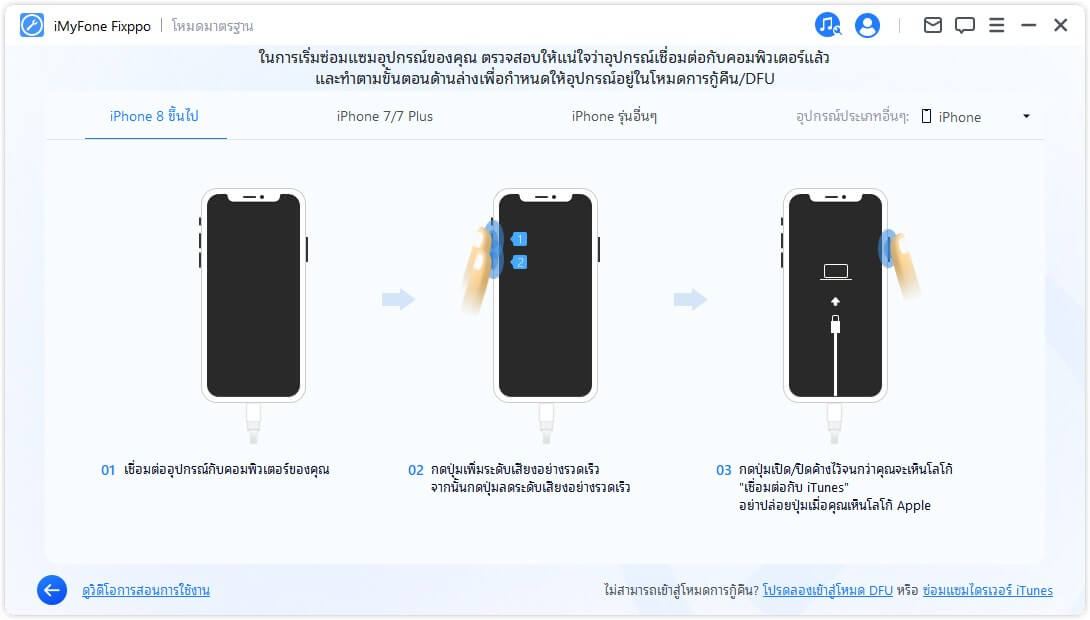
เมื่อโปรแกรมตรวจจับ iPhone ของคุณได้แล้ว Fixppo จะแสดงเฟิร์มแวร์เวอร์ชันที่สามารถใช้ได้ ให้คุณเลือกเฟิร์มแวร์ที่ตรงกับรุ่น iPhone และ iOS ที่ใช้งานอยู่ จากนั้นคลิก "ดาวน์โหลด"
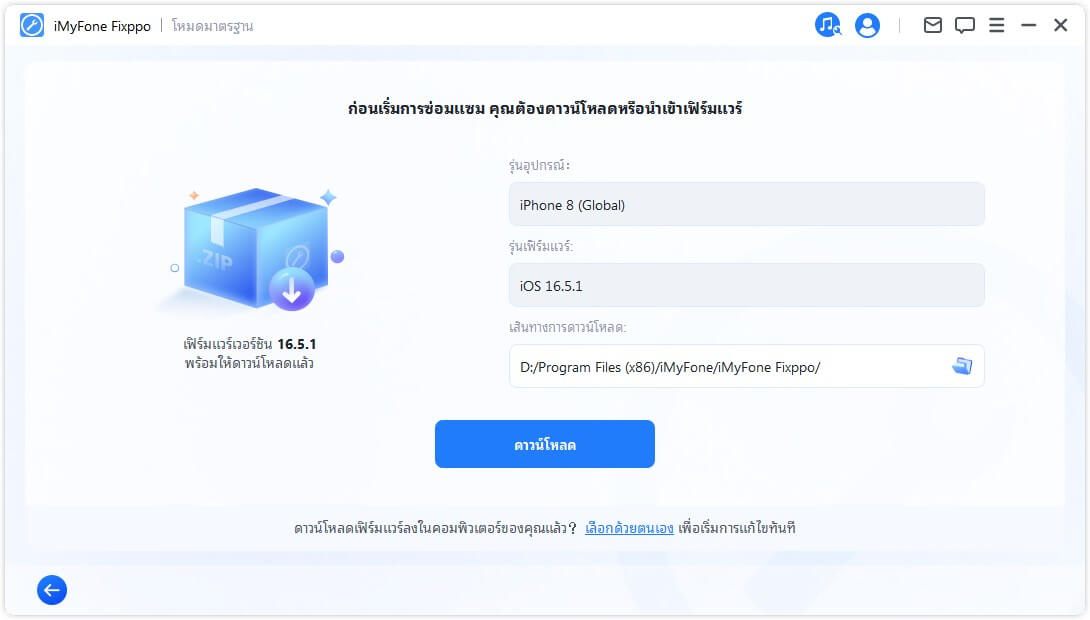
ขั้นตอนที่ 3: เมื่อดาวน์โหลดเฟิร์มแวร์เสร็จแล้ว ให้คลิก "เริ่มซ่อมแซมมาตรฐาน" โปรแกรมจะเริ่มการซ่อมแซม iPhone เพื่อแก้ปัญหาซอฟต์แวร์ที่ทำให้ Safari ไม่สามารถเปิดหน้าเว็บได้
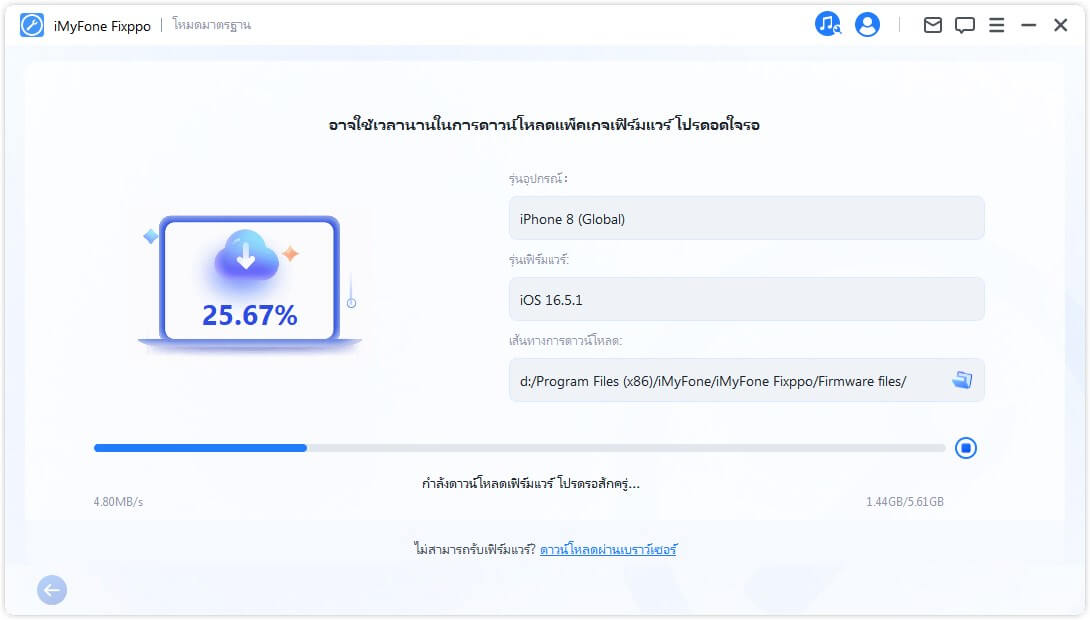
ขั้นตอนที่ 4: หลังจากการซ่อมแซมเสร็จสิ้น iPhone ของคุณจะรีสตาร์ทเอง ลองเปิด Safari อีกครั้งเพื่อตรวจสอบว่าปัญหาการเชื่อมต่อได้รับการแก้ไขแล้ว
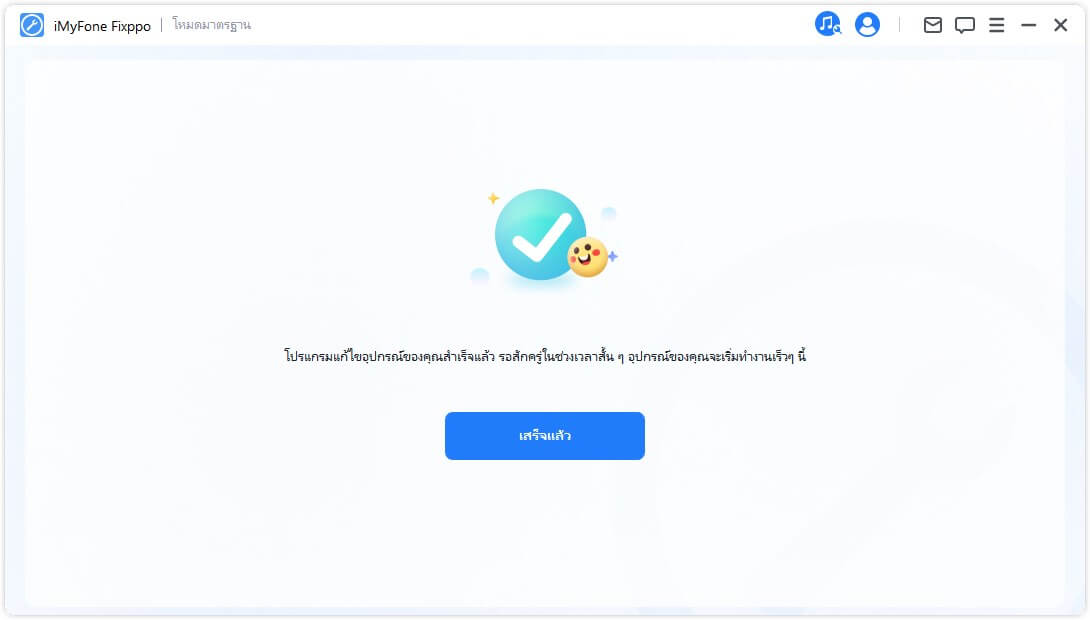
🌤 บทสรุป
จากทั้งหมดที่เรากล่าวมานั้น หากคุณได้ลองใช้วิธีแก้ปัญหาเบื้องต้นแล้ว แต่ยังไม่สามารถแก้ไขปัญหา Safari ไม่สามารถเปิดหน้าเว็บได้ การใช้ iMyFone Fixppo เป็นตัวเลือกที่ดีในการแก้ไขข้อผิดพลาดซอฟต์แวร์ iOS ซึ่งอาจเป็นต้นเหตุของปัญหา โดย Fixppo ช่วยซ่อมแซมระบบได้อย่างมีประสิทธิภาพ โดยไม่ทำให้ข้อมูลสูญหาย การใช้งานง่ายและรองรับหลากหลายอุปกรณ์ จึงเป็นเครื่องมือที่คุ้มค่าที่คุณไม่ควรพลาดอย่างยิ่ง!