ถึงแม้ว่า Play Store จะมีแอปฯบันทึกหน้าจอสำหรับ Android มากมาย แต่ยกเว้นโทรศัพท์ Samsung ที่มีฟีเจอร์อัดวิดีโอหน้าจอของ Samsung โดยเฉพาะ
เนื่องจาก Samsung ได้นำเสนอฟีเจอร์การบันทึกหน้าจอผ่านการอัปเดต ONE UI ล่าสุด พร้อมกับเปิดตัว Galaxy Note 10 series และเน้นให้ผู้ที่ใช้งาน Android 10 ขึ้นไป สามารถอัด VDO หน้าจอของ Samsung ได้ทุกรุ่น

- ส่วนที่ 1: วิธีบันทึกวิดีโอหน้าจอ Samsung (S8/S9/S10/S20)
- ส่วนที่ 2: วิธีอัดวิดีโอหน้าจอ Samsung ด้วยเครื่องมือบุคคลที่สาม
- 2.1 ใช้เครื่องมืออัดวิดีโอหน้าจอ Samsung ด้วย iMyFone MirrorTo
- 2.2 Mobizen Screen Recorder
- 2.3 ADV Screen Recorder
- ส่วนที่ 3: วิธีบันทึกวิดีโอหน้าจอ Samsung ด้วย Game Launcher
- ส่วนที่ 4: คำถามที่พบบ่อยเกี่ยวกับวิธีอัดวิดีโอหน้าจอ Samsung
ส่วนที่ 1: วิธีบันทึกวิดีโอหน้าจอ Samsung (S8/S9/S10/S20)
หากคุณใช้โทรศัพท์ Samsung อยู่ มีฟีเจอร์บันทึกหน้าจอที่เป็นเครื่องมือให้ประโยชน์มากสำหรับการจับภาพ หรือบันทึกกิจกรรมบนหน้าจอของคุณ โดยมีวิธีบันทึกวิดีโอหน้าจอ Samsung ดังต่อไปนี้
ขั้นตอนที่ 1: เริ่มด้วยเปิดแถบ “การแจ้งเตือน” บนหน้าจอ โดยปัดลงจากด้านบนสุดของหน้าจอ จะเข้าสู่ “การตั้งค่าด่วน” คุณจะพบเห็นฟีเจอร์อัดวิดีโอหน้าจอ Samsung ภายในนี้
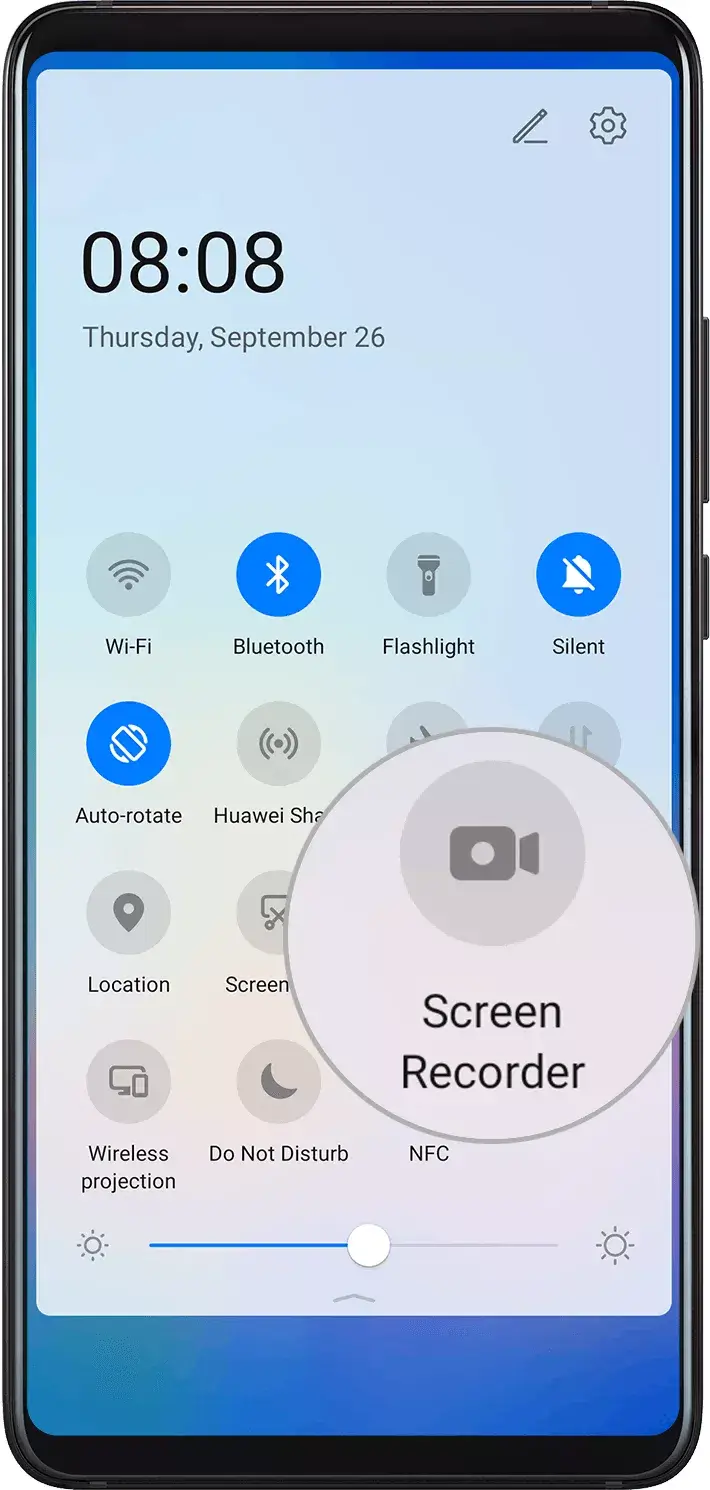
ขั้นตอนที่ 2: หากฟีเจอร์บันทึกหน้าจอไม่ปรากฏ คุณอาจต้องปรับแต่งไอคอนการแจ้งเตือน โดยคลิกไปที่ “ไอคอนดินสอ” หรือ “สามจุดที่มุม” เพื่อเพิ่มตัวเลือกบันทึกหน้าจอเข้าไป
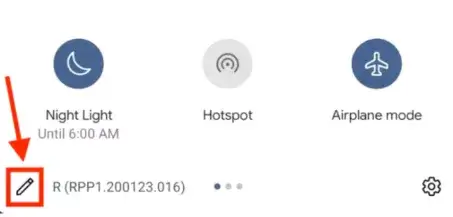
ขั้นตอนที่ 3: เมื่อเพิ่มแล้ว คุณสามารถแตะที่ “ไอคอนการบันทึกหน้าจอ” เพื่อเริ่มการบันทึก ระบบจะให้คุณตั้งค่าเสียงก่อนเริ่ม
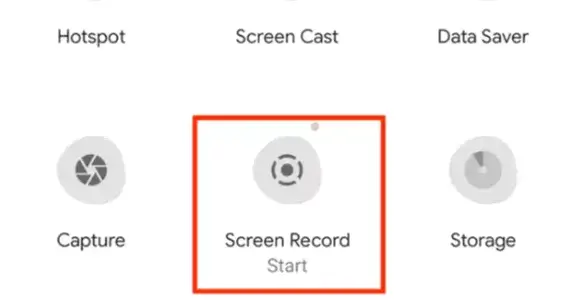
ขั้นตอนที่ 4: หากต้องการหยุดบันทึกหน้าจอ ให้ไปที่แผงการแจ้งเตือนอีกครั้ง และกดแตะปุ่มหยุด เพียงเท่านี้การอัดวิดีโอหน้าจอ Samsung ก็หยุดลง
▼ จะปรับการบันทึกหน้าจอได้อย่างไร?
หากคุณต้องการปรับแต่งการบันทึกของคุณ เช่น การเปลี่ยนคุณภาพวิดีโอหรือเปิดปิดเสียง สามารถทำได้
โดยเข้าไปที่ “การตั้งค่า” > “ภาพหน้าจอและการบันทึกหน้าจอ” > “การตั้งค่าการบันทึกหน้าจอ”
▼ จะค้นหาวิดีโอที่ถูกบันทึกใน Samsung ได้อย่างไร?
วิดีโอที่บันทึกไว้สามารถพบได้ในแอปแกลเลอรี แอปไฟล์ของฉัน หรือ Google Photos ขึ้นอยู่กับการตั้งค่าที่คุณเลือกและรุ่นของโทรศัพท์ Samsung
ส่วนที่ 2: วิธีอัดวิดีโอหน้าจอ Samsung ด้วยเครื่องมือบุคคลที่สาม
สำหรับผู้ใช้โทรศัพท์ Samsung ที่ต้องการความสะดวกในการบันทึกกิจกรรมบนหน้าจอ นอกจากฟีเจอร์ในตัวแล้ว ยังมีตัวเลือกแอปฯอัดวิดีโอหน้าจอมือถือ Samsung ที่น่าสนใจ ดังต่อไปนี้
1 ใช้เครื่องมืออัดวิดีโอหน้าจอ Samsung ด้วย iMyFone MirrorTo
เครื่องมือ iMyFone MirrorTo นำเสนอความสามารถในการบันทึกหน้าจอโทรศัพท์จาก Samsung ไปยังหน้าจอคอมพิวเตอร์ พร้อมด้วยฟีเจอร์มากมาย เช่น การบันทึกเกมจากโทรศัพท์บนหน้าจอขนาดใหญ่ การจัดการแอปโซเชียลมีเดีย ถ่ายภาพหน้าจอ อัดหน้าจอไอโฟนให้มีเสียงและอื่น ๆ อีกทั้งช่วยให้คุณควบคุมการใช้งานผ่านคีย์บอร์ดและเมาส์ได้อีกด้วย ทำให้เพิ่มความสะดวกในการใช้งานได้มากเลยทีเดียว

▼ วิธีใช้งาน iMyFone MirrorTo เพื่ออัดวิดีโอหน้าจอ Samsung
ขั้นตอนที่ 1: ดาวน์โหลดและติตดั้ง MirrorTo ลงบนคอมพิวเตอร์
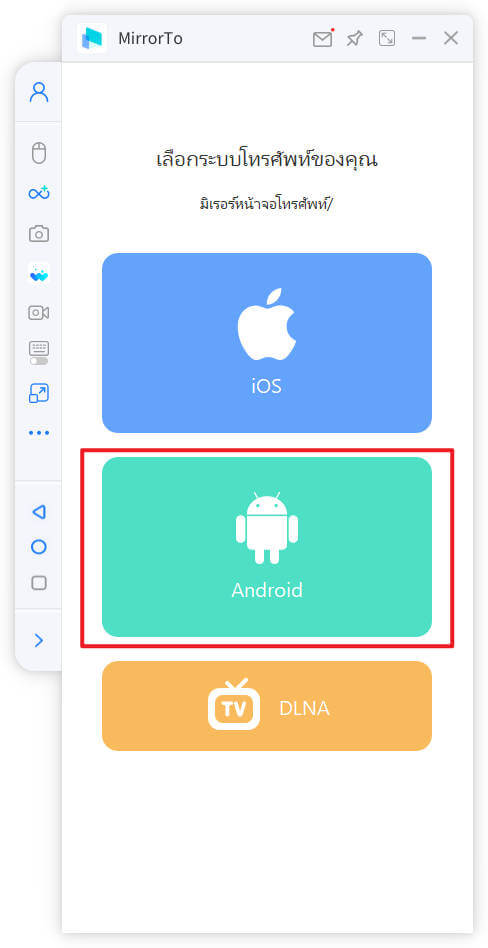
ขั้นตอนที่ 2: เชื่อมต่ออุปกรณ์ Samsung เข้ากับคอมฯด้วยสาย USB
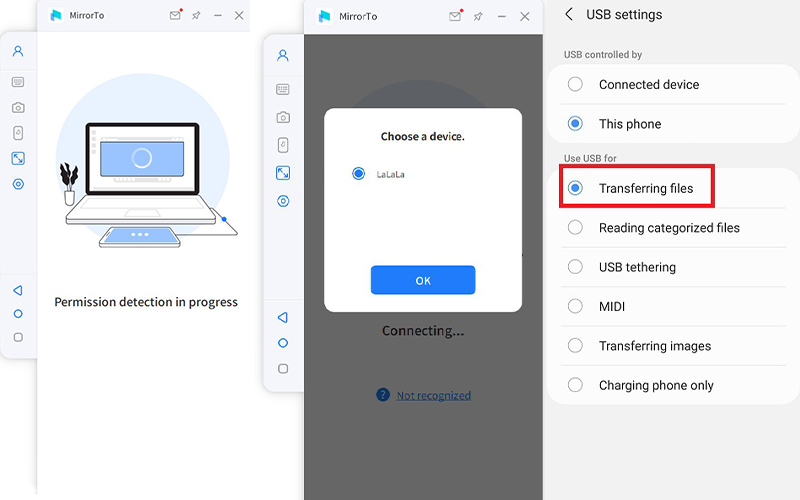
ขั้นตอนที่ 3: ให้ไปเปิด “การแก้ไขข้อบกพร่อง USB” ในการตั้งค่า > เกี่ยวกับโทรศัพท์ > ตัวเลือกสำหรับนักพัฒนา
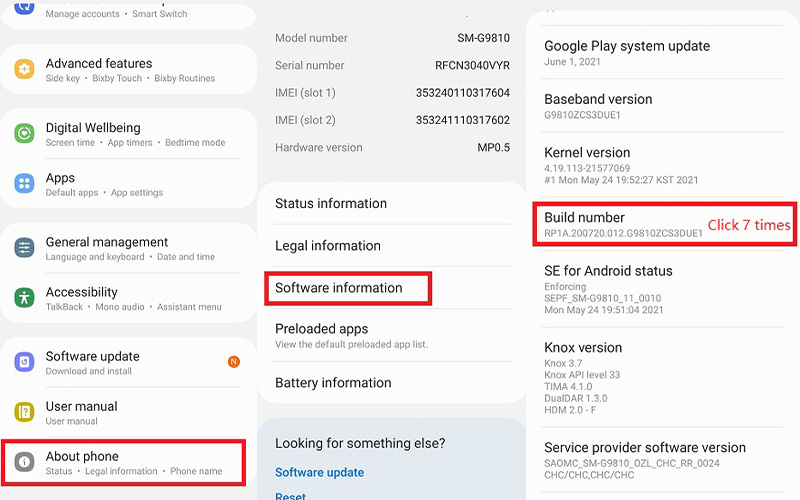
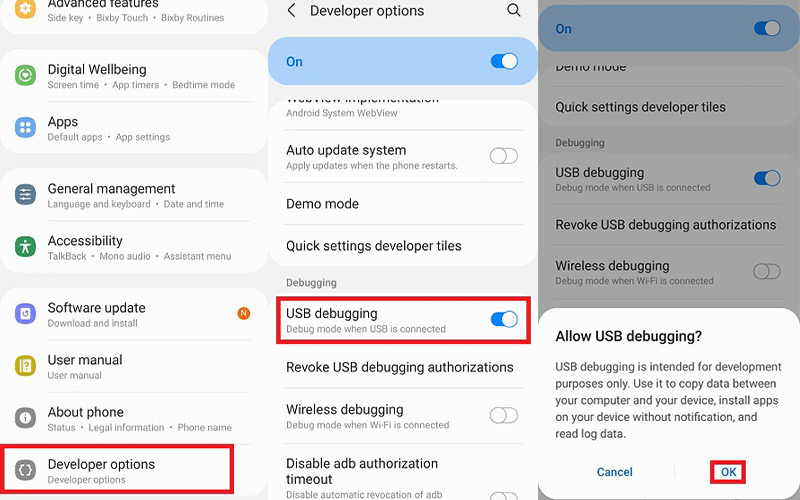
ขั้นตอนที่ 4: อนุญาตให้เปิด “MirrorTo” และไฟล์ APK จะถูกดาวน์โหลดลงบน Android โดยอัตโนมัติ เพียงเท่านี้ก็สามารถใช้งาน Samsung บนหน้าจอขนาดใหญ่ได้ทันที
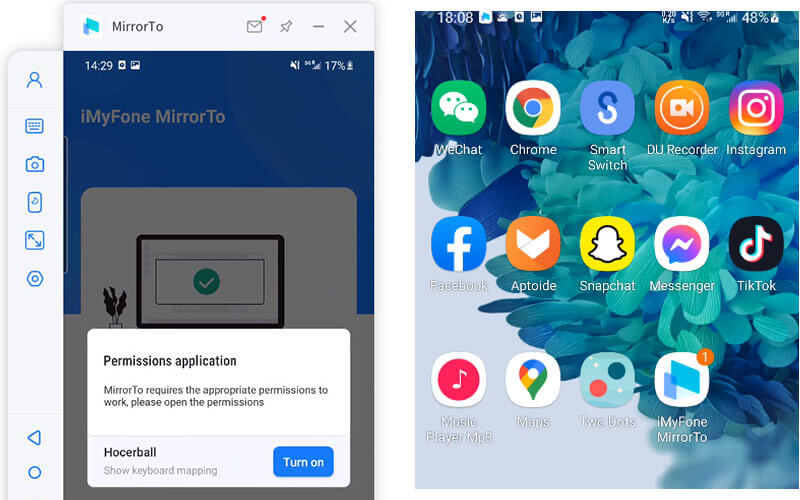
ติดตั้งใช้งานเลย~
2 Mobizen Screen Recorder
Mobizen ช่วยให้ผู้ใช้ Samsung อัดวิดีโอหน้าจอโดยไม่จำเป็นต้องรูทเครื่อง มาพร้อมกับฟีเจอร์แก้ไขวิดีโอในตัว เช่น ตัดต่อ, เพิ่มเพลง และเขียนข้อความลงบนวิดีโอได้โดยตรงจากแอป
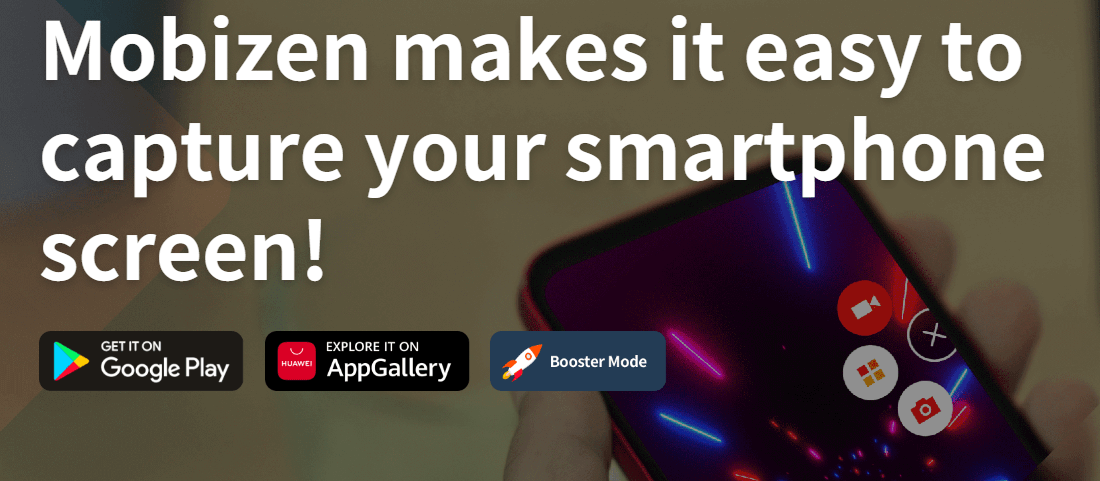
3 ADV Screen Recorder
ADV Screen Recorder เป็นอีกหนึ่งแอปที่ให้คุณบันทึกหน้าจอได้โดยไม่ต้องรูท ใช้งานง่าน และไม่มีข้อจำกัดเรื่องเวลา และยังสามารถใช้กล้องหน้าเพื่อบันทึกวิดีโอเซลฟี่ขณะบันทึกหน้าจอได้อีกด้วย
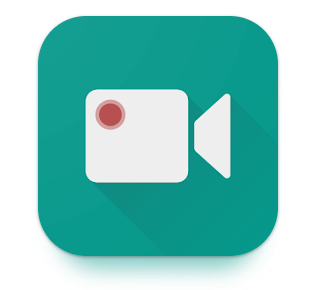
ส่วนที่ 3: วิธีบันทึกวิดีโอหน้าจอ Samsung ด้วย Game Launcher
Game Launcher ของ Samsung เป็นเครื่องมือที่เหมาะสำหรับผู้ที่ชื่นชอบการเล่นเกมบนอุปกรณ์มือถือ ใช้ได้กับ Samsung Galaxy S7 หรือรุ่นใหม่กว่า ด้วย Game Launcher ทำให้คุณไม่จำเป็นต้องติดตั้งแอปฯเพิ่มเติมเพื่อใช้งานฟีเจอร์นี้ เนื่องจากมาพร้อมกับอุปกรณ์ Samsung ของคุณนั่นเอง
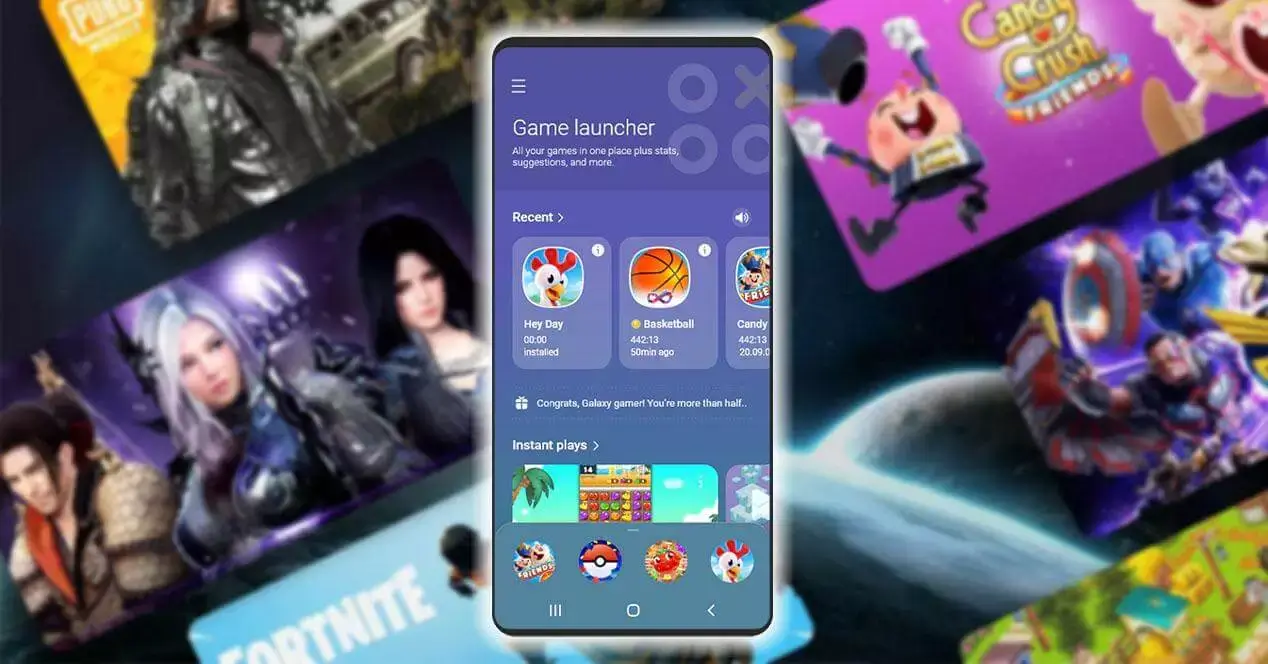
และนี่คือขั้นตอนที่คุณสามารถอัด Vdo หน้าจอ Samsung ด้วย Game Launcher ดังนี้
- ติดตั้ง Game Launcher จาก Galaxy Apps
- จากหน้าจอหลักของ Game Launcher และ คลิกปุ่ม '+'
- กดคลิก “สร้างใหม่” จากนั้นเครื่องมือบันทึกหน้าจอจะปรากฏขึ้น
- หากแถบบันทึกหน้าจอไม่ปรากฏ ให้กด “ตรวจสอบการอัปเดต” เพื่ออัปเดตให้เป็นเวอร์ชันล่าสุด
- เมื่อคุณอยู่ในแถบบันทึกหน้าจอให้กดแตะ “บันทึก” เพื่มเริ่มการบันทึกหน้าจอ
- หากให้การอัดวิดีโอหน้าจอ Samsung หยุดลง ให้กด “หยุดบันทึก”
- เพียงเท่านี้การอัดวิดีโอหน้าจอมือถือ Samsung จะหยุดลงทันที และจัดเก็บไฟล์ไว้ในที่จัดเก็บข้อมูล
หากคุณต้องการบันทึกหน้าจอวิดีโอขณะเล่นเกม สามารถตั้งค่าได้ดังนี้ ไปที่ตัวเรียกใช้งาน Game Launcher และเลือก “เกม” ในการตั้งค่า > เปิดใช้งาน “โหมดเกม” เพื่อให้แน่ใจว่าเกมของคุณจะทำงานในโหมดนี้และใช้ประโยชน์จากฟีเจอร์เต็มรูปแบบของ Game Launcher
ส่วนที่ 4: คำถามที่พบบ่อยเกี่ยวกับวิธีอัดวิดีโอหน้าจอ Samsung
1 ไฟล์บันทึกวิดีโอของ Samsung ถูกจัดเก็บไว้ที่ใด?
ไฟล์การบันทึกหน้าจอบนโทรศัพท์ Samsung จะเก็บอยู่ในโฟลเดอร์ 'Screen Recordings' ภายใต้ 'DCIM' ในหน่วยความจำภายใน คุณสามารถเข้าถึงไฟล์เหล่านี้ผ่านแอปแกลเลอรี่หรือแอปไฟล์ของโทรศัพท์
2 แอปฯบันทึกวิดีโอ Samsung บันทึกเสียงขณะโทรหรือไม่?
โดยทั่วไป แอปฯบันทึกหน้าจอไม่สามารถบันทึกเสียงในระหว่างการโทรได้ เนื่องจากข้อจำกัดด้านความเป็นส่วนตัวและลิขสิทธิ์ หากต้องการบันทึกเสียงในระหว่างการโทร คุณอาจต้องใช้แอปฯบันทึกการโทรโดยเฉพาะ
3 สามารถบันทึกวิดีโอได้นานเท่าไหร่?
ระยะเวลาในการบันทึกวิดีโอขึ้นอยู่กับ “หน่วยความจำ” ภายในเครื่อง ส่วนความยาวของวิดีโออาจถูกจำกัดโดยขนาดไฟล์สูงสุดที่ระบบปฏิบัติการอนุญาต ซึ่งอาจแตกต่างกันไปในแต่ละรุ่นและการตั้งค่าของอุปกรณ์นั่นเอง
บทสรุป
ผู้ใช้ Samsung Galaxy ตั้งแต่รุ่น S7 ขึ้นไปไม่จำเป็นต้องหาแอปฯ เสริมเพื่ออัดวิดีโอหน้าจอ Samsung อีกต่อไป เพราะ Samsung ได้ใส่ฟีเจอร์นี้มาให้ในตัวเครื่องที่รันบน Android 10 ขึ้นไปแล้ว แต่ถ้าคุณต้องการรับชมเนื้อหาบนหน้าจอที่ใหญ่กว่าโดยเฉพาะจอคอมพิวเตอร์ เครื่องมือ iMyFone MirrorToอาจเป็นตัวเลือกที่น่าสนใจ โดยเป็นแอปที่ให้คุณบันทึกและสะท้อนหน้าจอโทรศัพท์ไปยังคอมพิวเตอร์ได้อย่างง่ายยดาย และช่วยให้คุณสามารถควบคุมการใช้งานผ่านหน้าจอขนาดใหญ่ขึ้นอีกด้วย