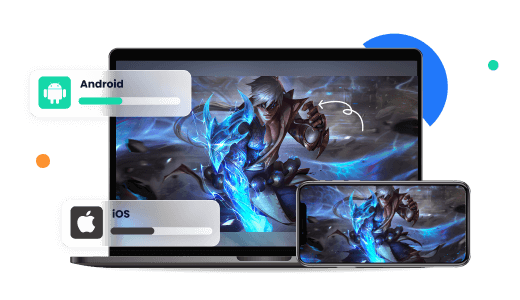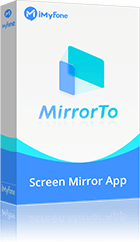สำหรับใครที่ต้องวาดรูป เขียนงาน หรือเล่นเกมบน iPad อาจจะรู้สึกว่าไม่มีประสิทธิภาพเท่าที่ควร เนื่องจาก iPad มีขนาดหน้าจอเล็กเกินไป และบางครั้งต้องจ้องหน้าจอเป็นเวลานาน อาจทำให้สายตาล้าได้
จะดีกว่าหรือไม่? ถ้าคุณได้ใช้โปรแกรมสะท้อนหน้าจอ iPad ไปคอมพิวเตอร์ จะช่วยเพิ่มระดับการทำงานผ่าน iPad ที่เหนือกว่า ดังนั้น ในบทความนี้จะมาเผยสะท้อนจอ iPad ไปคอมอย่างง่ายดาย
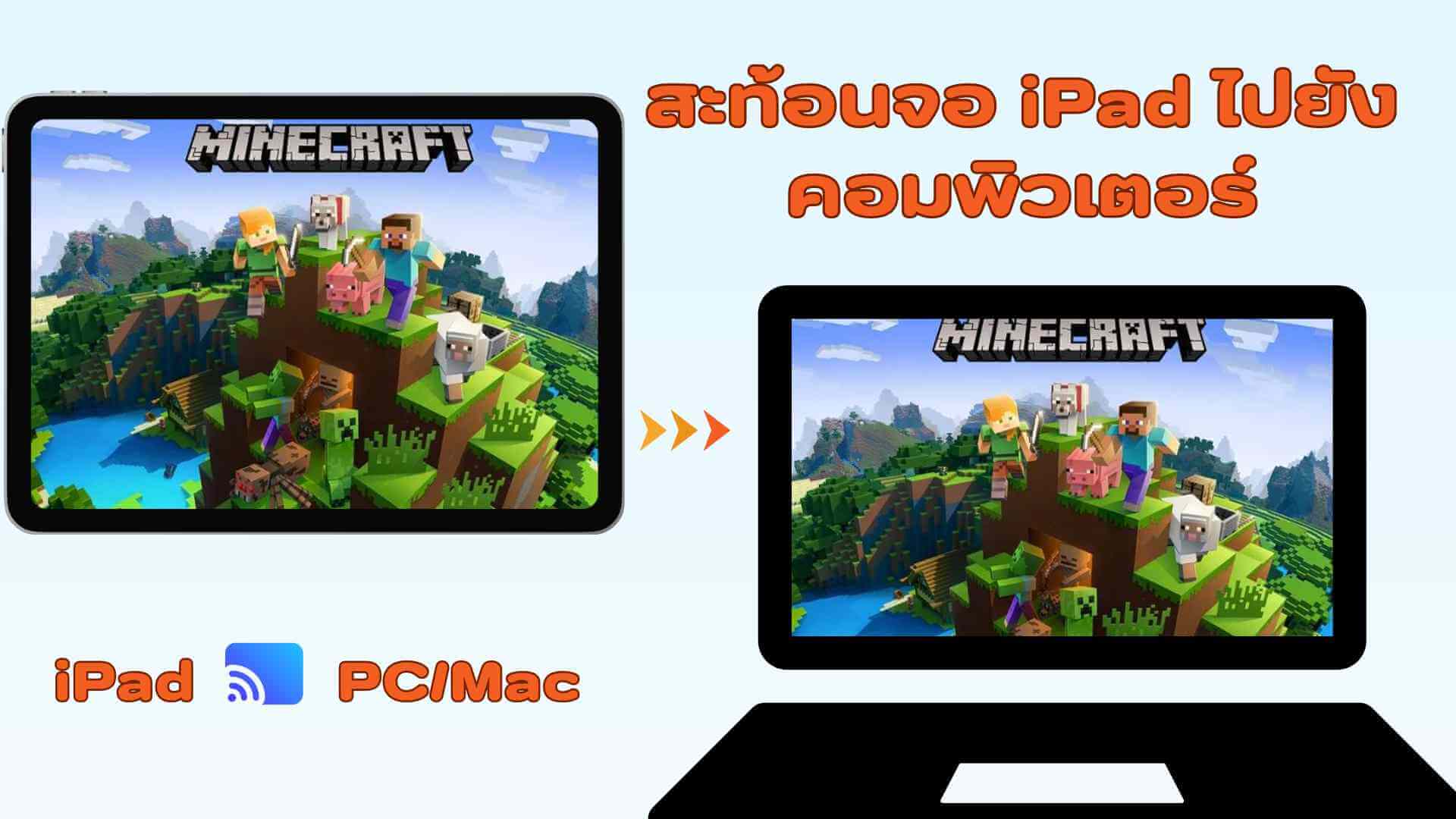
ทำไมสะท้อนหน้าจอไอแพดไปคอม?
หน้าจอ Retina บน iPad มีความละเอียดค่อนข้างสูง ซึ่งทำให้ภาพ ตัวอักษร ดูสวยงาม และคมชัดเป็นพิเศษ แต่การใช้งานหน้าจอขนาดเล็กอาจทำให้ตาของเราเหนื่อยล้าได้ และบางครั้งพื้นที่หน้าจอก็ไม่เพียงพอสำหรับทำงานหลายอย่างพร้อมกัน เช่น การจัดการประชุมหลายคน หรือวาดภาพใน iPad ก็ตาม
แล้วเราจะทำงานได้อย่างมีประสิทธิภาพโดยไม่ต้องจ่ายเงินซื้ออุปกรณ์ได้อย่างไร? วิธีที่คุ้มค่าและมีประสิทธิภาพที่สุด คือการสะท้อนหน้าจอ iPad ไปคอม ทำให้คุณได้ทำงาน หรือใช้งานแอปฯต่าง ๆ ในหน้าจอที่ใหญ่ขึ้นนั่นเอง
ใช้เครื่องมือสะท้อนหน้าจอไอแพดไปคอม
หากคุณกำลังมองหาเครื่องมือที่ใช้สำหรับสะท้อนหน้าจอ iPad ไปคอมฟรี เราขอแนะนำเครื่องมือ iMyFone MirrorTo เป็นเครื่องมือที่ไม่เพียงแต่สะท้อนภาพจาก iPad/iPhone ของคุณไปยังคอมพิวเตอร์เท่านั้น แต่ iMyFone MirrorTo ยังเปิดโอกาสให้คุณเพลิดเพลินกับเกมและแอปพลิเคชันอื่น ๆ บนมือถือ มาเล่นบนหน้าจอขนาดใหญ่อย่างคอมพิวเตอร์
iMyFone MirrorTo
- สามารถสะท้อนหน้าจอ iPad ไปคอม โดยไม่ต้องใช้สายเชื่อมต่อ เพียงแค่อุปกรณ์ทั้งสองเชื่อมต่ออยู่ในเครือข่าย Wi-Fi เดียวกัน
- ช่วยให้คุณสามารถควบคุมอุปกรณ์ iOS จากคอมพิวเตอร์ เพิ่มความสะดวกในการเล่นเกม เช่น Genshin impact, Pokemon GO,Hay Day
- นอกจากสะท้อนหน้าจอไอแพดไปคอมได้แล้ว ยังรองรับการใช้งานใน iPhone หรืออุปกรณ์ iOS ทุกประเภท
- มีบันทึกหน้าจอและการถ่ายทอดสด ทำให้คุณสามารถแชร์หน้าจอได้ง่ายขึ้น ไม่ว่าจะเป็นการสตรีมเกมหรือการสอนออนไลน์
- รองรับการสะท้อนหน้าจอ iPad ไปคอม Windows 10 ขึ้นไป
▼ วิธีสะท้อนหน้าจอ iPad ไปคอม โดยใช้ MirrorTo
ขั้นตอนที่ 1: ดาวน์โหลดและติดตั้ง iMyFone MirrorTo ลงบนคอมพิวเตอร์ และตรวจสอบให้แน่ชัดว่า iPad และ PC ได้เชื่อมต่อเครือข่าย Wi-Fi เดียวกัน
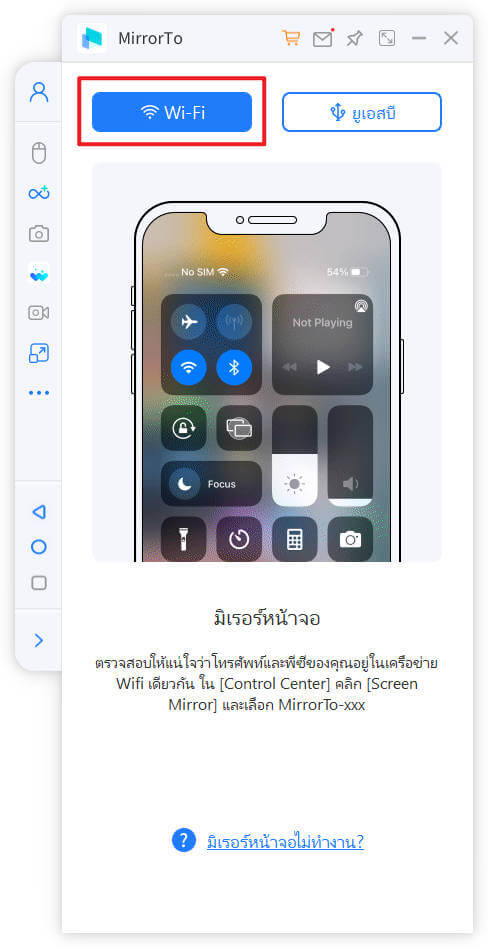
ขั้นตอนที่ 2: เปิดฟังก์ชัน “ศูนย์ควบคุม” ใน iPad และกดเลือก “การสะท้อนหน้าจอ” > “MirrorTo
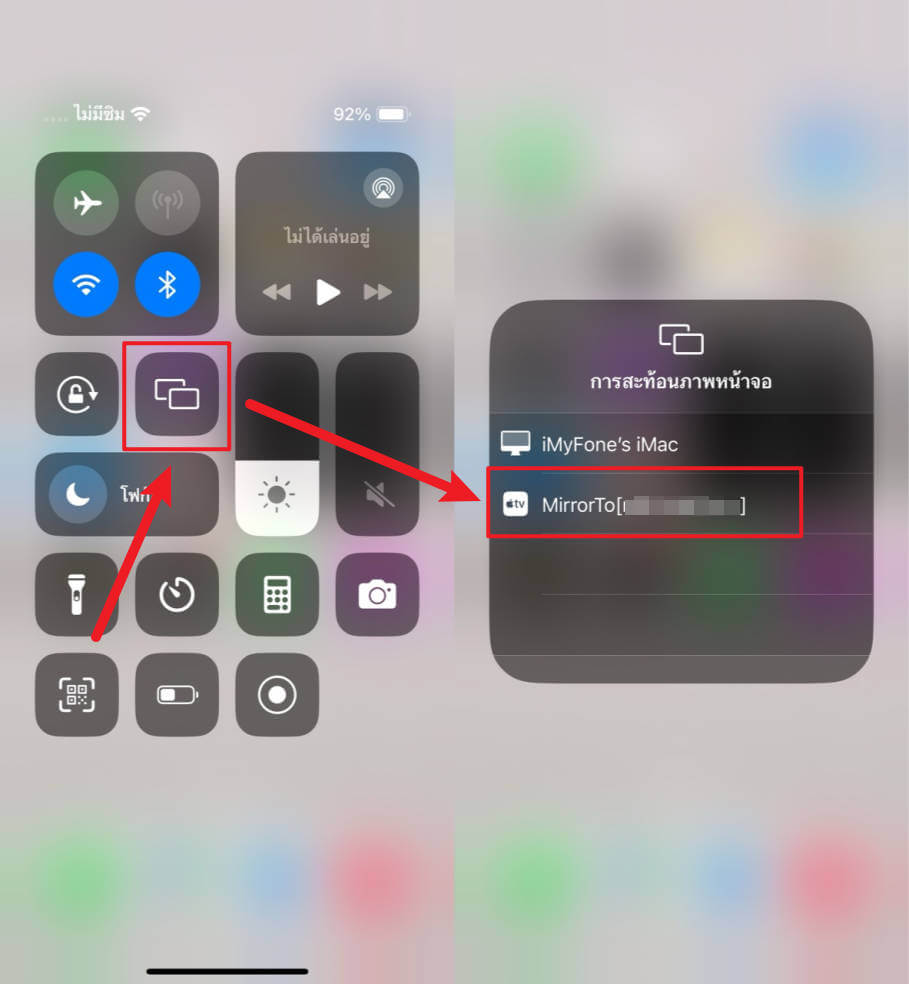
ขั้นตอนที่ 3: กลับไปที่ “การตั้งค่า” ใน iPad > “Bluetooth” > จับคู่ iPad เข้ากับคอมพิวเตอร์ จากนั้นเริ่มสะท้อนจอ iPad ไปคอมได้ทันที
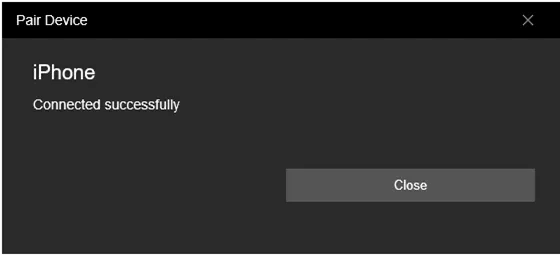
ใช้ฟังก์ชันการสะท้อนภาพหน้าจอ iPad ไปคอม
รู้หรือไม่? เพียงเชื่อมต่อ iPad เข้ากับหน้าจอคอมพิวเตอร์ ก็สามารถทำงานบนหน้าจอที่ใหญ่ขึ้นได้อย่างง่ายดดาย และนี่คือวิธีที่คุณสามารถทำได้โดยใช้ฟังก์ชันสะท้อนจอ iPad ไปคอม ดังนี้
เชื่อมต่อโดยใช้สายส่งสัญญาณ
- สำหรับ iPad ที่มีพอร์ต USB-C หรือ Thunderbolt/USB 4 สามารถเชื่อมต่อ iPad ไปยังพอร์ต USB หรือ Thunderbolt บนหน้าจอหรือคอมพิวเตอร์ได้โดยตรง
- หากสายชาร์จไม่เข้ากับหน้าจอคอมพิวเตอร์ สามารถใช้อะแดปเตอร์ AV ของคอมพิวเตอร์ จากนั้นใช้สาย USB-C หรืออะแดปเตอร์มัลติพอร์ต USB-C ต่อเข้ากับสาย HDMI, VGA หรือ Lightning แล้วเชื่อมต่อกับหน้าจอ
สำหรับผู้ใช้ Mac ที่ต้องการใช้ฟังก์ชัน “Universal Control”
- ตรวจสอบให้แน่ใจว่า Mac และ iPad เชื่อมต่อ Apple ID เดียวกัน
- ไปที่ “การตั้งค่าระบบ” บน Mac แล้วเลือก “จอแสดงผล” > คลิก “การตั้งค่า” แล้วกดคลิก “Universal Control” เพื่อเปิดใช้งาน “อนุญาตให้ตัวชี้และแป้นพิมพ์ของคุณเลื่อนระหว่าง Mac หรือ iPad ที่อยู่ใกล้เคียง”
- กลับไปที่อุปกรณ์ iPad ให้กดไปที่ “การตั้งค่า” > “ทั่วไป” > “AirPlay & Handoff” และเปิดใช้งาน “เคอร์เซอร์และคีย์บอร์ด”
คำถามที่พบบ่อยเกี่ยวกับการสะท้อนหน้าจอ iPad ไปคอม
1 iPad สามารถสะท้อนหน้าจอไปคอมพิวเตอร์ได้ทุกรุ่นหรือไม่?
iPad ที่มาพร้อมกับการเชื่อมต่อ Wi-Fi และ Bluetooth หรือมีพอร์ตที่สามารถส่งสัญญาณได้ จะมีฟีเจอร์สะท้อนหน้าจอ ช่วยให้สามารถสะท้อนจอ iPad ไปคอมพิวเตอร์ได้
2 จะทำอย่างไร? หาก iPad ไม่สามารถสะท้อนหน้าจอได้
หากคุณต้องการสะท้อนหน้าจอไอแพดไปคอมแบบไร้สาย คุณควรตรวจสอบให้แน่ชัดก่อนว่าการตั้งค่า Wi-Fi ถูกต้องหรือไม่? อีกทั้งหากเชื่อมต่อแบบใช้สายสัญญาณ ควรตรวจสอบการเสียบปลั๊กว่าถูกต้องหรือไม่? รวมถึงระบบปฏิบัติการ iOS ต้องเป็นเวอร์ชันล่าสุดด้วยเช่นกัน
บทสรุป
จากคำแนะนำการสะท้อนภาพหน้าจอ iPad ไปคอมพิวเตอร์ หวังว่าจะช่วยให้คุณสามารถแชร์เนื้อหาจาก iPad ของคุณไปยังหน้าจอที่ใหญ่กว่าได้อย่างง่ายดาย อีกทั้งรับประสบการณ์การใช้งานที่สะดวก ป้องกันอาการสายตาล้าด้วยจอคอมที่ขนาดใหญ่กว่าจอ iPad
แม้ว่า iPad จะมีฟีเจอร์สำหรับการสะท้อนหน้าจอ แต่เรายังอยากแนะนำให้คุณลองใช้ iMyFone MirrorTo เครื่องมือสะท้อนภาพที่มีความสะดวกสบาย ใช้งานง่าย ถือเป็นตัวช่วยที่จะทำให้ประสบการณ์การใช้งานของคุณง่ายขึ้น และเพิ่มประสิทธิภาพในการทำงานหรือความบันเทิงของคุณอีกด้วย