เข้า/ออกจากโหมดการกู้คืน
iPhone และ iPad สามารถเข้าหรือออกจากโหมดการกู้คืนได้ด้วยคลิกเดียวโดยไม่ต้องกดแป้นด้วยตนเอง นอกจากนี้ยังสามารถซ่อมแซมข้อผิดพลาดของระบบได้มากกว่า 150 รายการ และรองรับอุปกรณ์ iOS ทั้งหมด (รวมถึง iPhone 17 รุ่นล่าสุด)
เชื่อว่าผู้ที่ใช้อุปกรณ์ iPhone และ Android คงจะเคยประสบปัญหาเกี่ยวกับการใช้งานตัวเครื่องที่ทำงานได้ไม่เต็มประสิทธิภาพนัก อาทิเช่น เครื่องค้าง, หน่วง, กดยาก และแอปฯ เด้ง เป็นต้น แม้ว่าจะเคยรีเซ็ตการตั้งค่าโรงงานแต่ก็ยังไม่ดีขึ้น รวมถึงบางคนไม่สามารถออกจาก Recovery Mode ได้
ดังนั้นมาดูกันว่าหากใช้ Recovery Mode จะทำให้อุปกรณ์มีประสิทธิภาพมากขึ้นได้อย่างไรทั้ง iPhone และ Android อีกทั้งเราจะมาเผยขั้นตอนวิธีการออกจาก Recovery Mode บนอุปกรณ์ต่าง ๆ มาติดตามพร้อม ๆ กันเลย

สารบัญ [ซ่อน]
ส่วนที่ 1: Recovery Mode คืออะไร?
Recovery Mode คือ เป็นโหมดพิเศษที่ใช้ในการซ่อมแซมหรือกู้คืนระบบในกรณีที่เกิดปัญหาเชิงฮาร์ดแวร์ หรือซอฟต์แวร์บนอุปกรณ์ โดย Recovery Mode จะช่วยให้ผู้ใช้สามารถเข้าถึงเมนูต่าง ๆ ที่จะช่วยในการซ่อมแซมหรือรีเซ็ตระบบอุปกรณ์
1iPhone Recovery Mode
iPhone Recovery Mode จะทำการติดตั้งซอฟต์แวร์ใหม่ (Firmware) หรือแก้ปัญหาขณะดำเนินการขั้นตอนกู้คืน โดยการเข้า Recovery Mode ของ iPhone จะต้องทำการเชื่อมต่ออุปกรณ์กับคอมพิวเตอร์ผ่านสาย USB และใช้โปรแกรม iTunes เพื่อทำการซิงค์ข้อมูล
โปรดทราบว่าการกู้คืน iPhone ของคุณโดยใช้โหมดการกู้คืน (Recovery Mode) จะลบข้อมูลและการตั้งค่าทั้งหมดบน iPhone ของคุณ และจะเหมือน iPhone ใหม่เอี่ยม
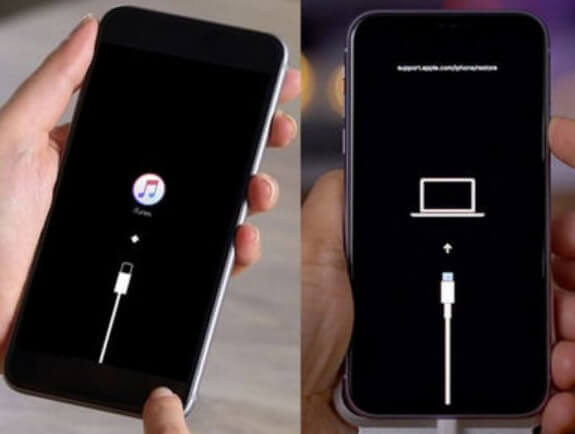
2 Android Recovery Mode
ส่วน Android Recovery Mode ใช้เพื่อแก้ไขปัญหาในเรื่องอุปกรณ์ไม่ทำการ Boot ซึ่งสามารถเข้าสู่โหมดการกู้คืน โดยที่อุปกรณ์ไม่มี ROM อยู่ภายในอุปกรณ์ Android ได้อีกด้วย
ส่วนที่ 2: คลิกเดียวให้ iPhone เข้า/ออกจากโหมดการกู้คืนและโหมด DFU
สำหรับใครที่ต้องการเข้าโหมด Recovery iPhone และ DFU Mode หรือไม่ทราบวิธีออกจาก Recovery Mode iPhone ไม่รู้จะทำอย่างไรดี? เราขอแนะนำโปรแกรม “iMyFone D-Back ” เพราะช่วยเข้า Recovery Mode ที่รวดเร็ว เพียงคลิกเดียว ช่วยให้คุณเข้า/ออกจากโหมดต่าง ๆ ได้อย่างง่ายดาย
iMyFone D-Back (รองรับ iOS 26 )
✔ ช่วยแก้ไขปัญหา iOS ที่พบบ่อย อาทิเช่น หน้าจอดำ การค้างของอุปกรณ์ และค้างในโหมด Recovery หรือ DFU และอื่น ๆ อีกมากมาย
✔ รองรับประเภทไฟล์ข้อมูลได้ 22 รูปแบบ อาทิเช่น รูปภาพ วิดีโอ รายชื่อและข้อมูลแอปฯ อื่น ๆ เป็นต้น
✔ เครื่องมือสามารถค้นหา และกู้คืนข้อมูลจากการสำรองข้อมูลของ iCloud และ iTunes
✔ รองรับการเข้าถึงได้ทุกอุปกรณ์ของ Apple และ iOS ทุกเวอร์ชัน เช่น iOS 26/18/17/16/15/14/13
✔ เข้าและออกจากโหมด Recovery ของ iPhone ได้อย่างง่ายดาย เพียงคลิกเดียวเท่านั้น
ขั้นตอนที่เข้า/ออกจากโหมดการกู้คืน
ขั้นตอนที่ 1:ติดตั้งเครื่องมือและเปิด “iMyFone D-Back” ซึ่งในหน้าแรกให้เลือกไปที่ “แก้ไขระบบ” จากนั้นกดเลือกเมนู “เข้า/ออกจากโหมดการกู้คืน”
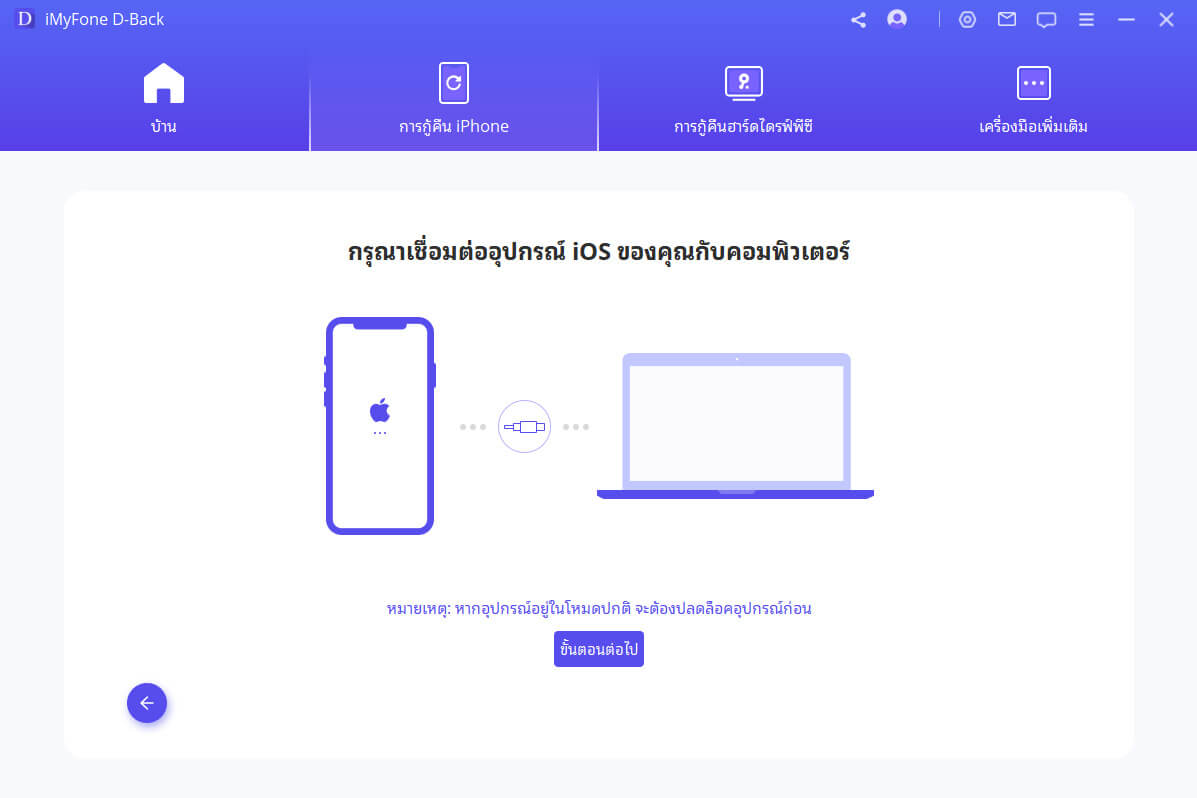
ขั้นตอนที่ 2: เชื่อมต่อ iPhone หรืออุปกรณ์ iOS เข้ากับคอมพิวเตอร์ จากนั้นคลิก “เข้าสู่โหมดการกู้คืน” หรือ “ออกจากโหมดการกู้คืน” ใช้เวลาไม่นาน อุปกรณ์ของคุณเข้าสู่โหมดการกู้คืน
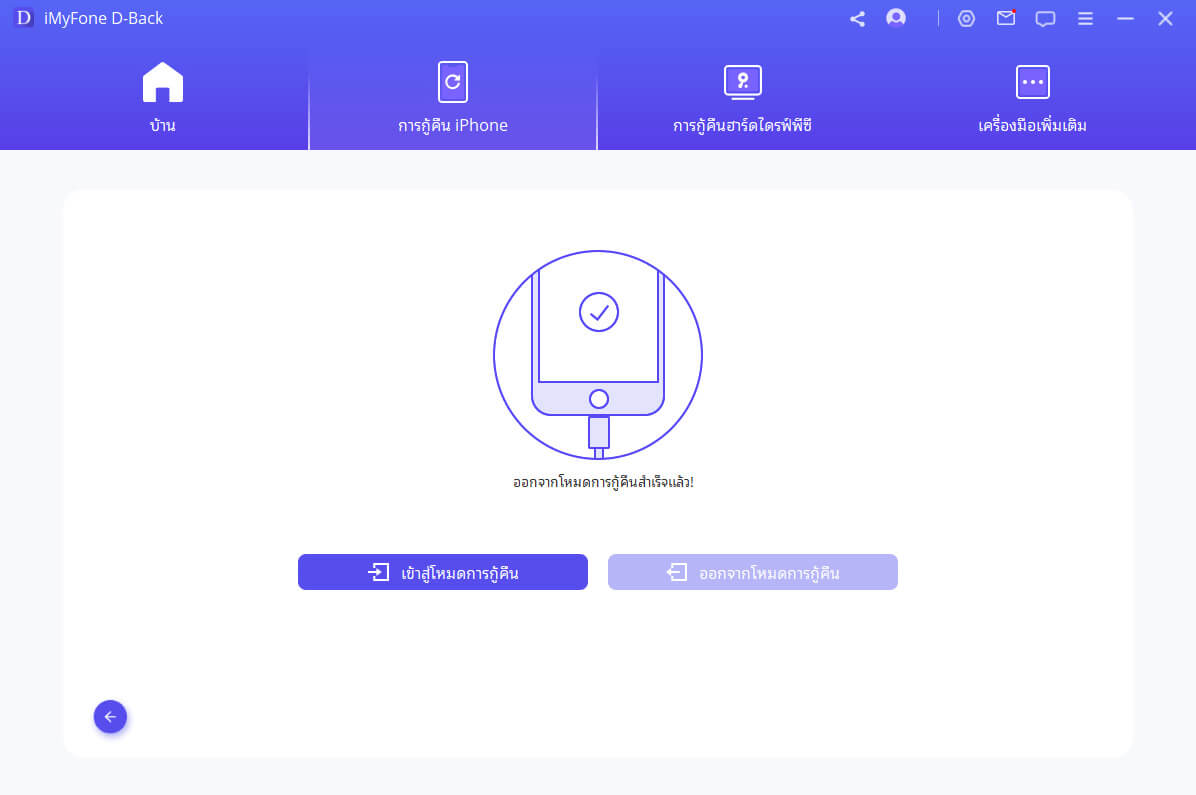
ส่วนที่ 3: วิธีที่เข้า Recovery Mode
การเข้า Recovery Mode ขึ้นอยู่กับแต่ละระบบปฏิบัติการ ในส่วนนี้จะมาแนะนำวิธีการเข้า Recovery Mode สำหรับอุปกรณ์ที่ใช้ระบบปฏิบัติการ Android และ iOS โดยจะมีขั้นตอนอย่างไรบ้างนั้น มาดูกันเลย
1 เข้า iPhone/iPad Recovery Mode
สำหรับผู้ใช้ iOS จะมีขั้นตอนในการเข้า Recovery Mode แตกต่างกันในแต่ละรุ่นของอุปกรณ์
ขั้นตอนเข้าสู่ Recovery Mode สำหรับ iPhone 8/X/XS/XR/11/12/13/14
- เชื่อมต่อ iPhone ของคุณกับคอมพิวเตอร์ผ่านสาย USB
- กด【ปุ่มเพิ่มเสียง】และ【ปุ่มลดเสียง】อย่างรวดเร็ว
- จากนั้นกดปุ่มด้านข้างค้างไว้ จนกว่าจะเห็นหน้าจอ Recovery Mode และเมื่อคุณเห็นสัญลักษณ์ Apple อย่าปล่อยปุ่มเป็นอันขาด
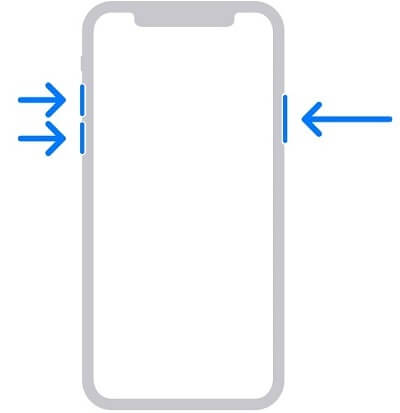
ขั้นตอนเข้าสู่ Recovery Mode สำหรับ iPhone 7 และ iPhone 7 Plus
- เเชื่อมต่อ iPhone ของคุณกับคอมพิวเตอร์ผ่านสาย USB
- กด【ปุ่มลดระดับเสียง】 และปุ่มด้านข้างค้างไว้พร้อมกัน เมื่อเห็นสัญลักษณ์ Apple อย่าปล่อยปุ่ม
- ยังคงกดปุ่มค้างเอาไว้ จนกว่าจะเห็นหน้าจอ Recovery Mode
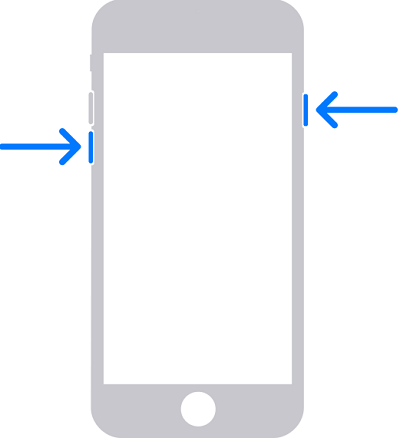
ขั้นตอนเข้าสู่ Recovery Mode สำหรับ iPhone 6/6 Plus รวมถึงรุ่นที่ต่ำกว่า
- เชื่อมต่อ iPhone ของคุณกับคอมพิวเตอร์ผ่านสาย USB
- กด【ปุ่มโฮม】 และปุ่มด้านข้างค้างไว้พร้อมกัน เมื่อเห็นสัญลักษณ์ Apple อย่าปล่อยปุ่ม
- ยังคงกดปุ่มค้างเอาไว้ จนกว่าจะเห็นหน้าจอโหมดการกู้คืน
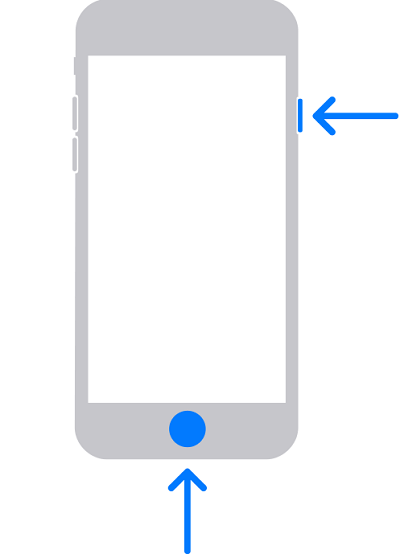
ถ้าอยากรู้ขั้นตอนเข้าสู่ Recovery Mode (โหมดการกู้คืน) บน iPad สามารถคลิกที่นี่
2เข้า Android Recovery Mode
การเข้าสู่ Recovery Mode สำหรับผู้ใช้ Android อาจแตกต่างกันไปตามรุ่นของอุปกรณ์ โดยจะมีขั้นตอนในการเข้าดังนี้
Galaxy S7/S6 Edge/S6/S5/Note 5/Note Edge และ Galaxy Series อื่นๆ:
- ปิกด【ปุ่มเปิด/ปิดเครื่อง】 แล้วปิดอุปกรณ์ Samsung Galaxy
- กด【ปุ่มเปิด/ปิดเครื่อง】 – 【ปุ่มโฮม】-【ปุ่มเพิ่มระดับเสียง】พร้อมกัน ซึ่งกดค้างไว้จนกว่าจะปรากฏโลโก้ Samsung
- เมื่อเข้าสู่ Recovery Mode ให้เลือกเมนูที่ต้องการด้วยการใช้【ปุ่มเพิ่ม/ลดเสียง】
HTC One M9/M8 และ One Series อื่นๆ:
- ไปที่ “การตั้งค่า” > “แบตเตอรี่” > “ปิดการใช้งานเริ่มต้นอย่างรวดเร็ว”
- กด【ปุ่มเปิด/ปิดเครื่อง】 จนกว่าอุปกรณ์จะดับลง
- จากนั้นกด【ปุ่มลดระดับเสียง】 ค้างไว้จนกระทั่งเมนู Recovery Mode ปรากฏขึ้น และใช้【ปุ่มเพิ่ม/ลดระดับเสียง】 เพื่อเลือกยืนยันเข้าสู่โหมดการกู้คืน
Google Nexus 9/6P/5X และ Series อื่น ๆ:
- ปิดโทรศัพท์มือถือ Android ของคุณ
- กดกด【ปุ่มเปิด/ปิดเครื่อง】-【ปุ่มเพิ่มระดับเสียง】-【ปุ่มลดระดับเสียง】ค้างไว้จนกว่าจะเข้าสู่ Recovery Mode
- ใช้เพิ่มปรับระดับเสียง เลือกเข้าสู่ Recovery Mode ให้กดเปิด/ปิดเครื่อง เพื่อยืนยันการทำงาน
ส่วนที่ 4: วิธีที่ออกจาก Recovery Mode
หลังจากที่เข้าสู่โหมดการกู้คืน และทำการซ่อมแซมหรือกู้คืนระบบของอุปกรณ์เสร็จสิ้นแล้ว จะต้องออกจาก โหมดการกู้คืน เพื่อเข้าสู่โหมดปกติอีกครั้ง วิธีการออกจาก Recovery Mode ของ iPhone และ Android มีดังนี้
1 ออกจาก iPhone/iPad Recovery Mode
การออกจากโหมดการกู้คืน สำหรับผู้ใช้ iPhone อาจแตกต่างกันไปตามรุ่นของอุปกรณ์ โดยจะมีขั้นตอนในการออกจากโหมดดังนี้
สำหรับ iPhone 8 ขึ้นไป จนถึง iPhone 14 ล่าสุด:
- กดและปล่อย【ปุ่มเพิ่มระดับเสียง】อย่างรวดเร็ว แล้วกดและปล่อย【ปุ่มลดระดับเสียง】อย่างรวดเร็ว
- จากนั้นกดปุ่มด้านข้างค้างไว้จนกว่าคุณจะเห็นโลโก้ Apple บนหน้าจอ หลังจากนั้น iPhone ของคุณจะเข้าสู่โหมดปกติอีกครั้ง
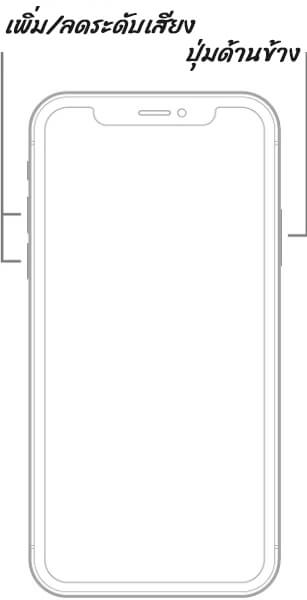
สำหรับ iPhone 7 และ iPhone 7 Plus:
กด【ปุ่มลดระดับเสียง】และปุ่มด้านข้างพร้อมกัน และกดค้างไว้จนกว่าจะเห็นโลโก้ Apple บนหน้าจอ หลังจากนั้น iPhone จะเข้าสู่โหมดปกติอีกครั้ง
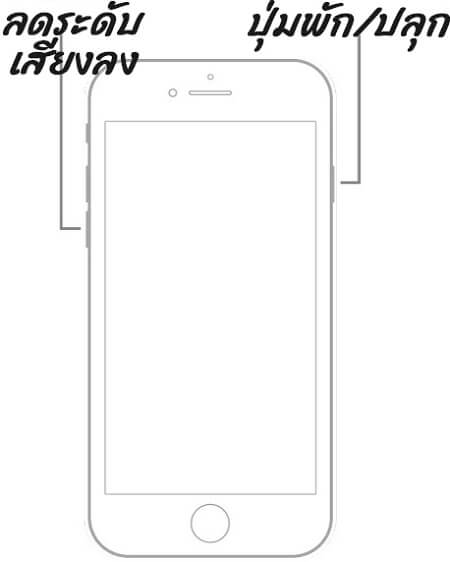
สำหรับ iPhone 6 และ iPhone 6 Plus รวมถึงรุ่นที่ต่ำกว่า:
กด【ปุ่มโฮม】 และปุ่มด้านข้างค้างไว้พร้อมกันจนกว่าจะเห็นโลโก้ Apple บนหน้าจอ หลังจากนั้น iPhone จะเข้าสู่โหมดการทำงานปกติ
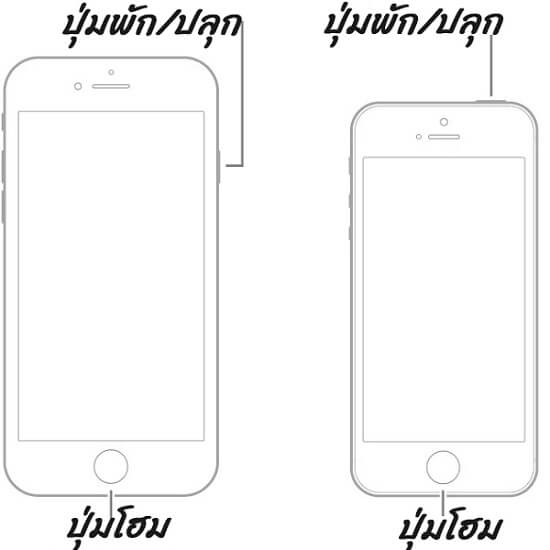
2 ออกจาก Android Recovery Mode
การออกจากโหมดการกู้คืน สำหรับผู้ใช้ Android มีขั้นตอนในการออกจากง่าย ๆ ดังนี้
- ใช้【ปุ่มเพิ่ม/ลดระดับเสียง】 เพื่อเลื่อนไปยังเมนู "Reboot system now" บนหน้าจอ Recovery Mode
- กด【ปุ่มเปิด/ปิดเครื่อง】 เพื่อยืนยันการเลือกคำสั่ง
- รอให้อุปกรณ์เริ่มต้นใหม่ และเข้าสู่โหมดการทำงานปกติอีกครั้ง
ส่วนที่ 5: เกี่ยวกับ DFU Mode ของ iPhone
สำหรับ DFU Mode ใช้ในกรณีที่ต้องการทำการซ่อมแซม หรือรีเซ็ตระบบแบบละเอียด ซึ่งโหมดนี้มักจะใช้ก็ต่อเมื่ออุปกรณ์เผลอรับเซ็นเซอร์หรืออัปเดตซอฟต์แวร์ผิดพลาดนั่นเอง
1 DFU Mode คืออะไร
Device Firmware Upgrade Mode หรือ DFU Mode คือ โหมดพิเศษของ iPhone (รวมถึงอุปกรณ์ iOS อื่น ๆ) ช่วยให้คุณซ่อมแซม แก้ไขปัญหา และรีเซ็ตระบบในเชิงลึก สามารถอัปเดตเฟิร์มแวร์ของอุปกรณ์ ซึ่งให้ความครอบคลุมในการแก้ปัญหาที่สาเหตุหนัก ๆ ได้มากเลยทีเดียว
ในบางกรณี คุณจะต้องใช้โหมด DFU:
- iPhone ที่เจลเบรคหรือยกเลิกเจลเบรค:เพื่อความปลอดภัยของผู้ใช้ Apple จะจำกัดขอบเขตการใช้งานบางอย่าง เช่น คุณต้องดาวน์โหลดแอพจาก App Store บางครั้งคุณอาจต้องการแหกคุกเพื่อดาวน์โหลดแอพแปลก ๆ หรือรับสิทธิ์การเข้าถึงเพิ่มเติม
- ดาวน์เกรด iOS :บางครั้งการอัปเดตเป็น iOS เวอร์ชันล่าสุดอาจไม่ใช่ตัวเลือกที่ดีที่สุดสำหรับคุณ ตัวอย่างเช่น เมื่อ iOS 18/17/16/15/14 เปิดตัว มีคนจำนวนมากบ่นเกี่ยวกับเรื่องนี้เพราะมีข้อบกพร่องที่เห็นได้ชัด ดังนั้นทุกคนจึงมองหาวิธีที่จะดาวน์เกรดเวอร์ชัน iOS
- ปัญหาที่ไม่สามารถแก้ไขได้โดยใช้โหมดการกู้คืน (Recovery Mode)
อย่างไรก็ตามการเข้าสู่ DFU Mode อาจเป็นการทำงานที่ซับซ้อนและอาจส่งผลต่อการใช้งาน iPhone ของคุณ ดังนั้นควรระมัดระวังและสำรวจข้อมูล รวมถึงศึกษาวิธีการที่ถูกต้องก่อนดำเนินการใด ๆ ด้วยความระมัดระวัง เพื่อไม่ให้เกิดความเสียหายในภายหลัง
2 วิธีเข้า DFU Mode
ในส่วนของการเข้า DFU Mode ซึ่งอุปกรณ์ iOS แต่ละรุ่น ต้องเชื่อมต่ออุปกรณ์ iOS กับ iTunes เสียก่อน ถึงจะเริ่มต้นการ DFU Mode ได้
วิธีทำให้ iPhone Series X/XS/XR/11/12/13/14 เข้าสู่โหมด DFU
- เริ่มด้วยการกด【ปุ่มเพิ่มระดับเสียง(+)】และกด【ปุ่มลดระดับเสียง(-)】อย่างรวดเร็ว
- กด【ปุ่มเปิด/ปิดเครื่อง】ค้างไว้ประมาณ 10 วินาที และเมื่อหน้าจอกลายเป็นสีดำ ให้กด【ปุ่มลดระดับเสียง】ค้างเอาไว้ประมาณ 5 วินาที และปล่อย【ปุ่มเปิด/ปิด
- จากนั้นกด【ปุ่มลดระดับเสียง】ค้างไว้ 5-10 วินาที เป็นอันเสร็จสิ้นในการเข้า DFU Mode
วิธีทำให้ iPhone 8/8 Plus เข้าสู่โหมด DFU
- ขั้นแรกกดปุ่มเปิด/ปิดเครื่องค้างไว้ประมาณ 3 วินาทีง
- จากนั้นกดปุ่มลดระดับเสียงพร้อมเป็นเวลาประมาณ 10 วินาที
- ปล่อยปุ่มเปิด/ปิด แต่ยังคงกดปุ่มลดระดับเสียงค้างไว้จนกว่าหน้าจอจะเป็นสีดำ
วิธีทำให้ iPhone 7/7 Plus เข้าสู่โหมด DFU
- กดปุ่มด้านข้าง และกด【ปุ่มลดระดับเสียง】 โดยกดปุ่มทั้ง 2 ปุ่มค้างไว้ 8-10 วินาที
- ปล่อยปุ่มด้านข้าง แต่ยังคงกดปุ่มลดเสียงค้างไว้ 5 วินาที และเมื่อหน้าจอดำสนิท เป็นอันเสร็จสิ้น iPhone ของคุณเข้า DFU Mode แล้ว
วิธีทำให้ iPhone 6/6 Plus และรุ่นก่อนหน้า เข้าสู่โหมด DFU
- กด【ปุ่มด้านข้าง】 และกด【ปุ่มโฮม】 โดยกดปุ่มทั้ง 2 ปุ่มค้างไว้ 8-10 วินาที
- ปล่อยปุ่มด้านข้าง แต่ยังกด【ปุ่มโฮม】ค้างเอาไว้ประมาณ 5 วินาที และเมื่อหน้าจอดำสนิท iPhone ของคุณเข้า DFU Mode เป็นที่เรียบร้อยแล้ว
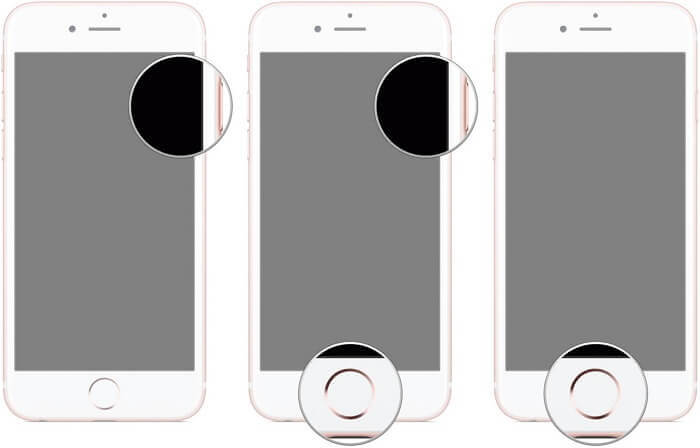
3 วิธีเข้า DFU Mode
การออกจากโหมด DFU สำหรับ iPhone หลาย ๆ รุ่นนั้น เป็นเรื่องที่เรียบง่าย และสามารถทำได้ด้วยตนเองง่าย ๆ ด้วยการทำให้ iPhone เข้าสู่การ Restart เครื่อง หรือรีสตาร์ทการทำงาน เพราะเมื่อรีสตาร์ทแล้ว iPhone จะกลับไปเป็นโหมดปกติ สามารถใช้งานได้ตามปกติอีกครั้ง
บทสรุป
เป็นอย่างไรกันบ้าง? เราหวังว่าบทความของเราจะเป็นประโยชน์ให้คุณได้ค่อนข้างมาก เพราะเป็นการรวบรวมวิธีเข้า/ออก Android Recovery Mode และ iPhone Recovery Mode รวมถึงยังมีทางเลือกในการใช้เครื่องมืออย่าง “iMyFone D-Back ” เป็นโปรแกรมช่วยเข้า Recovery Mode และ DFU Mode ได้อย่างง่ายดาย อีกทั้ง D-Back ยังนำไปใช้สำหรับกู้คืนข้อมูลจากการเผลอลบออกไปโดยที่ไม่ได้ตั้งใจได้อีกด้วย



