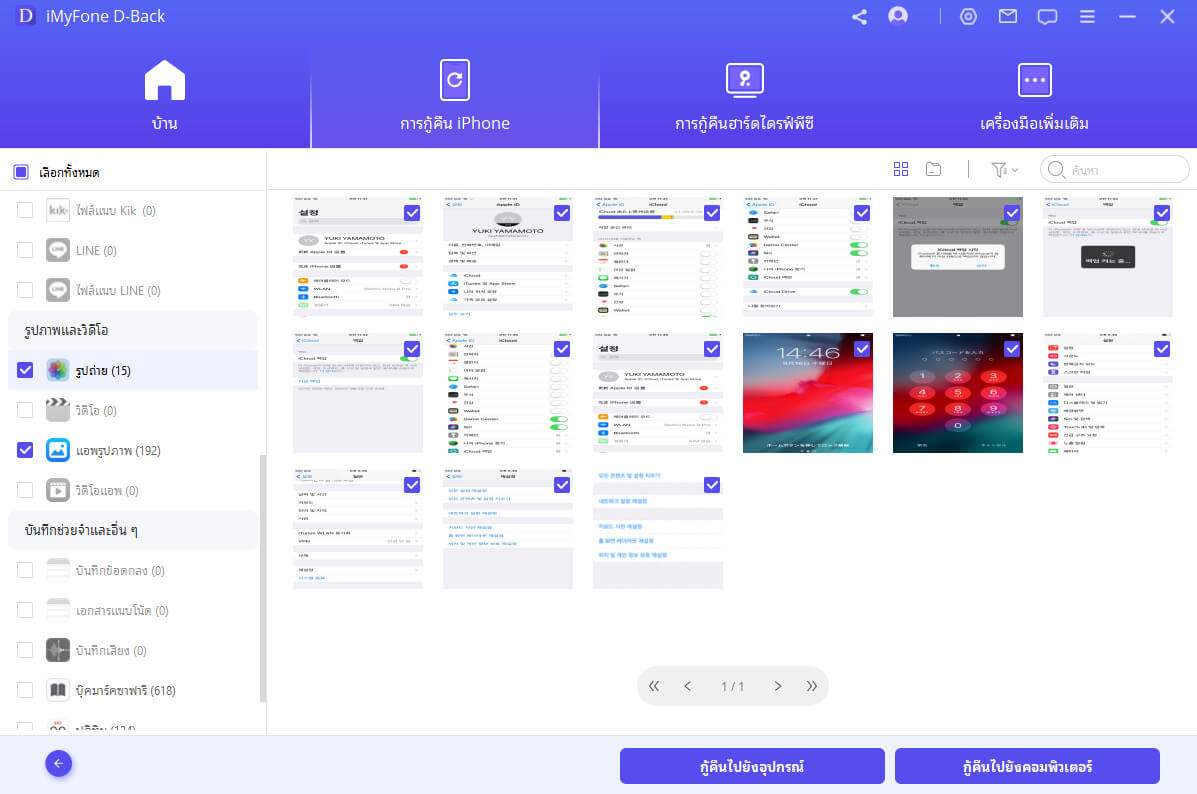D-Back เป็นเครื่องมือสำรองข้อมูลภาพถ่าย iPhone มืออาชีพ ช่วยให้คุณสามารถย้ายรูป iPhone ไป iCloud ได้อย่างมีประสิทธิภาพในทุกระบบ iOS (รวมถึง iOS 26/18/17/16) และ iPhone ทุกโมเดล รวมถึง iPhone 17 ล่าสุด ทดลองใช้งานฟรีได้เลย!
「สำหรับคนที่ชอบถ่ายรูปสวยๆ อย่างเรา บางทีพื้นที่ใน iPhone อาจจะเต็มไปด้วยภาพถ่ายและวิดีโอ ทำให้ไม่สามารถเก็บข้อมูลเพิ่มได้ 」
การย้ายรูป iPhone ไป iCloud จึงเป็นทางเลือกที่ดี เพราะจะช่วยให้คุณสามารถเก็บภาพถ่ายได้โดยไม่ต้องกังวลเรื่องพื้นที่ iPhone เต็ม วิธีนี้ทั้งสะดวกและปลอดภัย คุณสามารถเข้าถึงภาพถ่ายของคุณได้ทุกที่ทุกเวลา!
ในบทความนี้ เราจะมาแนะนำวิธีการย้ายรูปไป iCloud อย่างง่ายดาย โดยเรามี 3 วิธีที่คุณสามารถใช้ในการสำรองข้อมูล iPhone ไปยัง iCloud มาให้เรียนรู้ พร้อมขั้นตอนที่เข้าใจง่ายและทำตามได้ทันที!

การเตรียมการสำหรับการย้ายรูป iPhone ไป iCloud
ก่อนที่เราจะเริ่มต้นการย้ายรูป iPhone ไป iCloud เราต้องตรวจสอบ 3 สิ่งสำคัญดังนี้:
1 ตรวจสอบว่าคุณได้เข้าสู่ระบบบัญชี iCloud หรือยัง
การเข้าสู่ระบบบัญชี iCloud เป็นสิ่งที่สำคัญที่สุดก่อนการใช้งาน iCloud คุณจะต้องทำการเข้าสู่ระบบด้วย Apple ID ของคุณเพื่อให้สามารถใช้พื้นที่ iCloud ได้
2 มีการเชื่อมต่ออินเทอร์เน็ตที่เสถียร
เมื่อคุณต้องการใช้ iCloud คุณต้องตรวจสอบว่าเชื่อมต่ออินเทอร์เน็ตได้อย่างสมบูรณ์ ไม่ว่าจะเป็น WiFi หรือการใช้เครือข่าย Hotspot ของมือถือก็ตาม ถ้าไม่มีการเชื่อมต่ออินเทอร์เน็ต iCloud ก็จะไม่สามารถใช้งานได้
3 มีพื้นที่เก็บข้อมูลใน iCloud เพียงพอ
บัญชี Apple ทุกบัญชีจะได้รับพื้นที่ iCloud ฟรี 5 GB หากพื้นที่ iCloud ของคุณเต็ม คุณจะไม่สามารถย้ายรูป iPhone ไป iCloud ได้ การแก้ไขสถานการณ์นี้คุณสามารถลบข้อมูลบางอย่างใน iCloud หรือซื้อพื้นที่เพิ่มตามแพ็กเกจด้านล่าง:
50GB |
200GB |
2TB |
|
ราคา |
30 บาท |
90 บาท |
300 บาท |
หลายๆ คนสงสัยว่า ถ้าเราได้ย้ายรูป iPhone ไป iCloud แล้ว และยกเลิกการสมัครใช้งาน iCloud รูปภาพจะหายไปหรือไม่? หากคุณมีคำถามนี้เช่นกัน สามารถคลิกที่บทความนี้เพื่อดูรายละเอียดเพิ่มเติมได้ค่ะ
วิธีการย้ายรูป iPhone ไป iCloud ที่ง่าย
การย้ายรูป iPhone ไป iCloud เป็นวิธีที่สะดวกและปลอดภัยในการสำรองข้อมูลรูปภาพของคุณไปยังคลาวด์ของ Apple ซึ่งคุณสามารถทำตามวิธีต่างๆ เพื่อให้การสำรองข้อมูลเป็นไปอย่างราบรื่น
1 เปิดใช้งาน "iCloud Photo Backup"
ในการย้ายรูปไป iCloud คุณสามารถเปิดใช้งาน "iCloud Photo Backup" เพื่อให้ iPhone สำรองรูปภาพและวิดีโอทั้งหมดของคุณอัตโนมัติไปยัง iCloud
ขั้นตอนที่ 1: ไปที่ "การตั้งค่า" บน iPhone แล้วคลิกที่บัญชี Apple ID ของคุณ> เลือก "iCloud"
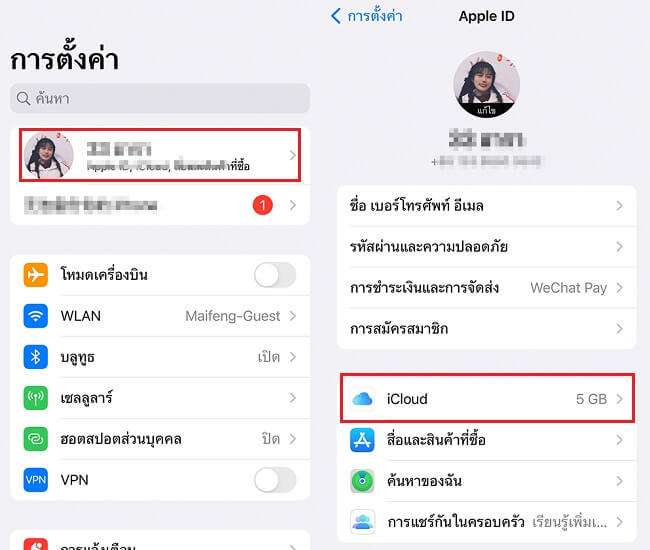
ขั้นตอนที่ 2: > ในหน้า "iCloud" คลิกที่ "รูปภาพ" > เปิดใช้งาน "รูปภาพ iCloud"
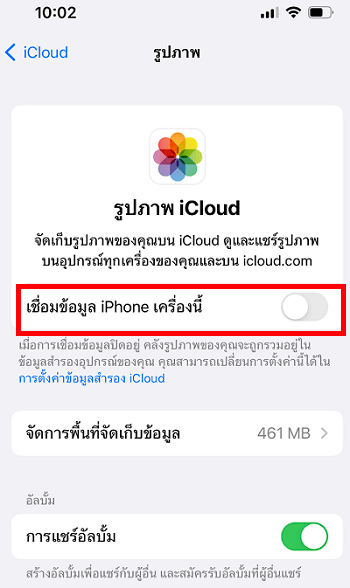
ขั้นตอนที่ 3: เมื่อคุณเปิดใช้งาน iCloud Photo Backup ระบบจะทำการสำรองรูปภาพและวิดีโอทั้งหมดของคุณไปยัง iCloud โดยที่คุณสามารถเลือกที่จะปรับขนาดรูปภาพให้เล็กลง หรือเก็บขนาดต้นฉบับไว้
1 เปิดใช้งาน "ข้อมูลสำรอง iCloud"
วิธีที่สองในการย้ายรูปเข้า iCloud คือการเปิดใช้งาน “ข้อมูลสำรอง iCloud” ซึ่งจะทำการสำรองข้อมูลทั้งหมดรวมถึงรูปภาพใน iPhone ไปยัง iCloud
ขั้นตอนที่ 1: ไปที่ "การตั้งค่า" บน iPhone แล้วคลิกที่บัญชี Apple ID ของคุณ เลือก "iCloud"
ขั้นตอนที่ 2: ในหน้า "iCloud" คลิกที่ "ข้อมูลสำรอง iCloud" เปิดใช้งาน "ข้อมูลสำรอง iCloud"
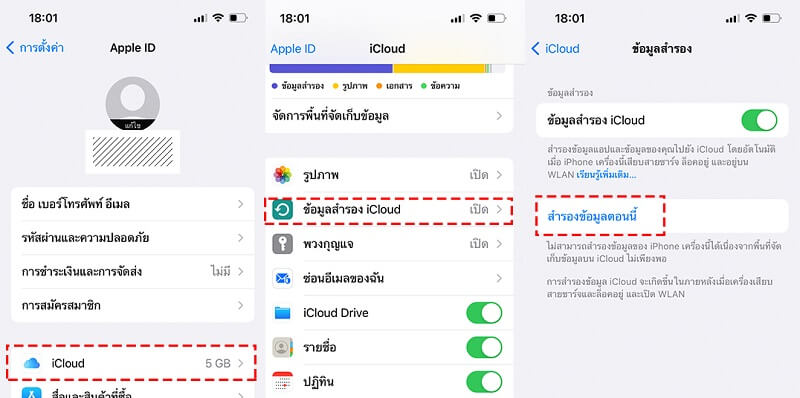
3 การเข้าสู่ iCloud ผ่าน Safari
วิธีที่สามในการเอารูปเข้า iCloud คือการเข้าสู่ระบบ iCloud ผ่าน Safari เพื่อเลือกและอัพโหลดรูปภาพจาก iPhone โดยไม่ต้องทำการสำรองข้อมูลทั้งเครื่อง
ขั้นตอนที่ 1: เปิด "Safari" บน iPhone
ขั้นตอนที่ 2: ในแถบค้นหา พิมพ์ URL ของ iCloud
ขั้นตอนที่ 3: ใช้ Apple ID หรือ Face ID เข้าสู่ระบบ iCloud เลือกรูปภาพและอัพโหลดไปยัง iCloud
เพิ่มเติม - iCloud มีพื้นที่แต่ไม่สามารถสำรองข้อมูลรูปได้?
บางครั้งอาจพบปัญหาที่ iCloud มีพื้นที่ว่างแต่กลับไม่สามารถย้ายรูป iPhone ไป iCloud ได้
ยังมีวิธีการสำรองข้อมูลรูปภาพจาก iPhone ไหม? แน่นอน! คุณสามารถลองใช้เครื่องมือสำรองข้อมูลรูปภาพ iPhone มืออาชีพ—— iMyFone D-Back เพื่อช่วยแก้ปัญหาการที่ iCloud มีพื้นที่แต่ไม่สามารถเก็บรูปภาพได้ และช่วยคุณปลดปล่อยพื้นที่ใน iPhone ได้อย่างรวดเร็ว
คุณสมบัติหลัก:
- ให้การสำรองข้อมูลรูปภาพของคุณง่ายดายด้วยขั้นตอนเพียง 3 ขั้นตอน โดยคุณสามารถเลือกตำแหน่งที่ต้องการสำรองข้อมูลได้อย่างรวดเร็ว
- โปรแกรมให้บริการการสแกนและแสดงตัวอย่างข้อมูลฟรี โดยไม่จำเป็นต้องสำรองข้อมูลทั้งหมดจาก iPhone ช่วยให้คุณสามารถเลือกสำรองข้อมูลที่ต้องการได้
- รองรับกู้คืนข้อมูลประเภทต่างๆ จาก iPhone เช่น รายชื่อผู้ติดต่อ บันทึกข้อความ ประวัติการค้นหาใน Safari รายชื่อผู้ติดต่อใน iCloud รูปภาพ ข้อมูลจากแอปพลิเคชันของบุคคลที่สาม และอื่นๆ
- รองรับการทำงานกับ iPhone และระบบ iOS ทุกเวอร์ชัน รวมถึง iOS 26/18/17/16/15 และ iPhone 17/16/15/14/13/12/11
ขั้นตอนที่ 1: ดาวน์โหลดแอปพลิเคชั่นลงบนคอมพิวเตอร์ หลังจากนั้นเชื่อมต่ออุปกรณ์ทั้ง 2 เข้าด้วยกัน เลือกโหมดการกู้คืนจากอุปรณ์หลังจากนั้นรอสักครู่
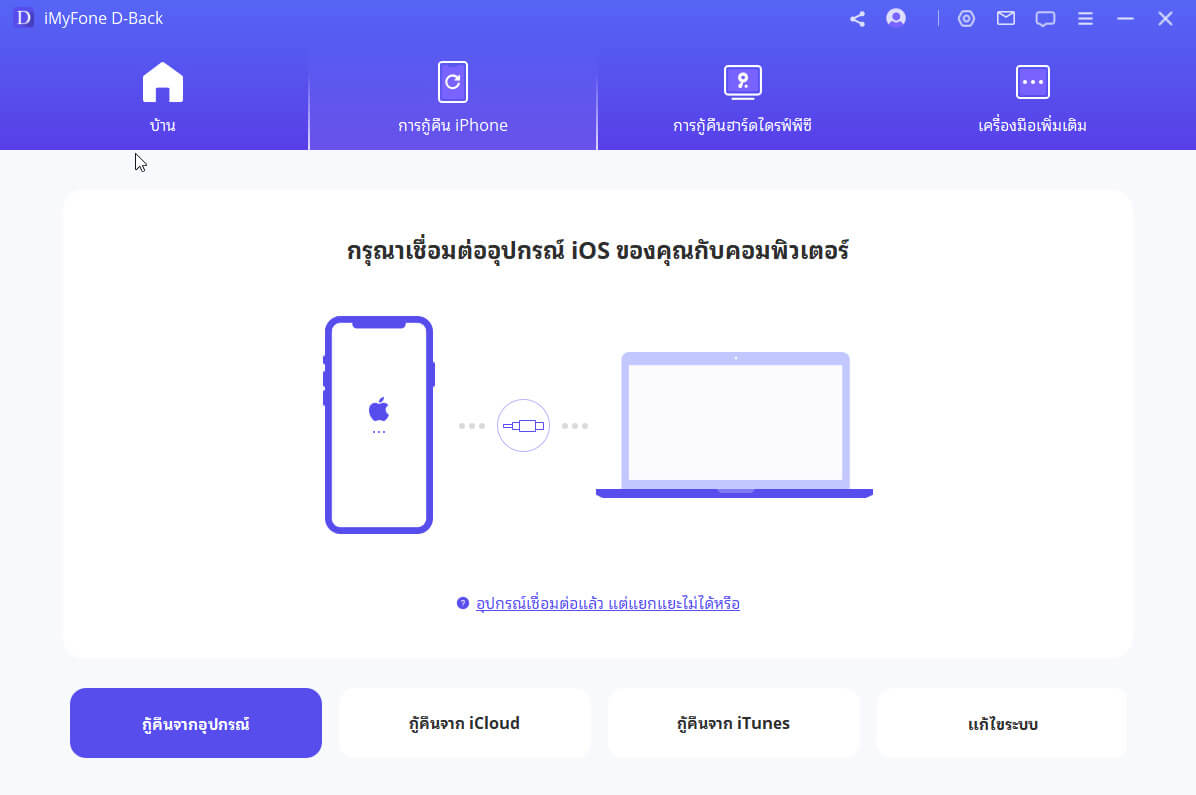
ขั้นตอนที่ 2: เลือกประเภทข้อมูลที่ต้องกู้คืน
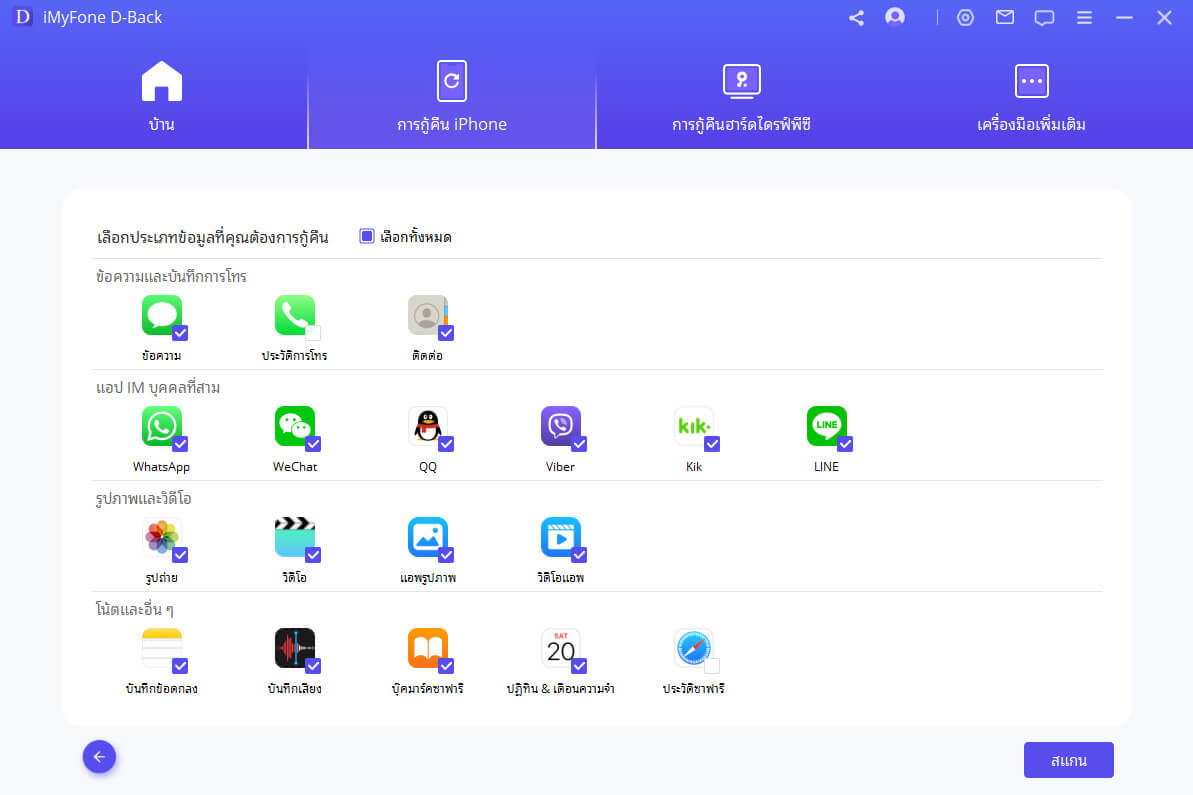
ขั้นตอนที่ 3: เมื่อระบบกู้ข้อมูลคืนกลับมา คุณสามารถเลือกเฉพาะข้อมูลที่ต้องการได้ จากนั้นก็เป็นอันเสร็จเรียบร้อย