แก้ไขส่งรูปผ่าน AirDrop ไม่ได้
แก้ไขปัญหาที่ส่งรูปผ่าน AirDrop ไม่ได้อย่างมีประสิทธิภาพเนื่องจากระบบ iOS ขัดข้อง ใช้ได้กับทุกรุ่น เช่น iPhone 16/15/14/13/12/11 ไม่มีข้อมูลสูญหายในกระบวนการ
หลายคนคงเคยเจอปัญหา Airdrop ไม่ขึ้น เวลาใช้งานบน iPhone, iPad หรือ Mac ซึ่งทำให้ไม่สามารถส่งไฟล์ได้อย่างสะดวกเหมือนเคย ปัญหานี้อาจเกิดจากหลายสาเหตุ เช่น การตั้งค่าที่ผิดพลาด หรือข้อขัดข้องของระบบ แต่ไม่ต้องกังวล เพราะมีวิธีแก้ไขที่สามารถทำได้ด้วยตัวเอง
หากคุณกำลังเจอปัญหาส่ง Airdrop ไม่ได้ บทความนี้จะพาคุณไปดูวิธีตรวจสอบและแก้ไขอย่างละเอียด ไม่ว่าจะใช้อุปกรณ์ Apple รุ่นไหน ก็สามารถทำตามได้ง่าย ๆ พร้อมภาพประกอบทุกขั้นตอน เพื่อให้คุณกลับมาใช้งาน Airdrop ได้ตามปกติ

ส่วนที่ 1: Airdrop คืออะไร?
AirDrop คือ ฟีเจอร์หนึ่งของอุปกรณ์ Apple (เช่น iPhone, iPad, Mac) ที่ช่วยให้ผู้ใช้สามารถส่งไฟล์ รูปภาพ วิดีโอ รายชื่อ ลิงก์เว็บไซต์ และข้อมูลอื่น ๆ ไปยังอุปกรณ์ Apple เครื่องอื่นได้อย่างรวดเร็ว โดยไม่ต้องใช้อินเทอร์เน็ตหรือสายเชื่อมต่อ
🍅 ลักษณะเด่นของ AirDrop:
-
ใช้งานง่าย: แค่เปิด AirDrop บนอุปกรณ์ทั้งสองเครื่อง แล้วเลือกไฟล์ที่ต้องการส่ง จากนั้นเลือกอุปกรณ์ปลายทาง
-
ไม่ใช้เน็ต: ใช้เทคโนโลยี Bluetooth และ Wi-Fi โดยตรงระหว่างเครื่อง ไม่ต้องมีการเชื่อมต่ออินเทอร์เน็ต
-
ปลอดภัย: ข้อมูลถูกเข้ารหัสระหว่างส่ง
-
เร็ว: ส่งไฟล์ขนาดใหญ่ได้เร็วกว่าแอปแชทหรืออีเมล
🍅 ใช้ AirDrop ได้กับอุปกรณ์อะไรบ้าง:
-
iPhone และ iPad ที่ใช้ iOS 7 ขึ้นไป
-
Mac ที่ใช้ OS X Yosemite ขึ้นไป
หากคุณต้องการคำแนะนำการใช้งาน AirDrop บนอุปกรณ์เฉพาะ เช่น iPhone หรือ Mac แจ้งได้เลยครับ!
ส่วนที่ 2: วิธีส่งรูปผ่าน AirDrop
ก่อนที่คุณจะไปดูวิธีแก้ไขปัญหาส่ง AirDrop ไม่สำเร็จ มาดูวิธีส่งรูปผ่าน AirDrop ที่ถูกต้องกันก่อนดีกว่า เพื่อให้คุณใช้ AirDrop แชร์ ส่ง และรับรูปภาพกับอุปกรณ์ Apple ที่อยู่ใกล้เคียงได้สำเร็จ
สิ่งที่ควรตรวจสอบก่อนเริ่มส่งรูปผ่าน AirDrop
- ตรวจสอบให้แน่ใจว่า ‘ผู้รับ’ อยู่ใกล้เคียงและอยู่ในระยะสัญญาณ Bluetooth และ Wi-Fi
- ตรวจสอบทั้ง ‘ผู้รับ’ และ ‘ผู้ส่ง’ ว่ามีการเปิดฮอตสปอตส่วนบุคคลหรือไม่? หากเปิดให้ทำการปิดใช้งาน
- ตรวจสอบว่าผู้รับได้เปิด AirDrop “เฉพาะรายชื่อ” หรือไม่? และต้องให้ผู้รับมั่นใจว่า ได้นำข้อมูลของคุณ เช่น อีเมล หมายเลขโทรศัพท์ ลงในรายชื่อแล้ว จึงจะใช้ AirDrop ได้
- หากคุณไม่ได้อยู่ในรายชื่อ ควรแจ้งให้ผู้รับ เปิด AirDrop แบบ “ทุกคน” เพื่อให้สามารถส่งรูปผ่าน AirDrop ได้สำเร็จ
วิธีใช้ AirDrop อย่างถูกวิธี
- เปิด “รูปภาพ” บนอุปกรณ์ iOS ของคุณ และเลือกรูปภาพตามที่ต้องการ แล้วกดแตะไอคอนปุ่ม “แชร์” แตะเลือก “AirDrop”
- เลือกผู้ใช้ AirDrop ที่คุณต้องการส่งรูป
- ฝั่งผู้รับ จะเห็นข้อความให้กด “ยอมรับ” รูปภาพ
- จากนั้นรูปภาพที่ถูกส่งด้วย AirDrop จะถูกนำไปอยู่ใน “รูปภาพ” เป็นอันเสร็จสิ้น
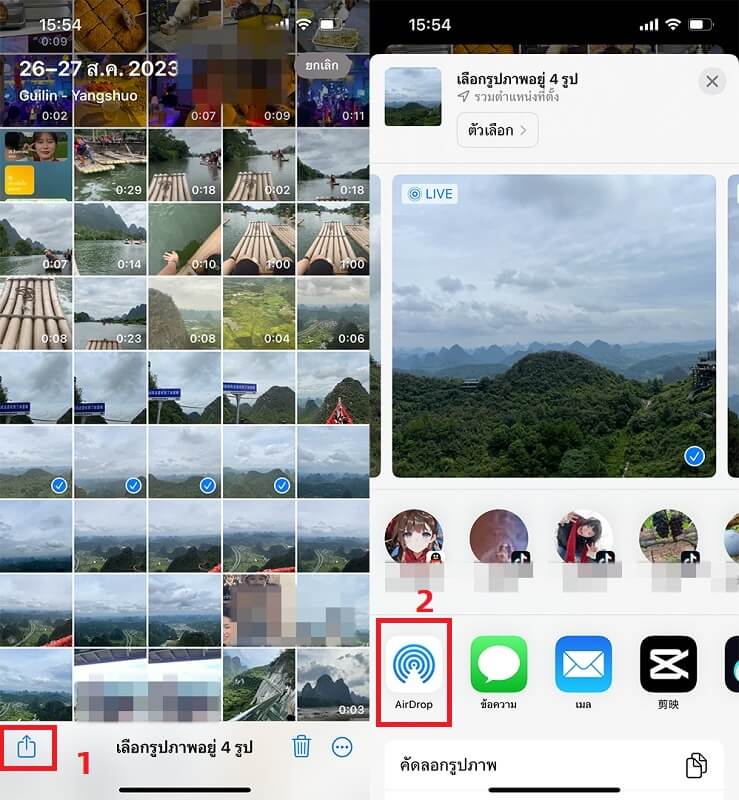
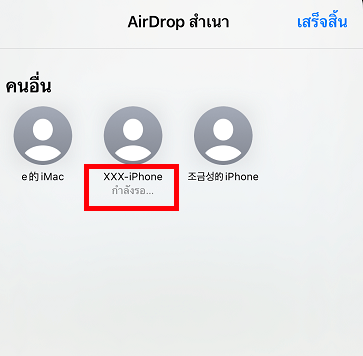
ส่วนที่ 3: รายการอุปกรณ์ที่รองรับ AirDrop
ในกรณีที่ไม่สามารถมองเห็นรายชื่อผู้รับ AirDrop จำเป็นต้องตรวจสอบอุปกรณ์ที่ใช้อยู่ว่า รองรับ AirDrop หรือไม่? เพราะหากอุปกรณ์ฝั่งใด ไม่สามารถใช้งาน AirDrop ได้ ก็จะส่งผลทำให้ AirDrop ไม่พบผู้คนนั่นเอง
นี่คือรุ่นอุปกรณ์ iOS ที่รองรับ AirDrop มีดังนี้
สำหรับ MacBook ที่รองรับ AirDrop
ส่วนที่ 4: แก้ไข iPad/iPhone ส่งรูปผ่าน AirDrop ไม่ได้
เมื่อ AirDrop ไม่ขึ้น ไม่ว่าจะส่ง AirDrop ไม่ได้ หรือรับ AirDrop ไม่ได้ อาจจะเกิดความล้มเหลวของอุปกรณ์ หรือสัญญาณเครือข่าย ดังนั้นนี้คือ 8 วิธีที่จะแก้ไขปัญหาได้อย่างมีประสิทธิภาพ
1 รีสตาร์ท Wi-Fi และ Bluetooth
เมื่อคุณส่งรูปผ่าน Airdrop ขึ้น Waiting อาจเกิดปัญหาจากระบบ Wi-Fi หรือ Bluetooth ทำให้ไม่สามารถเชื่อมต่อกับ AirDrop ได้ ดังนั้นคุณสามารถรีสตาร์ท Wi-Fi และ Bluetooth ได้ดังนี้
ขั้นตอนแก้ไข: ปัดหน้าจออุปกรณ์ iOS จากมุมขวาบนลงด้านล่าง และกดแตะไอคอน Wi-Fi และ Bluetooth เพื่อปิดการใช้งาน จากนั้นรอประมาณ 3-5 นาที ให้กดแตะอีกครั้ง เพื่อเปิดการทำงานใหม่
✳️ อ่านเพิ่มเติม:ไอโฟนเชื่อมไวไฟไม่ได้ทำอย่างไร?
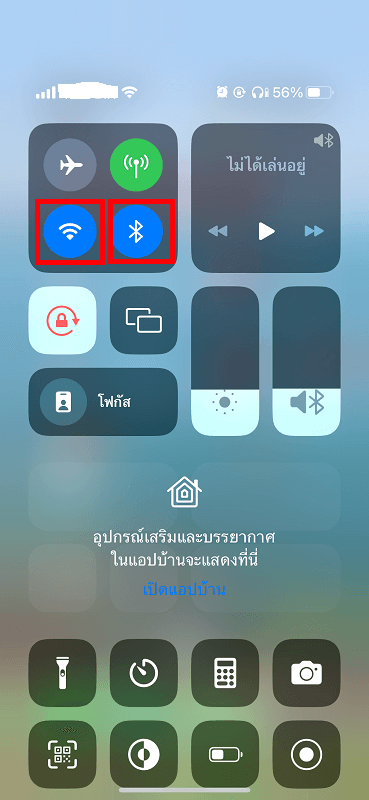
2 ตรวจสอบการตั้งค่า AirDrop
ในกรณีที่ใช้ AirDrop ไม่พบผู้คน อาจเกิดจากการตั้งค่าที่ผิดปกติหรือไม่ถูกต้อง โดยคุณสามารถเข้าไปดูการตั้งค่าว่าได้เปิด AirDrop ไว้สำหรับ “รายชื่อเท่านั้น” หรือไม่
เพราะโดยปกติแล้ว AirDrop จะมี 3 ตัวเลือกด้วยกัน คือ ปิดการรับ, รายชื่อเท่านั้น และทุกคนเป็นเวลา 10 นาที ซึ่งถ้าคุณเปิด “รายชื่อเท่านั้น” และผู้รับไม่ได้อยู่ในรายชื่อของคุณ ทำให้เกิดปัญหา AirDrop ไม่พบผู้คนนั่นเอง
ดังนั้นหากคุณไม่พบผู้คน สามารถสลับไปใช้ “ทุกคนเป็นเวลา 10 นาที” แล้วส่งรูปผ่าน AirDrop ใหม่อีกครั้ง
ขั้นตอนแก้ไข: ไปที่ “การตั้งค่า” > “ทั่วไป” > “AirDrop” > “ทุกคนเป็นเวลา 10 นาที”
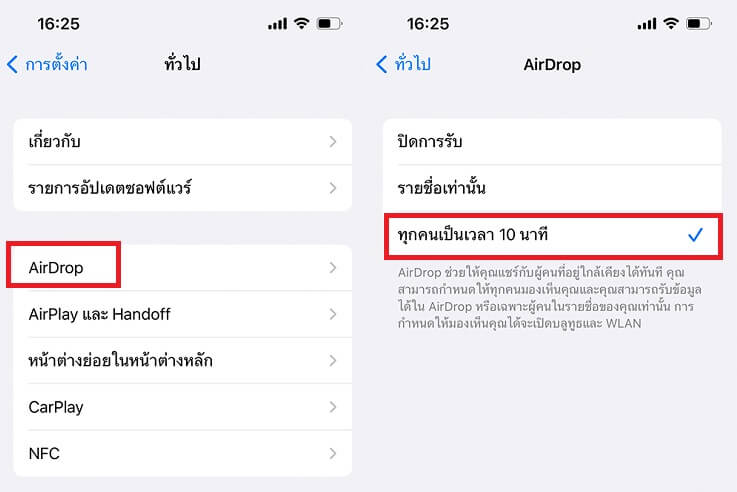
3 ทำให้อุปกรณ์ตื่นตัวและปลดล็อกอยู่เสมอ
หากไม่พบ AirDrop ของผู้อื่น อาจเป็นไปได้ว่าคุณไม่ได้ปลดล็อกคอุปกรณ์ iOS ทำให้มองไม่เห็นกล่องข้อความ “กดยอมรับ” AirDrop
คุณควรตรวจสอบว่าได้เปิดโหมด “ห้ามรบกวน” บนอุปกรณ์ iOS หรือไม่ เพราะถ้าเปิด จะทำให้ไม่สามารถใช้งาน AirDrop ได้
ขั้นตอนแก้ไข: ไปที่ “การตั้งค่า” > “โฟกัส” > “ห้ามรบกวน” > หากเปิดใช้งานอยู่ ให้กดแตะเพื่อปิด
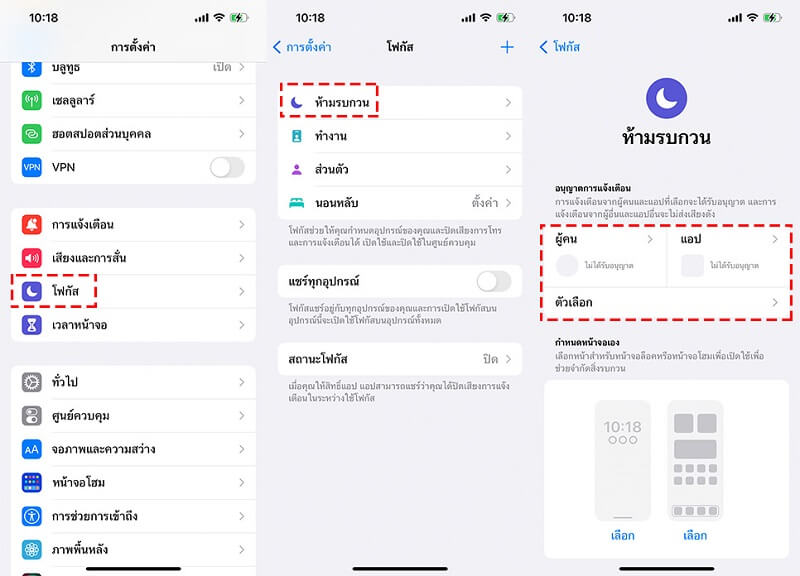
4 ปิดฮอตสปอตส่วนบุคคล
สาเหตุที่รับ AirDrop ไม่ได้ และ AirDrop ไม่พบผู้คน อาจเกิดจากฝั่งใดฝั่งหนึ่งเปิด “ฮอตสปอตส่วนบุคคล” เอาไว้ ซึ่งจะทำให้ใช้ Airdrop ไม่ได้
ขั้นตอนแก้ไข: ปัดหน้าจออุปกรณ์ iOS จากมุมขวาบนลงล่าง > กดแตะ Bluetooth ค้างไว้ > ปิดการใช้งานฮอตสปอตส่วนบุคคล
✳️ อ่านเพิ่มเติม:ฮอตสปอตส่วนบุคคลไม่ขึ้น | 8 วิธีแก้ iPhone แชร์ Hotspot ไม่ได้
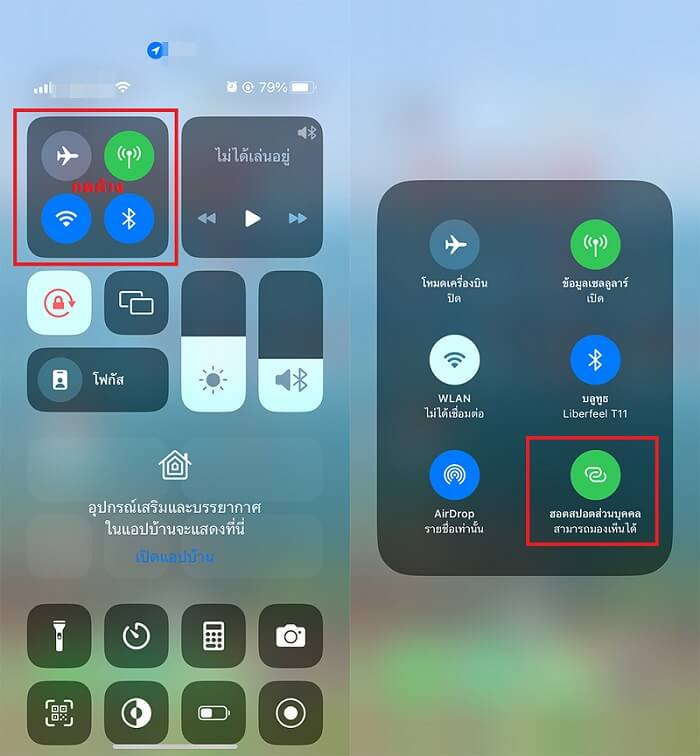
5 บังคับรีสตาร์ทอุปกรณ์ iOS
การบังคับรีสตาร์ทอุปกรณ์ iOS ถือเป็นวิธีที่สามารถแก้ไขปัญหาเบื้องต้นได้ดี ซึ่งในแต่ละรุ่นของอุปกรณ์ iOS จะมีวิธีการกดรีสตาร์ทที่แตกต่างกัน ดังนี้
สำหรับ iPhone 8 หรือใหม่กว่า รวมถึง iPhone SE รุ่นที่ 2
- กดปุ่ม “เพิ่มระดับเสียง” หนึ่งครั้ง และกดปุ่ม “ลดระดับเสียง” หนึ่งครั้ง
- จากนั้นกดปุ่ม “เปิด/ปิด” ด้านข้างค้างไว้ จนกว่าโลโก้ Apple จะปรากฏ
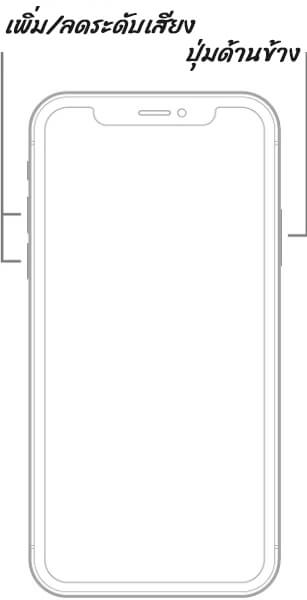
สำหรับ iPhone 7
- กดปุ่ม “ลดระดับเสียง” และกดปุ่ม “เปิด/ปิด” ค้างไว้พร้อมกัน
- ปล่อยปุ่มกดเมื่อโลโก้ Apple ปรากฏขึ้น
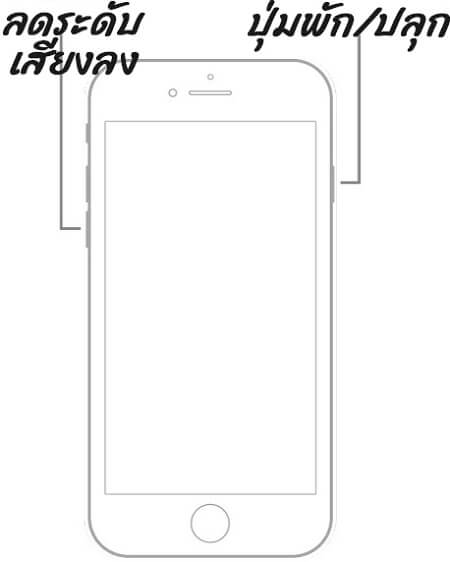
สำหรับ iPhone 6s, iPhone SE รุ่นที่ 1
- กดปุ่ม “โฮม” และกดปุ่ม “เปิด/ปิด” ค้างไว้พร้อมกัน
- ปล่อยปุ่มกดเมื่อโลโก้ Apple ปรากฏขึ้น
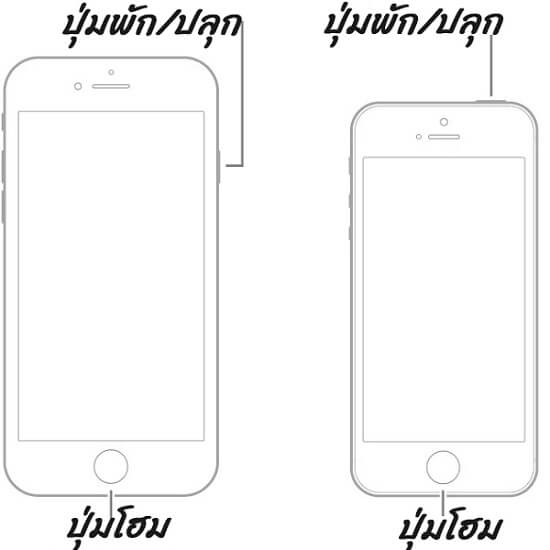
สำหรับ iPad รุ่นที่ “ไม่มี” ปุ่มโฮม
- กดปุ่ม “เพิ่มระดับเสียง” หนึ่งครั้ง และกดปุ่ม “ลดระดับเสียง” หนึ่งครั้ง
- จากนั้นกดปุ่ม “เปิด/ปิด” ด้านข้างค้างไว้ ปล่อยปุ่มเมื่อโลโก้ Apple ปรากฏ
สำหรับ iPad รุ่นที่ “มี” ปุ่มโฮม
- กดปุ่ม “โฮม” และกดปุ่ม “เปิด/ปิด” ด้านบนค้างไว้พร้อมกัน
- ปล่อยปุ่มกดเมื่อโลโก้ Apple ปรากฏขึ้น
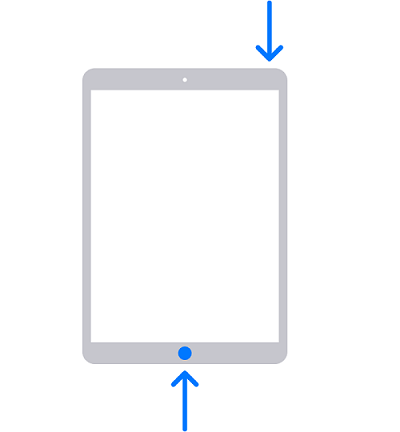
6 เข้าสู่ระบบ iCloud อีกครั้ง
เมื่อการส่ง AirDrop ไม่สำเร็จ หรือล้มเหลวขณะดำเนินการส่งรูปผ่าน AirDrop อาจเป็นปัญหาที่บัญชี iCloud ซึ่งสามารถออกจากระบบและเข้าสู่ระบบใหม่อีกครั้ง
ขั้นตอนแก้ไข: ไปที่ “การตั้งค่า” คลิกชื่อบัญชีที่ด้านบนสุดของคุณ > เลื่อนลงมากดแตะ “ลงชื่อออก” > จากนั้นเข้าสู่ระบบ iCloud ใหม่อีกครั้ง
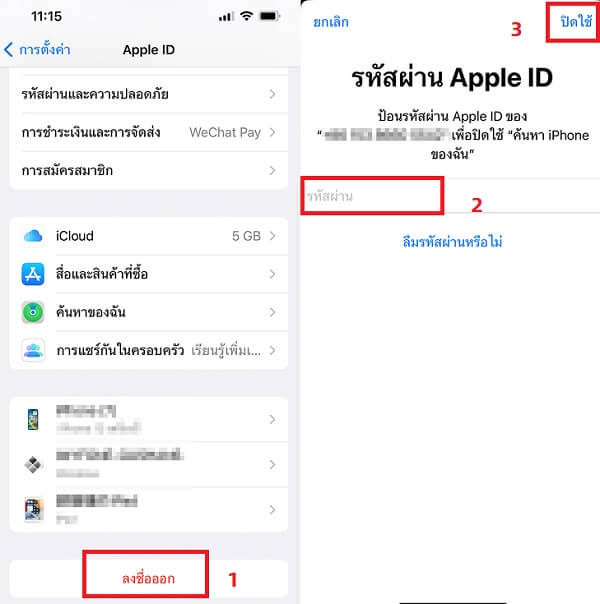
7 รีเซ็ตเครือข่าย
หากรับแอร์ดรอปไม่ได้ เป็นไปได้ว่าการเชื่อมต่อกับเครือข่ายมีข้อผิดพลาดบางประการ ซึ่งคุณสามารถรีเซ็ตเครือข่าย Wi-Fi และ Bluetooth ได้ดังนี้
ขั้นตอนที่ 1: ไปที่ “การตั้งค่า” > “ทั่วไป” > “ถ่ายโอนหรือรีเซ็ต”
ขั้นตอนที่ 2: กดเลือก “รีเซ็ต” และกดหัวข้อ “รีเซ็ตการตั้งค่าเครือข่าย” ซึ่งจะรีเซ็ตการตั้งค่าเครือข่ายทั้งหมด โดยไม่ลบข้อมูลที่สำคัญ เช่น รูปภาพ หรือไฟล์ข้อมูลอื่น ๆ เพียงแต่จะลบรหัสผ่าน Wi-Fi และการใช้งาน Bluetooth
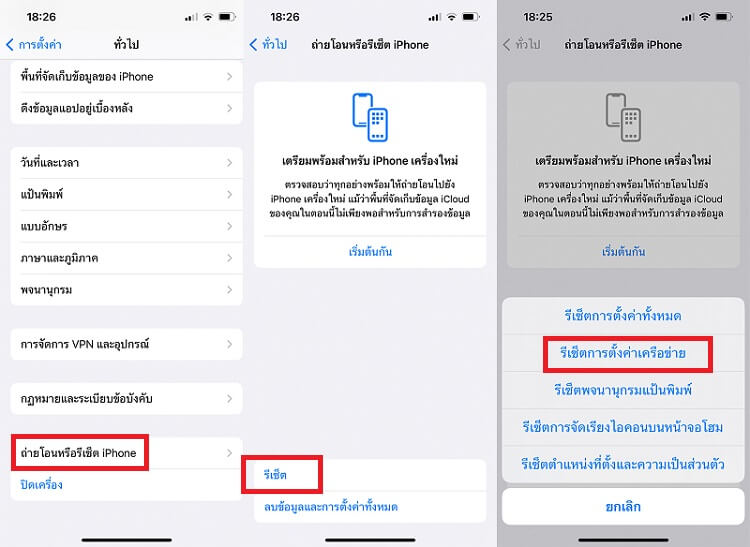
8 ใช้เครื่องมือกู้คืนระบบ iOS [อัตราสำเร็จ 99%]
สุดท้าย หากคุณทำตามขั้นตอนดังกล่าวมาทั้งหมดแล้ว แต่ยังไม่สามารถแก้ไขปัญหาส่งรูปผ่าน AirDrop ได้เลย เราขอแนะนำเครื่องมือiMyFone Fixppoเพราะสามารถแก้ไขปัญหาที่เกี่ยวกับ iOS ได้ตรงจุด รวดเร็ว และปลอดภัยอีกด้วย
แนะนำฟังก์ชันหลักของ Fixppo
- สามารถแก้ไขปัญหา Airdrop รับไม่ได้ หรือส่ง Airdrop ไม่สำเร็จ ได้อย่างง่ายดาย เพียงไม่กี่ขั้นตอนและไม่กี่คลิกเท่านั้น
- รองรับการใช้งานในอุปกรณ์ Apple ได้ทั้งหมด และรองรับเวอร์ชัน iOS ทุกเวอร์ชัน
- นำไปใช้งานแก้ปัญหาด้านอื่น ๆ ได้อย่างมีประสิทธิภาพ เช่น โทรศัพท์เสียงขาด ๆ หาย ๆ หรือไอโฟนดับเองและอื่น ๆ
- อินเทอร์เฟซเป็นมิตรกับผู้ใช้งาน สามารถใช้งานได้อย่างคล่องแคล่วทุกคน
- หากไม่พบ AirDrop เนื่องจากการอัปเดตระบบปฏิบัติการ ก็สามารถช่วยคุณดาวน์เกรด iOS ได้ด้วยคลิกเดียว
ดาวน์โหลดไปทดลองใช้งานได้แล้ววันนี้
วิธีแก้ไขปัญหาส่งรูปผ่าน AirDrop ไม่ได้ โดยใช้เครื่องมือ Fixppo
ขั้นตอนที่ 1: โหลดและติดตั้ง “Fixppo” ลงบนคอมพิวเตอร์ และเลือกโหมด “ซ่อมแซมมาตรฐาน
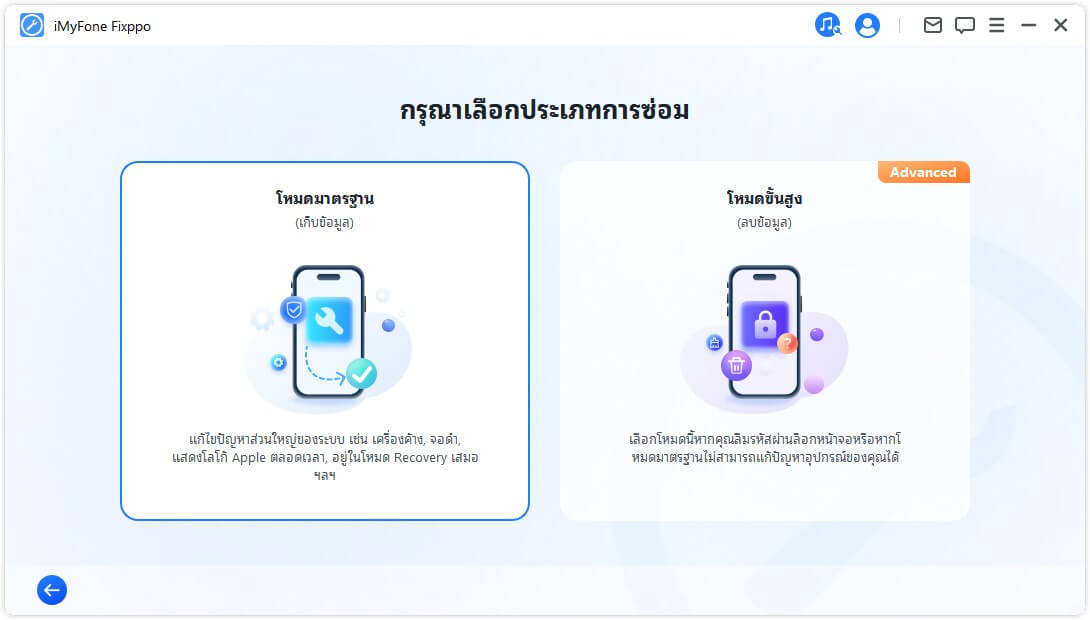
ขั้นตอนที่ 2: นำอุปกรณ์ iOS มาเชื่อมต่อเข้ากับคอมพิวเตอร์
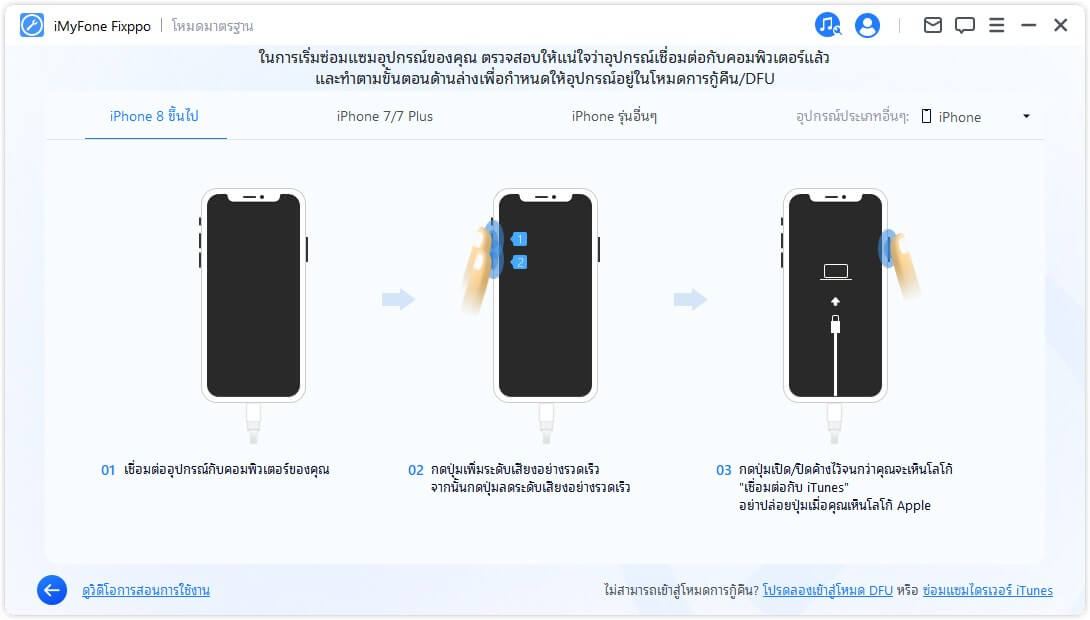
ขั้นตอนที่ 3: ทำตามคำแนะนำบนหน้าจอ และเครื่องมือจะทำการติดตั้งเฟิร์มแวร์ที่เหมาะสม และซ่อมแซมระบบ iOS ให้อัตโนมัติ
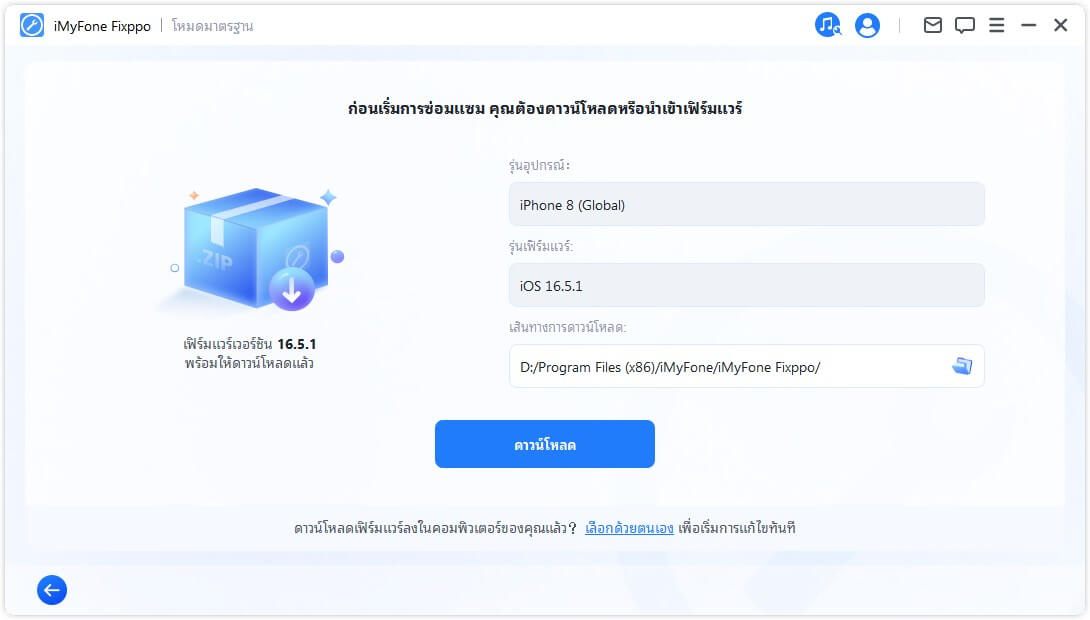
ขั้นตอนที่ 4: ใช้เวลารอไม่นาน คุณสามารถใช้ AirDrop ส่งรูปหรือรับรูปได้สำเร็จอย่างแน่นอน
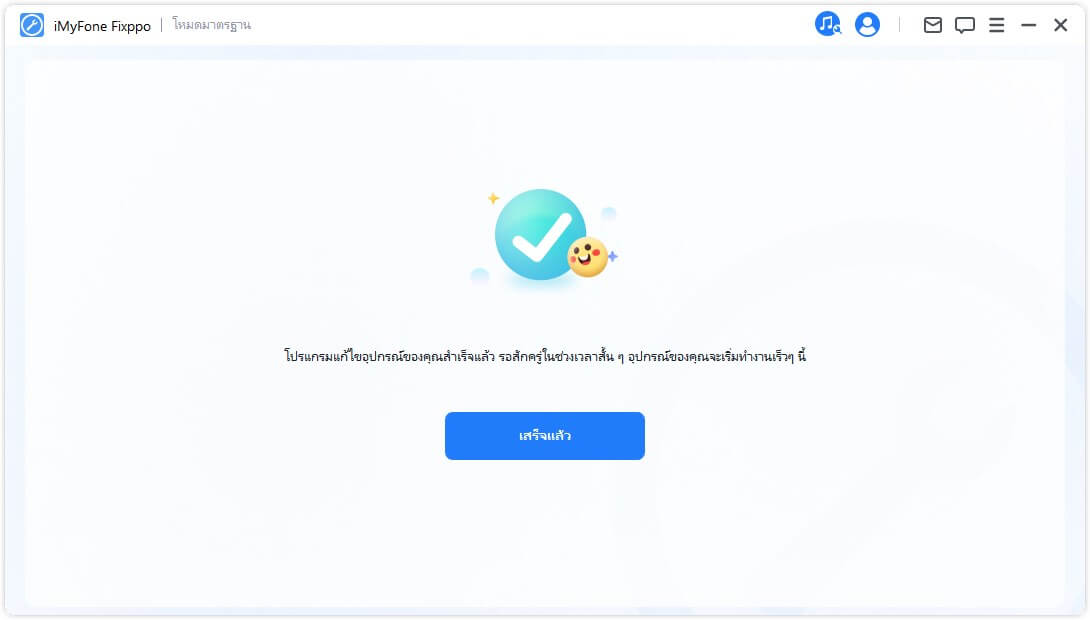
ส่วนที่ 5: แก้ไข Mac ใช้ AirDrop แล้วไม่พบผู้คน
ถ้าเกิดคุณใช้ MacBook และได้เปิด AirDrop แต่กลับไม่พบผู้คนเลย คุณสามารถแก้ไขปัญหาด้วยตนเอง ตามวิธีที่เราจะนำเสนอทั้ง 6 วิธี
1 เปลี่ยนการตั้งค่า AirDrop ใน Finder
เมื่อ MacBook ใช้ AirDrop ไม่พบผู้คน จำเป็นต้องตั้งค่า AirDrop ใน Finder ใหม่อีกครั้ง โดยขั้นตอนแก้ไข มีดังนี้
ขั้นตอนที่ 1: เปิด “Finder” บน MacBook > คลิก “AirDrop” ในแถบด้านข้าง
ขั้นตอนที่ 2: สลับไปใช้ตัวเลือก “ทุกคน” เพื่อค้นหา AirDrop
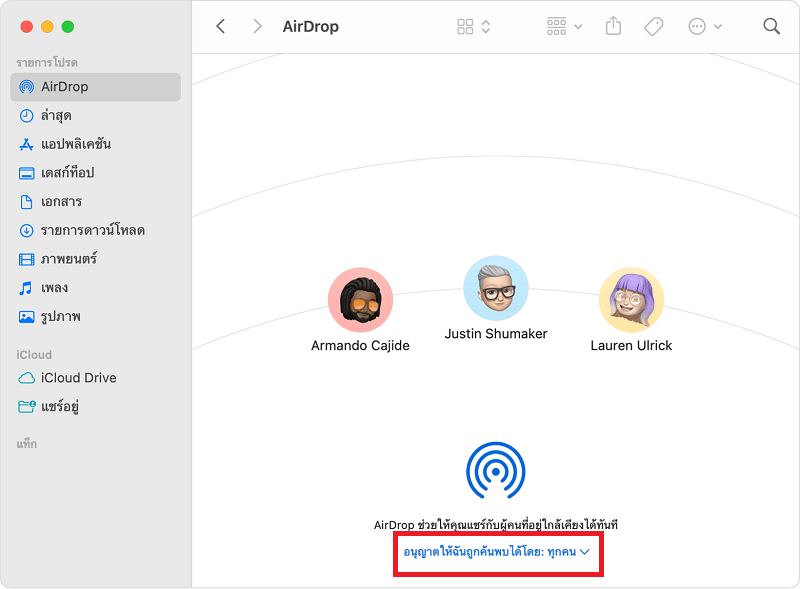
2 เชื่อมต่อ Wi-Fi เดียวกัน
หากระหว่างดำเนินการส่งรูปผ่าน AirDrop แล้วเกิดปัญหาส่งรูปไม่สำเร็จ เป็นไปได้ว่าเครือข่ายล้มเหลว ซึ่งเราขอแนะนำให้คุณเชื่อมต่อเครือข่าย Wi-Fi เดียวกัน เพื่อเพิ่มอัตราความสำเร็จในการส่งรูปได้มากยิ่งขึ้น และมีความเสถียรภาพมากขึ้นอีกด้วย
3 ปิดการใช้งาน Firewall
การที่ส่งรูปผ่าน AirDrop แล้ว AirDrop ไม่พบผู้คน บางทีคุณได้เปิด Firewall ใน MacBook ทำให้ AirDrop ทำงานผิดพลาดได้ ซึ่งมีขั้นตอนแก้ไข ดังนี้
ขั้นตอนที่ 1: ไปที่ “การตั้งค่าระบบ” > “ความปลอดภัยและความเป็นส่วนตัว”
ขั้นตอนที่ 2: สลับไปที่หน้าต่าง “Firewall” และกดปิด Firewall จากนั้นตรวจสอบว่า “ปิดกั้นการเชื่อมต่อทั้งหมด” ได้ปิดอยู่หรือไม่?
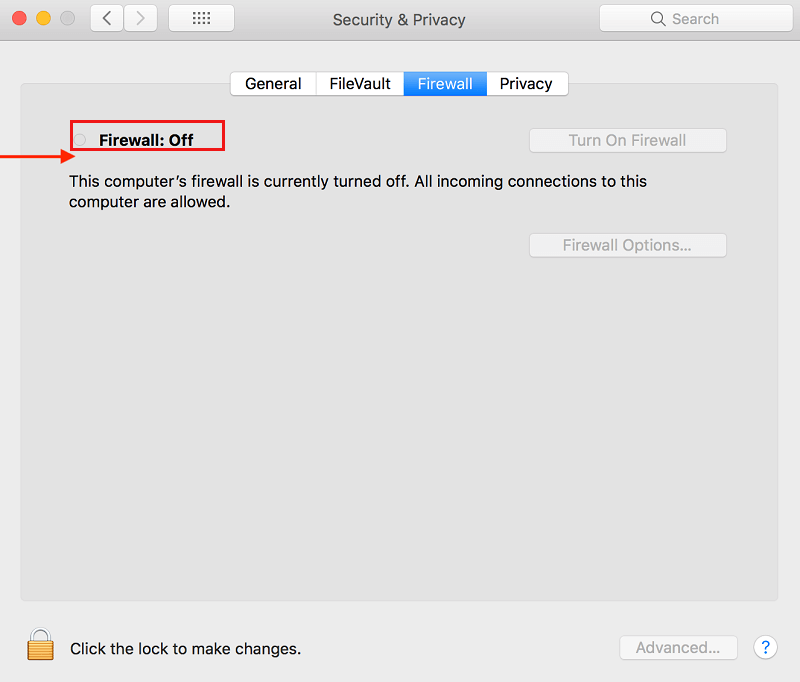
4 รีสตาร์ท Wi-Fi และ Bluetooth
หากคุณไม่สามารถส่งรูปผ่าน AirDrop ได้ และผู้รับ AirDrop ไม่สำเร็จ อาจเกิดปัญหาที่การเชื่อมต่อของ Wi-Fi และ Bluetooth ซึ่งคุณสามารถรีสตาร์ทการทำงานได้ ดังนี้
ขั้นตอนที่ 1: คลิกไอคอน “Wi-Fi” แล้วกดปิด จากนั้นกดคลิกไอคอน “Wi-Fi” เพื่อเปิดการทำงานอีกครั้ง
ขั้นตอนที่ 2: คลิกไอคอน “Bluetooth” แล้วกดปิด จากนั้นกดคลิกไอคอน “Bluetooth” เพื่อเปิดการทำงานอีกครั้ง
5 รีสตาร์ท MacBook ของคุณ
เมื่อ MacBook แสดง AirDrop อยู่ตลอดเวลา แต่ก็ยังคงเกิดปัญหารับ AirDrop ไม่ได้ เราขอแนะนำให้คุณรีสตาร์ท MacBook โดยเพียงคลิกไปที่ไอคอน Apple แล้วกดเลือก “Restart” เป็นอันเสร็จสิ้น
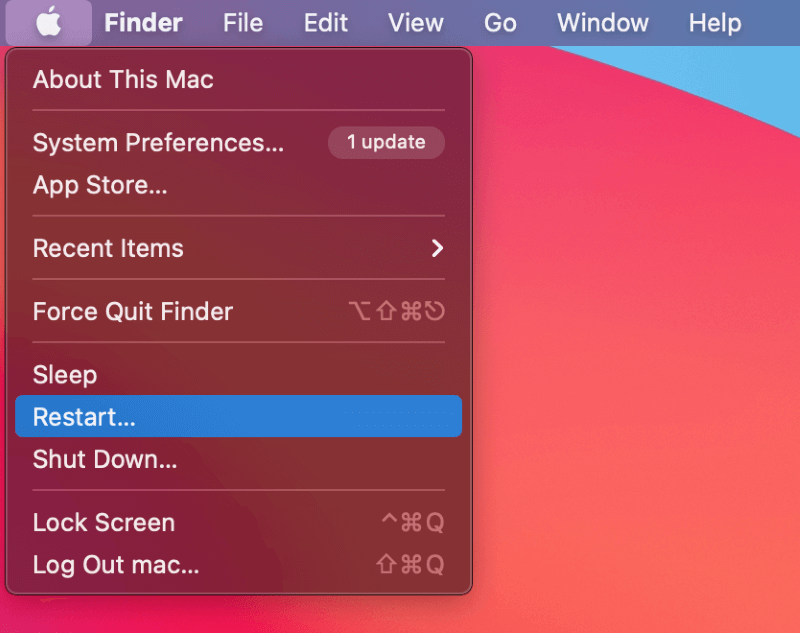
6 อัปเดต MacOS
เป็นไปได้ว่าการที่ MacBook ใช้ AirDrop ไม่พบผู้คน เพราะเวอร์ชัน MacOS เก่าหรือล้าสมัยเกินไป ทำให้ไม่รองรับกับอุปกรณ์อื่น ๆ ซึ่งคุณสามารถทำการอัปเดตได้ดังนี้
ขั้นตอนแก้ไข: ไปที่ “การตั้งค่าระบบ” > คลิก “อัปเดตซอฟต์แวร์” > กดคลิก “อัปเดตทันที” และใช้เวลารอจนกว่าดำเนินการจะเสร็จสิ้น
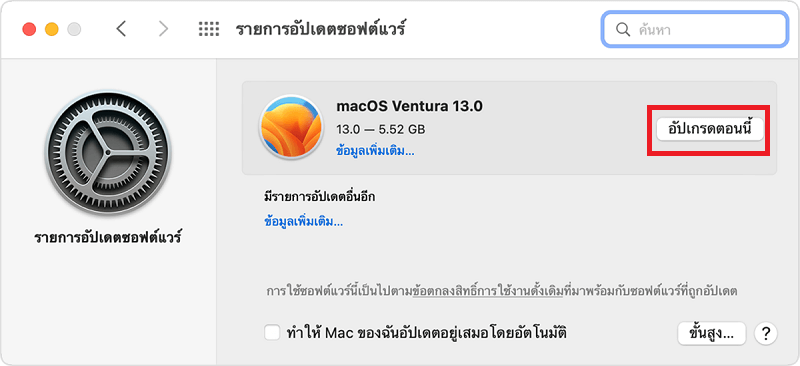
✨ บทสรุป
เป็นอย่างไรกันบ้าง? เราหวังว่าเนื้อหาภายในบทความนี้ จะช่วยแก้ปัญหาเรื่องรับ AirDrop ไม่ได้ หรือส่ง AirDrop ไม่สำเร็จ รวมถึงใช้ AirDrop ไม่พบผู้คนได้อย่างมีประสิทธิภาพ แต่อย่างไรก็ตาม ถ้าใครอ่านตั้งแต่ต้นจนจบ จะรู้ได้เลยว่าการใช้เครื่องมืออย่าง “iMyFone Fixppo” สามารถแก้ไขปัญหาได้รวดเร็ว และไม่มีขั้นตอนที่ซับซ้อน ซึ่งจะซ่อมแซมระบบ iOS ให้คุณอย่างกับมืออาชีพ ประหยัดทั้งเวลาและค่าใช้จ่าย ถือว่าคุ้มค่ามาก ๆ เลยทีเดียว


