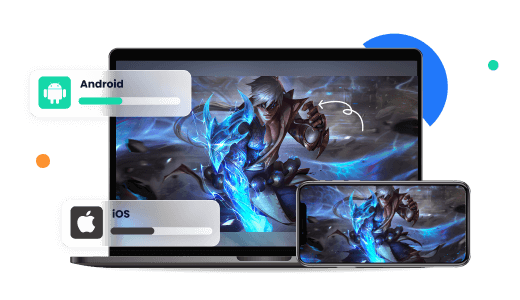บางครั้งผู้ใช้งาน iPad มีความจำเป็นต้องการนำเสนอรูปภาพ วิดีโอ หรือเนื้อหาต่าง ๆ ผ่านหน้าจอขนาดใหญ่ เพราะหน้าจอขนาดเล็ก อาจไม่อำนวยความสะดวกเท่าที่ควร ซึ่งการสะท้อนหน้าจอ iPad ไปทีวี จะช่วยให้คุณเข้าถึงรายละเอียดต่าง ๆ ได้คมชัดยิ่งขึ้น แต่ทว่าไม่รู้วิธีสะท้อนจอ iPad ไปทีวีอย่างไรดี?
ดังนั้น ในบทความนี้ จะมาเผยวิธีสะท้อนหน้าจอ iPad ไปทีวีให้คุณทราบ และสามารถทำตามขั้นตอนได้อย่างง่ายดาย ช่วยให้คุณสามารถสนุกกับเนื้อหาบนหน้าจอใหญ่โดยไม่พลาดทุกรายละเอียด

ส่วนที่ 1: ใช้ AirPlay เพื่อสะท้อนหน้าจอ iPad ไปทีวี
AirPlay คือเทคโนโลยีสื่อสารไร้สายที่พัฒนาโดย Apple ซึ่งออกแบบมาเพื่อให้สตรีมวิดีโอ, เสียง, รูปภาพ และหน้าจอจากอุปกรณ์ของคุณไปยังทีวี และอุปกรณ์อื่นๆ โดยคุณสามารถใช้ AirPlay สำหรับการสะท้อนภาพหน้าจอ iPad ไปทีวีได้อย่างง่ายดาย และ AirPlay จึงเป็นทางเลือกที่เหมาะสมสำหรับผู้ใช้งาน iOS
▼ ขั้นตอนการสะท้อนภาพหน้าจอ iPad ไปทีวีด้วย AirPlay
ขั้นตอนที่ 1: เปิด “ศูนย์ควบคุม” บนหน้าจอหลักของ iPad
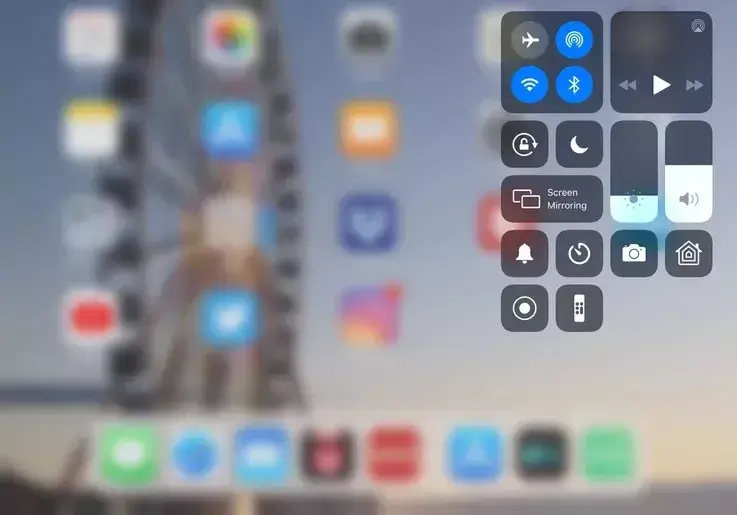
ขั้นตอนที่ 2: กดแตะ “การสะท้อนภาพหน้าจอ” บนแผงควบคุม
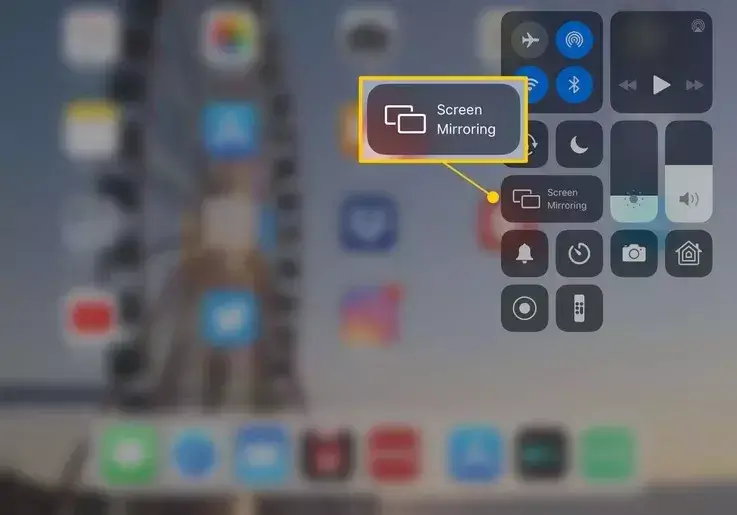
ขั้นตอนที่ 3: กดเลือก “รายชื่อทีวี” ของคุณ เพื่อเชื่อมต่อเข้ากับ AirPlay ภายใน iPad ถือเป็นอันเสร็จสิ้นสำหรับการสะท้อนภาพหน้าจอ iPad ไปทีวี
คุณอาจต้องจับคู่อุปกรณ์โดยป้อนรหัสจากหน้าจอทีวี หากคุณใช้ iPad กับ Apple TV เป็นครั้งแรก
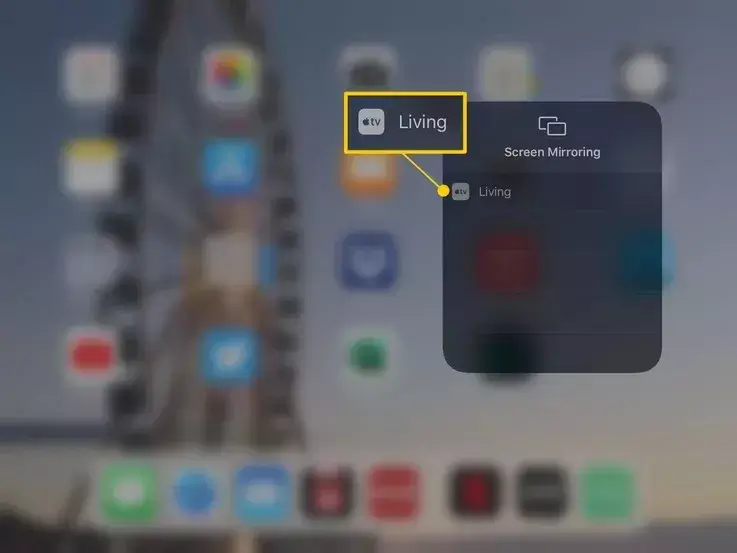
ขั้นตอนที่ 4: หากต้องการปิดการสะท้อนหน้าจอ สามารถปิดได้โดยไปที่ “ศูนย์ควบคุม” กดแตะที่ “การสะท้อนภาพหน้าจอ” และ “หยุดการสะท้อนภาพ” เป็นอันเสร็จสิ้น
Note:
นอกจากใช้ AirPlay สะท้อนหน้าจอไปยังทีวีแล้ว หากคุณต้องการสะท้อนหน้าจอ iPad ไปหน้าจอคอมพิวเตอร์ เราขอแนะนำเครื่องมือ iMyFone MirrorTo เพียงเชื่อมต่อเข้า Wi-Fi เดียวกัน ก็ทำให้คุณสะท้อนหน้าจอ iPad ไปคอมฯได้อย่างง่ายดาย อีกทั้งควบคุมการทำงานผ่านคีย์บอร์ดและเมาส์ได้อีกด้วย
ส่วนที่ 2: ใช้ Chromecast เพื่อสะท้อนหน้าจอ iPad ไปทีวี
การสะท้อนหน้าจอ iPad ไปทีวี โดยใช้ Chromecast นั้นเปิดโอกาสให้คุณสามารถสตรีมเนื้อหาจากแอปพลิเคชันยอดนิยม เช่น YouTube, Netflix และ Pandora ลงบนหน้าจอทีวีได้ นอกจากนี้ ยังรองรับการสะท้อนหน้าจอ iPad ไปทีวี Samsung และสะท้อนหน้าจอ iPad ไปทีวี LG เพียงแต่คุณจำเป็นต้องมีบัญชี Google และแอปฯ Google Home เพื่อนำมาใช้งานกับ Chromecast
▼ ขั้นตอนใช้ Chromecast สำหรับสะท้อนหน้าจอ iPad ไปยังทีวี
ขั้นตอนที่ 1: ติดตั้ง “Google Home” บน App Store จากนั้นกดเปิดแอปฯ และกดเลือก “อุปกรณ์” ที่มุมขวา
ขั้นตอนที่ 2: ตั้งค่า Chromecast ตามขั้นตอนที่แนะนำการตั้งค่า
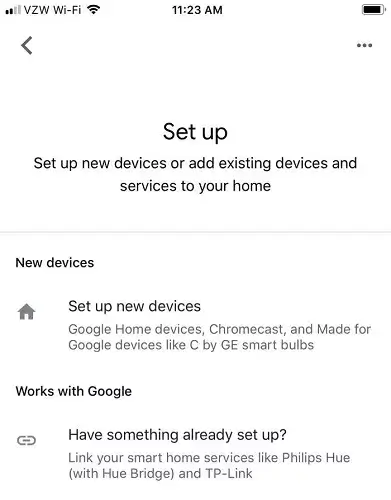
ขั้นตอนที่ 3: ยืนยันรหัสผ่านบนทั้งสองอุปกรณ์ทั้ง iPad และ TV ว่าตรงกันหรือไม่?
ขั้นตอนที่ 4: ตั้งชื่อสำหรับ Chromecast และจัดการตัวเลือกความเป็นส่วนตัวตามความต้องการ
ขั้นตอนที่ 5: เชื่อมต่อ Wi-Fi เดียวกันทั้ง 2 อุปกรณ์ เช่น Chromecast และ iPad เมื่อเชื่อมต่อกับ Wi-Fi แล้ว คุณสามารถเปิดแอปที่คุณต้องการสตรีม เช่น Netflix และคุณจะเห็นไอคอน Chromecast ปรากฏขึ้นที่มุมของหน้าจอ เพียงกดแตะเพื่อเริ่มการสตรีมไปยังหน้าจอทีวีได้เลย
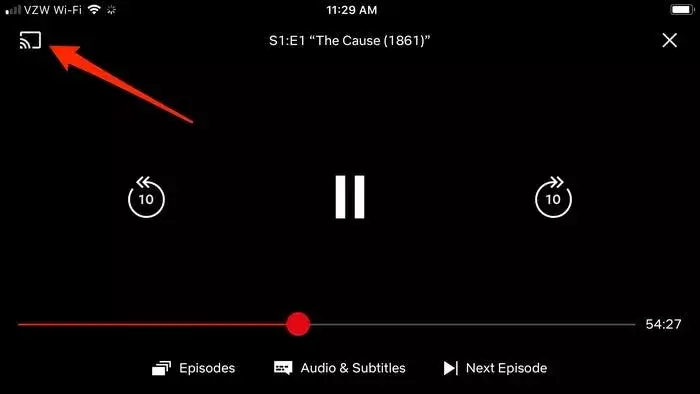
ส่วนที่ 3: ใช้สาย USB สำหรับสะท้อนหน้าจอ iPad ไปทีวี
อีกหนึ่งวิธีสำหรับการใช้สาย USB สำหรับสะท้อนหน้าจอ iPad ไปทีวี เป็นวิธีที่ง่ายและมีประสิทธิภาพ สำหรับวิธีนี้คุณจะต้องใช้สายเคเบิลอะแดปเตอร์ที่เข้ากับทั้ง iPad และพอร์ตของทีวี โดยปกติจะเป็นสาย HDMI ดังนั้นคุณอาจต้องมีอะแดปเตอร์จาก Lightning แปลงเป็น Digital AV ซึ่งสามารถหาซื้อได้จาก Apple
▼ ขั้นตอนใช้สาย USB สะท้อนหน้าจอ iPad ไปทีวี
ขั้นตอนที่ 1: เริ่มต้นด้วยการเชื่อมต่อเข้ากับอะแดปเตอร์สาย VGA หรือ HDMI
ขั้นตอนที่ 2: ต่อไปนำสาย USB มาเชื่อมต่อเข้ากับ INPUT บนพอร์ตทีวี
ขั้นตอนที่ 3: ก่อนที่จะเปิดใช้งาน iPad ให้เสียบอะแดปเตอร์เข้ากับพอร์ต Lightning บน iPad ของคุณ

ขั้นตอนที่ 4: ใช้รีโมทควบคุมหรือแผงควบคุมทีวี เปลี่ยน INPUT สัญญาณ USB จากนั้นหน้าจอ iPad จะปรากฏอยู่บนหน้าจอทีวี
ในสถานการณ์ที่ต้องใช้งาน iPad เป็นเวลานาน การเสียบอะแดปเตอร์ AV เข้ากับอะแดปเตอร์ AC อาจเป็นทางเลือก คุณจะได้รับพลังงานจากอุปกรณ์ขณะทำงาน คุณจะต้องมีอะแดปเตอร์ AC และสาย Lightning เพิ่มเติม
คำถามที่พบบ่อยเกี่ยวกับการสะท้อนภาพหน้าจอ iPad ไปทีวี
1 ถ้าไม่มี Apple TV จะใช้ฟังก์ชัน AirPlay เพื่อสะท้อนหน้าจอ iPad ไปทีวีอื่นได้หรือไม่?
คุณสามารถใช้ AirPlay สตรีมเนื้อหาจาก iPad ไปยังทีวีได้โดยไม่ต้องใช้ Apple TV โดยใช้ Google Chromecast, อะแดปเตอร์ Lightning Digital AV, AirBeamTV และ AirServer เป็นต้น
2 ทำไมการสะท้อนหน้าจอ iPad ไปทีวีไม่สำเร็จ?
มีหลายสาเหตุที่ทำให้การสะท้อนหน้าจอ iPad ไปทีวีไม่สำเร็จ เช่น อุปกรณ์ที่รองรับ AirPlay ไม่ได้เปิดอยู่หรือไม่ได้อยู่ใกล้กัน ซอฟต์แวร์ของอุปกรณ์อาจล้าสมัย หรืออุปกรณ์อาจไม่ได้อยู่ในเครือข่าย Wi-Fi เดียวกัน
3 iPad ทุกรุ่นรองรับ AirPlay หรือไม่?
iPad ที่ใช้ iOS 4.2 หรือใหม่กว่าสามารถใช้งาน AirPlay ได้ คุณสามารถสตรีมวิดีโอหรือเสียงแบบไร้สายจาก iPad ไปยัง Apple TV หรือสมาร์ททีวีที่รองรับ AirPlay 2 ได้ เพียง iPad และทีวีเชื่อมต่อกับ Wi-Fi เดียวกัน
4 แสดงหน้าจอ iPad บนทีวีได้อย่างไร?
การแสดงหน้าจอ iPad บนทีวีนั้นง่ายมาก เพียงเปิด “แผงควบคุม” > แตะที่ “การสะท้อนหน้าจอ” > เลือกสมาร์ททีวีหรือ Apple TV ที่รองรับ AirPlay 2 และหากมีการขอรหัสผ่าน AirPlay ให้ป้อนบน iPad ของคุณ คุณก็พร้อมสตรีมเนื้อหาไปยังทีวีได้ทันที