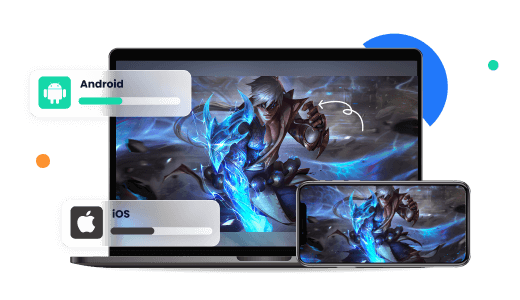คุณรู้หรือไม่ว่า? การสะท้อนหน้าจอ iPhone กับทีวี จะช่วยให้คุณได้เพลิดเพลินกับเนื้อหาที่มีความละเอียดสูง ภาพคมชัด สามารถดูภาพยนตร์หรือเล่นเกมมือถือผ่านจอทีวีได้เต็มประสิทธิภาพ
ดังนั้น คู่มือในบทความนี้ จะมาเผย 9 วิธีการสะท้อนหน้าจอ iPhone กับทีวีมาฝากผู้อ่านทุกคน ซึ่งรับรองได้เลยว่าคุณ สามารถทำตามขั้นตอนที่เราแนะนำได้อย่างง่ายดาย ไปดูกันเลย

สารบัญ [ขยาย]
- ส่วนที่ 1: สะท้อนหน้าจอ iPhone ไปทีวีด้วย AirPlay
- ส่วนที่ 2: สะท้อนหน้าจอ iPhone ไปทีวี Samsung
- ส่วนที่ 3: สะท้อนหน้าจอ iPhone ไปยัง Android TV
- ส่วนที่ 4: วิธีอื่น ๆ ในการสะท้อนหน้าจอ iPhone ไปทีวี
- ส่วนที่ 5: ใช้เครื่องมือจากบุคคลที่สามเพื่อสะท้อนหน้าจอ iPhone ไปทีวี
- เคล็ดลับพิเศษ สำหรับสะท้อนหน้าจอ iPhone ไปยังคอมพิวเตอร์
ส่วนที่ 1: สะท้อนหน้าจอ iPhone ไปทีวีด้วย AirPlay
AirPlay เป็นฟีเจอร์ที่ Apple พัฒนาขึ้นมาเพื่อให้สามารถสตรีมเสียง วิดีโอ และสะท้อนหน้าจอ Apple ไปยังอุปกรณ์อื่น ๆ ได้อย่างไม่มีสะดุด เช่น Apple TV, HomePod หรือแม้กระทั่งสมาร์ททีวีและลำโพงที่สนับสนุน AirPlay
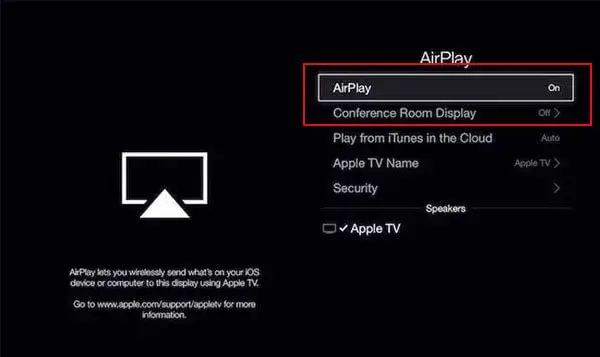
เงื่อนไขในการใช้งาน AirPlay
• iPhone ที่ใช้งาน iOS 11 หรือสูงกว่า• Apple TV รุ่น 4 ขึ้นไป
• อุปกรณ์ทั้งสองต้องเชื่อมต่อกับ Wi-Fi เดียวกัน
▼▼ ขั้นตอนในการสะท้อนหน้าจอ iPhone กับทีวี
ขั้นตอนที่ 2: เปิดใช้งาน AirPlay บน Apple TV โดยไปที่ “การตั้ง” > “AirPlay” > และกดเปิดฟีเจอร์ AirPlay
ขั้นตอนที่ 1: ไปที่ “ศูนย์ควบคุม” บน iPhone โดยปัดลงจากมุมขวาบนของหน้าจอ
ขั้นตอนที่ 2: กดเลือก “การสะท้อนหน้าจอ” ในศูนย์ควบคุม
ขั้นตอนที่ 3: เลือกอุปกรณ์ Apple TV ที่ปรากฏในตัวเลือกสะท้อนหน้าจอ
ขั้นตอนที่ 4: ป้อนรหัส AirPlay (ถ้ามี) เพราะหากเชื่อมต่อเป็นครั้งแรก จะมีข้อความให้คุณป้อนรหัส
ขั้นตอนที่ 5: หน้าจอ iPhone จะเริ่มดำเนินสะท้อนหน้าจอ iPhone ไปทีวีแล้ว
ขั้นตอนที่ 6: หากต้องการหยุด ให้กลับไปที่ “ศูนย์ควบคุม” > “การสะท้อนหน้าจอ” และเลือก “หยุดการมิเรอร์” เป็นอันเสร็จสิ้น
● ตรวจสอบสัญญาณรบกวนจากอุปกรณ์ Wi-Fi อื่นที่อาจส่งผลต่อการเชื่อมต่อ
ส่วนที่ 2: สะท้อนหน้าจอ iPhone ไปทีวี Samsung
การสะท้อนหน้าจอ iPhone ไปทีวี Samsung สามารถทำได้หลายวิธี ซึ่งหนึ่งในวิธีที่นิยมคือการใช้ฟีเจอร์ Smart View ของ Samsung ซึ่งเป็นกระบวนการที่ทำได้ง่ายมาก ๆ ดังนี้

เงื่อนไขในการใช้งาน AirPlay
• iPhone ที่ใช้งาน iOS 12 หรือใหม่กว่า• ทีวี Samsung ที่รองรับฟีเจอร์ Smart View
▼▼ ขั้นตอนใช้ Smart View เพื่อสะท้อนหน้าจอ iPhone ไปทีวี Samsung
ขั้นตอนที่ 1: ทีวี Samsung และ iPhone เชื่อมต่อเครือข่าย Wi-Fi เดียวกัน
ขั้นตอนที่ 2: บนทีวี Samsung ให้ไปที่ “การตั้งค่า” และเลือก “ทั่วไป”
ขั้นตอนที่ 3: เปิด “การตั้งค่า Apple AirPlay” และเปิดใช้งาน “AirPlay” หรือ “Smart View”
ขั้นตอนที่ 4: กลับไปที่ “ศูนย์ควบคุม” บน iPhone > กดแตะ “การสะท้อนหน้าจอ” และเลือกทีวี “Samsung” เป็นอันเสร็จสิ้นสำหรับสะท้อนหน้าจอ iPhone ไปทีวี Samsung คำแนะนำเพิ่มเติม
● ทั้งสองอุปกรณ์ควรอยู่ใกล้กัน เพื่อการเชื่อมต่อที่เสถียร
● ตรวจสอบสัญญาณรบกวนจากอุปกรณ์ Wi-Fi อื่น ๆ เพราะอาจส่งผลกระทบต่อการเชื่อมต่อได้
ส่วนที่ 3: สะท้อนหน้าจอ iPhone ไปยัง Android TV
1 ใช้ AirPlay กับ Android TV ที่รองรับในตัว
เงื่อนไขในการใช้งาน AirPlay
• Android TV ที่มีการรองรับ AirPlay ในตัว• iPhone ที่ใช้ iOS 11 หรือใหม่กว่า
▼▼ ขั้นตอนในการใช้ AirPlay จาก iPhone ไปยัง Android TV
ขั้นตอนที่ 1: อุปกรณ์ iPhone และ Android TV ต้องเชื่อมต่อเครือข่าย Wi-Fi เดียวกัน
ขั้นตอนที่ 2: บน Android TV ของคุณ ไปที่ การตั้งค่า > การตั้งค่าอุปกรณ์ > การแสดงผลและเสียง > เปิดใช้งาน AirPlay
ขั้นตอนที่ 3: เปิด “ศูนย์ควบคุม” บน iPhone > กดแตะ “การสะท้อนหน้าจอ”
ขั้นตอนที่ 4: เลือกอุปกรณ์ Android TV จากรายการที่พร้อมใช้งาน
ขั้นตอนที่ 5: ยอมรับการสะท้อนหน้าจอ iPhone ไปทีวีบน Android TV และตอนนี้หน้าจอ iPhone จะถูกสะท้อนไปยัง Android TV
2 ใช้ Mirroring360 เพื่อสะท้อนหน้าจอ iPhone ไปทีวี
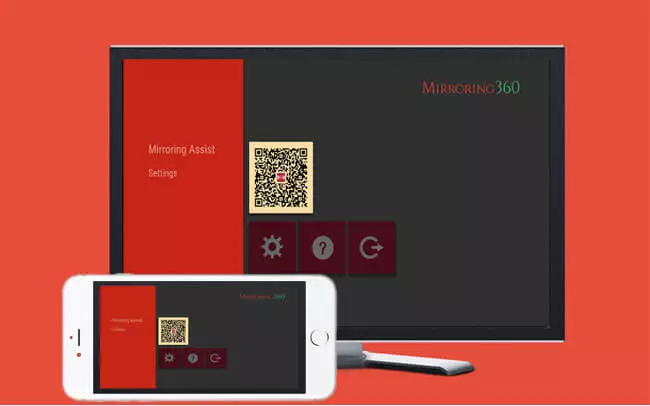
เงื่อนไขในการใช้งาน AirPlay
• Android TV ที่ไม่มีการรองรับ AirPlay ในตัว• ดาวน์โหลด Mirroring360 บน Android TV ของคุณ
▼▼ ขั้นตอนในการใช้ Mirroring360 เพื่อสะท้อนหน้าจอ iPhone ไปทีวี
ขั้นตอนที่ 1: ดาวน์โหลดและติดตั้ง Mirroring360 ที่คุณเลือกบน Android TV
ขั้นตอนที่ 2: ทำตามคำแนะนำในการตั้งค่าแอปฯ
ขั้นตอนที่ 3: เปิด “ศูนย์ควบคุม” บน iPhone > กดแตะ “การสะท้อนหน้าจอ”
ขั้นตอนที่ 4: เลือก “Mirroring360” จากรายการอุปกรณ์
ขั้นตอนที่ 5: ตอนนี้หน้าจอ iPhone จะถูกสะท้อนไปยัง Android TV แล้ว
ส่วนที่ 4: วิธีอื่น ๆ ในการสะท้อนหน้าจอ iPhone ไปทีวี
1 สะท้อนหน้าจอ iPhone ไปทีวีด้วย Chromecast
Chromecast เป็นอุปกรณ์สตรีมมิ่งที่ช่วยให้คุณสามารถสะท้อนหน้าจอของอุปกรณ์ ลงบนหน้าจอขนาดใหญ่ได้ และหนึ่งในคุณสมบัติที่ดีที่สุดของ Google Chromecast คือ ช่วยให้คุณสามารถสะท้อนหน้าจอ iPhone ไปทีวีได้ แม้ว่าคุณจะไม่มี Apple TV ก็ตาม
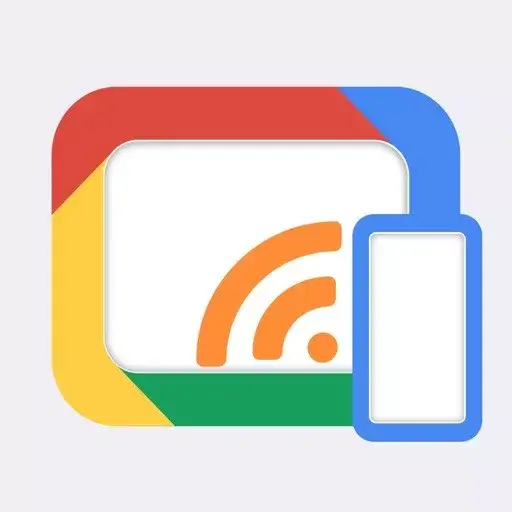
▼▼ ขั้นตอนการสะท้อนหน้าจอ iPhone ไปทีวีด้วย Chromecast
ขั้นตอนที่ 1: ดาวน์โหลดและติดตั้งแอปฯสะท้อนหน้าจอ iPhone ไปทีวี โดยไปที่ “App Store” > “Chromecast”
ขั้นตอนที่ 2: ทำตามคำแนะนำบนหน้าจอ เพื่อดำเนินการสะท้อนหน้าจอ iPhone ไปทีวีให้สำเร็จ
• กระบวนการทั้งหมดเป็นแบบไร้สาย
• การตั้งค่าเป็นไปอย่างง่ายดาย
• รองรับ iPhone, iPad และ iPod Touch
• รองรับการสะท้อนหน้าจอคุณภาพ HD พร้อมเสียง
2 หน้าจอ iPhone ไปยังทีวีโดยใช้ Roku
Roku เป็นตัวเลือกที่ยอดเยี่ยมสำหรับการสะท้อนหน้าจอ iPhone ของคุณไปยังทีวี โดยเฉพาะอย่างยิ่งหากคุณมี Roku Ultra, Roku Premiere หรือ Roku Streaming Stick หรือรุ่นอื่น ๆ ของ Roku และนี่คือขั้นตอนที่จะช่วยให้คุณสะท้อนหน้าจอได้อย่างง่ายดาย
▼▼ ขั้นตอนการสะท้อนหน้าจอ iPhone ไปยังทีวีโดยใช้ Roku
ขั้นตอนที่ 1: เปิดใช้งานฟีเจอร์สะท้อนหน้าจอ โดยเชื่อมต่อ Roku เข้ากับเครือข่าย Wi-Fi และ “เปิดการตั้งค่า” > กด “ระบบ” > “อัปเดตระบบ” (เพื่อให้ว่าใช้ซอฟต์แวร์เวอร์ชันล่าสุด) กลับไปที่ “การตั้งค่า” และกด “สะท้อนหน้าจอ” จากนั้นคุณจะสามารถเปิดใช้งานฟีเจอร์สะท้อนหน้าจอได้
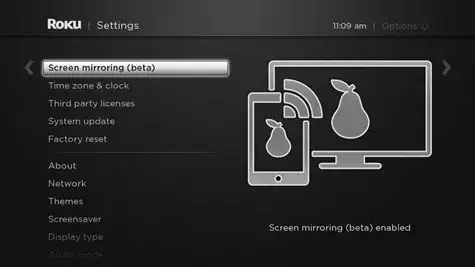
ขั้นตอนที่ 2: ดาวน์โหลดแอปฯ Roku จาก App Store ของ Apple และเปิดใช้งาน
ขั้นตอนที่ 3: เปิดแอปฯเพื่อดูรายการอุปกรณ์ที่พร้อมเชื่อมต่อบนหน้าจอ > กดที่ “อุปกรณ์ทีวี” เพื่อเชื่อมต่อ iPhone กับทีวี จากนั้นเริ่มการสะท้อนหน้าจอได้ทันที
3 ใช้ HDMI สำหรับสะท้อนหน้าจอ iPhone ไปยังทีวี
คุณจำเป็นต้องมีอะแดปเตอร์ที่เหมาะสมสำหรับเชื่อมต่อกับทีวีผ่านสายเคเบิลได้อย่างถูกต้อง โดยต้องใช้อะแดปเตอร์ Lightning Digital AV ที่ผลิตโดย Apple เพื่อความเสถียรในการเชื่อมต่อ

▼▼ ขั้นตอนในการสะท้อนหน้าจอ iPhone ไปยังทีวีโดยใช้ HDMI
ขั้นตอนที่ 1: เชื่อมต่อ iPhone เข้ากับอะแดปเตอร์ผ่านพอร์ต Lightning
ขั้นตอนที่ 2: เชื่อมต่อสายเคเบิลเข้ากับด้านหลังของทีวี
ขั้นตอนที่ 3: เปลี่ยนอินพุตของทีวีเพื่อดูหน้าจอ iPhone บนทีวี ให้เปลี่ยนอินพุตของทีวีไปยังพอร์ตที่เชื่อมต่อกับสายเคเบิล
ส่วนที่ 5: ใช้เครื่องมือจากบุคคลที่สามเพื่อสะท้อนหน้าจอ iPhone ไปทีวี
ในกรณีที่ Apple TV อาจเกินงบประมาณของคุณ ไม่ต้อง! เพราะในส่วนนี้จะมาแนะนำเครื่องมือให้คุณสามารถสะท้อนหน้าจอ iPhone ไปยังทีวีได้อย่างมีประสิทธิภาพ
1 AirBeamTV
ใช้ AirBeamTV สำหรับการสะท้อนหน้าจอ iPhone กับทีวีได้อย่างไม่ยุ่งยาก และยังสามารถเล่นวิดีโอโดยตรงจาก Mac ได้อีกด้วย ซึ่งเครื่องมือนี้มีอัตราส่วนหน้าจอหลายขนาด เพื่อให้คุณได้รับประสบการณ์ที่เหมาะสมที่สุดเมื่อใช้สะท้อนหน้าจออุปกรณ์ของคุณ
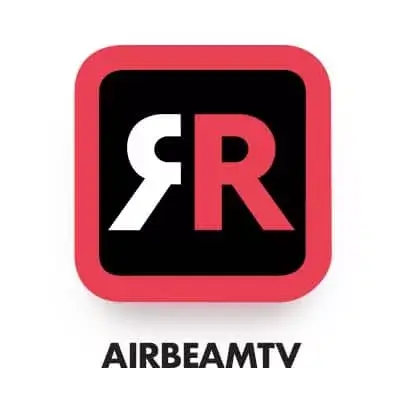
▼▼ ขั้นตอนการสะท้อนหน้าจอ iPhone ไปยังทีวีด้วย AirBeam TV
ขั้นตอนที่ 1: ดาวน์โหลดแอปฯ AirBeam TV บน iPhone จาก App Store และเปิดใช้งาน
หมายเหตุ: iPhone จำเป็นต้องเชื่อมต่อกับทีวีผ่านเครือข่าย Wi-Fi เดียวกัน
ขั้นตอนที่ 2: จากนั้นลองเปิด “ศูนย์ควบคุม” บน iiPhone และกดปุ่ม “การบันทึกหน้าจอ” เพื่อเลือกชื่อทีวีของคุณ และสามารถดูหน้าจอ iPhone ที่สะท้อนไปยังทีวีได้ทันที
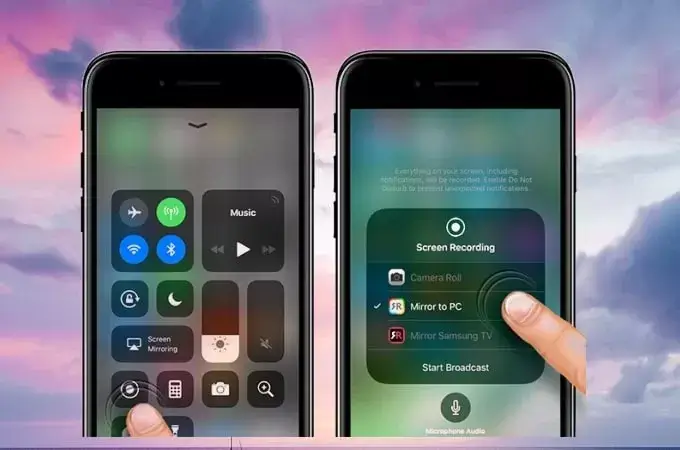
2 ใช้ AllCast สำหรับสะท้อนหน้าจอ iPhone ไปทีวี
AllCast เป็นแอปฯที่สามารถช่วยให้คุณสามารถสะท้อนหน้าจอ iPhone ไปทีวีได้ นับว่าเป็นหนึ่งในวิธีที่ง่ายที่สุดในการสตรีมเพลง วิดีโอ และเล่นเกมบนหน้าจอทีวี โดยไม่ต้องใช้สายหรือฮาร์ดแวร์ใด ๆ
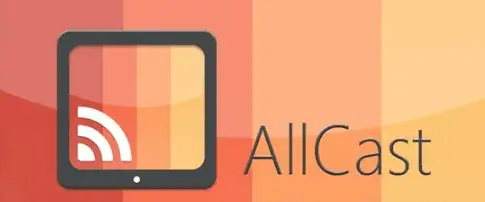
▼▼ ขั้นตอนการสะท้อนหน้าจอ iPhone ไปยังทีวีด้วย AllCast
ขั้นตอนที่ 1: ดาวน์โหลดแอปฯ AllCast และเปิดใช้งานบนอุปกรณ์ iOS ของคุณ จากนั้นเปิดทีวีสมาร์ท
ขั้นตอนที่ 2: กดแตะที่ไอคอนส่งสัญญาณมุมล่างซ้ายบนหน้าจอ iPhone และคุณจะเห็นอุปกรณ์ที่ถูกตรวจพบ
ขั้นตอนที่ 3: เลือกชื่อทีวีของคุ เพื่อเชื่อมต่อระหว่างทั้งสองอุปกรณ์
ขั้นตอนที่ 4: จากนั้นกดที่รูปภาพหรือวิดีโอ รวมถึงเกมที่คุณต้องการสะท้อนไปยังทีวี เป็นอันเสร็จสิ้น
เคล็ดลับพิเศษ สำหรับสะท้อนหน้าจอ iPhone ไปยังคอมพิวเตอร์
iMyFone MirrorTo เป็นซอฟต์แวร์สำหรับการสะท้อนหน้าจอจาก iOS & Android ไปยัง Windows PC/Mac ถือเป็นเครื่องมือที่มีความเป็นมิตรกับผู้ใช้ และใช้งานได้ง่ายมาก
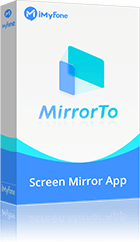
- ● ช่วยให้คุณสามารถควบคุมด้วยเมาส์และคีย์บอร์ด เพิ่มความสะดวกในการใช้งาน iPhone ได้มากยิ่งขึ่น
- ● สามารถสตรีมหน้าจอโทรศัพท์พร้อมเสียงไปยัง YouTube, Twitch และแพลตฟอร์มอื่น ๆ
- ● ถ่ายทอดสดได้หลายหน้าจอบนคอมฯ เพื่อความสะดวกในการทำงานหลายอย่างพร้อมกัน
บทสรุป
วิธีการที่เสนอไปนั้นล้วนผ่านการทดลอง ยืนยันว่าเชื่อถือได้ สำหรับใครที่อยากได้คำแนะนำการสะท้อนหน้าจอ iPhone ไปยัง Apple TV, Android TV, Samsung TV หรือ Macbook วิธีทั้งหมดคือตัวเลือกที่ควรพิจารณา ด้วยคำอธิบายที่ชัดเจน คุณจะได้รับการแนะนำที่ตรงไปตรงมา และเราหวังว่าวิธีเหล่านี้จะช่วยให้การสะท้อนหน้าจอ iPhone ไปทีวีได้สำเร็จ!