หลังจากผ่านโรคระบาดโควิด-19 มาได้ ทำให้การใช้ OBS Streaming เป็นที่นิยมมากขึ้น ไม่ว่าจะเป็นการเรียนการสอน หรือการประชุมออนไลน์ รวมถึงมีสตรีมเมอร์เปิด Live เกมมากมาย ซึ่งทำให้หลาย ๆ คนเริ่มมีแรงบันดาลใจที่อยากใช้ OBS LIVE ดูบ้าง แต่ก็ไม่รู้จะเริ่มต้นยังไงดี?
ดังนั้น ในบทความนี้ จะมาเผยการใช้โปรแกรมสตรีมมิ่งฟรีอย่าง OBS Streaming พร้อมเผยวิธีใช้ OBS สตรีมอย่างละเอียด หากคุณกำลังจะเป็นสตรีมเมอร์แล้วละก็ ไปดูพร้อม ๆ กันเลย

OBS คืออะไร?
OBS หรือ Open Broadcaster Software เป็นเครื่องมือหรือโปรแกรมสตรีมและบันทึกวิดีโอ โดยมักจะใช้กันในหลายแพลตฟอร์มอย่างเช่น Facebook, YouTube, Twitch, TikTok และอื่น ๆ ซึ่ง OBS LIVE ช่วยให้คุณสามารถสตรีมวิดีโอจากหลายอุปกรณ์ เช่น มือถือ, คอมพิวเตอร์, กล้อง และเสียงจากอุปกรณ์รับเสียงหลากหลายประเภท ทำให้สามารถผสานการใช้งานอุปกรณ์มืออาชีพได้อย่างง่ายดาย และนำเสนอเนื้อหาให้มีความหลากหลายและน่าสนใจ ส่งผลให้ประสบการณ์ของผู้ชมดียิ่งขึ้น
ตรวจสอบพื้นฐานก่อนใช้ OB LIVE Streaming
โดยปกติโปรแกรมสตรีม OBS จะถูกใช้งานอย่างแพร่หลาย ไม่ว่าจะเป็นการไลฟ์สดเกม, การศึกษา, การประชุมออนไลน์, การบรรยาย และกิจกรรมออนไลน์ต่าง ๆ ซึ่งก่อนที่คุณจะไปดูวิธีใช้ OBS สตรีมหน้าจอนั้น มาตรวจสอบพื้นฐานก่อนใช้ OB LIVE Streaming กันก่อน
1 สถานะการเชื่อมต่อเครือข่าย
เบื้องต้น คุณควรตรวจสอบว่ามีความเร็วอินเทอร์เน็ตที่เพียงพอสำหรับการสตรีมวิดีโอหรือไม่ โดยทั่วไปแล้วควรมีความเร็วอัปโหลดไม่น้อยกว่า 3-5 Mbps เพื่อคุณภาพของภาพคมชัดและเสียงที่ดี ซึ่งสามารถทดสอบความเร็วอินเทอร์เน็ตของคุณผ่านเว็บไซต์ทดสอบความเร็ว เช่น Speedtest เพื่อตรวจสอบความเร็วอัปโหลดจริง
2 ความเป็นส่วนตัวของคอมพิวเตอร์
ตรวจสอบและปิดการใช้งานการแจ้งเตือนที่อาจปรากฏขึ้นบนหน้าจอระหว่างใช้งาน OBS LIVE รวมถึงการแชท, อีเมล หรือการแจ้งเตือนอื่น ๆ ที่อาจมีข้อมูลส่วนตัว นอกจากนี้คุณสามารถเลือกแสดงหน้าจอเพียงอย่างเดียว เพื่อป้องกันความเป็นส่วนตัวไม่ให้ผู้อื่นเห็นไฟล์ รูปภาพ หรือข้อมูลอื่น ๆ ได้อีกด้วย
3 อื่น ๆ
ตรวจสอบให้แน่ใจว่าอุปกรณ์ทั้งหมด เช่น ไมโครโฟนและกล้องวิดีโอ ทำงานอย่างถูกต้องและมีคุณภาพเสียงที่ดีและภาพคมชัด หรือแม้แต่การจัดวางฉาก ตัวแบบข้อความ และแหล่งข้อมูลอื่น ๆ จัดการให้เหมาะสมกับเนื้อหาที่คุณต้องการสตรีมบน OBS Streaming อีกทั้งควรตรวจสอบ Link Key หรือ Key Stream เพื่อให้การถ่ายทอดสดเป็นไปอย่างราบรื่น
การใช้โปรแกรมสตรีมเกม OBS
สำหรับการสตรีมเกมบน YouTube ด้วยโปรแกรมสตรีมเกม OBS สามารถทำได้ตามขั้นตอนด้านล่างนี้
ขั้นตอนที่ 1: ไปที่เว็บไซต์อย่างเป็นทางการของ OBS Streaming และดาวน์โหลดติดตั้งมาใช้งานบนคอมพิวเตอร์ของคุณ
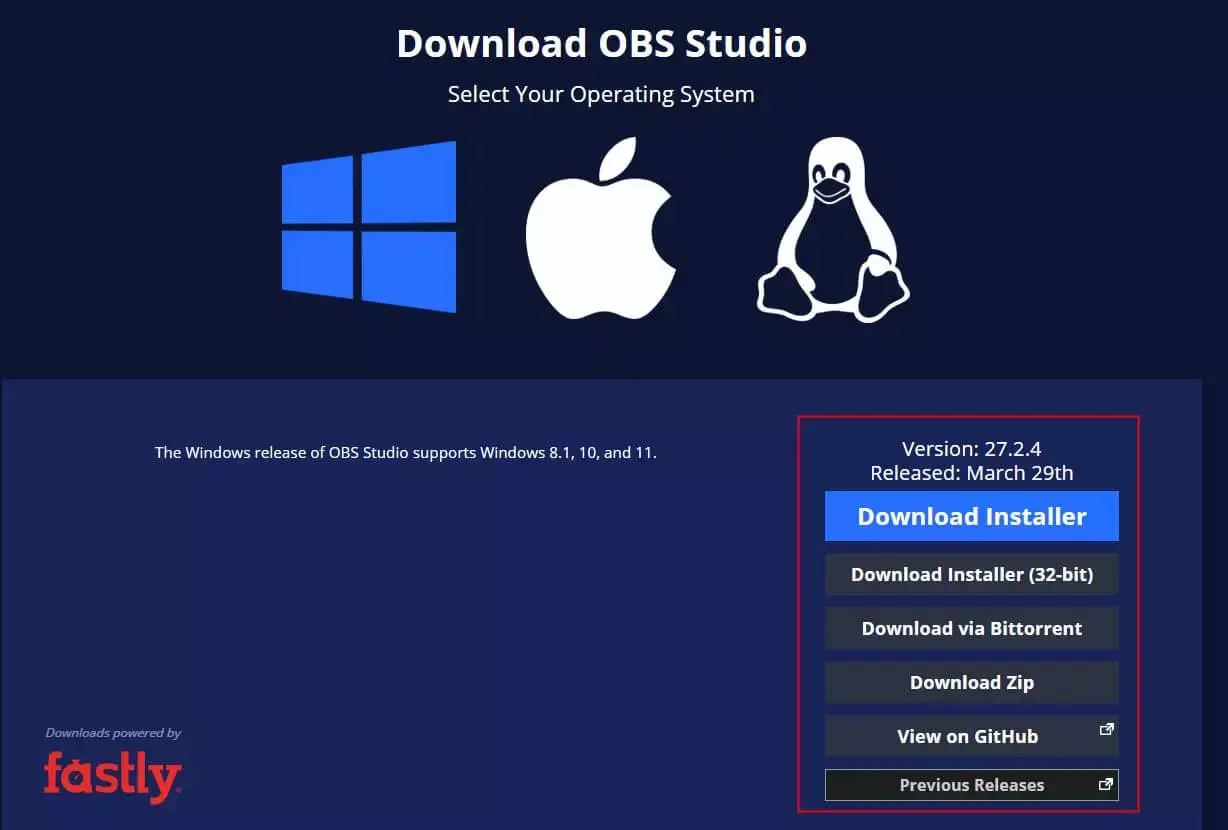
ขั้นตอนที่ 2: เมื่อโปรแกรมขึ้นมาให้ไปที่แถบ “Tools” และกดคลิก “Auto-Configurationn Wizard” เพื่อตั้งค่าเบื้องต้นให้อัตโนมัติ
ขั้นตอนที่ 3: จะมีหน้าต่างปรากฏขึ้น ให้เลือก “Optimize just for recording, I will not be streaming” และกดคลิก “Next”
ขั้นตอนที่ 4: เลือก “Resolution” และ “Frame Rate” ที่คุณต้องการใช้สำหรับ OBS LIVE จากนั้นกดคลิก “Next”
ขั้นตอนที่ 5: รอจนกว่าการตั้งค่าอัตโนมัติของ OBS จะเสร็จสิ้น และกด “Apply Settings”
ขั้นตอนที่ 6: คลิกเครื่องหมาย “+” ที่มุมล่างซ้ายและป้อน “Scene Name” จากนั้นคลิก “OK”
ขั้นตอนที่ 7: คลิก “+” ในส่วน “Sources” และเลือก “Display Capture” ป้อนชื่อที่จดจำหรือจำแนกได้ง่ายสำหรับการแสดงผลและคลิก “OK”

ขั้นตอนที่ 8: คลิกไอคอนฟันเฟือง แล้วเลือก “Properties” เพื่อเปลี่ยนอุปกรณ์บันทึกเสียง
ขั้นตอนที่ 9 เลือกลำโพงหรือไมโครโฟนที่คุณต้องการใช้สำหรับการไลฟ์สดหรือการบันทึก
ขั้นตอนที่ 10: ตรวจสอบให้แน่ใจว่า “Scenes”, “Sources” และ “Audio Mixer” ถูกต้องและคลิก “Start Streaming” เพื่อเสร็จสิ้นกระบวนการตั้งค่า OBS สำหรับการไลฟ์สด

ขั้นตอนที่ 11: หากคุณต้องการไลฟ์สดบน YouTube ให้ไปที่ “Settings” > “Stream” > “Streaming Services” และกดเลือก “YouTube” จากนั้นป้อน Stream Key และรหัสผ่านของคุณ เมื่อตั้งค่าเสร็จสิ้นให้กดคลิก “Start Streaming” เพื่อเริ่มถ่ายทอดสดบน YouTube
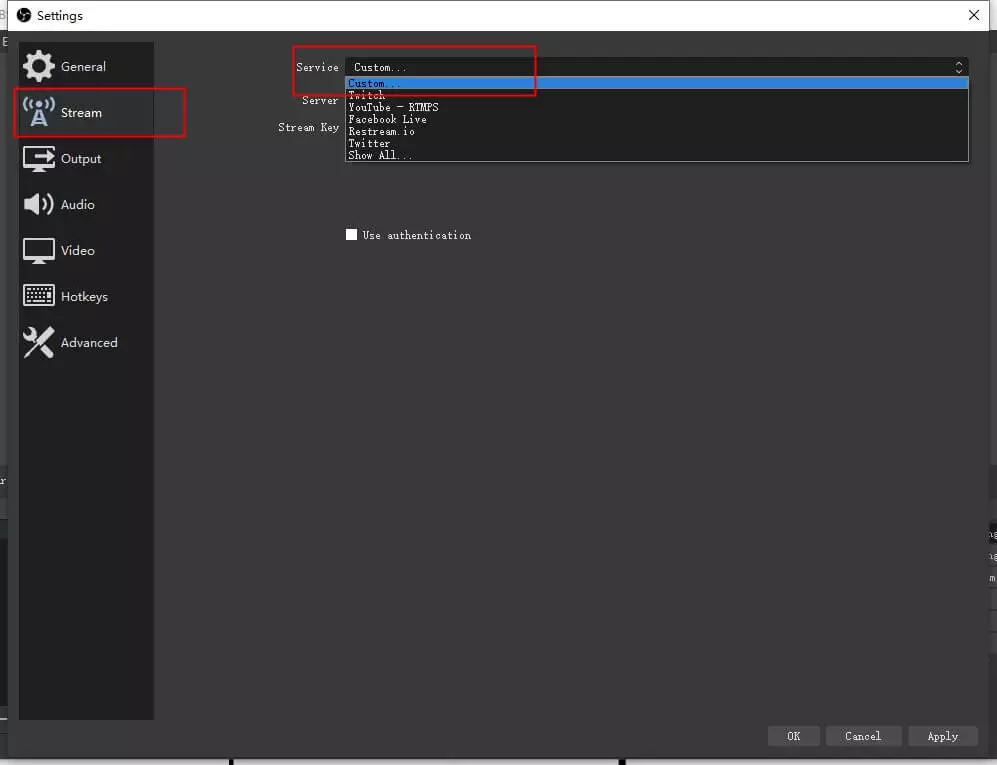
แนะนำเครื่องมือผู้ช่วย OBS LIVE
หากคุณต้องการถ่ายทอดสดหน้าจอมือถือไปยังแพลตฟอร์มสตรีมมิ่งออนไลน์ เราขอแนะนำเครื่องมือ iMyFone MirrorTo เนื่องจากช่วยมอบประสบการณ์การสะท้อนหน้าจอที่มีคุณภาพสูง และยังสามารถสตรีมผ่าน OBS LIVE ได้อย่างง่ายดาย ไม่จำเป็นต้องตั้งค่าให้ยุ่งยาก
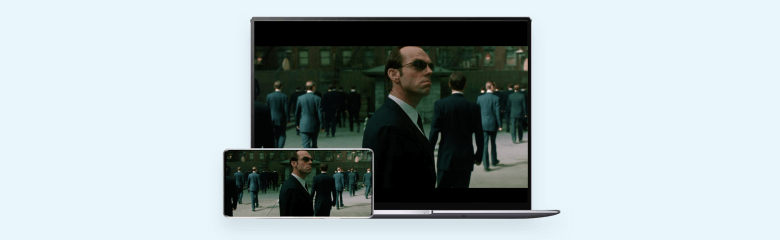
OBS LIVE
- รองรับการใช้งานในระบบมือถือ iOS และ Android
- รองรับการสะท้อนหน้าจอแบบไร้สาย ไม่ต้องมีการเชื่อมต่อใด ๆ
- อินเทอร์เฟซออกแบบมาให้ใช้งานง่าย ไม่ต้องตั้งค่าให้ซับซ้อน
- สามารถบันทึกหน้าจอขณะสะท้อนหน้าจออยู่ได้
- สตรีมไปยังแพลตฟอร์มต่าง ๆ ได้ เช่น Zoom, Twitch, YouTube และอื่น ๆ
- สามารถสะท้อนหน้าจอ iPhone, โทรศัพท์ Android, iPad หรือแท็บเล็ตอื่นๆ ไปยังหน้าจอคอมพิวเตอร์ได้อย่างง่ายดาย และอำนวยความสะดวกในการสตรีม OBS ได้อย่างง่ายดาย
▼ ขั้นตอนการใช้ OBS LIVE โดยใช้ iMyFone MirrorTo
ขั้นตอนที่ 1: ดาวน์โหลดและติดตั้ง iMyFone MirrorTo ลงบนคอมพิวเตอร์ จากนั้นตรวจสอบมือถือของคุณว่าเชื่อมเครือข่าย Wi-Fi เดียวกันกับคอมพิวเตอร์หรือไม่
ขั้นตอนที่ 2: ยกตัวอย่างการสะท้อนหน้าจอด้วย iPhone ให้เลือก “iOS” หรือ “Android” กดแตะ “Wi-Fi” และอนุญาตให้ MirrorTo เข้าถึงเครือข่ายโดเมน เครือข่ายส่วนตัว และเครือข่ายสาธารณะ
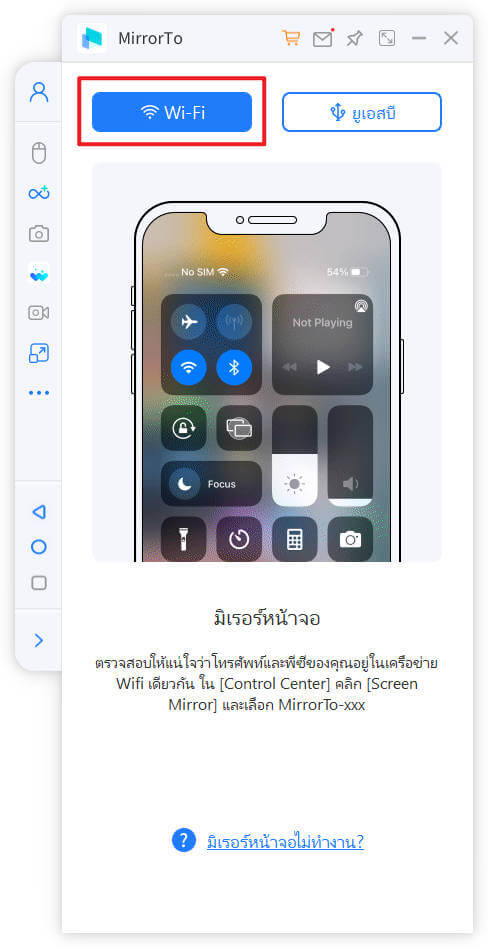
ขั้นตอนที่ 3: ไปที่ “ศูนย์ควบคุม” บน iPhone โดยปัดหน้าจอจากมุมขวาบนลงมา และกดแตะไอคอน “การสะท้อนหน้าจอ” เพื่อเริ่มสะท้อนหน้าจอไปยังคอมฯ
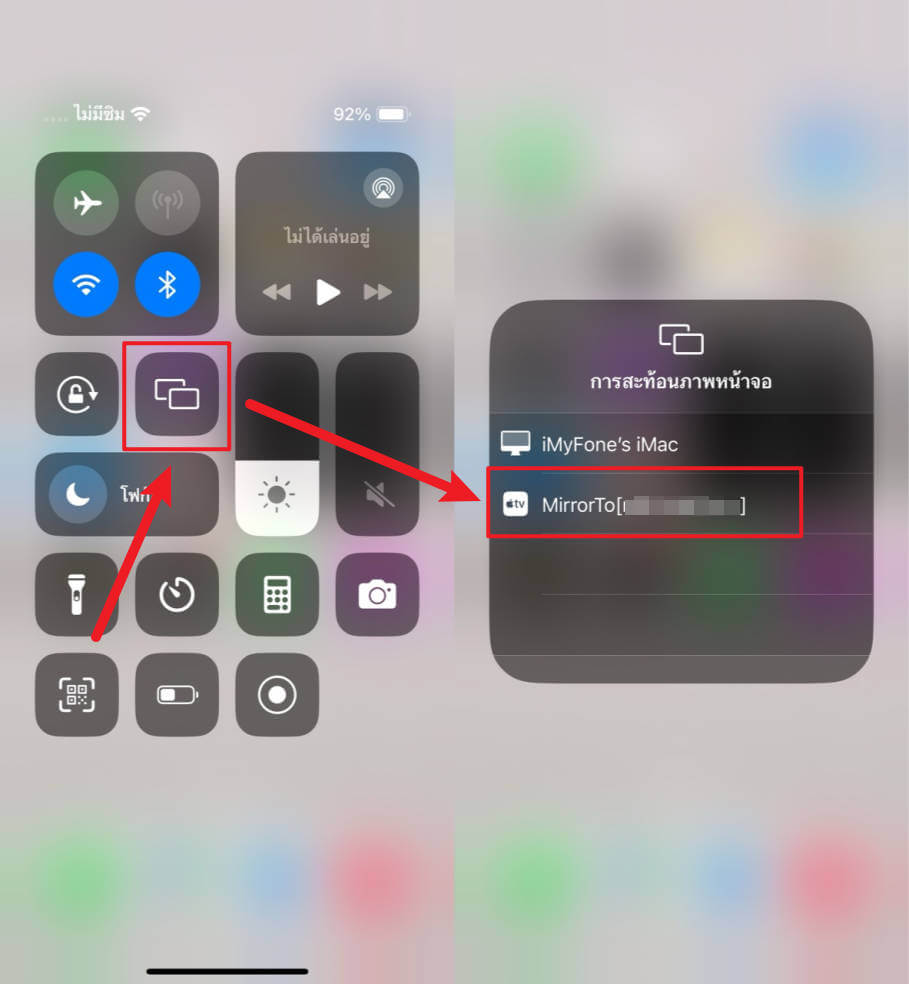
ขั้นตอนที่ 4: จากนั้นหากคุณต้องการควบคุม iPhone จากคอมพิวเตอร์ คุณต้องจับคู่ Bluetooth ของ iPhone และคอมฯ โดยไปที่ “การตั้งค่า” ใน iPhone > ป้อน “Bluetooth” > จับคู่กับหน้าจอที่กำลังสะท้อน
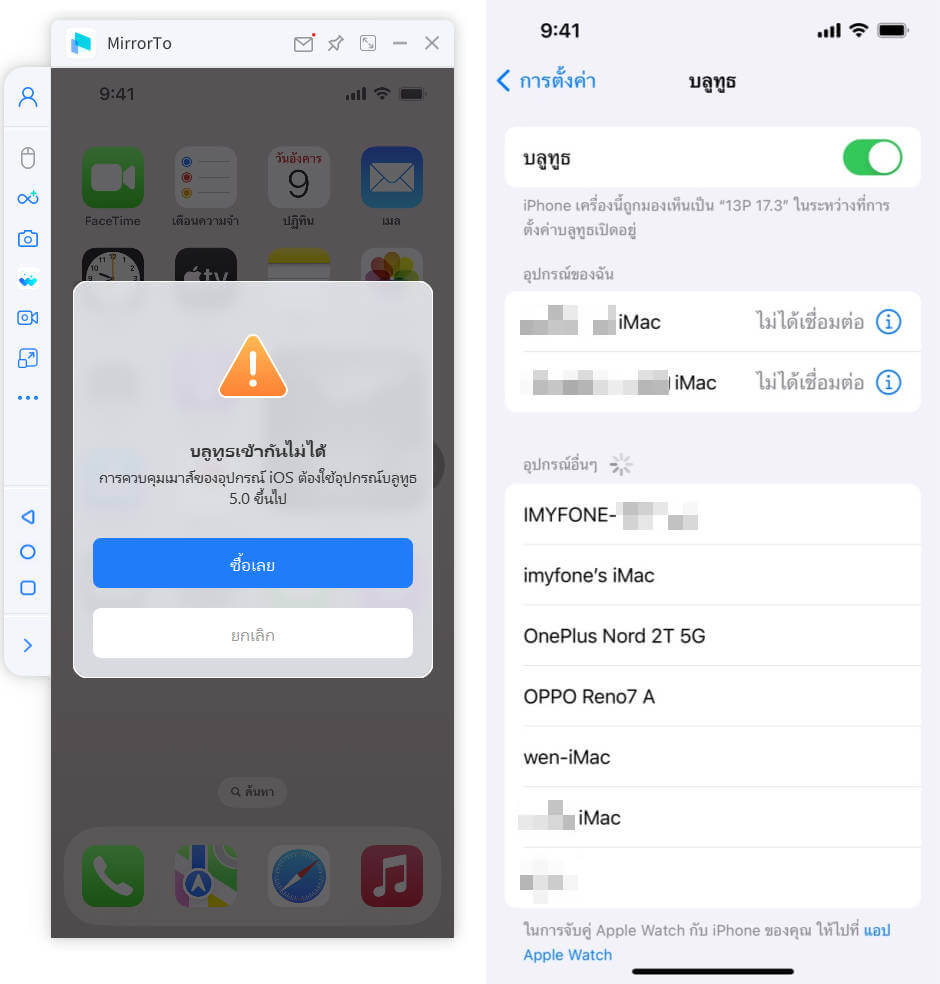
ขั้นตอนที่ 5: หากอินเทอร์เฟซการเชื่อมต่อ Bluetooth ของ iPhone แสดงสองชื่อที่เหมือนกันกับคอมฯ โปรดเชื่อมต่อทั้งสองชื่อ
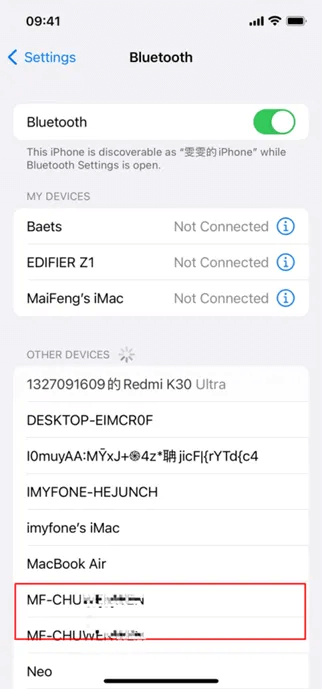
ขั้นตอนที่ 6: เมื่อหน้าต่าง “คำขอจับคู่บลูทูธ” ปรากฏขึ้นบน iPhone กดแตะ “จับคู่” บน iPhone ของคุณ
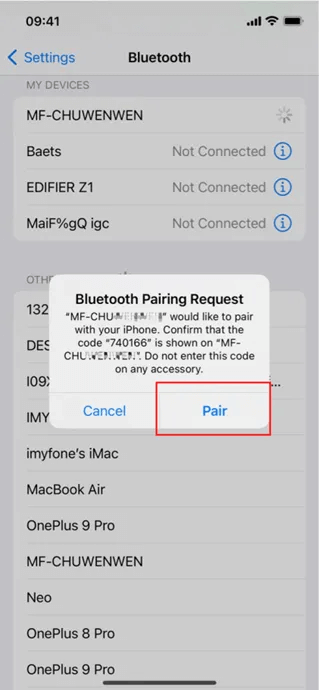
ขั้นตอนที่ 7: จะมีหน้าต่าง “ต้องการจับคู่อุปกรณ์ของคุณ” ปรากฏขึ้นบนคอมพิวเตอร์ ให้กดคลิก “ใช่”
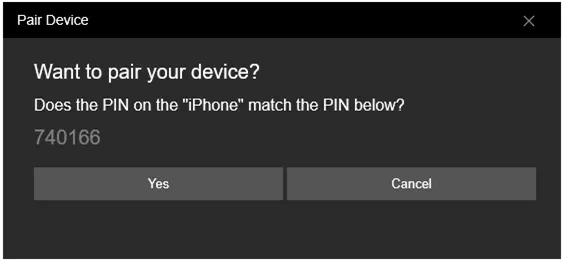
ขั้นตอนที่ 8: เมื่อ “เชื่อมต่อความสำเร็จ" ปรากฏขึ้น ตอนนี้การจับคู่บลูทูธสำเร็จแล้ว และคุณสามารถใช้เมาส์เพื่อควบคุม iPhone เพิ่มความสะดวกได้มากยิ่งขึ้น
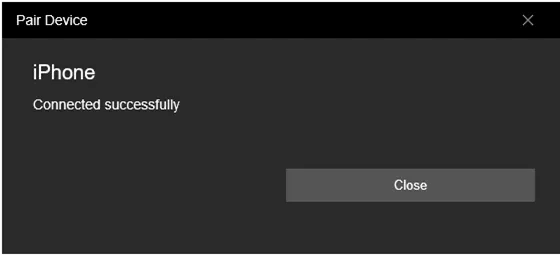
สรุปปิดท้าย
สุดท้ายนี้เราหวังว่าคุณจะได้รับความรู้เกี่ยว OBS Stuido และวิธีใช้ OBS Streaming ซึ่งเป็นโปรแกรมสตรีมมิ่งฟรีที่ดีที่สุด แต่อย่างไรก็ตาม หากคุณมีความต้องการสะท้อนหน้าจอมือถือมายังคอมพิวเตอร์ ก็ไม่ควรพลาดที่จะใช้เครื่องมือ “เครื่องมือ iMyFone MirrorTo” จะช่วยยกระดับการสตรีมให้มีความบันเทิงมากยิ่งขึ้น และผู้รับชมรู้สึกถึงเนื้อหาที่หลากหลายได้อีกด้วย

