การอัดวิดีโอหน้าจอ Android เป็นฟีเจอร์ที่หลายคนอาจไม่ทราบว่าสามารถทำได้ง่าย ๆ โดยไม่ต้องใช้อุปกรณ์เสริมหรือซอฟต์แวร์ภายนอก ไม่ว่าคุณจะต้องการบันทึกวิดีโอการเล่นเกม, สอนการใช้งานแอปพลิเคชัน หรือแม้แต่บันทึกปัญหาที่เกิดขึ้นบนโทรศัพท์เพื่อส่งให้ผู้เชี่ยวชาญช่วยแก้ไข เป็นต้น
ดังนั้น บทความนี้จะมาแนะนำฟังก์ชันการอัดวิดีโอหน้าจอ Android และแนะนำผู้ที่เกิดปัญหาอัดวิดีโอหน้าจอไม่มีเสียงใน Android เพื่อไม่เป็นการเสียเวลา เราไปติดตามเนื้อหาอัดวิดีโอหน้าจอโทรศัพท์กันเลย!

ส่วนที่ 1: ใช้แอพบันทึกวิดีโอหน้าจอ Android ระดับมืออาชีพ
เมื่อพูดถึงการอัดหน้าจอแอนดรอย เครื่องมือ iMyFone MirrorTo เป็นตัวเลือกที่โดดเด่นไม่แพ้กับฟีเจอร์ภายในเครื่อง เพราะสามารถแก้ปัญหาอัดวิดีโอหน้าจอไม่มีเสียงใน Android ได้เป็นอย่างดี ช่วยให้คุณอัดหน้าจอตอนคอลให้มีเสียงใน Android ได้อย่างง่ายดาย
นอกจากนี้ การใช้ iMyFone MirrorTo จะทำให้คุณสามารถเสะท้อนหน้าจอ Android ไปยังหน้าจอคอมพิวเตอร์ได้ สามารถอัดหน้าจอ Android พร้อมกับควบคุมการทำงานผ่านคีย์บอร์ดและเมาส์ได้อีกด้วย
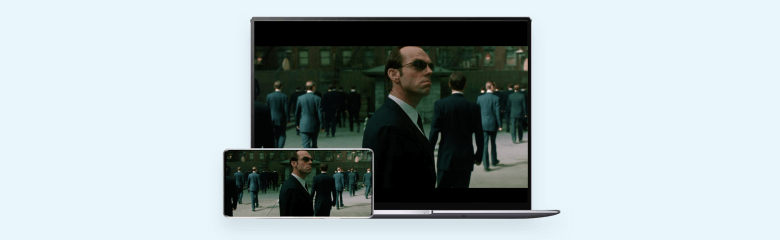
อัดวีดีโอหน้าจอ Android
- เป็นแอพอัดหน้าจอพร้อมเสียงภายใน Android ได้อย่างมีประสิทธิภาพ และสามารถ สะท้อนหน้าจอ iPhone ไปยังคอมพิวเตอได้เช่นกัน
- เเป็นแอพบันทึกวิดีโอหน้าจอ iPhone และ Android ที่ดีที่สุด เพราะคุณสามารถควบคุมการใช้งานผ่านคีย์บอร์ดและเมาส์ได้
- เเป็นแอพอัดหน้าจอ Android สามารถบันทึกหน้าจอมือถือยี่ห้อต่างๆได้ เช่น Samsung, OPPO และยังนำไปใช้งานกับระบบ iOS ได้อีกด้วย
- เนำไปถ่ายทอดสดบนแพลตฟอร์มต่าง ๆ ได้เช่น TikTok เพื่อให้คุณสามารถอ่านคอมเมนต์ด้วยหน้าจอขนาดใหญ่ได้ง่ายขึ้น
▼ วิธีอัดวิดีโอหน้าจอโทรศัพท์ Android โดยใช้ MirrorTo
ขั้นตอนที่ 1: ดาวน์โหลด iMyFone MirrorTo และติดตั้งลงบนคอมพิวเตอร์ของคุณ เลือกฟังก์ชัน “Android” จากนั้นตรวจสอบว่าคอมพิวเตอร์ และ Android เชื่อมต่อ Wi-Fi เดียวกัน
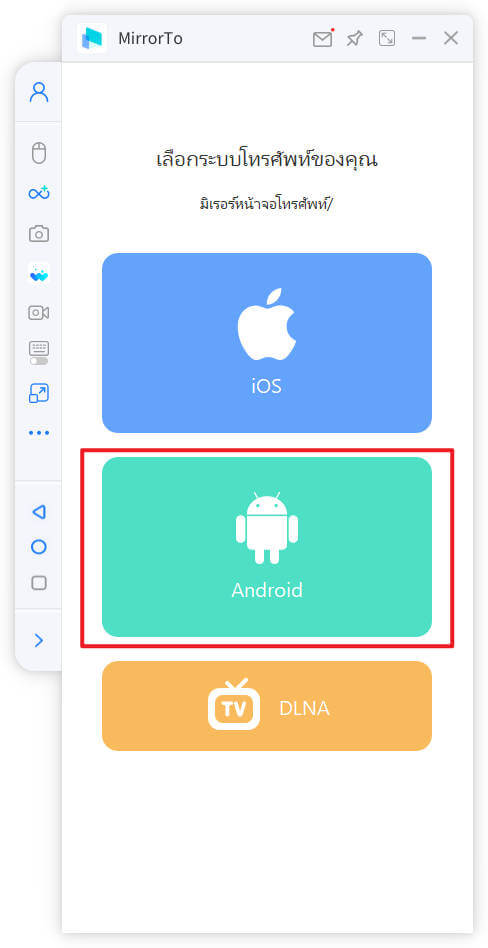
ขั้นตอนที่ 2: อนุญาตให้แอปอัดหน้าจอ Android เข้าถึงเครือข่ายโดเมน เครือข่ายส่วนตัว และเครือข่ายสาธารณะ
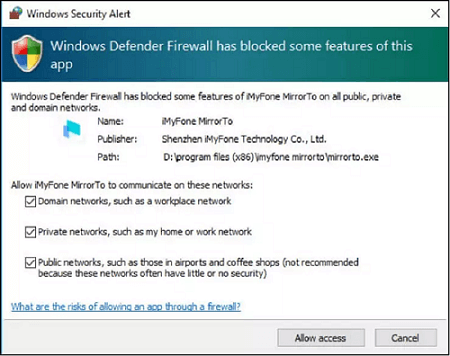
ขั้นตอนที่ 3: หากคุณเคยเชื่อมต่อโทรศัพท์กับคอมพิวเตอร์ผ่านการเชื่อมต่อ USB มาก่อน กด “เลือกอุปกรณ์” จากนั้นอุปกรณ์ Android จะเริ่มสะท้อนหน้าจอ
หากคุณไม่เคยเชื่อมต่อผ่าน USB มาก่อน คุณต้องใช้สาย USB เพื่อเชื่อมต่อโทรศัพท์และคอมฯ จากนั้นทำตามขั้นตอนต่อไป เพื่อเปิดใช้งานการดีบัก USB ก่อน
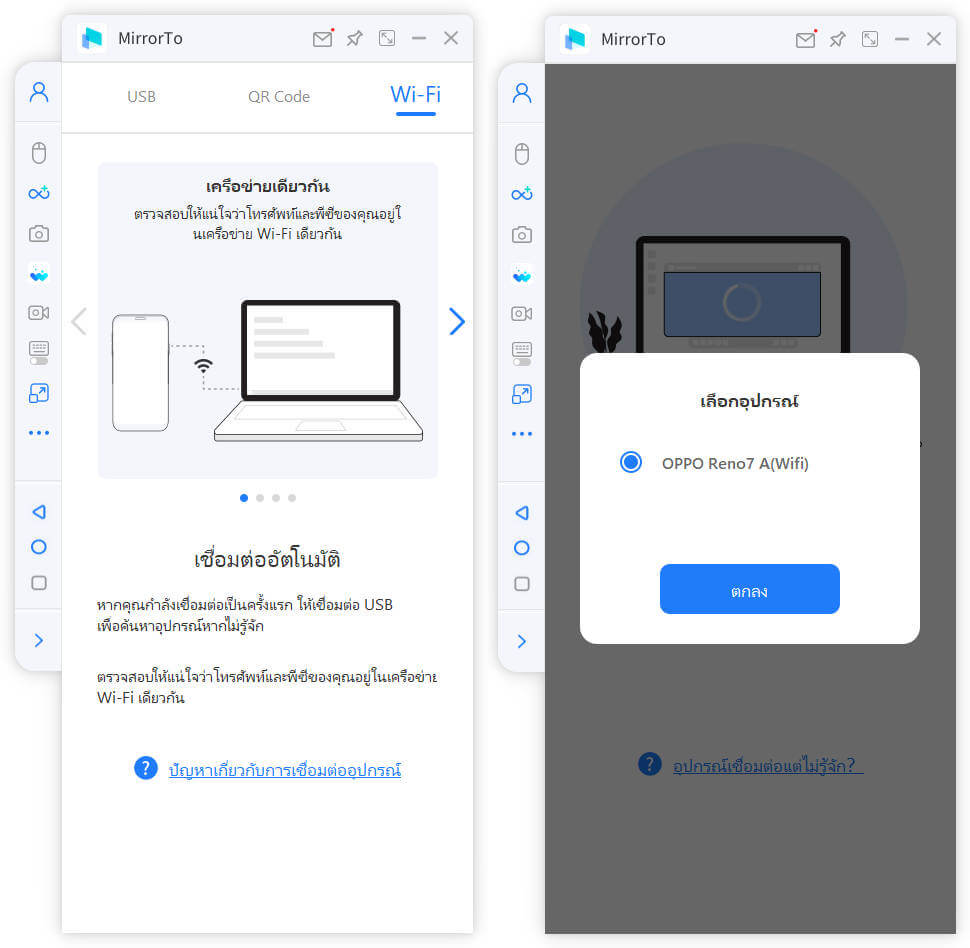
ขั้นตอนที่ 4: กลับไปที่อุปกรณ์ Android และกดไปที่ “การตั้งค่า” > “ข้อมูลซอฟต์แวร์” > สร้างรหัสขึ้นมา 7 ครั้ง และกดเปิดใช้งาน “การดีบัก USB” บนอุปกรณ์ Android
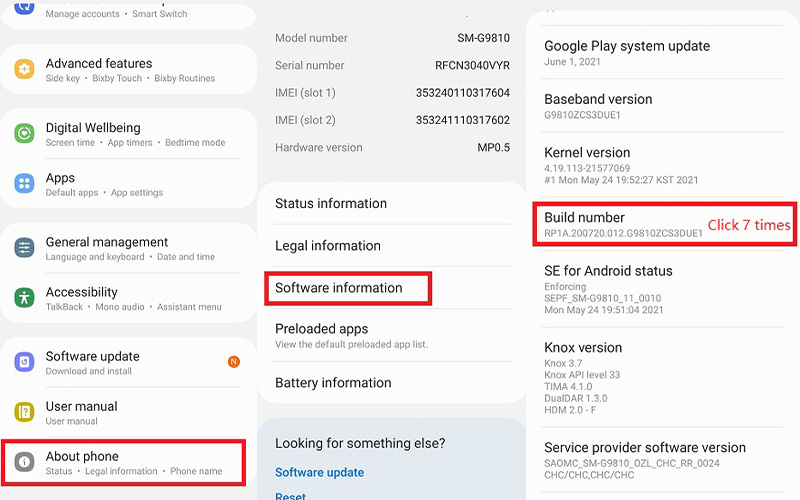
ขั้นตอนที่ 5: ให้สิทธิ์ MirrorTo เข้าถึงในการแสดงสิ่งต่าง ๆ และกด “เปิด” จากนั้น MirrorTo จะติดตั้งลงบน Android โดยอัตโนมัติ
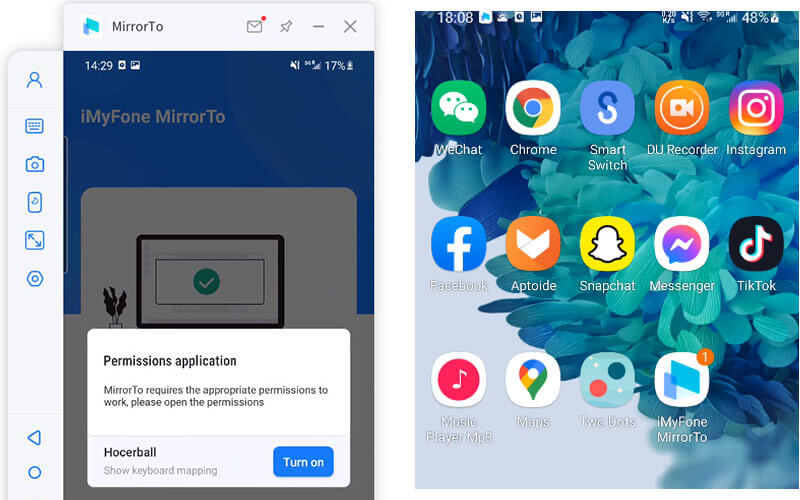
ขั้นตอนที่ 6: ตอนนี้หน้าจอ Android จะถูกสะท้อนไปยังหน้าจอคอมพิวเตอร์ ซึ่งคุณสามารถอัดหน้าจอมือถือ Android ได้แล้ว
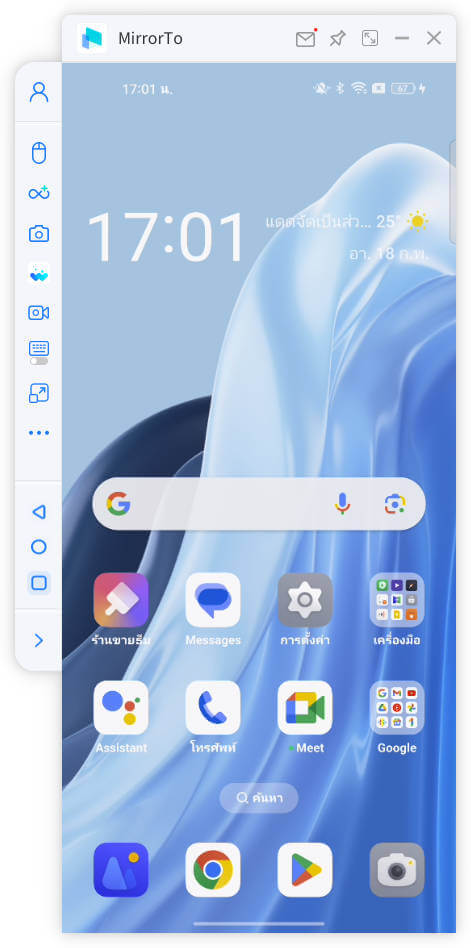
ส่วนที่ 2: ใช้ฟีเจอร์ Android อัดหน้าจอโดยตรง
สำหรับผู้ใช้ Android ที่ต้องการอัดวิดีโอหน้าจอโทรศัพท์ สามารถใช้ฟีเจอร์ภายในเครื่องได้โดยตรง โดยผู้ที่ใช้ Android เวอร์ชัน 11 ขึ้นไป สามารถอัดวิดีโอหน้าจอแอนดรอยได้ทันทีโดยไม่ต้องติดตั้งซอฟต์แวร์เพิ่มเติม
ขั้นตอนที่ 1: ปัดหน้าจอลงมา เพื่อเปิดแถบการแจ้งเตือน
ขั้นตอนที่ 2: ดู “ไอคอนตั้งค่าด่วน” > และกดแตะ “การบันทึกหน้าจอ”
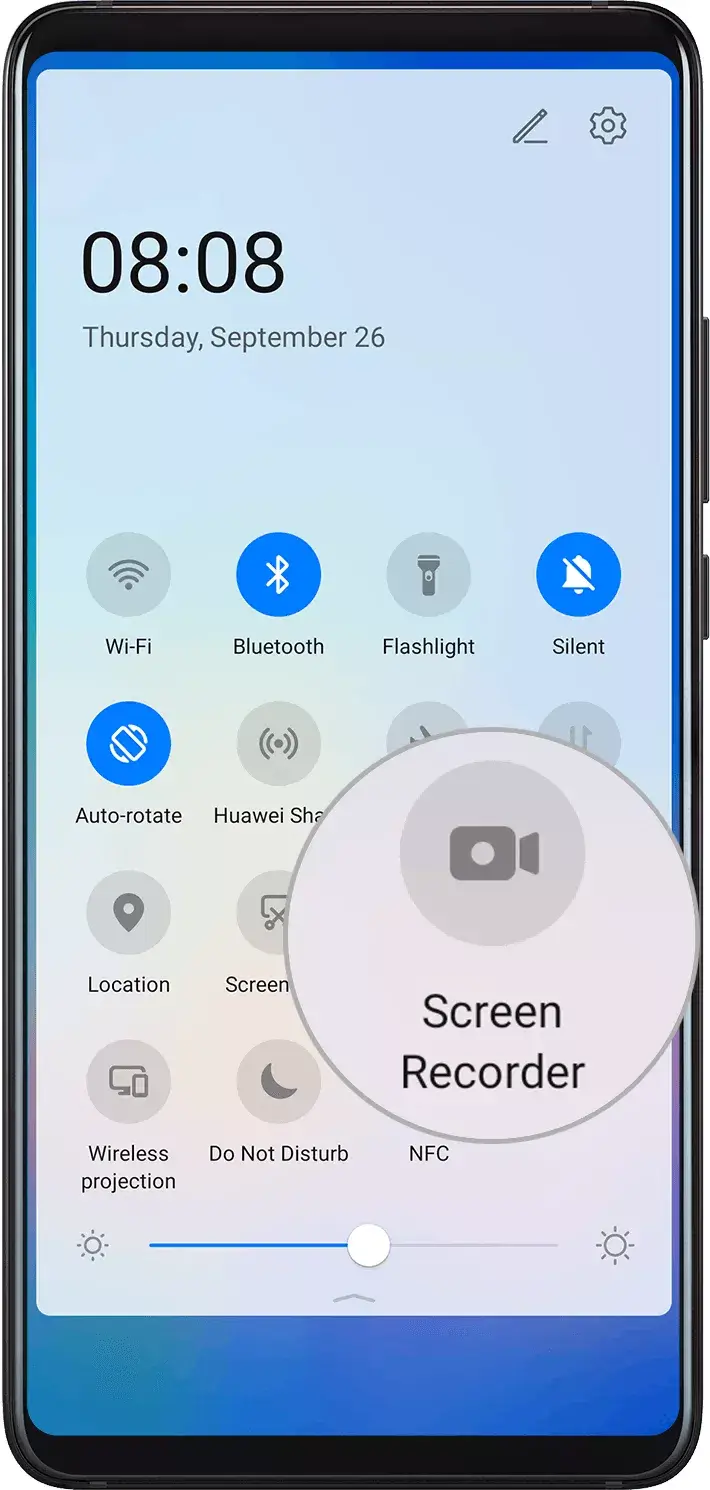
ขั้นตอนที่ 3: เลือกฉากหรือแอปฯที่ต้องการอัดวิดีโอหน้าจอ Android
ขั้นตอนที่ 4: กด “เริ่ม” การอัดหน้าจอมือถือจะเริ่มทันทีหลังจากนับถอยหลัง และคุณสามารถหยุดการบันทึกได้ง่าย ๆ โดยการเข้าถึงแผงการแจ้งเตือนอีกครั้ง และกดที่การแจ้งเตือนตัวบันทึก
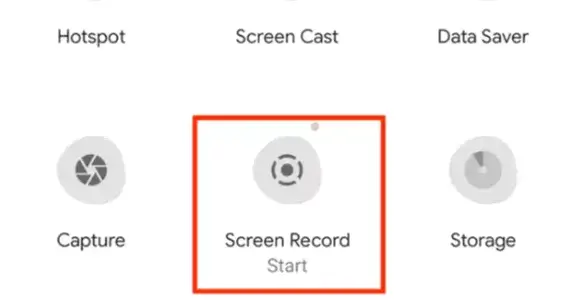
ขั้นตอนที่ 5: ไฟล์ที่คุณได้อัดวิดีโอหน้าจอ Android จะถูกจัดเก็บไว้ในอัลบั้มรูปภาพ
หากคุณไม่เห็นไอคอนบันทึกหน้าจอในแผงการตั้งค่าด่วน คุณอาจต้องปรับแต่งเมนูนี้โดยการเลือก “แก้ไข” และลาก “ไอคอนการบันทึกหน้าจอ” เข้ามาในแผง สามารถใช้การบันทึกหน้าจอได้สะดวกยิ่งขึ้นนั่นเอง
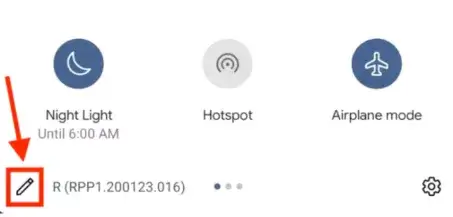
ส่วนที่ 3: คำถามที่พบบ่อยเกี่ยวกับการอัดวิดีโอหน้าจอโทรศัพท์ Android
1 สามารถอัดวิดีโอหน้าจอโทรศัพท์ Android ได้ทุกประเภทหรือไม่?
การอัดหน้าจอมือถือ Android อาจมีข้อจำกัดเกี่ยวกับเนื้อหาบางประเภท เช่น ภาพยนตร์หรือซีรีส์จากแอพสตรีมมิ่งที่มีการป้องกันลิขสิทธิ์ ในทำนองเดียวกัน การบันทึกการโทรอาจถูกจำกัดในบางพื้นที่เนื่องจากกฎหมายเกี่ยวกับความเป็นส่วนตัว
2 ทำไมอัดหน้าจอไม่มีเสียงในอุปกรณ์ Android?
สำหรับปัญหาอัดหน้าจอไม่มีเสียง iPhone หรือ Android มักเกิดจากไม่ได้เปิดใช้งาน “ไมโครโฟน” ขณะบันทึก ตรวจสอบการเปิดใช้งานของไมโครโฟนก่อนอัดหน้าจอ นอกจากนี้ อาจมีสาเหตุมาจากแอพอื่นกำลังทำงานอยู่เบื้องหลัง จึงทำให้อัดหน้าจอไม่มีเสียง Android ได้เช่นกัน
บทสรุป
เป็นอย่างไรกันบ้างสำหรับวิธีอัดหน้าจอแอนดรอยที่เราได้แนะนำมาให้คุณทราบ ซึ่งถ้าคุณได้ใช้ เครื่องมือ iMyFone MirrorTo จะช่วยให้คุณสะท้อนหน้าจอไปยังคอมพิวเตอร์ พร้อมทั้งอัดวิดีโอตอนคอลให้มีเสียง Android ได้ รวมไปถึงทำให้คุณได้รับชมเนื้อหาผ่านหน้าจอขนาดใหญ่ อีกทั้งการใช้งานก็สะดวกด้วยระบบควบคุมผ่านคีย์บอร์ดและเมาส์ อย่ารอช้า! รีบดาวน์โหลดไปใช้งานด้วยตนเองก่อนใคร

