สำหรับการควบคุมโดยผู้ปกครอง ถือว่ามีความสำคัญในสถาบันครอบครัวอย่างมาก เพราะในปัจจุบันเด็ก ๆ มักจะใช้เวลาจดจ่ออยู่กับโทรศัพท์มือถืออย่าง ‘ไอโฟน (iPhone)’ ซึ่งพ่อแม่บางคนไม่สามารถห้ามเด็กเล่นมือถือได้โดยตรง

ดังนั้นจำเป็นต้องเรียนรู้เคล็ดลับการควบคุมโดยผู้ปกครอง เพื่อป้องกันไม่ให้เด็ก ๆ ติดมือถือมากจนเกินไป และภายในบทความนี้จะมาแนะนำแนวทางเคล็ดลับการควบคุมโดยผู้ปกครองทั้งหมด 6 วิธี มาดูกันเลยว่าจะมีเคล็ดลับอะไรกันบ้าง
ส่วนที่ 1: 6 วิธีในการใช้การควบคุมโดยผู้ปกครองของ iPhoneว
ในส่วนนี้เราได้รวบรวมข้อมูลเกี่ยวกับการควบคุมโดยผู้ปกครองมาทั้งหมด 6 วิธี เพื่อให้พ่อแม่ทุกคนที่อ่านบทความนี้ ควบคุมเด็ก ๆ ไม่ให้ใช้มือถือนานจนเกินไป และป้องกันไม่ให้เข้าถึงข้อมูลที่ไม่เหมาะสมได้ทัน
1เพิ่มบัญชี iPhone ของลูก
หากลูกของคุณใช้ iPhone อยู่บ่อย ๆ คุณอาจจะเพิ่มบัญชี iPhone ให้กับลูก เพื่อไม่ให้ลูกของคุณเข้าไปกดตรวจสอบข้อความ หรือคลิกแอปพลิเคชันอื่น ๆ ซึ่งอาจส่งผลกระทบต่อข้อมูลของคุณได้ ดังนั้นคุณสามารถเพิ่มบัญชีให้กับลูกได้ดังนี้
ขั้นตอนที่ 1: ไปที่ “การตั้งค่า” > ชื่อบัญชีด้านบนสุด > การแชร์กันในครอบครัว
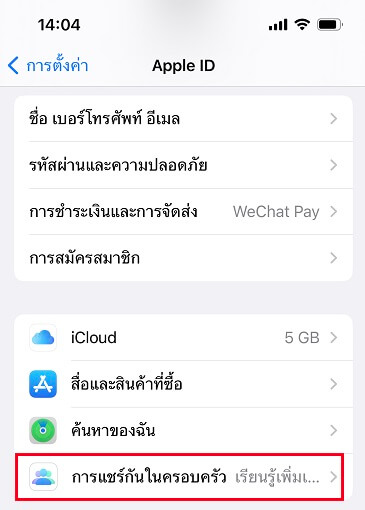
ขั้นตอนที่ 2: กดไอคอน “ดำเนินการต่อ” ด้านขวาบน >กด “สร้างบัญชีเด็ก” > ป้อนข้อมูลส่วนตัวของลูก เพื่อสมัคร Apple ID และกำหนดรหัสผ่านบัญชีให้กับลูก
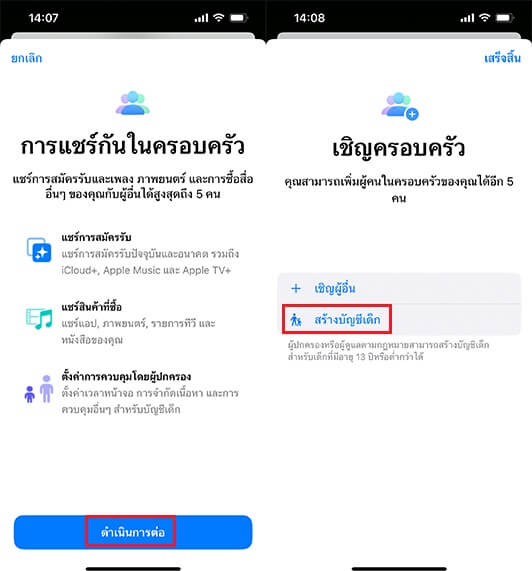
หากคุณเพิ่มการแชร์กันในครอบครัวก่อนหน้านี้ คุณสามารถคลิกเครื่องหมายบวกที่มุมขวาบนเพื่อสร้างบัญชีของลูก
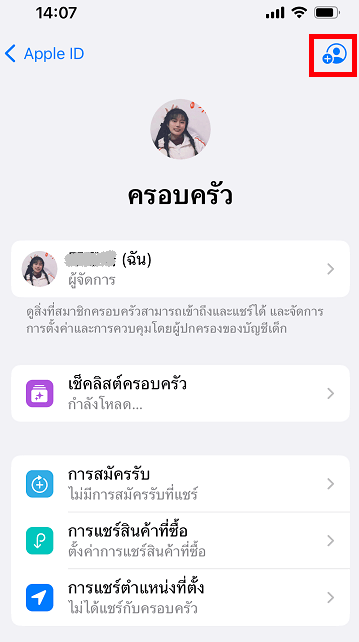
ขั้นตอนที่ 3: กดไอคอน “ดำเนินการต่อ” ด้านขวาบน >กด “สร้างบัญชีเด็ก” > ป้อนข้อมูลส่วนตัวของลูก เพื่อสมัคร Apple ID และกำหนดรหัสผ่านบัญชีให้กับลูก
2 ตั้งค่าให้ถามก่อนซื้อ
แน่นอนว่า iPhone จะมีบริการดาวน์โหลดแอปฯใน App Store รวมถึงบริการชำระเงินสินค้าและบริการภายในแอปฯ ซึ่งบางครั้งเด็ก ๆ อาจจะเผลอกดโดยไม่รู้ตัว ทำให้เงินในบัญชีของคุณอาจจะถูกหักชำระอัตโนมัติในทันที ดังนั้นคุณควรกำหนดให้มีการถามก่อนซื้อ จะได้รับการแจ้งเตือนทันที หากลูก ๆ เผลอไปกดชำระบริการ โดยมีขั้นตอนดังนี้
ขั้นตอนที่ 1: ไปที่ “การตั้งค่า” > ชื่อบัญชีด้านบนสุด > การแชร์กันในครอบครัว > การแชร์สินค้าที่ซื้อ
ขั้นตอนที่ 2: จากนั้นกดแตะที่บัญชี iPhone ที่คุณสร้างสำหรับลูก
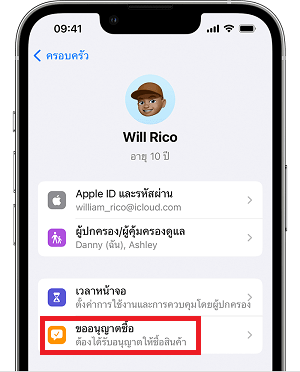
ขั้นตอนที่ 3: เมื่อเด็กต้องการดาวน์โหลดแอปฯ จำเป็นต้องขออนุญาตผ่านหน้าจอของคุณ ซึ่งคุณสามารถ “ปฎิเสธ” หรือ “รับ” ได้ตามที่ต้องการ
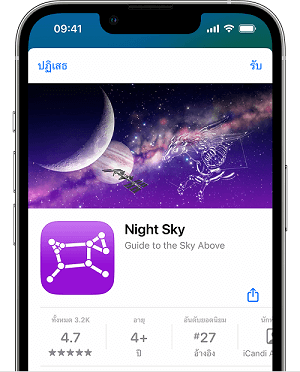
3เปิดใช้งานโหมดการใช้งานเครื่องตามที่กำหนด
สำหรับโหมดการใช้งานเครื่องตามที่กำหนด เป็นโหมดป้องกันการใช้งานที่ไม่เหมาะสมจากเด็ก ๆ ทำให้ใช้งานได้เพียงแอปเดียวเท่านั้น ช่วยให้เด็กไม่ต้องทำตามอำเภอใจ และควบคุมการใช้งานแอปฯ ไม่หลุดจากการควบคุมโดยผู้ปกครอง โดยมีขั้นตอนดังนี้
ขั้นตอนที่ 1: ไปที่ “การตั้งค่า” > การช่วยการเข้าถึง > เลื่อนลงมากดแตะ “การใช้งานเครื่องตามที่กำหนด”
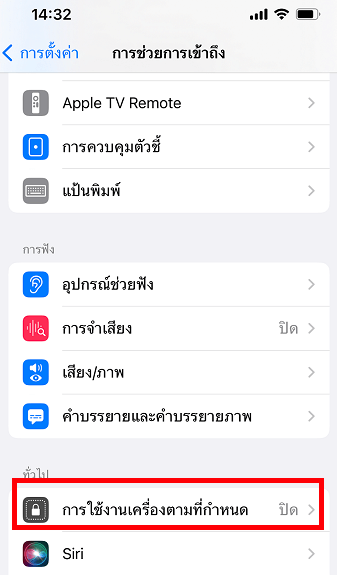
ขั้นตอนที่ 2: กดเปิดใช้งาน “การใช้งานเครื่องตามที่กำหนด” > แตะ “การตั้งค่ารหัส” > ตั้งรหัสการใช้งานเครื่องตามที่กำหนด
ขั้นตอนที่ 3: ป้อนรหัสผ่าน หรือเปิดใช้งาน Face ID/Touch ID เป็นอันเสร็จสิ้น
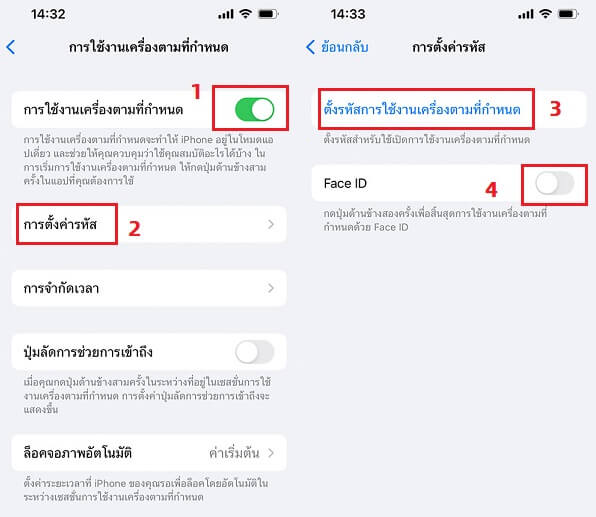
ขั้นตอนที่ 4: เมื่อเปิดแอปฯที่คุณต้องการให้เด็กใช้ และกดปุ่มด้านข้างสามครั้ง เพื่อเข้าสู่โหมดการใช้งานเครื่องตามที่กำหนด
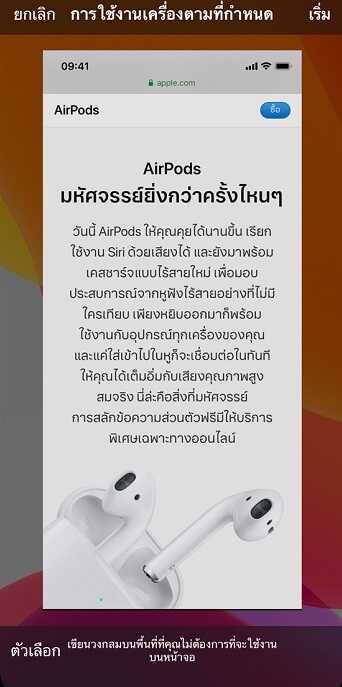
4ตั้งเวลาปิดหน้าจอโทรศัพท์ iPhone
ในบางครั้งคุณไม่สามารถเฝ้าดูลูกของคุณใช้ iPhone ได้ตลอดเวลา ซึ่งคุณอาจจะกังวลว่าลูกของคุณ จะหยิบโทรศัพท์ไปเล่นโดยที่คุณไม่รู้ตัว ซึ่งคุณสามารถ “ตั้งเวลาปิดหน้าจอโทรศัพท์” เพื่อบังคับให้ iPhone ล็อคหน้าจอทันที
ขั้นตอนที่ 1: ไปที่ “การตั้งค่า” > เวลาหน้าจอ
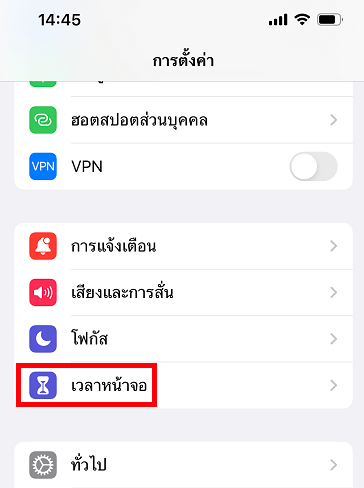
ขั้นตอนที่ 2: แตะ “ใช้รหัสเวลาหน้าจอ” สามารถตั้งรหัสผ่าน 4 หลัก และควรกำหนดให้แตกต่างกับรหัสล็อคหน้าจอ
ขั้นตอนที่ 3: จากนั้นกด “เวลาไม่ใช้งาน” และกด “เปิดใช้เวลาไม่ใช้งานจนถึงพรุ่งนี้” หรือสามารถ “กำหนดเวลา” ได้ตามที่ต้องการ
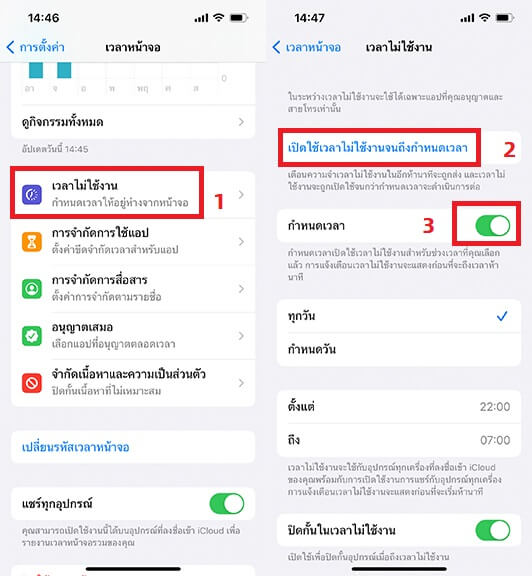
5ตั้งค่าเวลาการใช้งานหน้าจอ
สำหรับการตั้งค่าเวลาหน้าจอ จะช่วยให้ลูกจดจ่อกับหน้าจอในเวลาที่เหมาะสม ซึ่งเวลาที่เหมาะสมต้องให้เด็ก ๆ รับชมสิ่งบันเทิงผ่านมือถือไม่ควรเกิน 2 ชั่วโมง ช่วยลดการติดเกมและลดการติด Social Media ได้เป็นอย่างดี มาดูขั้นตอนการตั้งเวลาล็อคหน้าจอ พร้อม ๆ กันดังนี้
ขั้นตอนที่ 1: ไปที่ “การตั้งค่า” > เวลาหน้าจอ > แตะ “ใช้รหัสเวลาหน้าจอ” (สามารถอ้างอิงตามวิธีที่ 4)
ขั้นตอนที่ 2: จากนั้นกด “การจำกัดการใช้แอป” > เพิ่มการจำกัด

ขั้นตอนที่ 3: เลือกประเภทหรือหมวดหมู่แอปฯที่ต้องการให้เด็กใช้งาน กด “ถัดไป” ขวาบน และกำหนดระยะเวลาให้เด็กใช้งานอย่างเหมาะสมมากที่สุด ซึ่งไม่ควรเกิน 2 ชั่วโมง เป็นอันเสร็จสิ้นสำหรับตั้งค่าเวลาหน้าจอ
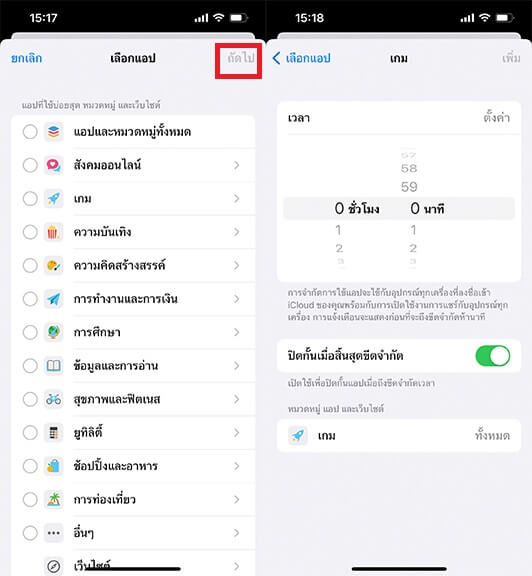
6กรองข้อมูลที่ไม่เหมาะสม
การกรองข้อมูลที่ไม่เหมาะสม ถือเป็นสิ่งสำคัญมากที่สุดในการควบคุมโดยผู้ปกครอง ซึ่งอินเทอร์เน็ตเป็นสิ่งที่ควบคุมได้ยากที่สุด และ iPhone จะมีฟีเจอร์ที่มีประสิทธิภาพต่อผู้ปกครองมากที่สุด คือ “การจำกัดเนื้อหาและความเป็นส่วนตัว” โดยคุณสามารถเพิ่มเว็บไซต์เฉพาะที่คุณอนุญาต หรือต้องการ Block ไม่ให้เข้าถึงได้อีกด้วย
ขั้นตอนที่ 1: ไปที่ “การตั้งค่า” > เวลาหน้าจอ > แตะ “จำกัดเนื้อหาและความเป็นส่วนตัว” > กด “เปิดจำกัดเนื้อหาและความเป็นส่วนตัว” จากนั้นกด “การจำกัดเนื้อหา”
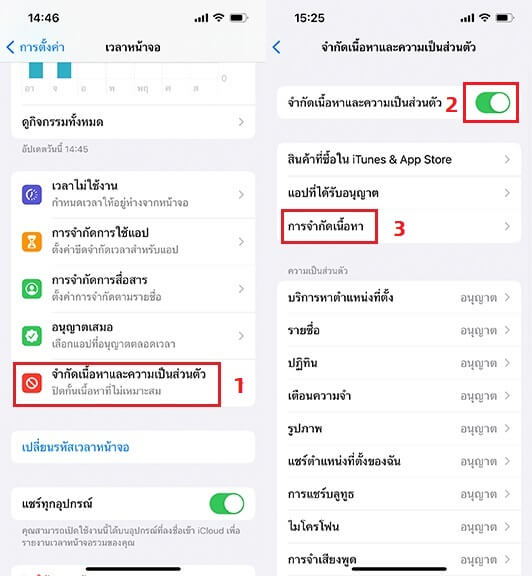
ขั้นตอนที่ 2: เลือกประเภทเนื้อหาได้ตามที่คุณต้องการ โดยสามารถตั้งค่าให้เป็น อนุญาตทั้งหมด/ไม่เหมาะสม เป็นต้น
ขั้นตอนที่ 3: กดแตะ “เนื้อหาเว็บ” สามารถเลือกให้เป็น “จำกัดเว็บไซต์ผู้ใหญ่” หรือ “เว็บไซต์ที่ได้รับอนุญาต” เท่านี้ก็เสร็จเรียบร้อย
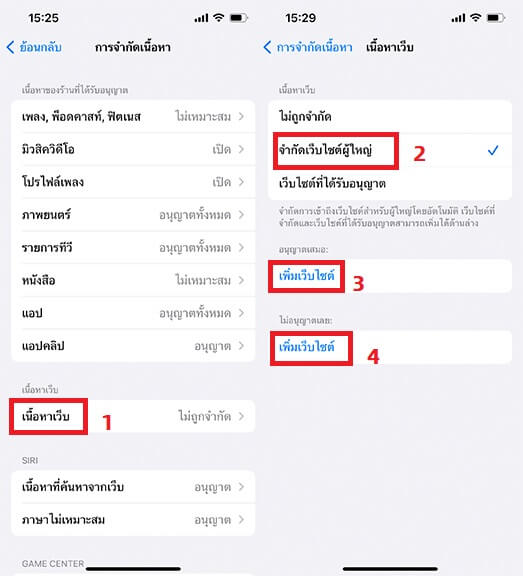
ส่วนที่ 2: จะทำอย่างไรถ้าคุณลืมเวลาหน้าจอโดยไม่ได้ตั้งใจ?
เมื่อคุณต้องการยกเลิกการควบคุมโดยผู้ปกครอง YouTube แต่กลับลืมเวลาหน้าจอโดยไม่ได้ตั้งใจ ทำให้ไม่สามารถปลดล็อคยกเลิกการควบคุมได้ ทำให้ YouTube กลายเป็นแอปควบคุมโดยผู้ปกครอง และถูกจำกัดการใช้งาน ซึ่งหากคุณใช้เครื่องมือ “iMyFone LockWiper” สามารถแก้ปัญหาได้อย่างง่ายดาย รวดเร็วทันใจ และข้อมูลปลอดภัย
แนะนำฟังก์ชันหลักของ iMyFone LockWiper
- ไม่ต้องใช้รหัสผ่าน เครื่องมือจะทำการลบรหัสผ่านได้รวดเร็ว
- ช่วยให้แก้ปัญหาลืมรหัสเวลาหน้าจอโดยไม่ได้ตั้งใจอย่างง่ายดาย และแก้ปัญหาได้อย่างมืออาชีพ
- รองรับการแก้ปัญหารหัสประเภทอื่น ๆ เช่น รหัสล็อคหน้าจอ 4-6 หลัก และ Touch ID/Face ID
- รองรับอุปกรณ์ iPhone ทุกรุ่น รวมถึงระบบ iOS ทุกเวอร์ชัน
ขั้นตอนที่ 1 โหลดและติดตั้งเครื่องมือ “iMyFone LockWiper” ลงบน PC > เชื่อมต่อ iPhone เข้ากับ PC ด้วยสาย USB > เลือกโหมด “ปลดล็อครหัสเวลาหน้าจอ”
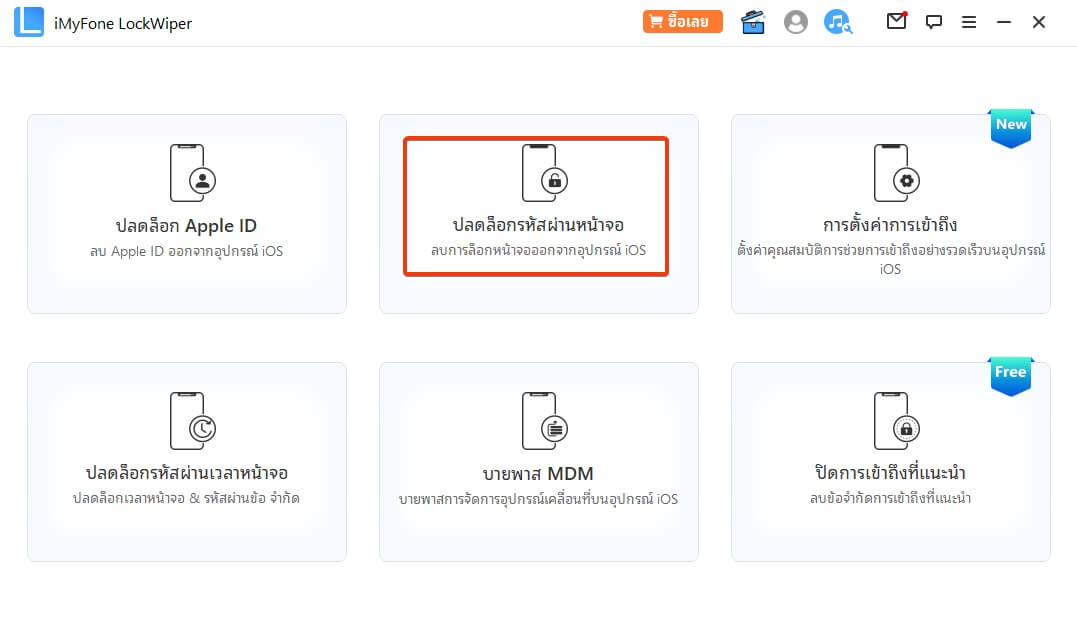
ขั้นตอนที่ 2: เครื่องมือจะทำการจับคู่อัตโนมัติ > ทำตามคำแนะนำบนหน้าจอ > คลิก “เริ่มการปลดล็อค”
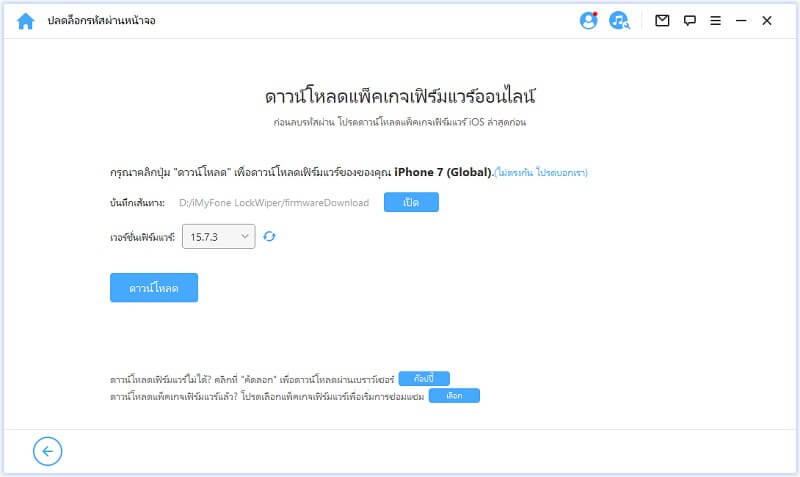
ขั้นตอนที่ 3: ใช้เวลารอประมาณ 2-3 นาที รหัสผ่านที่เกิดจากการตั้งเวลาหน้าจอโทรศัพท์ จะถูกลบออกสำเร็จ
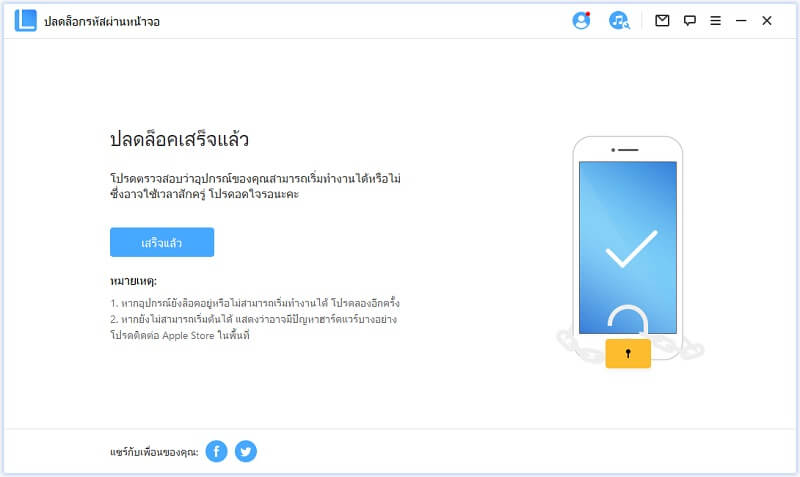
สรุป
เราหวังว่าบทความของเราจะเป็นประโยชน์ให้กับผู้ปกครองทุกท่าน เพื่อให้คุณเรียนรู้เคล็ดลับการควบคุมโดยผู้ปกครอง นอกจากนี้ทุกการแนะนำภายในบทความนี้ สามารถนำไปประยุกต์ในการตั้งค่าการควบคุมโดยผู้ปกครองบน Google Play ได้อีกด้วย อย่างไรก็ตามในกรณีที่คุณเกิดลืมรหัสหน้าจอ โดยไม่ได้ตั้งใจ เราขอแนะนำเครื่องมือ “iMyFone LockWiper” เป็นเครื่องมือที่แก้ปัญหาได้อย่างมีประสิทธิภาพ รวดเร็ว และข้อมูลปลอดภัยอย่างแน่นอน



