วันเหนื่อย ๆ หลังเลิกงาน 🥱 เราแค่หวังจะเข้า App Store ไปโหลดเกมแก้เครียด 🎮 หรือจะอัปแอปประชุมพรุ่งนี้ให้เสร็จ ๆ ไป... แต่สิ่งที่เจอคือ “เข้า App Store ไม่ได้” จ้าาา! เหมือนโชคชะตาไม่อยากให้เรามีความสุขเลยอะ แล้วแบบนี้จะใช้ชีวิตยังไงดีเนี่ย?
ไม่ต้องกังวลไป เพราะปัญหา App Store เข้าไม่ได้ไม่ได้เกิดจากคำสาปแน่นอน! บางทีมันแค่เรื่องเล็ก ๆ อย่างอินเทอร์เน็ตหลุด หรือ Apple ID งอแงนิดหน่อยเท่านั้นเอง 😅 มาดูกันดีกว่าว่ามีวิธีไหนช่วยให้เรากลับเข้า Store ได้เหมือนเดิมบ้าง~

ทำไมเข้า App Store ไม่ได้?
จะโหลดแอปใหม่แค่เนี้ย ทำไมชีวิตต้องยากขนาดนี้ด้วยวะ! ?
ถ้าคุณกำลังเจอกับปัญหา เข้า App Store ไม่ได้ หรือบางทีขึ้นแจ้งว่า " ไม่สามารถเชื่อมต่อกับ App Store ได้ " ทั้งที่เน็ตก็มา ไอดีก็ไม่ลืม อะไร ๆ ก็ดูปกติ แต่โหลดไม่ได้สักที บอกเลยว่าคุณไม่ได้คนเดียวครับ… นี่มันปัญหาระดับชาติของคนใช้ iPhone เลยก็ว่าได้
1. ปัญหาการเชื่อมต่ออินเทอร์เน็ต:หากเครือข่าย Wi-Fi หรือข้อมูลมือถือของคุณมีปัญหา อาจทำให้ ไม่สามารถเชื่อมต่อกับApp Storeได้
💡 วิธีแก้ปัญหาอย่างรวดเร็ว:ลองตรวจสอบว่าสัญญาณอินเทอร์เน็ตของคุณมีความเสถียร โดยสามารถทดสอบการเข้าใช้งานเว็บไซต์อื่น หรือสลับไปใช้เครือข่ายอื่น เช่น เปลี่ยนจาก Wi-Fi เป็น 4G/5G หรือรีสตาร์ทเราเตอร์อินเทอร์เน็ตของคุณ >>ขั้นตอนโดยละเอียด
2. ลืมรหัสผ่าน Apple ID:ใหากคุณลืมรหัสผ่าน Apple ID ของคุณหรือไม่สามารถจำรหัสผ่านได้ ก็อาจเป็นสาเหตุที่ทำให้ไม่สามารถเชื่อมต่อกับApp Storeได้
💡 >> ขั้นตอนโดยละเอียด
3. เซิร์ฟเวอร์ของ Apple ขัดข้อง:ในบางครั้ง ปัญหาไม่ได้มาจากอุปกรณ์ของคุณเอง แต่เกิดจากเซิร์ฟเวอร์ของ Apple มีปัญหาชั่วคราว ทำให้ไม่สามารถเชื่อมต่อกับApp Storeได้
💡 วิธีแก้ปัญหาอย่างรวดเร็ว:คุณสามารถตรวจสอบสถานะเซิร์ฟเวอร์ของ Apple ได้ที่เว็บไซต์ Apple System Status หากพบว่าเซิร์ฟเวอร์ล่ม อาจต้องรอให้ Apple แก้ไขก่อนจึงจะสามารถใช้งานได้ตามปกติ >> ขั้นตอนโดยละเอียด
4. การตั้งค่าวันที่และเวลาไม่ถูกต้อง:หากวันที่และเวลาในอุปกรณ์ของคุณไม่ตรงกับเวลาจริง อาจส่งผลให้ Apple ไม่สามารถตรวจสอบการเชื่อมต่อของคุณได้
💡 วิธีแก้ปัญหาอย่างรวดเร็ว:คุณสามารถไปที่ การตั้งค่า > ทั่วไป > วันที่และเวลา และเปิดใช้งาน ตั้งค่าอัตโนมัติ เพื่อแก้ไขปัญหานี้ >> ขั้นตอนโดยละเอียด
5. ปัญหาการเข้าสู่ระบบ Apple ID:หาก Apple ID ของคุณมีปัญหา เช่น ถูกระงับหรือมีข้อผิดพลาดในการเข้าสู่ระบบ
💡 วิธีแก้ปัญหาอย่างรวดเร็ว:ลองออกจากระบบ Apple ID โดยไปที่ การตั้งค่า > Apple ID > ออกจากระบบ แล้วลงชื่อเข้าใช้อีกครั้ง >> ขั้นตอนโดยละเอียด
6. VPN หรือเครือข่ายที่มีข้อจำกัด:หากคุณใช้ VPN หรือเชื่อมต่อผ่านเครือข่ายที่มีข้อจำกัด เช่น เครือข่ายองค์กรหรือโรงเรียน
💡 วิธีแก้ปัญหาอย่างรวดเร็ว:ลองปิด VPN โดยไปที่ การตั้งค่า >>VPN แล้วเลือก ปิดการใช้งาน หรือเปลี่ยนไปใช้เครือข่ายอื่น
7 ข้อมูลแคชของ App Store เสียหาย:ในบางกรณี ข้อมูลที่เก็บไว้ในแคชของ App Store อาจเสียหาย
💡 วิธีแก้ปัญหาอย่างรวดเร็ว:คุณสามารถลองล้างแคชโดยเปิด App Store แล้วกดแท็บใด ๆ ที่ด้านล่างหน้าจอ 10 ครั้งติดต่อกัน วิธีนี้จะช่วยล้างข้อมูลแคชและรีเฟรชการเชื่อมต่อ >> ขั้นตอนโดยละเอียด
หากคุณลองตรวจสอบตามสาเหตุที่กล่าวมาแล้วยังไม่สามารถแก้ไขปัญหาได้ อาจต้องใช้วิธีการขั้นสูง เช่นการอัปเดต iOS หรือใช้เครื่องมือซ่อมแซมระบบ ซึ่งเราจะแนะนำในหัวข้อต่อไป
App Store เข้าไม่ได้แก้ยังไงดี?
ถ้าเปิดแอปแล้วเจอข้อความว่า ไม่สามารถเชื่อมต่อกับ App Store ได้ ทั้งที่เน็ตก็ใช้ได้ ไอดีก็จำได้… ไม่ต้องตกใจครับ ปัญหานี้แก้ได้ไม่ยาก! มาดูกันว่ามีวิธีไหนที่ช่วยให้คุณกลับเข้า App Store ได้อีกครั้ง
1 ตรวจสอบสถานะระบบของ Apple
บางครั้งปัญหา App Store เข้าไม่ได้ ไม่ได้มาจากเครื่องเราหรอกครับ แต่เป็นเพราะ Apple กำลัง “งอแง” อยู่! ไม่ต้องรีสตาร์ทให้เหนื่อย ลองเช็กสถานะระบบก่อนดีกว่า!
ขั้นตอนการตรวจสอบ:
ขั้นตอนที่ 1:เข้าไปที่หน้า “สถานะระบบ” ของ Apple โดยใช้เว็บบราวเซอร์จากมือถือหรือคอมพิวเตอร์
ขั้นตอนที่ 2: จากนั้นกดเครื่องหมาย “+” และหาหัวข้อ “ App Store” ตรวจดูว่าขึ้นสถานะเป็นสีเขียวหรือไม่ หากเป็นสีเหลืองหรือสีแดง หมายถึงเกิดข้อผิดพลาด ทาง Apple กำลังปรับปรุง
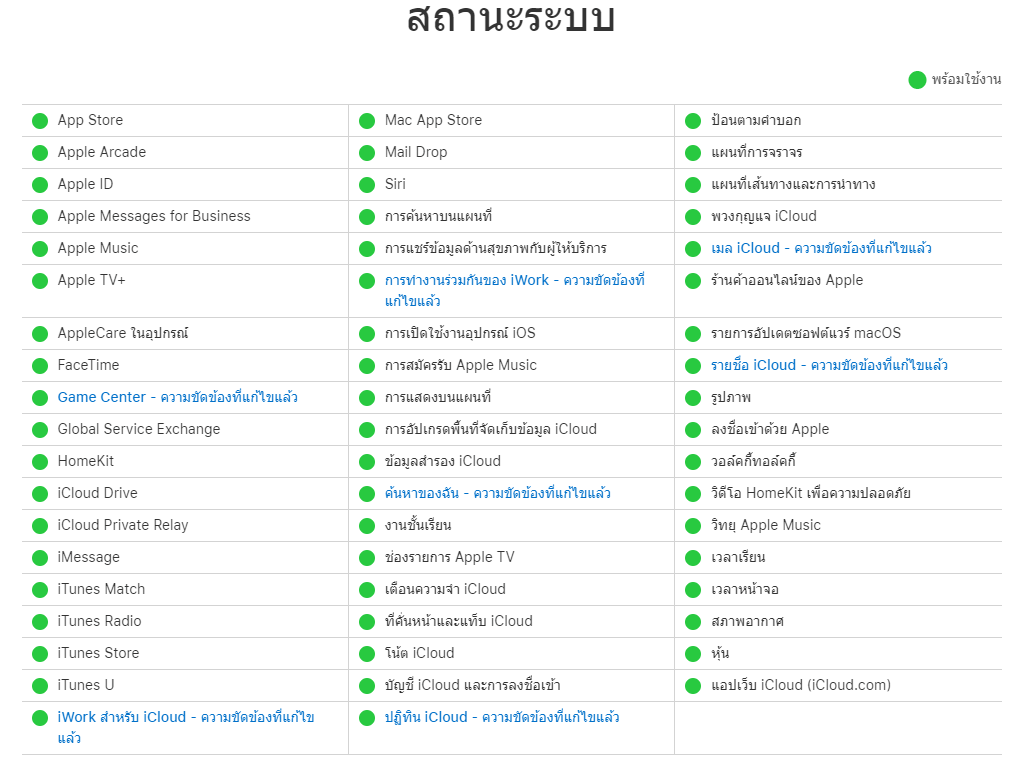
เคล็ดลับจากแอดมิน
หากระบบล่มจริง ๆ ก็ไม่ต้องกังวลครับ แนะนำให้ลองใหม่อีกทีในอีกไม่กี่ชั่วโมง ปัญหานี้มักไม่เกินวันก็จะกลับมาใช้งานได้แล้ว2 ลงชื่อออกและเข้าสู่ระบบ Apple ID ใหม่
ถ้าเข้า App Store ไม่ได้ทั้งที่เน็ตก็โอเค ระบบก็ปกติ… สงสัยแล้วล่ะว่า Apple ID ของคุณอาจจะมีปัญหานิดหน่อย 🧩 แค่ลองออกจากระบบแล้วเข้าสู่ระบบใหม่ อาจช่วยให้ทุกอย่างกลับมาเป็นปกติได้!
ขั้นตอนที่ 1: ไปที่ “การตั้งค่า” > แตะ “ชื่อบัญชี Apple ID” ด้านบนสุดของหน้าจอ
ขั้นตอนที่ 2:เลื่อนลงไปด้านล่าง กดแตะ “ลงชื่อออก” เพื่อออกจากระบบ
ขั้นตอนที่ 3: เมื่อออกจากระบบเรียบร้อยแล้ว ให้กรอกข้อมูลบัญชีและรหัสผ่าน Apple ID เพื่อเข้าสู่ระบบใหม่อีกครั้ง เป็นเสร็จสิ้น
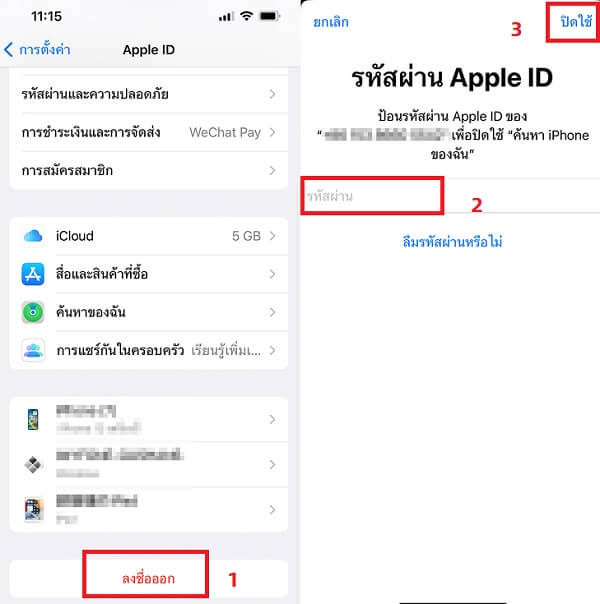
เคล็ดลับจากแอดมิน
หลังเข้าสู่ระบบใหม่ แนะนำให้ลองเข้า App Store ทันที 🛒 ถ้ายังไม่ได้ ลองตรวจสอบว่าใช้บัญชีที่เคยซื้อแอปมาก่อนหรือไม่3 ตรวจสอบวันที่และเวลา
บางครั้งแค่เวลาผิดนิดเดียว iPhone ก็จะงงๆ แล้วขึ้นว่า "ไม่สามารถเชื่อมต่อกับ App Store ได้ "ซะอย่างนั้น! เพราะระบบของ Apple ต้องการให้เวลาของเครื่องตรงเป๊ะกับเซิร์ฟเวอร์ ไม่งั้นจะถูกปฏิเสธการเชื่อมต่อทันที 😓
ขั้นตอนที่ 1: ไปที่ “การตั้งค่า” > “ทั่วไป” > “วันที่และเวลา”
ขั้นตอนที่ 2: ตรวจสอบดูว่า คุณได้เลือกไทม์โซนเวลาถูกต้องหรือไม่ และหากต้องการตั้งวันและเวลาอัตโนมัติ ให้กดแตะ “ตั้งค่าโดยอัตโนมัติ”
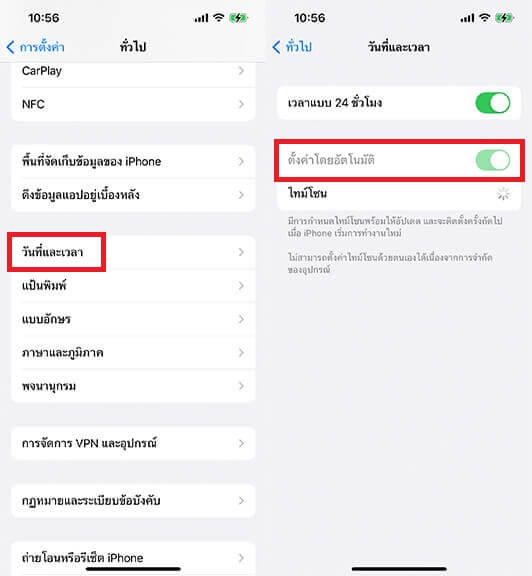
4 เช็กการเชื่อมต่ออินเทอร์เน็ต
ถ้าเน็ตไม่มา จะให้ App Store เข้าได้ยังไงล่ะ! บางทีแค่ Wi-Fi หลุด หรือเน็ตมือถือหมดก็ทำให้ขึ้นว่า App Store เข้าไม่ได้ ได้ง่ายๆ เลย ลองเช็กให้แน่ใจก่อนจะโทษ Apple จ้า 😅
ตรวจสอบและซ่อมแซมการตั้งค่า Wi-Fi
ขั้นตอนที่ 1: ไปที่ “การตั้งค่า” > “Wi-Fi” แล้วแตะสัญลักษณ์ “i” ที่คุณเชื่อมต่อ Wi-Fi นั้น ๆ
ขั้นตอนที่ 2: แตะ “กำหนดค่าพร็อกซี่” > เลือก “กำหนดเอง”
ขั้นตอนที่ 3:จากนั้นป้อนข้อมูลเกี่ยวกับ “เซิร์ฟเวอร์และพอร์ต” ให้ถูกต้อง และกด “บันทึก” เป็นอันเสร็จสิ้น
ขั้นตอนที่ 4: หากคุณสามารถเข้าเชื่อมต่อกับ App Store ได้แล้ว ให้กลับไปที่ “การตั้งค่า” และไปปิดฟังก์ชันกำหนดค่าพร็อกซี่ เพื่อป้องกันไม่ให้ข้อมูลรั่วไหล
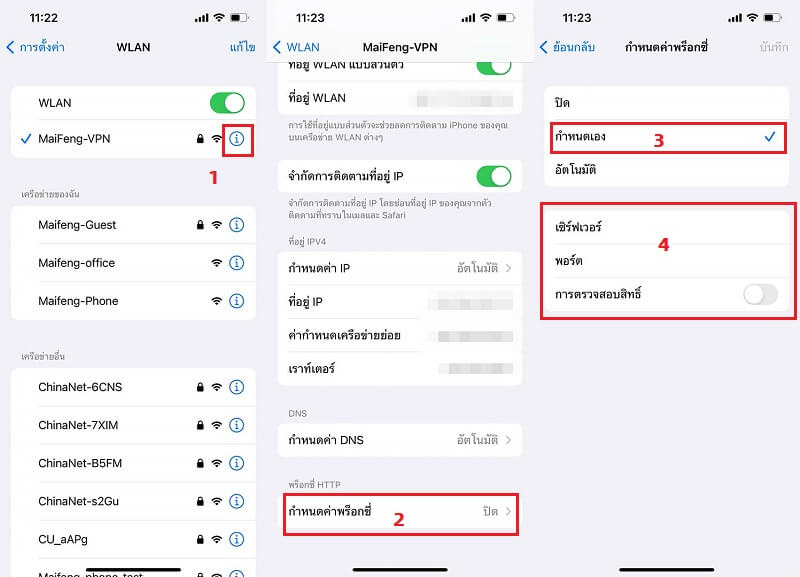
ตรวจสอบบริการมือถือ
ขั้นตอนที่ 1: ไปที่ “การตั้งค่า” > “เซลลูลาร์”
ขั้นตอนที่ 2: จากนั้นตรวจดูว่าแอปฯไหนที่ใช้บริการมือถือเยอะมากที่สุด อาจจะกดปิดชั่วคราวไปก่อน อีกทั้งตรวจดูว่าได้อนุญาตให้ App Store เข้าถึงบริการมือถือหรือไม่
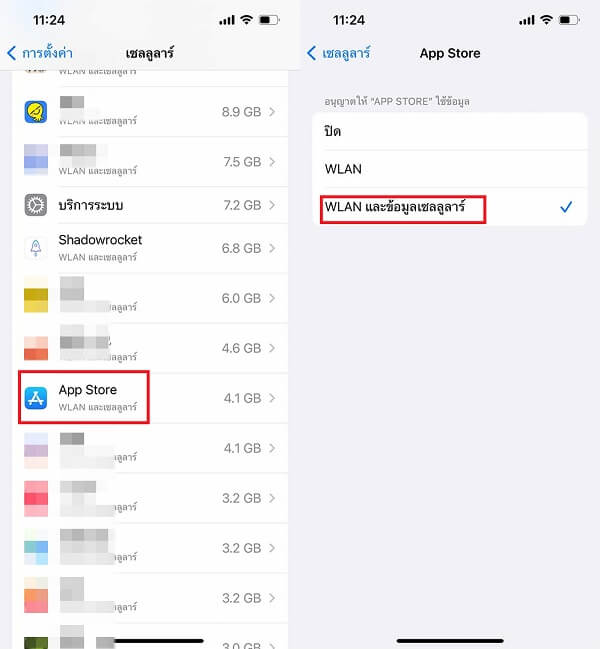
5 ลางพื้นที่จัดเก็บข้อมูลใน iPhone
มือถือเต็มยิ่งกว่าตู้เย็นช่วงสิ้นเดือน! 🍕 พอพื้นที่ไม่พอ ระบบบางอย่างอาจเริ่มงอแง โดยเฉพาะการเข้าบริการอย่าง App Store ที่ต้องใช้พื้นที่ชั่วคราว ถ้าเจอปัญหา เข้า App Store ไม่ได้ ลองไล่ลบแอป/รูป/วิดีโอที่ไม่จำเป็นก่อนเลย!
ขั้นตอนที่ 1: ไปที่ “การตั้งค่า” > “ทั่วไป” > “พื้นที่จัดเก็บข้อมูลของ iPhone”
ขั้นตอนที่ 2:คุณสามารถเลือกแอปพลิเคชันที่ไม่ได้ใช้งาน หรือแอปฯที่มีพื้นที่เยอะจนเกินไป จากนั้นกด “ลบแอป” เพื่อถอนการติดตั้ง และกู้คืนพื้นที่ข้อมูลให้เยอะขึ้น
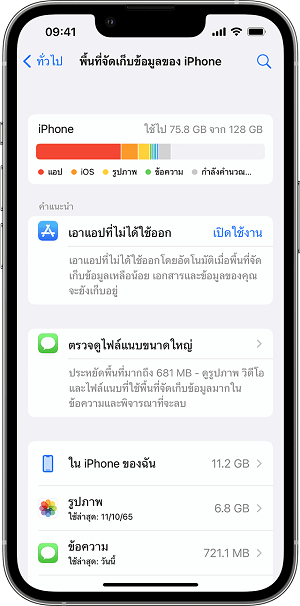
เคล็ดลับจากแอดมิน
แนะนำให้เหลือพื้นที่ว่างไว้อย่างน้อย 1-2GB ไว้เผื่อระบบทำงานไหลลื่นมากขึ้น6 อัปเดตซอฟต์แวร์ iOS
บางคนใช้ iOS เวอร์ชันเก่าจน Siri ยังถามว่า "ยังไม่เบื่อเหรอ?" การใช้ระบบเก่าทำให้เกิดปัญหาการเชื่อมต่อและใช้งานฟีเจอร์ใหม่ ๆ โดยเฉพาะเมื่อ App Store เข้าไม่ได้ ก็อาจเป็นเพราะเวอร์ชัน iOS ไม่รองรับแล้ว!
ขั้นตอนที่ 1: ไปที่ “การตั้งค่า” > “ทั่วไป” > “รายการอัปเดตซอฟต์แวร์”
ขั้นตอนที่ 2: หากมีเวอร์ชันใหม่ปรากฏอยู่บนหน้าจอ ให้กด “ดาวน์โหลดและติดตั้ง”
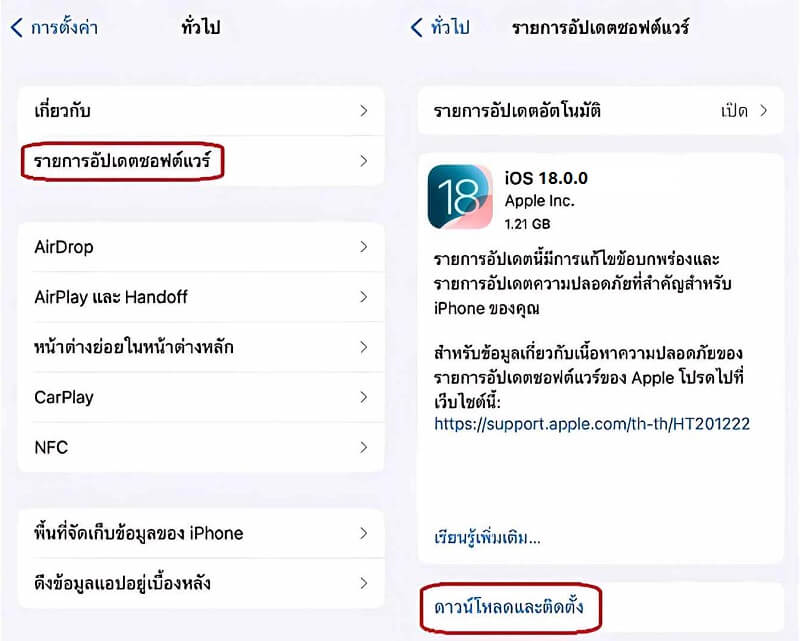
เคล็ดลับจากแอดมิน
อัปเดตใหม่มักแก้บั๊กและปัญหาการเชื่อมต่อ ลองอัปเดตดูก่อนตัดใจขาย iPhone ไปซื้อมือถือฝาพับ 😅📱7 รีเซ็ต Apple ID
บางครั้งการ ลงชื่อเข้าใช้ App Store ไม่ได้ ก็ไม่ใช่เพราะอินเทอร์เน็ตหรือระบบ แต่เป็นเพราะ Apple ID ถูกล็อกหรือลืมรหัส! ? โดยเฉพาะคนที่เพิ่งซื้อเครื่องมือสอง ยิ่งไปกันใหญ่! ถ้าคุณ เข้า App Store ไม่ได้ แบบไม่มีทางออก iMyFone LockWiper ช่วยคุณปลดล็อก Apple ID ได้ง่ายๆ ภายในไม่กี่คลิก
ดังนั้นหากใครที่ต้องการรีเซ็ต Apple ID เราขอแนะนำเครื่องมือ “iMyFone LockWiper” ช่วยแก้ปัญหาลืมรหัสผ่าน Apple ID ข้อมูลปลอดภัย และแก้ปัญหาลงชื่อเข้าใช้ App Store ไม่ได้ นอกจากนี้ยังนำไปใช้แก้ปัญหาด้านอื่น ๆ ได้อีก เช่น ลืมรหัสล็อคหน้าจอไอโฟน ลืมรหัส Touch ID/Face ID เป็นต้น แก้ปัญหาการซื้อเครื่องมือสองด้วย Apple ID เดิมแต่ไม่สามารถเชื่อมต่อกับ App Store ได้ง่ายๆ
ขั้นตอนที่ 1: ดาวน์โหลดและติดตั้ง “iMyFone LockWiper” บนคอมพิวเตอร์ > คลิกเลือก “ปลดล็อก Apple ID”
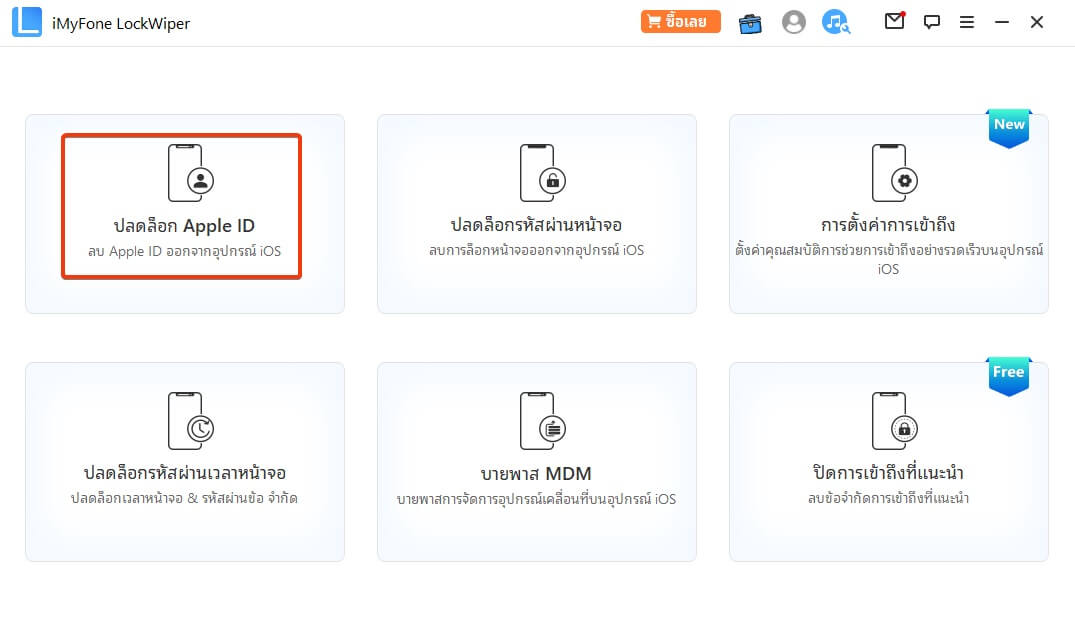
ขั้นตอนที่ 2:เชื่อมต่ออุปกรณ์ iOS เข้ากับคอมพิวเตอร์ > คลิก “เริ่มการปลดล็อก”

ขั้นตอนที่ 3: โปรดทำตามคำแนะนำบนหน้าจอ คุณจะเห็นได้ว่า Apple ID จะถูกลบออกสำเร็จ และกดคลิก “ปลดล็อกรหัสผ่าน” จากนั้นเลือก “ใช้รหัสผ่านอุปกรณ์” คุณสามารถรีเซ็ต Apple ID ใหม่ได้สำเร็จ
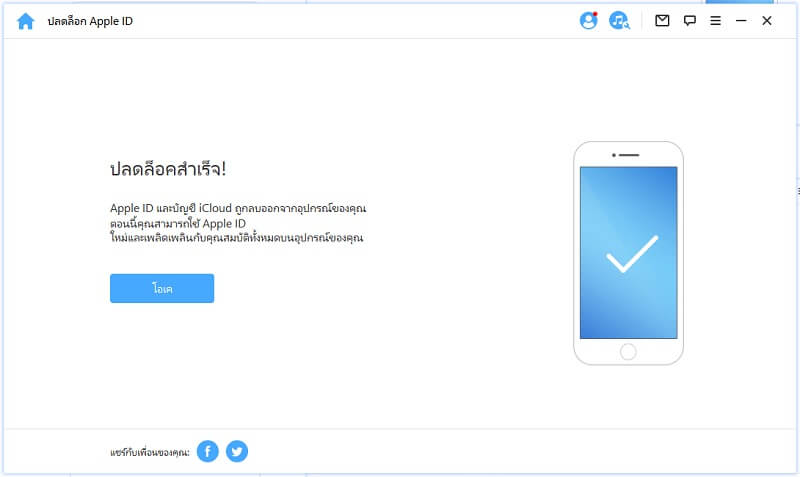
เคล็ดลับจากแอดมิน
ถ้า ลงชื่อเข้าใช้ App Store ไม่ได้ เพราะ Apple ID มีปัญหา LockWiper คือทางออกที่เร็วและปลอดภัยที่สุด! ✅บทสรุป
หากคุณเจอปัญหาเข้า App Store ไม่ได้ เพราะ Apple ID ถูกล็อก ลืมรหัสผ่าน หรือซื้อเครื่องมือสองที่ยังติดบัญชีเดิม ไม่ต้องตกใจ! ลองใช้ iMyFone LockWiper โปรแกรมรีเซ็ต Apple ID ที่ปลอดภัย ใช้งานง่าย ไม่ต้องใช้ข้อมูลเดิม ก็สามารถปลดล็อกได้ในไม่กี่ขั้นตอน ดาวน์โหลดเลยตอนนี้เพื่อกลับมาใช้งาน iPhone ได้อย่างราบรื่นอีกครั้ง!

