เคยเจอปัญหา iPhone/iPad ไม่สามารถเชื่อมต่อกับ App Store ได้หรือไม่? เมื่ออุปกรณ์ iOS ของคุณแสดงข้อความผิดพลาดนี้ อาจทำให้คุณไม่สามารถดาวน์โหลดหรือติดตั้งแอปใหม่ได้เลย ซึ่งเป็นปัญหาที่ผู้ใช้หลายคนพบเจอ โดยเฉพาะหลังจากอัปเดต iOS เวอร์ชันใหม่”
หากคุณเข้า App Store ไม่ได้ หลังจากอัปเดต iOS 14/15/16/17/18 คุณสามารถแก้ไขได้ด้วย 7 วิธีที่เราแนะนำ ซึ่งแต่ละวิธีได้รับการพิสูจน์แล้วว่าสามารถช่วยแก้ปัญหานี้ได้อย่างมีประสิทธิภาพ โดยเฉพาะหนึ่งในวิธีที่เรานำเสนอ สามารถปลดล็อก Apple ID ได้โดยไม่ต้องใช้รหัสผ่าน อย่าพลาดคำแนะนำดี ๆ จากเรา!

- ทำไมเข้า App Store ไม่ได้
- วิธีแก้ปัญหา [ไม่สามารถเชื่อมต่อกับ App Store ได้]
- 1. ตรวจสอบสถานะระบบของ Apple
- 2. ออกจากระบบและลงชื่อเข้าใช้ Apple ID ใหม่อีกครั้ง
- 3. ตรวจสอบวันที่และเวลา
- 4. ตรวจสอบการเชื่อมต่อเครือข่าย
- 5. ทำความสะอาดพื้นที่จัดเก็บข้อมูล iPhone
- 6. อัปเดตซอฟต์แวร์ iOS
- 7. รีเซ็ต Apple ID

- ตั้งค่า App Store ไม่ต้องใส่รหัส
ทำไมเข้า App Store ไม่ได้
สาเหตุของปัญหาที่ว่า ทำไมเข้า App Store ไม่ได้ หรือ ไม่สามารถเชื่อมต่อกับ App Store ได้ อาจมีปัจจัยหลัก ๆ ที่ทำให้เกิดปัญหานี้ คือ
1. ปัญหาการเชื่อมต่ออินเทอร์เน็ต:หากเครือข่าย Wi-Fi หรือข้อมูลมือถือของคุณมีปัญหา อาจทำให้ ไม่สามารถเชื่อมต่อกับApp Storeได้
💡 วิธีแก้ปัญหาอย่างรวดเร็ว:ลองตรวจสอบว่าสัญญาณอินเทอร์เน็ตของคุณมีความเสถียร โดยสามารถทดสอบการเข้าใช้งานเว็บไซต์อื่น หรือสลับไปใช้เครือข่ายอื่น เช่น เปลี่ยนจาก Wi-Fi เป็น 4G/5G หรือรีสตาร์ทเราเตอร์อินเทอร์เน็ตของคุณ >>ขั้นตอนโดยละเอียด
2. ลืมรหัสผ่าน Apple ID:ใหากคุณลืมรหัสผ่าน Apple ID ของคุณหรือไม่สามารถจำรหัสผ่านได้ ก็อาจเป็นสาเหตุที่ทำให้ไม่สามารถเชื่อมต่อกับApp Storeได้
💡 >> ขั้นตอนโดยละเอียด
3. เซิร์ฟเวอร์ของ Apple ขัดข้อง:ในบางครั้ง ปัญหาไม่ได้มาจากอุปกรณ์ของคุณเอง แต่เกิดจากเซิร์ฟเวอร์ของ Apple มีปัญหาชั่วคราว ทำให้ไม่สามารถเชื่อมต่อกับApp Storeได้
💡 วิธีแก้ปัญหาอย่างรวดเร็ว:คุณสามารถตรวจสอบสถานะเซิร์ฟเวอร์ของ Apple ได้ที่เว็บไซต์ Apple System Status หากพบว่าเซิร์ฟเวอร์ล่ม อาจต้องรอให้ Apple แก้ไขก่อนจึงจะสามารถใช้งานได้ตามปกติ >> ขั้นตอนโดยละเอียด
4. การตั้งค่าวันที่และเวลาไม่ถูกต้อง:หากวันที่และเวลาในอุปกรณ์ของคุณไม่ตรงกับเวลาจริง อาจส่งผลให้ Apple ไม่สามารถตรวจสอบการเชื่อมต่อของคุณได้
💡 วิธีแก้ปัญหาอย่างรวดเร็ว:คุณสามารถไปที่ การตั้งค่า > ทั่วไป > วันที่และเวลา และเปิดใช้งาน ตั้งค่าอัตโนมัติ เพื่อแก้ไขปัญหานี้ >> ขั้นตอนโดยละเอียด
5. ปัญหาการเข้าสู่ระบบ Apple ID:หาก Apple ID ของคุณมีปัญหา เช่น ถูกระงับหรือมีข้อผิดพลาดในการเข้าสู่ระบบ
💡 วิธีแก้ปัญหาอย่างรวดเร็ว:ลองออกจากระบบ Apple ID โดยไปที่ การตั้งค่า > Apple ID > ออกจากระบบ แล้วลงชื่อเข้าใช้อีกครั้ง >> ขั้นตอนโดยละเอียด
6. VPN หรือเครือข่ายที่มีข้อจำกัด:หากคุณใช้ VPN หรือเชื่อมต่อผ่านเครือข่ายที่มีข้อจำกัด เช่น เครือข่ายองค์กรหรือโรงเรียน
💡 วิธีแก้ปัญหาอย่างรวดเร็ว:ลองปิด VPN โดยไปที่ การตั้งค่า >>VPN แล้วเลือก ปิดการใช้งาน หรือเปลี่ยนไปใช้เครือข่ายอื่น
7 ข้อมูลแคชของ App Store เสียหาย:ในบางกรณี ข้อมูลที่เก็บไว้ในแคชของ App Store อาจเสียหาย
💡 วิธีแก้ปัญหาอย่างรวดเร็ว:คุณสามารถลองล้างแคชโดยเปิด App Store แล้วกดแท็บใด ๆ ที่ด้านล่างหน้าจอ 10 ครั้งติดต่อกัน วิธีนี้จะช่วยล้างข้อมูลแคชและรีเฟรชการเชื่อมต่อ >> ขั้นตอนโดยละเอียด
หากคุณลองตรวจสอบตามสาเหตุที่กล่าวมาแล้วยังไม่สามารถแก้ไขปัญหาได้ อาจต้องใช้วิธีการขั้นสูง เช่นการอัปเดต iOS หรือใช้เครื่องมือซ่อมแซมระบบ ซึ่งเราจะแนะนำในหัวข้อต่อไป
วิธีแก้ปัญหา [ไม่สามารถเชื่อมต่อกับ App Store ได้]
ถ้าคุณเกิดปัญหา App Store เข้าไม่ได้ ไม่ต้องกังวลไป เพราะเราจะมานำเสนอ 7 วิธีแก้ปัญหา ซึ่งคุณสามารถอ่านข้อมูล และทำตามขั้นตอนในแต่ละวิธีได้ง่าย ๆ จะมีวิธีแก้ไขอย่างไรบ้างนั้น ไปดูกันเลย
1 ตรวจสอบสถานะระบบของ Apple
หากผู้ใช้งานจำนวนมากได้รับการแจ้งเตือนว่า ไม่สามารถเชื่อมต่อกับ App Store ได้ เป็นไปได้ว่าสถานะระบบของ Apple ล่ม หรือเกิดข้อผิดพลาดบางประการ
ดังนั้นคุณสามารถเข้าไปตรวจสอบ “สถานะระบบ” ของ Apple เพื่อตรวจสอบสถานะและความคืบได้แบบ Real-Time โดยมีขั้นตอนในการตรวจสอบ ดังต่อไปนี้
ขั้นตอนที่ 1:เข้าไปที่หน้า “สถานะระบบ” ของ Apple โดยใช้เว็บบราวเซอร์จากมือถือหรือคอมพิวเตอร์
ขั้นตอนที่ 2: จากนั้นกดเครื่องหมาย “+” และหาหัวข้อ “ App Store” ตรวจดูว่าขึ้นสถานะเป็นสีเขียวหรือไม่ หากเป็นสีเหลืองหรือสีแดง หมายถึงเกิดข้อผิดพลาด ทาง Apple กำลังปรับปรุง
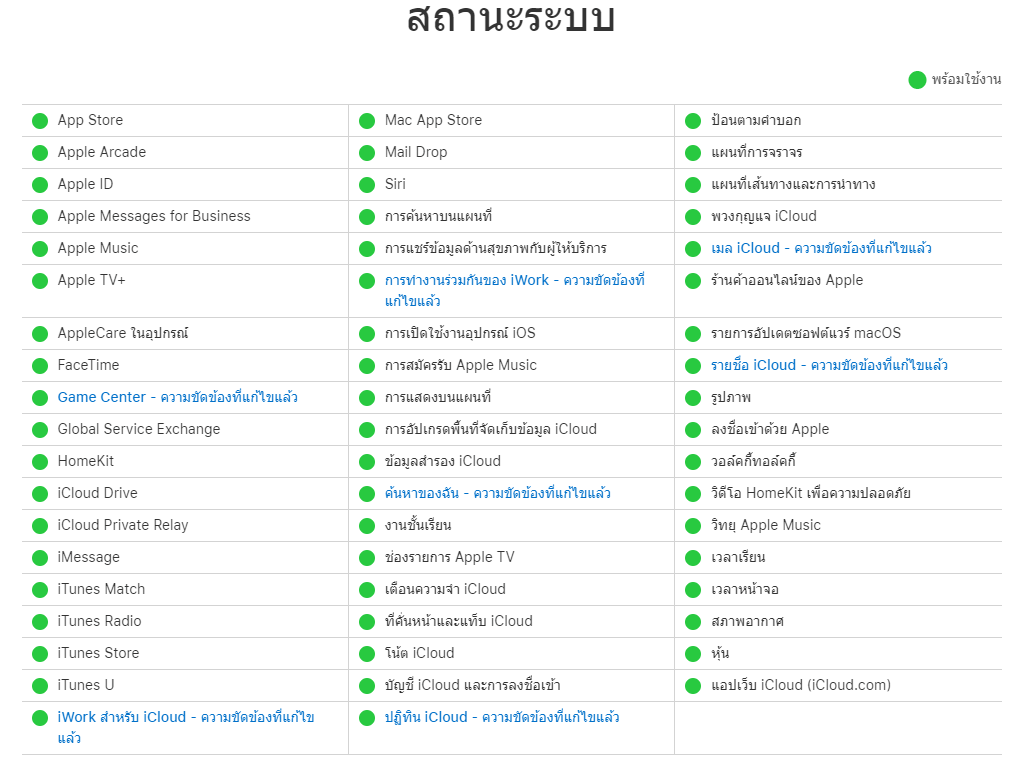
2 ออกจากระบบและลงชื่อเข้าใช้ Apple ID ใหม่อีกครั้ง
หาก Apple ID เกิดปัญหาลงชื่อเข้าใช้ App Store ไม่ได้ เราขอแนะนำให้คุณทำตามขั้นตอนดังต่อไปนี้
ขั้นตอนที่ 1: ไปที่ “การตั้งค่า” > แตะ “ชื่อบัญชี Apple ID” ด้านบนสุดของหน้าจอ
ขั้นตอนที่ 2:เลื่อนลงไปด้านล่าง กดแตะ “ลงชื่อออก” เพื่อออกจากระบบ
ขั้นตอนที่ 3: เมื่อออกจากระบบเรียบร้อยแล้ว ให้กรอกข้อมูลบัญชีและรหัสผ่าน Apple ID เพื่อเข้าสู่ระบบใหม่อีกครั้ง เป็นเสร็จสิ้น
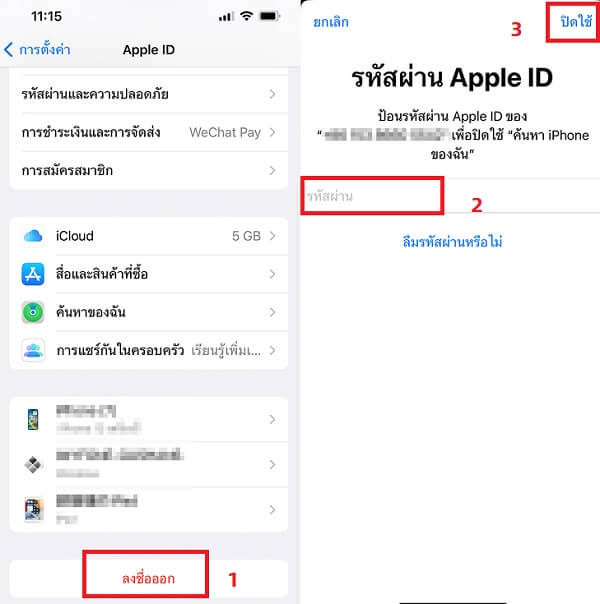
3 ตรวจสอบวันที่และเวลา
ถ้าอุปกรณ์ iOS ของคุณ มีวันที่และเวลาไม่ตรงกับความเป็นจริง จะส่งผลให้ไม่สามารถเชื่อมต่อกับ App Store ได้ ดังนั้นคุณควรตรวจสอบวันที่และเวลาให้ถูกต้อง หรือจะใช้ฟังก์ชันซิงค์โครไนซ์กับเขตเวลา เพื่อตั้งวันที่และเวลาอัตโนมัติ
ขั้นตอนที่ 1: ไปที่ “การตั้งค่า” > “ทั่วไป” > “วันที่และเวลา”
ขั้นตอนที่ 2: ตรวจสอบดูว่า คุณได้เลือกไทม์โซนเวลาถูกต้องหรือไม่ และหากต้องการตั้งวันและเวลาอัตโนมัติ ให้กดแตะ “ตั้งค่าโดยอัตโนมัติ”
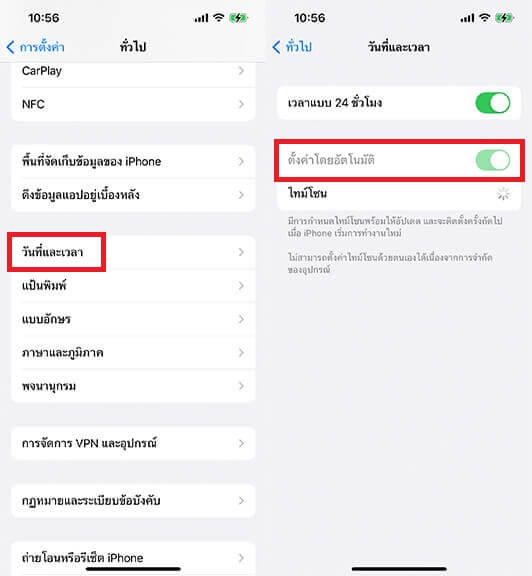
4 ตรวจสอบการเชื่อมต่อเครือข่าย
สำหรับการเชื่อมต่อ App Store เข้าไม่ได้ เป็นไปได้ว่าการเชื่อมต่อเครือข่าย เกิดข้อผิดพลาด หรือไม่มีความเสถียร ดังนั้นคุณควรตรวจสอบระบบเครือข่าย และตรวจสอบบริการมือถือ ตามขั้นตอนต่อไปนี้
ตรวจสอบและซ่อมแซมการตั้งค่า Wi-Fi
คุณสามารถเปิดเว็บบราวเซอร์ เพื่อตรวจสอบว่า มีความล้มเหลวหรือไม่ หากล้มเหลว แสดงว่าเครือข่ายของคุณไม่เสถียร หรือการเชื่อมต่อ Wi-Fi และอินเทอร์เน็ตบนมือถือไม่ถูกต้อง แก้ไขตามได้ง่าย ๆ ดังนี้
ขั้นตอนที่ 1: ไปที่ “การตั้งค่า” > “Wi-Fi” แล้วแตะสัญลักษณ์ “i” ที่คุณเชื่อมต่อ Wi-Fi นั้น ๆ
ขั้นตอนที่ 2: แตะ “กำหนดค่าพร็อกซี่” > เลือก “กำหนดเอง”
ขั้นตอนที่ 3:จากนั้นป้อนข้อมูลเกี่ยวกับ “เซิร์ฟเวอร์และพอร์ต” ให้ถูกต้อง และกด “บันทึก” เป็นอันเสร็จสิ้น
ขั้นตอนที่ 4: หากคุณสามารถเข้าเชื่อมต่อกับ App Store ได้แล้ว ให้กลับไปที่ “การตั้งค่า” และไปปิดฟังก์ชันกำหนดค่าพร็อกซี่ เพื่อป้องกันไม่ให้ข้อมูลรั่วไหล
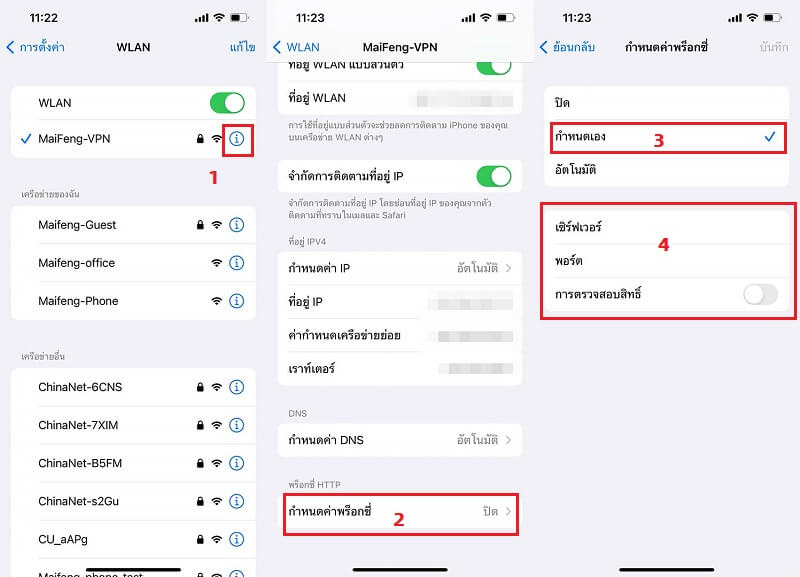
ตรวจสอบบริการมือถือ
หากคุณเป็นคนที่ใช้บริการมือถืออย่าง “เซลลูลาร์” หรือ “Cellular” ในการท่องอินเทอร์เน็ต และนำไปใช้เล่น Social Media อาจเป็นไปได้คุณได้ใช้บริการมือถือหมดไปแล้ว มาดูขั้นตอนในการตรวจสอบบริการมือถือ ดังนี้
ขั้นตอนที่ 1: ไปที่ “การตั้งค่า” > “เซลลูลาร์”
ขั้นตอนที่ 2: จากนั้นตรวจดูว่าแอปฯไหนที่ใช้บริการมือถือเยอะมากที่สุด อาจจะกดปิดชั่วคราวไปก่อน อีกทั้งตรวจดูว่าได้อนุญาตให้ App Store เข้าถึงบริการมือถือหรือไม่
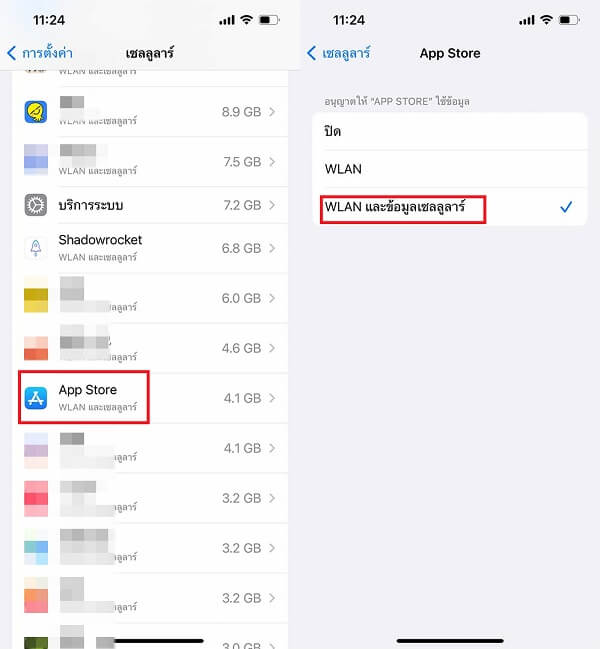
5 ทำความสะอาดพื้นที่จัดเก็บข้อมูล iPhone
แน่นอนว่า App Store จำเป็นต้องใช้พื้นที่ในการจัดเก็บข้อมูลพอสมควร ถึงจะสามารถทำงานเป็นปกติได้ ดังนั้นคุณควรตรวจสอบว่า พื้นที่จัดเก็บข้อมูลเพียงพอหรือไม่ หากไม่เพียงพอ ก็สามารถทำความสะอาดได้ตามขั้นตอนด้านล่าง เพื่อแก้ไขปัญหาที่ไม่สามารถเชื่อมต่อกับ App Store ได้
ขั้นตอนที่ 1: ไปที่ “การตั้งค่า” > “ทั่วไป” > “พื้นที่จัดเก็บข้อมูลของ iPhone”
ขั้นตอนที่ 2:คุณสามารถเลือกแอปพลิเคชันที่ไม่ได้ใช้งาน หรือแอปฯที่มีพื้นที่เยอะจนเกินไป จากนั้นกด “ลบแอป” เพื่อถอนการติดตั้ง และกู้คืนพื้นที่ข้อมูลให้เยอะขึ้น
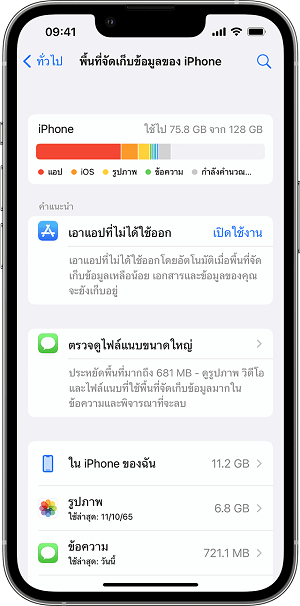
6 อัปเดตซอฟต์แวร์ iOS
เป็นไปได้ว่าที่คุณประสบปัญหา App Store เข้าไม่ได้ เพราะ iPhone ของคุณมีระบบ iOS ที่ล้าสมัยจนเกินไป เราขอแนะนำให้คุณทำการอัปเดต iOS ให้เป็นเวอร์ชันล่าสุด เพื่อการใช้งานที่เสถียรและมีประสิทธิภาพ
ขั้นตอนที่ 1: ไปที่ “การตั้งค่า” > “ทั่วไป” > “รายการอัปเดตซอฟต์แวร์”
ขั้นตอนที่ 2: หากมีเวอร์ชันใหม่ปรากฏอยู่บนหน้าจอ ให้กด “ดาวน์โหลดและติดตั้ง”
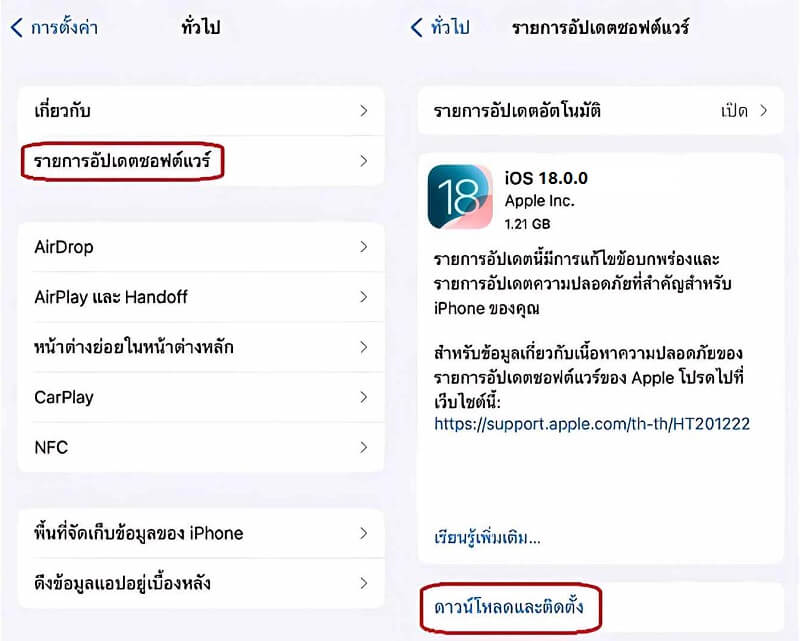
7 รีเซ็ต Apple ID
ในกรณีที่คุณลืมรหัสผ่าน Apple ID จะทำให้ลงชื่อเข้าใช้ App Store ไม่ได้ และนำไปสู่ปัญหาเข้า App Store ไม่ได้ ซึ่งแน่นอนว่าการรีเซ็ต Apple ID ส่งผลต่อข้อมูลภายใน iCloud หรือภายใน iPhone หากไม่ได้สำรองข้อมูล จะทำให้ข้อมูลสูญหาย ไม่สามารถนำกลับคืนมาได้
ดังนั้นหากใครที่ต้องการรีเซ็ต Apple ID เราขอแนะนำเครื่องมือ “iMyFone LockWiper” ช่วยแก้ปัญหาลืมรหัสผ่าน Apple ID ข้อมูลปลอดภัย และแก้ปัญหาลงชื่อเข้าใช้ App Store ไม่ได้ นอกจากนี้ยังนำไปใช้แก้ปัญหาด้านอื่น ๆ ได้อีก เช่น ลืมรหัสล็อคหน้าจอไอโฟน ลืมรหัส Touch ID/Face ID เป็นต้น แก้ปัญหาการซื้อเครื่องมือสองด้วย Apple ID เดิมแต่ไม่สามารถเชื่อมต่อกับ App Store ได้ง่ายๆ
ขั้นตอนที่ 1: ดาวน์โหลดและติดตั้ง “iMyFone LockWiper” บนคอมพิวเตอร์ > คลิกเลือก “ปลดล็อก Apple ID”
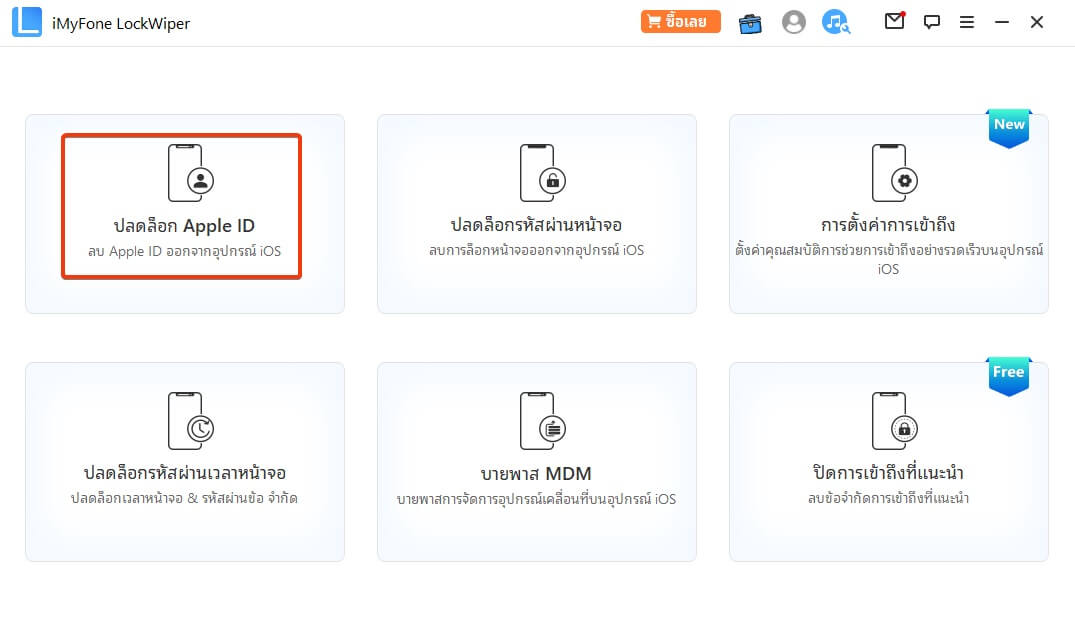
ขั้นตอนที่ 2:เชื่อมต่ออุปกรณ์ iOS เข้ากับคอมพิวเตอร์ > คลิก “เริ่มการปลดล็อก”

ขั้นตอนที่ 3: โปรดทำตามคำแนะนำบนหน้าจอ คุณจะเห็นได้ว่า Apple ID จะถูกลบออกสำเร็จ และกดคลิก “ปลดล็อกรหัสผ่าน” จากนั้นเลือก “ใช้รหัสผ่านอุปกรณ์” คุณสามารถรีเซ็ต Apple ID ใหม่ได้สำเร็จ
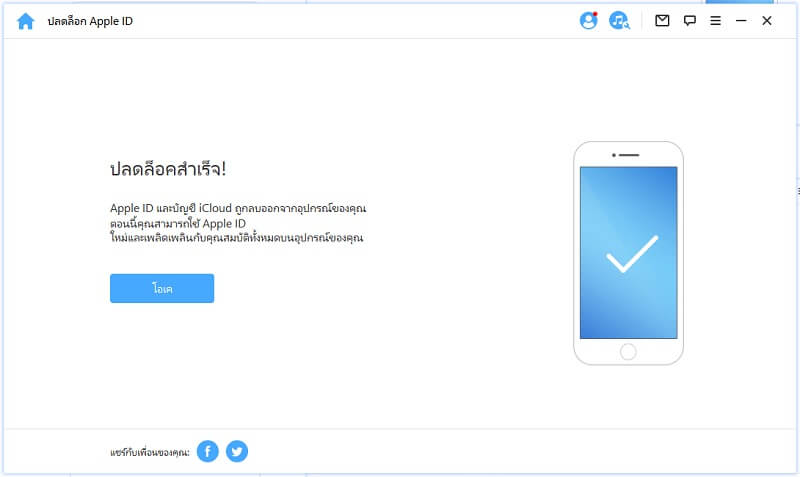
ตั้งค่า App Store ไม่ต้องใส่รหัส
ปกติแล้วการดาวน์โหลดแอปฯภายใน App Store จะบังคับให้ใส่รหัสผ่าน Apple ID ซึ่งบางคนก็อาจจะลืมรหัสผ่านไปแล้ว หรือบางคนคิดว่าการใส่รหัสผ่านอยู่บ่อย ๆ เป็นเรื่องที่ยุ่งยาก ไม่สะดวกเท่าที่ควร
ดังนั้นคุณสามารถตั้งค่า App Store ไม่ต้องใส่รหัส ใช้ Touch ID/ Face ID ช่วยให้คุณสามารถโหลด App Store ไม่ต้องใส่รหัส หมดปัญหาเรื่องลืมรหัส Apple ID ได้ดีที่สุด
โดยไปที่ “การตั้งค่า” > “Face ID และรหัส” > เปิดใช้งาน “iTunes Store & App Store”
ดาวน์โหลดแอปฟรี โดยไม่ต้องการตรวจสอบสิทธิ์
อีกทั้งหากใครที่มักจะดาวน์โหลดแอปฯฟรีอยู่บ่อย ๆ และไม่ต้องการใส่รหัสผ่าน สามารถตั้งค่า App Store ไม่ต้องใส่รหัส ดังนี้
โดยไปที่ “การตั้งค่า” > “ชื่อบัญชี Apple ID” ด้านบนสุดของหน้าจอ > แตะ “สื่อและสินค้าที่ซื้อ” > กดแตะ “การตั้งค่ารหัสผ่าน” > กดปิดใช้งานหัวข้อ “ต้องใส่รหัสผ่าน” เป็นอันเสร็จสิ้น สามารถโหลด App Store ไม่ต้องใส่รหัสได้แล้ว!
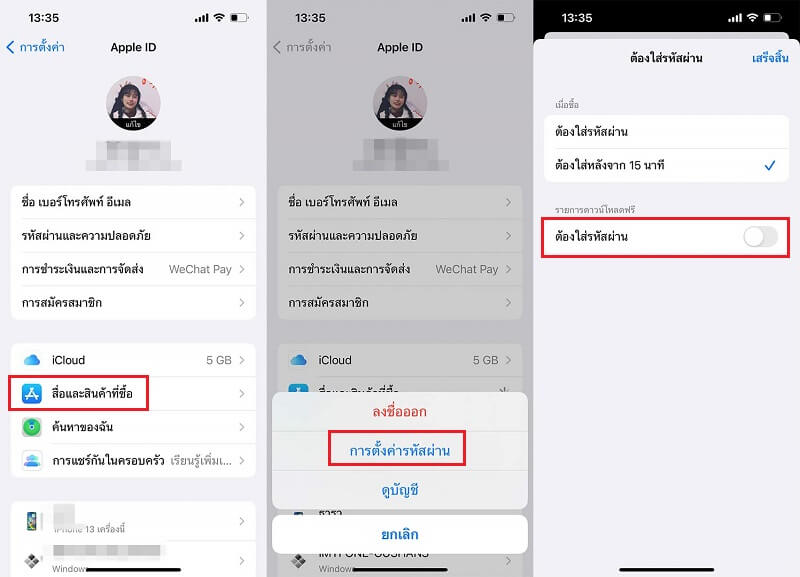
บทสรุป
เมื่อคุณทราบถึงสาเหตุเข้า App Store ไม่ได้ รวมถึง 7 วิธีแก้ปัญหา App Store เข้าไม่ได้ หวังว่าจะเป็นประโยชน์ให้แก่ผู้อ่านได้มากและไม่น้อย
หากใครที่ลืมรหัสผ่าน Apple ID ทำให้ไม่สามารถลงชื่อเข้าใช้ App Store ได้ เราขอแนะนำเครื่องมือ “iMyFone LockWiper” เป็นเครื่องมือปลดล็อก Apple ID ที่ดีที่สุด และรีเซ็ต Apple ID ได้อย่างง่ายดาย ช่วยให้คุณกู้คืนรหัสผ่าน Apple ID ได้อย่างมืออาชีพ