การสำรองข้อมูล iPhone เป็นการจัดเก็บข้อมูลไม่ให้สูญหายในกรณีที่คุณเปลี่ยนเครื่อง หรือเสียหาย และก็สามารถนำข้อมูลที่เสียหายหรือสูญหาย นั้นกลับคืนมาได้อย่างง่ายดาย ซึ่งการสำรองข้อมูล iPhone ลงคอม มีวิธีการหลัก ๆ อยู่ 3 วิธี ขึ้นอยู่กับความสะดวกของผู้ใช้งาน มาดูกันดีกว่าว่า มีวิธีอะไรบ้าง
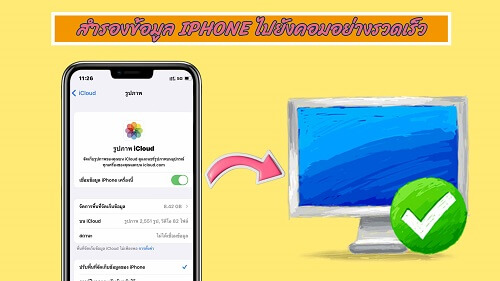
ส่วนที่ 1: สํารองข้อมูล iPhoneไปยังคอมพิวเตอร์ด้วยซอฟต์แวร์
วิธีสำรองข้อมูล iPhone ลงคอม หรือการ Backup iPhone อยู่เสมอนั้นอาจเป็นเรื่องที่หลาย ๆ คนมองข้ามตรงนี้ไป เพราะว่าถ้าไม่มีเรื่องจำเป็น หลายคนจึงไม่เคยสำรองข้อมูลเลยสักครั้ง
และเมื่อสำรองข้อมูล iPhone ลงคอม ครั้งแรก แต่ก็ไม่สามารถค้นหาไฟล์สำรองได้สะดวกมากนัก อีกทั้งถ้าคุณต้องความสะดวก ใช้งานง่าย แนะนำเครื่องมือ “ iMyFone D-Back ” ถือเป็นวิธีสำรองข้อมูล iPhone ที่รวดเร็วที่สุด
- สามารถ Backup iPhone to PC ได้อย่างง่ายดาย เพียงคลิกเดียวและภายในโปรแกรมเดียวอีกด้วย
- ระบุประเภทที่ต้องการสำรองข้อมูลได้ เช่น รายชื่อผู้ติดต่อ/ รูปภาพ/วิดีโอ/และข้อความแชทแอปฯต่าง ๆ
- รองรับอุปกรณ์ Android และ iOS รวมถึงรองรับ iOS ทุกเวอร์ชัน แม้แต่ iOS 26 ก็ตาม
- สำรองข้อมูลได้ปลอดภัย ไม่มีข้อมูลรั่วไหลอย่างแน่นอน
- เก็บบันทึกการสำรองข้อมูลคอมพิวเตอร์ iPhone ของคุณทั้งหมดและตรวจสอบได้ตลอดเวลา
▼สำรองข้อมูล iPhone ลงคอมโดยใช้ซอฟต์แวร์สำรองข้อมูล iPhone
ขั้นตอนที่ 1: ดาวน์โหลดและติดตั้ง “iMyFone D-Back” บน PC พร้อมทั้งลงทะเบียนการใช้งานเคริ่องมือ และกด “กู้คืนจากอุปกรณ์ iOS”
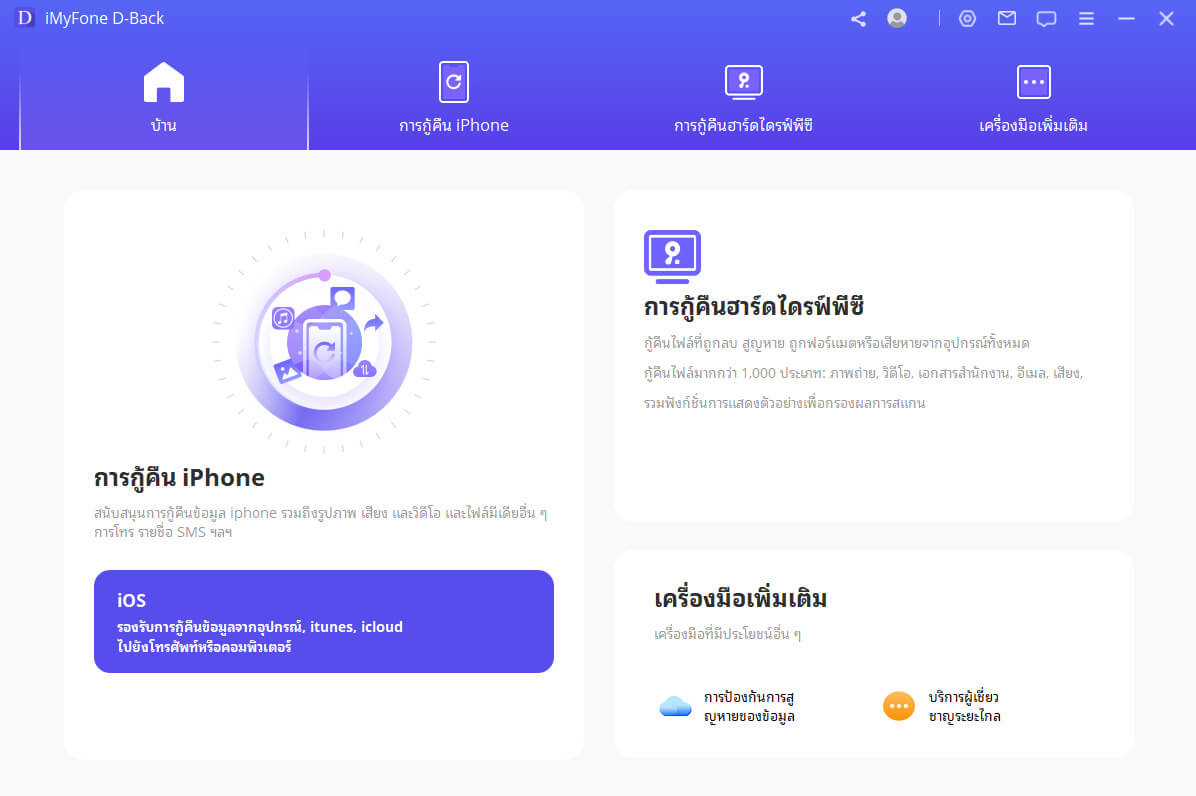
ขั้นตอนที่ 2: เชื่อมต่ออุปกรณ์ iPhone เข้ากับคอมพิวเตอร์ แล้วกดเลือก “กู้คืนจากอุปกรณ์” เครื่องมือจะตรวจหาอุปกรณ์ หากเจอแล้วให้คลิก “ถัดไป”
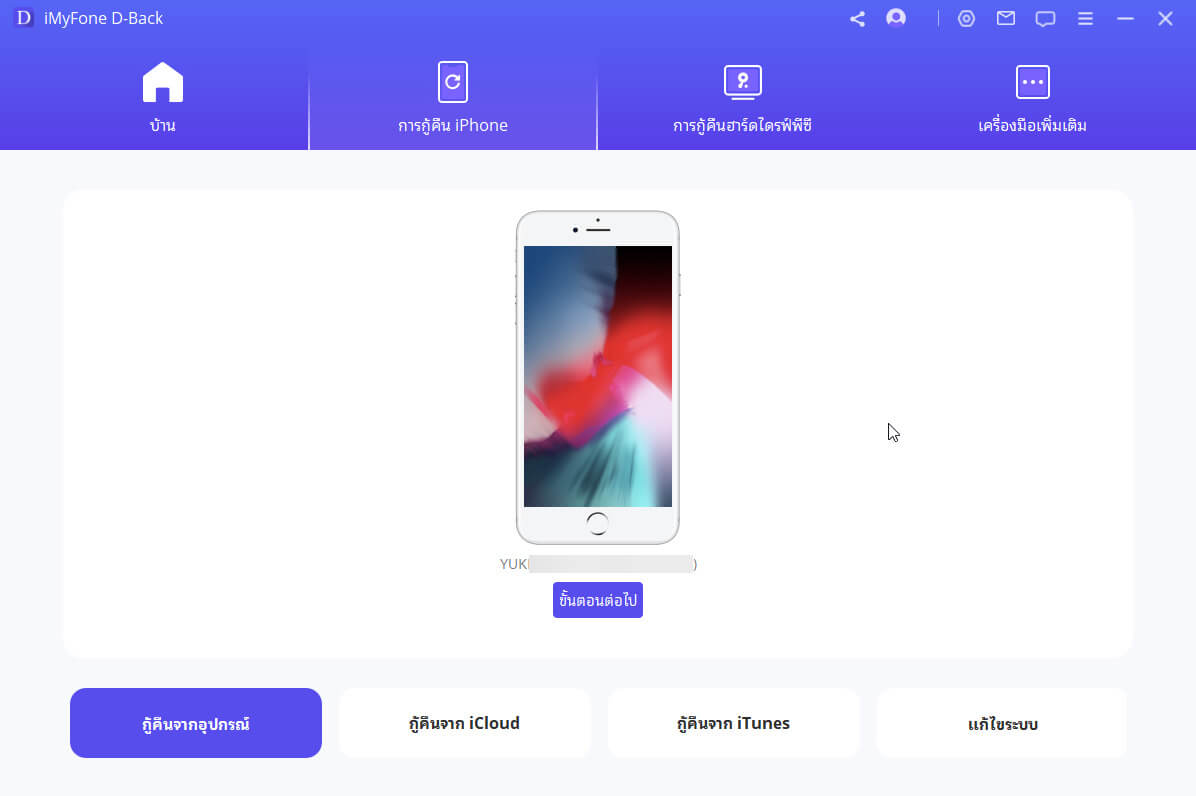
ขั้นตอนที่ 3: เชื่อมต่ออุปกรณ์ iPhone เข้ากับคอมพิวเตอร์ แล้วกดเลือก “กู้คืนจากอุปกรณ์” เครื่องมือจะตรวจหาอุปกรณ์ หากเจอแล้วให้คลิก “ถัดไป”
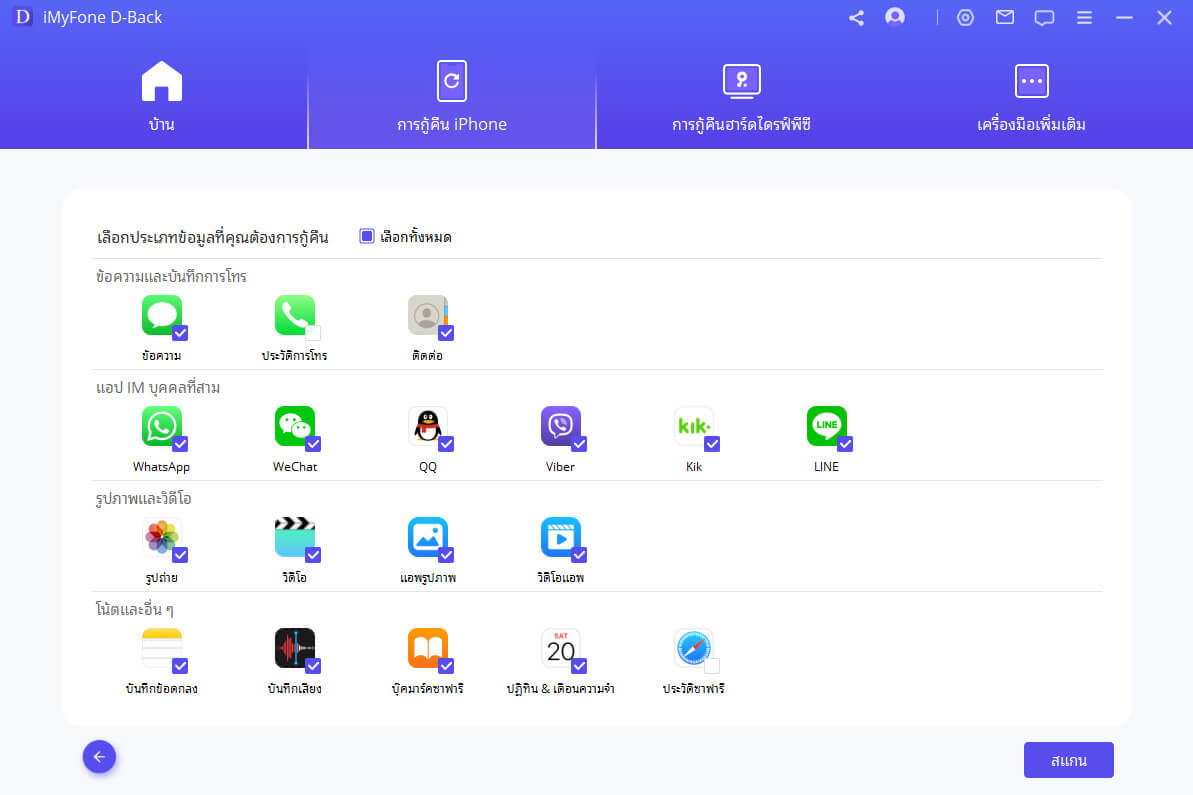
ขั้นตอนที่ 4: สามารถตรวจสอบไฟล์ที่กู้คืน และเลือกไฟล์ข้อมูลได้ตามที่ต้องการ หลังจากนั้นเลือกตำแหน่งที่จะจัดเก็บไฟล์ที่กู้คืน โดยเลือก “กู้คืนไปยังคอมพิวเตอร์” เป็นเสร็จสิ้นสำหรับขั้นตอน Backup iPhone to PC
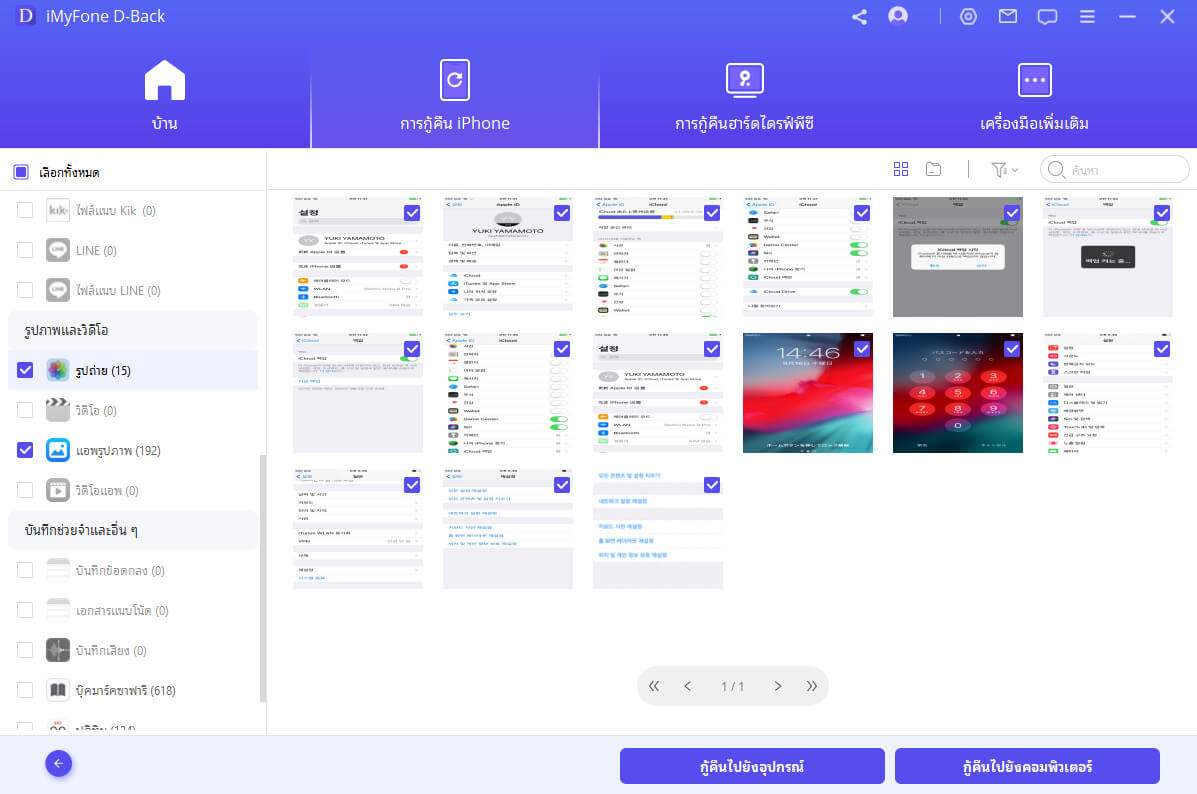
ส่วนที่ 2: สำรองข้อมูล iPhone ลง Windows
วิธีต่อมาเป็นวิธี Backup ข้อมูล iPhone ลงคอมฯที่ค่อนข้างปลอดภัย และไม่เปลืองพื้นที่จัดเก็บข้อมูลในการใช้งานบน iCloud เพราะข้อมูลทั้งบนจะถูกเก็บเอาไว้บน Windows ซึ่งอย่างแรกที่จำเป็นต้องมีเลยก็คือ “iTunes” จากนั้นมีขั้นตอนสำรองข้อมูล ดังต่อไปนี้
▼ขั้นตอนที่สำรองข้อมูล iPhone ลง Windows
ขั้นตอนที่ 1: ติดตั้งและเปิดใช้งาน “iTunes” เวอร์ชันล่าสุด บน Windows
ขั้นตอนที่ 2: นำ iPhone มาเชื่อมต่อเข้ากับ PC ด้วยสาย USB และรอให้ iTunes ค้นหาอุปกรณ์สักครู่ จากนั้นคลิก “ไอคอน iPhone”

ขั้นตอนที่ 3: ในหน้า Summary ช่องสำรองข้อมูล ให้กดเลือก “คอมพิวเตอร์เครื่องนี้” จากนั้นกด “สำรองข้อมูลทันที”
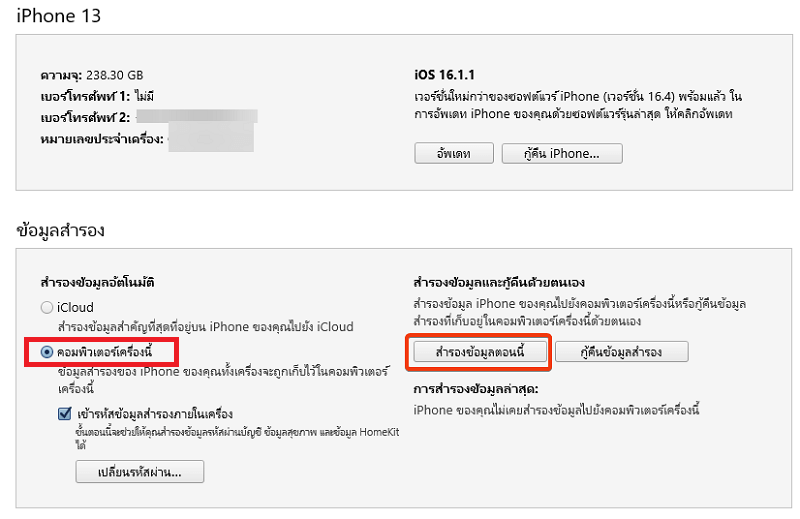
ขั้นตอนที่ 4: แถบความคืบหน้าในการสำรองข้อมูล iPhone จะแสดงอยู่ด้านบนสุดของ iTunes ใช้เวลารอสักครู่ เป็นเสร็จสิ้นสำหรับ Backup iPhone to PC
ส่วนที่ 3: สำรองข้อมูล iPhone ลง Mac
นอกเหนือจากการสำรองข้อมูล iPhone ลง Windows แล้ว ยังมีวิธีสำรองข้อมูล iPhone ลง Macbook เช่นกัน โดยจะใช้ iTunes และด้วยวิธี Airdrop ซึ่งคุณสามารถทำตามขั้นตอนด้านล่าง เพื่อสำรองข้อมูล iPhone ได้อย่างมีประสิทธิภาพ
1สำรองข้อมูล iPhone โดยใช้ Finder
โดยปกติแล้วผู้ที่ใช้ Macbook จะมีโปรแกรม iTunes กันอยู่แล้ว ซึ่งเทียบเท่ากับ Finder ภายในเครื่อง ซึ่งคุณสามารถสำรองข้อมูล iPhone ได้โดยตรงด้วยการใช้ iTunes มีขั้นตอน ดังนี้
▼ขั้นตอนที่สำรองข้อมูล iPhone โดยใช้ Finder
ขั้นตอนที่ 1: เชื่อมต่อ iPhone กับ Macbook ด้วยสาย USB แล้วเปิดโปรแกรม “ Finder”
ขั้นตอนที่ 2: จากนั้นคลิกไปที่ “ไอคอนรูป iPhone” โดยจะแสดงข้อมูลรายละเอียดเกี่ยวกับ iPhone ของคุณ
ขั้นตอนที่ 3: กด “สำรองข้อมูล” และเปลี่ยนตัวเลือกให้ “สำรองข้อมูลทุกอย่างใน iPhone ไปยัง Mac” จากนั้น “สำรองข้อมูลเดี๋ยวนี้”
ขั้นตอนที่ 4: ใช้เวลารอไม่นาน! เป็นอันเสร็จสิ้นในการสำรองข้อมูล iPhone ลง Macbook
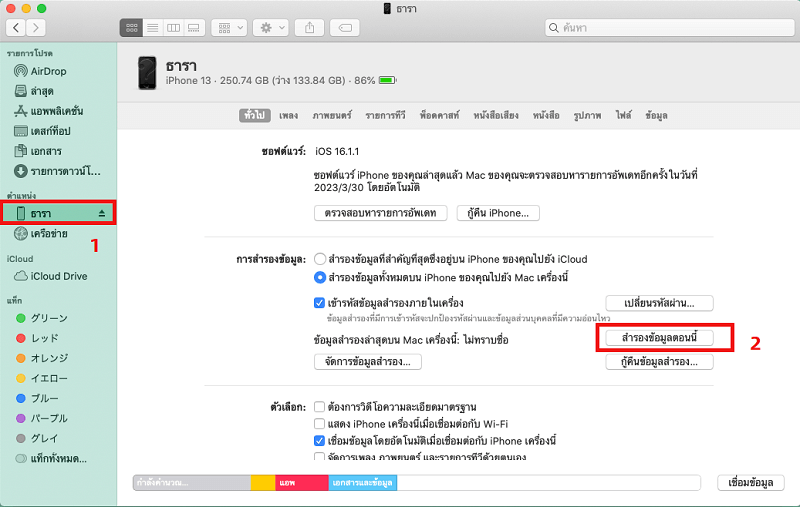
Backup ข้อมูล iPhone แล้วอยู่ไหน?
ต่อไปนี้เป็นวิธีการดูตำแหน่งสำรองของคอมพิวเตอร์ iPhone บนคอมพิวเตอร์ Windows และคอมพิวเตอร์ Mac ตามลำดับ เพื่อช่วยให้คุณค้นหาข้อมูลสำรองที่คุณต้องการได้อย่างรวดเร็ว!
- คอมพิวเตอร์ Windows:ป้อน 【%appdata%"】 หรือ 【"%USERPROFILE%】ในแถบค้นหาที่มุมล่างซ้ายของคอมพิวเตอร์ ป้อนโฟลเดอร์ 【AppData】> 【Roaming】เปิดแล้วเลือก 【Apple】 หรือ 【Apple Computer】 > 【MobileSync】>【สำรองข้อมูล】คุณสามารถค้นหาข้อมูลสำรอง iTunes ได้อย่างรวดเร็ว
- คอมพิวเตอร์ Mac:ค้นหา 【แว่นขยาย】 ในแถบเมนูที่มุมขวาบนของเดสก์ท็อปคอมพิวเตอร์ จากนั้นวาง 【~/Library/Application Support/MobileSync/Backup/】 และสุดท้ายเลือก 【โฟลเดอร์】 เพื่อดู iPhone ที่สำรองข้อมูล ไปจนถึงรายการบันทึกของคอมพิวเตอร์
2สำรองข้อมูล iPhone ลง Mac ด้วย AirDrop
การวิธีสำรองข้อมูล iPhone ด้วยวิธี AirDrop ช่วยให้คุณส่งเอกสาร รูปภาพ ตำแหน่งที่ตั้งบนแผนที่ หน้าเว็บ และอื่น ๆ ไปที่ Macbook ได้อย่างง่ายดาย แต่จะมีขั้นตอนอย่างไรนั้น มาดูกันเลย
Tips:
โปรดตรวจสอบให้แน่ใจว่าคุณมีการเชื่อมต่ออินเทอร์เน็ตที่เสถียรและรวดเร็ว!
▼ขั้นตอนที่สำรองข้อมูล iPhone ลง Mac ด้วย AirDrop
ขั้นตอนที่ 1: เลือกไฟล์ข้อมูลใน iPhone ที่ต้องการสำรองข้อมูลลง Mac
ขั้นตอนที่ 2: กดแตะไอคอน “แชร์” ที่มุมซ้ายล่าง จากนั้นกดเลือก “Airdrop”
ขั้นตอนที่ 3: หลังจากนั้นนำ iPhone ไปเชื่อมต่อกับ Mac ให้เริ่มถ่ายโอนข้อมูล และใช้เวลารอไม่นาน! การสำรองข้อมูล iPhone ลงคอม Mac เป็นเสร็จสิ้น
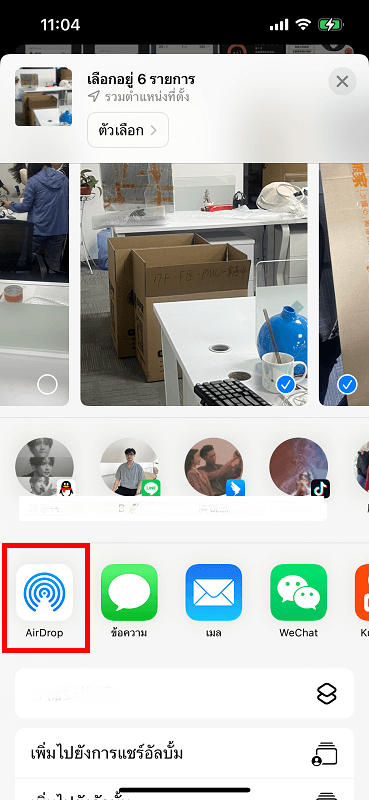
ส่วนที่ 4: คำถามที่เกี่ยวกับการสํารองข้อมูล iPhone ลงคอม
1 ทำไมสำรองข้อมูล iPhone ลงคอมไม่ได้?
คุณควรตรวจสอบให้แน่ใจว่า Mac มี Finder หรือ iTunes เวอร์ชันล่าสุดหรือไม่ และระบบ Windows ได้ติดตั้ง iTunes เวอร์ชันล่าสุดหรือไม่ รวมถึงตรวจสอบให้แน่ใจว่า ได้เปิดข้อมูลสำรอง iCloud บนอุปกรณ์ของคุณ
2 วิธีสำรองข้อมูล iPhone ลงคอมโดยไม่ใช้ iTunes
คุณอาจจะเลือกใช้เครื่องมือ “ iMyFone D-Back ” ช่วยให้คุณสำรองข้อมูล iPhone ลงคอมได้อย่างง่ายดาย หรือใช้วิธีสำรองข้อมูลด้วย iCloud ตามขั้นตอน ดังนี้
เริ่มแรกไปที่ “การตั้งค่า” บน iPhone > แตะ “ชื่อของคุณ” > เลือก “เปิดใช้งาน iCloud” > กดแตะการสำรองข้อมูล iCloud จากนั้นเชื่อมต่อเครือข่าย Wi-Fi และกด “สำรองข้อมูลทันที” หลังจากดำเนินการเสร็จสิ้น คุณสามารถดาวน์โหลดไฟล์สำรองข้อมูลได้ที่เว็บไซต์ iCloud
สรุป
สุดท้ายนี้จากข้อมูลที่เรากล่าวมาทั้งหมด เราเชื่อว่าคุณจะเลือกใช้วิธีที่ดีที่สุด และรวดเร็ว ปลอดภัย คงหนีไม่พ้นวิธีสำรองข้อมูล iPhone ไปยังคอมพิวเตอร์ด้วยซอฟต์แวร์ นั้นก็คือ “ iMyFone D-Back ” เพียงคลิกไม่กี่ขั้นตอน
คุณก็สามารถสำรองข้อมูล iPhone ลงคอมได้อย่างง่ายดาย และสามารถค้นหาไฟล์ที่สำรองข้อมูลได้สะดวก ไม่ยุ่งยากอีกด้วย

