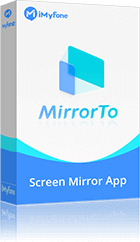โหมดเกมใน iOS 18 ได้ถูกออกแบบมาเพื่อตอบสนองความต้องการของนักเล่นเกมบน iPhone ด้วยฟีเจอร์ที่มุ่งเน้นไปที่การเพิ่มประสิทธิภาพการเล่นเกม ซึ่ง โหมดเกม หรือ โหมดเล่นเกม บน iPhone ช่วยให้คุณสามารถเพลิดเพลินกับเกมโปรดของคุณได้อย่างลื่นไหล
ในบทความนี้ เราจะมาแนะนำ เคล็ดลับและเทคนิคการใช้โหมดเกมใน iOS 18 ให้เต็มประสิทธิภาพ เพื่อให้คุณได้รับประสบการณ์การเล่นเกมที่ยอดเยี่ยมและน่าตื่นเต้นมากยิ่งขึ้น ไม่ว่าคุณจะเป็นนักเล่นเกมมือใหม่หรือมืออาชีพ คำแนะนำนี้จะช่วยให้ใช้โหมดเกมมิ่ง iPhone ดียิ่งขึ้น

ส่วนที่ 1: โหมดเกม iOS 18 คืออะไร?
โหมดเกม ถูกเปิดตัวครั้งแรก macOS 14 Sonoma ในปี 2023 และได้รับการนำมาใช้ใน iOS 18 เพื่อยกระดับประสบการณ์การเล่นเกมบน iPhone และ Apple ได้พัฒนา “โหมดเกม” สำหรับ iPhone เพื่อมอบประสบการณ์การเล่นเกมที่ดีที่สุดให้กับผู้ใช้ เมื่อเปิดใช้งานโหมดเกม iPhone ระบบจะจำกัดการทำงานของแอปพลิเคชันพื้นหลัง เพื่อเพิ่มทรัพยากรให้กับแอปพลิเคชันเกม
นอกจากนี้ โหมดเกมยังช่วยเพิ่มความเร็วในการเชื่อมต่อระหว่าง AirPods และคอนโทรลเลอร์กับอุปกรณ์ iOS ช่วยลดความล่าช้าในการตอบสนองได้เป็นอย่างดี
อ่านเพิ่มเติม: เปลี่ยนเสียงพูดขณะเล่นเกม!
ส่วนที่ 2: วิธีเปิด/ปิดโหมดเกม iOS 18
iOS 18 เปิดตัวอย่างเป็นทางการแล้ว! คุณสามารถติดตั้งซอฟต์แวร์บนอุปกรณ์ของคุณได้แล้วเพื่อสัมผัสประสบการณ์ฟังก์ชั่นและคุณประโยชน์ของโหมดเกม iOS 18 ต่อไป เราจะสอนวิธีอัปเดตซอฟต์แวร์และเปิดใช้งานโหมดเกมบน iPhone ของคุณ
1 วิธีเปิดใช้งานโหมดเกม iOS 18 บน iPhone
การอัพเกรดระบบ iOS ค่อนข้างน่าเบื่อ หากคุณต้องการค้นหาวิธีที่ง่ายและรวดเร็ว คุณสามารถลองใช้เครื่องมืออัพเดท iOS ระดับมืออาชีพอย่าง iMyFone Fixppo เพื่อสำรองและอัพเดทเพื่อให้แน่ใจว่าข้อมูลทั้งหมดปลอดภัย
🏰 พลังของ iMyFone Fixppo:
- ใช้งานง่าย: รองรับภาษาไทย ใครๆ ก็สามารถอัพเดทเป็น iOS 18 ได้อย่างง่ายดายโดยไม่ต้องมีความช่วยเหลือด้านเทคนิคจากมืออาชีพ
- อัพเดทด้วยคลิกเดียว: ไม่จำเป็นต้องติดตั้งไฟล์ IPSW เพิ่มเติม คุณสามารถอัพเดทเป็น iOS 18 ได้อย่างง่ายดายเพียงคลิกเดียว
- ความเข้ากันได้กว้าง: รองรับ iPhone 16 และ iOS 17/18 ล่าสุดโดยไม่ต้องกังวลเรื่องความเข้ากันได้
- ความสมบูรณ์ของข้อมูล: ไม่ต้องกังวลว่าข้อมูลจะสูญหาย ฟังก์ชั่นการสำรองข้อมูลในตัวช่วยให้คุณอัพเดทได้โดยไม่ต้องกังวล
- ฟังก์ชั่นฟรี: เข้าหรือออกจาก "โหมดการกู้คืน" ได้ฟรีเพียงคลิกเดียวโดยไม่เสียค่าใช้จ่ายใดๆ
- การซ่อมแซมที่ทรงพลังเป็นพิเศษ: Fixppo ยังสามารถซ่อมแซมสถานการณ์ที่โชคร้ายได้อย่างรวดเร็ว เช่น การชาร์จ iPhone เป็นระยะๆ การไม่สามารถตรวจสอบการอัปเดต หรือหน้าจอ iPhone เปลี่ยนเป็นสีดำหลังจากการอัปเดต
การเปิดโหมดเกมใน iPhone นั้น จะทำงานโดยอัตโนมัติเมื่อคุณเริ่มเล่นเกมที่รองรับ ไม่ต้องปรับการตั้งค่าเอง ระบบจะตรวจจับเกมที่สามารถใช้โหมดเกมได้ ซึ่งเมื่อกดเริ่มเกม หน้าต่างแจ้งเตือนโหมดเกมมิ่ง iPhone จะปรากฏขึ้นเพื่อให้คุณเพลิดเพลินกับประสบการณ์การเล่นเกมที่ดีที่สุด
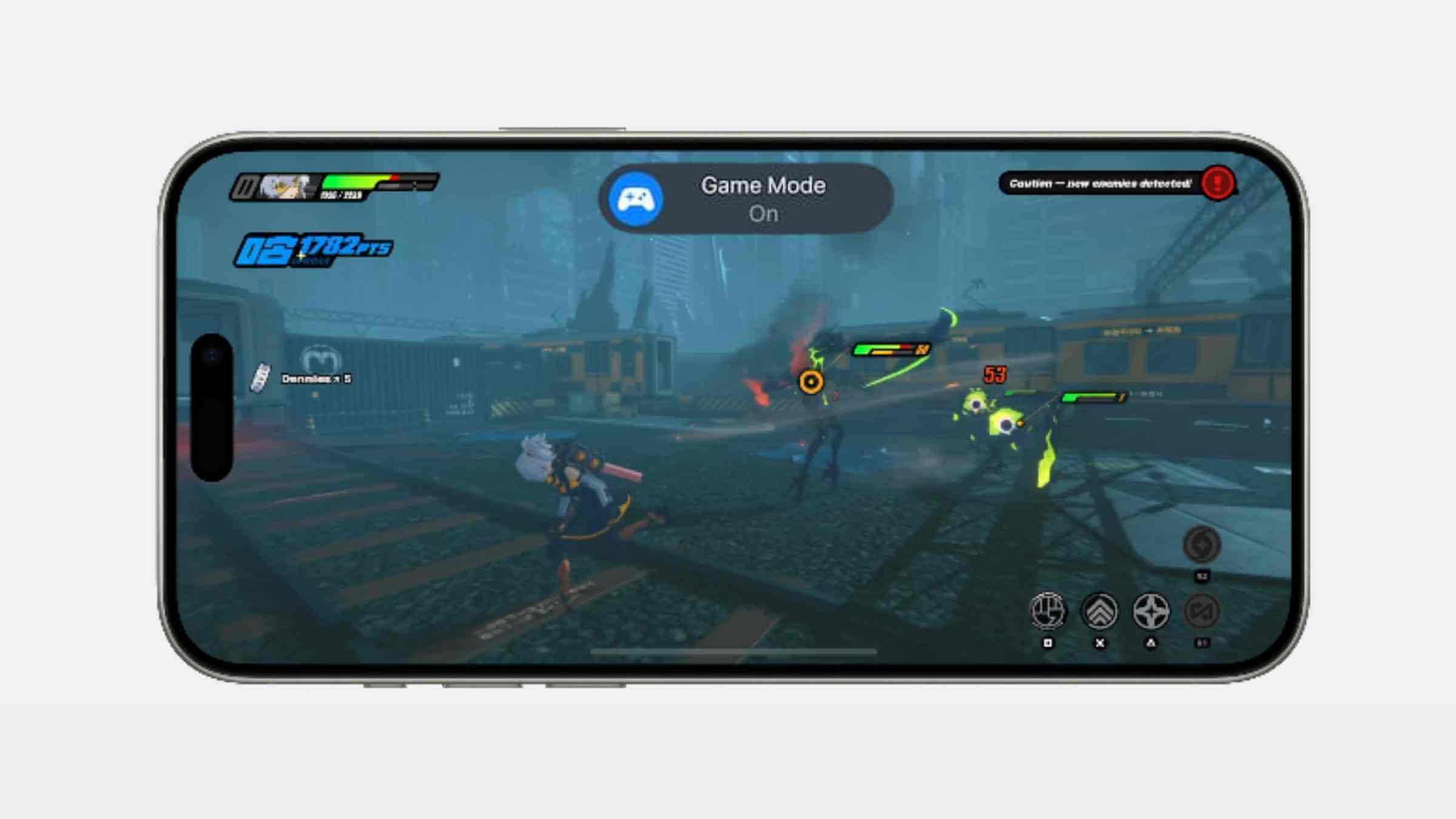
▼ เกมที่รองรับโหมดเกมใน iOS 18
โหมดเกมใน iOS 18 รองรับเกมมากมายใน App Store เช่น:
- Genshin Impact
- Ming Tide
- Legend of Duel
- Assassin's Creed Phantoms (สำหรับ iPhone 15 Pro series ที่ใช้ชิป A17 Pro)
- Evil Castle: Village
อ่านเพิ่มเติม: คู่มือเริ่มต้นสำหรับเล่น Genshin Impact PC
ดังนั้น การเปิดใช้งานโหมดเกมใน iOS 18 จะช่วยปรับทรัพยากรระบบให้เหมาะสม เพิ่มความเร็วในการเชื่อมต่ออุปกรณ์เสริม และลดการหน่วงเวลาในการเล่นเกม ให้คุณได้สัมผัสประสบการณ์การเล่นเกมที่ราบรื่นและเพลิดเพลินมากขึ้น
2 วิธีปิดโหมดเกมใน iOS 18
หากคุณต้องการปิดโหมดเกมใน iOS 18 คุณสามารถทำได้ง่าย ๆ โดยการกดฟังก์ชัน “โหมดเกม” ที่ปรากฏขึ้นด้านบนสุดบน iPhone เพื่อปิดโหมดเกมโดยตรง อย่างไรก็ตาม ในอนาคต Apple จะเพิ่มเมนูควบคุมในการตั้งค่าระบบของ iOS 18 เพื่ออำนวยความสะดวกให้ผู้เล่นสามารถตั้งค่าการทำงานของโหมดเกมได้จากเมนูการตั้งค่าระบบ

ส่วนที่ 3: คุณสมบัติโหมดเกม iOS 18
หลังจากเปิดใช้งานโหมดเล่นเกม iPhone บน iOS 18 ระบบจะหยุดกิจกรรมของแอปพลิเคชันพื้นหลังโดยอัตโนมัติ และจัดสรรทรัพยากรทั้งหมดของตัวประมวลผลให้กับเกมที่กำลังเล่นอยู่โดยตรง ถือเป็นการเพิ่มประสิทธิภาพกราฟิกคุณภาพให้สูง และการทำงานของฉากหรือการเคลื่อนไหวราบรื่นขึ้น ทำให้ผู้เล่นได้รับประสบการณ์เล่นเกมที่ดีขึ้นนั่นเอง
อย่างไรก็ตาม โหมดเล่นเกม iPhone มีคุณสมบัติเด่น ๆ ดังนี้
- โหมดเกมจะเพิ่มความเร็วในการเชื่อมต่ออุปกรณ์ไร้สาย เช่น AirPods หรือคอนโทรลเลอร์ ลดความล่าช้าในการตอบสนอง ช่วยให้การเล่นเกมต่อเนื่องและไม่พลาดทุกการเคลื่อนไหว
- หากเกมรองรับระบบเสียง Spatial Audio จะช่วยให้คุณได้ดื่มด่ำกับเสียงเกมดียิ่งขึ้น ทำให้การเล่นเกมสนุกและมีความสมจริง
- โหมดเกมจะจัดสรรทรัพยากรบน iPhone เช่น CPU และ GPU ให้เหมาะสมกับการเล่นเกม ทำให้การประมวลผลกราฟิกและการทำงานของเกมมีความลื่นไหลมากขึ้น
ส่วนที่ 4: วิธีเล่นเกมมือถือบนพีซี
หากคุณต้องการเล่นเกมมือถือ iPhone บนพีซี คุณสามารถใช้แอปพลิเคชัน เครื่องมือ iMyFone MirrorTo ซึ่งเป็นเครื่องมือที่ช่วยให้คุณสามารถสะท้อนหน้าจอ iPhone ของคุณไปยังพีซีได้อย่างง่ายดาย โดยจะมาแนะนำขั้นตอนในการใช้ iMyFone MirrorTo ดังนี้
แนะนำฟังก์ชันหลักของ iMyFone MirrorTo
- คุณสามารถใช้คีย์บอร์ดและเมาส์เพื่อควบคุมเกมบน iPhone จากพีซีได้
- การเล่นเกมบนหน้าจอพีซี จะช่วยให้คุณเห็นรายละเอียดของเกมได้ชัดเจนขึ้นและเล่นได้สะดวกยิ่งขึ้น เช่น Hay Day, Monster Hunter Now ฯลฯ
- คุณสามารถบันทึกการเล่นเกมของคุณได้โดยตรงจากพีซี ดาวน์โหลดเลย
▼ วิธีเล่นเกม iPhone บน PC โดยใช้ MirrorTo
ขั้นตอนที่ 1: ไปที่เว็บไซต์ iMyFone MirrorTo แล้วดาวน์โหลดแอปพลิเคชัน จากนั้นติดตั้งลงบนพีซีของคุณ และกด “iOS” พร้อมกับตรวจสอบว่าเชื่อมต่อเครือข่าย Wi-Fi เดียวกับ iPhone หรือไม่?
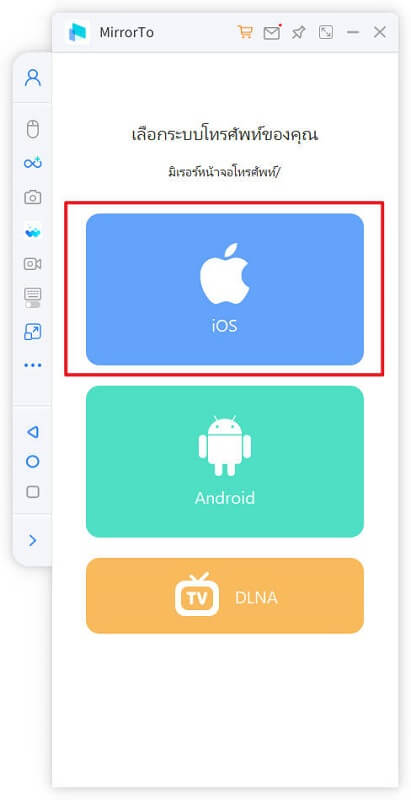
ขั้นตอนที่ 2: เมื่อเชื่อมต่อ Wi-Fi เดียวกัน ให้กดแตะ “Wi-Fi” เพื่อใช้การสะท้อนหน้าจอแบบไร้สาย
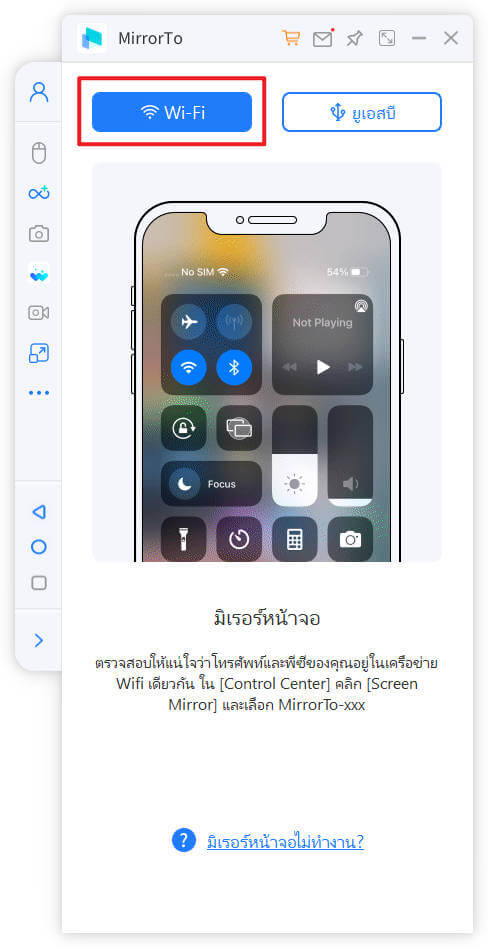
ขั้นตอนที่ 3: อนุญาตให้ MirrorTo เข้าถึงเครือข่ายโดเมน เครือข่ายส่วนตัว และเครือข่ายสาธารณะ
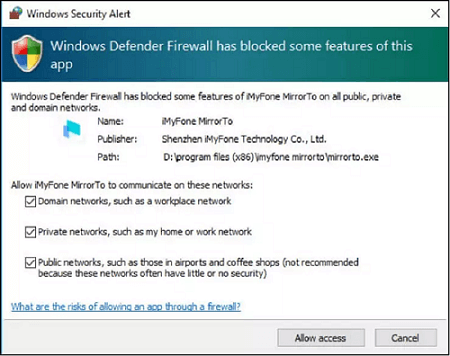
ขั้นตอนที่ 4: ใน iPhone ให้ไปที่ “ศูนย์ควบคุม” > “การสะท้อนหน้าจอ” > เลือก MirrorTo จากนั้นเริ่มสะท้อนหน้าจอไปยัง PC
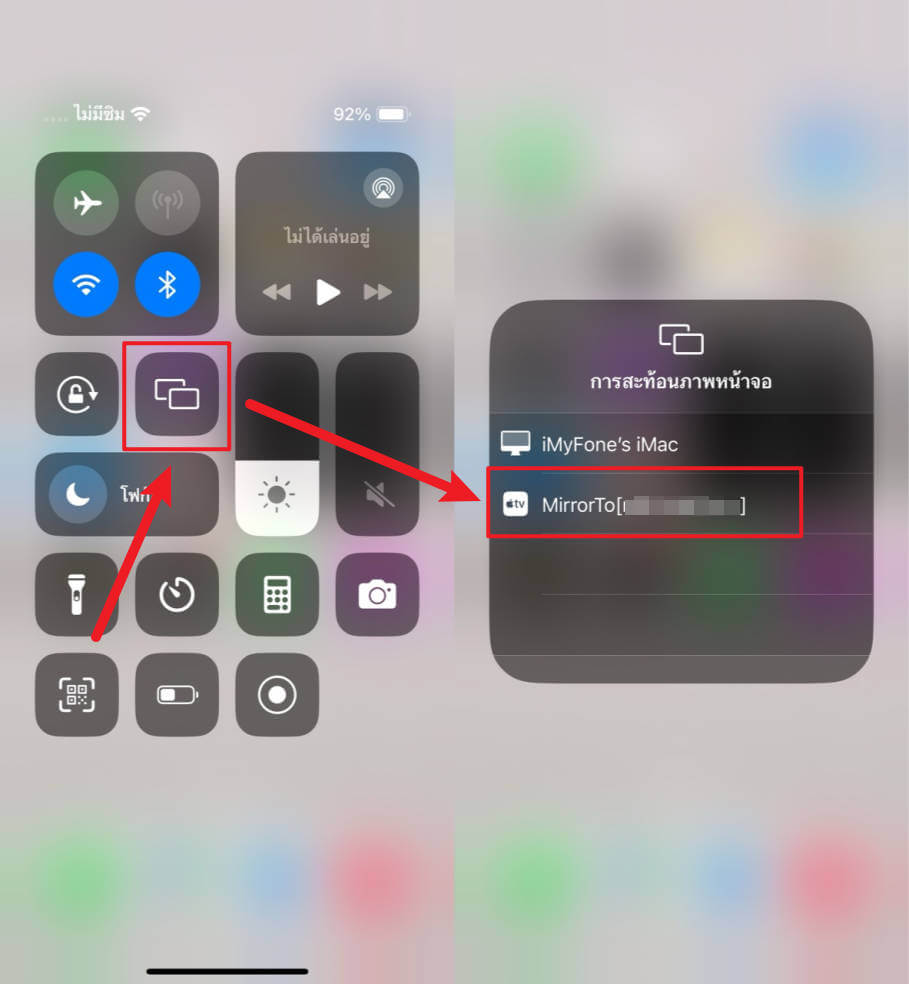
ขั้นตอนที่ 5: หากต้องการควบคุมเมาส์หรือคีย์บอร์ด ให้เปิด “Bluetooth” > “จับคู่คอมฯที่กำลังสะท้อนหน้าจอ” > “อนุญาตการจับคู่” เป็นอันเสร็จสิ้น สามารถเล่นเกมมือถือบน PC ได้อย่างง่ายดาย
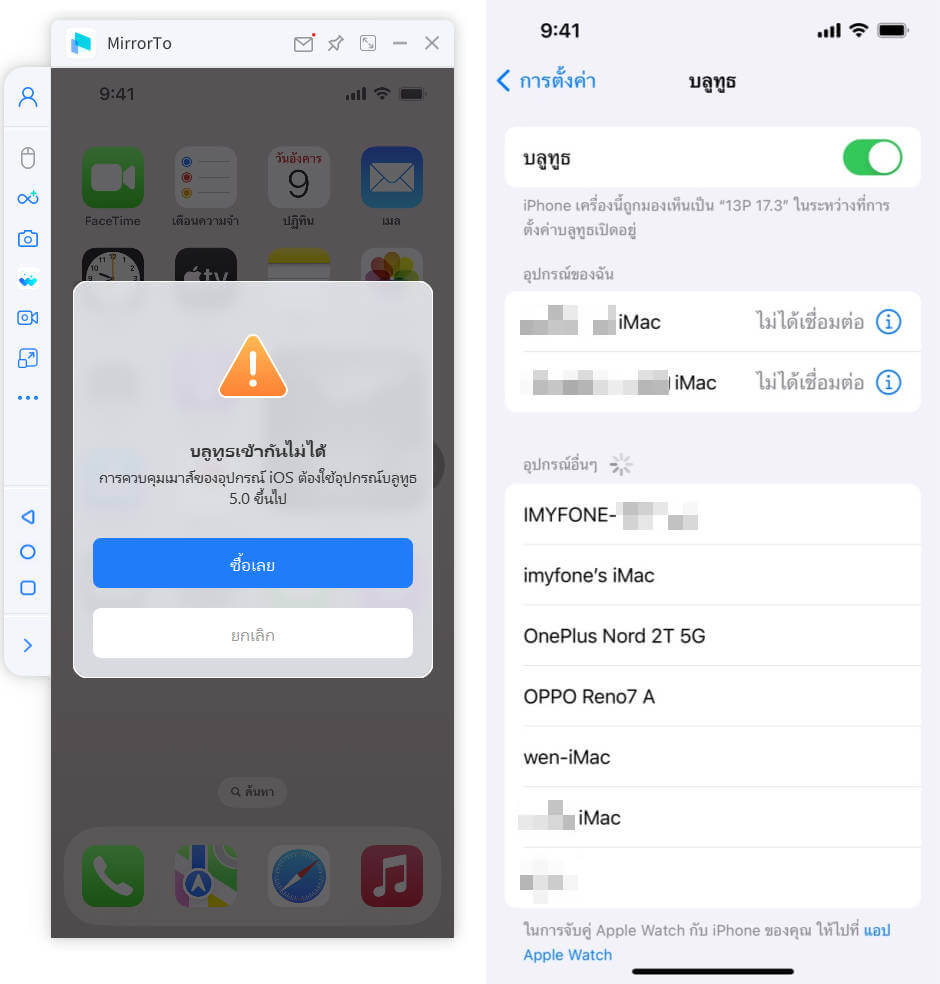
บทสรุป
จากข้อมูลทั้งหมดเกี่ยวกับโหมดเกมใน iOS 18 จะเห็นได้ว่าเมื่อเปิดใช้งานโหมดเกม iPhone ประสิทธิภาพการเล่นเกมจะดีขึ้นอย่างเห็นได้ชัด ทั้งอัตราเฟรมเรท และการตอบสนองที่แม่นยำ ทำให้การเล่นเกมราบรื่นและมีความเสถียรมากขึ้น สุดท้ายนี้ หากคุณต้องการเล่นเกมมือถือที่มีหน้าจอขนาดใหญ่ขึ้น เราขอแนะนำ เครื่องมือ iMyFone MirrorTo ที่ช่วยให้คุณสะท้อนหน้าจอจากจอมือถือไปยังหน้าจอคอมพิวเตอร์ ทำให้คุณได้รับอรรถรสในการเล่นเกม หรือดูหนังได้สนุกยิ่งขึ้น ถือเป็นวิธีที่ดีที่สุดสำหรับเล่นเกมมือถือบนหน้าจอขนาดใหญ่