การที่ผู้ใช้อุปกรณ์ iOS เผชิญหน้ากับข้อความที่ว่า “บัญชีของคุณถูกปิดใช้งานใน App Store และ iTunes แล้ว” อาจทำให้คุณรู้สึกวิตกกังวลได้ เพราะบัญชี Apple ID ที่ถูกปิดการใช้งานไม่เพียงแต่จำกัดการเข้าถึง App Store และ iTunes เท่านั้น แต่ยังส่งผลกระทบต่อการใช้งานบริการต่าง ๆ ของ Apple ที่เชื่อมต่อกับบัญชีนี้ด้วย
ดังนั้นในบทความคู่มือนี้ เราจะพาคุณไปทำความเข้าใจถึงสาเหตุที่ทำให้บัญชี Apple ID ถูกปิดการใช้งาน และนำเสนอวิธีแก้ไขที่ทำได้ด้วยตนเอง เพื่อช่วยให้คุณสามารถกู้คืนการเข้าถึงบัญชี Apple ID ของคุณได้อย่างรวดเร็ว และช่วยให้กลับมาใช้งานบัญชี Apple ID ของคุณได้เป็นปกติ

สาเหตุของข้อความปรากฏว่า ‘บัญชีของคุณถูกปิดใช้งานใน App Store และ iTunes แล้ว’
การปรากฏขึ้นของข้อความ “บัญชีของคุณถูกปิดใช้งานใน App Store และ iTunes แล้ว” อาจเกิดได้หลายสาเหตุที่แตกต่างกัน ซึ่งหนึ่งในสาเหตุที่พบบ่อยที่สุดคือ ปัญหาที่เกี่ยวข้องกับข้อมูลทางการเงินของผู้ใช้ ตัวอย่างเช่น อาจมีปัญหากับวิธีการชำระเงินที่คุณได้ลงทะเบียนไว้ในบัญชีของคุณ
นอกจากนี้ยังมีสาเหตุอื่น ๆ ที่เป็นไปได้ เช่น บัญชีหรือรหัสผ่านของคุณอาจถูกขโมย, การใช้งาน Apple ID ที่ไม่คุ้นเคย, รหัสผ่าน Apple ID ของคุณอาจถูกเปลี่ยนโดยบุคคลอื่น หรือแม้แต่การพบว่าอุปกรณ์ของคุณเข้าสู่ระบบด้วย Apple ID ที่ไม่ใช่ของคุณ เป็นต้น
ดังนั้นคุณควรหมั่นตรวจสอบและรักษาความปลอดภัยของ Apple ID บนโทรศัพท์ของคุณอย่างสม่ำเสมอ เพื่อป้องกันปัญหา Apple ID ถูกปิดการใช้งาน ได้นั่นเอง
4 วิธีแก้ปัญหาเมื่อ Apple ID ถูกปิดการใช้งาน
เมื่อคุณพบว่า Apple ID ถูกปิดการใช้งาน หรือขึ้นข้อความ “บัญชีของคุณถูกปิดใช้งานใน App Store และ iTunes แล้ว” ไม่ต้องกังวล! นี่คือ 4 วิธีที่คุณสามารถลองใช้เพื่อแก้ปัญหาเมื่อ Apple ID ของคุณถูกปิดการใช้งาน
1 ใช้เครื่องมือเพื่อปลดล็อก Apple ID
LockWiper เป็นเครื่องมือที่ได้รับการออกแบบมาเพื่อช่วยในการปลดล็อก Apple ID และรหัสผ่านบนอุปกรณ์ iOS เช่น หากคุณลืมรหัสผ่านหรือไม่สามารถเข้าถึง Apple ID ของคุณได้ LockWiper สามารถช่วยคุณปลดล็อกบัญชี หรือ Apple ID ถูกปิดการใช้งาน ก็แก้ไขปัญหาด้วยขั้นตอนที่ค่อนข้างง่ายและสามารถทำได้ในไม่กี่ขั้นตอน
แนะนำฟังก์ชันหลักของ LockWiper
- ช่วยปลดล็อก Apple ID ที่ถูกปิดการใช้งาน หรือแก้ไขปัญหา Apple ID นี้ยังไม่เคยมีการใช้มาก่อนใน iTunes Store ได้อย่างง่ายดาย
- เครื่องมือปลดล็อกระดับมืออาชีพที่แม้แต่ผู้ใช้มือใหม่ก็สามารถใช้ได้ โดยจะลบ Apple ID ภายในไม่กี่นาที
- รองรับการปลดล็อกรหัสผ่านในอุปกรณ์ iOS ทุกประเภท และ iOS ทุกเวอร์ชัน
- โดยรองรับปลดล็อก Face ID, Touch ID และ Passcode 4-6 หลัก
วิธีแก้ไขเมื่อ Apple ID ถูกปิดการใช้งาน โดยใช้ LockWiper
ขั้นตอนที่ 1: ดาวน์โหลดและติดตั้ง LockWiper บนคอมพิวเตอร์ของคุณ มีให้บริการทั้งบน Windows และ MacOS จากนั้นเปิดเครื่องมือ แล้วเลือกโหมด “ปลดล็อก Apple ID”
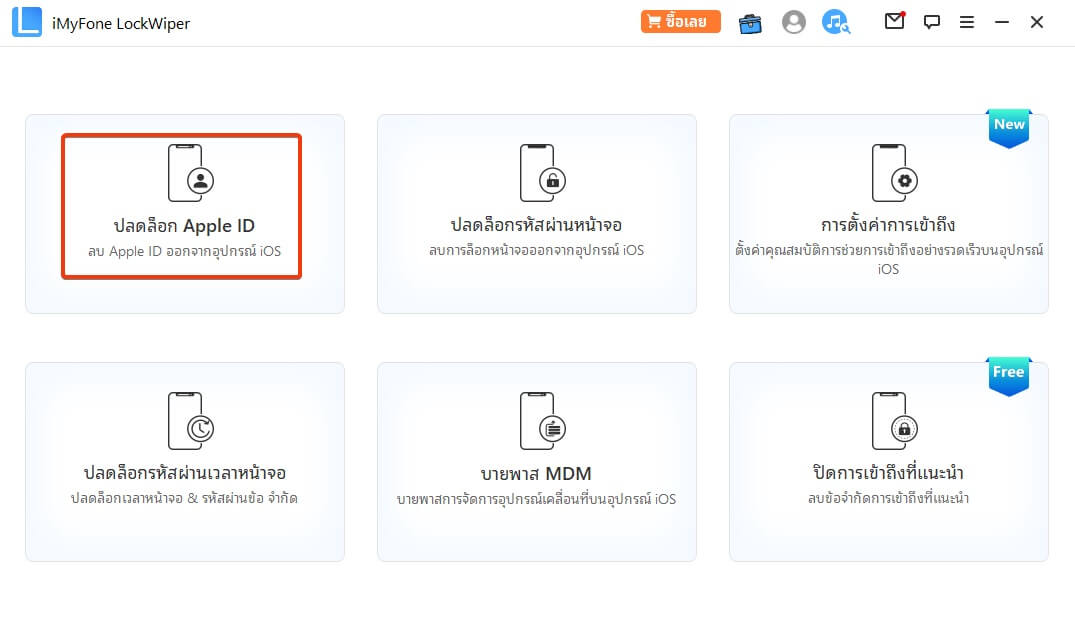
ขั้นตอนที่ 2: เชื่อมต่อ iPhone ของคุณกับคอมพิวเตอร์โดยใช้สาย USB และกดคลิก “เริ่มเพื่อปลดล็อก” > ทำตามคำแนะนำบนหน้าจออย่างเคร่งครัด

ขั้นตอนที่ 3: เครื่องมือจะเริ่มดำเนินการปลดล็อก Apple ID ซึ่งหากดำเนินการเสร็จจะรีสตาร์ทอุปกรณ์ทันที และควรตั้งค่าอุปกรณ์ใหม่หลังจากรีสตาร์ท
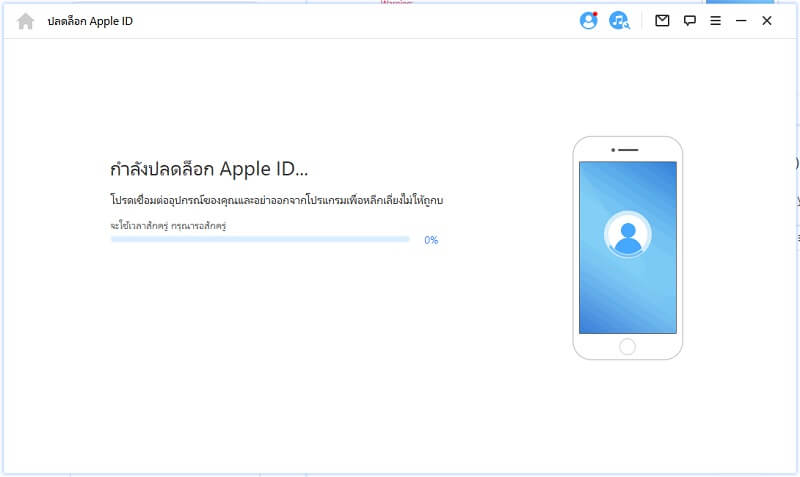
ขั้นตอนที่ 4: หลังจากนั้นกดคลิก “ปลดล็อกด้วยรหัสผ่าน” และเลือก “ใช้รหัสผ่านอุปกรณ์” เมื่อดำเนินการตามขั้นตอนเรียบร้อยแล้ว คุณจะสามารถใช้ Apple ID ได้เป็นปกติแล้ว
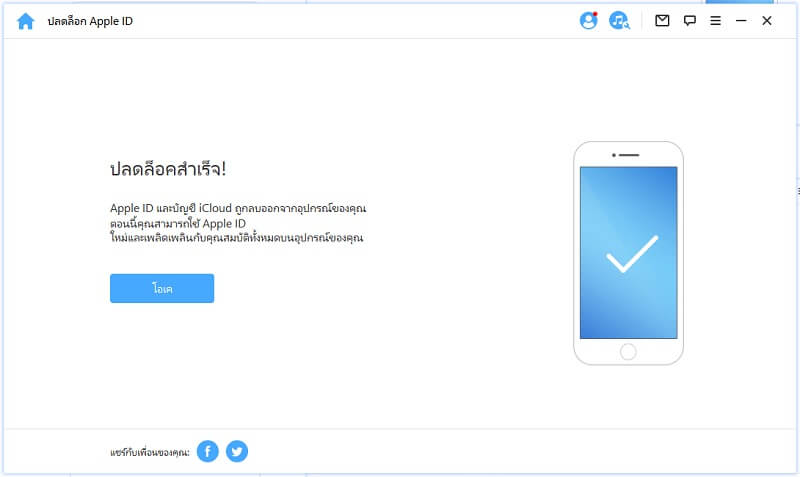
2 แจ้งขอความช่วยเหลือกับฝ่ายสนับสนุนของ Apple
การติดต่อฝ่ายสนับสนุนของ Apple เป็นหนึ่งในวิธีในการแก้ไขปัญหาเมื่อ Apple ID ถูกปิดการใช้งาน หรือบัญชีนี้ไม่ได้เปิดการใช้งาน Apple ID เพราะทีมสนับสนุนของ Apple จะมีความเชี่ยวชาญและมืออาชีพ สามารถช่วยคุณแก้ปัญหาได้อย่างมีประสิทธิภาพ แต่อาจจะใช้เวลาให้ทางทีม Apple ติดต่อกลับค่อนข้างนาน
ดังนั้นใครที่ต้องการขอความช่วยเหลือกับทาง Apple สามารถทำได้ดังนี้
ขั้นตอนที่ 1: เข้าไปที่เว็บไซต์ฝ่ายสนับสนุนหรือบริการช่วยเหลือของ Apple
ขั้นตอนที่ 2: เลื่อนลงมาดูหัวข้อ “รับบริการช่วยเหลือ” และกด “เริ่มเลย” ในหัวข้อนั้น
ขั้นตอนที่ 3: ในช่องโปรดแจ้งสิ่งที่เกิดขึ้น ให้กรอกข้อมูล “บัญชีของคุณถูกปิดใช้งานใน App Store และ iTunes” จากนั้นกด “Enter”
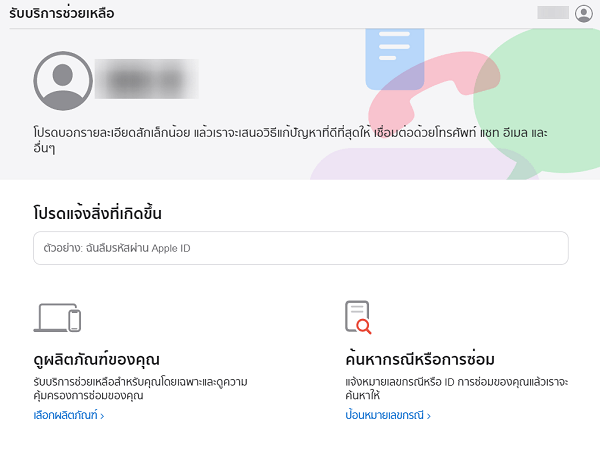
ขั้นตอนที่ 4: กดเลือกข้อความเตือนว่า “บัญชีของคุณถูกปิดใช้งานแล้วใน App Store และ iTunes” > จากนั้นกดหัวข้อ “โทร” เพื่อติดต่อคุยกับเจ้าหน้าที่บริการช่วยเหลือของ Apple
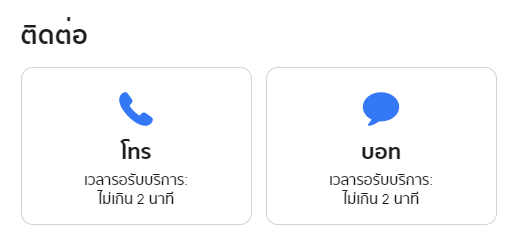
3 รีเซ็ตรหัสผ่าน Apple ID
การรีเซ็ตรหัสผ่าน Apple ID เป็นวิธีที่มีประสิทธิภาพในการแก้ไขปัญหาเมื่อ Apple ID ถูกปิดการใช้งาน ซึ่งการรีเซ็ตรหัสผ่านสามารถช่วยให้คุณกู้คืนการเข้าถึงบัญชีของคุณได้ โดยเฉพาะหากปัญหาเกิดจากการลืมรหัสผ่านหรือมีการเข้าถึงบัญชีโดยไม่ได้รับอนุญาต และนี่คือขั้นตอนแก้ไข
ขั้นตอนที่ 1: ไปที่ “การตั้งค่า” ในอุปกรณ์ iOS > กดที่ “บัญชี Apple ID” ด้านบนสุด
ขั้นตอนที่ 2: กดแตะตัวเลือก “รหัสผ่านและความปลอดภัย” > “เปลี่ยนรหัสผ่าน”
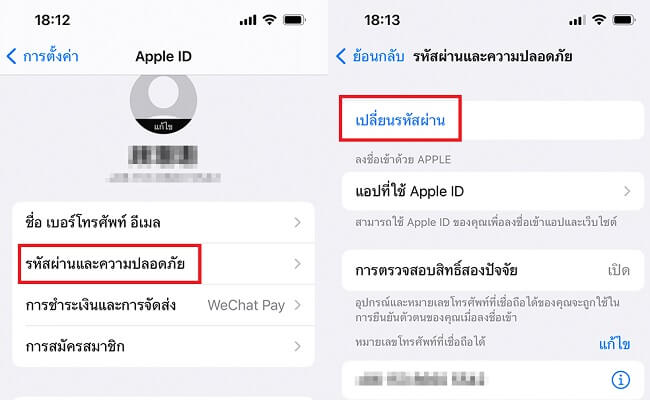
ขั้นตอนที่ 3: จากนั้นป้อนรหัสผ่านเดิม และทำการป้อนรหัสผ่านใหม่ เมื่อกรอกเสร็จสิ้นให้กด “เปลี่ยน” ถือเป็นการรีเซ็ตรหัสผ่าน Apple ID ใหม่เสร็จแล้ว
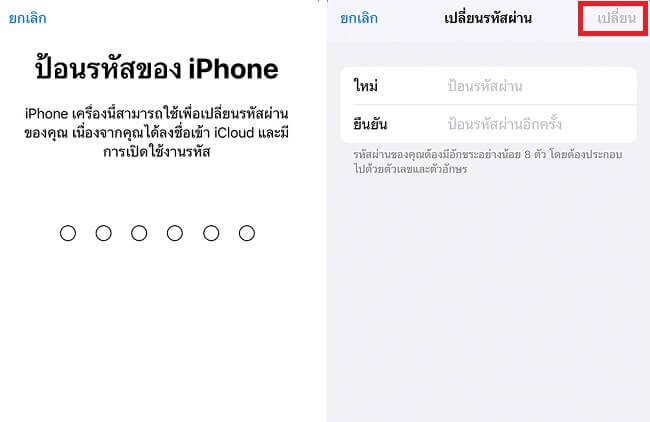
4 ปลดล็อก Apple ID ผ่านหน้าเว็บ Apple
หลาย ๆ คนที่ประสบปัญหา Apple ID ถูกปิดการใช้งาน ได้ตั้งคำถามบน Pantip ซึ่งเป็นแหล่งพูดคุยและแชร์ประสบการณ์แก้ไขปัญหา Apple ID ถูกปิดการใช้งานใน Pantip โดยใช้วิธีปลดล็อก Apple ID ผ่านหน้าเว็บ Apple ดังนี้
ขั้นตอนที่ 1: ไปที่เว็บไซต์จัดการบัญชี Apple ID > กด “ลงชื่อเข้าใช้”
ขั้นตอนที่ 2: กดแตะตัวเลือก “รหัสผ่านและความปลอดภัย” > “รหัสผ่าน”
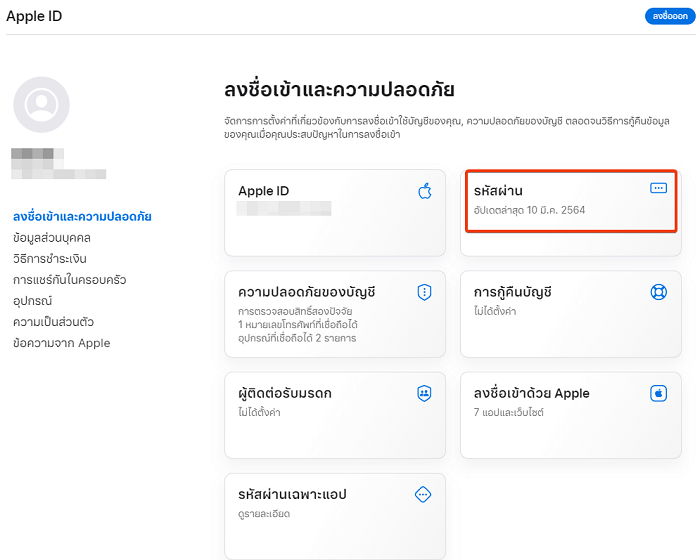
ขั้นตอนที่ 3: ป้อนรหัสผ่านเก่า จากนั้นทำการป้อนรหัสผ่านใหม่และยืนยันรหัสผ่านใหม่ เมื่อกรอกเสร็จสิ้นให้กด “เปลี่ยนรหัสผผ่าน” ถือเป็นอันเสร็จสิ้น
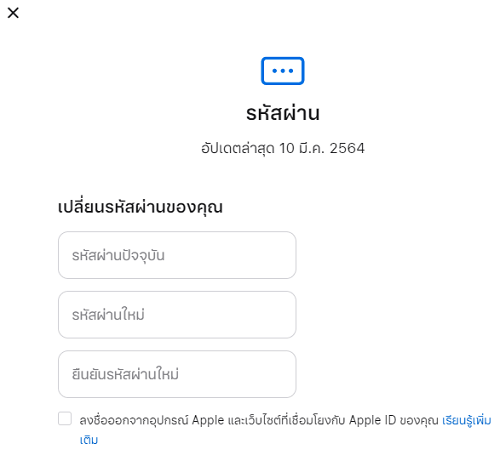
บทสรุป
การแก้ไขปัญหา Apple ID ที่ถูกปิดการใช้งาน หรือขึ้นข้อความ “บัญชีของคุณถูกปิดใช้งานใน App Store และ iTunes แล้ว” ไม่ใช่เรื่องที่ยากเกินไป เพียงแค่ใช้เครื่องมือ iMyFone LockWiperจาก iMyFone ถือเป็นทางเลือกแก้ไขปัญหาที่ดีที่สุด เพราะช่วยปลดล็อก Apple ID ได้อย่างง่ายดาย และไม่จำเป็นต้องใช้รหัสผ่านในการเข้าถึง Apple ID อีกทั้งไม่ต้องเสียเวลาไปติดต่อกับเจ้าหน้าที่ระดับมืออาชีพ ซึ่ง LockWiper จะช่วยให้คุณเป็นมืออาชีพประจำบ้าน สามารถจัดการ Apple ID หรือรหัสผ่าน iOS ได้อย่างรวดเร็ว!


