มีหลายเหตุผลที่ทำให้ผู้ใช้งานจำเป็นต้อง “รีเซ็ตไอแพด” เช่น การเข้าลิงก์ไม่พึงประสงค์จนเครื่องอาจติดไวรัส แต่ส่วนใหญ่มักเกิดความกังวลใจว่าเมื่อทำไปแล้วข้อมูลเก่า ข้อมูลสำคัญของตนเองจะหายหมด!
ไม่ต้องห่วงในเรื่องนั้นอีกต่อไป เพราะจะขอแนะนำให้รู้จักกับวิธีรีเซ็ตไอแพดฉบับข้อมูลไม่มีหาย อัปเดตใหม่ล่าสุด 2566 ไม่ยากอย่างที่คิด

ส่วนที่ 1: รีเซ็ตไอแพดโดยไม่ต้องใส่ Apple ID【ไม่ต้องจำรัหส Apple ID ได้】
ธีรีเซ็ตไอแพดแบบไม่ต้องใช้ Apple ID เพียงแค่มีโปรแกรมดี ๆ อย่าง iMyFone LockWiper ปลดล็อกทันใจทั้ง iPad, iPhone, iPod สำหรับคนที่จำรหัสผ่าน จำ Apple ID ของตนเองไม่ได้แต่ต้องการรีเซ็ตไอแพด จัดเต็มฟังก์ชันสุดว้าวไม่ว่าจะเป็น
แนะนำฟังก์ชันหลักของ iMyFone LockWiper
- การปลดล็อกรหัส 4 หลัก 6 หลัก Face ID, Touch ID ปลดล็อก Apple ID โดยไม่ต้องมีรหัสผ่าน
- รีเซ็ต iPad โดยไม่มีรหัสผ่านหน้าจอ iPad/รหัสผ่านเปิดเครื่อง หรือรหัสผ่าน Apple ID
- รีเซ็ต iPad เป็นการตั้งค่าดั้งเดิมจากโรงงานโดยตรงโดยไม่ต้องสำรองข้อมูล iTunes หรือ iCloud
- รองรับ iPadOS ทุกรุ่นและ iPad รุ่นต่างๆ รวมถึง iPadOS 26 ล่าสุดและ iPad Pro, iPad Mini, iPad Air, iPad เป็นต้น
โน้ต :
ก่อนรีเซ็ต iPad โปรดสำรองข้อมูล iPhone ไปที่ iTunes หรือ iCloud เพื่อให้สะดวกในการเลือกกู้คืนข้อมูล iPhone หลังจากรีเซ็ต
▼ขั้นตอนที่รีเซ็ตไอแพดโดยไม่ต้องใส่ Apple ID
ขั้นตอนที่ 1:เปิด iMyFone LockWiper เลือกโหมด "ปลดล็อก Apple ID" แล้วเชื่อมต่ออุปกรณ์ด้วย USB
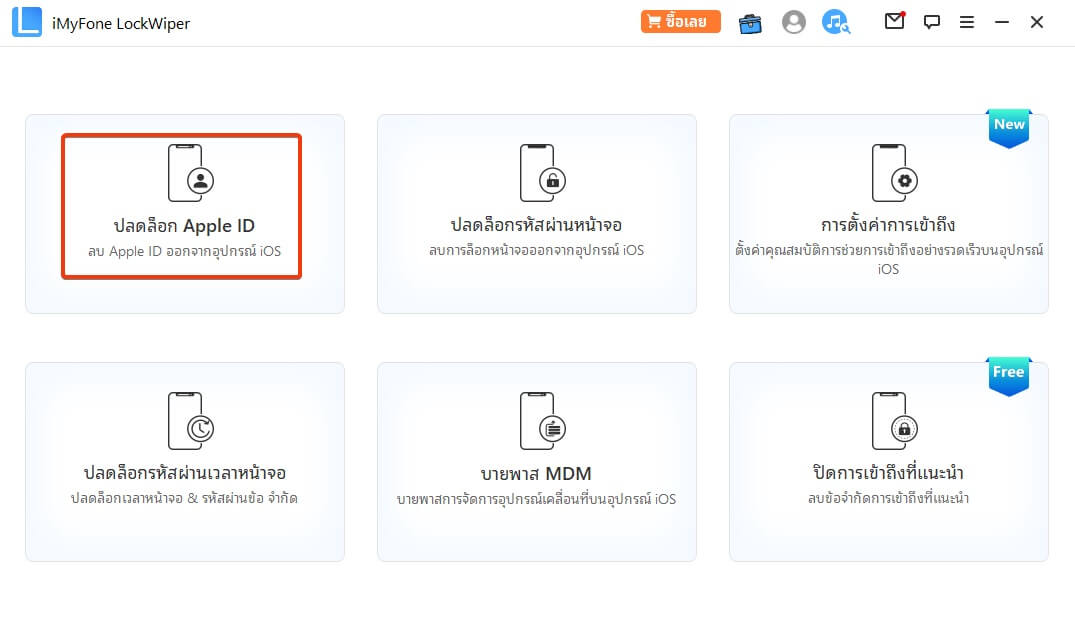
ขั้นตอนที่ 2:คลิก “เริ่ม”เพื่อรีเช็ตไอแพดโดยไม่ต้องใส่ Apple ID

ขั้นตอนที่ 3:เสร็จแล้วสามารถปลดล็อกผ่านอุปกรณ์และทำการรีเซ็ตได้เลย
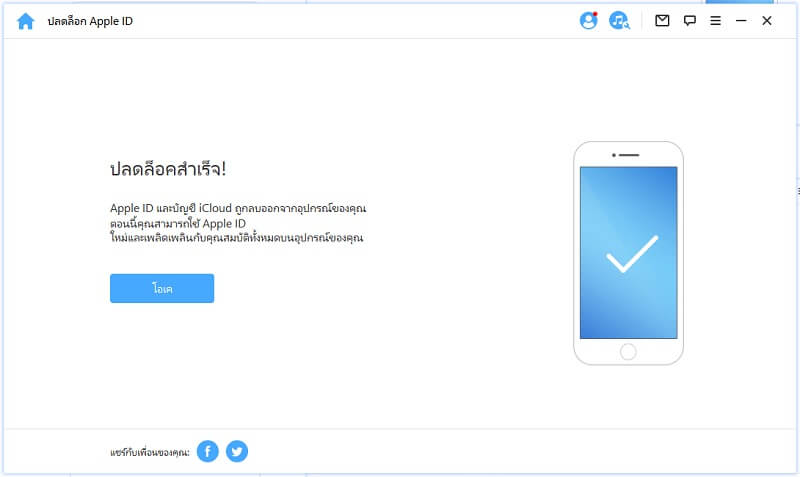
ส่วนที่ 2: รีเซ็ตไอแพดโดยการใช้ Apple ID【ต้องจำรัหส Apple ID ได้】
การรีเซ็ตไอแพดด้วย Apple ID คุณสามารถดำเนินการได้ทั้งหมด 3 วิธี ขึ้นอยู่กับความเหมาะสมและความถนัด ดังนี้
1รีเซ็ตไอแพดผ่านปุ่มตั้งค่า
วิธีรีเซ็ตไอแพดที่สะดวกมาก ไม่ต้องใช้ตัวช่วยใด ๆ แต่อย่าลืมสำรองข้อมูลสำคัญเอาไว้บน iCloud หรือ ไดร์ฟส่วนตัวทั้งออนไลน์ / คอมพิวเตอร์ด้วย เพื่อจะได้กู้คืนกลับมาได้เมื่อเริ่มใช้งานใหม่อีกครั้ง จากนั้นทำตามนี้เลย
ขั้นตอนที่ 1:คลิกไปยัง “ตั้งค่า” เลือก “ทั่วไป”
ขั้นตอนที่ 2:เลื่อนลงมาด้านล่างจนเจอ “ถ่ายโอนหรือรีเซ็ต iPad”
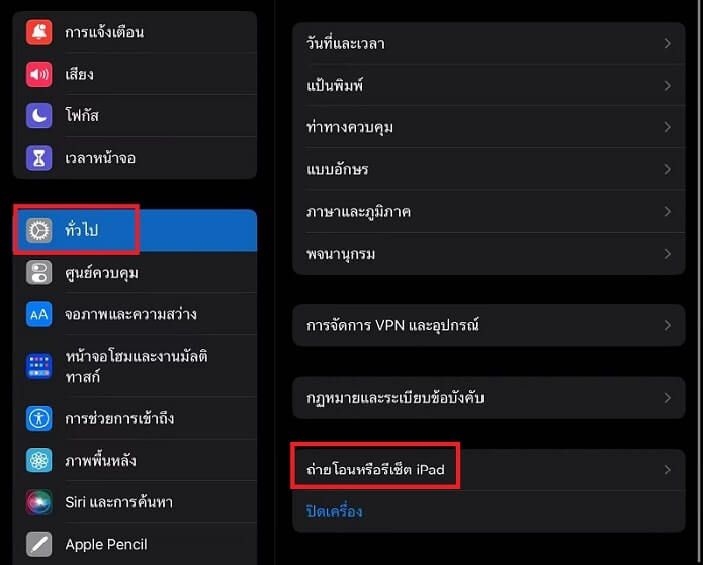
ขั้นตอนที่ 3:กด “ลบข้อมูลเนื้อหาและการตั้งค่าทั้งหมด” แล้วไอโฟนจะรีเช็ตอัตโนมัติ
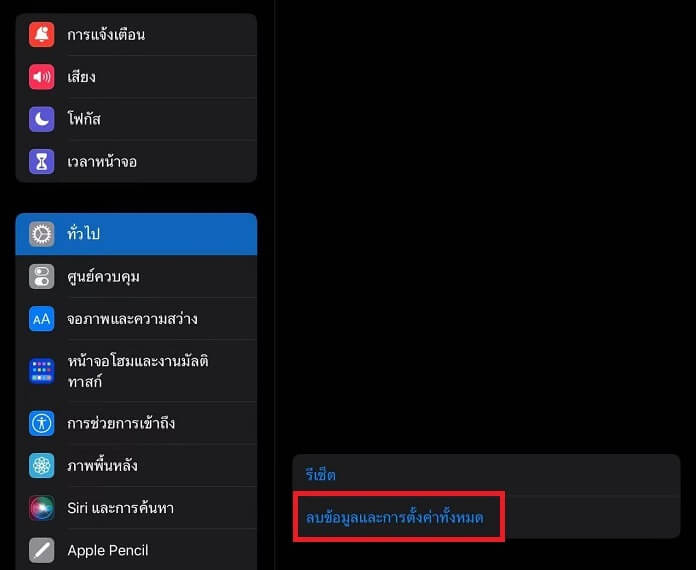
2รีเซ็ตไอแพดผ่าน iCloud
หาก iPad ที่ถูกล็อคเข้าสู่ระบบ iCloud และเปิดใช้งาน "Find My iPad" คุณสามารถใช้รหัสผ่านบัญชี Apple ID ของคุณเพื่อไปที่เว็บไซต์ iCloud เพื่อบังคับให้ iPad กลับไปเป็นการตั้งค่าดั้งเดิมจากโรงงาน
ขั้นตอนที่ 1:ลงชื่อเข้าใช้ใน icloud.com บนอุปกรณ์อื่น กดค้นหา iPhone
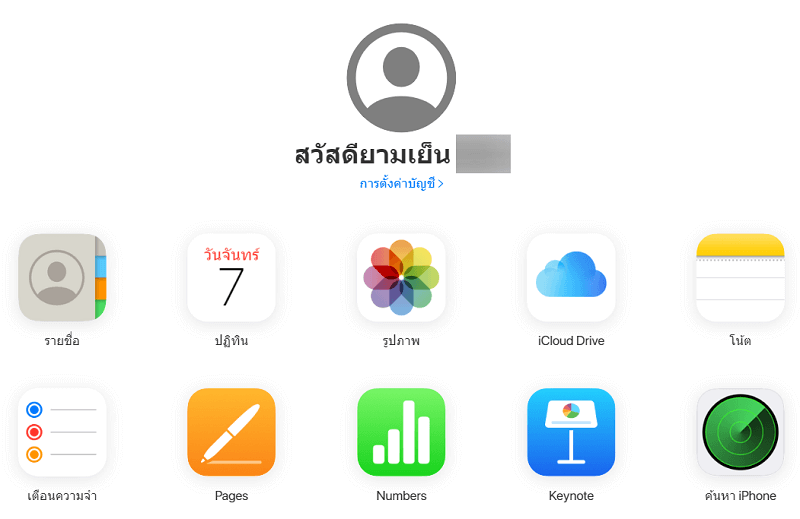
ขั้นตอนที่ 2:คลิกไปยัง “ตั้งค่า” เลือก “ทั่วไป”
ขั้นตอนที่ 3:กด “ลบข้อมูลอุปกรณ์นี้” ใส่ข้อมูลเพิ่มเติมตามที่แอประบุ รอระบบดำเนินการ
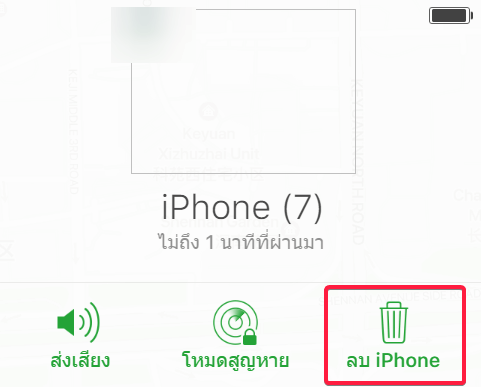
3รีเซ็ตไอแพดด้วย iTunes
ในการรีเซ็ตไอแพดวิธีนี้ถือว่าได้รับความนิยมมาก สามารถสำรองข้อมูลที่ต้องการไว้ได้ หรือจะรีเซ็ตเป็นการตั้งค่าโรงงานก็ไม่มีปัญหา เพียงแค่มีสาย USB เชื่อมต่อกับคอมพิวเตอร์และทำตามนี้เลย
ขั้นตอนที่ 1:เชื่อมต่อ iPad กับคอมพิวเตอร์ด้วย USB ใน iTunes มีไอคอนรูปมือถือปรากฏบนมุมซ้ายให้คลิกเข้าไปเลย
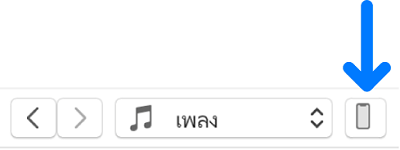
ขั้นตอนที่ 2:คลิก “เนื้อหาสรุป” ซ้ายมือ
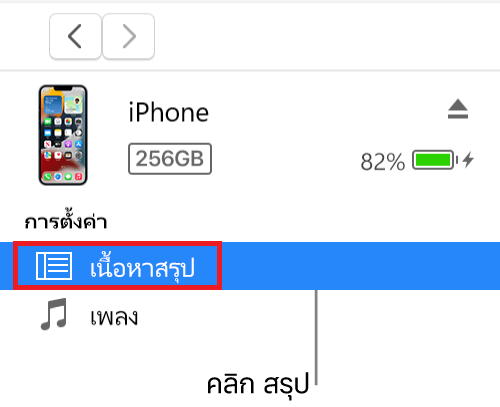
ขั้นตอนที่ 3:เลื่อนลงมาด่านล่างเลือก “กู้คืน iPhone” จากนั้นทำตามคำแนะนำบนหน้าจอ
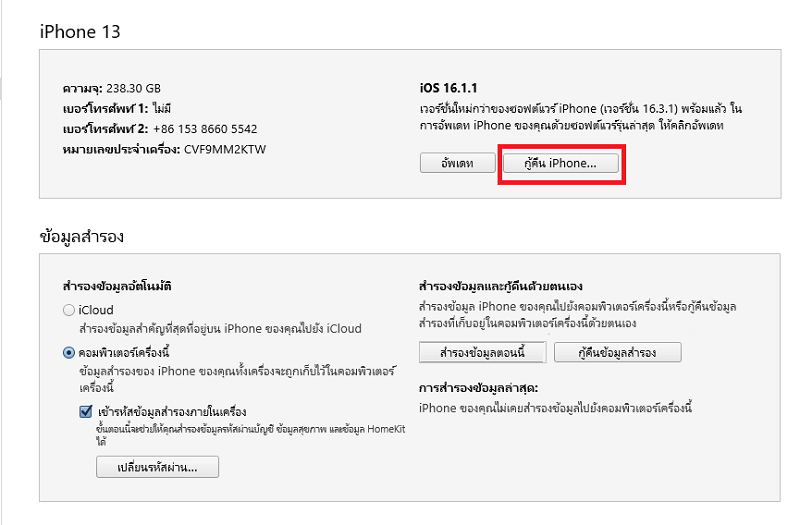
ส่วนที่ 3: กู้คืนข้อมูล iPad ที่หายไปหลังจากรีเซ็ต
หลังจากรีเซ็ตไปเรียบร้อยก็ถึงเวลากู้คืนข้อมูลด้วยโปรแกรม iMyFone D-Back ซึ่งมีฟังก์ชันเด็ดจัดเต็มให้ใช้งานกันเพลินไม่ว่าจะเป็น
- กู้คืนได้มากกว่า 18 ประเภท ผ่านทุกอุปกรณ์การจัดเก็บ iCloud, iTunes อุปกรณ์อื่น ๆ เช่น รูปภาพ,วิดีโอ,รายชื่อติดต่อ,ประวัติการโทร,โน้ต ยังสามารถกู้ข้อมูลจาก iCloud ไปที่อุปกรณ์อื่นๆ
- สามารถเรียกดูและดูตัวอย่างข้อมูล iPad ที่หายไป หลังจากรีเซ็ตที่คุณต้องการกู้คืนได้ล่วงหน้า
- รองรับ iOS ทุกรุ่นหรือทุกเวอร์ชั่น เช่น iPhone 17/16/15/14/13/12, iOS 26/18/17/16/15 เป็นต้น เพื่อลบข้อมูลการกู้คืนแอพ
- การกู้คืนต้องการเพียงสามขั้นตอน กระบวนการนี้ปลอดภัยและประหยัดเวลา และอัตราการกู้คืนข้อมูลสูงถึง 99%
ส่วนที่ 4: คำถามที่พบบ่อยเกี่ยวกับรีเซ็ตไอแพด
1 iPad ค้างรีสตาร์ทยังไง
หาก iPad ของคุณค้างและไม่ตอบสนอง สามารถลองรีสตาร์ทได้ตามขั้นตอนต่อไปนี้:
🌸 สำหรับ iPad ที่มีปุ่มโฮม
- กดปุ่ม Power ค้างไว้จนกว่าปุ่ม "เลื่อนเพื่อปิดเครื่อง" ปรากฏขึ้น
- เลื่อนปิดเครื่อง และรอประมาณ 30 วินาที
- กดปุ่ม Power ค้างไว้อีกครั้งจนกระทั่งโลโก้ Apple ปรากฏขึ้น
🌸 สำหรับ iPad ที่ไม่มีปุ่มโฮม
- กดปุ่ม เพิ่มเสียง แล้วปล่อย
- กดปุ่ม ลดเสียง แล้วปล่อย
- กดปุ่ม Power ค้างไว้จนกระทั่งโลโก้ Apple ปรากฏขึ้น
2 ไอแพดควรรีสตาร์ทไหม
แนะนำให้รีสตาร์ท iPad เป็นระยะ ๆ เพื่อให้ระบบทำงานได้อย่างราบรื่นและแก้ไขปัญหาบางอย่าง เช่น แอปค้าง หรือเครื่องทำงานช้า หากพบปัญหาต่อไปนี้ ควรรีสตาร์ท iPad:
- iPad ทำงานช้ากว่าปกติ
- แอปพลิเคชันค้างบ่อย
- เครื่องร้อนผิดปกติ
- อินเทอร์เน็ตหรือ Wi-Fi ไม่เสถียร
- มีข้อผิดพลาดเกี่ยวกับระบบปฏิบัติการ
3 การรีเซ็ตการตั้งค่าทั้งหมด หมายถึงอะไร
การรีเซ็ตการตั้งค่าทั้งหมด (Reset All Settings) หมายถึงการคืนค่าการตั้งค่าทั้งหมดของ iPad ไปเป็นค่าเริ่มต้นจากโรงงาน แต่ ข้อมูลส่วนตัว เช่น รูปภาพ วิดีโอ และแอปพลิเคชัน จะไม่ถูกลบ มีเพียงการตั้งค่าที่เปลี่ยนไปตามนี้:
- รีเซ็ตเครือข่าย Wi-Fi และลืมรหัสผ่าน Wi-Fi
- ปิดการตั้งค่า VPN และเครือข่ายมือถือ
- รีเซ็ตการตั้งค่าหน้าจอ เช่น ความสว่าง โหมดมืด/สว่าง
- ลบการตั้งค่าการแจ้งเตือนและเสียงเรียกเข้า
- คืนค่าการตั้งค่าความเป็นส่วนตัวและสิทธิ์ของแอป
4 รีเซ็ตไอแพดอะไรหายบ้าง
หากรีเซ็ต iPad ตามประเภทของการรีเซ็ต ข้อมูลที่หายไปจะแตกต่างกันไป:
-
รีเซ็ตการตั้งค่าทั้งหมด (Reset All Settings) → ข้อมูลส่วนตัวไม่หาย แต่การตั้งค่าทั้งหมดจะถูกคืนค่า
-
รีเซ็ตเนื้อหาและการตั้งค่าทั้งหมด (Erase All Content and Settings) → ล้างข้อมูลทั้งหมด เช่น
- รูปภาพ วิดีโอ ไฟล์ต่าง ๆ
- แอปพลิเคชันและข้อมูลในแอป
- ข้อมูลบัญชี iCloud และ Apple ID (หากไม่ได้ออกจากระบบ อาจติด iCloud Lock)
- ข้อมูลเครือข่ายและรหัสผ่าน Wi-Fi
ข้อควรระวัง:
ก่อนทำการรีเซ็ต iPad ควร สำรองข้อมูล ไว้ใน iCloud หรือ iTunes เพื่อป้องกันข้อมูลสูญหาย
สรุป
นี่คือวิธีอันแสนง่ายดายในการรีเซ็ตไอแพดฉบับข้อมูลไม่หาย ทั้งวิธีรีเซ็ตไอแพดแบบทั่วไป และในกรณีที่ต้องใช้โปรแกรมช่วยเหลือ ซึ่งใครสนใจใช้งานโปรแกรมเทพ ๆ อย่าง iMyFone LockWiper สำหรับปลดล็อกรหัส รับรองโดนใจแน่นอน



